Top 5 cách làm mờ nền trong Photoshop chuyên nghiệp, đơn giản
Doãn Thị Quyên - 17:46 19/05/2025
Góc kỹ thuậtTrong thiết kế ảnh, cách làm mờ nền trong Photoshop giúp bạn làm nổi bật chủ thể trong ảnh, tạo ra những bức ảnh có chiều sâu nghệ thuật.
Trong bài viết dưới đây, chúng mình sẽ hướng dẫn 5 cách làm mờ nền trong Photoshop, gồm sử dụng công cụ Blur Tool, Iris Blur, Eraser Tool và Gaussian, Lasso Tool, và Photoshop Subject, cùng với cách làm mờ viền ảnh trong Photoshop, lưu ý quan trọng dưới đây nhé!
Top 5 cách làm mờ nền trong Photoshop dễ dàng
Để làm mờ nền trong Photoshop dễ dàng, hiệu quả, hãy tham khảo và áp dụng 5 cách thực hiện dưới đây, gồm sử dụng công cụ Blur Tool, Iris Blur, Eraser Tool và Gaussian, Lasso Tool, và Photoshop Subject.
Sử dụng công cụ Blur Tool
Dưới đây, chúng mình sẽ cung cấp chi tiết và cụ thể cách làm mờ nền trong Photoshop bằng công cụ Blur Tool đơn giản, dễ thực hiện:
Bước 1: Nhấn tổ hợp phím Ctrl + O để mở và chọn hình ảnh cần chỉnh sửa.
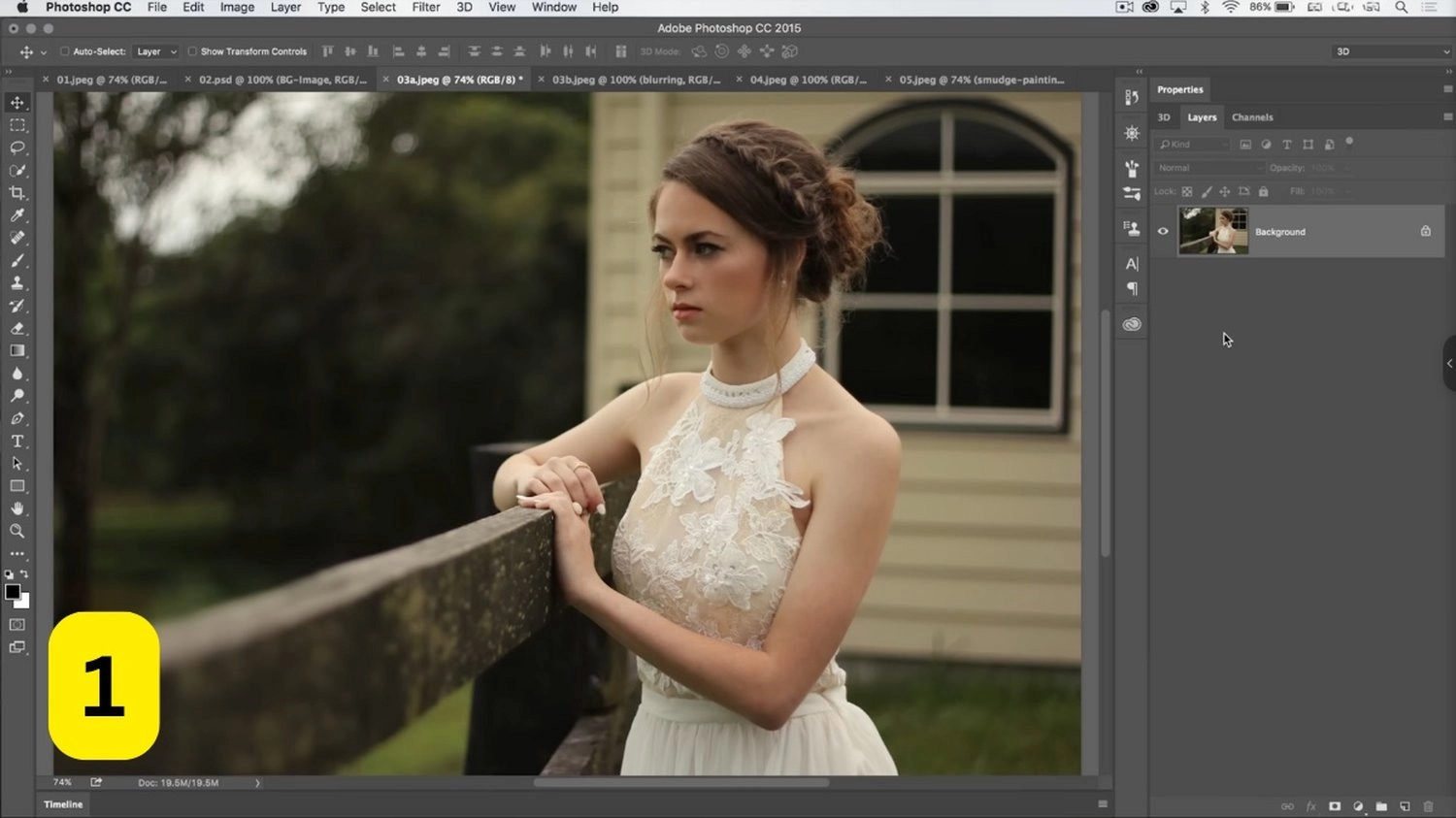
Bước 2: Trên thanh công cụ bên trái màn hình, chọn Blur Tool (biểu tượng hình giọt nước).
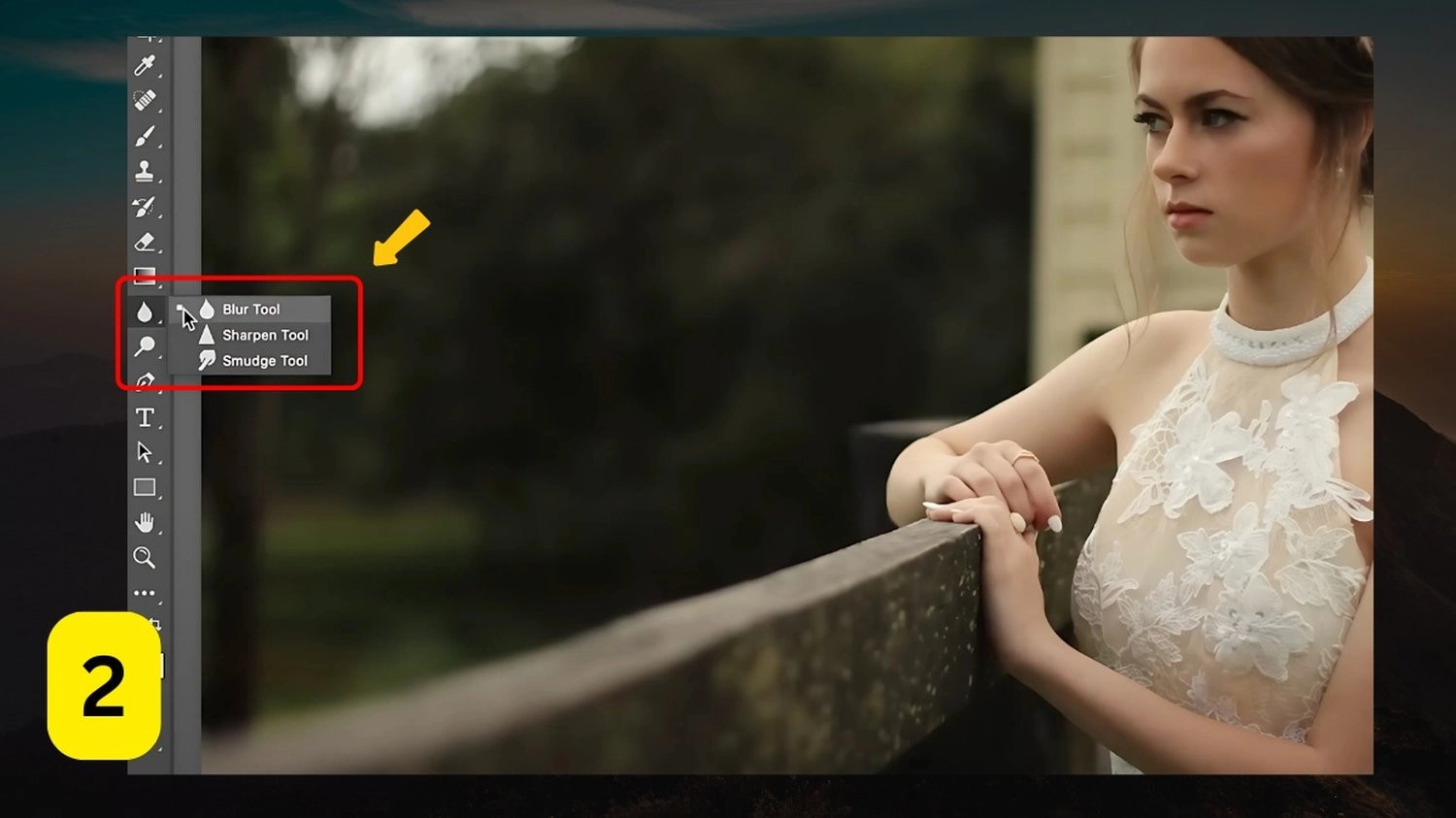
Bước 3: Tùy chỉnh kích thước cọ và độ mờ trên thanh tùy chọn, rồi quét lên vùng ảnh bạn muốn làm mờ.
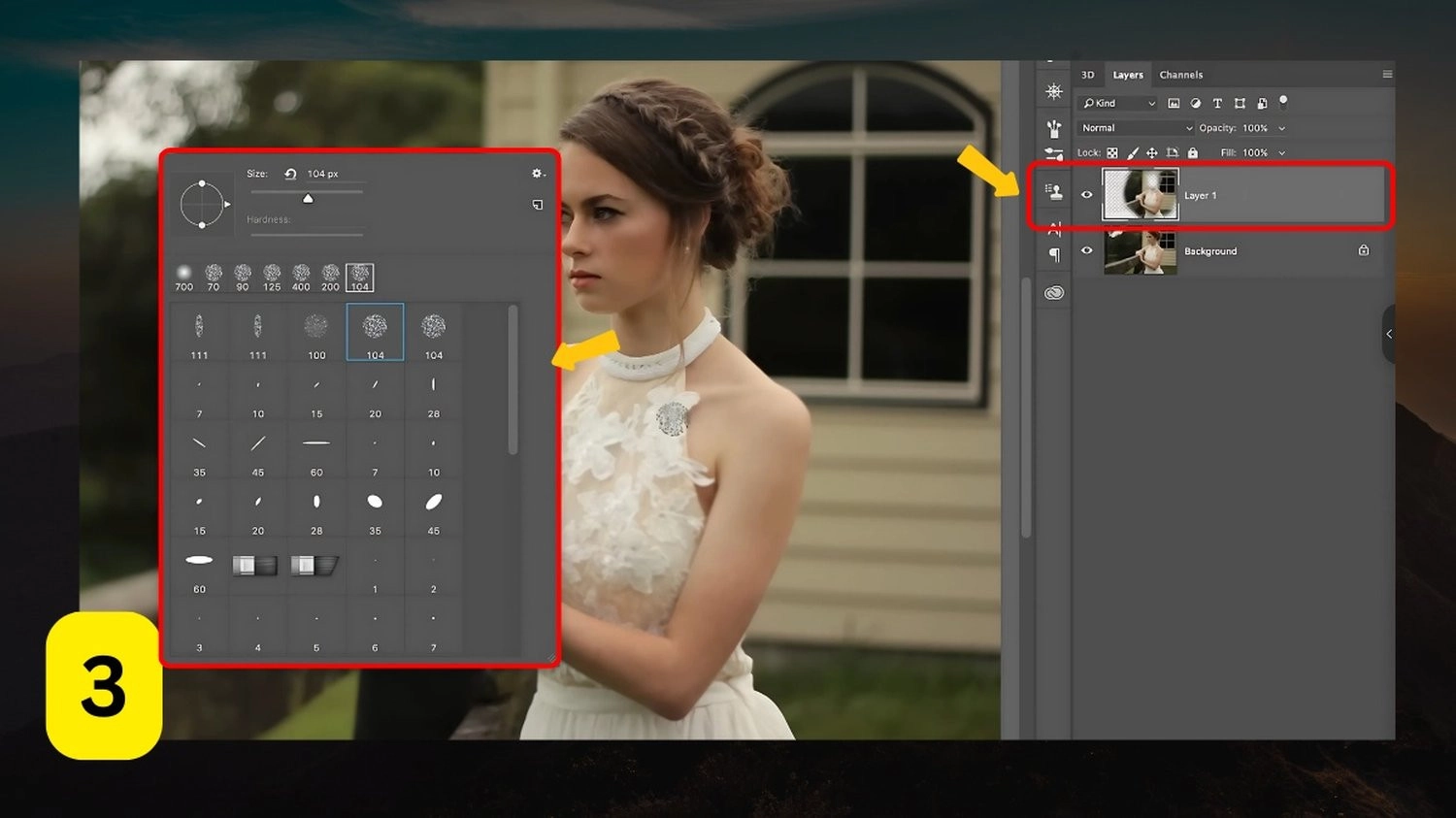
Ngoài ra, bạn đọc có thể tham khảo thêm bài viết hướng dẫn cách đổi màu tóc trong Photoshop cực đẹp, đơn giản, nhanh chóng của MobileCity nhé!
Sử dụng hiệu ứng Iris Blur
Để làm mờ nền ảnh trong Photoshop bằng cách sử dụng hiệu ứng Iris Blur, hãy tham khảo các bước thực hiện như sau:
Bước 1: Chọn ảnh muốn làm mờ nền, và tạo một bản sao layer. Trên thanh công cụ, vào Filter, chọn Blur, và nhấn vào Iris Blur.
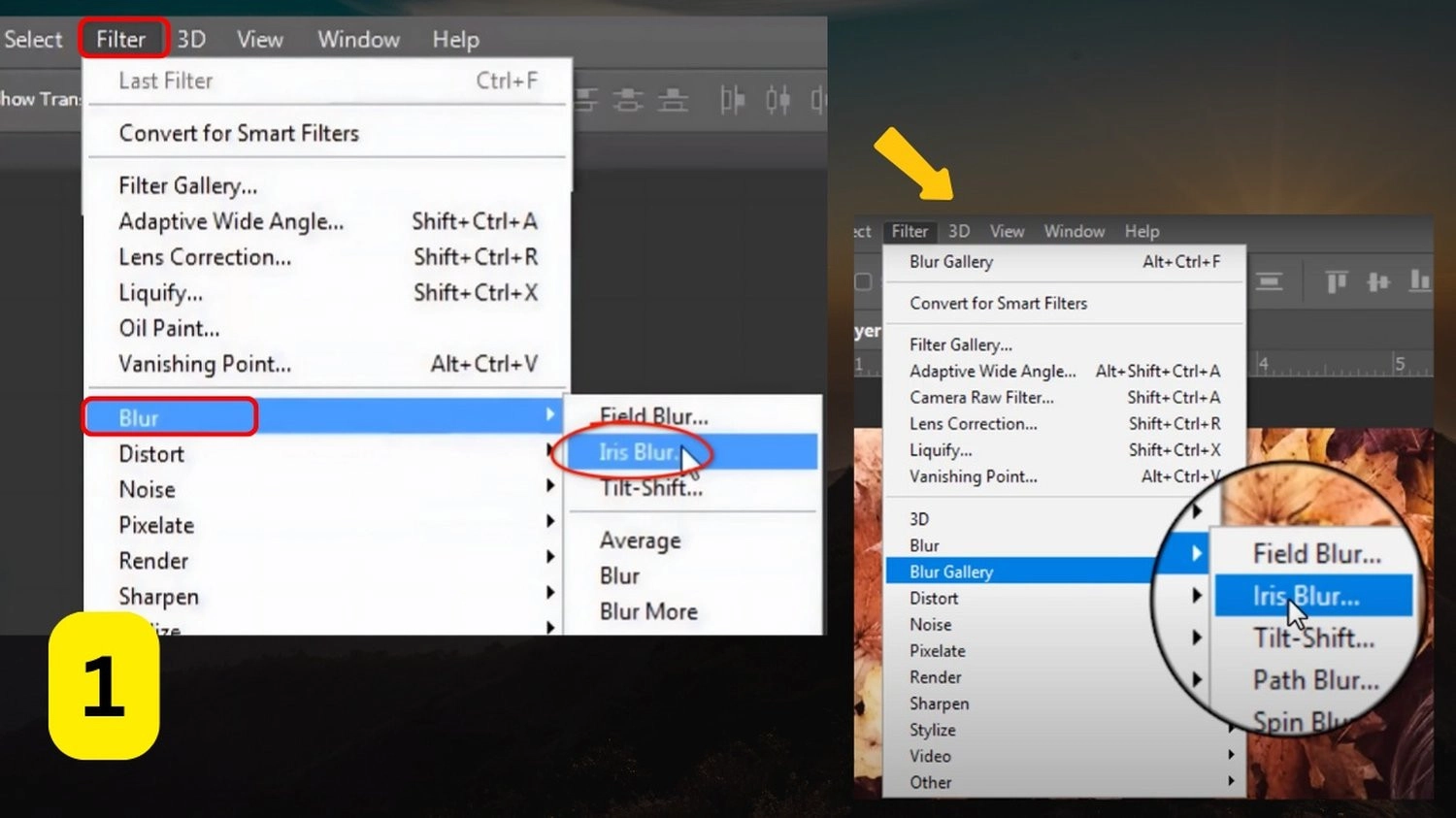
Bước 2: Di chuột vào vòng tròn để điều chỉnh độ mờ. Xoay theo chiều kim đồng hồ để tăng độ mờ, còn xoay ngược lại để giảm độ mờ.

Bước 3: Điều chỉnh các điểm chuyển tiếp để kiểm soát mức độ mờ dần từ vùng rõ nét ra vùng mờ.
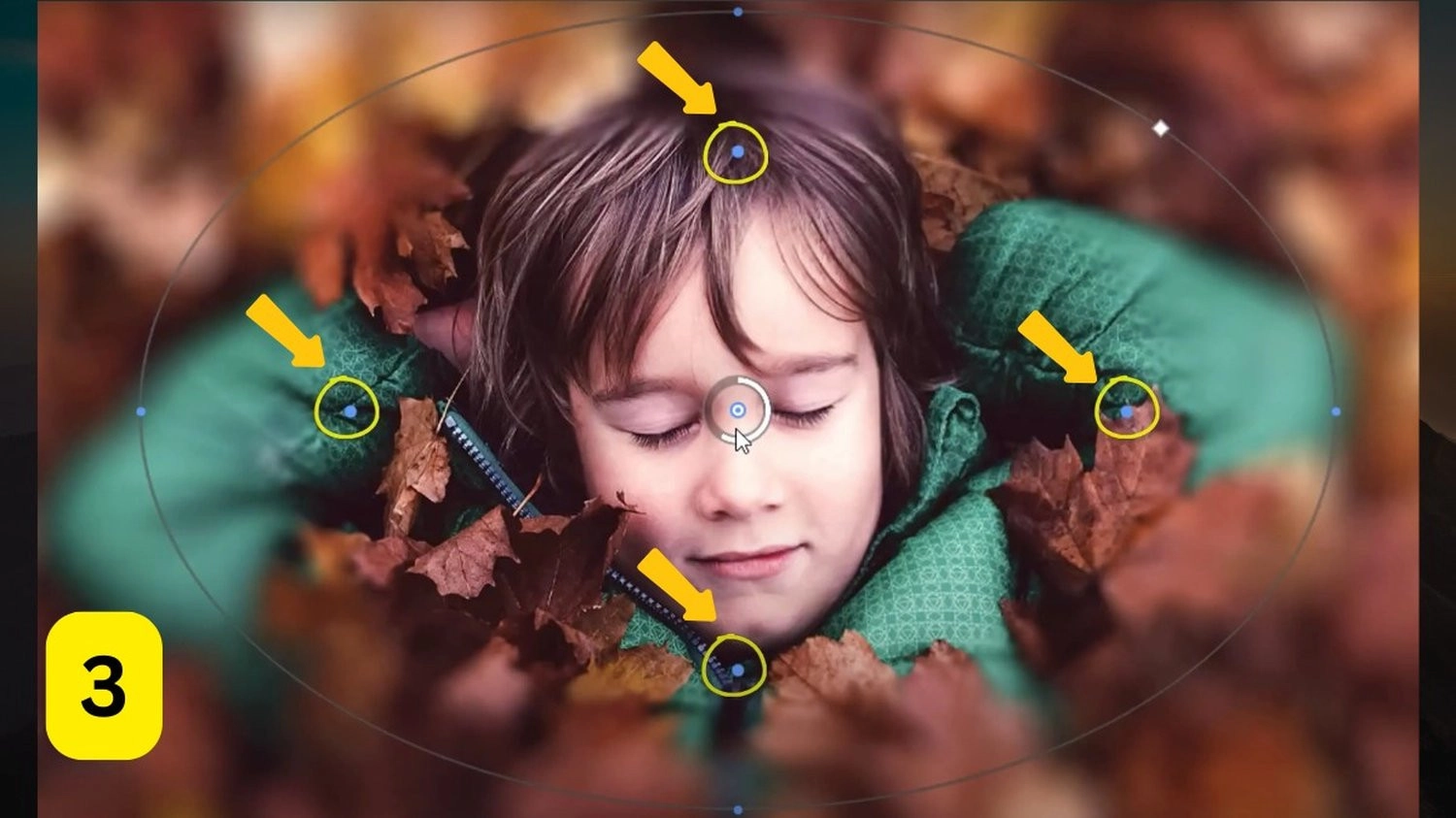
Bước 4: Thêm các pin vào những vùng khác nếu muốn áp hiệu ứng khác nhau trên ảnh. Cuối cùng, nhấn OK.

Sử dụng công cụ Eraser Tool và Gaussian
Ngoài ra, bạn có thể làm mờ nền trong Photoshop bằng cách sử dụng kết hợp hai công cụ Eraser Tool và Gaussian. Dưới đây là hướng dẫn chi tiết các thao tác thực hiện:
Bước 1: Trong bảng Layers, nhấn chuột vào layer background để tạo bản sao.

Bước 2: Trên thanh công cụ, vào Filter, chọn Blur, và nhấn vào Gaussian Blur. Sau đó, điều chỉnh thông số Radius theo mức độ mờ mong muốn, rồi nhấn OK.
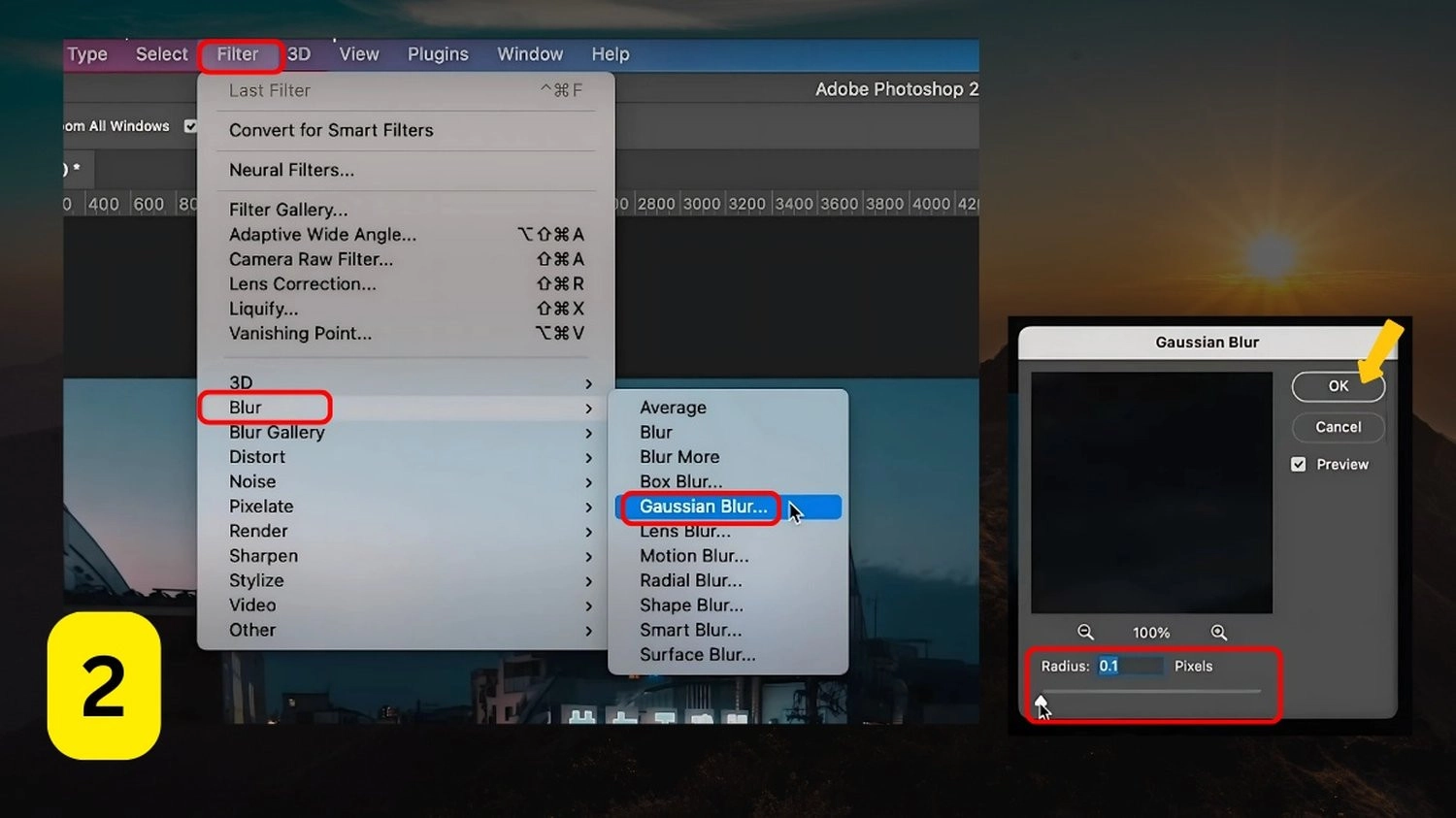
Bước 3: Dùng Eraser Tool để xóa những phần không cần làm mờ trên layer vừa áp hiệu ứng.
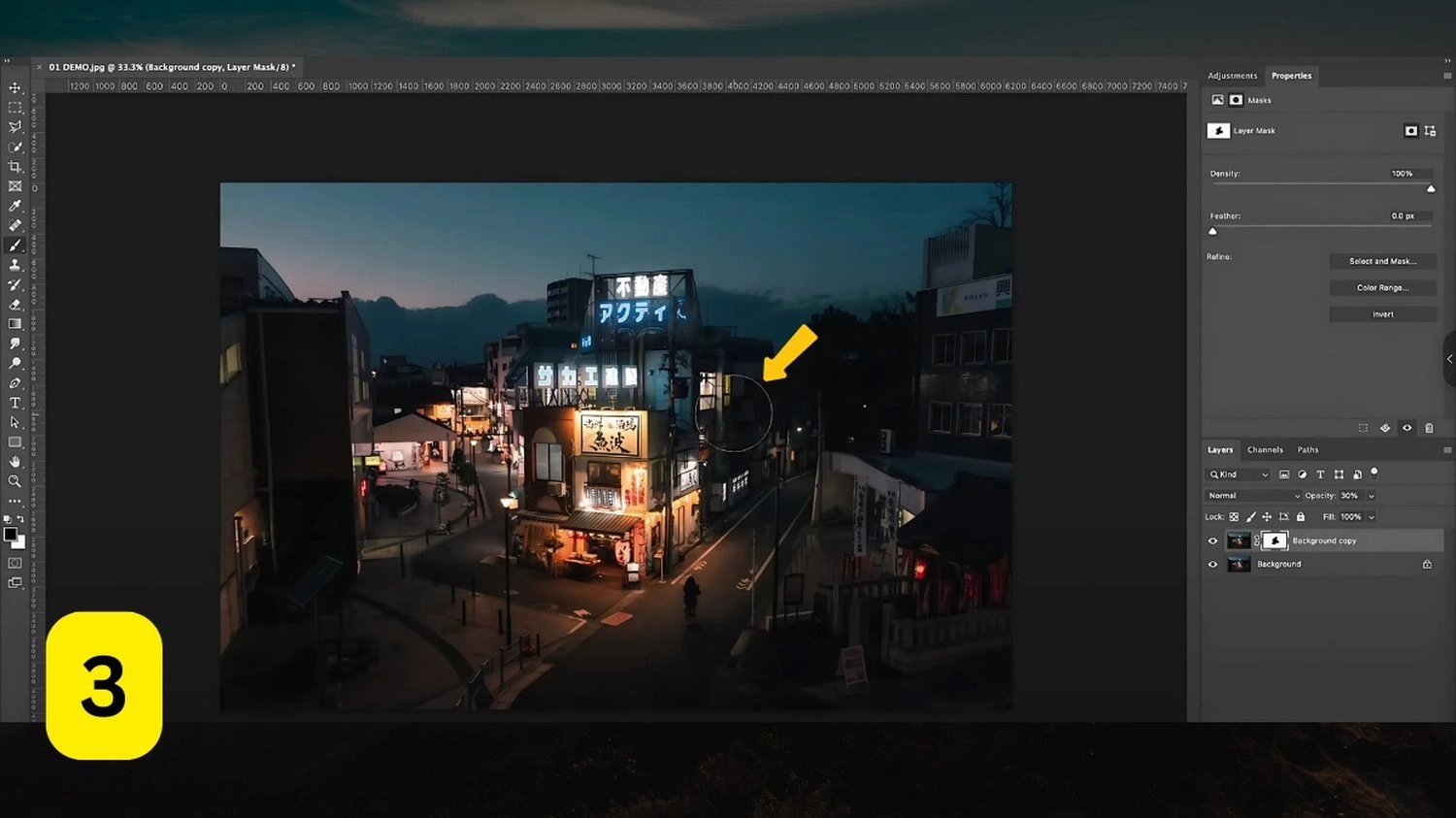
Sử dụng công cụ Lasso Tool
Để làm mờ nền trong Photoshop bằng cách sử dụng công cụ Lasso Tool, hãy tham khảo hướng dẫn chi tiết dưới đây:
Bước 1: Chọn ảnh cần làm mờ nền. Sau đó, nhấn tổ hợp phím Ctrl + J (Windows) hoặc Cmd + J (Mac) để nhân đôi layer.
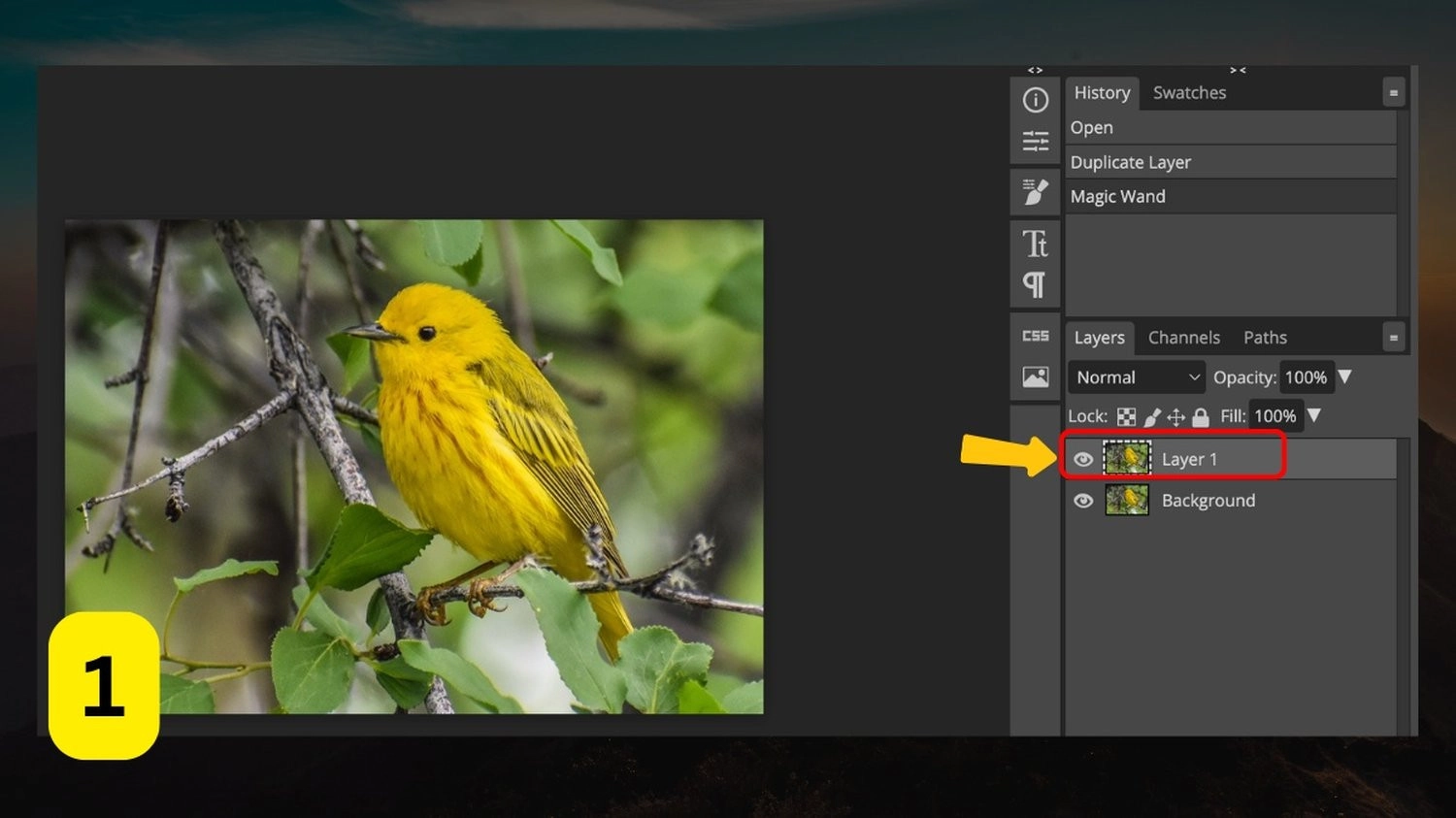
Bước 2: Trên thanh công cụ bên trái màn hình, chọn công cụ Lasso Tool (hoặc dùng phím tắt L) để khoanh vùng khu vực cần làm mờ trên ảnh.

Bước 3: Tại thanh công cụ phía bên trên, vào Filter, chọn Blur, rồi chọn kiểu làm mờ. Sau đó, điều chỉnh độ mờ theo ý muốn.

Bước 4: Hãy điều chỉnh Opacity của layer đã làm mờ để đạt được độ mờ như mong muốn.
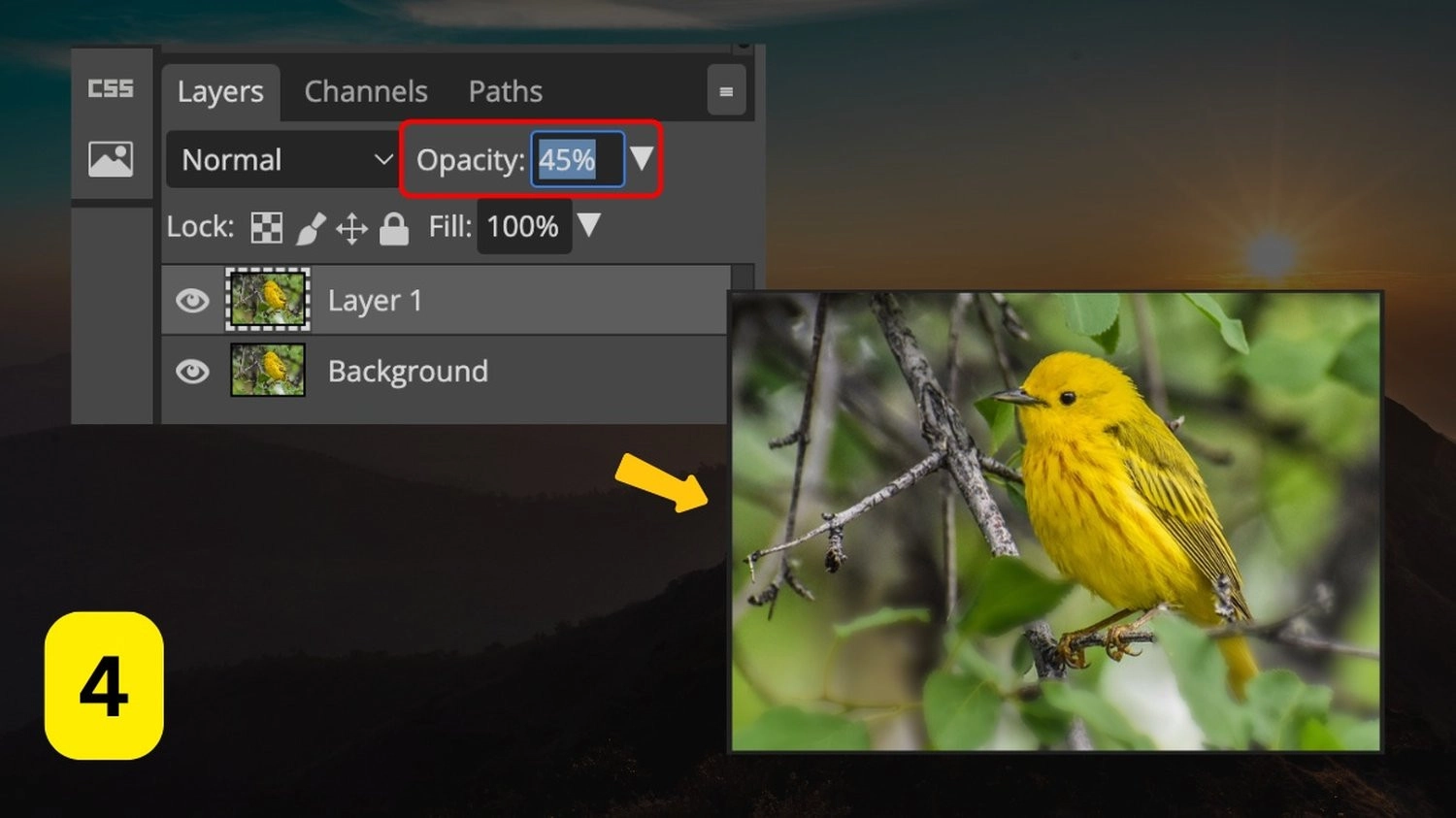
Sử dụng công cụ Photoshop Subject
Cuối cùng, bạn có thể tham khảo và áp dụng thêm cách làm mờ nền trong Photoshop bằng công cụ Subject. Các thao tác thực hiện như sau:
Bước 1: Tại thanh công cụ phía bên trên màn hình, vào Select, chọn Subject. Photoshop tự động khoanh vùng chủ thể trong ảnh.
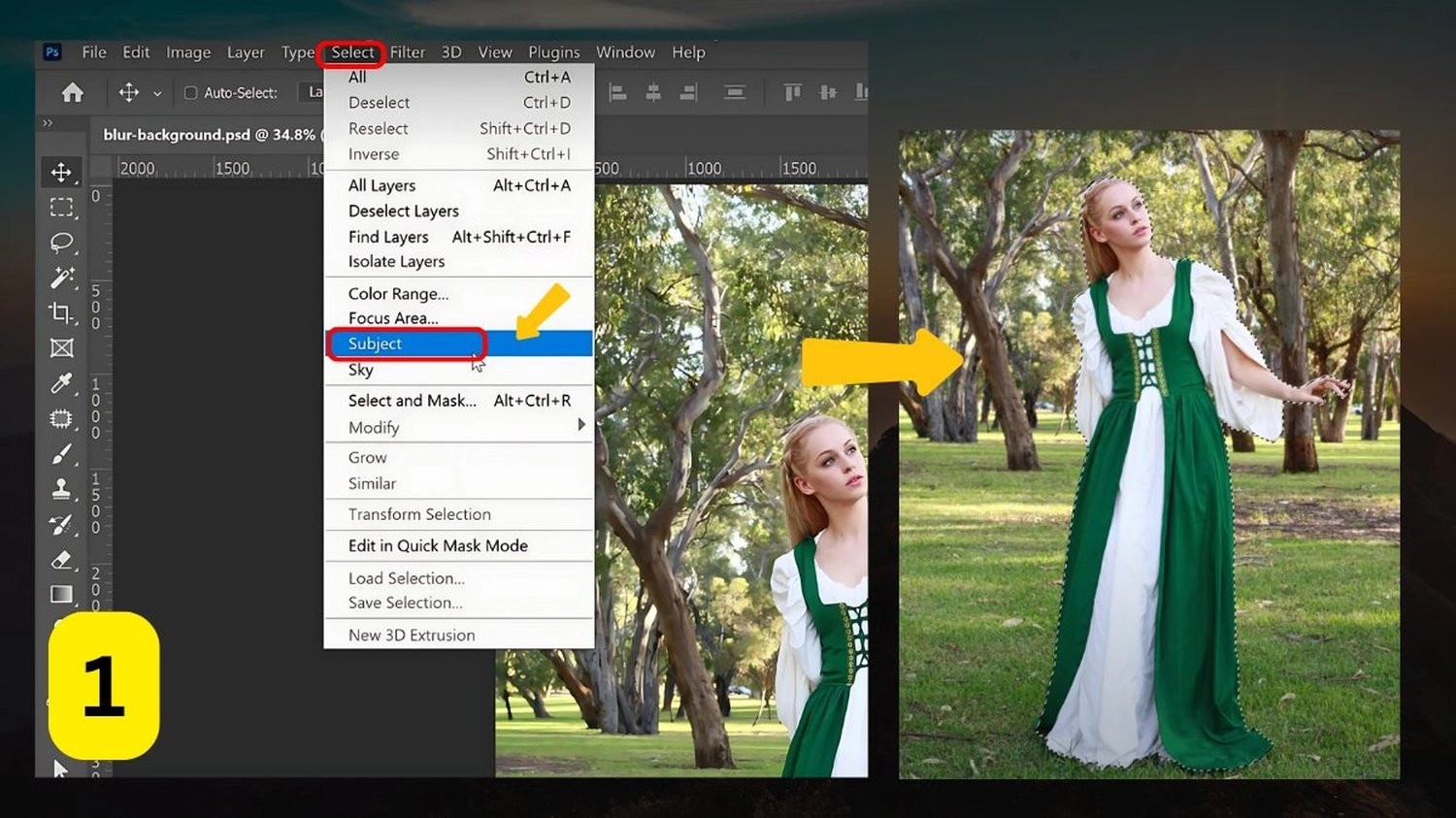
Bước 2: Vào Edit, chọn Content - Aware Fill để tách nền, giúp giữ lại chủ thể và chuẩn bị nền để làm mờ.
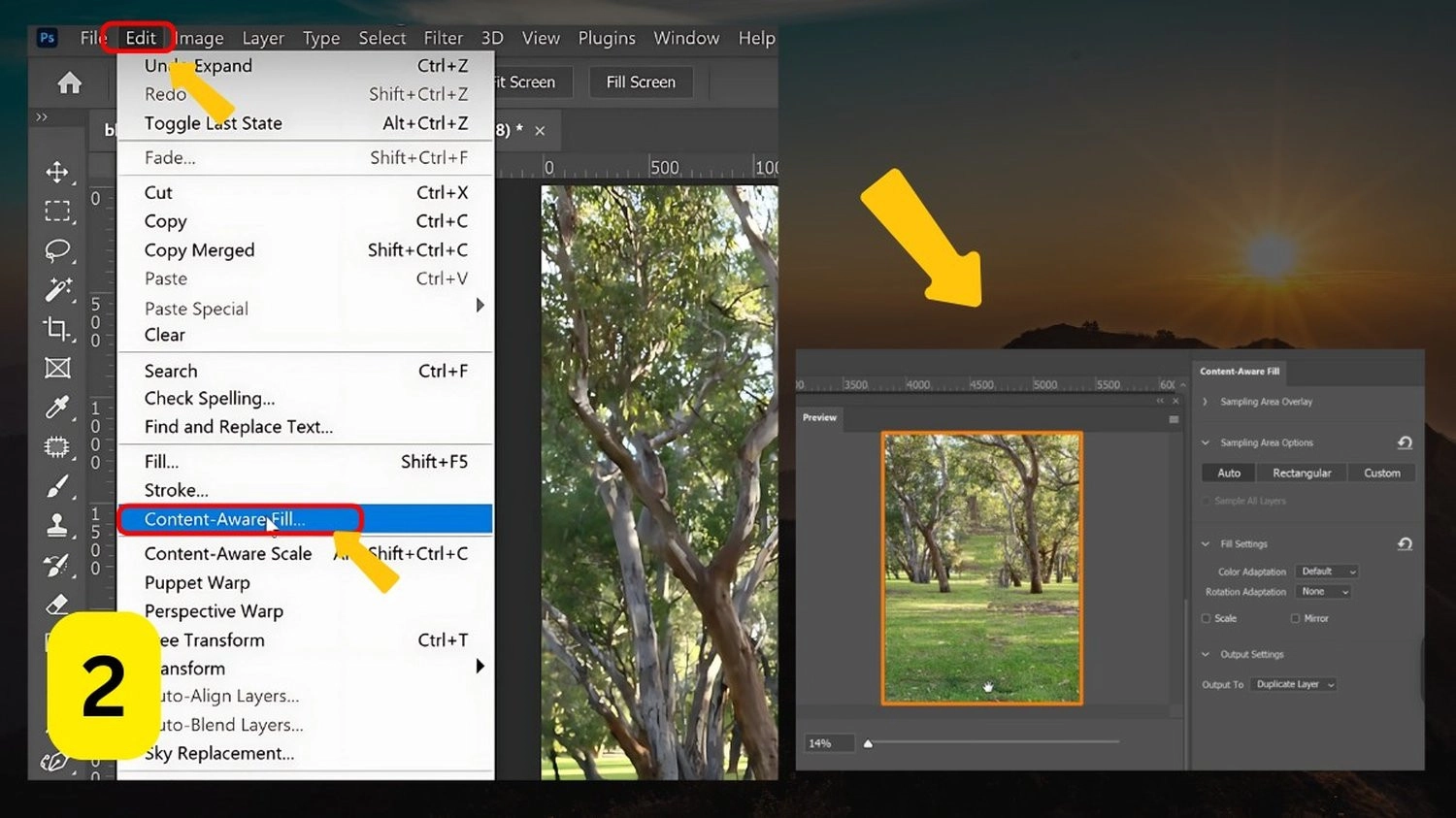
Bước 3: Sử dụng tổ hợp phím Ctrl + J (Windows) hoặc Cmd + J (Mac) để nhân đôi layer. Sau đó, vào Filter, chọn Blur, và nhấn vào Blur Gallery để áp dụng hiệu ứng làm mờ cho phần nền.
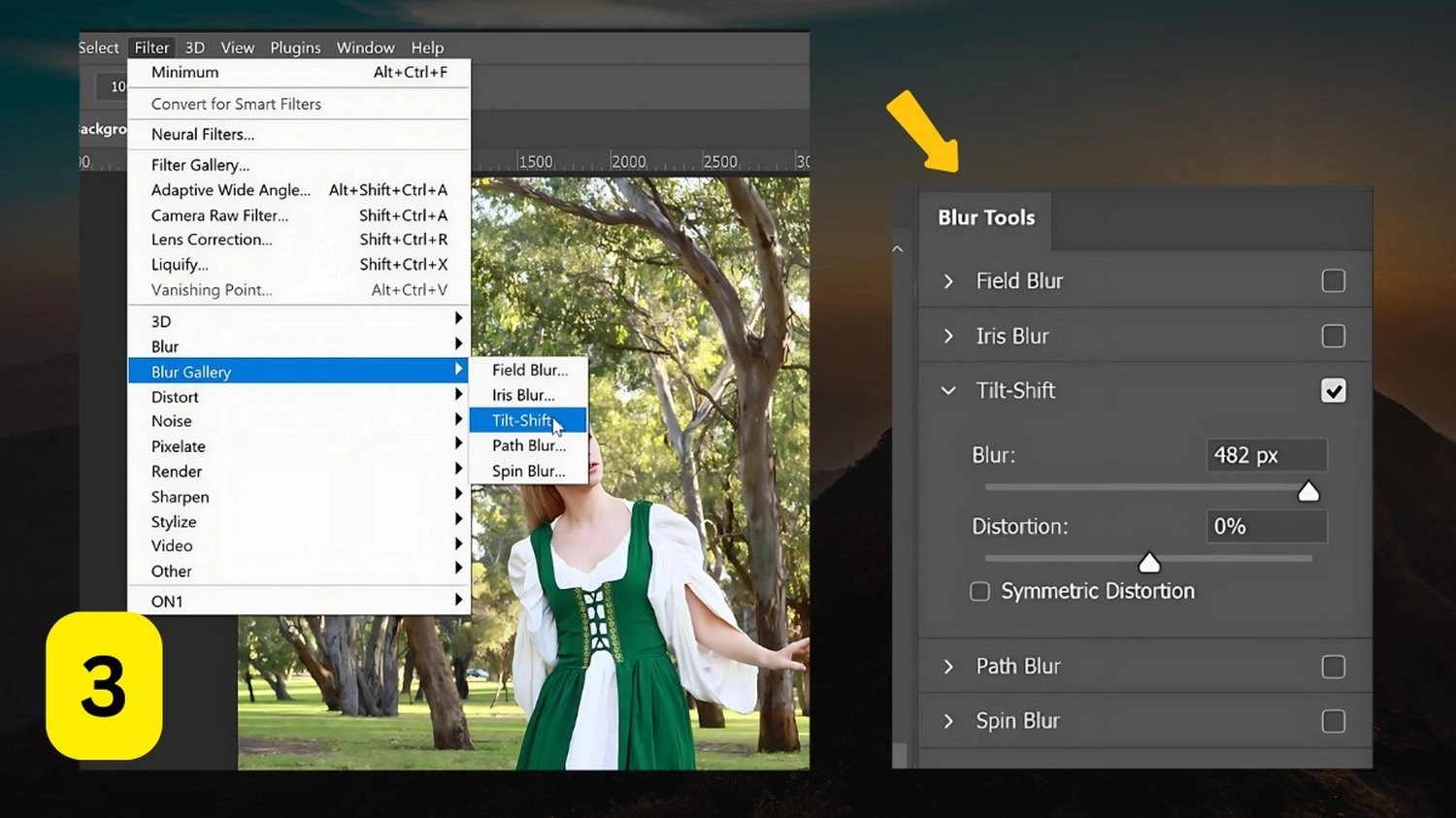
Cách làm mờ viền ảnh trong Photoshop
Ngoài cách làm mờ nền trong Photoshop, bạn hoàn toàn dễ dàng làm mờ viền ảnh trong ứng dụng này một cách dễ dàng, nhanh chóng. Dưới đây là hướng dẫn chi tiết các thao tác thực hiện:
Bước 1: Chọn ảnh cần làm mờ viền và chọn Gradient Tool trên thanh công cụ, chọn màu Foreground là đen và thu nhỏ ảnh nếu cần.
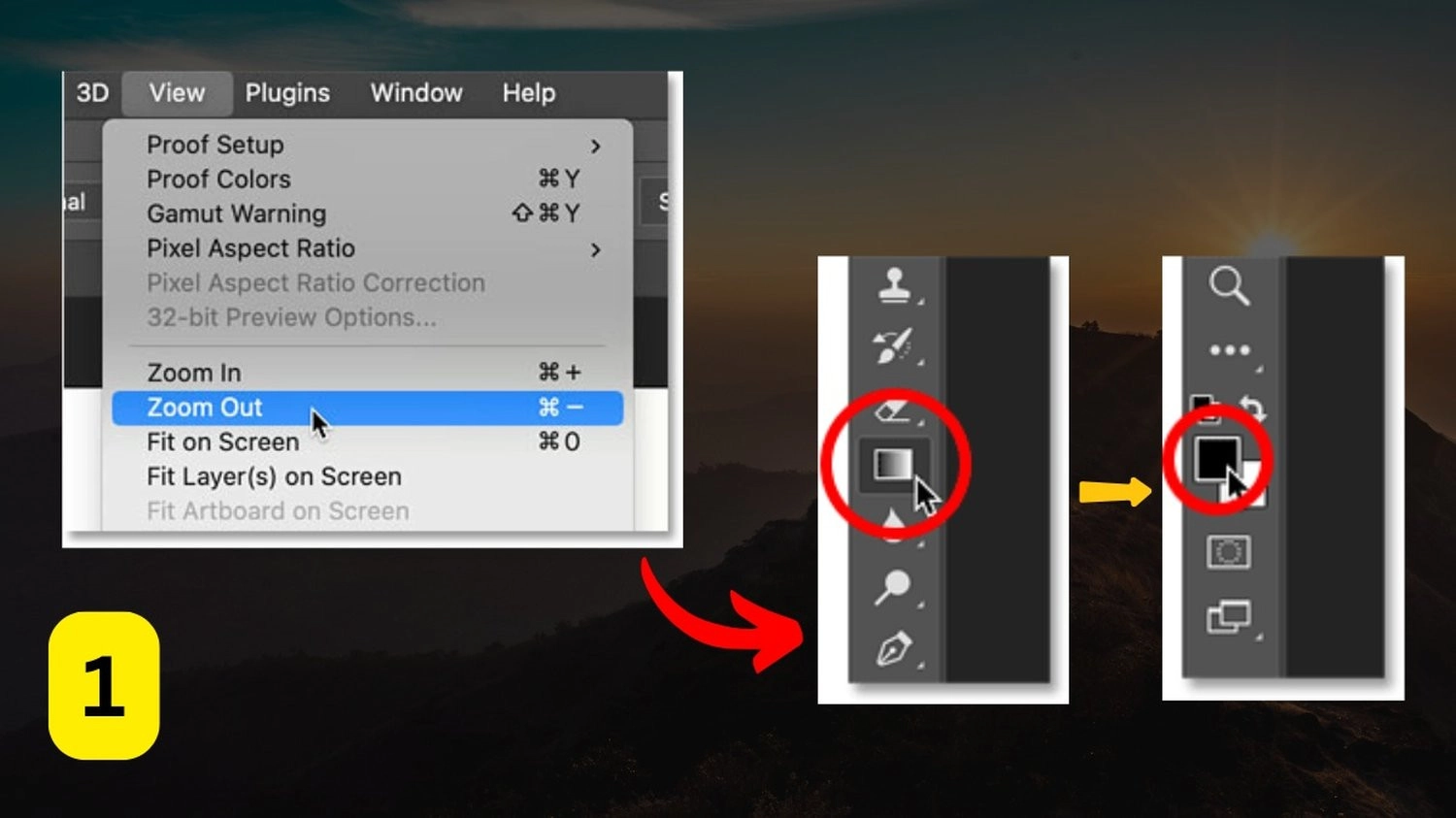
Bước 2: Trên thanh công cụ, chọn kiểu gradient Foreground to Transparent, kiểu hiển thị là Radial, và bật tùy chọn Reverse.
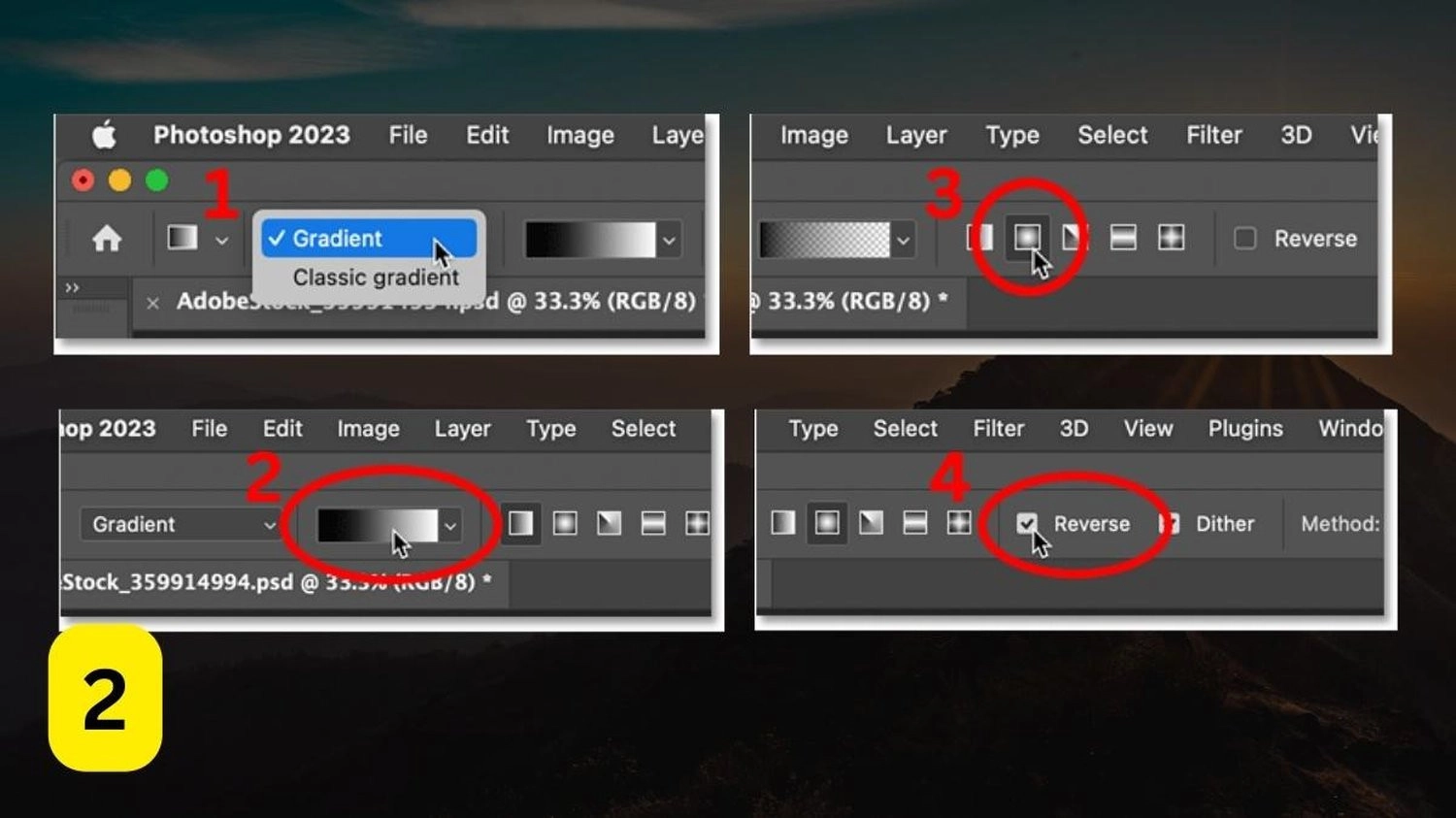
Bước 3: Nhấn chuột vào tâm ảnh và kéo ra ngoài để tạo hiệu ứng gradient mờ lan dần từ giữa ra viền.
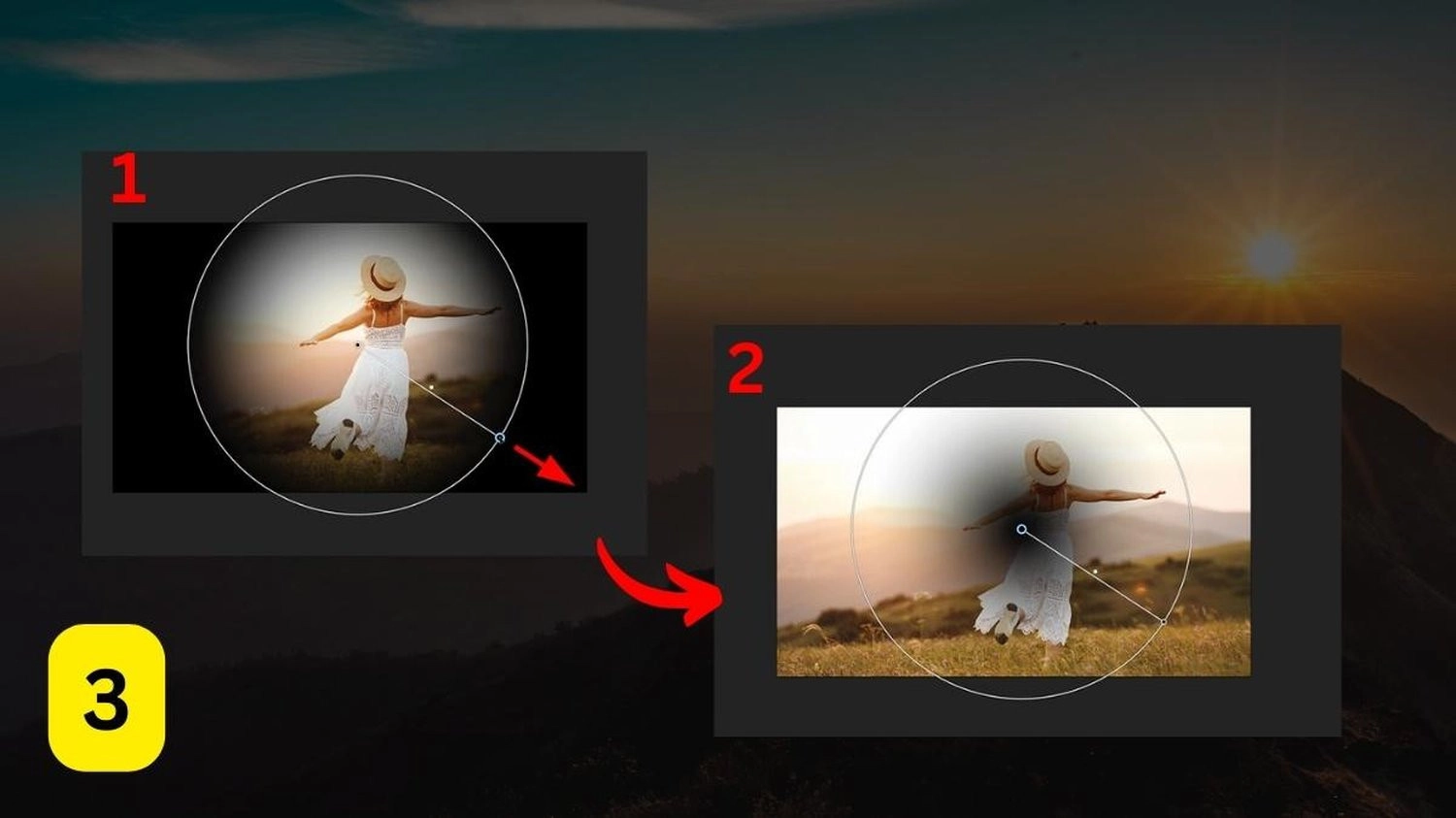
Bước 4: Di chuyển điểm tâm gradient để thay đổi vị trí và vùng ảnh bị làm mờ theo ý muốn.
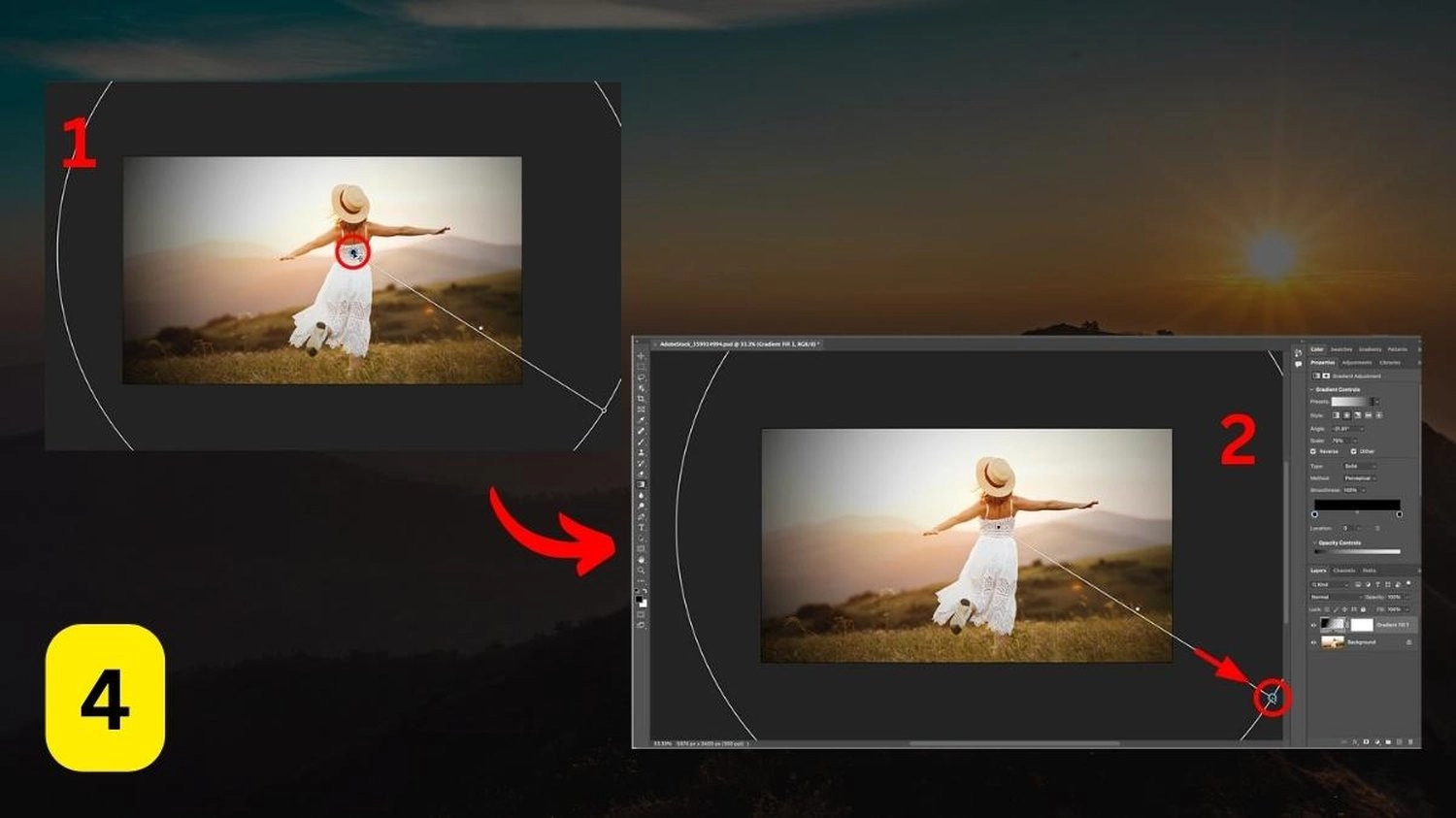
Bước 5: Tùy chỉnh thêm màu sắc và Opacity để giảm độ gắt và tạo hiệu ứng mờ viền tự nhiên hơn.
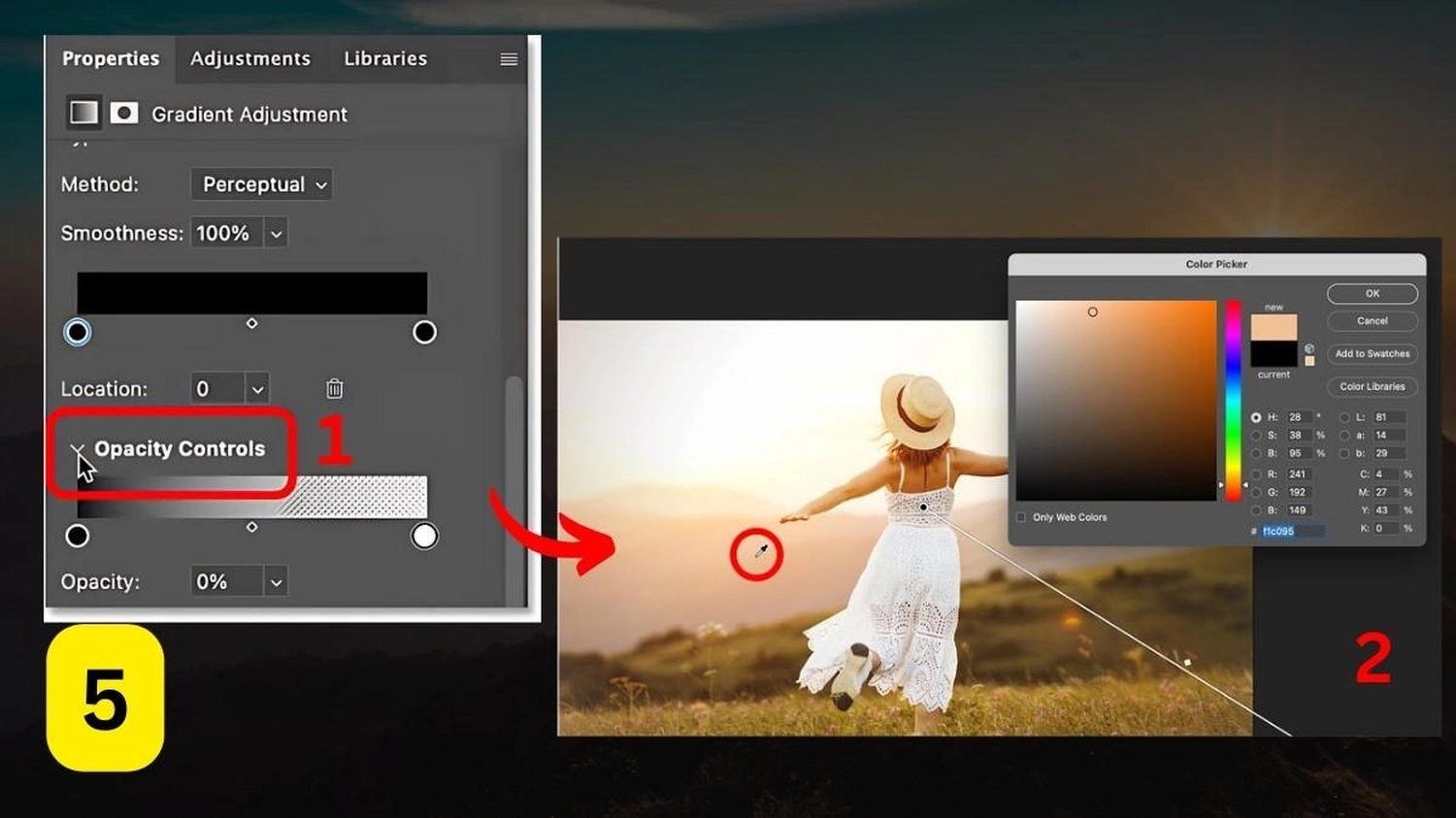
Lưu ý khi làm mờ nền ảnh trong Photoshop
Dưới đây là một vài lưu ý quan trọng khi làm mờ nền trong Photoshop mà bạn cần chú ý, để đảm bảo quá trình thao tác suôn sẻ và giúp bạn tạo ra những bức ảnh có chiều sâu nghệ thuật:
- Trước khi chỉnh sửa, hãy sao lưu để tránh mất dữ liệu quan trọng, và có thể chỉnh sửa lại sau này khi cần thiết.
- Hãy chọn Gaussian Blur, Lens Blur hoặc Blur Gallery để đạt hiệu ứng mờ tự nhiên, chính xác hơn, tùy vào mục đích sử dụng.
- Không làm mờ những chi tiết quan trọng. Hãy giữ phần trung tâm rõ nét để thu hút sự chú ý và làm nổi bật nội dung.
- Nên thử nhiều mức khác nhau để tìm ra tỉ lệ phù hợp. Vì độ mờ quá nhẹ sẽ không hiệu quả, còn quá mạnh sẽ làm mất chi tiết.
- Tạo mask mới giúp kiểm soát khu vực làm mờ chính xác hơn, cho hiệu ứng mềm mại và chuyên nghiệp.
- Đảm bảo ảnh có độ phân giải đủ cao để hiệu ứng mờ hiển thị sắc nét, tránh mờ nhòe kém chất lượng.
- Lưu file gốc ở định dạng không nén như TIFF để giữ chất lượng. Có thể lưu nhiều phiên bản khác nhau để tiện chỉnh sửa lại.
- Hãy linh hoạt điều chỉnh để đạt hiệu ứng mờ như mong muốn, vì mỗi bức ảnh sẽ có độ sáng và bố cục khác nhau.

Tổng kết
Hy vọng với những thông tin chia sẻ trong bài viết trên, bạn đã nắm rõ cách làm mờ nền trong Photoshop, với 5 công cụ Blur Tool, Iris Blur, Eraser Tool và Gaussian, Lasso Tool, và Photoshop Subject. Chúc bạn áp dụng thành công!

















Hỏi đáp & đánh giá Top 5 cách làm mờ nền trong Photoshop chuyên nghiệp, đơn giản
0 đánh giá và hỏi đáp
Bạn có vấn đề cần tư vấn?
Gửi câu hỏi