Cách thay đổi phím tắt trong Photoshop giúp làm việc nhanh hơn
Doãn Thị Quyên - 16:01 20/05/2025
Góc kỹ thuậtĐây là hướng dẫn cách thay đổi phím tắt trong Photoshop đơn giản, giúp bạn rút ngắn thời gian thao tác, và phù hợp với thói quen sử dụng của từng người.
Nếu bạn đang tìm hiểu cách làm sao cho nhanh chóng, tiện lợi, thì đừng bỏ lỡ bài viết hướng dẫn cách thay đổi phím tắt trong Photoshop dưới đây nhé!
Cách thay đổi phím tắt trong Photoshop đơn giản
Dưới đây, chúng mình sẽ chia sẻ chi tiết và cụ thể cách thay đổi phím tắt trong Photoshop đơn giản, nhanh chóng, giúp bạn tiết kiệm tối đa thời gian thao tác:
Bước 1: Mở ứng dụng Photoshop. Tại thanh công cụ phía trên màn hình, vào Edit, chọn Keyboard Shortcuts.
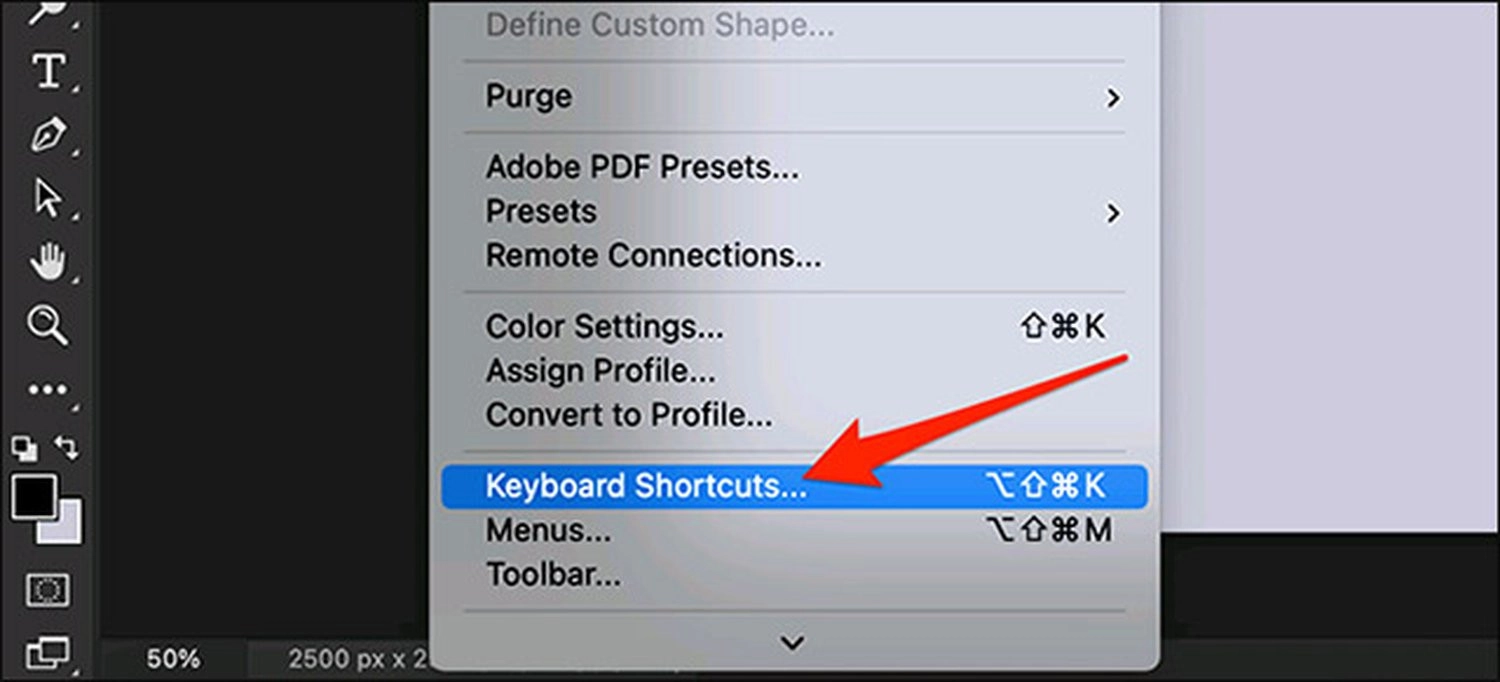
Bước 2: Trên màn hình xuất hiện cửa sổ Keyboard Shortcuts and Menu. Trong menu Shortcuts For, bạn hãy chọn các loại phím tắt muốn thay đổi. Có 4 loại phím tắt:
- Application Menus: Đây là phím tắt cho các lệnh trong thanh menu như File, Edit, Image,...
- Panel Menus: Phím tắt tương ứng với các bảng như Action, Properties,...
- Tools: Phím tắt của các công cụ như Crop Tool, Brush Tool,...
- Taskspaces: Phím tắt tương ứng với các không gian làm việc như Select and Mask, Content - Aware Fill,...
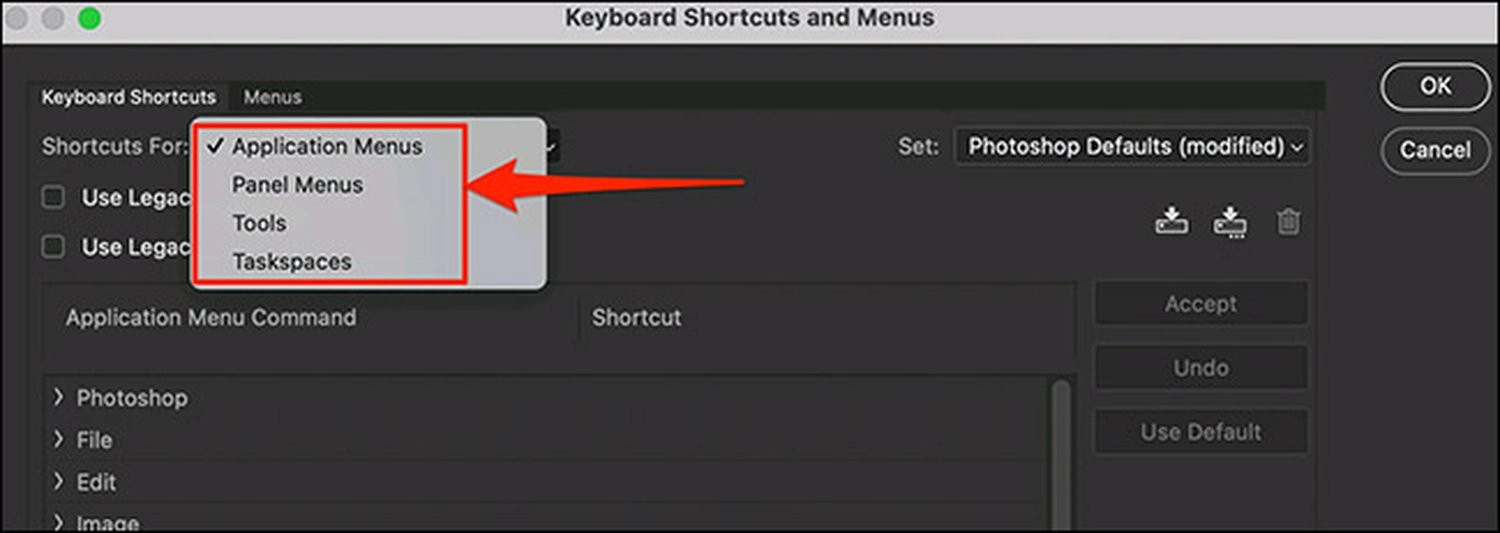
Ví dụ, khi chọn Application Menus, hãy nhấn Application Menu Command để mở rộng và xem danh sách lệnh con.

Chọn một lệnh bạn muốn chỉnh sửa, sau đó nhấn tổ hợp phím mới để gán làm phím tắt.

Nếu tổ hợp phím đó đã được dùng cho chức năng khác, Photoshop sẽ hiện cảnh báo xung đột. Bạn có thể chọn Accept để thay thế hoặc chỉnh lại tổ hợp phím khác.
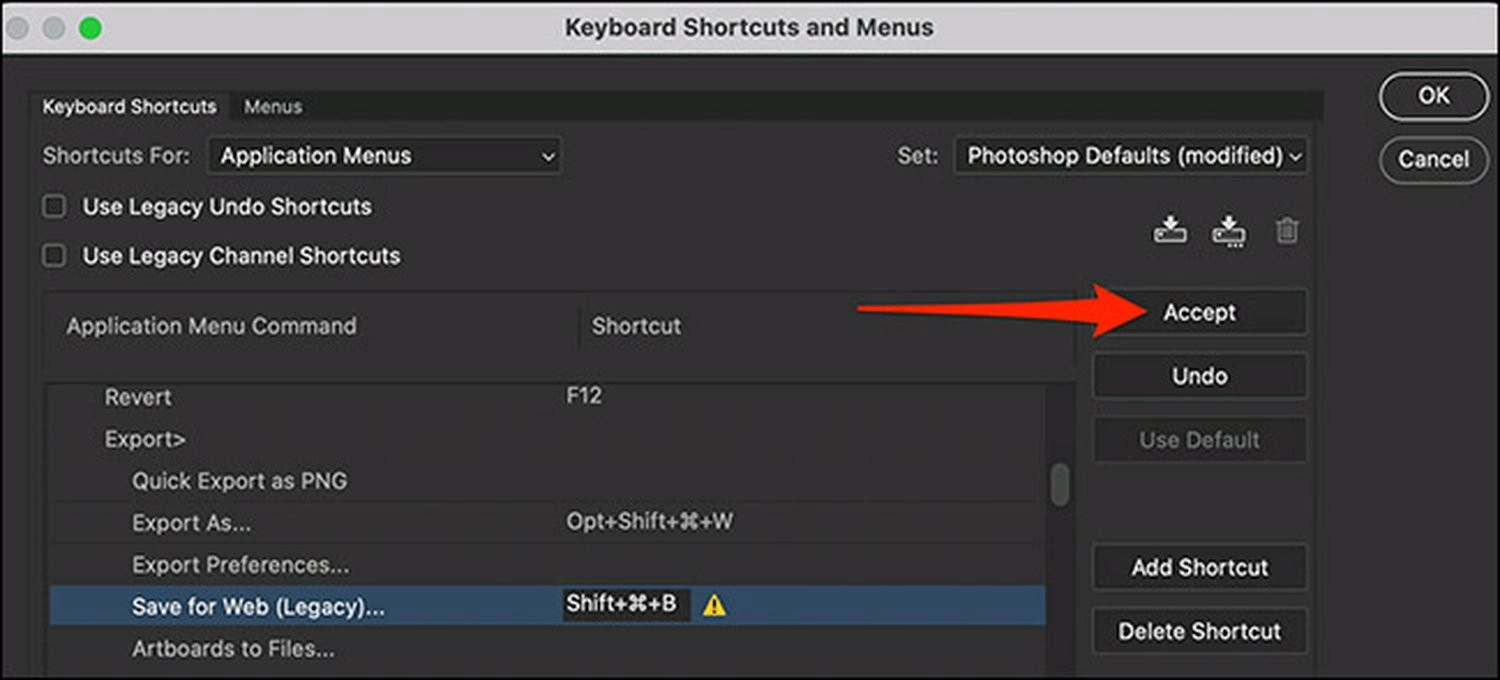
Bước 3: Hãy chọn lệnh trong danh sách, và nhấn Delete Shortcut nếu bạn muốn xóa phím tắt. Sau đó, nhấn OK.
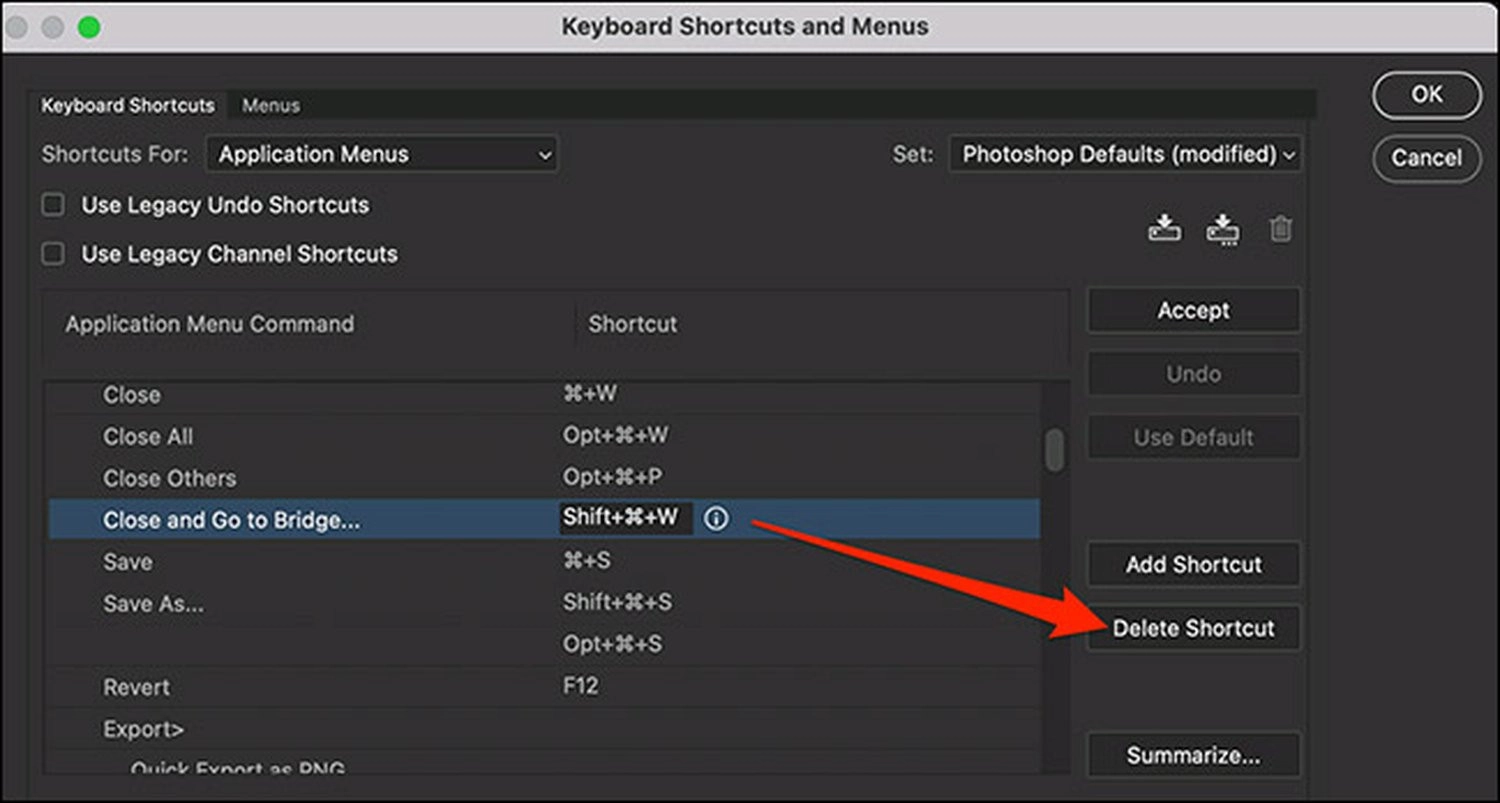
Ngoài ra, bạn có thể tham khảo thêm bài viết hướng dẫn chi tiết cách vẽ hình tam giác trong Photoshop chi tiết từ A đến Z, dành cho người mới bắt đầu của chúng tôi nhé!
Nên thay đổi phím tắt nào trong Photoshop?
Dưới đây là gợi ý một số tổ hợp phím tắt nhanh và dễ nhớ, giúp bạn thao tác tiện lợi hơn trong quá trình làm việc:
- File > Save a Copy: Hãy thiết lập phím tắt giống với lệnh Save As, nếu bạn thường lưu bản sao của ảnh.
- File > Export > Save for Web: Dù đã có phím tắt mặc định, bạn nên đổi sang một tổ hợp dễ bấm hơn nếu thường xuyên dùng tính năng này để tối ưu hiệu suất.
- Filter > Blur > Average: Gán phím tắt riêng cho tính năng làm mờ này sẽ giúp bạn xử lý ảnh nhanh hơn khi cần làm mờ vùng chọn.
- Tools: Nhiều công cụ phụ dùng chung một phím tắt với công cụ chính, như Crop Tool và Perspective Crop Tool.
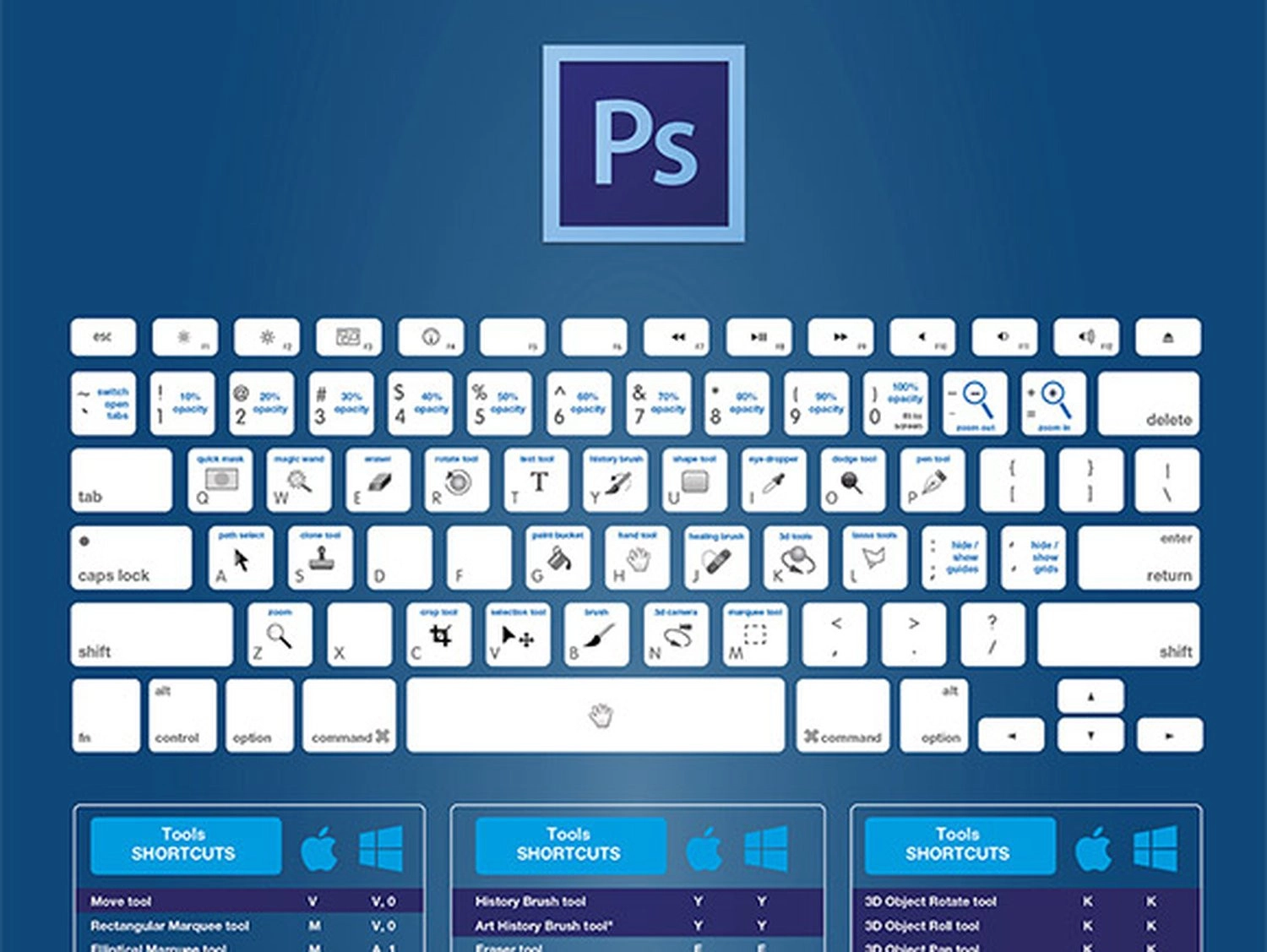
Cách khôi phục thiết lập phím tắt trong Photoshop về mặc định
Ngoài ra, bạn có thể khôi phục thiết lập phím tắt trong Photoshop về mặc định dễ dàng, nhanh chóng. Dưới đây là hướng dẫn chi tiết các thao tác thực hiện:
Bước 1: Mở ứng dụng Photoshop. Trên thanh công cụ, vào Edit, chọn Keyboard Shortcuts.
Bước 2: Trong cửa sổ Keyboard Shortcuts and Menus, tại Set, chọn Photoshop Defaults.

Bước 3: Một hộp thoại xuất hiện trên màn hình, chọn Don’t Save để xác nhận không lưu các thay đổi hiện tại.

Bước 4: Cuối cùng, nhấn OK.
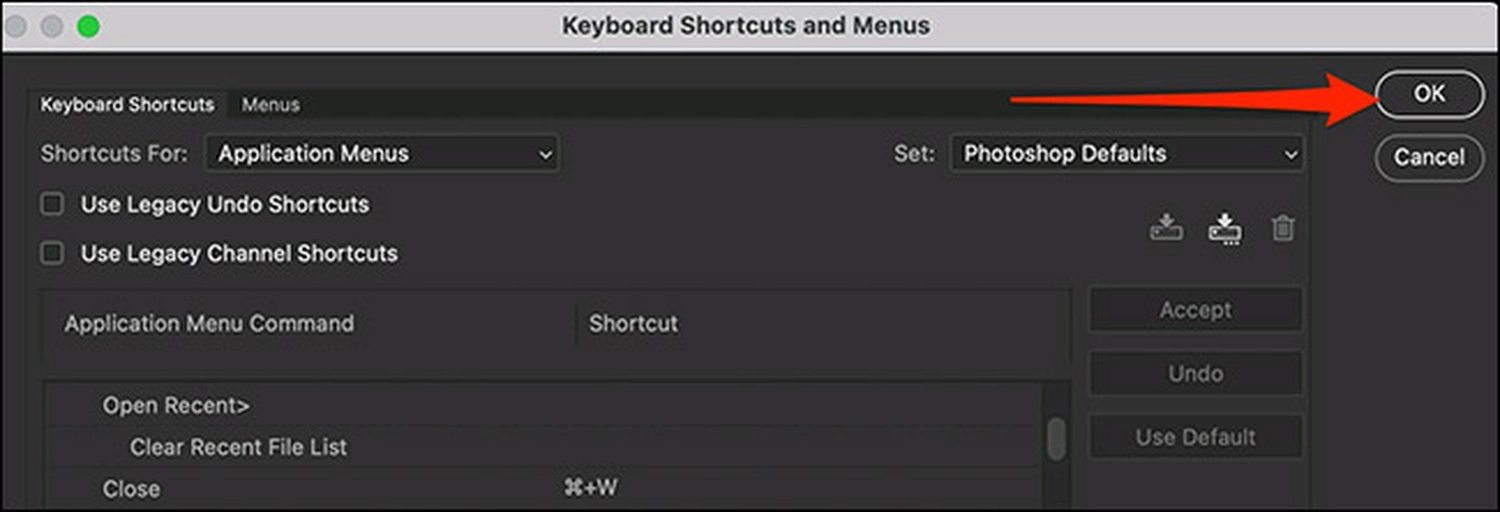
Tổng kết
Hy vọng với những thông tin chia sẻ trong bài viết trên, bạn đã nắm rõ cách thay đổi phím tắt trong Photoshop đơn giản, nhanh chóng. Chúc bạn áp dụng thành công!

















Hỏi đáp & đánh giá Cách thay đổi phím tắt trong Photoshop giúp làm việc nhanh hơn
0 đánh giá và hỏi đáp
Bạn có vấn đề cần tư vấn?
Gửi câu hỏi