Cách cắt ảnh hình tròn trong Photoshop đẹp mắt, đơn giản nhất
Doãn Thị Quyên - 17:43 16/05/2025
Góc kỹ thuậtĐây là hướng dẫn cách cắt ảnh hình tròn trong Photoshop nhanh chóng, dễ thực hiện, giúp bạn tạo ra những bức ảnh hình tròn đẹp mắt, độc đáo, dù bạn là người mới hay đã quen dùng Photoshop.
Nếu bạn đang loay hoay tự "mày mò" cách làm, thì đừng bỏ lỡ bài viết hướng dẫn chi tiết hai cách cắt ảnh hình tròn trong Photoshop, gồm sử dụng câu lệnh Crop và câu lệnh Trim dưới đây nhé!
Cách cắt ảnh hình tròn trong Photoshop đơn giản
Để cắt ảnh hình tròn trong Photoshop, bạn có thể tham khảo một trong hai cách dưới đây, và lựa chọn phương pháp phù hợp với mình. Có hai cách cắt hình tròn trong ứng dụng Photoshop, bao gồm dùng lệnh Crop, và lệnh Trim.
Dùng lệnh Crop
Dưới đây, chúng mình sẽ hướng dẫn chi tiết cách cắt hình tròn trong Photoshop bằng lệnh Crop đơn giản, nhanh chóng:
Bước 1: Mở ứng dụng Photoshop và chọn ảnh muốn chỉnh sửa. Trên thanh công cụ bên trái màn hình, chọn Rectangular Marquee Tool, rồi chọn Elliptical Marquee Tool.
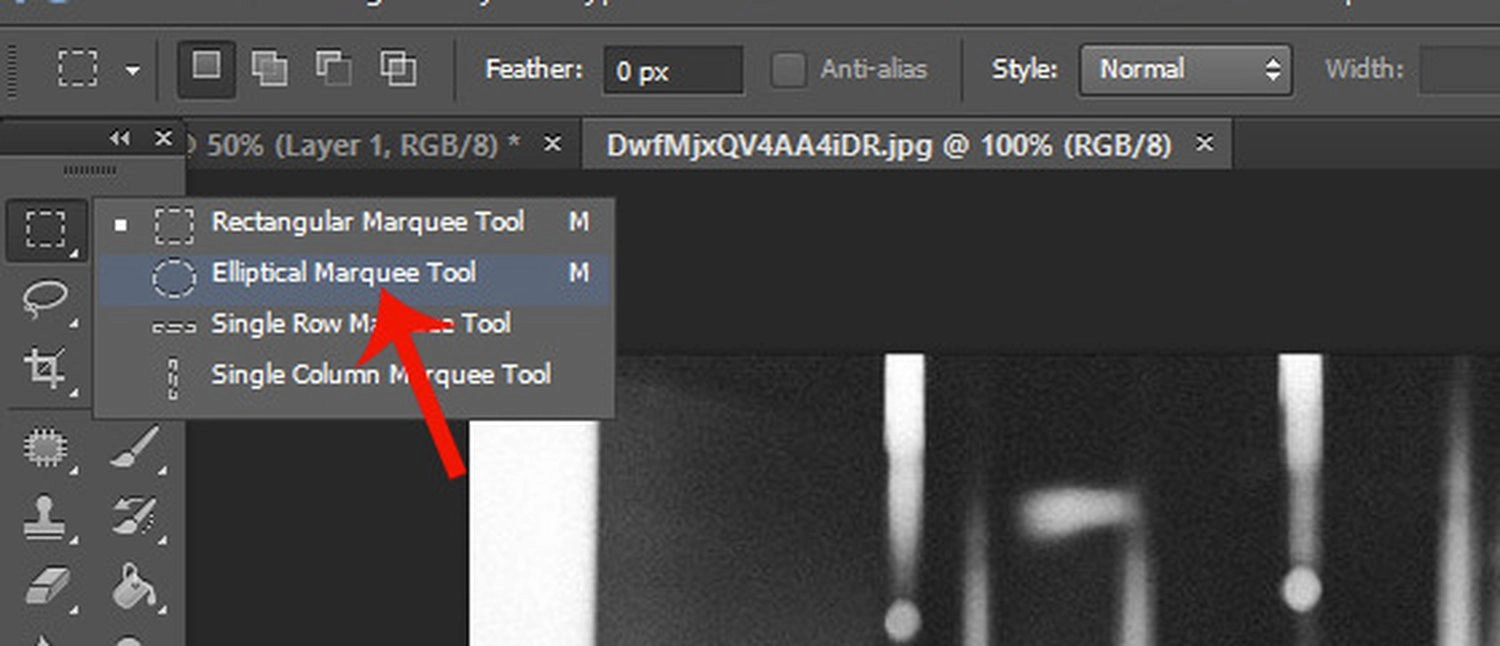
Bước 2: Nhấn giữ Shift và kéo chuột trái để vẽ vùng chọn hình tròn.

Bước 3: Dùng chuột di chuyển vùng chọn đến đúng vị trí bạn muốn cắt.
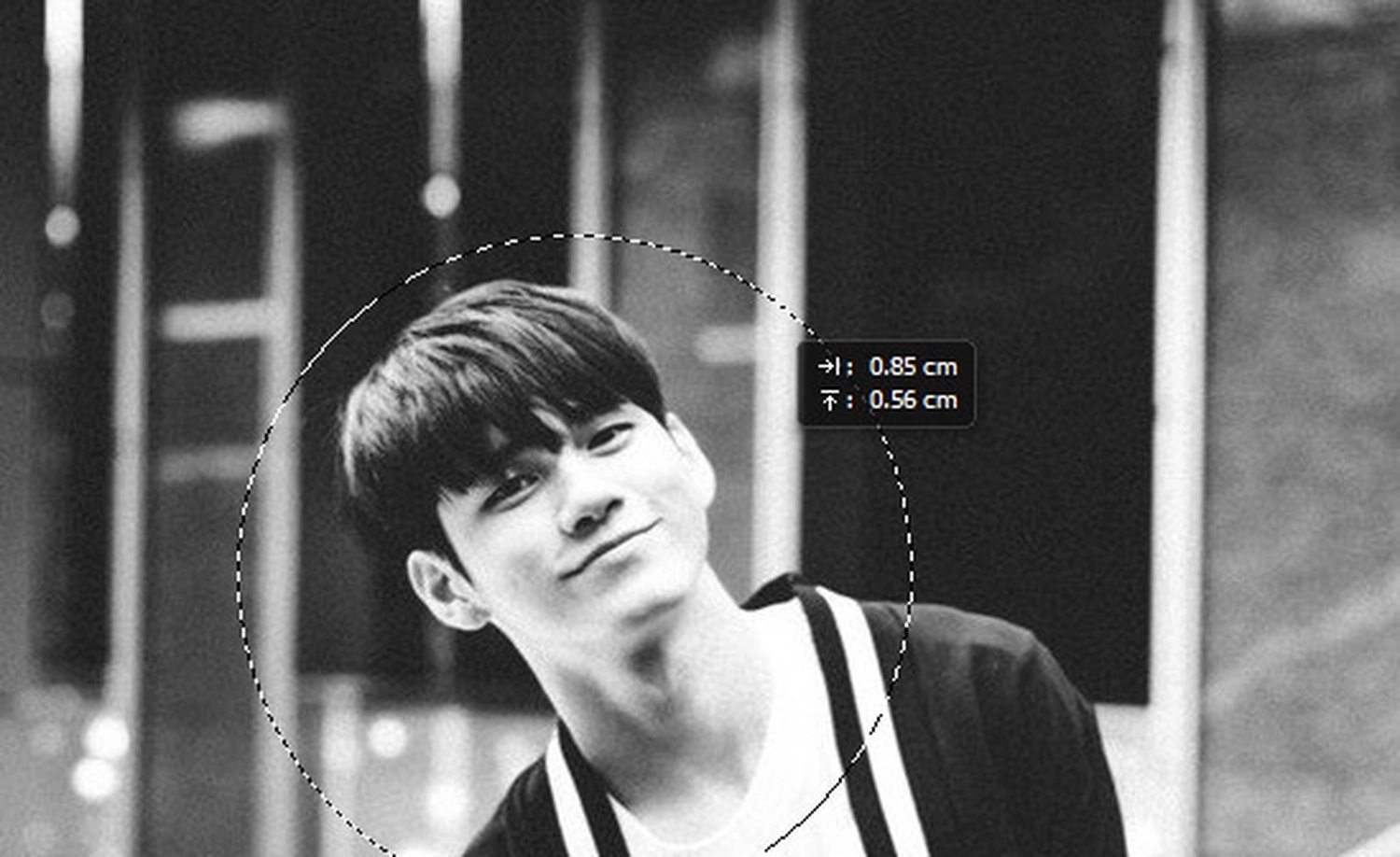
Bước 4: Nhấn Ctrl + J hoặc nhấn chuột phải vào ảnh, và chọn Layer Via Copy, để tách vùng chọn thành một layer mới.

Bước 5: Ẩn Layer Background bằng cách nhấn vào biểu tượng con mắt.

Bước 6: Chọn công cụ Crop, cắt bỏ phần thừa xung quanh ảnh, sau đó nhấn Enter để hoàn tất.
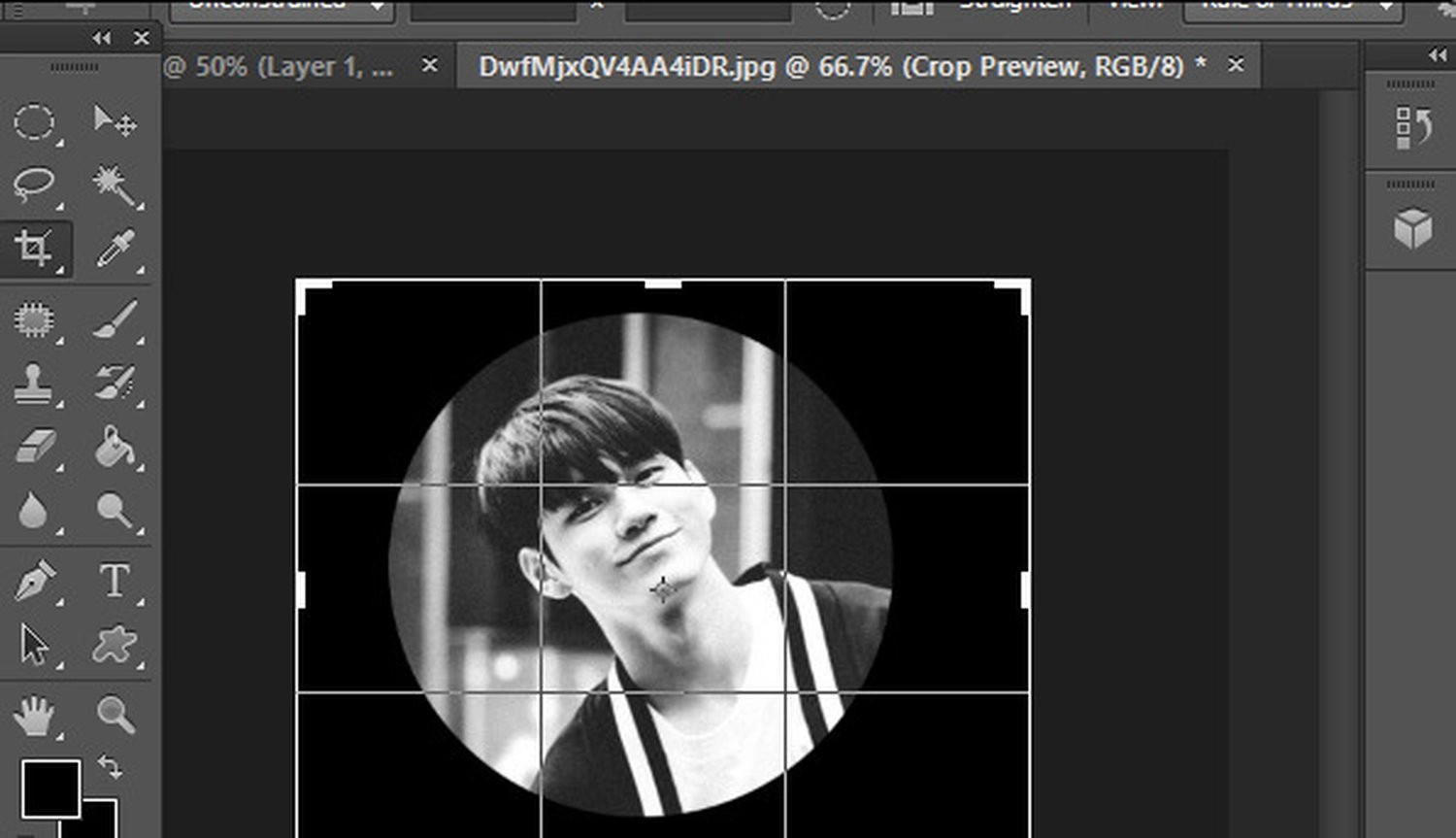
Bức hình sau khi dùng lệnh Crop được cắt gọn thành hình tròn như mong muốn.
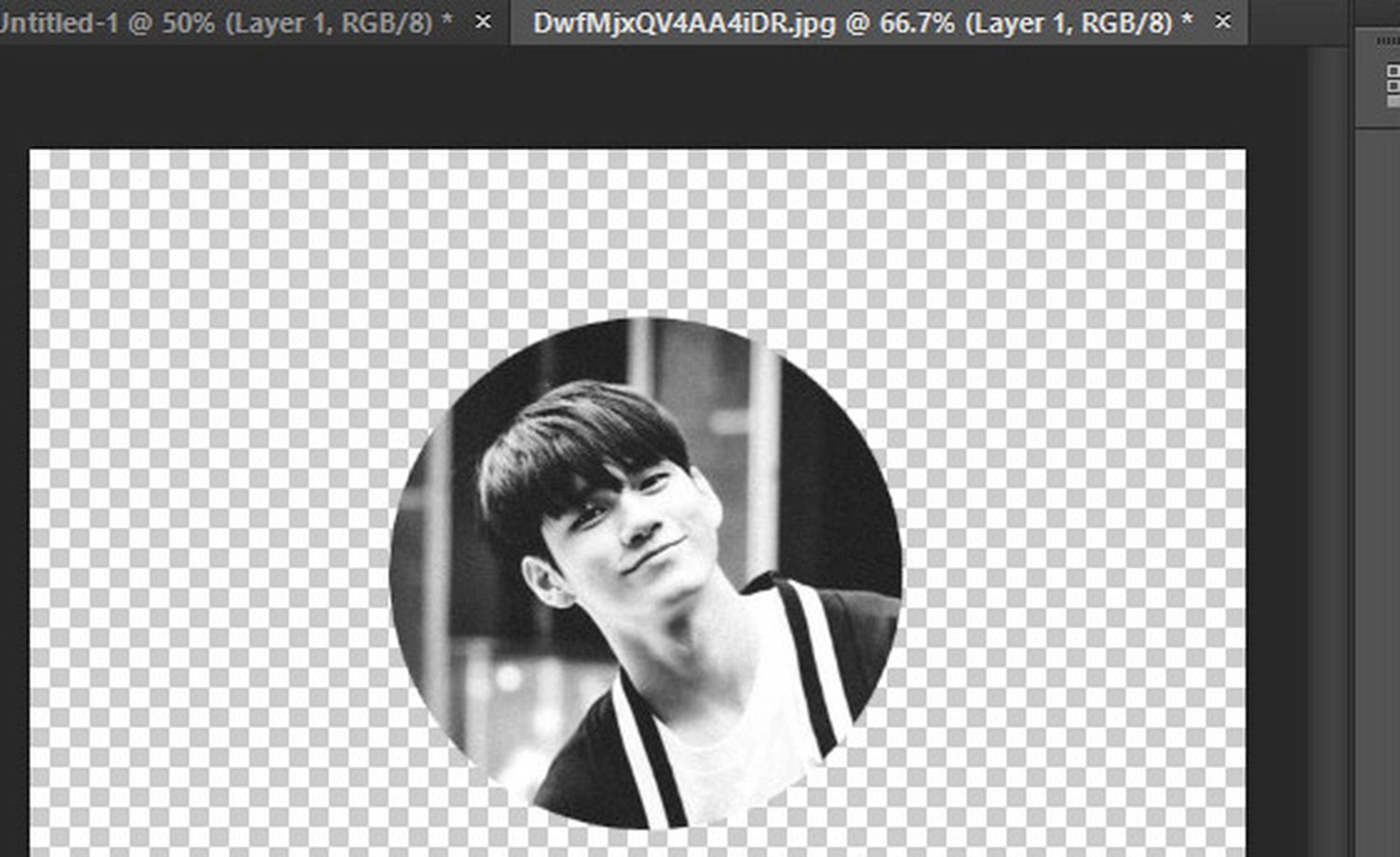
Ngoài ra, bạn đọc có thể tham khảo thêm bài viết hướng dẫn cách tô màu hình ảnh trên Photoshop nhanh chóng, dễ thực hiện của chúng tôi nhé!
Dùng lệnh Trim
Ngoài cách dùng lệnh Crop, bạn có thể sử dụng lệnh Trim để cắt ảnh hình tròn trong ứng dụng Photoshop. Dưới đây là hướng dẫn chi tiết các thao tác thực hiện:
Bước 1: Chọn ảnh cần cắt hình tròn. Trên thanh công cụ bên trái màn hình, chọn Rectangular Marquee Tool, sau đó nhấn Elliptical Marquee Tool.
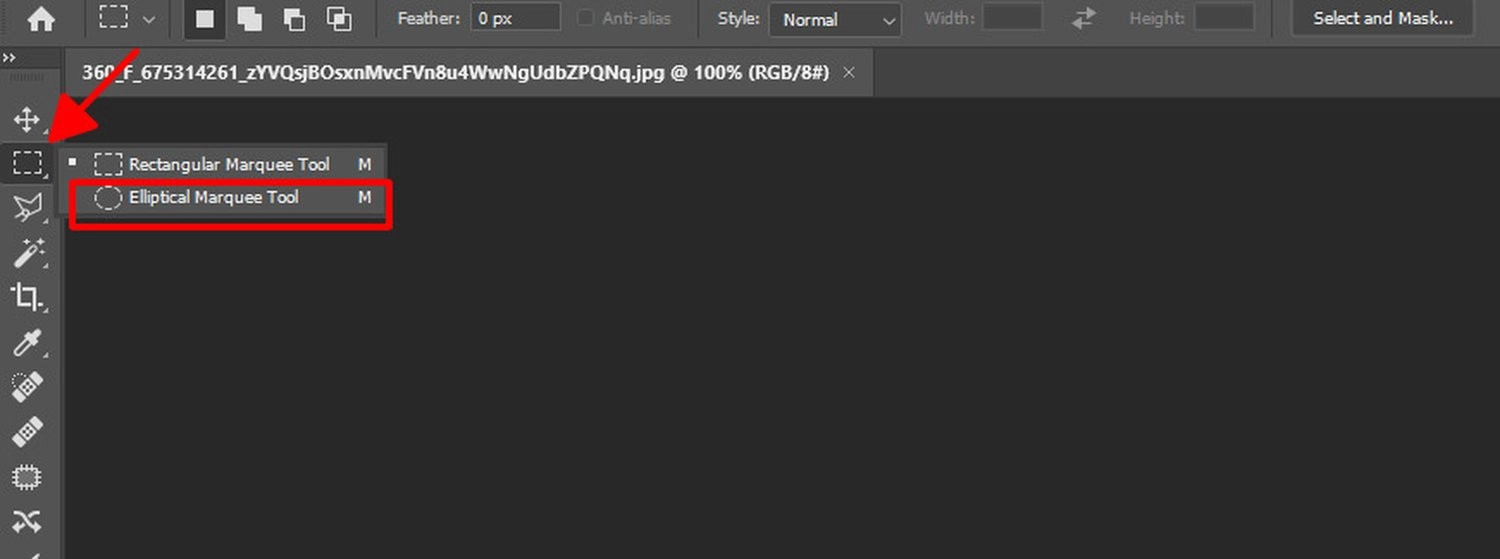
Bước 2: Giữ phím Shift và kéo chuột trái để tạo vùng chọn hình tròn.
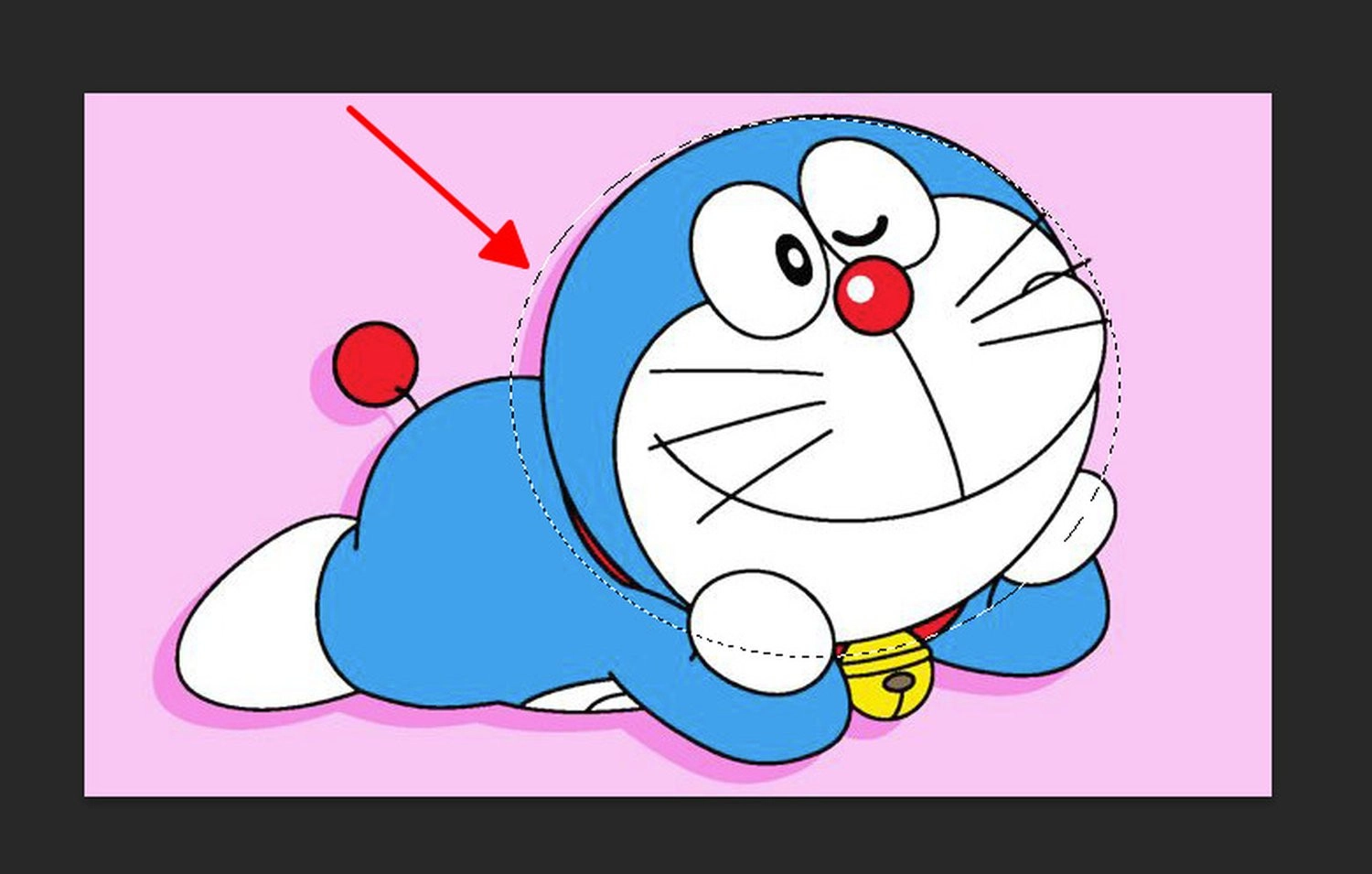
Bước 3: Di chuyển vùng chọn đến đúng vị trí bạn muốn cắt.

Bước 4: Nhấn Ctrl + J để tách vùng chọn thành một layer mới.

Bước 5: Nhấn vào biểu tượng con mắt để ẩn layer Background.
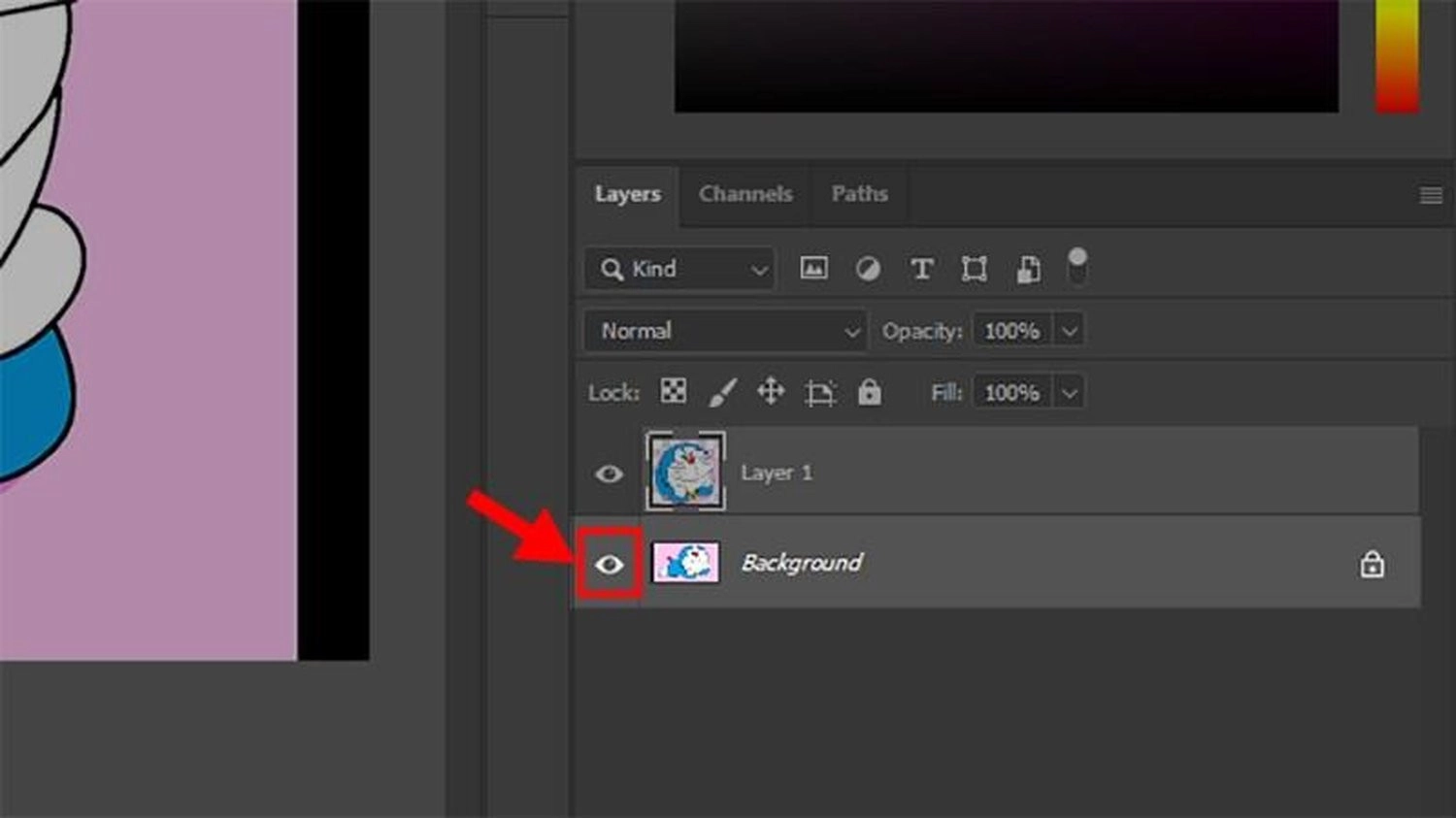
Bước 6: Tại thanh menu phía trên, chọn Image, rồi tiếp đó chọn Trim.
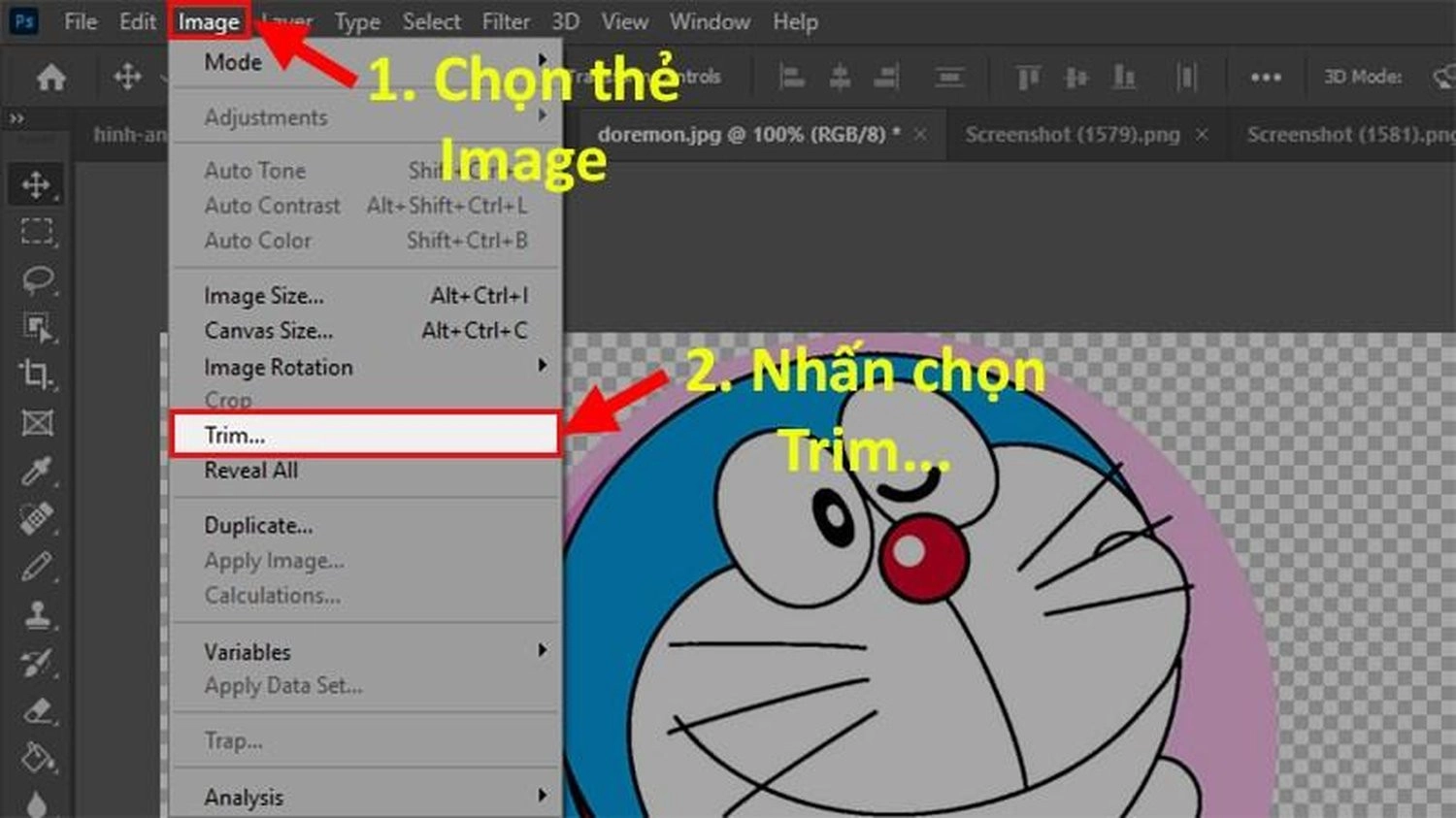
Bước 7: Hộp thoại Trim xuất hiện trên màn hình, ở mục Based On, chọn Transparent Pixels. Sau đó, nhấn OK.
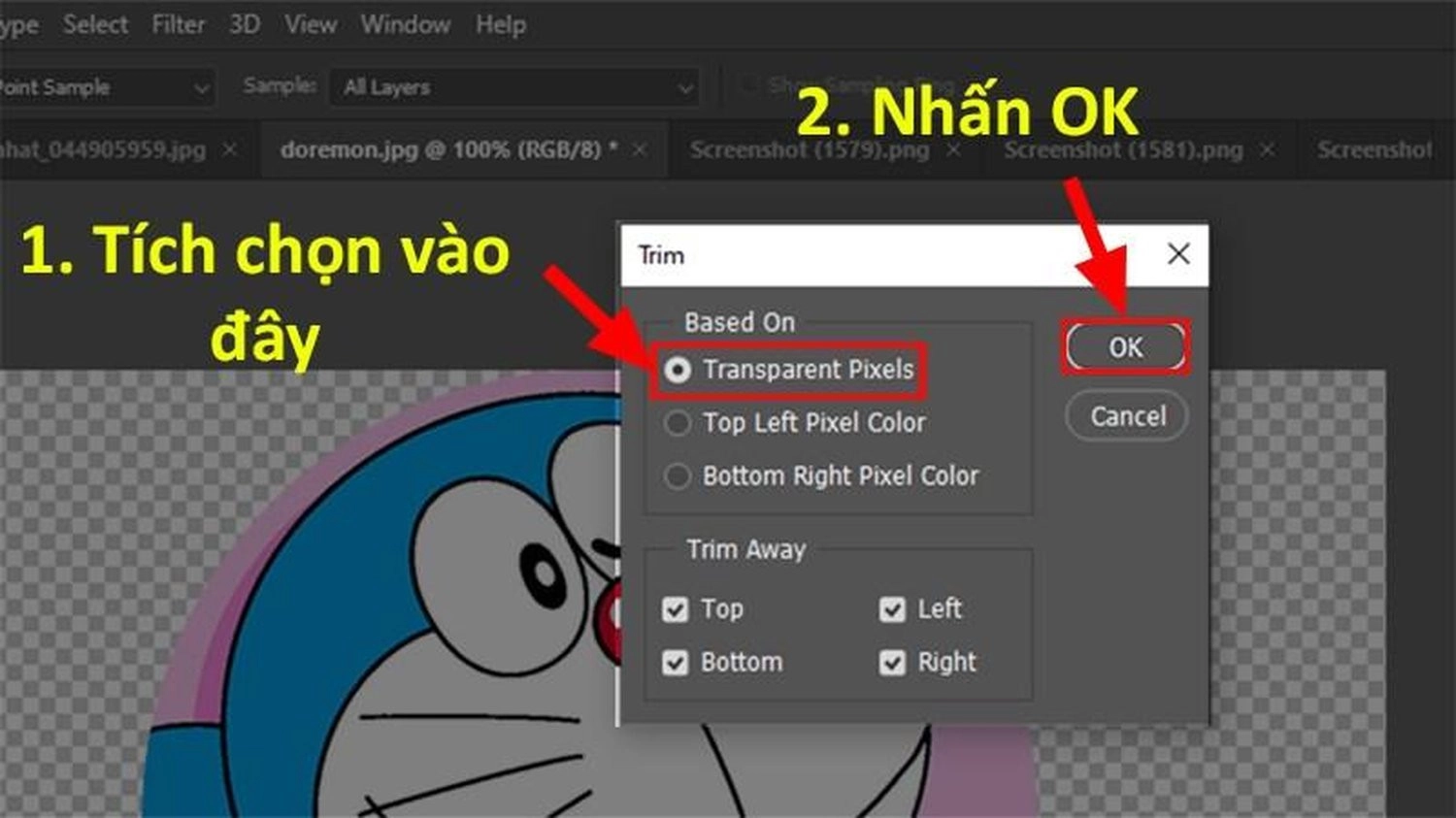
Bước 8: Ảnh đã được cắt gọn thành hình tròn, loại bỏ toàn bộ phần thừa trong suốt.
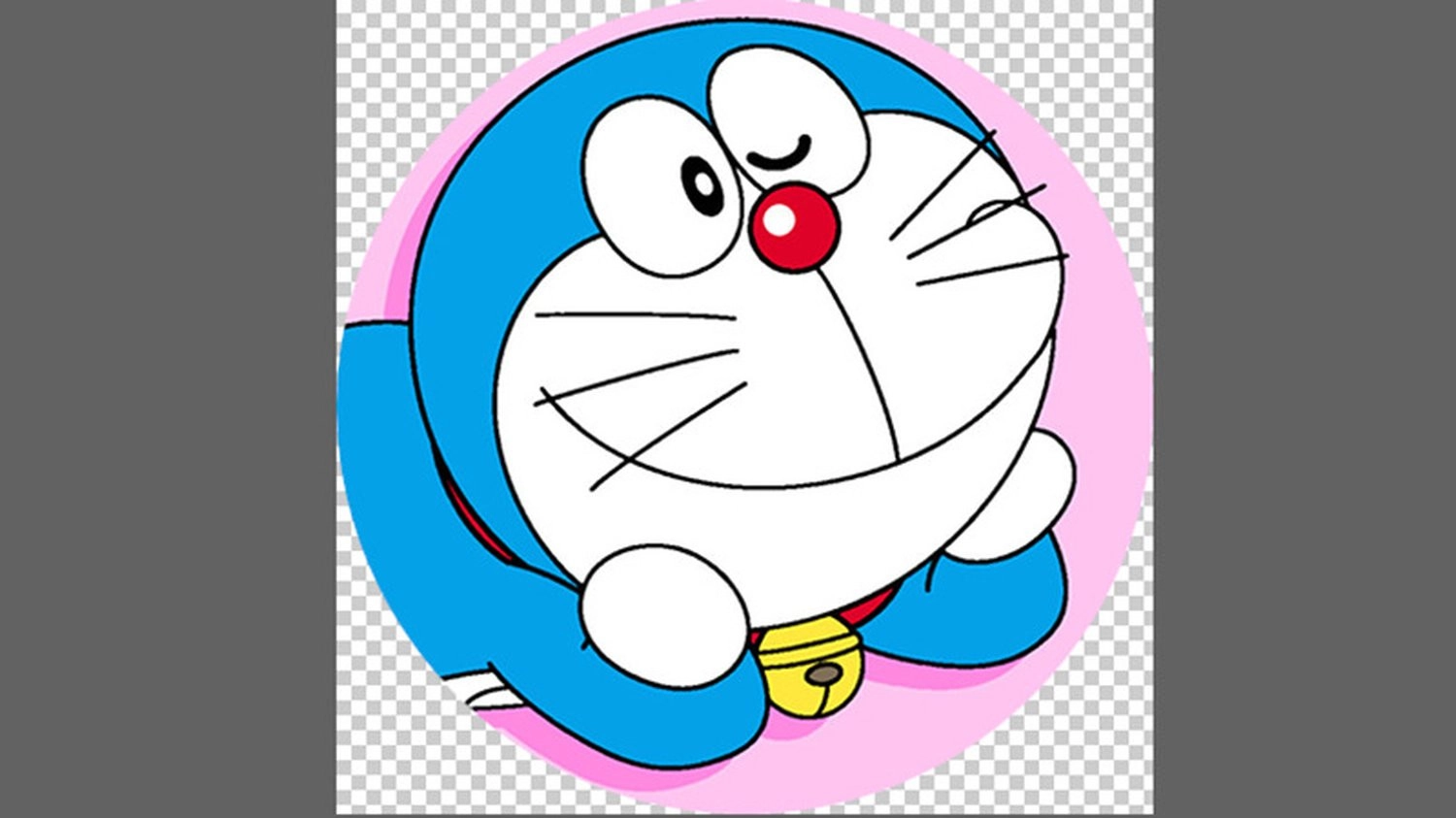
Bước 9: Trên thanh công cụ, vào File, chọn Save as… để lưu ảnh.

Bước 10: Chọn định dạng PNG và nhấn Save để giữ lại phần nền trong suốt.
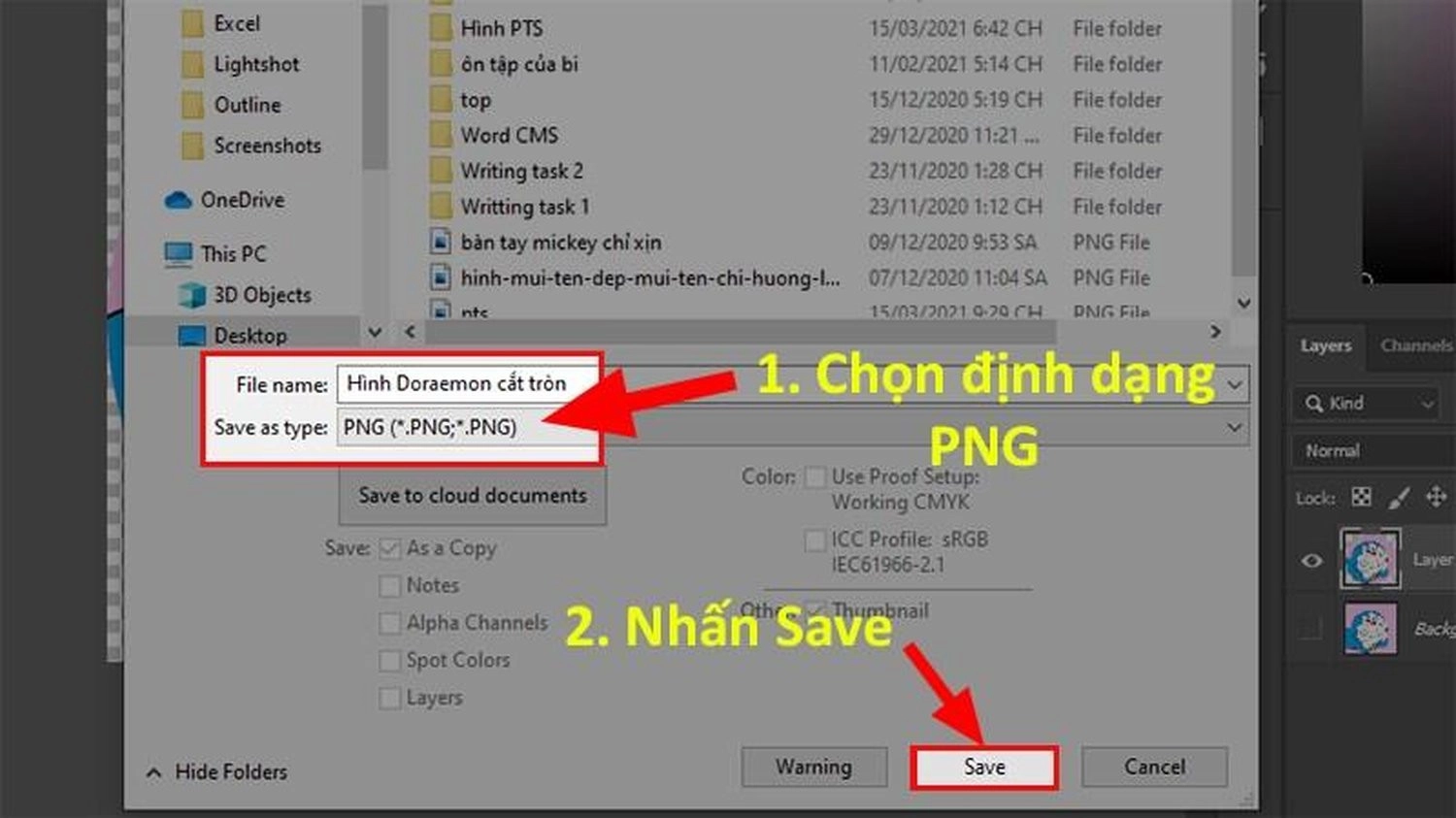
Bước 11: Trong hộp thoại PNG Format Options, chọn Largest file size để lưu ảnh với chất lượng cao nhất, sau đó nhấn OK.

Trường hợp nào cần cắt ảnh hình tròn trong Photoshop?
Việc cắt ảnh hình tròn trong Photoshop là thao tác đơn giản nhưng quan trọng, giúp bạn tạo ra những khung hình độc đáo và dễ thương. Dưới đây là một số trường hợp bạn nên cân nhắc sử dụng cách này:
- Tạo ảnh chân dung cá nhân.
- Thiết kế logo hình tròn.
- Trang trí với các họa tiết hình tròn.
- Vẽ hoặc tạo hình ảnh dựa trên khối tròn làm nền tảng.

Tổng kết
Hy vọng với những thông tin chia sẻ trong bài viết trên, bạn đã nắm rõ cách cắt ảnh hình tròn trong Photoshop bằng câu lệnh Crop và Trim dễ dàng, nhanh chóng. Chúc bạn áp dụng thành công!

















Hỏi đáp & đánh giá Cách cắt ảnh hình tròn trong Photoshop đẹp mắt, đơn giản nhất
0 đánh giá và hỏi đáp
Bạn có vấn đề cần tư vấn?
Gửi câu hỏi