Top 3 cách căn giữa trong Photoshop cực dễ, cực nhanh, chính xác
Doãn Thị Quyên - 11:27 19/05/2025
Góc kỹ thuậtNếu bạn đang loay hoay chưa biết cách căn giữa trong Photoshop, giúp căn chỉnh giữa các đối tượng trong thiết kế sao cho nhanh, chính xác và chuyên nghiệp. Hãy đọc ngay bài viết hướng dẫn cách căn giữa trong Photoshop, cùng với lưu ý quan trọng và giải đáp các thắc mắc thường gặp dưới đây nhé!
Top 3 cách căn giữa trong Photoshop chi tiết
Để căn giữa trong Photoshop chính xác, nhanh chóng, dễ thực hiện, hãy tham khảo một trong ba cách hướng dẫn dưới đây, và lựa chọn phương pháp phù hợp nhất nhé. Có ba cách căn giữa trong Photoshop đơn giản, dễ thực hiện, bao gồm sử dụng công cụ Move, công cụ căn chỉnh, và cách căn giữa cho chữ trong nền.
Sử dụng công cụ Move
Dưới đây, chúng mình sẽ hướng dẫn chi tiết và cụ thể cách căn giữa trong Photoshop bằng công cụ Move đơn giản, nhanh chóng, chính xác:
Bước 1: Trên thanh công cụ bên trái màn hình, chọn Move Tool (hoặc dùng phím tắt V). Sau đó, giữ phím Ctrl và nhấn chuột vào đối tượng bạn muốn căn giữa.
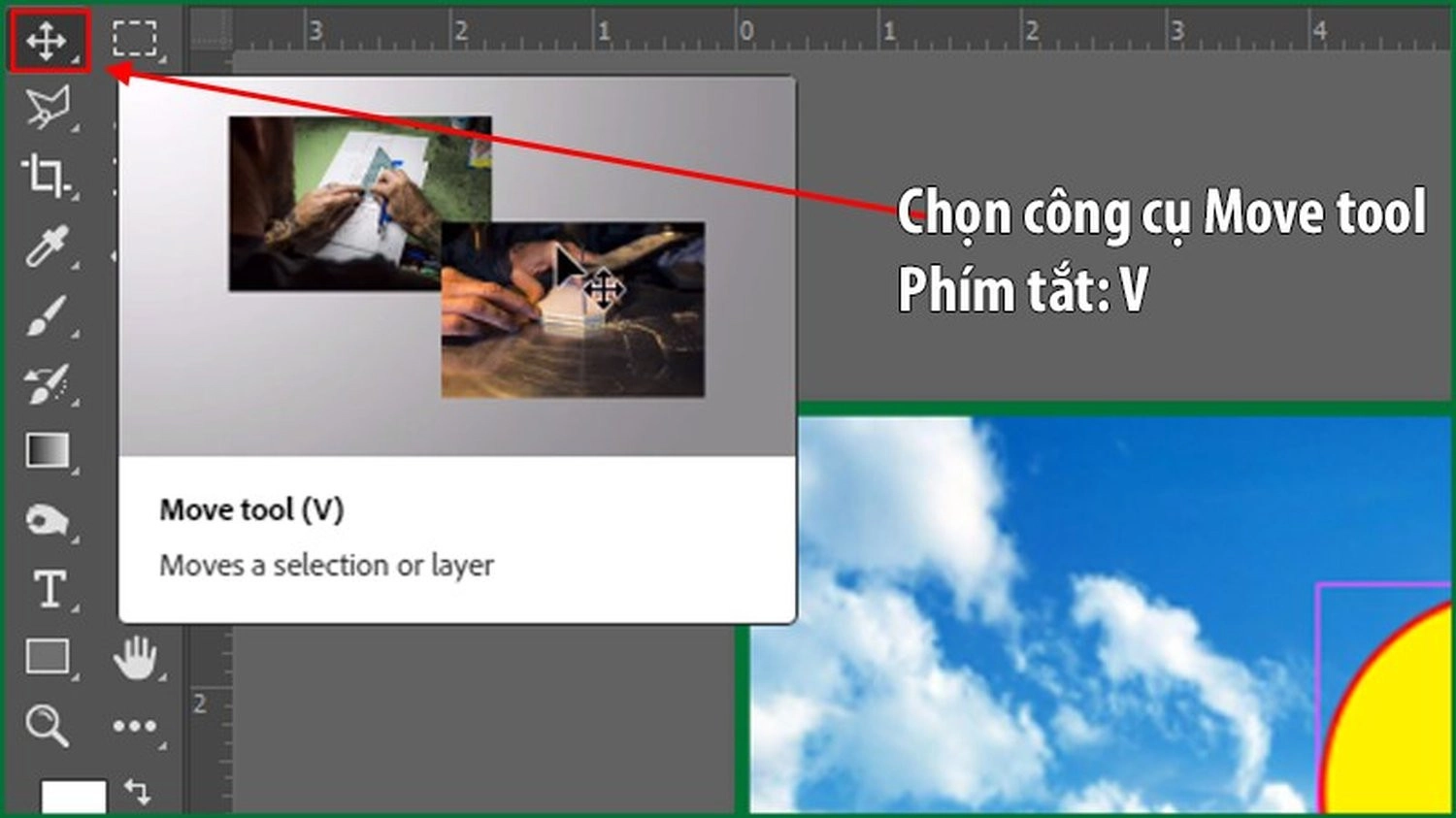
Bước 2: Kéo đối tượng đến khi cả lề ngang và lề dọc hiển thị giá trị 0.
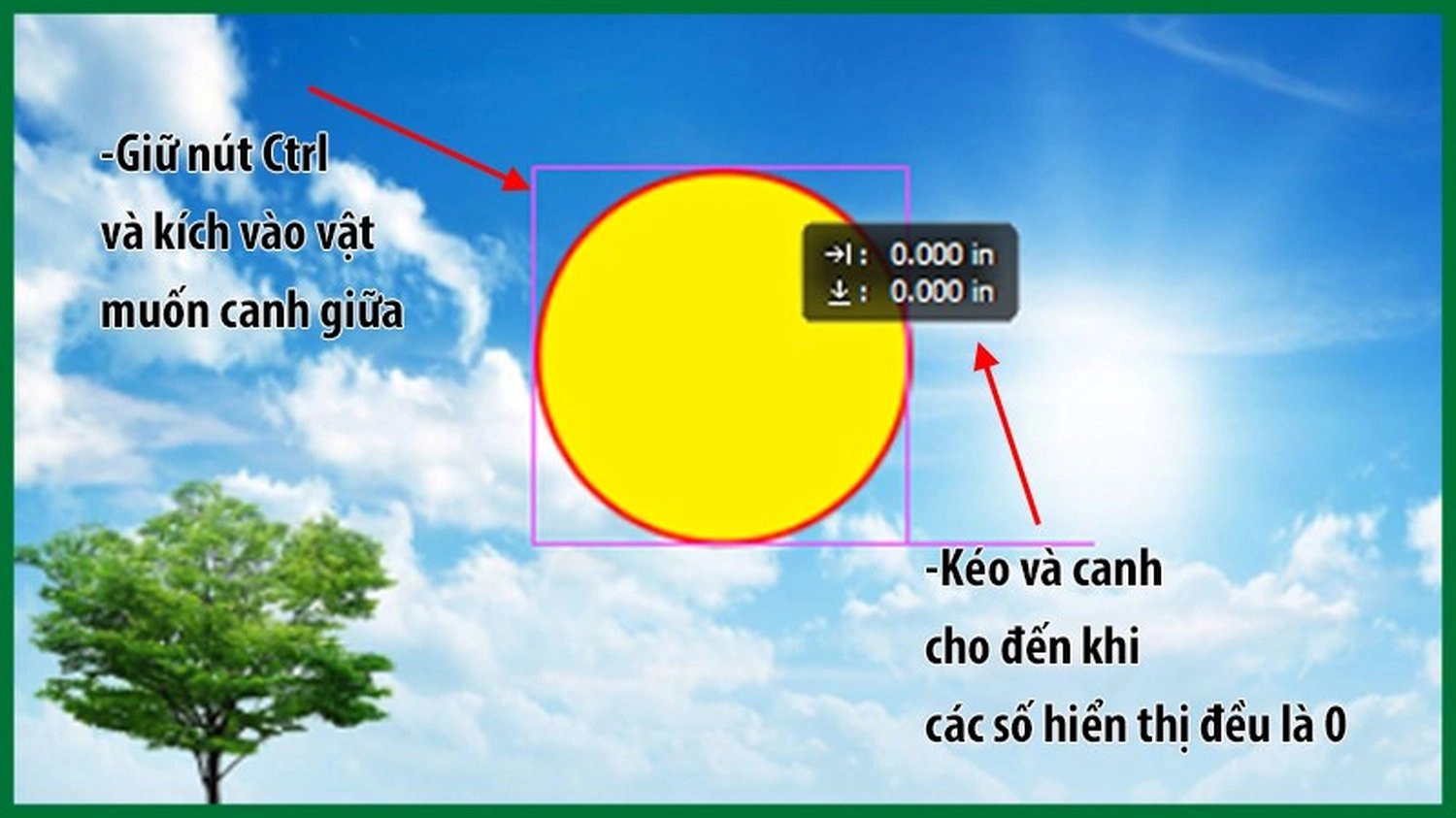
Ngoài ra, bạn đọc có thể tham khảo bài viết hướng dẫn chi tiết cách reset Photoshop về cài đặt gốc nhanh chóng, khắc phục lỗi phần mềm hiệu quả của MobileCity nhé!
Sử dụng công cụ căn chỉnh
Để căn chỉnh giữa trong Photoshop bằng công cụ căn chỉnh, hãy tham khảo và thực hiện theo các bước hướng dẫn dưới đây:
Bước 1: Giữ Ctrl và chọn tất cả các layer bạn muốn căn giữa.
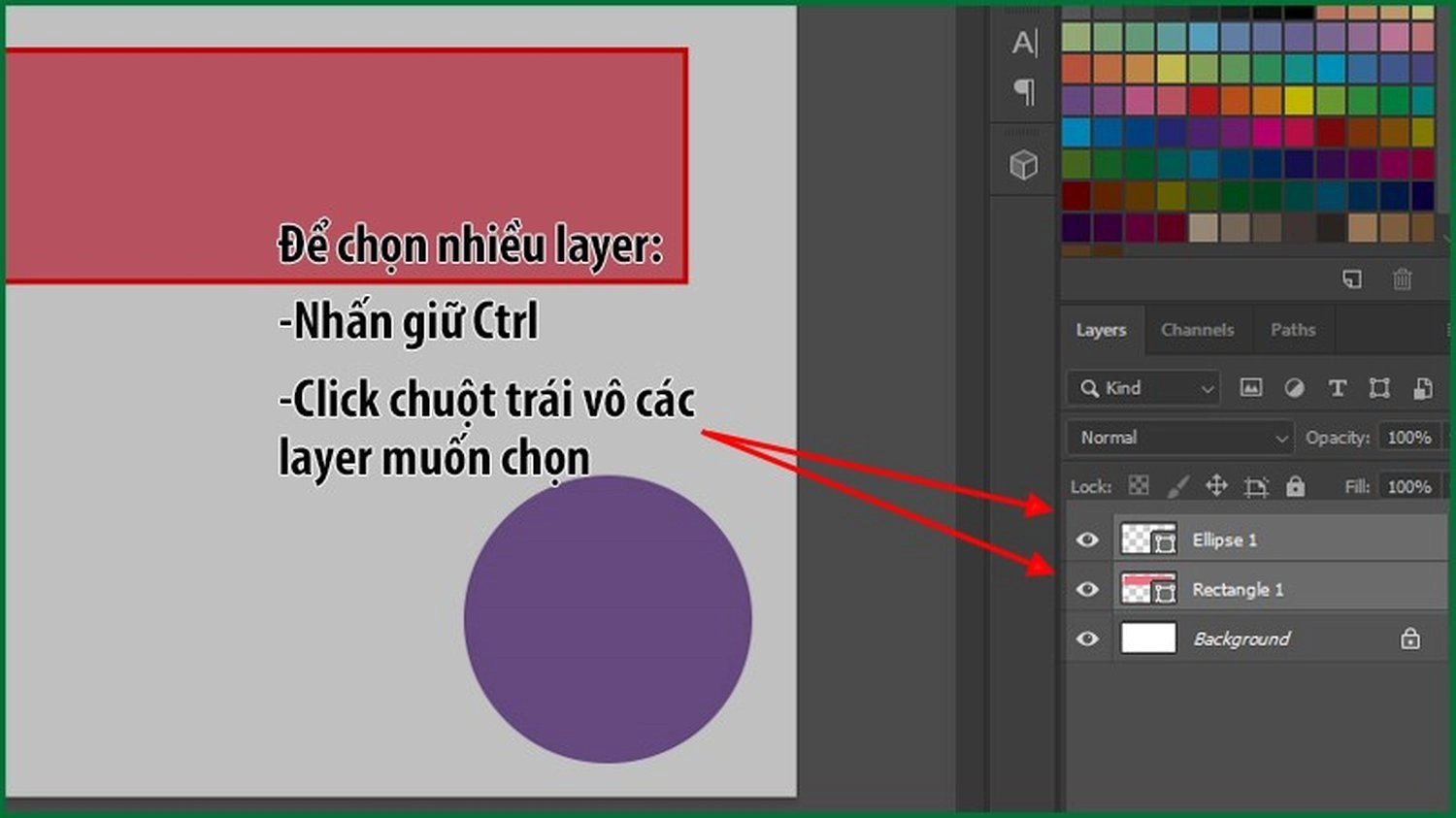
Bước 2: Nhấn vào biểu tượng dấu ba chấm trên thanh công cụ phía trên. Tiếp đó, tại mục Align to, chọn Canvas.
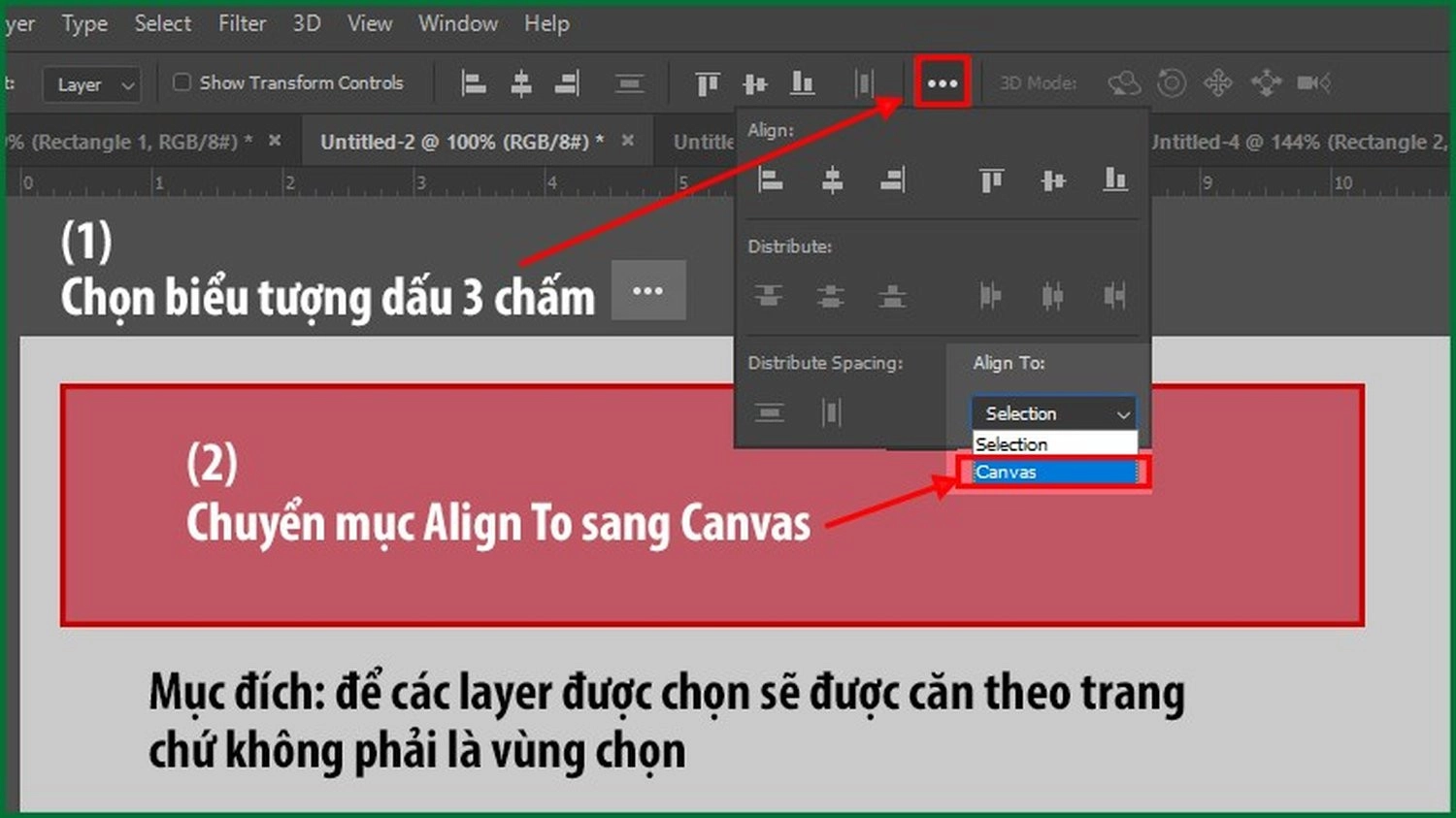
Bước 3: Nhấn lần lượt vào hai biểu tượng căn giữa ngang và căn giữa dọc để hoàn tất.
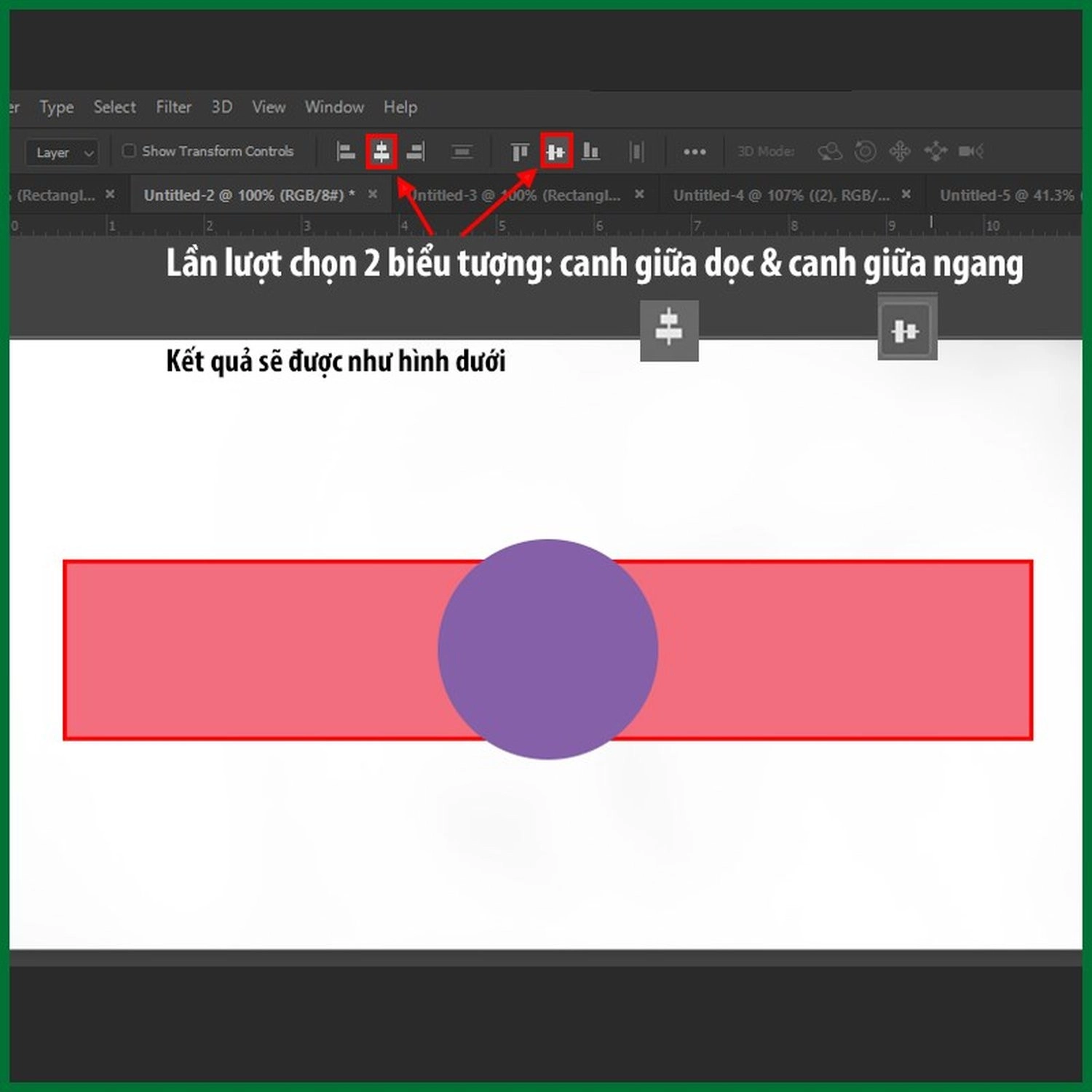
Cách căn giữa cho chữ trong nền
Cuối cùng, bạn có thể tham khảo hướng dẫn cách căn giữa cho chữ trong nền trên Photoshop dưới đây:
Bước 1: Bôi đen phần chữ cần căn và chọn căn giữa đoạn bằng công cụ trong mục Paragraph (biểu tượng chữ P ngược).
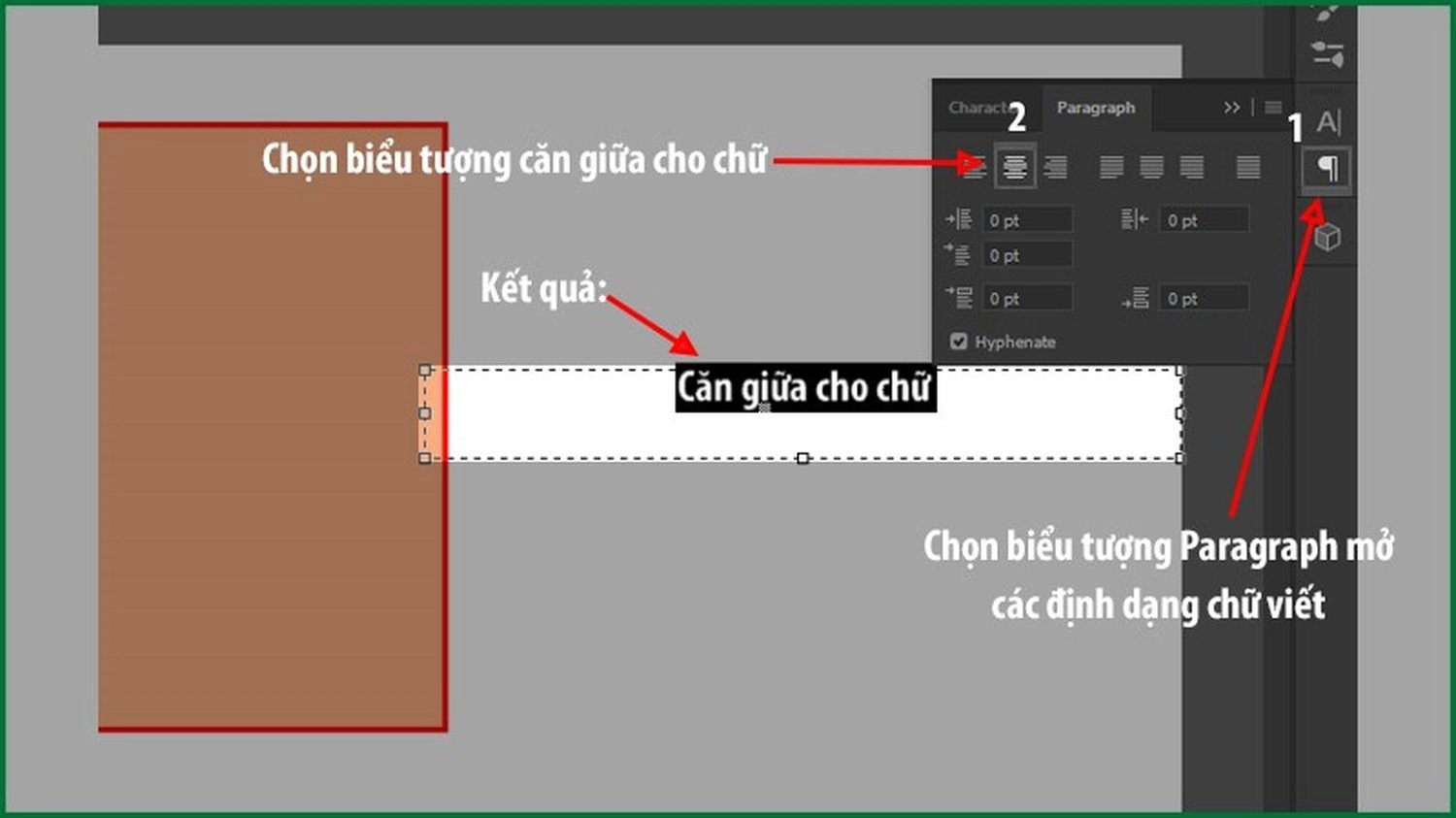
Bước 2: Chọn layer chữ, giữ Ctrl và nhấn vào ảnh đại diện của layer nền để tạo vùng chọn theo nền.
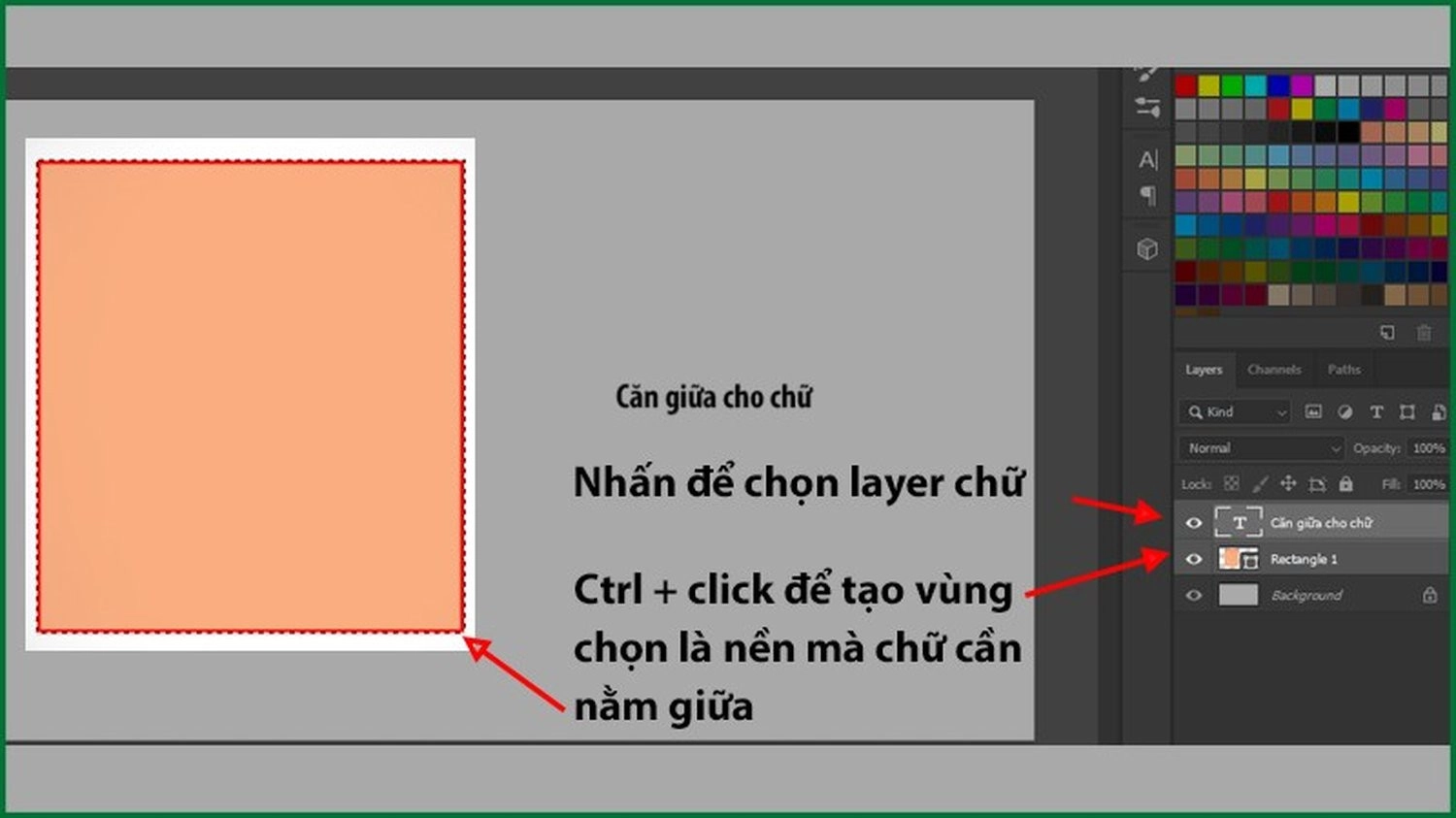
Bước 3: Nhấn lần lượt vào hai biểu tượng căn giữa ngang và căn giữa dọc để hoàn tất việc căn chữ vào giữa nền.
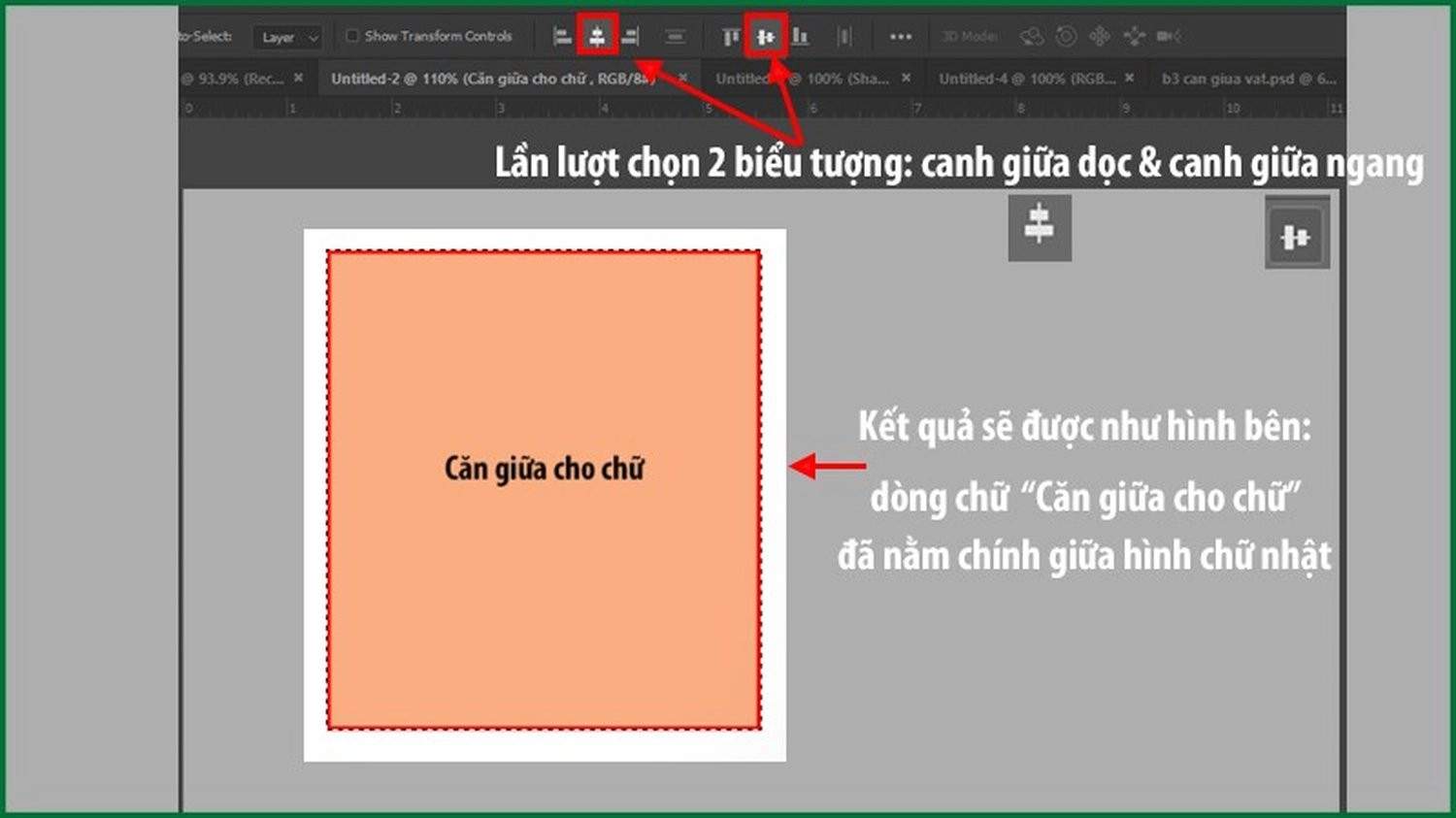
Lưu ý khi căn giữa trong Photoshop
Để căn giữa trong Photoshop, bạn cần chú ý một số lưu ý quan trọng dưới đây:
- Cần chọn đúng layer hoặc nhóm layer trước khi căn giữa để tránh thao tác nhầm.
- Nếu dùng công cụ căn chỉnh theo Canvas, đừng quên chuyển Align To sang Canvas, không để mặc định là Selection.
- Khi căn giữa chữ, nên căn giữa trong Paragraph trước để chữ không lệch cục bộ trong khung text.
- Với layer chữ, cần Ctrl + nhấn vào layer nền để Photoshop hiểu vùng chọn chính là nền.
- Nếu layer bị khóa, cần mở khóa trước khi thực hiện căn chỉnh.
- Sử dụng Smart Guides, Grid, thước kẻ,... để hỗ trợ căn chỉnh thủ công dễ dàng hơn.
- Với các đối tượng nằm trong nhóm, có thể cần phải bỏ gom nhóm hoặc chọn từng layer bên trong để căn chính xác.
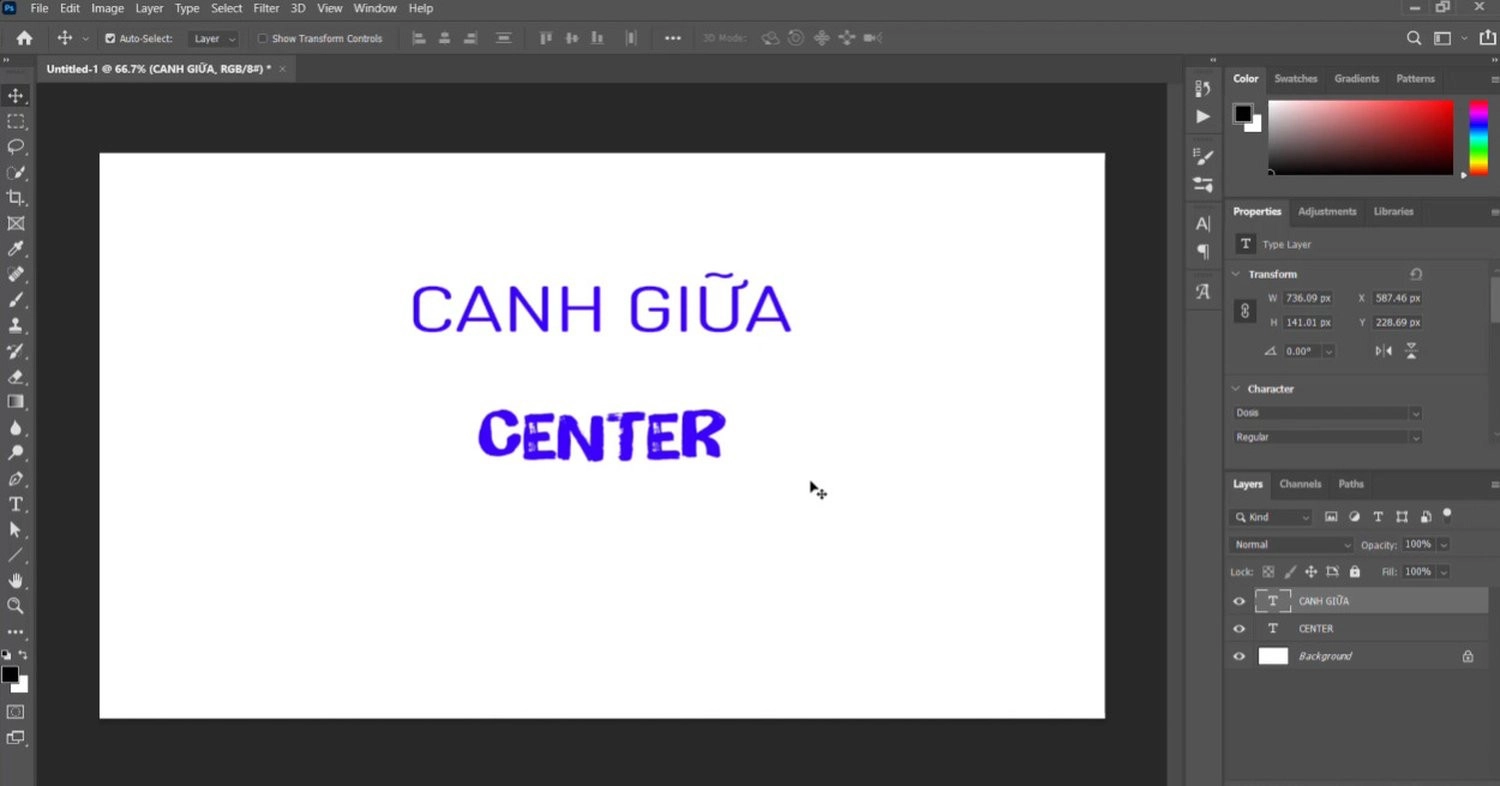
Câu hỏi thường gặp
Khi căn giữa trong Photoshop, đôi khi nhiều người, đặc biệt là người mới bắt đầu còn có nhiều bỡ ngỡ và thắc mắc cần giải đáp. Dưới đây là một số câu hỏi phổ biến thường gặp và giải đáp chi tiết, giúp bạn hiểu hơn về thao tác này.
Tại sao các nút căn chỉnh trong Move Tool lại bị mờ?
Nguyên nhân là bạn chưa chọn đúng layer cần thao tác. Photoshop chỉ cho phép căn chỉnh khi có vùng chọn rõ ràng. Vì vậy, trước khi sử dụng công cụ Align, hãy chắc chắn bạn đã chọn layer chứa đối tượng muốn căn giữa.
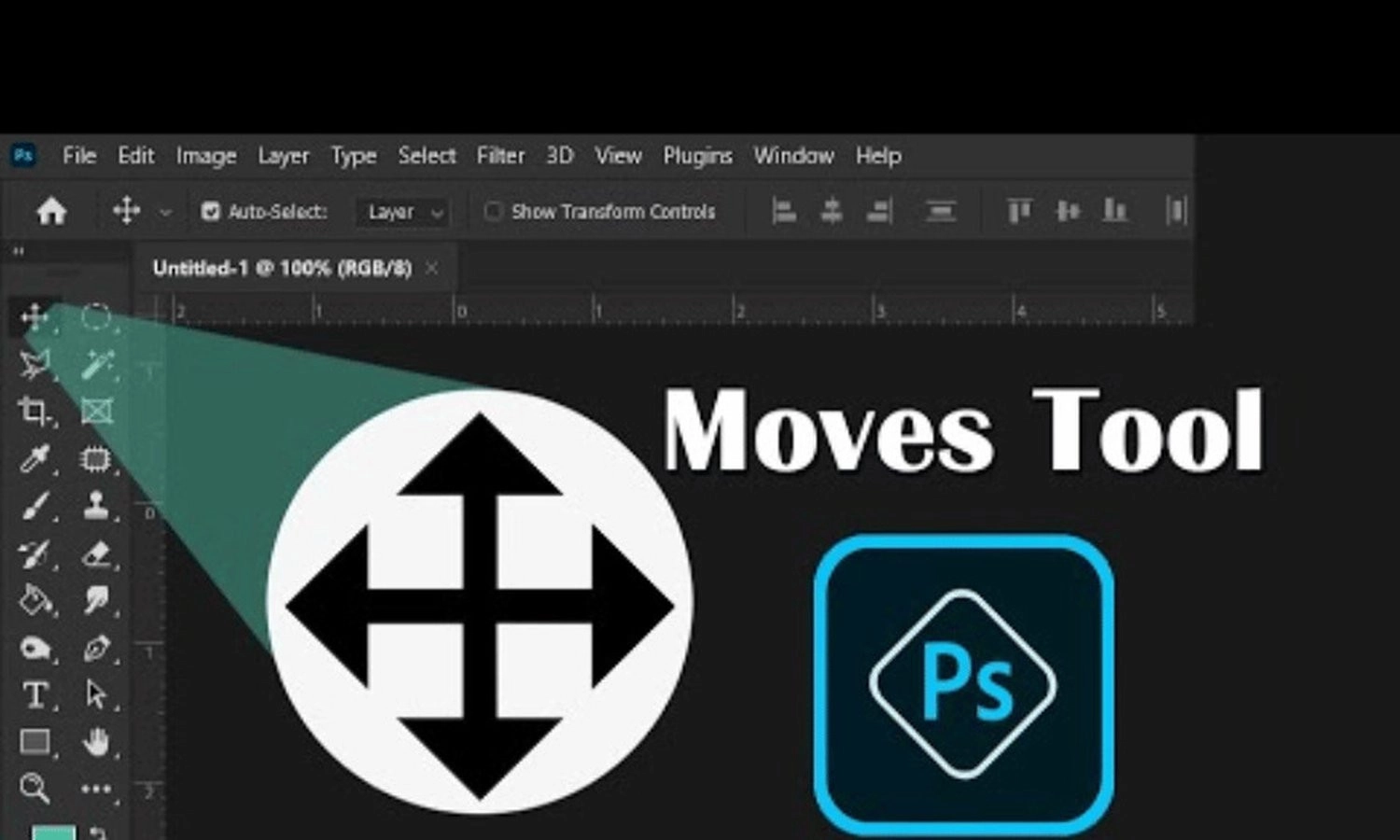
Có thể căn giữa nhiều lớp hoặc nhóm lớp cùng lúc không?
Có. Bạn chỉ cần chọn nhiều layer hoặc cả nhóm layer trong bảng Layers. Sau đó, sử dụng công cụ Move và nhấn vào các biểu tượng Align Horizontal Centers và Align Vertical Centers để căn giữa ngang và dọc. Kết thúc thao tác bằng Ctrl + D (Windows) hoặc Cmd + D (Mac) để bỏ vùng chọn.
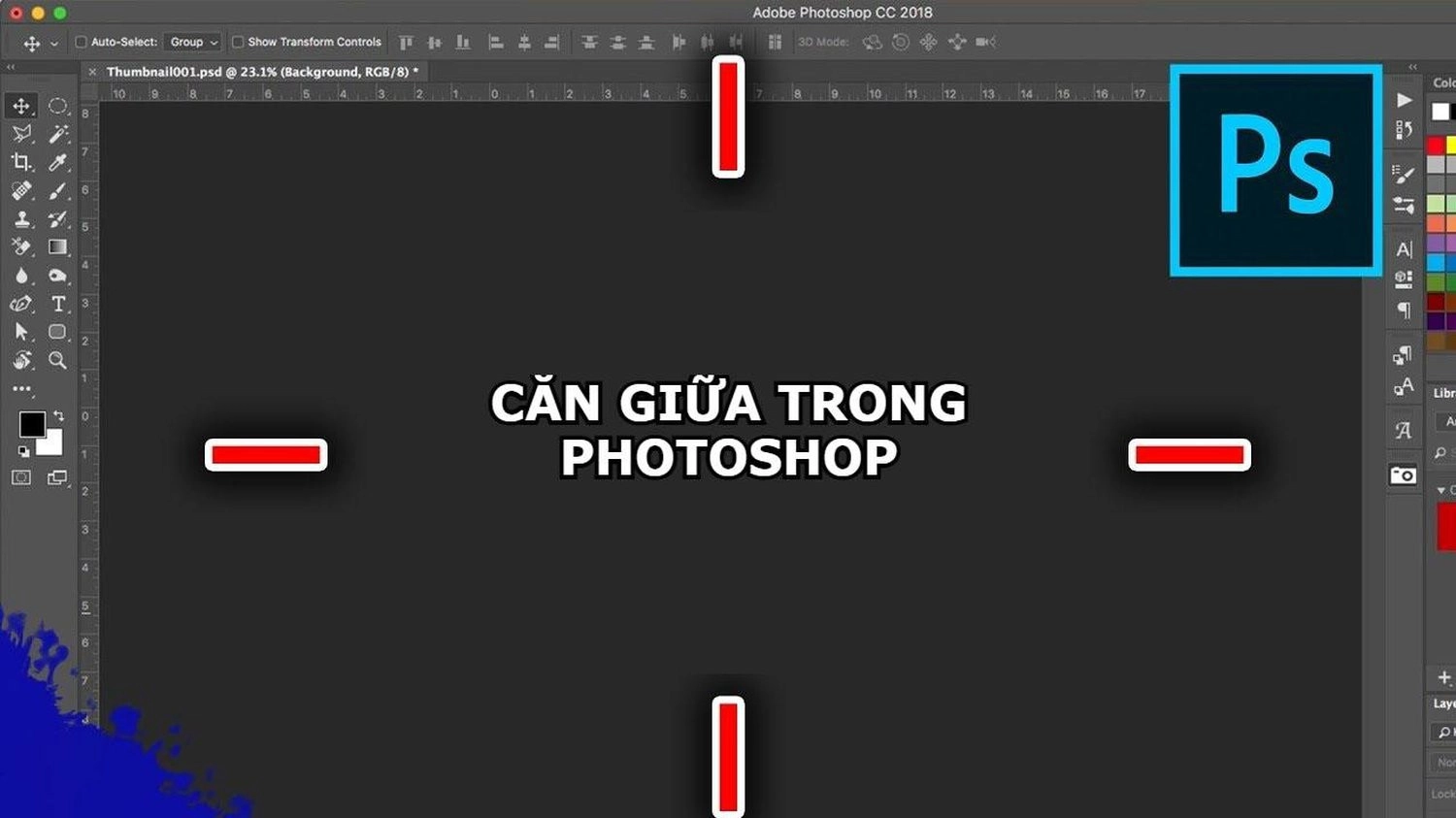
Tổng kết
Hy vọng thông qua những chia sẻ trong bài viết trên, bạn đã nắm rõ cách căn giữa trong Photoshop nhanh chóng, đơn giản, chính xác. Chúc bạn áp dụng thành công!

















Hỏi đáp & đánh giá Top 3 cách căn giữa trong Photoshop cực dễ, cực nhanh, chính xác
0 đánh giá và hỏi đáp
Bạn có vấn đề cần tư vấn?
Gửi câu hỏi