Cách tạo bảng trong Photoshop từ A đến Z cho người mới bắt đầu
Doãn Thị Quyên - 16:52 17/05/2025
Góc kỹ thuậtĐây là hướng dẫn cách tạo bảng trong Photoshop đơn giản, dễ làm, giúp bạn trình bày dữ liệu phức tạp một cách trực quan, dễ hiểu, phù hợp cho người mới bắt đầu hoặc đã quen dùng Photoshop.
Nếu bạn vẫn chưa biết cách thao tác như thế nào cho đúng, hiệu quả, hãy tham khảo ngay bài viết hướng dẫn hai cách tạo bảng trong Photoshop, gồm sử dụng công cụ Rectangle và Excel dưới đây nhé!
Cách tạo bảng trong Photoshop đơn giản
Để tạo bảng trong Photoshop, hãy tham khảo hướng dẫn chi tiết hai cách thực hiện, và lựa chọn phương pháp phù hợp nhất với bản thân. Có hai cách tạo bảng trong Photoshop, bao gồm sử dụng công cụ Rectangle và Excel.
Bằng công cụ Rectangle
Dưới đây, chúng mình sẽ hướng dẫn chi tiết và cụ thể cách tạo bảng trong Photoshop dễ dàng với công cụ Rectangle:
Bước 1: Mở ứng dụng Photoshop. Trên thanh công cụ, vào File, chọn New. Sau đó, hãy chọn kích thước, gồm A4, A3 hoặc tùy theo nhu cầu.
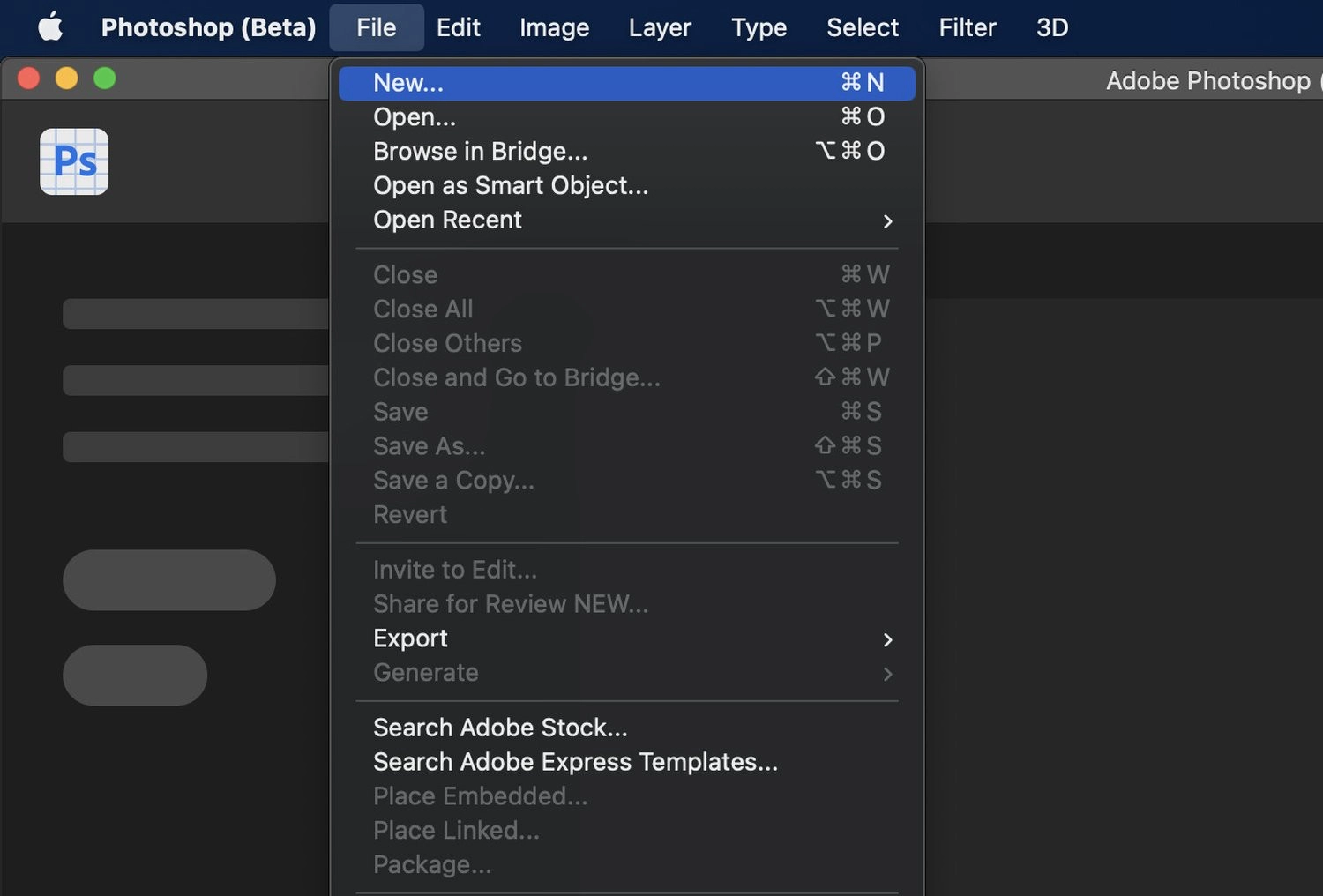
Bước 2: Tại thanh công cụ phía trên, vào View, chọn Show, và nhấn chọn Grid để bật chế độ lưới.
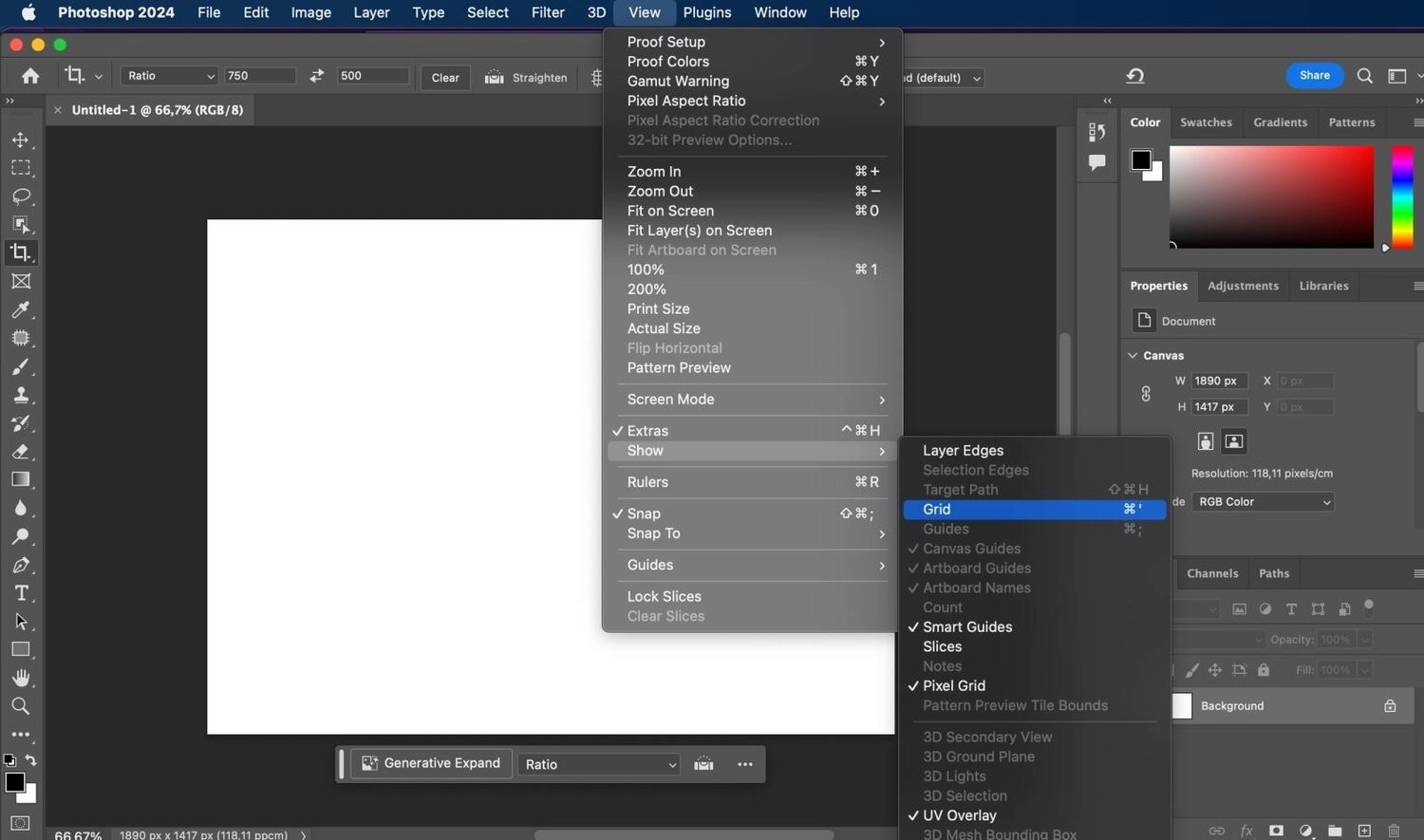
Sau khi thực hiện thao tác, khu vực làm việc trên Photoshop hiển thị như bên dưới hình:
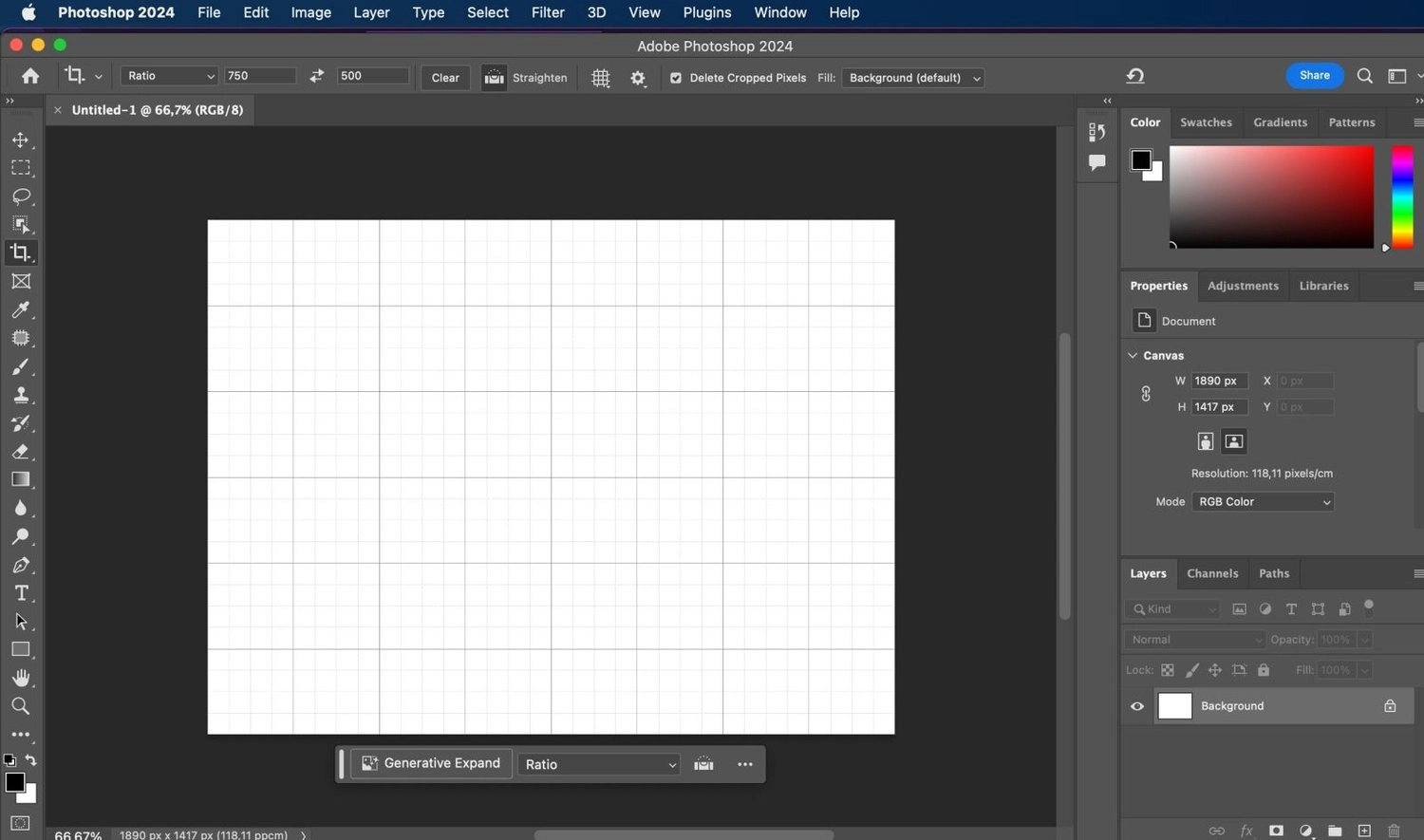
Bước 3: Trên thanh công cụ bên trái màn hình, chọn công cụ Rectangle Tool (hoặc nhấn phím tắt U) để vẽ hình chữ nhật.
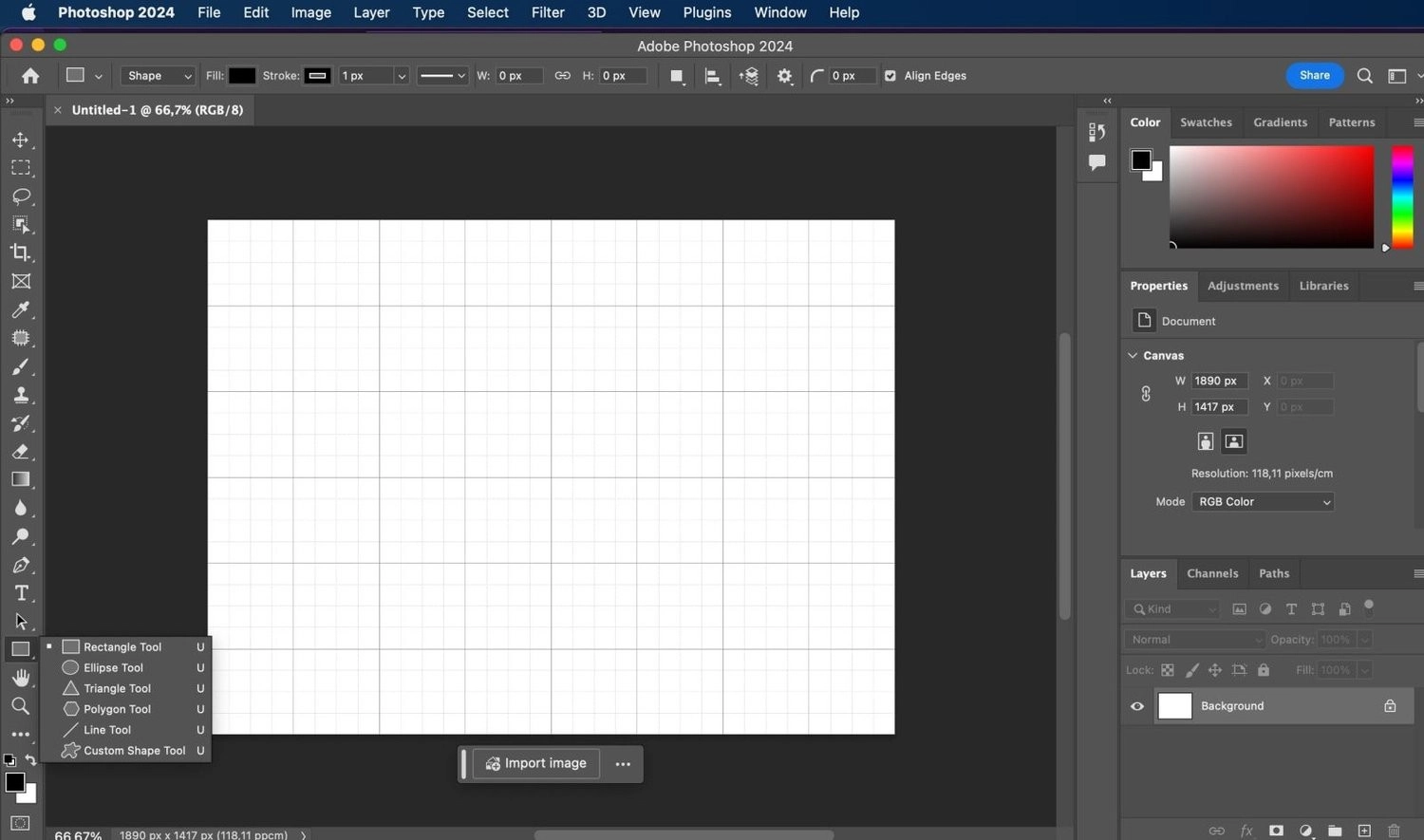
Bước 4: Nhân đôi hình chữ nhật ban đầu để tạo thành nhiều ô. Ví dụ, để tạo bảng có 3 cột 2 hàng, bạn cần 6 hình chữ nhật.
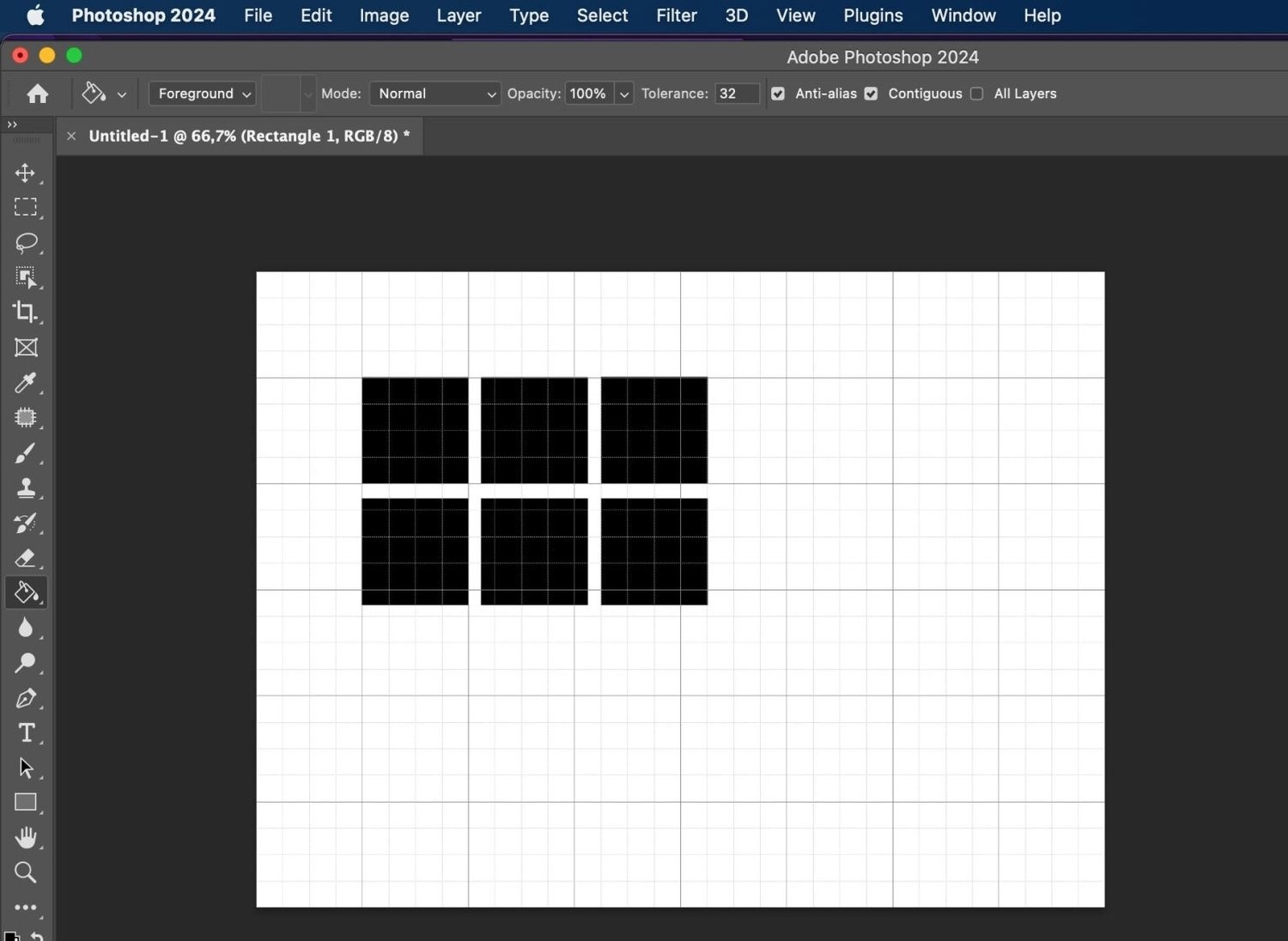
Ngoài ra, bạn đọc có thể tham khảo thêm bài viết cách căn giữa trong Photoshop cực dễ, cực nhanh, chính xác, chuyên nghiệp của MobileCity nhé!
Bằng Excel
Ngoài cách sử dụng công cụ Rectangle, bạn có thể dễ dàng tạo bảng trong ứng dụng Photoshop thông qua Excel. Dưới đây là hướng dẫn chi tiết các bước thực hiện:
Bước 1: Mở Excel và tiến hành tạo bảng theo ý muốn.
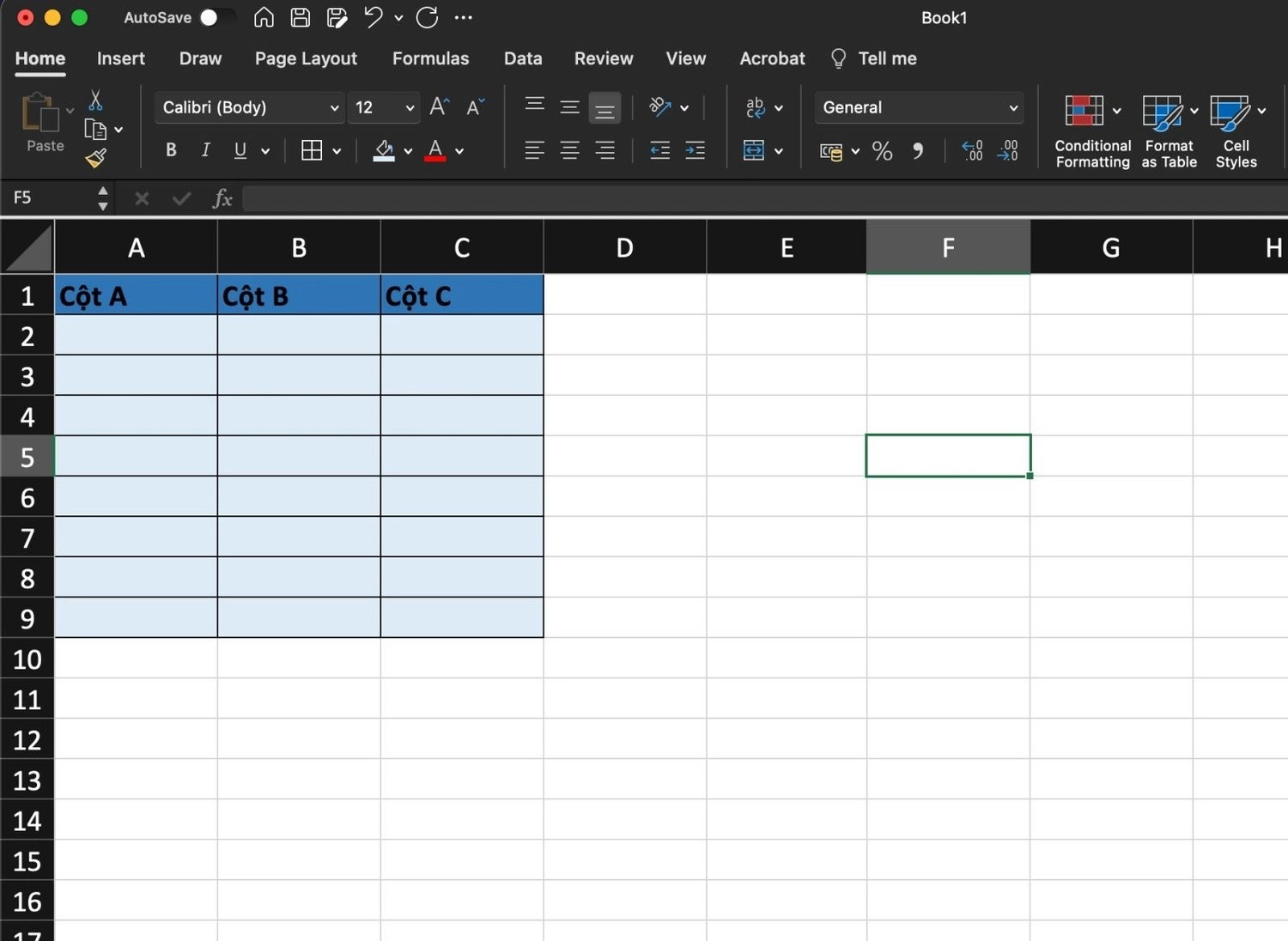
Bước 2: Chụp màn hình bảng vừa tạo. Sau đó, mở Photoshop và dùng lệnh Paste (hoặc nhấn tổ hợp phím Ctrl + V) để dán bảng vào.
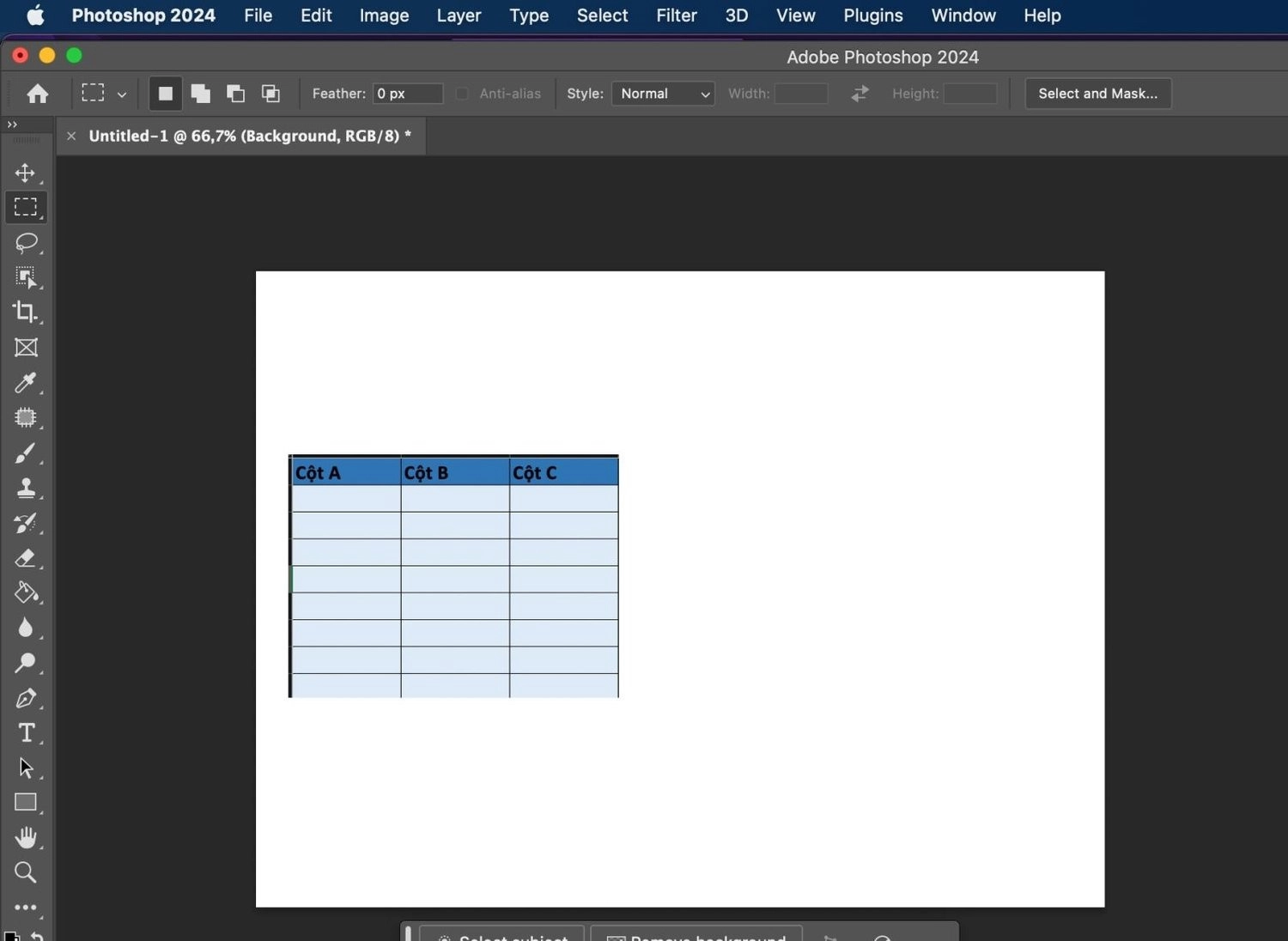
Lưu ý: Bảng được dán chỉ là hình ảnh, nên bạn sẽ không thể chỉnh sửa nội dung, thêm hay xóa cột, hàng trực tiếp trong ứng dụng Photoshop nhé!
Mẹo tạo bảng trong Photoshop hiệu quả
Để tạo bảng trong Photoshop rõ ràng, chuyên nghiệp, bạn nên ghi nhớ một vài mẹo đơn giản nhưng hiệu quả dưới đây:
- Xác định chính xác trước số cột và hàng để sắp xếp nội dung phù hợp.
- Chọn màu sắc và kiểu đường viền hợp lý, để bảng trông đẹp mắt, thu hút hơn.
- Căn chỉnh kích thước các ô sao cho khớp với nội dung bên trong.
- Bổ sung thêm văn bản hoặc hình ảnh để bảng trông sinh động, ấn tượng hơn.
Tổng kết
Hy vọng với những thông tin chia sẻ trong bài viết trên, bạn đã nắm rõ hay cách tạo bảng trong Photoshop đơn giản, bao gồm sử dụng công cụ Rectangle và Excel. Chúc bạn áp dụng thành công!

















Hỏi đáp & đánh giá Cách tạo bảng trong Photoshop từ A đến Z cho người mới bắt đầu
0 đánh giá và hỏi đáp
Bạn có vấn đề cần tư vấn?
Gửi câu hỏi