Cách tô màu hình ảnh trên Photoshop nhanh chóng, dễ thực hiện
Doãn Thị Quyên - 11:05 17/05/2025
Góc kỹ thuậtCùng tham khảo cách tô màu hình ảnh trên Photoshop đơn giản, dễ làm, giúp bạn biến những bức ảnh với màu sắc nhàm chán, đơn điệu trở nên ấn tượng, thu hút hơn, mà không cần có kỹ năng thiết kế chuyên nghiệp.
Trong bài viết dưới đây, chúng mình sẽ hướng dẫn hai cách tô màu hình ảnh trên Photoshop, bao gồm tô màu từng layer và tô màu vùng chọn bất kỳ trên ứng dụng này, cùng với phần giải đáp thắc mắc chi tiết nhé!
Cách tô màu hình ảnh trên Photoshop dễ dàng
Để tô màu hình ảnh trên Photoshop nhanh chóng, hiệu quả, hãy tham khảo hướng dẫn hai cách thực hiện dưới đây, bao gồm tô màu từng layer và tô màu vùng chọn bất kỳ trong Photoshop.
Tô màu từng layer trong Photoshop
Dưới đây, chúng mình sẽ hướng dẫn chi tiết và cụ thể cách tô màu từng layer hình ảnh trong Photoshop đơn giản, nhanh chóng, dễ thực hiện:
Bước 1: Trong giao diện làm việc của Photoshop, tại thanh công cụ bên trái màn hình, bạn sẽ thấy hai ô màu chồng lên nhau. Ô trên là Foreground, còn ô dưới là Background. Ý nghĩa của hai ô màu này như sau:
- Background: Nền sau cùng của ảnh, phím tắt: Ctrl/Cmd + Delete.
- Foreground: Phần chủ thể chính (người, vật...), phím tắt: Alt + Delete.
Hãy nhấn phím X để đảo vị trí hai màu này với nhau.
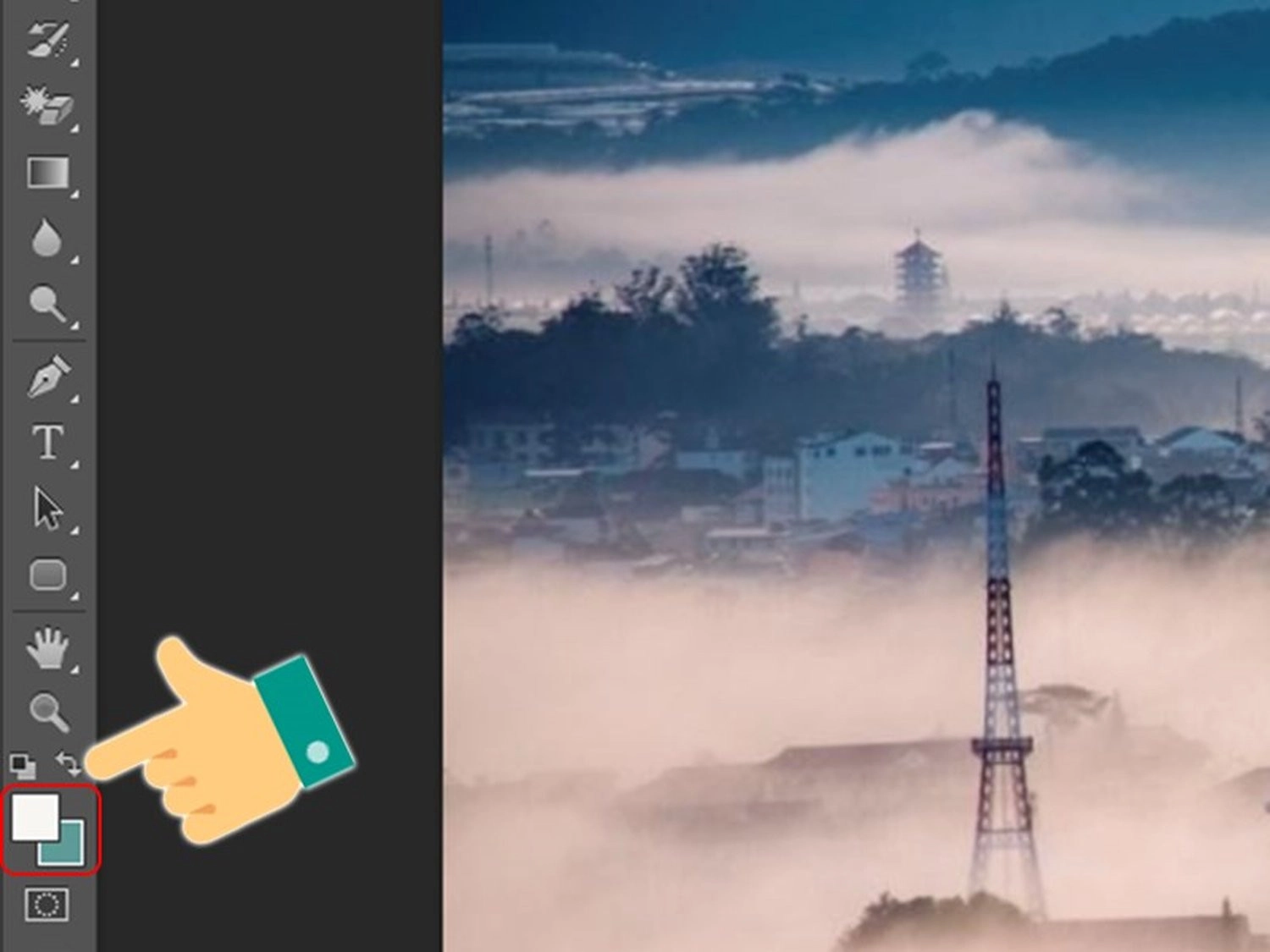
Bước 2: Nhấn chuột vào ô Foreground hoặc Background để chọn màu. Lúc này, trên màn hình xuất hiện bảng màu. Hãy chọn màu mong muốn, rồi nhấn OK.
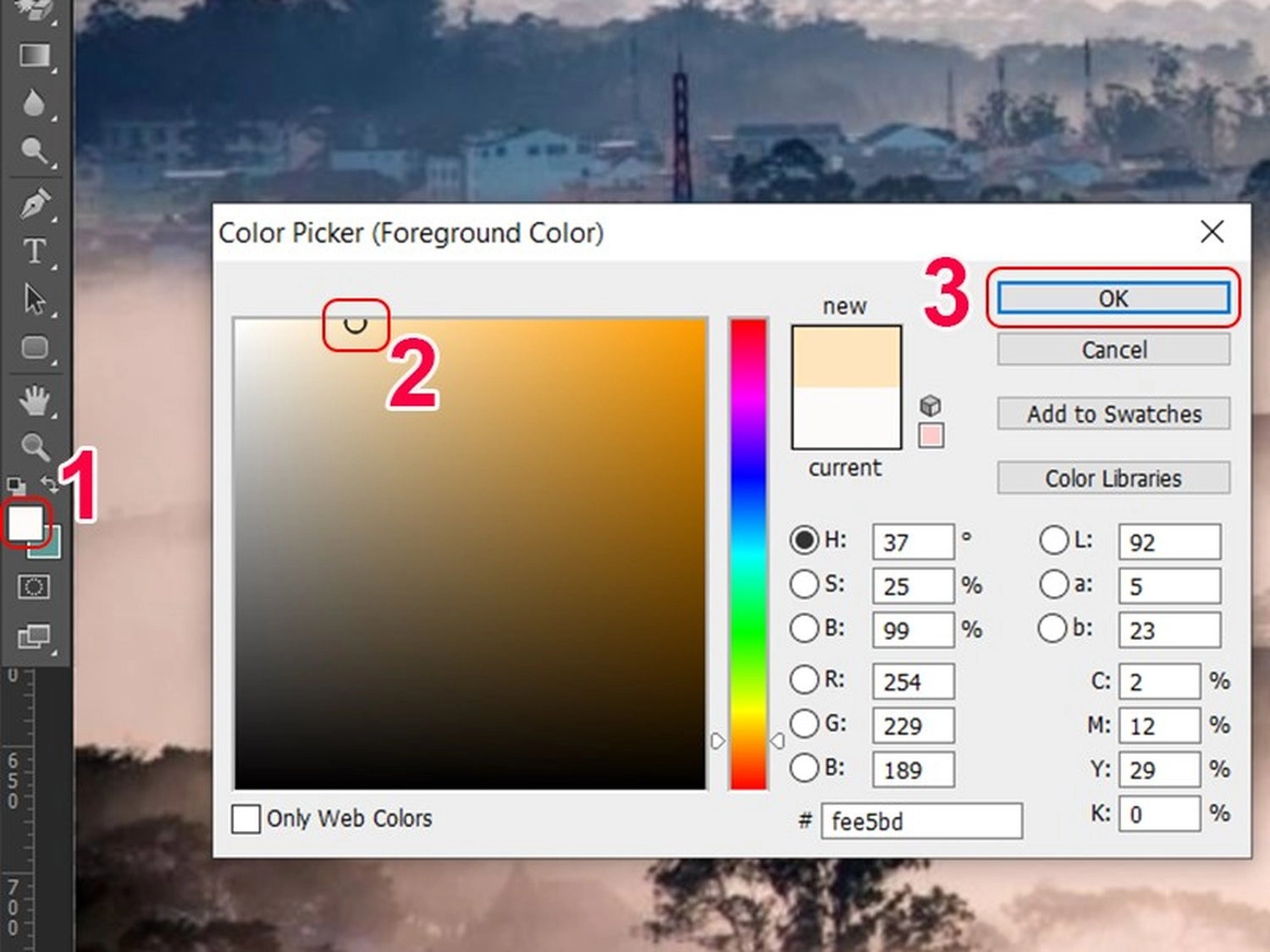
Bước 3: Nhấn chọn layer bạn muốn đổ màu. Hãy nhấn vào biểu tượng ổ khóa để mở trước khi thực hiện thao tác, nếu layer đang bị khóa.

Bước 4: Nhấn Alt + Delete để đổ màu Foreground hoặc Ctrl + Delete để đổ màu Background. Ngay lập tức, layer bạn chọn sẽ được tô màu theo màu đã thiết lập.
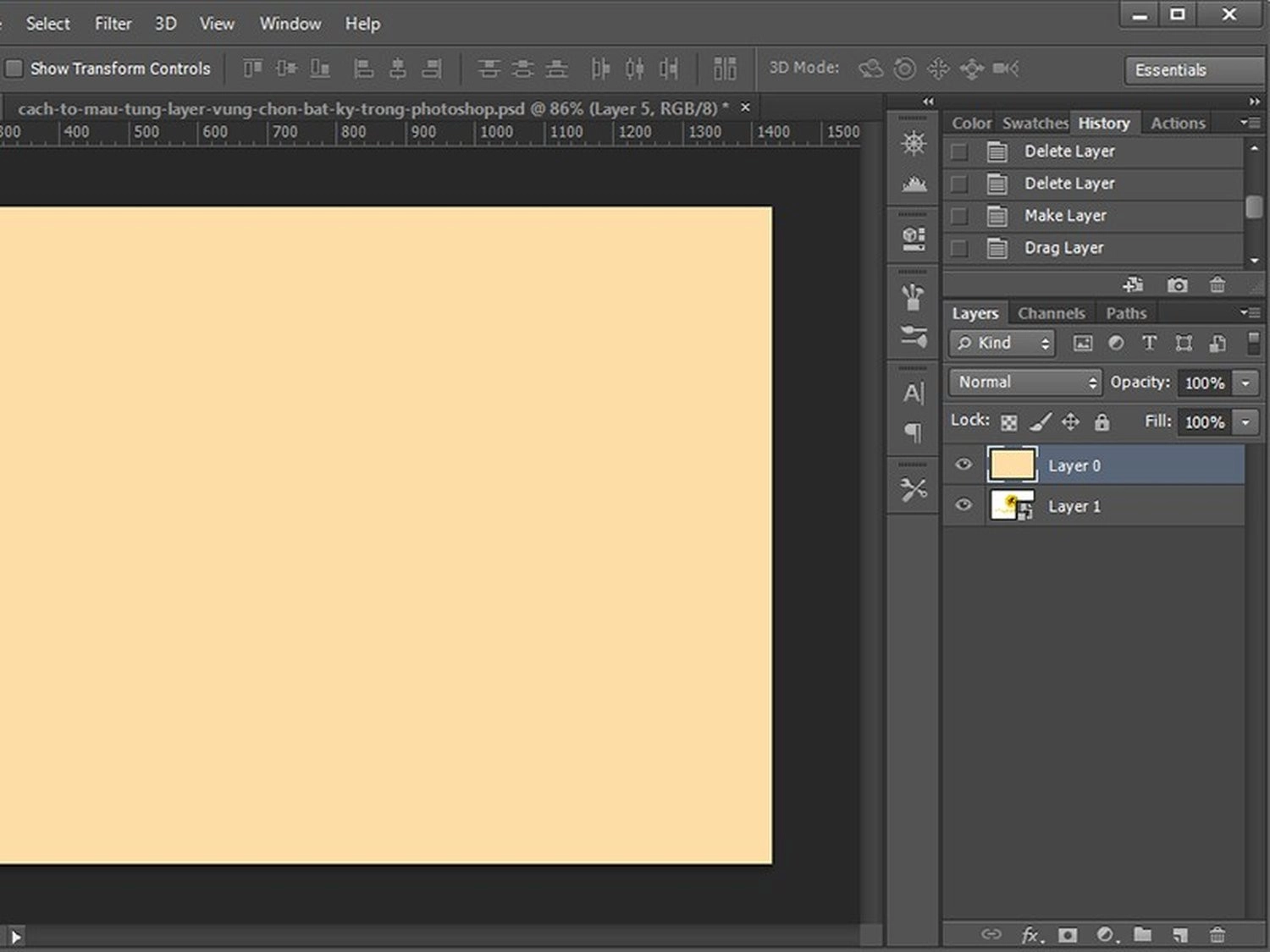
Ngoài ra, bạn đọc có thể tham khảo thêm bài viết hướng dẫn chi tiết cách làm mịn các cạnh trong Photoshop giúp ảnh trông tự nhiên hơn của MobileCity nhé!
Tô màu vùng chọn bất kỳ trong Photoshop
Ngoài cách tô màu từng layer, bạn có thể thử tham khảo và áp dụng cách tô màu vùng chọn bất kỳ trong ảnh trên Photoshop. Dưới đây là hướng dẫn thao tác thực hiện chi tiết:
Bước 1: Nhấn vào ô Foreground hoặc Background ở thanh công cụ bên trái, chọn màu bạn muốn dùng và nhấn OK.
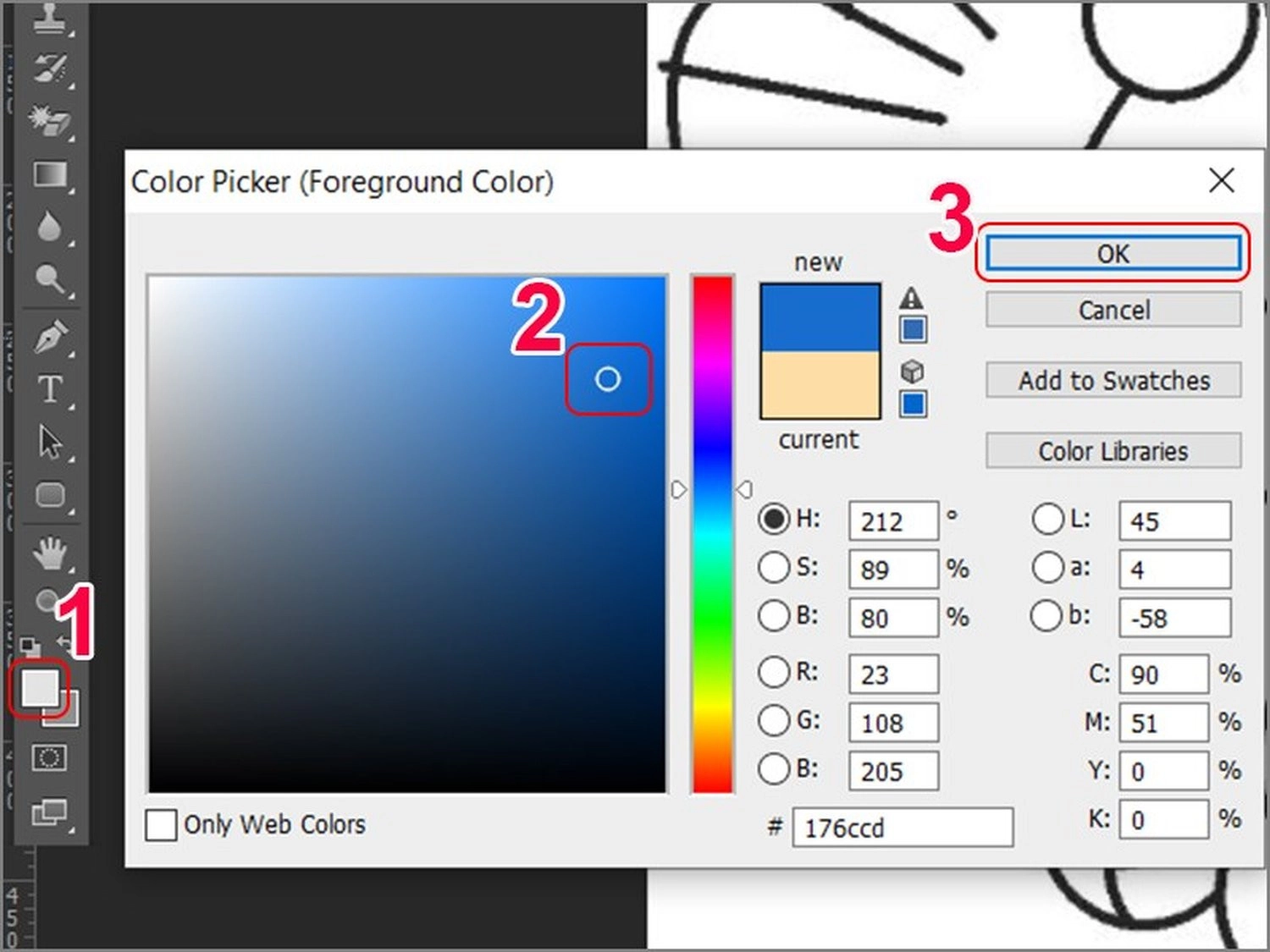
Bước 2: Chọn công cụ Magic Wand Tool (hoặc nhấn phím W), để chọn nhanh các vùng có màu sắc tương đồng.

Bước 3: Nhấn chuột vào vùng cần đổ màu. Muốn chọn thêm vùng khác, giữ Shift và nhấn tiếp vào các vùng đó.
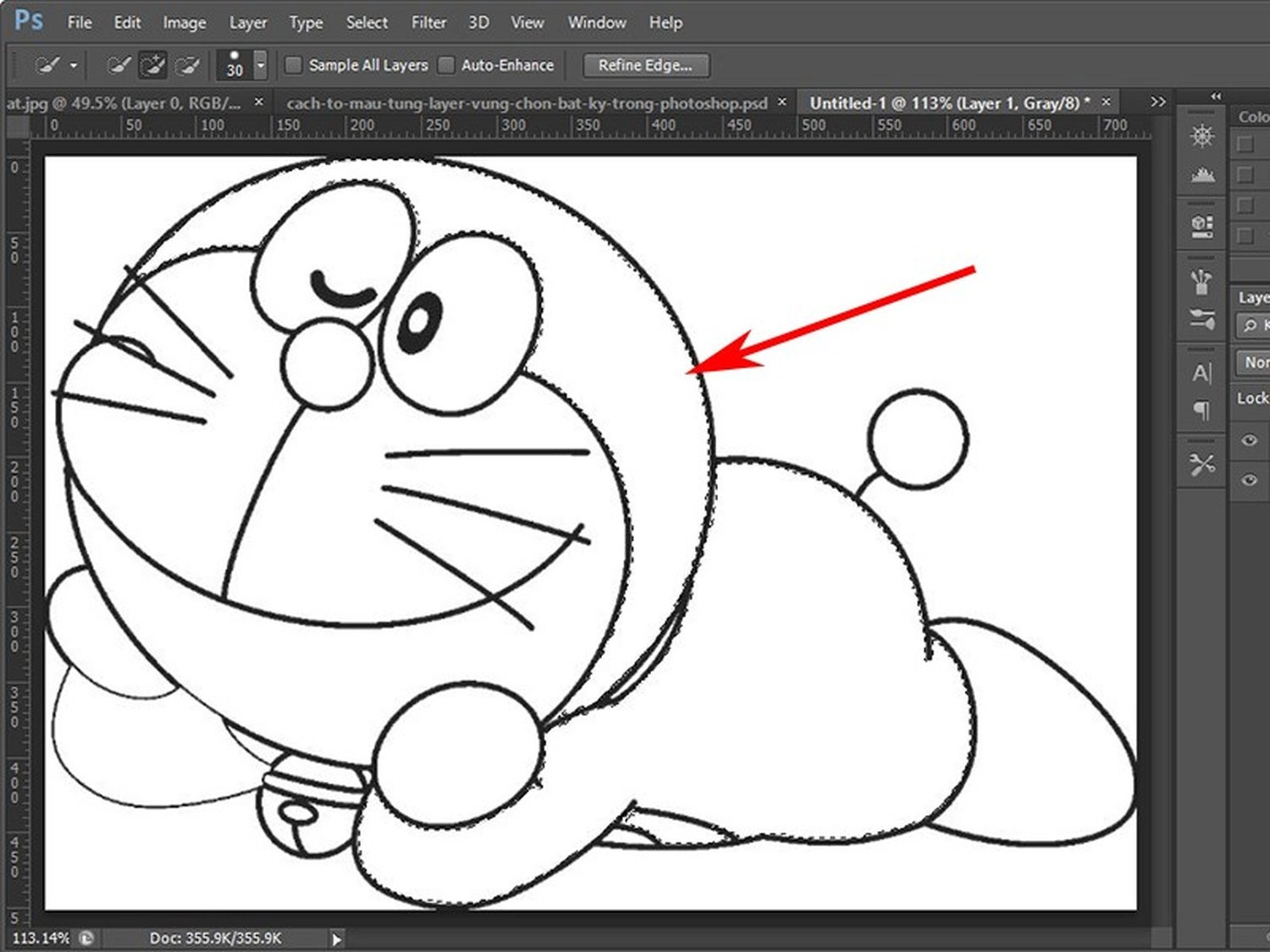
Bước 4: Nhấn Alt + Delete để tô màu Foreground hoặc Ctrl + Delete để tô Background lên vùng đã chọn.

Bước 5: Lặp lại các bước trên để tô màu cho các vùng khác đến khi hoàn tất.
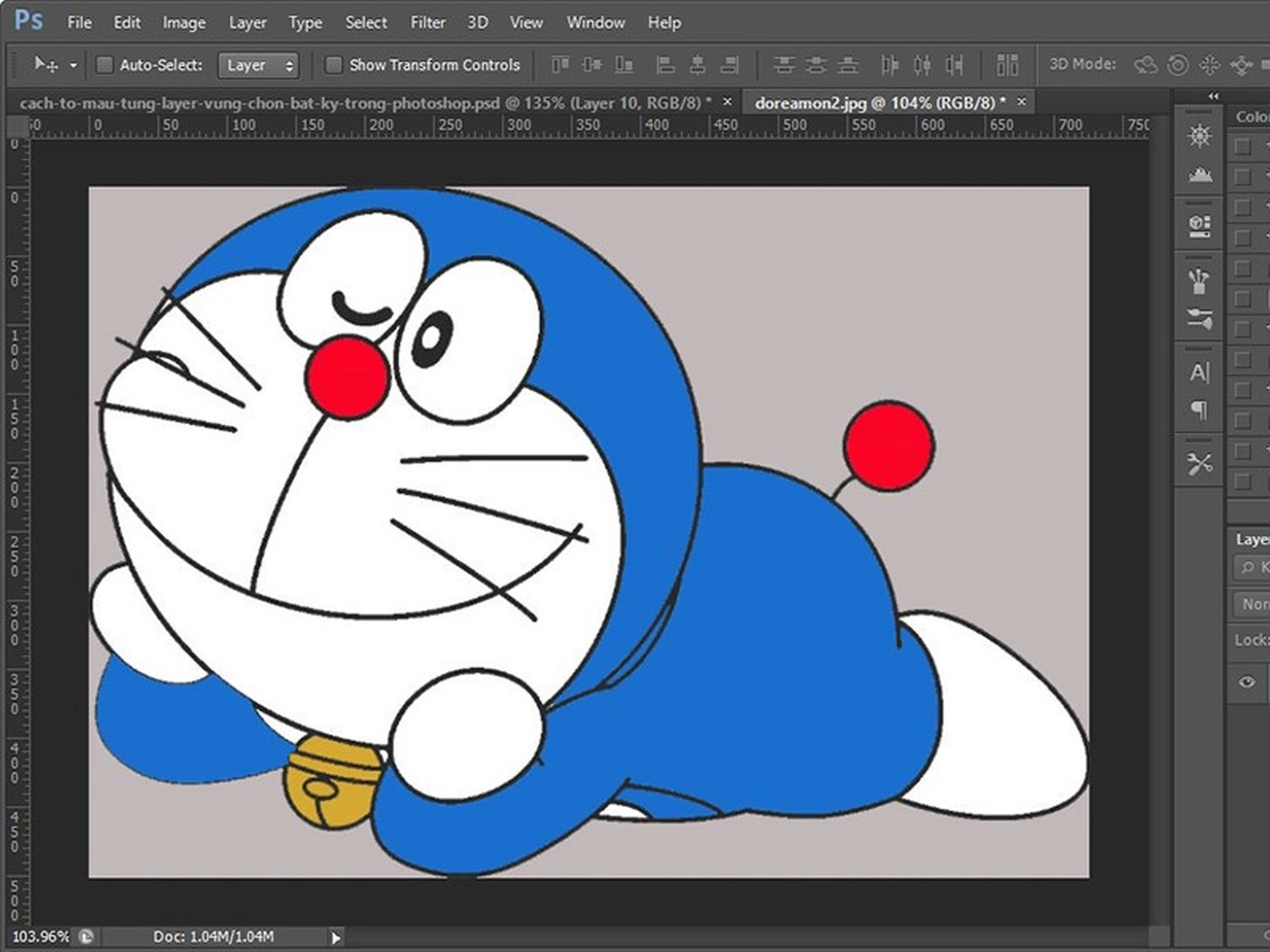
Câu hỏi thường gặp
Khi thực hiện tô màu hình ảnh trên Photoshop, đôi khi nhiều người, đặc biệt là người mới bắt đầu sử dụng Photoshop còn nhiều bỡ ngỡ và câu hỏi thắc mắc liên quan đến thao tác. Dưới đây là những câu hỏi phổ biến và giải đáp chi tiết giúp bạn hiểu hơn về cách tô màu hình ảnh trên ứng dụng này.
Vì sao đổ màu cho Layer nhưng không màu không thay đổi?
Có 4 lý do chính dẫn đến việc khi bạn thực hiện đổ màu cho layer nhưng màu không được áp dụng:
- Layer bị khóa: Bạn không thể chỉnh sửa nếu layer đang bị khóa. Vì vậy, hãy nhấn vào biểu tượng ổ khóa, để mở khóa trước khi thao tác.
- Chưa chọn đúng layer: Hãy đảm bảo bạn đang thao tác đúng trên layer cần tô màu.
- Blend Mode không phù hợp: Hãy thử chuyển về chế độ Normal để kiểm tra, vì một số chế độ hòa trộn như Multiply, Screen, Overlay khiến màu hiển thị không được chính xác.
- Layer là Smart Object: Trong trường hợp layer là Smart Object, bạn cần Rasterize bằng cách nhấn chuột phải và chọn Rasterize Layer, để có thể đổ màu trực tiếp.
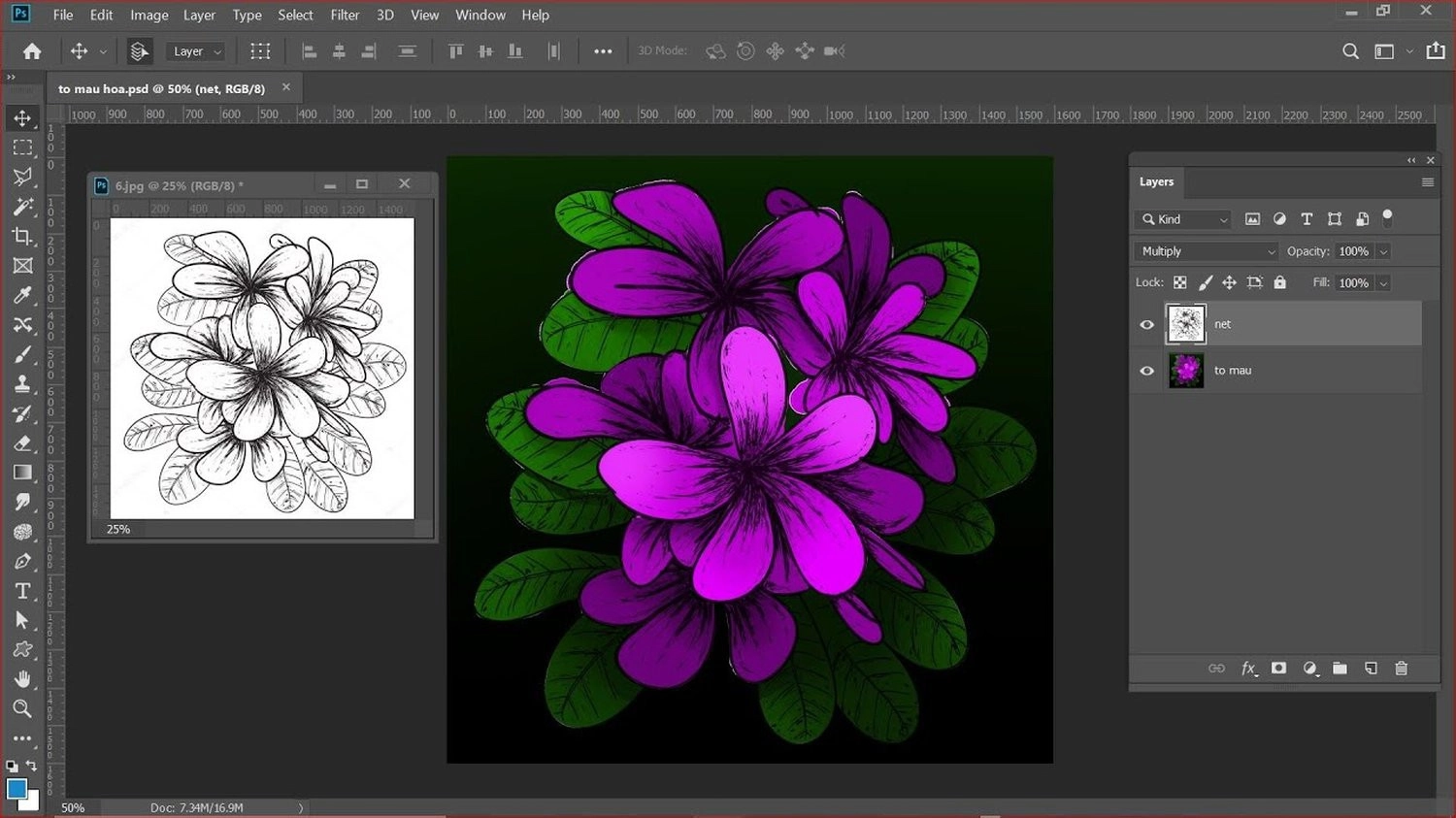
Vì sao màu sau khi tô không giống màu đã chọn?
Dưới đây là 3 nguyên nhân chính dẫn đến việc màu sau khi tô không giống màu đã chọn ban đầu:
- Blend Mode khiến màu thay đổi cách hiển thị. Hãy chuyển về Normal để kiểm tra.
- Opacity hoặc Fill thấp làm màu hiển thị mờ. Hãy chỉnh cả hai về 100%.
- Adjustment Layer (Hue/Saturation, Color Balance,...) hoặc Layer Styles (Gradient Overlay,...) đang ảnh hưởng đến màu bên dưới. Kiểm tra kỹ các layer bên trên.
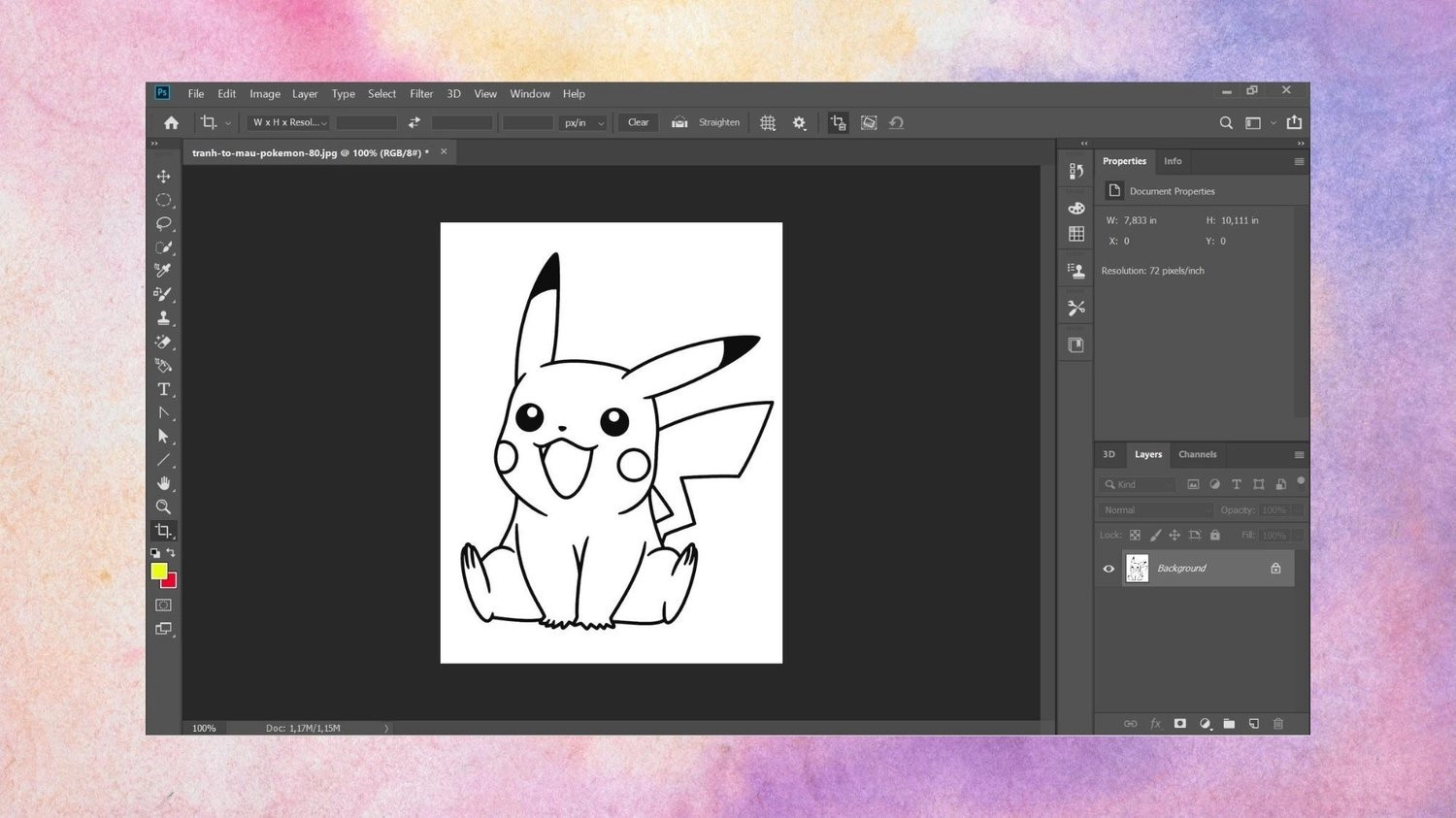
Có cách nào đổ màu cho văn bản trong Photoshop không?
Có. Dưới đây là hướng dẫn chi tiết các bước thực hiện tô màu cho văn bản trong Photoshop:
Bước 1: Dùng công cụ Type Tool (hoặc dùng phím tắt T) để tạo văn bản.
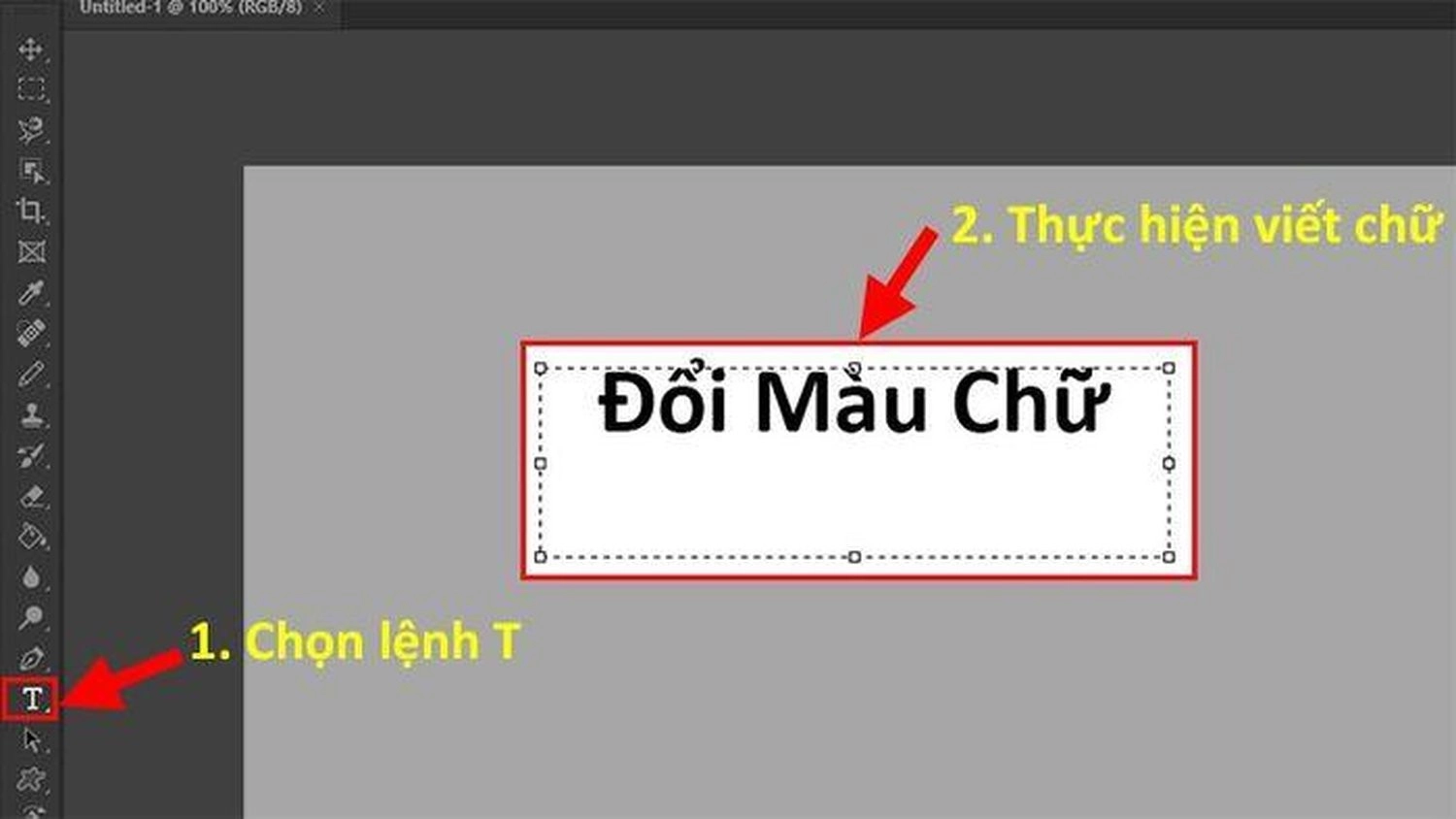
Bước 2: Chọn layer văn bản trong bảng Layers. Sau đó, chọn màu Foreground ở thanh công cụ.

Bước 3: Chọn màu mong muốn. Bạn có thể chỉnh sửa sắc độ của màu theo ý muốn. Sau đó, nhấn Ok.

Tổng kết
Hy vọng qua bài viết trên, bạn đã nắm rõ hai cách tô màu hình ảnh trên Photoshop, bao gồm tô màu từng layer và tô màu vùng chọn bất kỳ trong Photoshop. Chúc bạn áp dụng thành công!

















Hỏi đáp & đánh giá Cách tô màu hình ảnh trên Photoshop nhanh chóng, dễ thực hiện
0 đánh giá và hỏi đáp
Bạn có vấn đề cần tư vấn?
Gửi câu hỏi