Cách làm mịn các cạnh trong Photoshop giúp ảnh trông tự nhiên hơn
Doãn Thị Quyên - 15:37 17/05/2025
Góc kỹ thuậtCùng tham khảo hướng dẫn cách làm mịn các cạnh trong Photoshop đơn giản, nhanh chóng, giúp biến những bức ảnh có viền cạnh răng cưa, cạnh sắc, trở nên chuyên nghiệp, tự nhiên hơn.
Nếu bạn chưa biết cách thực hiện như thế nào mới đúng, thì đừng bỏ lỡ bài viết hướng dẫn cách làm mịn các cạnh trong Photoshop, cùng với những bí quyết đơn giản nhưng hiệu quả dưới đây nhé!
Cách làm mịn các cạnh trong Photoshop đơn giản
Dưới đây, chúng mình sẽ cung cấp chi tiết và cụ thể cách làm mịn các cạnh trong Photoshop đơn giản, dễ thực hiện, phù hợp với người mới bắt đầu hoặc đã quen sử dụng Photoshop:
Bước 1: Chọn hình ảnh cần chỉnh sửa
Đầu tiên, mở ứng dụng Photoshop. Tại thanh công cụ phía trên, vào File, chọn Open, và chọn ảnh cần chỉnh sửa.

Sau đó, nhấn Ctrl + J (Windows) hoặc Command + J (macOS), để nhân đôi layer. Lưu ý, mọi thao tác tiếp theo sẽ được thực hiện trên layer mới này nhé!
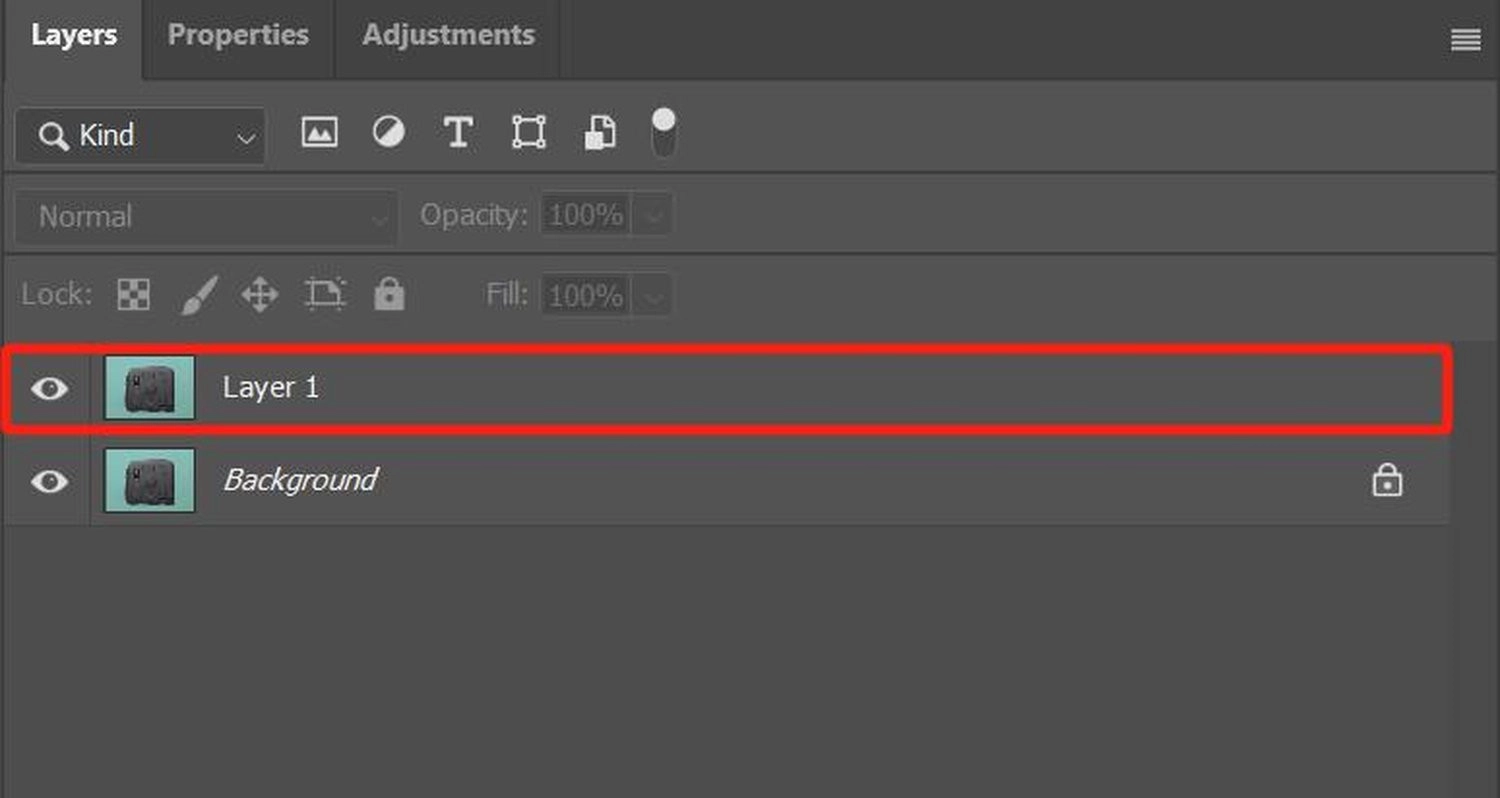
Bước 2: Tạo vùng chọn
Tại thanh công cụ phía bên trái màn hình, chọn Object Selection Tool (hoặc dùng phím tắt W), rồi nhấn vào đối tượng hoặc vùng mà bạn muốn làm mịn.
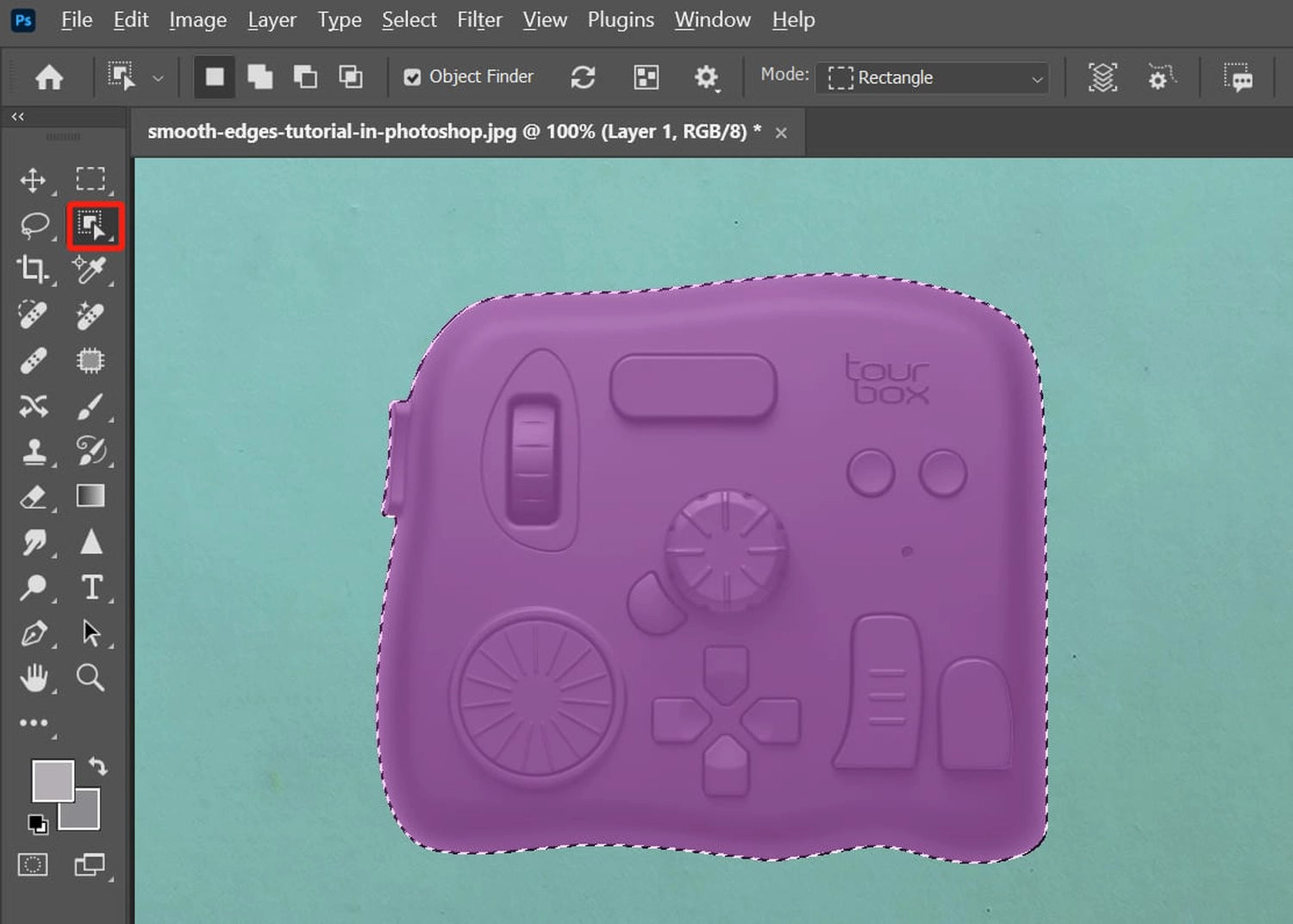
Bước 3: Làm mịn các cạnh
Trong bài viết này, chúng mình sẽ hướng dẫn hai phương pháp làm mịn cạnh:
Phương pháp 1: Sử dụng Feather và Smooth Selection
Trên thanh công cụ, vào Select, chọn Modify, và chọn Feather. Hoặc nhấn tổ hợp phím Shift + F6 để mở nhanh cửa sổ Feather.
Một hộp thoại Feather Selection hiện ra trên màn hình, hãy nhập các giá trị nhỏ như 1 hoặc 2 pixel trong mục Feather Radius, rồi tăng dần nếu cần. Vì giá trị càng lớn thì cạnh càng mịn.
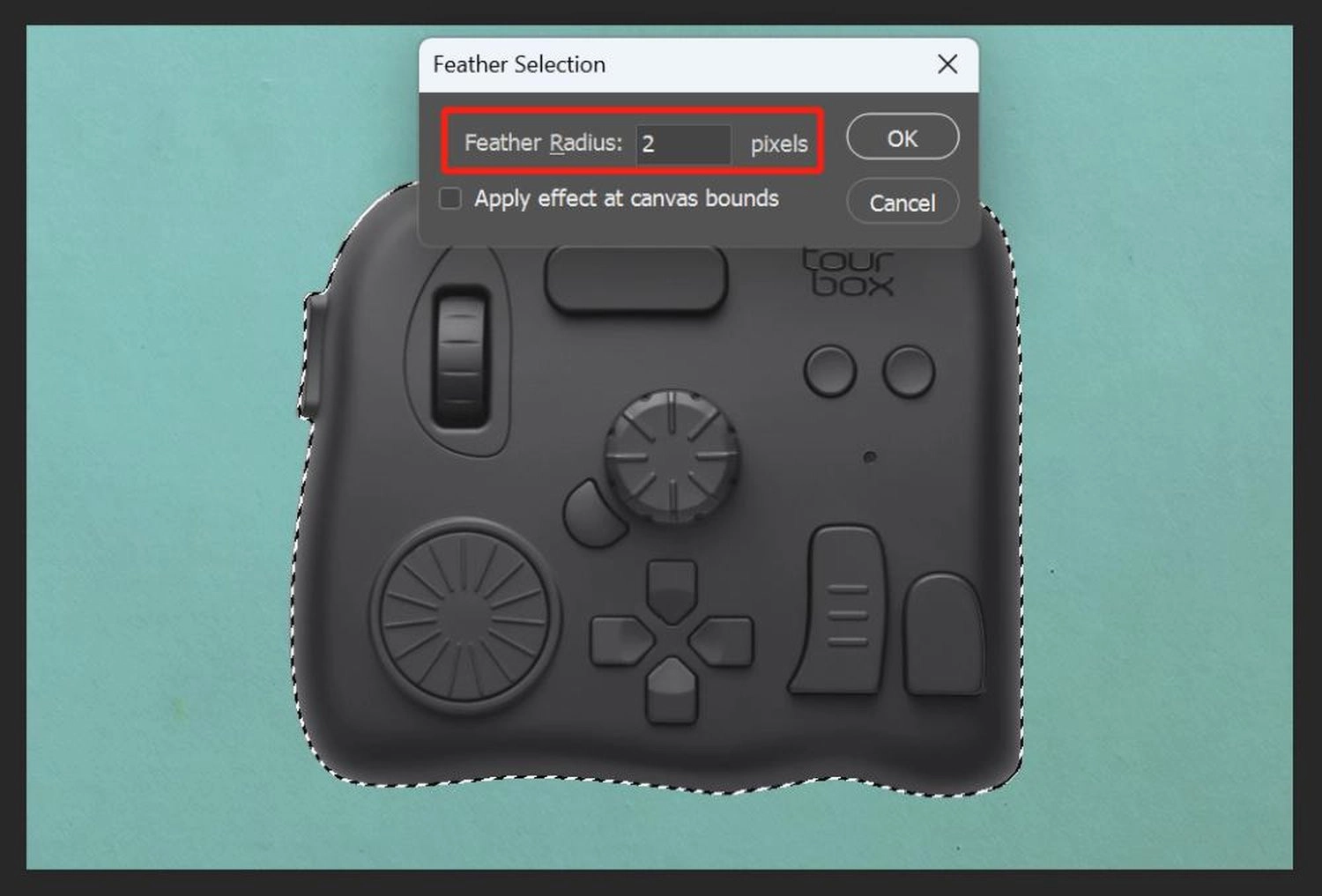
Ngoài ra, bạn có thể vào Select, chọn Modify, rồi nhấn Smooth, để làm mịn cạnh thêm lần nữa.
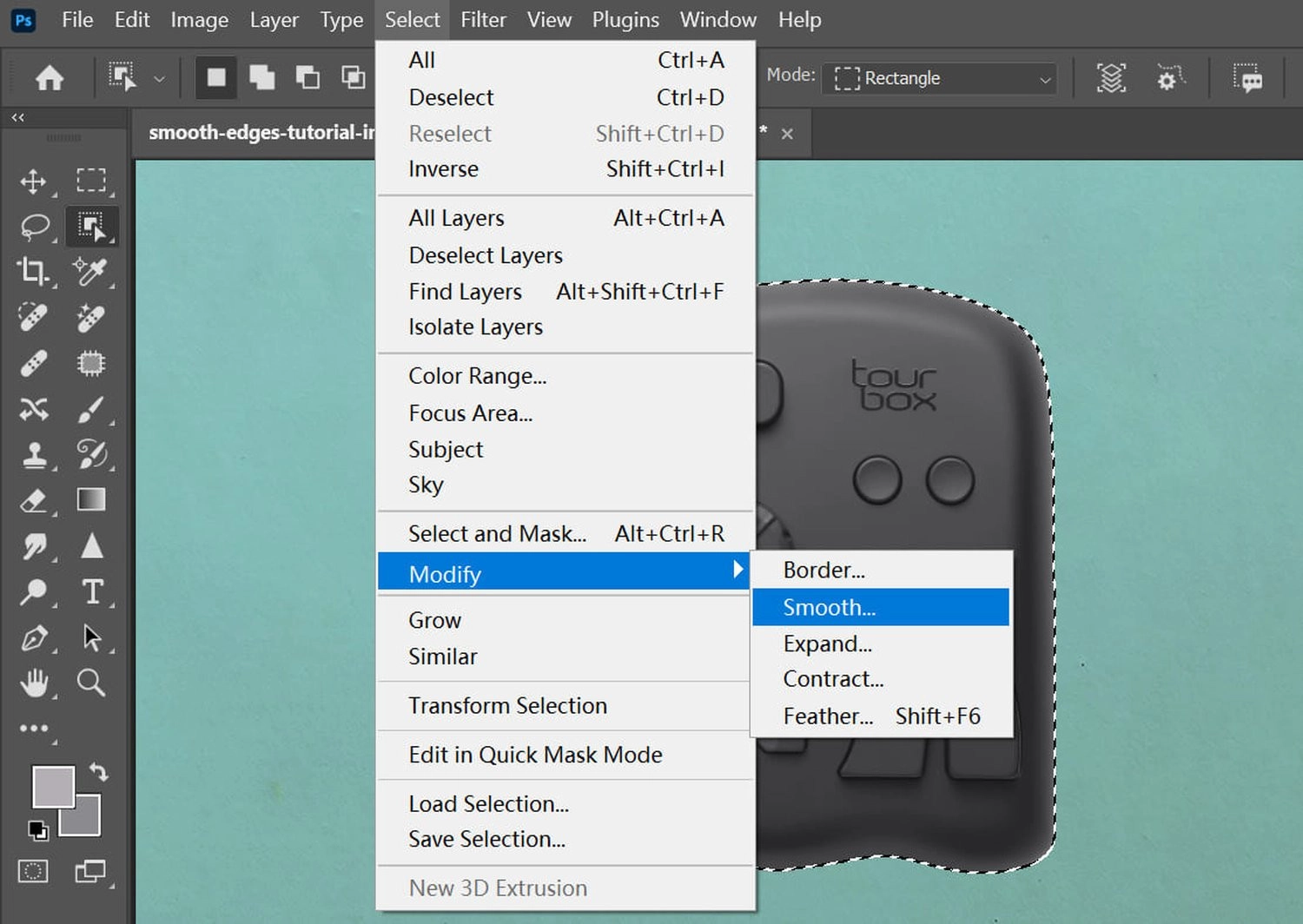
Phương pháp 2: Sử dụng Select và Mask
Tại thanh công cụ phía trên màn hình, chọn Select and Mask.
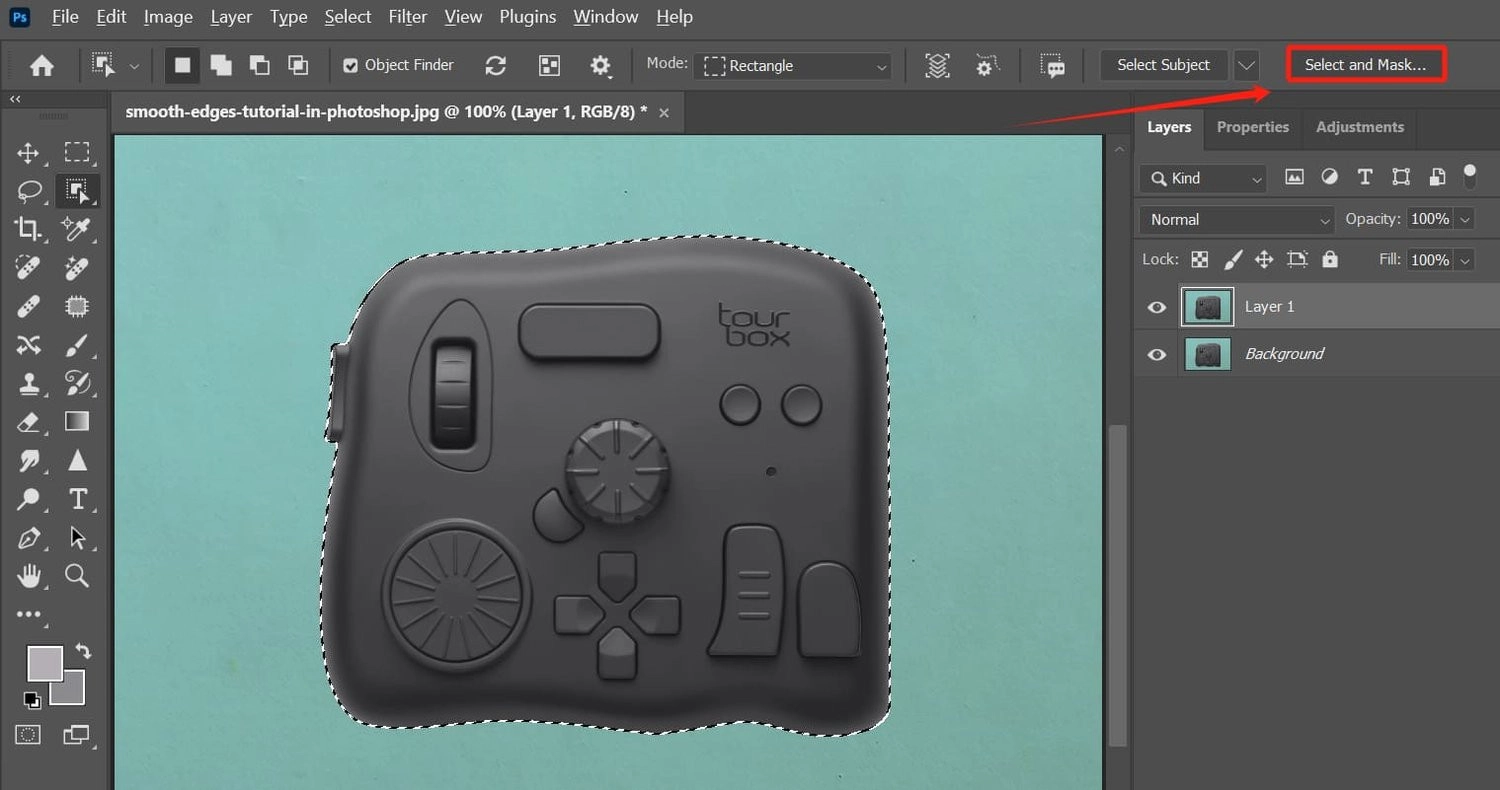
Tiếp theo, cuốn xuống phần Smooth và điều chỉnh thanh trượt để đạt được mức độ mịn cạnh mong muốn.
Ngoài ra, bạn cũng có thể điều chỉnh các thông số sau:
- Feather: Làm mềm vùng viền.
- Contrast: Tăng độ sắc nét vùng viền.
- Shift Edge: Di chuyển rìa vùng chọn vào trong hoặc ra ngoài.
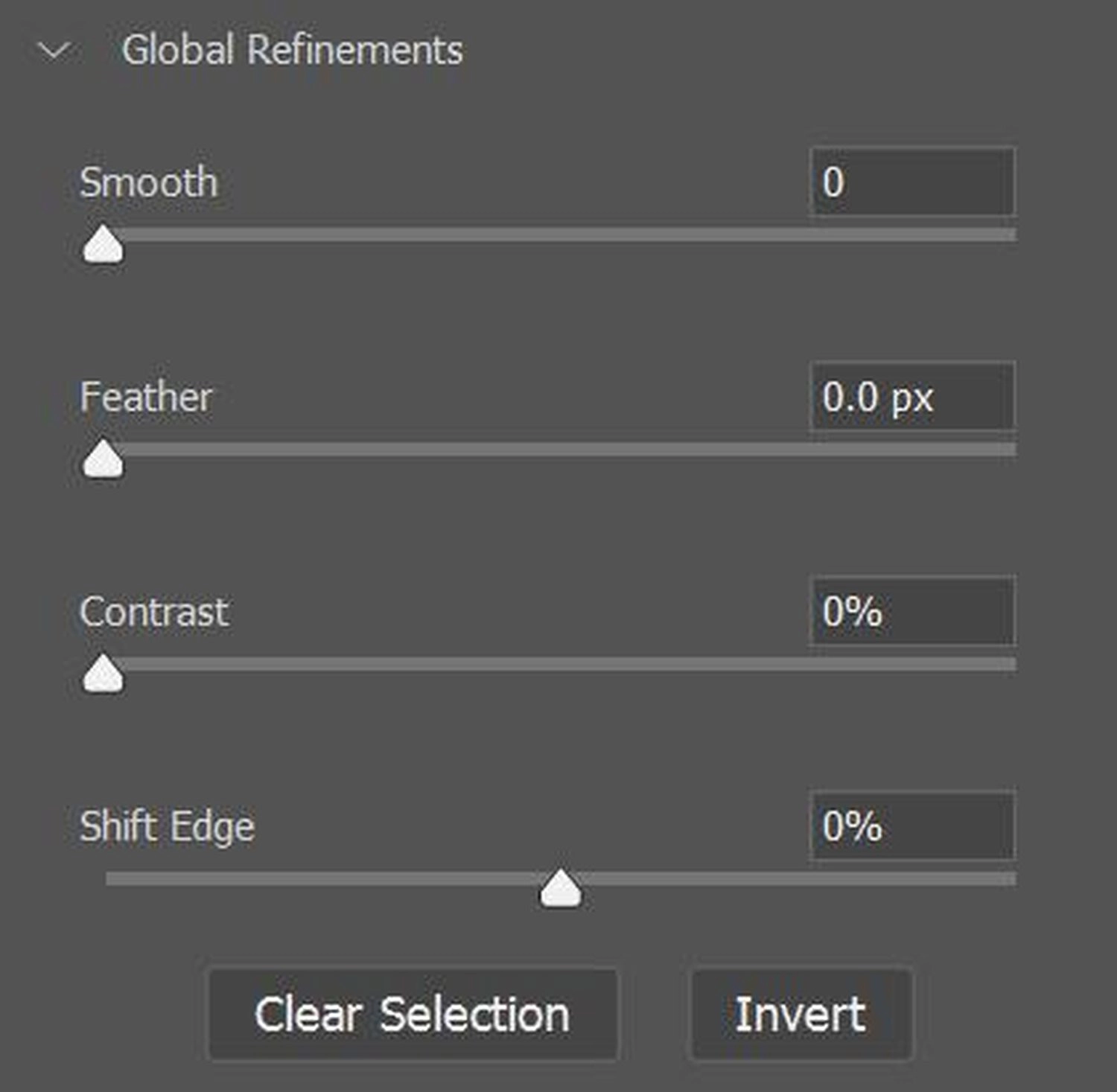
Bạn có thể xem trước kết quả hiển thị thông qua phần layer mask bên cạnh.
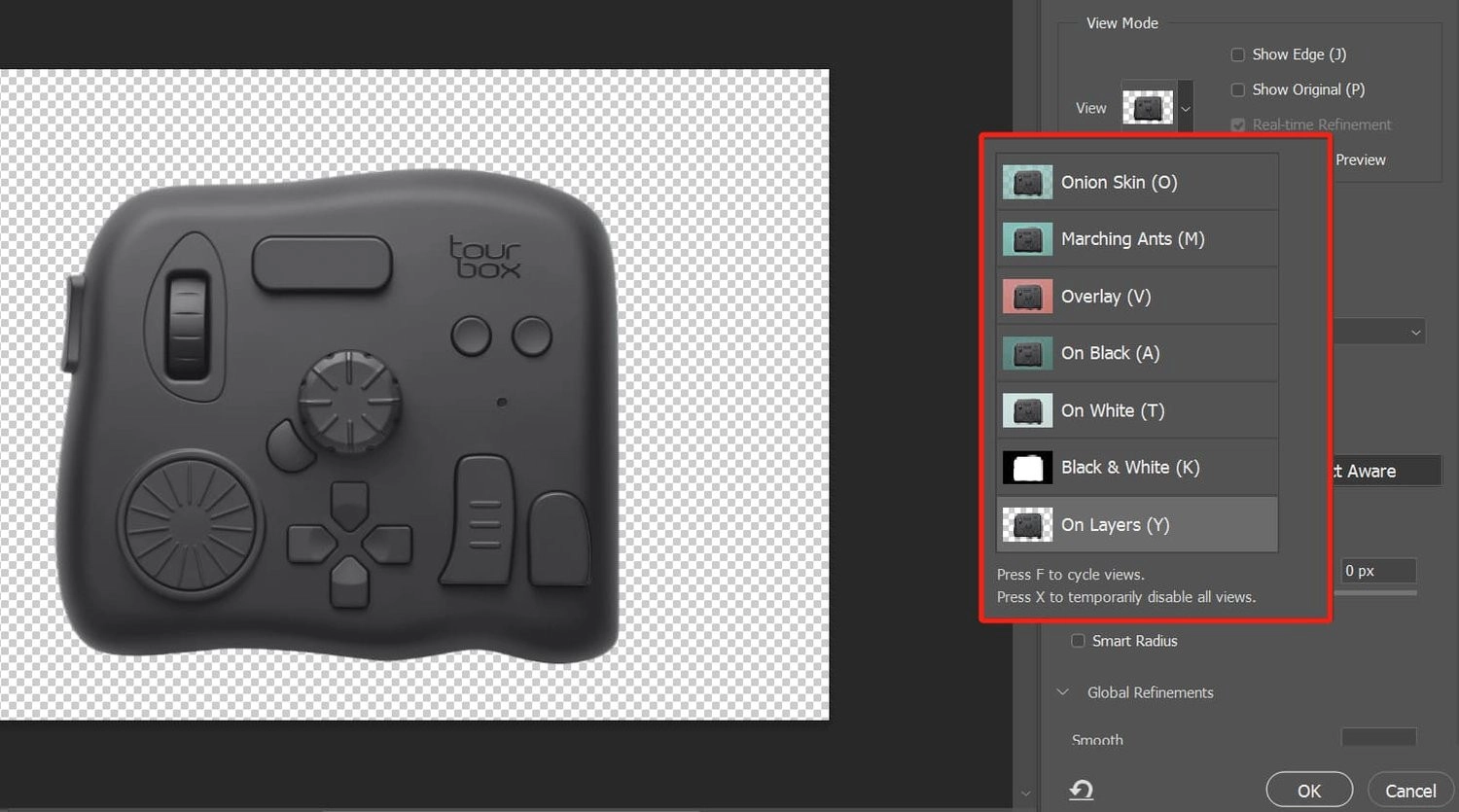
Sau khi điều chỉnh xong, chọn kiểu xuất kết quả như layer mới, hoặc layer mask, rồi nhấn OK.
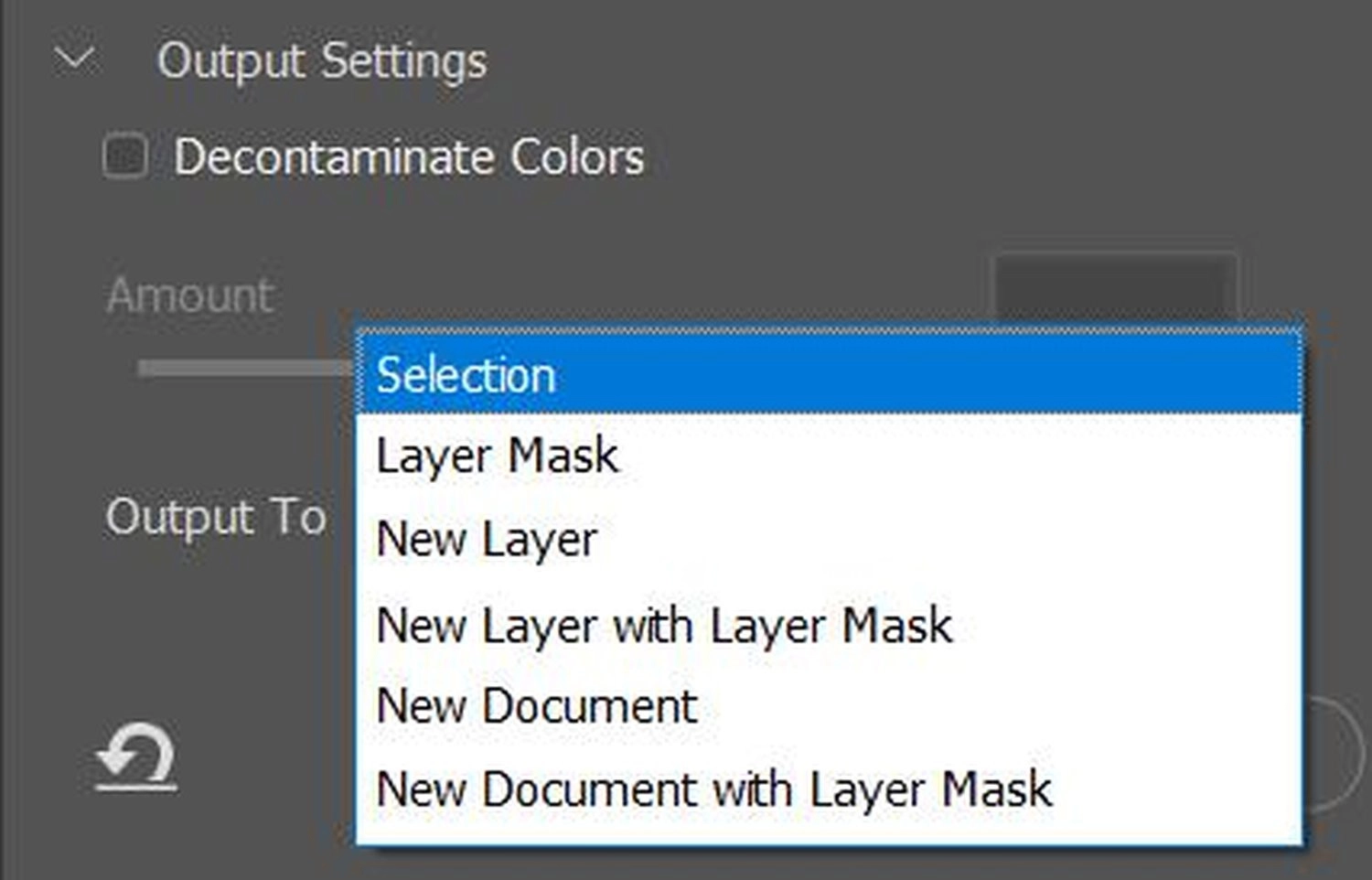
Bước 4: Áp dụng Gaussian Blur
Hãy vào Filter trên thanh công cụ, chọn Blur, rồi chọn Gaussian Blur, để làm mịn cạnh hơn.
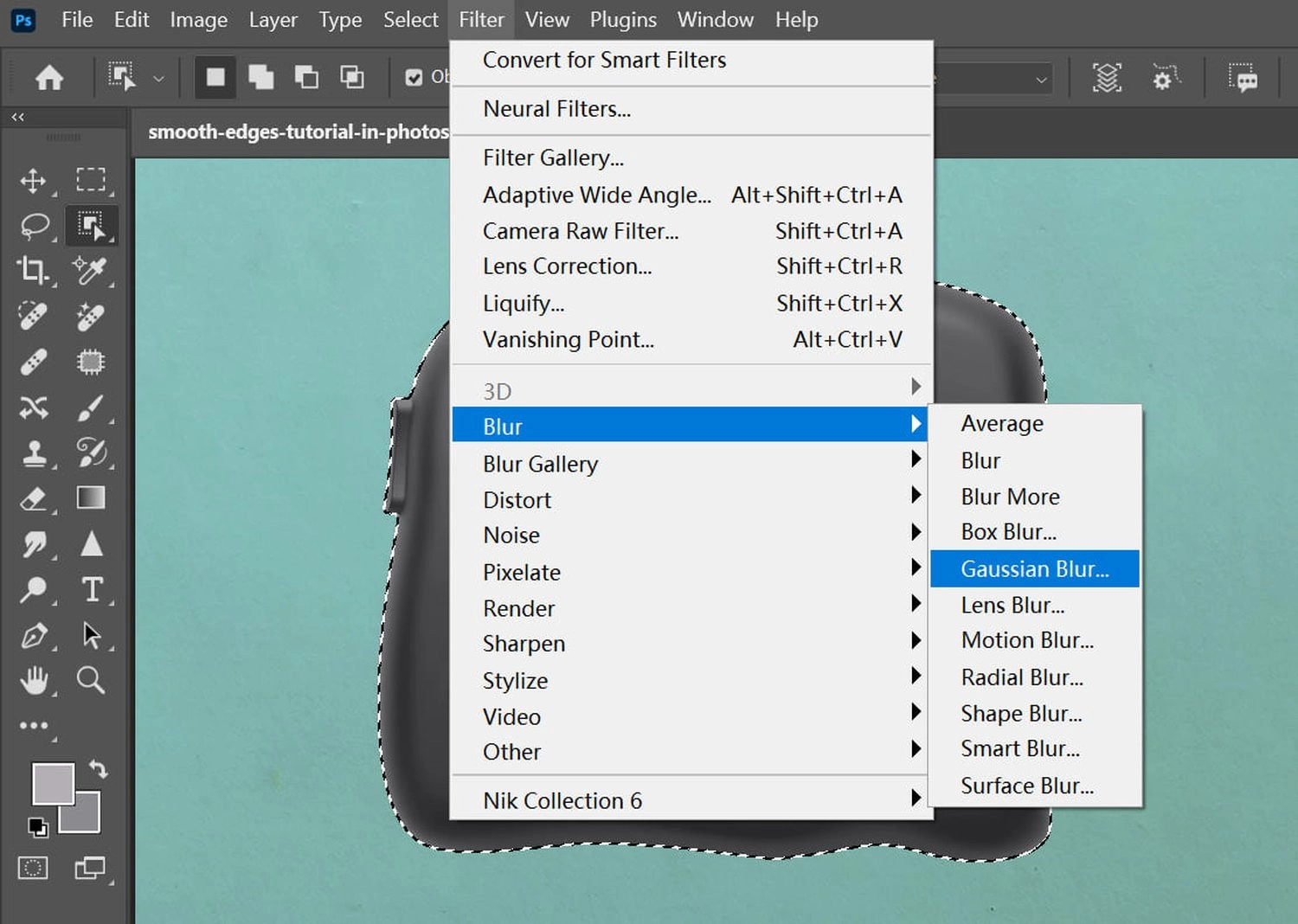
Lưu ý: Hãy bắt đầu với giá trị nhỏ (1 - 2 pixel) và tăng dần nếu cần thiết. Nếu muốn độ mịn rõ nét hơn, bạn có thể sẽ cần tăng lên 5 pixel hoặc hơn.
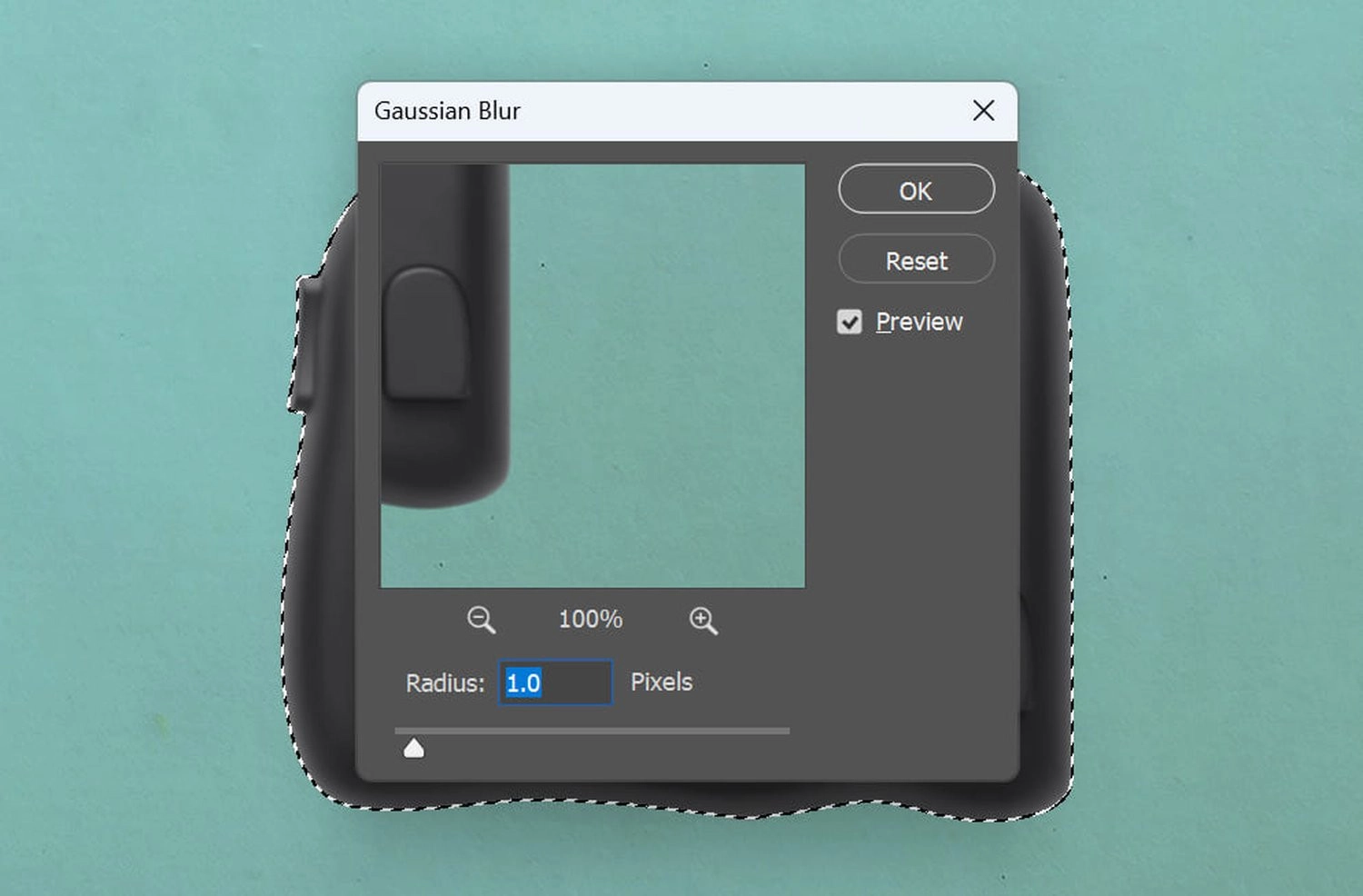
Bước 5: Kiểm tra hiệu ứng làm mịn cạnh
Có hai cách để kiểm tra lại hiệu ứng:
- Đảo ngược vùng chọn, nhấn Delete, rồi nhấn Ctrl/Cmd + D để bỏ chọn.
- Tạo layer mask để phần chỉnh sửa vừa rồi không bị thay đổi. Đây là cách mình khuyến khích các bạn nên áp dụng.
Cuối cùng, vào File, chọn Save As để lưu ảnh, chọn định dạng và thư mục mong muốn, rồi nhấn Save.
Ngoài ra, bạn đọc có thể tham khảo thêm bài viết hướng dẫn cách tạo bảng trong Photoshop chi tiết từ A đến Z cho người mới bắt đầu của MobileCity nhé!
Cách làm mịn các cạnh trong Photoshop tự động
Ngoài ra, bạn có thể tạo Action tự động để tiết kiệm thời gian thao tác. Dưới đây là hướng dẫn chi tiết các bước thực hiện:
Bước 1: Trên thanh công cụ, vào Window, chọn Action. Hoặc dùng phím tắt Alt/Option + F9 để thao tác nhanh hơn.
Bước 2: Nhấn Create new action ở góc dưới bên phải của bảng Actions. Sau đó, đặt tên cho hành động mới và gán một phím tắt. Bây giờ, bạn có thể bắt đầu ghi lại hành động.
Bước 3: Hãy thực hiện các thao tác chỉnh sửa như bình thường: Mở Feather và Smooth trong Photoshop, nhập các thông số thường dùng của bạn, sau đó dừng ghi lại hành động. Để sử dụng hành động này, chỉ cần nhấn phím tắt đã gán trước đó.
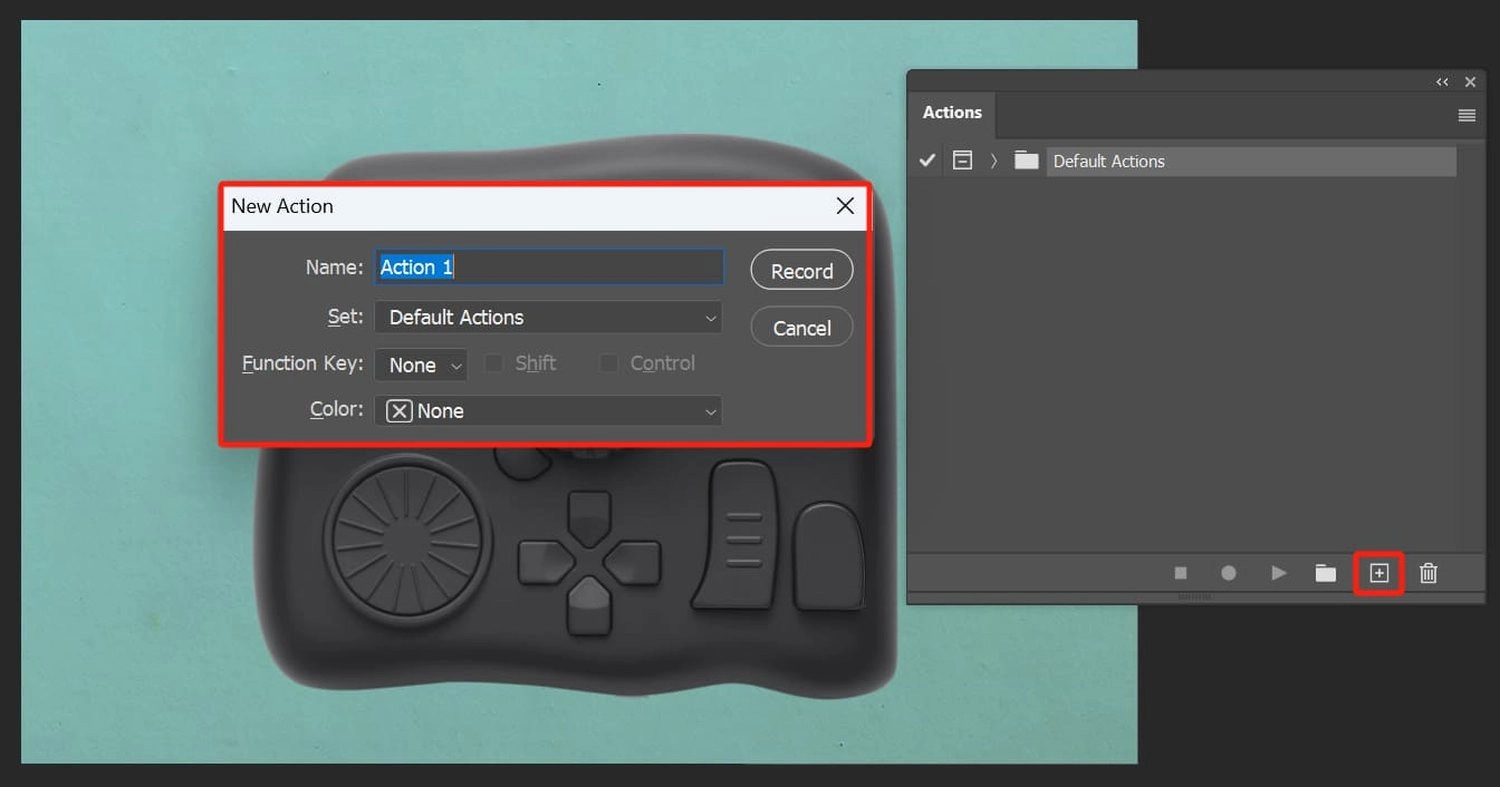
Mẹo làm mịn các cạnh trong Photoshop hiệu quả
Để làm mịn các cạnh trong Photoshop tự nhiên, bạn nên ghi nhớ một số mẹo đơn giản nhưng hiệu quả, bao gồm điều chỉnh nhẹ nhàng, chỉnh nhiều lần, và zoom to khi thao tác.
Dưới đây là những mẹo làm mịn các cạnh trong Photoshop hiệu quả:
- Điều chỉnh nhẹ nhàng: Hãy bắt đầu với các giá trị nhỏ (1 - 2 pixel). Điều này giúp bạn kiểm soát độ mịn tốt hơn và tránh làm mờ viền quá mức.
- Chỉnh nhiều lần: Không cần cố gắng hoàn thiện chỉ trong một lần thao tác. Bạn có thể thực hiện chỉnh sửa nhiều lần và áp dụng đúng quy trình chỉnh sửa, để bức ảnh trông tự nhiên và mềm mại nhất.
- Zoom to khi thao tác: Hãy phóng to khu vực cần chỉnh sửa để thấy rõ răng cưa, cạnh cứng hoặc những chi tiết cần làm mịn. Từ đó, giúp bạn thao tác chính xác và nhanh hơn.

Tổng kết
Hy vọng với những chia sẻ trong bài viết trên, bạn đã nắm rõ cách làm mịn các cạnh trong Photoshop đơn giản, nhanh chóng, nhưng hiệu quả. Chúc bạn áp dụng thành công!

















Hỏi đáp & đánh giá Cách làm mịn các cạnh trong Photoshop giúp ảnh trông tự nhiên hơn
0 đánh giá và hỏi đáp
Bạn có vấn đề cần tư vấn?
Gửi câu hỏi