Cách đổi màu tóc trong Photoshop cực đẹp, đơn giản, nhanh chóng
Doãn Thị Quyên - 14:13 20/05/2025
Góc kỹ thuậtCùng khám phá cách đổi màu tóc trong Photoshop đơn giản, nhanh chóng, giúp bạn thử nghiệm được nhiều màu tóc mới, và tạo ra những bức ảnh cá tính, độc đáo, mà không cần có kỹ năng thiết kế chuyên nghiệp.
Nếu bạn vẫn chưa biết cách thực hiện sao cho đúng, hiệu quả, thì đừng bỏ lỡ bài viết hướng dẫn cách đổi màu tóc trong Photoshop, cùng với các mẹo hữu ích và lưu ý quan trọng dưới đây nhé!
Cách đổi màu tóc trong Photoshop
Dưới đây, chúng mình sẽ hướng dẫn chi tiết cách đổi màu tóc trong Photoshop đơn giản, nhanh chóng, và hiệu quả:
Bước 1: Chọn ảnh và tạo vùng chọn tóc
Đầu tiên, mở ứng dụng Photoshop. Trên thanh công cụ, vào File, chọn Open để mở ảnh muốn chỉnh sửa.
Tại thanh công cụ bên trái màn hình, chọn công cụ Lasso Tool, rồi chọn Magnetic Lasso Tool.

Nhấn chuột vào viền tóc để tạo điểm đầu tiên, rồi di chuột men theo đường viền. Khi tạo được một vùng chọn khép kín, hãy nhấn thêm lần nữa để hoàn tất.
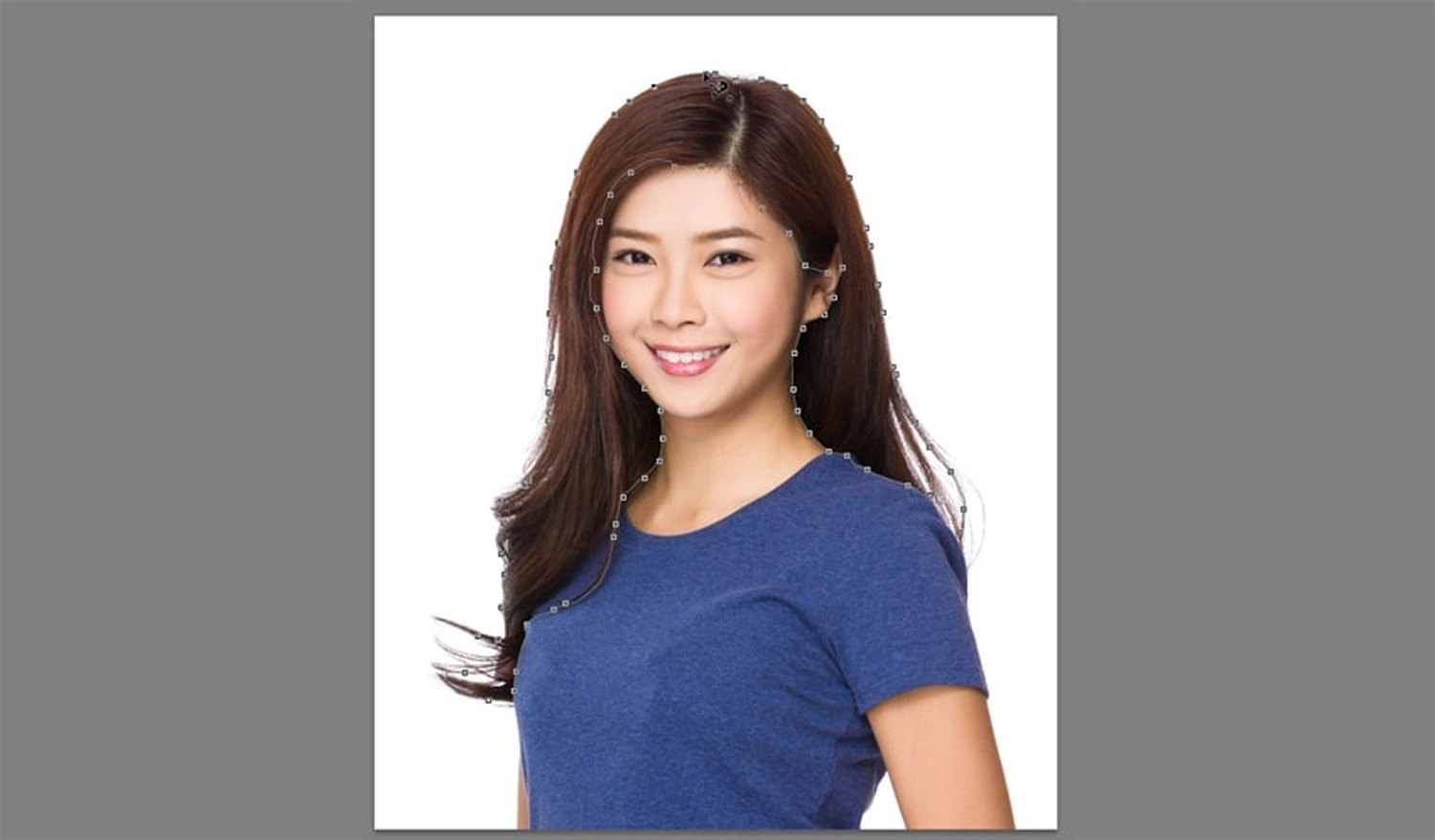
Tại thanh công cụ phía trên màn hình, chọn Refine Edge để chỉnh lại vùng chọn sao cho gọn hơn.

Trên màn hình xuất hiện một hộp thoại Refine Edge, hãy tích chọn vào ô Smart Radius và điều chỉnh thanh trượt để làm mềm mép tóc.
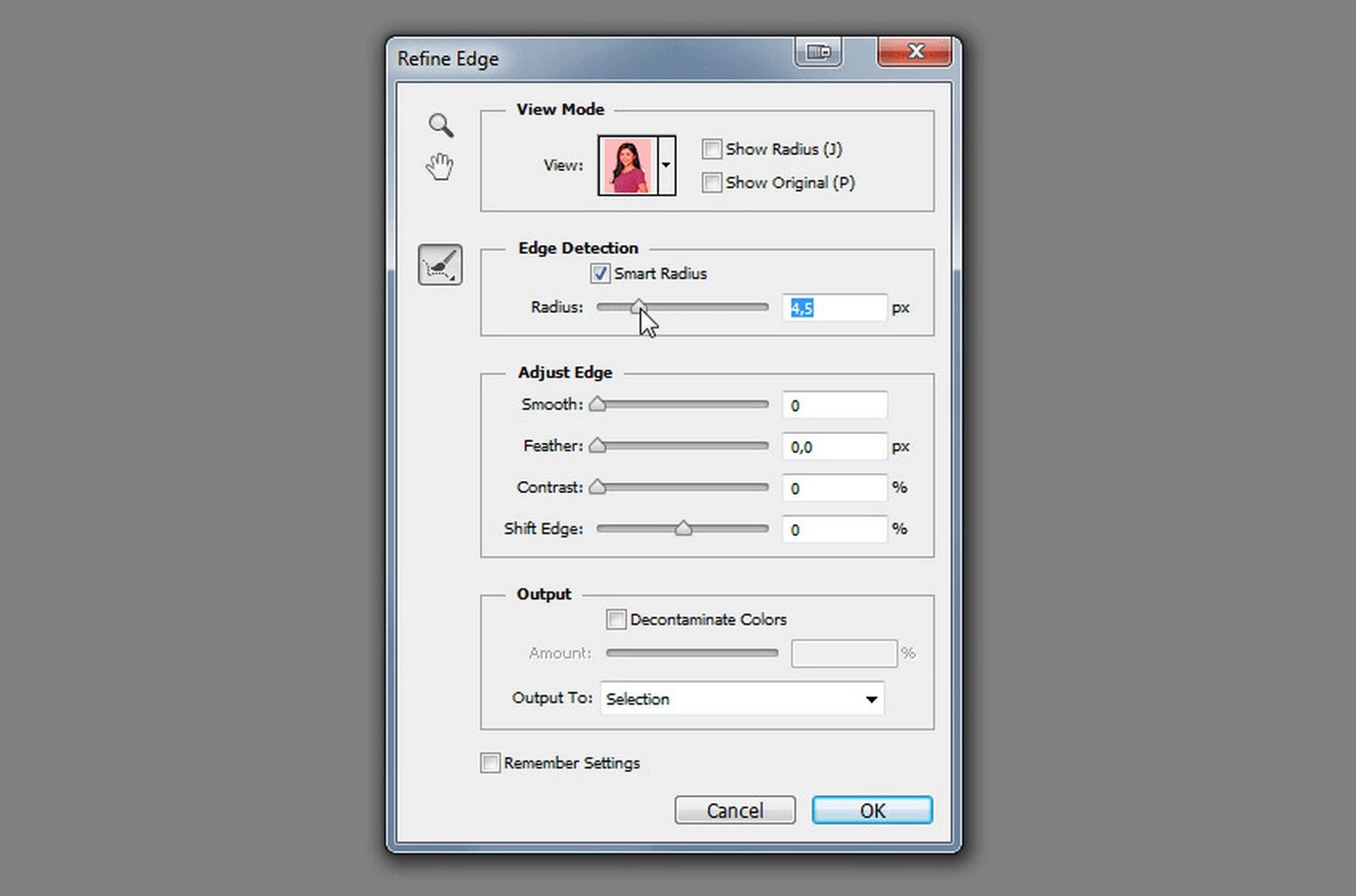
Dùng Refine Radius Tool để thêm hoặc bớt vùng chọn, giữ Alt nếu muốn loại bỏ phần không cần.
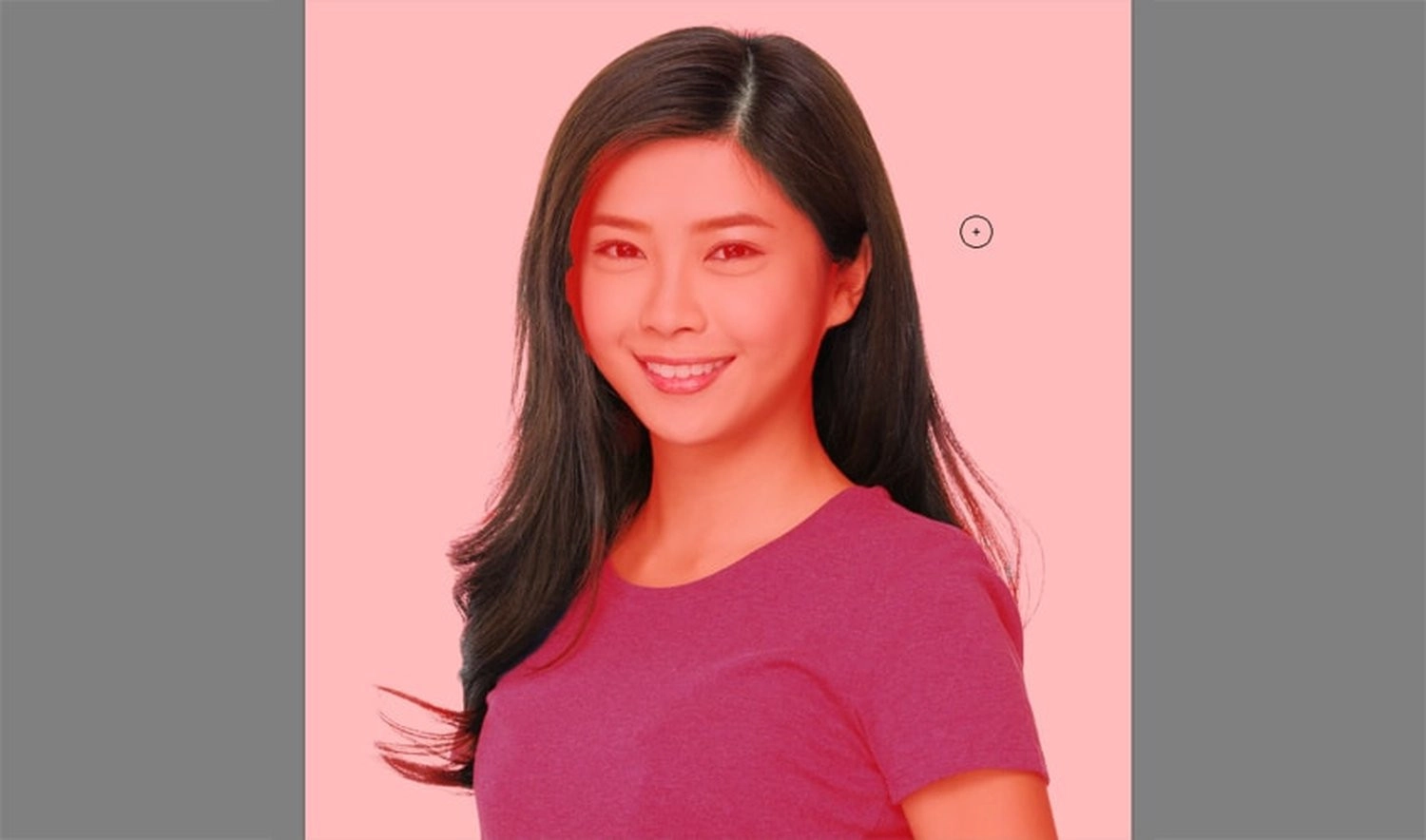
Cuối cùng, trong phần Output, chọn New Layer with Layer Mask và nhấn OK để tạo một bản sao tóc đã được tách nền.

Để dễ kiểm soát chi tiết vùng chọn, bạn có thể thêm một layer đen bên dưới, giảm Opacity ảnh gốc, rồi dùng Brush để chỉnh mặt nạ chính xác, đặc biệt tại vùng giao giữa tóc và da.
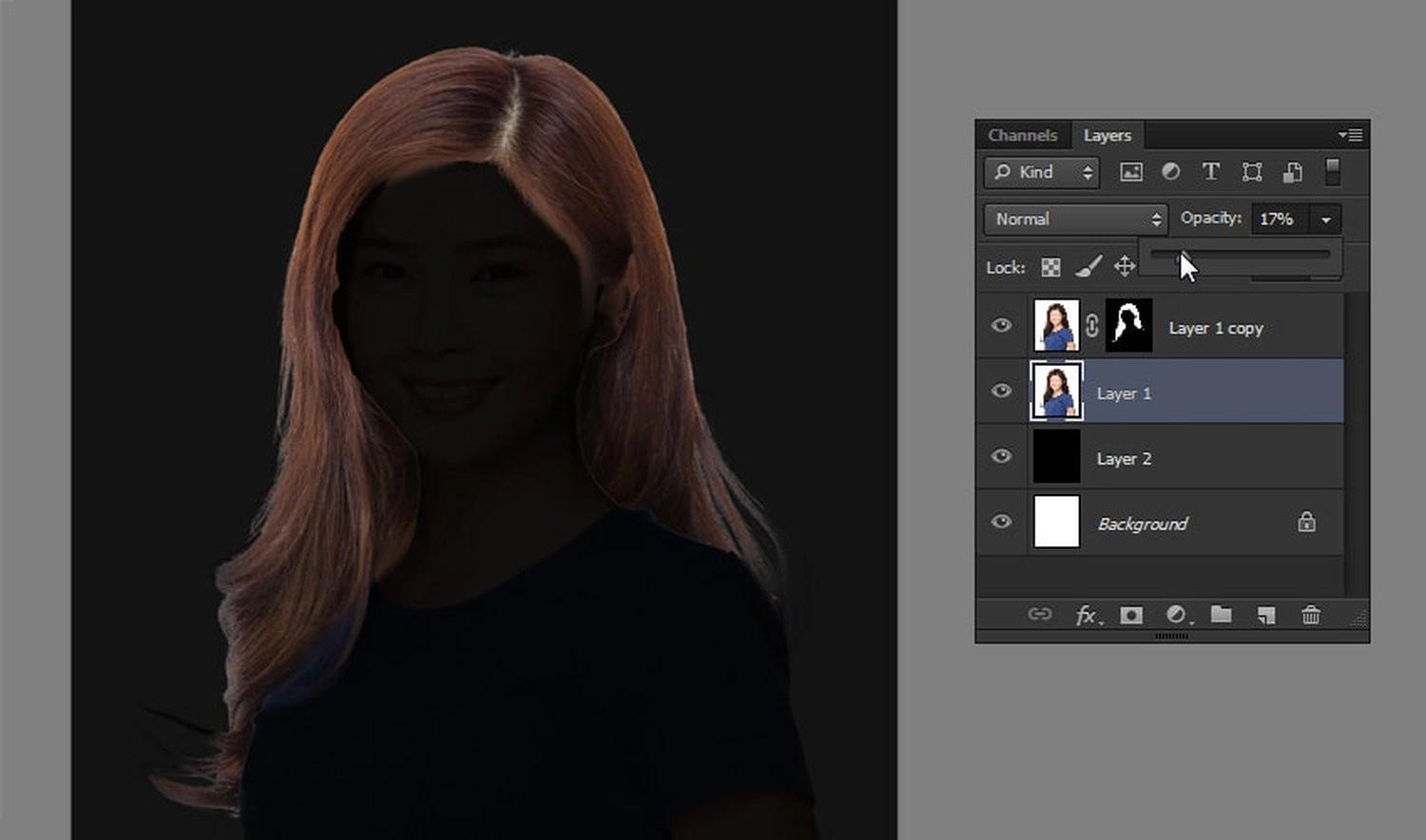
Ngoài ra, bạn đọc có thể tham khảo thêm bài viết hướng dẫn chi tiết cách thay đổi phím tắt trong Photoshop, giúp tiết kiệm tối đa thời gian thao tác nhé!
Bước 2: Dùng công cụ chỉnh màu (Hue/Saturation)
Trên thanh công cụ, vào Window, chọn Adjustments, rồi tiếp đó chọn Hue/Saturation Adjustment Layer.

Nhấn Ctrl + Alt + G để giới hạn hiệu ứng chỉ áp dụng cho tóc. Tích chọn vào ô Colorize, sau đó dùng thanh trượt Hue để chọn màu tóc, và Lightness để điều chỉnh độ sáng/tối phù hợp.
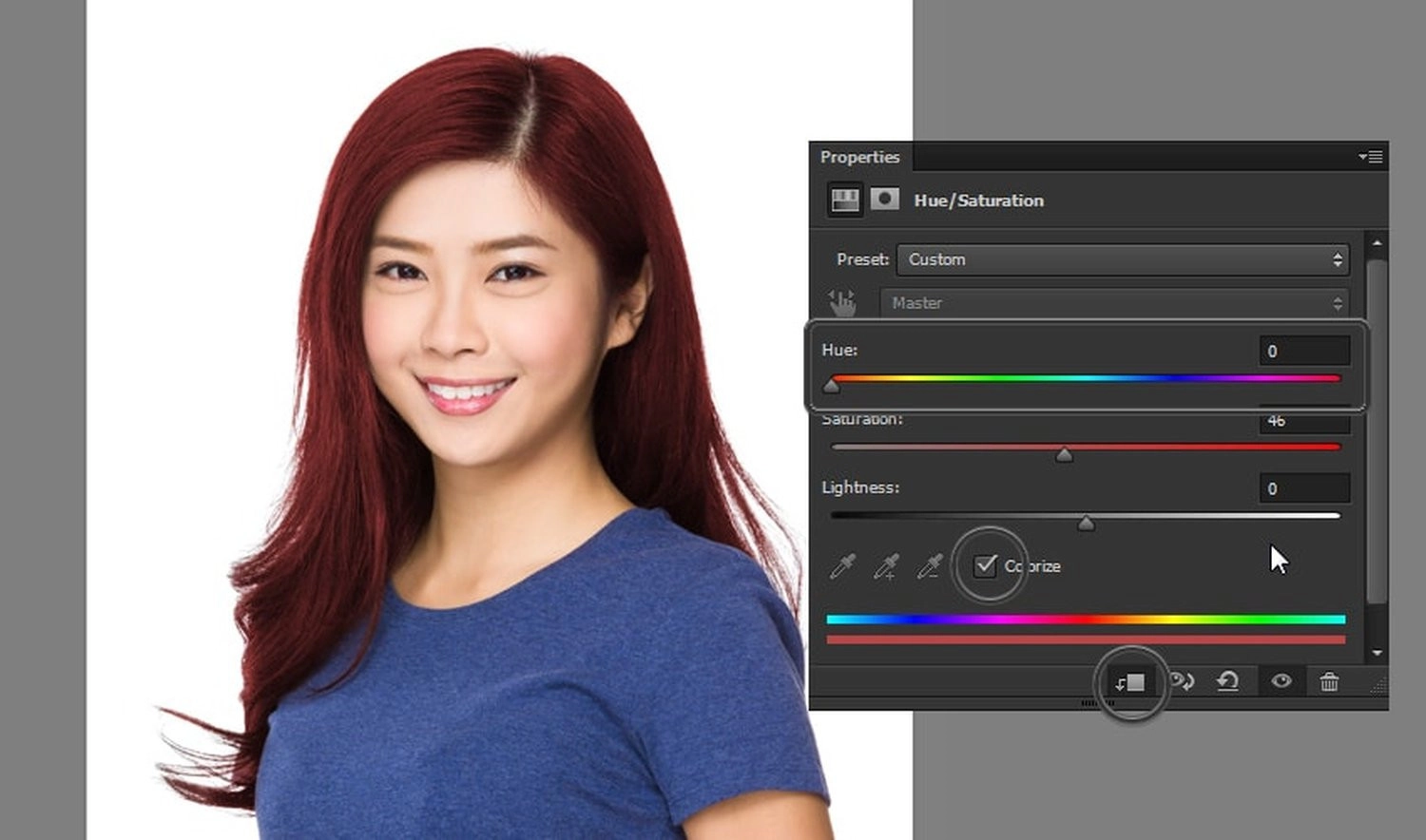
Bước 3: Điều chỉnh sắc độ, độ sáng và độ tương phản
Nếu muốn tăng độ đậm màu, bạn có thể nhân đôi Layer Hue/Saturation (Ctrl + J), rồi thiết lập Blending Options để điều chỉnh độ phủ màu theo tông sáng/tối bằng cách kéo thanh trượt dưới phần Blend If. Giữ Alt để tách điểm kéo và tạo hiệu ứng mượt hơn.

Với những màu tóc đặc biệt như bạc hay bạch kim, hãy tạo nhiều Adjustment Layer với độ sáng khác nhau, rồi dùng Blend If để kết hợp tự nhiên.

Bước 4: Sử dụng Layer Mask để tạo độ tự nhiên
Sử dụng Brush mềm, điều chỉnh Flow thấp, tô trên Layer Mask để làm mờ vùng biên, tránh sự chuyển màu quá gắt giữa tóc và da. Dùng màu đen – trắng – xám để kiểm soát mức độ trong suốt chính xác cho từng phần tóc.

Bước 5: Lưu ảnh với chất lượng cao
Cuối cùng, vào File, chọn Export, rồi nhấn vào Export As hoặc Save As để lưu ảnh với chất lượng cao.
Mẹo để đổi màu tóc tự nhiên và đẹp hơn trong Photoshop
Dưới đây là những mẹo đơn giản nhưng hiệu quả trong việc đổi màu tóc trên Photoshop sao cho tự nhiên, đẹp hơn:
- Dùng công cụ Refine Edge: Giúp đường viền tóc mềm mại, tự nhiên, tránh bị cứng hoặc mất chi tiết.
- Chọn màu tóc phù hợp với ánh sáng gốc của ảnh: Nếu ảnh chụp trong ánh sáng ấm, hãy ưu tiên lựa chọn các màu tóc ấm (nâu đồng, đỏ rượu), và ngược lại.
- Kết hợp nhiều Adjustment Layer: Dùng thêm Brightness/Contrast hoặc Curves để tinh chỉnh ánh sáng và độ tương phản cho màu tóc trông thật hơn.
- Áp dụng Blending Mode: Thử các chế độ hòa trộn như Soft Light, Overlay hoặc Color để giúp màu sắc hòa nhập tốt hơn với nền tóc gốc.
- Điều chỉnh Layer Mask bằng Brush mềm: Sử dụng Brush đen/trắng với Flow thấp để làm mờ dần viền tóc, tránh hiện tượng rìa tóc giả.
- Thêm noise nhẹ lên tóc đã chỉnh màu: Tạo cảm giác chân thực và đồng nhất với phần còn lại của ảnh, đặc biệt trong ảnh chụp có độ nhiễu sẵn.
- Tránh chọn màu tóc quá rực so với tổng thể: Những màu như xanh dương sáng, tím neon nên được xử lý kỹ về ánh sáng và độ bão hòa để không gây giả.

Lưu ý khi thay đổi màu tóc trong Photoshop
Khi thay đổi màu tóc trong Photoshop, bạn nên ghi nhớ một số lưu ý quan trọng dưới đây, để đảm bảo quá trình diễn ra suôn sẻ và tạo được những bức ảnh độc đáo:
- Chọn ảnh chất lượng cao: Ảnh cần có độ phân giải tốt, ánh sáng rõ để dễ chọn vùng tóc và xử lý màu chính xác.
- Tránh ảnh có tóc lẫn với nền phức tạp: Tóc hòa vào nền dễ khiến việc chọn vùng bị lỗi hoặc lem.
- Làm việc với layer riêng biệt: Luôn sử dụng Adjustment Layer và Layer Mask để có thể điều chỉnh linh hoạt mà không phá hỏng ảnh gốc.
- Chỉnh màu phù hợp với tone da và bối cảnh: Màu tóc nên hài hòa với màu da và ánh sáng tổng thể của ảnh.
- Zoom kỹ vùng đường viền tóc: Để kiểm tra chi tiết, tránh hiện tượng đường viền cứng hoặc lem ra ngoài.
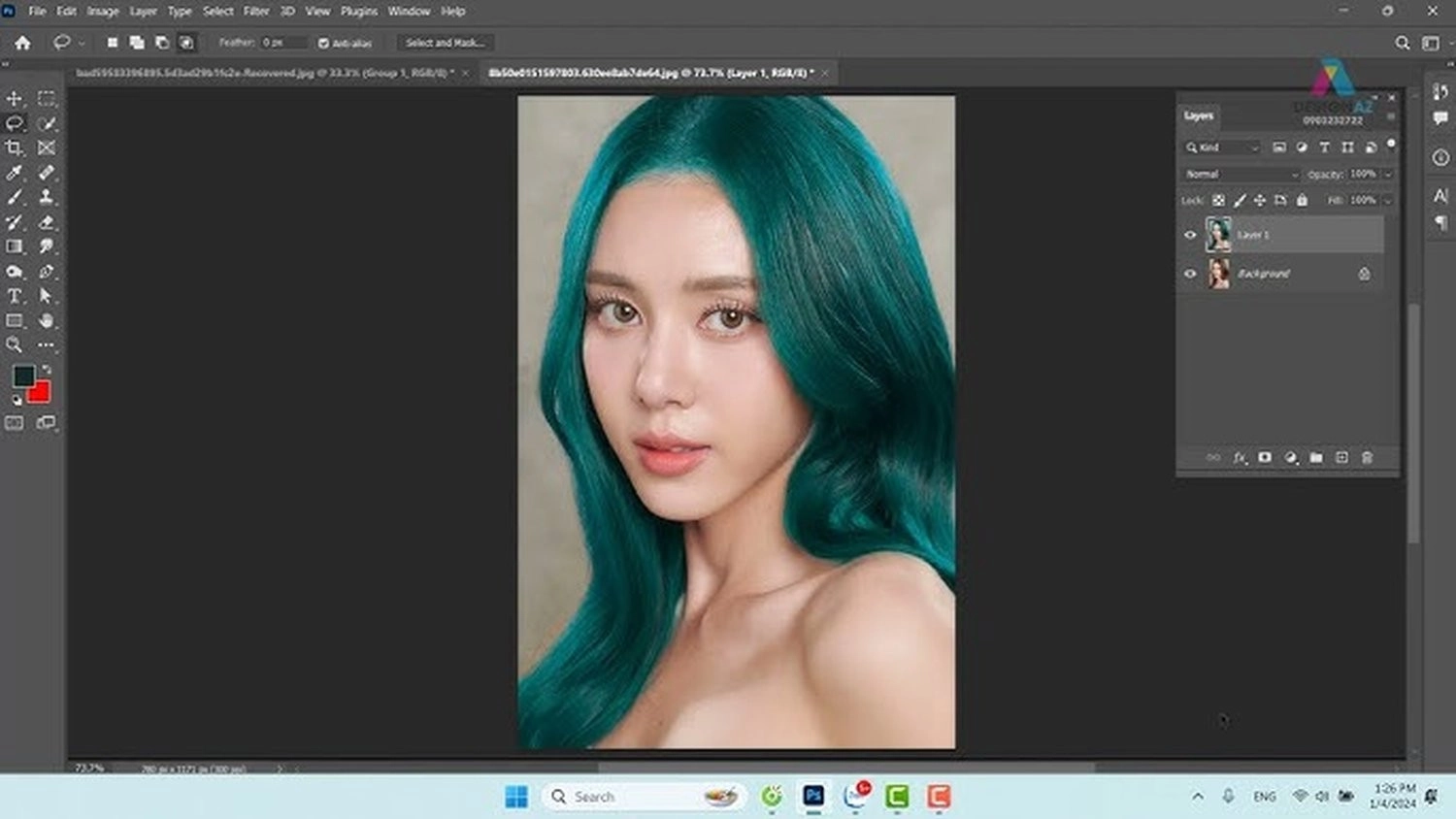
Tổng kết
Hy vọng với những thông tin chia sẻ trong bài viết trên, bạn đã hiểu hơn về cách đổi màu tóc trong Photoshop đơn giản, nhanh chóng, hiệu quả. Chúc bạn áp dụng thành công!

















Hỏi đáp & đánh giá Cách đổi màu tóc trong Photoshop cực đẹp, đơn giản, nhanh chóng
0 đánh giá và hỏi đáp
Bạn có vấn đề cần tư vấn?
Gửi câu hỏi