Top 4 cách vẽ hình tam giác trong Photoshop chi tiết từ A đến Z
Doãn Thị Quyên - 17:21 20/05/2025
Góc kỹ thuậtTrong thiết kế, cách vẽ hình tam giác trong Photoshop giúp bạn dễ dàng tạo các yếu tố hình học cơ bản để áp dụng vào thiết kế, bài thuyết trình.
Trong bài viết dưới đây, chúng mình sẽ hướng dẫn 4 cách vẽ hình tam giác trong Photoshop, gồm sử dụng công cụ Polygon Tool, Pen Tool, Custom Shape Tool, và Polygonal Lasso Tool, cùng với những lưu ý quan trọng dưới đây nhé!
Top 4 cách vẽ hình tam giác trong Photoshop đơn giản
Để vẽ hình tam giác trong Photoshop dễ dàng, nhanh chóng, hãy tham khảo hướng dẫn chi tiết các cách thực hiện dưới đây, và chọn phương pháp cụ thể với mình nhé!
Có 4 cách vẽ hình tam giác trong Photoshop, bao gồm sử dụng công cụ Polygon Tool, Pen Tool, Custom Shape Tool, và Polygonal Lasso Tool.
Dùng công cụ Polygon Tool
Dưới đây, chúng mình sẽ cung cấp hướng dẫn chi tiết và cụ thể cách vẽ hình tam giác bằng công cụ Polygon Tool đơn giản, dễ thực hiện:
Bước 1: Trên thanh công cụ bên trái màn hình, chọn công cụ Rectangle Tool (hoặc dùng phím tắt U). Sau đó, nhấn chuột phải, chọn Polygon Tool.
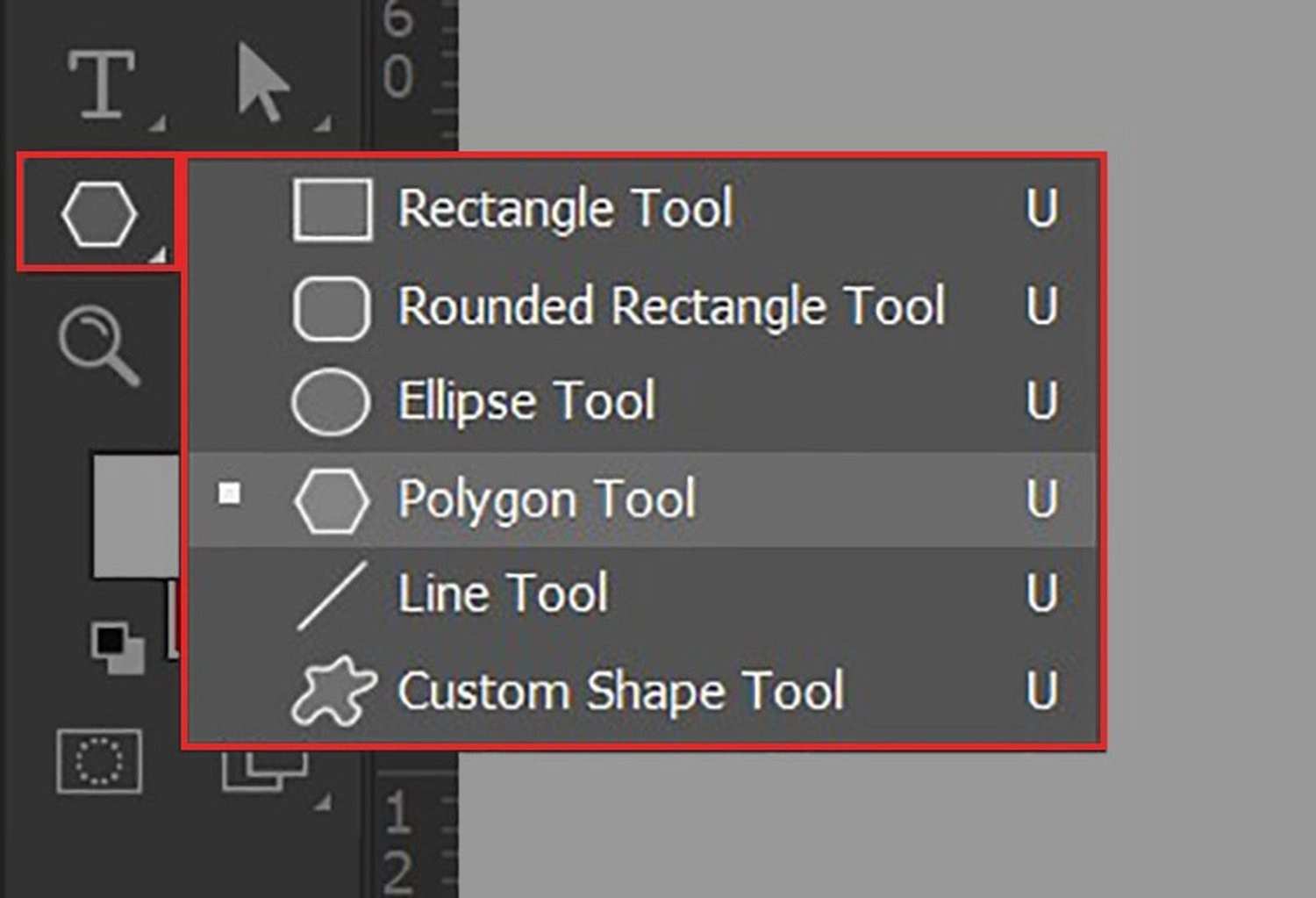
Bước 2: Tại thanh công cụ phía trên màn hình, trong mục Slide, nhập số 3 để tạo cạnh tam giác.
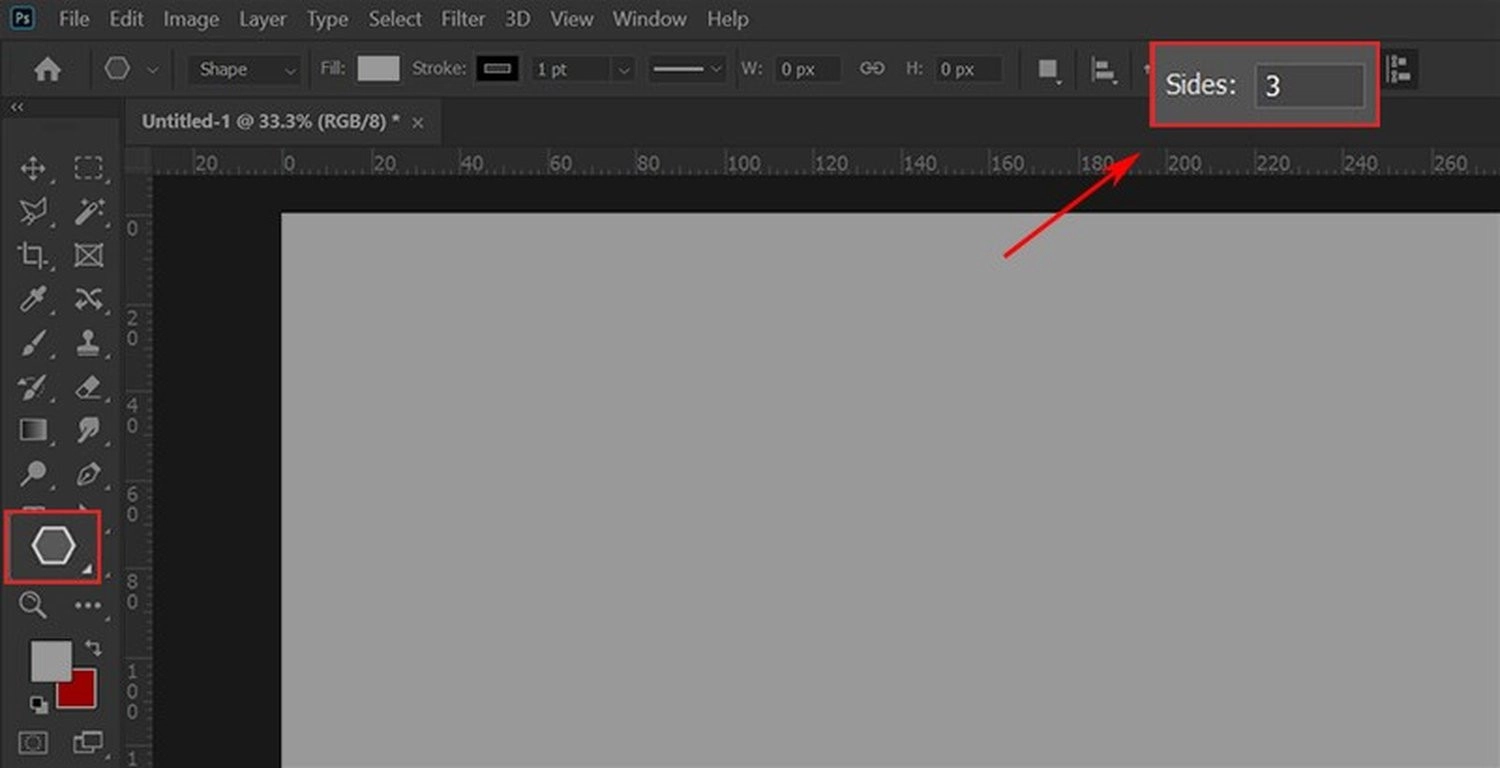
Bước 3: Điều chỉnh màu sắc và viền cho hình tam giác:
- Fill: Chọn màu nền cho tam giác.
- Stroke: Thiết lập màu và độ dày của đường viền.
- Line: Chọn kiểu đường viền (liền, đứt đoạn,...).
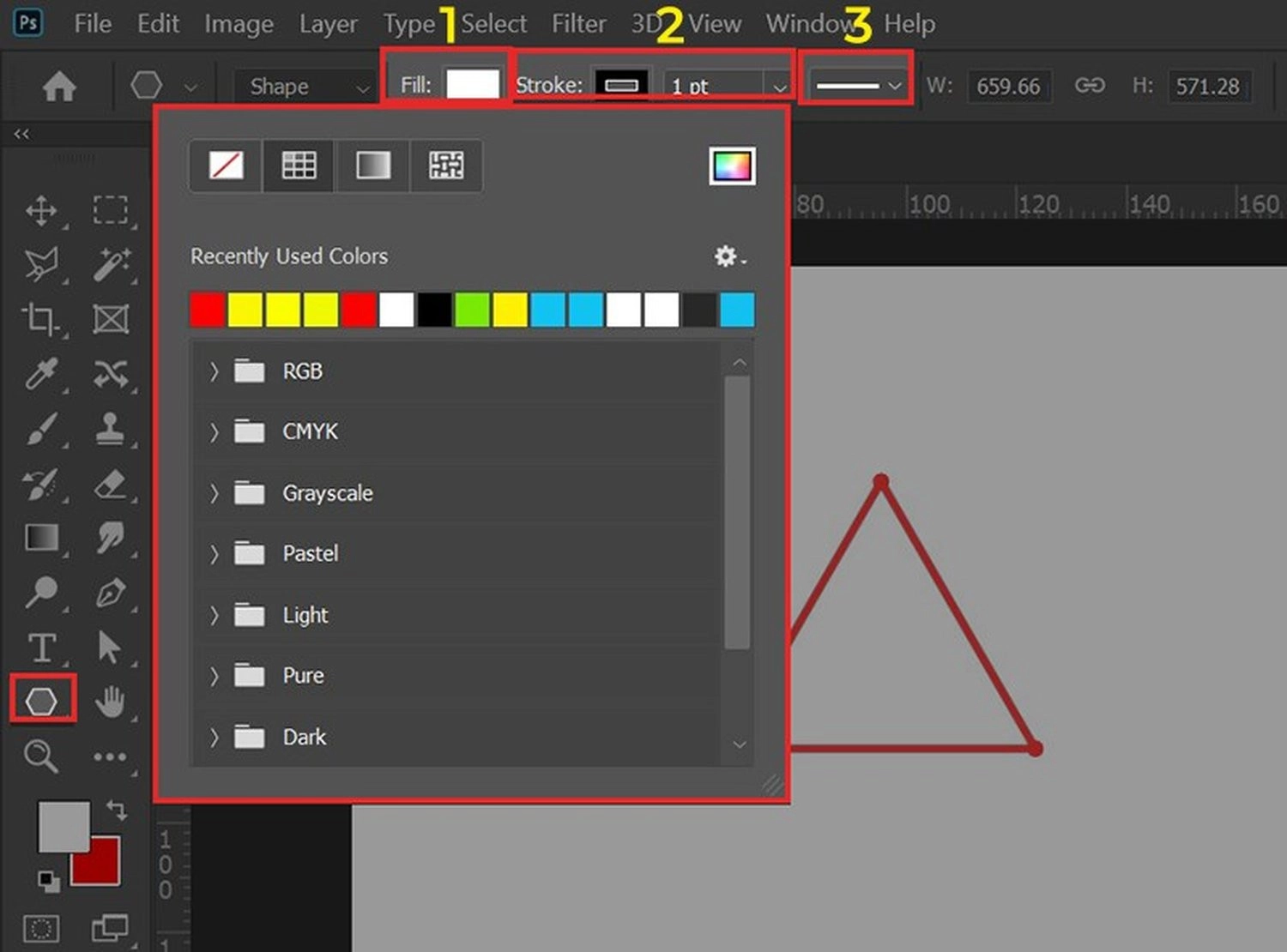
Bước 4: Trên thanh công cụ bên trái màn hình, chọn công cụ Move Tool (hoặc dùng phím tắt V) để kết thúc chỉnh sửa.
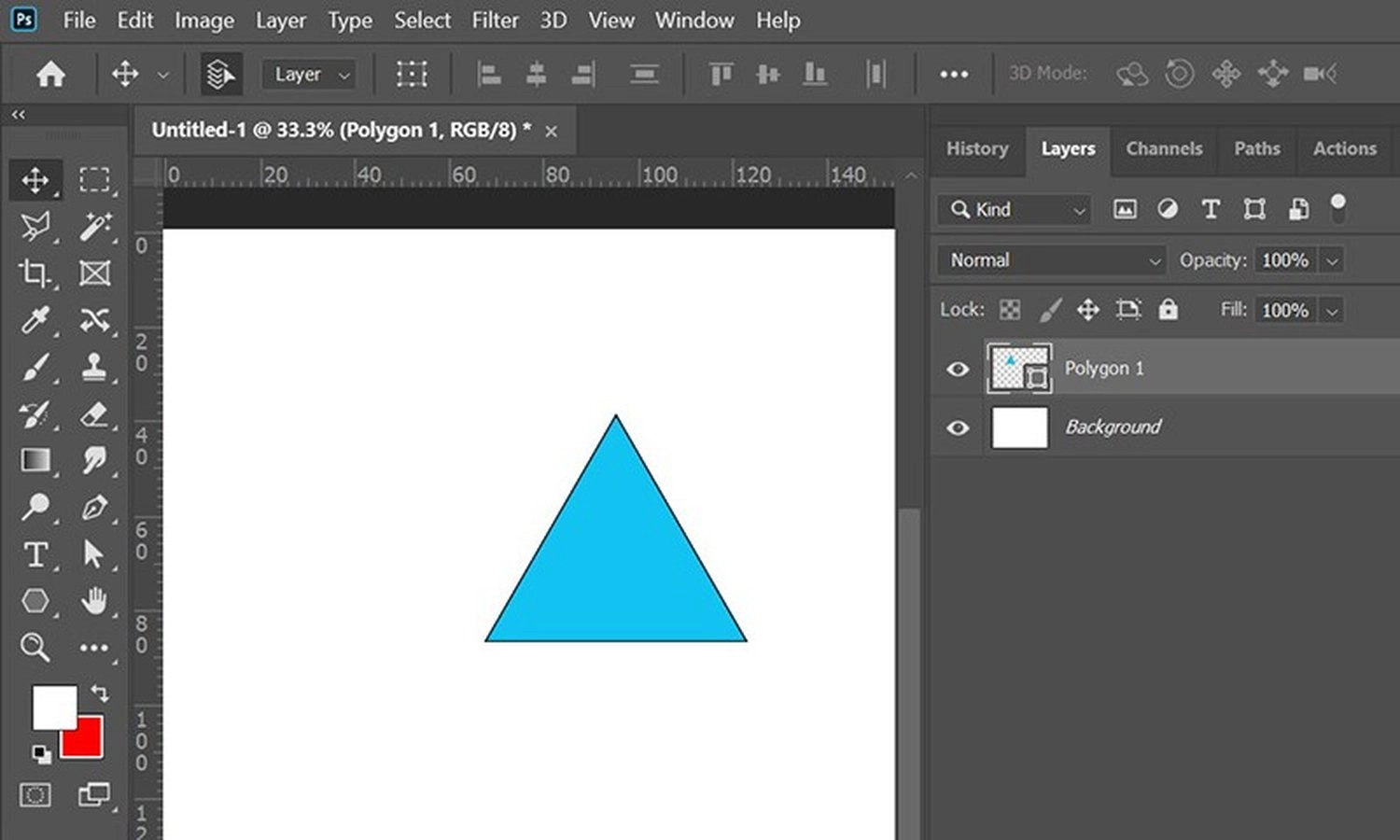
Ngoài ra, bạn có thể tham khảo thêm bài viết hướng dẫn cách làm văn bản trong suốt trong Photoshop dễ dàng, nhanh chóng, giúp biến những dòng chữ đơn điệu, nhàm chán trở nên ấn tượng, chuyên nghiệp hơn!
Dùng công cụ Pen tool
Để vẽ hình tam giác trong Photoshop bằng công cụ Pen Tool, hãy thực hiện theo các bước hướng dẫn dưới đây:
Bước 1: Trên thanh công cụ bên trái màn hình, chọn Pen Tool (hoặc dùng phím tắt P).

Bước 2: Nhấn chuột vào khu vực làm việc để tạo điểm neo đầu tiên.

Bước 3: Tiếp tục nhấn để tạo điểm neo thứ hai. Nhấn giữ Shift nếu bạn muốn vẽ đường thẳng ngang, dọc hoặc theo góc 45 độ.
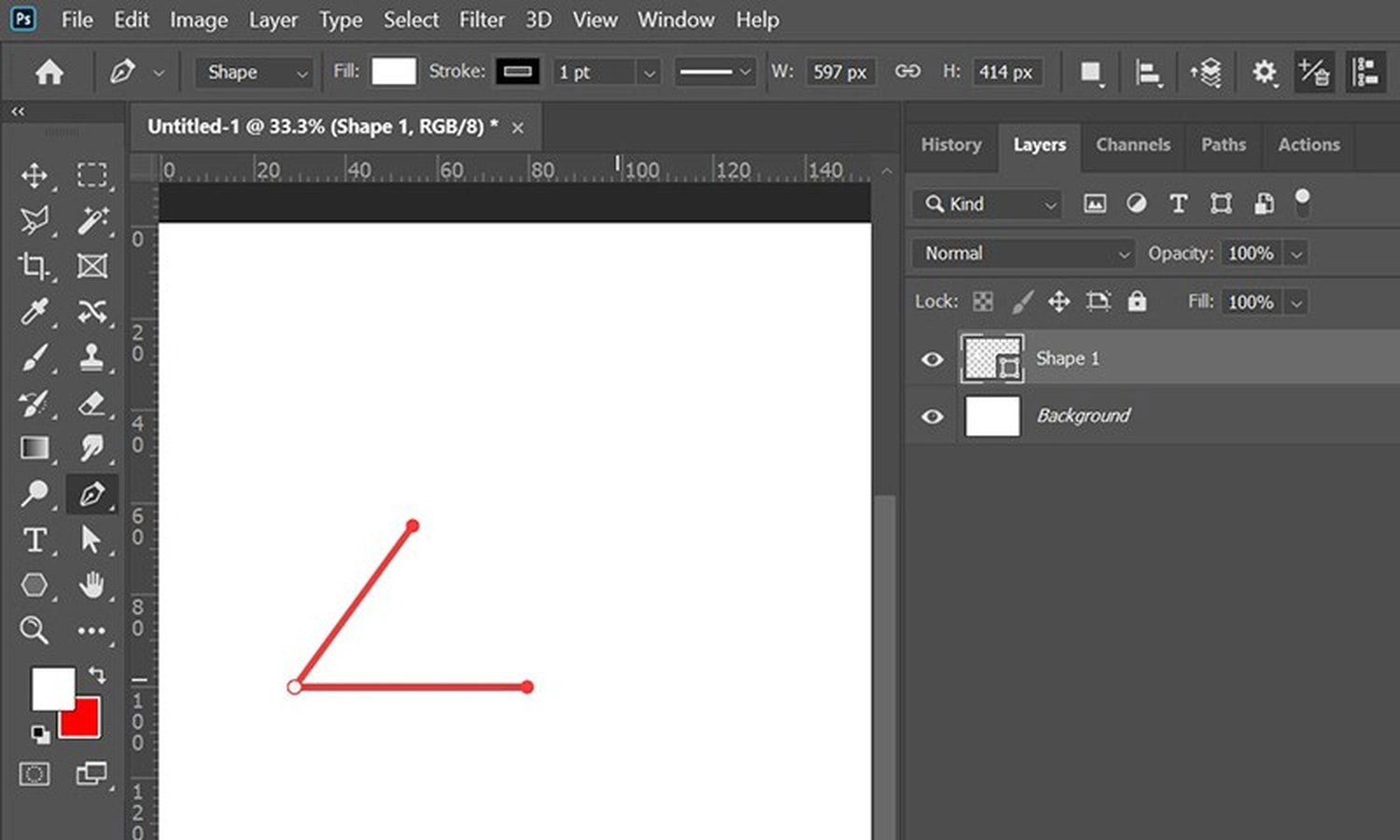
Bước 4: Tạo điểm neo thứ ba, sau đó nhấn lại điểm đầu tiên để hoàn thành tam giác.
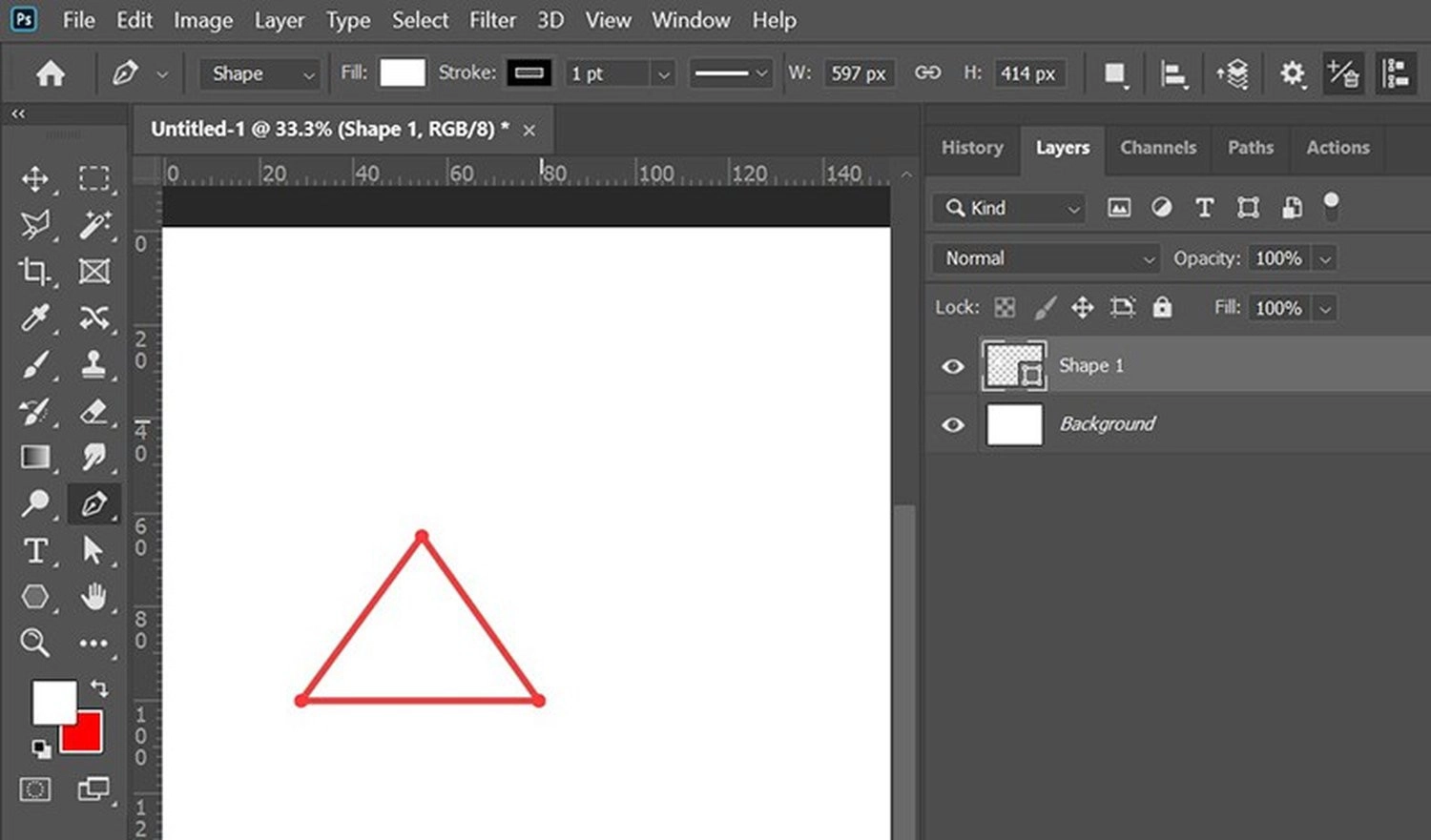
Bước 5: Tô màu tam giác bằng cách sử dụng thanh điều chỉnh màu tương tự như khi dùng Polygon Tool: chọn màu nền, viền, độ dày và kiểu đường viền theo ý muốn.
Dùng công cụ Custom Shape Tool
Ngoài ra, bạn có thể vẽ hình tam giác dễ dàng, nhanh chóng bằng công cụ Custom Shape Tool trong Photoshop. Dưới đây là hướng dẫn chi tiết cách thực hiện:
Bước 1: Trên thanh công cụ, chọn Rectangle Tool (hoặc dùng phím tắt U), rồi chọn Custom Shape Tool.
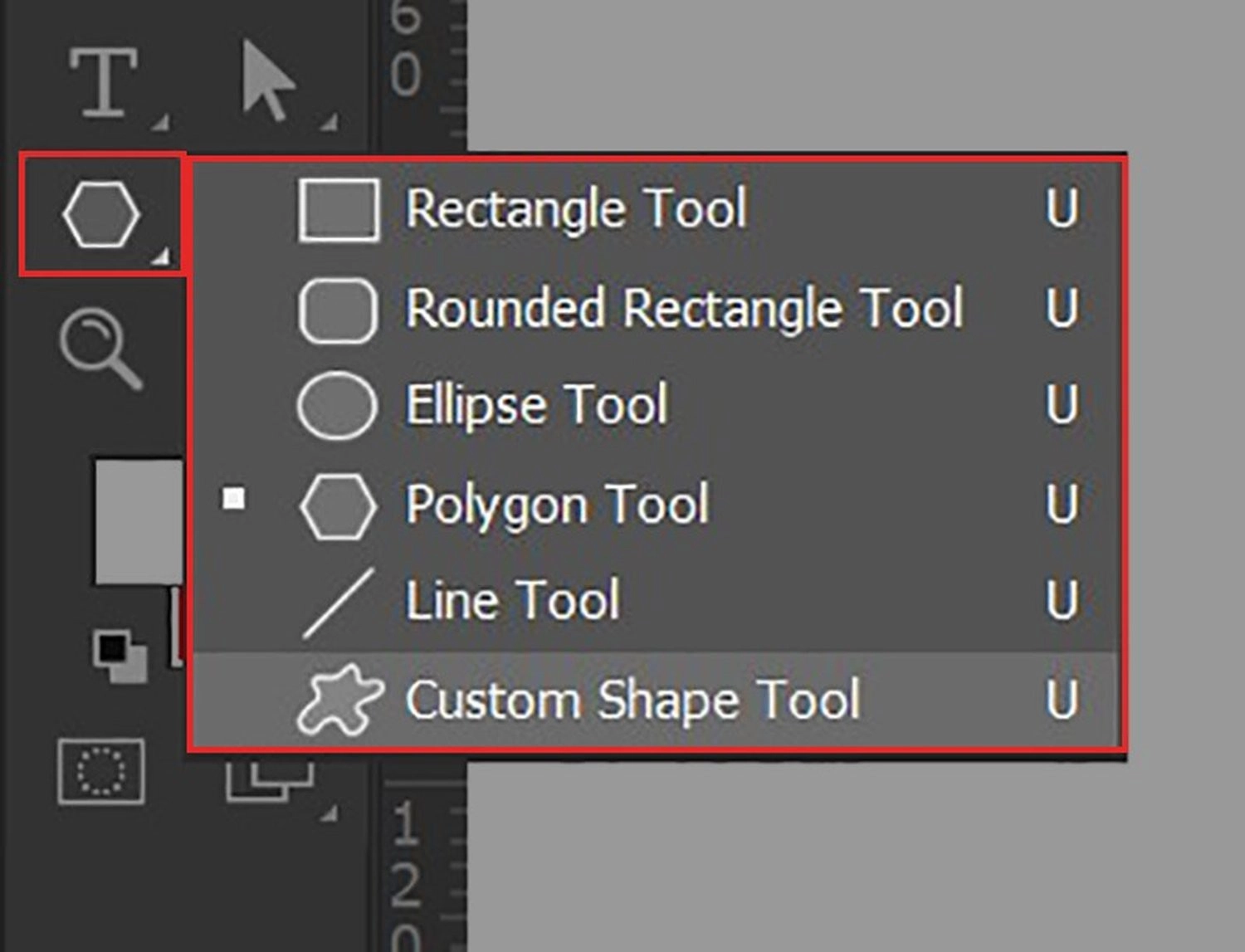
Bước 2: Tại thanh công cụ phía trên màn hình, nhấn vào biểu tượng Shape và chọn hình tam giác từ thư viện có sẵn.
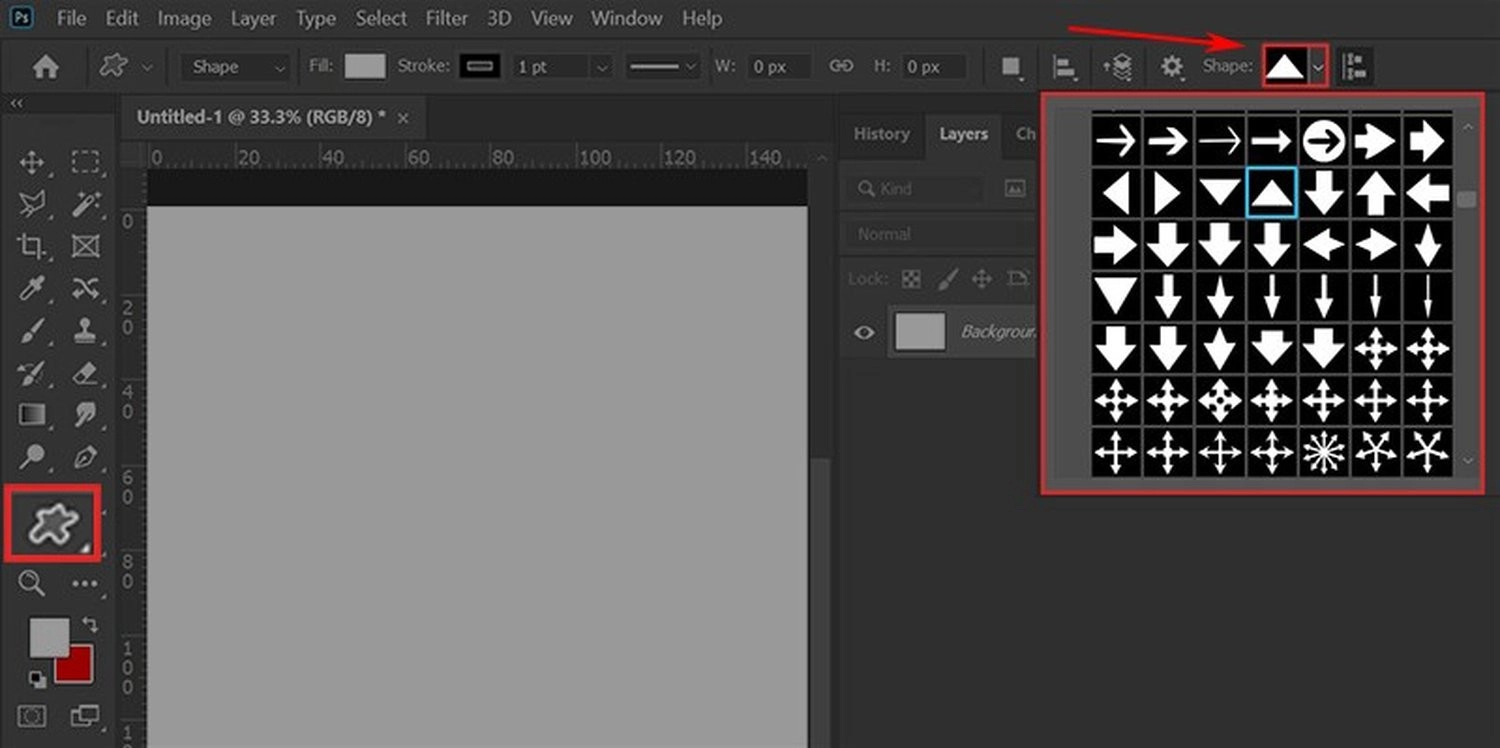
Bước 3: Kéo chuột để vẽ hình. Giữ Shift để tạo tam giác đều hoặc Ctrl để vẽ tam giác cân theo ý muốn.
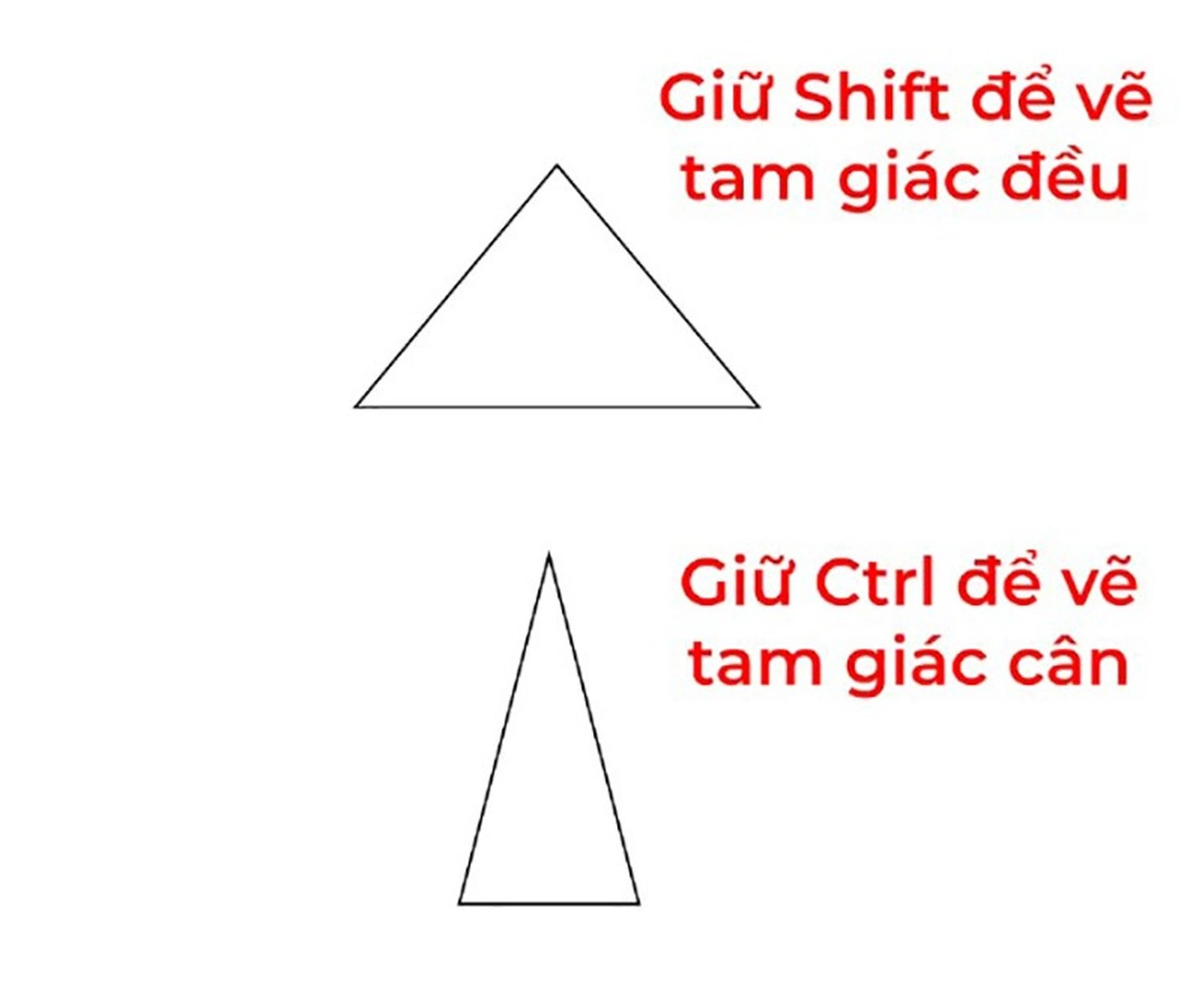
Bước 4: Tô màu và chỉnh viền cho hình tam giác ở mục Fill, Stroke, Line tại thanh công cụ phía trên.
Dùng công cụ Polygonal Lasso Tool
Cuối cùng, hãy tham khảo và thử áp dụng cách vẽ hình tam giác bằng công cụ Polygonal Lasso Tool trong Photoshop. Các bước thực hiện như sau:
Bước 1: Chọn Lasso Tool trên thanh công cụ bên trái màn hình (hoặc dùng phím tắt L), và chọn Polygonal Lasso Tool.

Bước 2: Nhấn biểu tượng dấu cộng hoặc nhấn tổ hợp phím Ctrl + Alt + Shift + N để tạo một layer riêng chứa hình tam giác.
Bước 3: Dùng Polygonal Lasso Tool tạo 3 điểm giống như khi dùng Pen Tool để tạo vùng chọn hình tam giác.
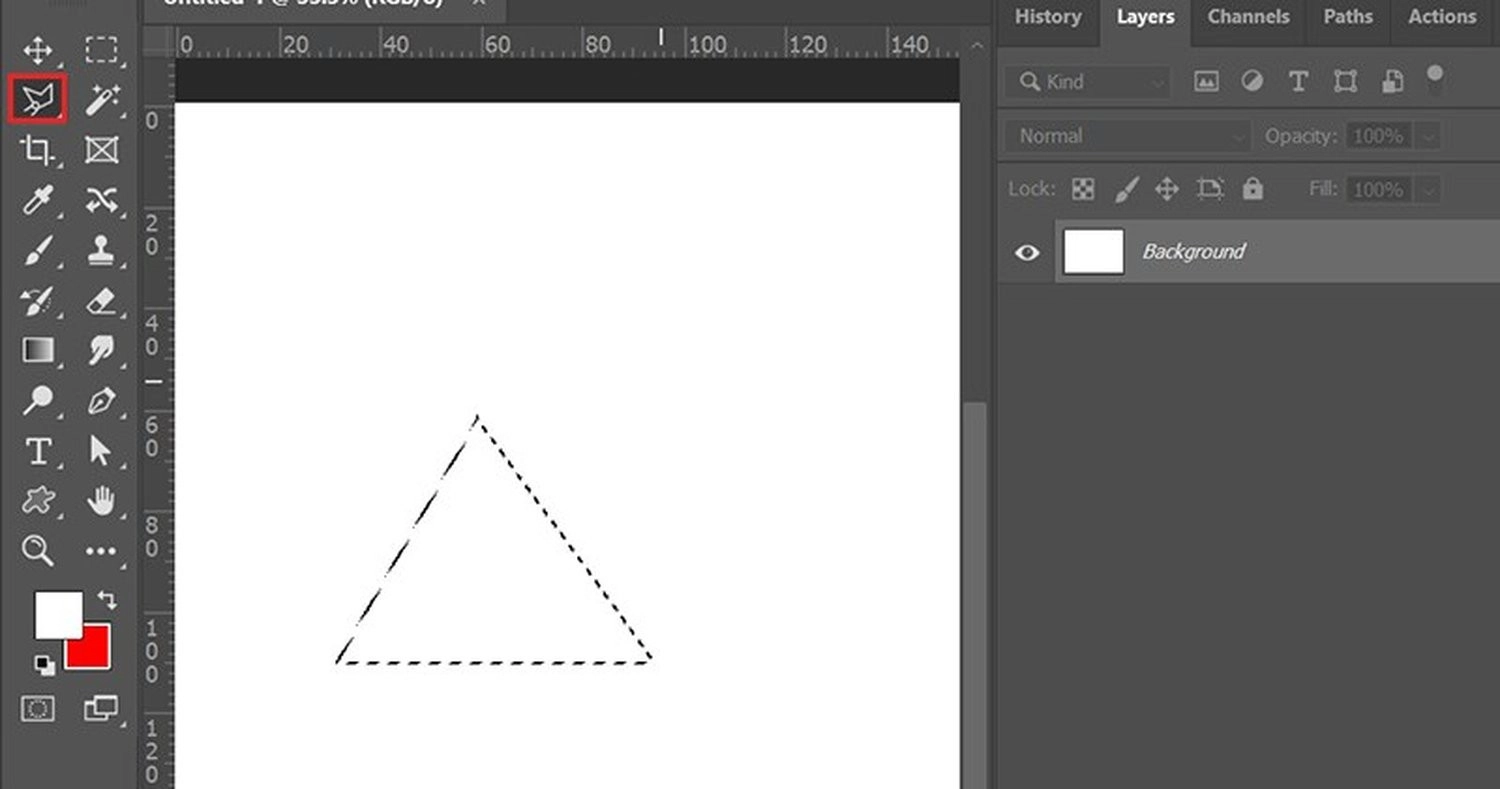
Bước 4: Để tô màu, nhấp chuột vào layer chứa tam giác, hộp thoại Layer Style sẽ hiện ra.
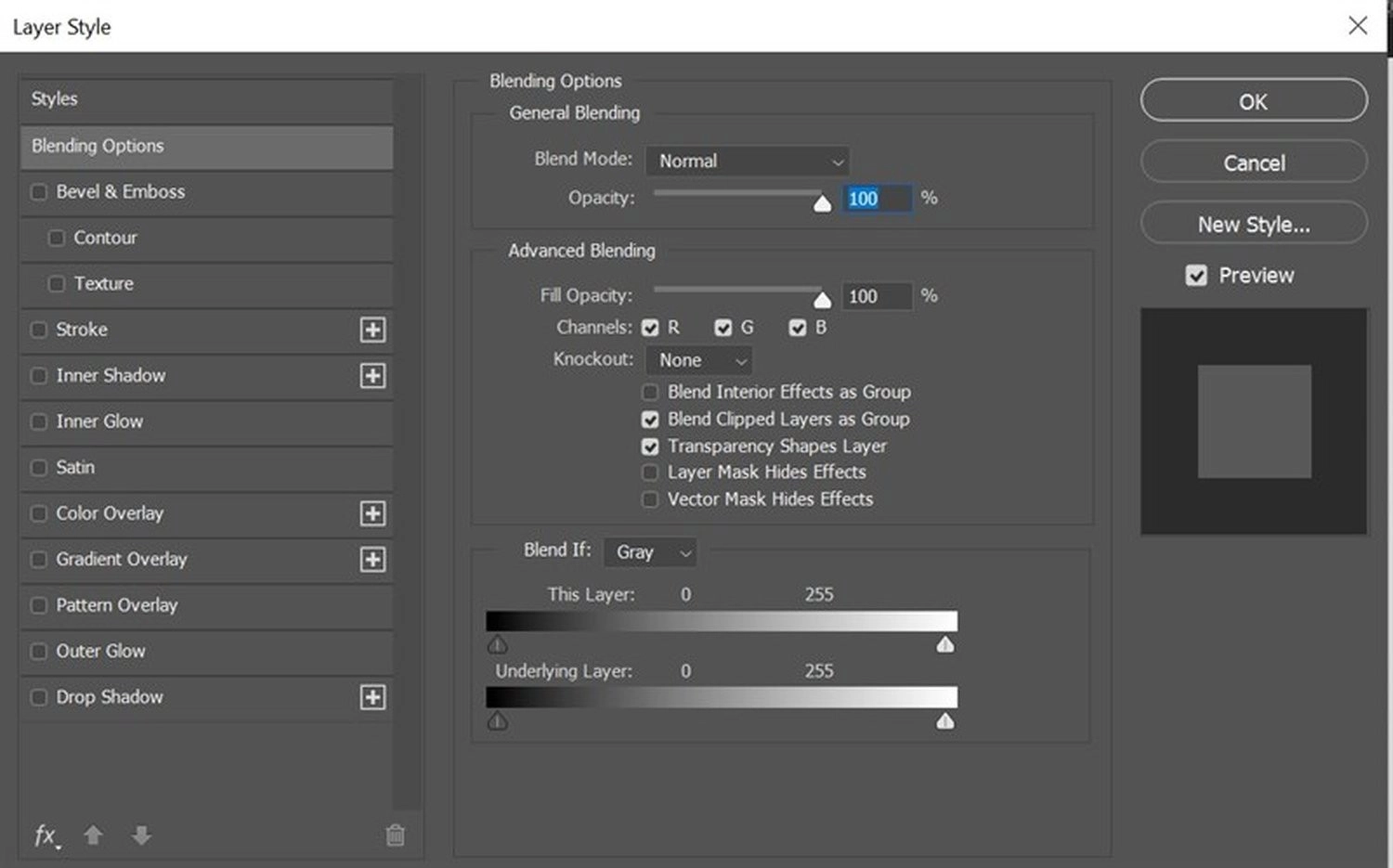
Bước 5: Chọn mục Color Overlay, nhấn vào ô màu và chọn màu bạn muốn trong Color Picker, sau đó nhấn OK.

Bước 6: Tiếp tục chọn Stroke để thêm viền cho hình. Chọn độ dày và màu viền, rồi nhấn OK.
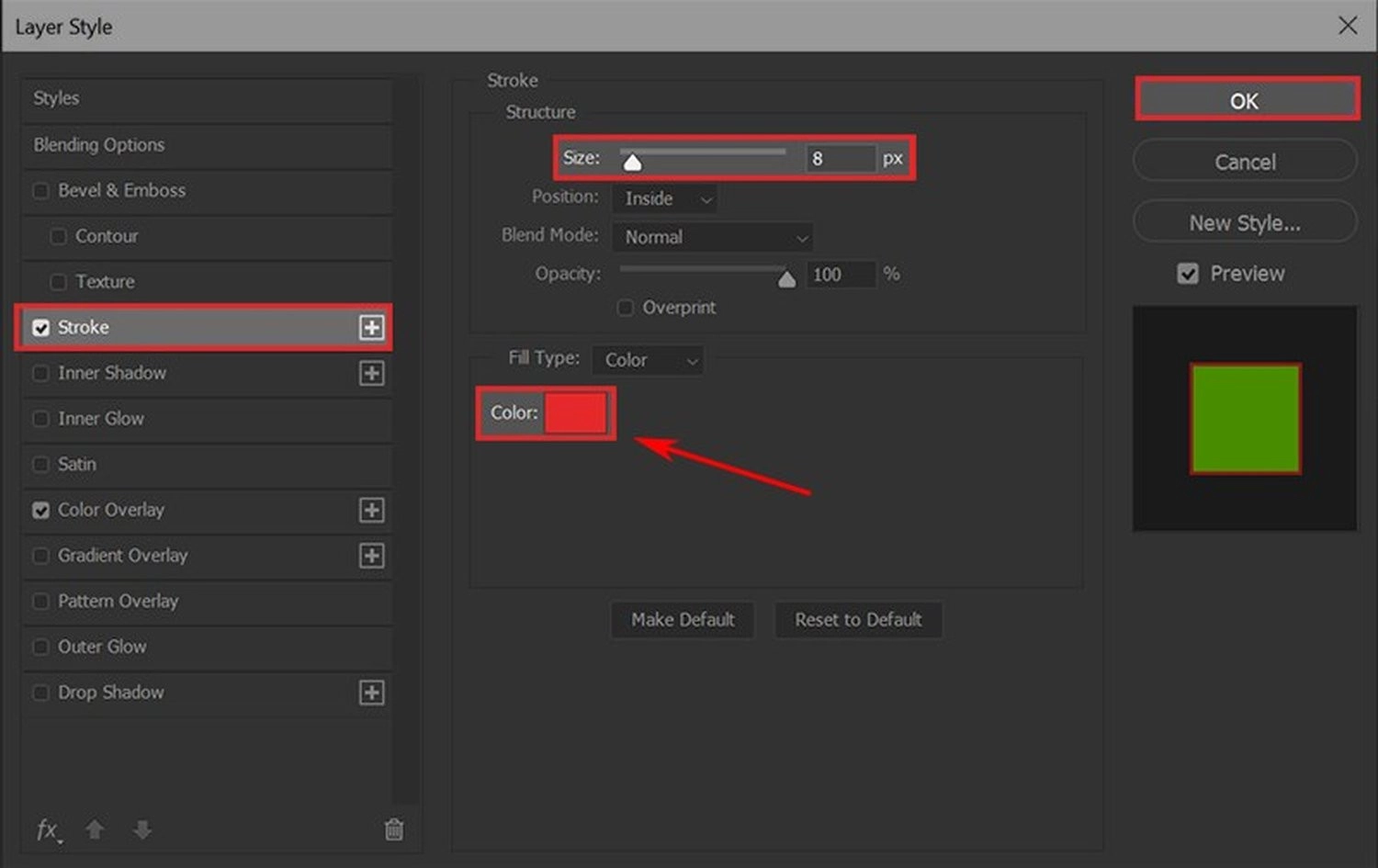
Sau khi hoàn thành, bạn tạo được một hình tam giác như hình bên dưới:
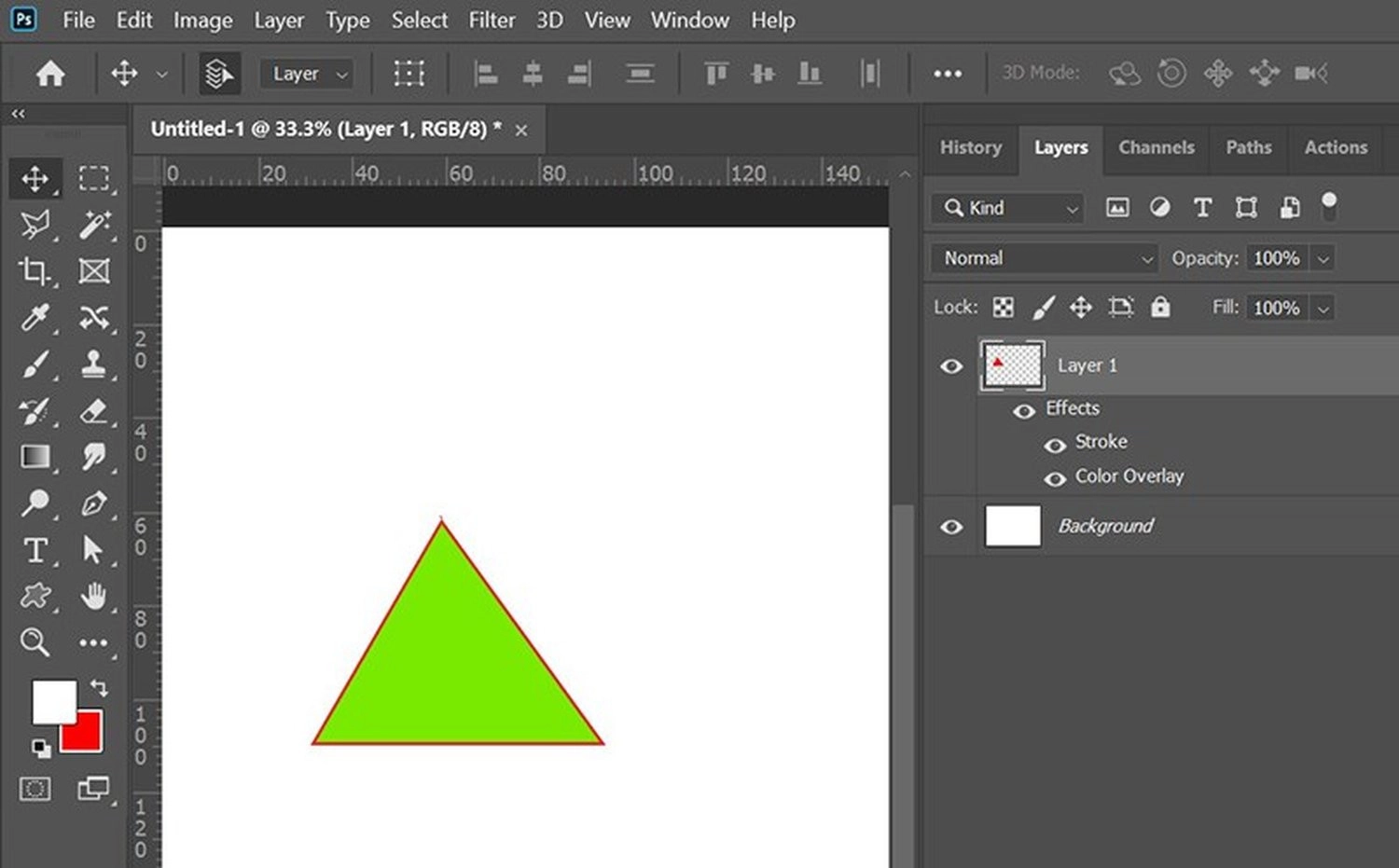
Lưu ý khi vẽ hình tam giác trong Photoshop
Khi vẽ hình tam giác trong Photoshop, bạn nên ghi nhớ một số lưu ý quan trọng dưới đây, để quá trình thực hiện thuận lợi, nhanh chóng:
- Vẽ từ đáy lên đỉnh: Khi vẽ hình tam giác, nên bắt đầu từ cạnh đáy rồi kéo chuột lên đỉnh để dễ kiểm soát kích thước và hướng.
- Sử dụng công cụ Transform: Nhấn Ctrl + T hoặc vào Edit, chọn Transform để xoay, thay đổi kích thước hoặc hình dạng hình tam giác theo nhu cầu.
- Kiểm tra góc và đối xứng: Dùng Ruler Tool để đo các cạnh, và Move Tool để căn chỉnh, đảm bảo hình tam giác cân đối và chính xác.
- Tạo layer riêng biệt: Với mỗi tam giác, hãy vẽ trên một layer riêng để dễ dàng chỉnh sửa hoặc sắp xếp mà không ảnh hưởng các đối tượng khác.
- Kiểm tra tỷ lệ: Đảm bảo hình tam giác phù hợp với bố cục và mục đích thiết kế. Có thể dùng Crop Tool để điều chỉnh lại khung làm việc nếu cần.
- Thêm hiệu ứng để làm nổi bật: Vào Layer, chọn Layer Style để áp dụng các hiệu ứng như Drop Shadow, Bevel & Emboss, Gradient Overlay, hoặc Stroke để làm cho hình tam giác sinh động và bắt mắt hơn.
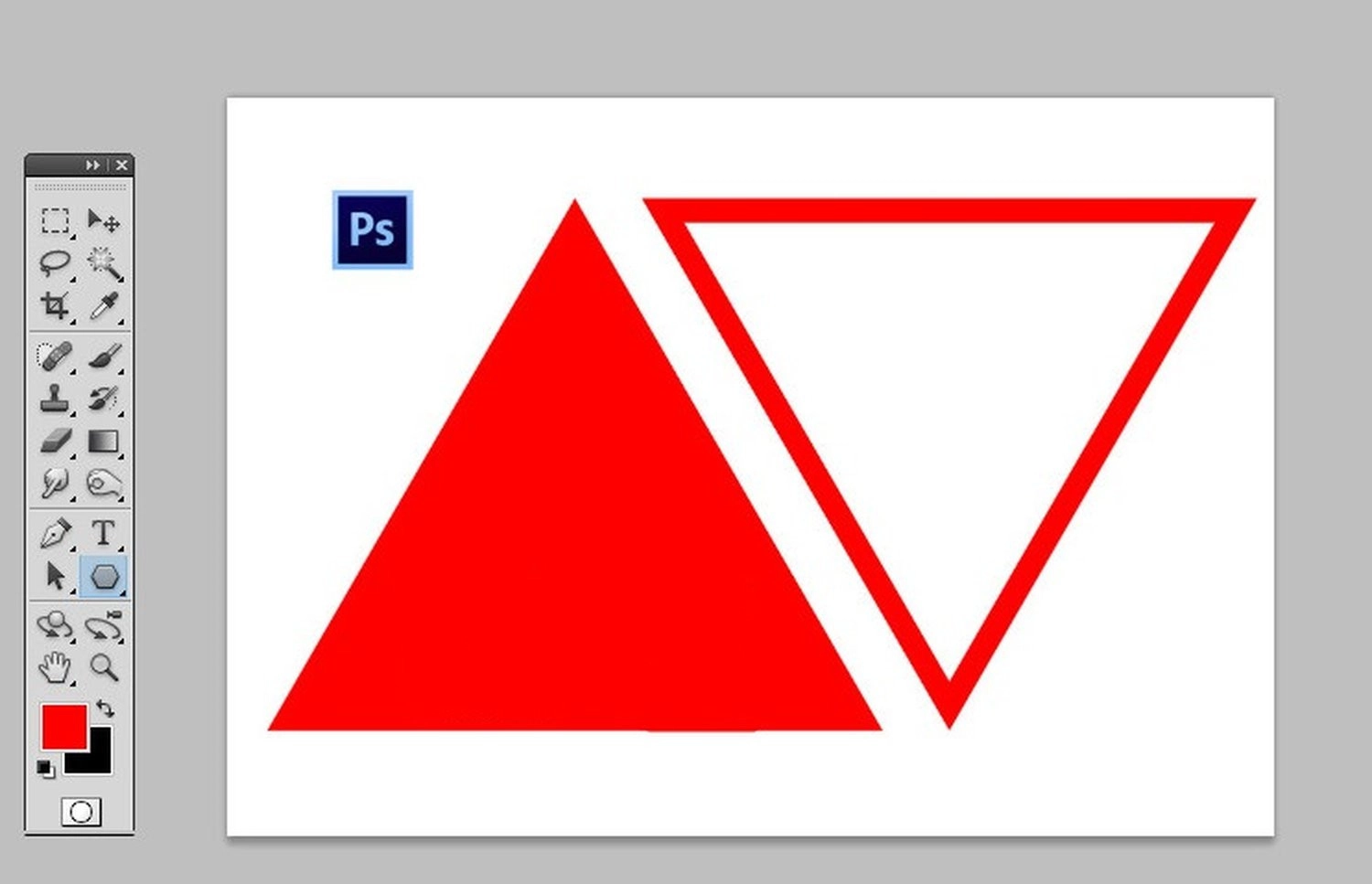
Tổng kết
Hy vọng với những thông tin trên, bạn đã nắm rõ 4 cách vẽ hình tam giác trong Photoshop, cùng với những lưu ý quan trọng khi thực hiện thao tác. Chúc bạn áp dụng thành công!

















Hỏi đáp & đánh giá Top 4 cách vẽ hình tam giác trong Photoshop chi tiết từ A đến Z
0 đánh giá và hỏi đáp
Bạn có vấn đề cần tư vấn?
Gửi câu hỏi