Top 7 cách chuyển PowerPoint sang PDF không bị lỗi font cực dễ
Nguyễn Thị Kim Ngân - 17:13 25/11/2023
Góc kỹ thuậtCó rất nhiều cách chuyển PowerPoint sang PDF giúp thuận tiện hơn trong quá trình chia sẻ và làm việc. Điều này còn hỗ trợ tiết kiệm dung lượng tệp cũng như đảm bảo giữ nguyên bố cục định dạng của file gốc. Cùng MobileCity tìm hiểu các phương pháp chuyển PowerPoint sang PDF trong bài viết dưới đây nhé.
Tại sao cần chuyển PowerPoint sang PDF?
Việc chuyển đổi file PowerPoint sang PDF mang đến rất nhiều lợi ích cho người dùng trong quá trình làm việc, cụ thể nó giúp:
- Bảo vệ bản quyền: Việc chuyển đổi này giúp bảo vệ bản quyền của bạn. Khi gửi file PDF cho người khác, họ sẽ không thể chỉnh sửa hoặc sao chép nội dung trực tiếp trên file đó. Điều này đảm bảo rằng bạn có quyền sở hữu và kiểm soát bản thiết kế trình chiếu của mình.
- Giữ nguyên định dạng: Bạn không phải lo lắng về việc mất font hay lỗi chữ khi mở tài liệu trên các thiết bị khác nhau hoặc hệ điều hành khác nhau. Định dạng PDF giúp đảm bảo rằng nội dung của bạn sẽ hiển thị chính xác và nhìn đẹp trên mọi thiết bị.
- Giảm dung lượng file: Chuyển đổi sang PDF giúp giảm dung lượng file một cách hiệu quả. Điều này giúp tiết kiệm không gian lưu trữ và cải thiện tốc độ tải và chia sẻ file. File PDF thường có kích thước nhỏ hơn so với file PowerPoint gốc, giúp bạn tiết kiệm thời gian khi tải lên hoặc gửi cho người khác.
- Dễ dàng chia sẻ: Với khả năng tương thích trên mọi hệ điều hành và thiết bị, bạn có thể xem tài liệu PDF trên máy tính, laptop, máy tính bảng, hoặc thậm chí điện thoại di động mà không cần cài đặt phần mềm bổ sung.

Chuyển file PowerPoint sang PDF mang lại nhiều lợi ích cho người dùng
Chuyển PowerPoint sang PDF trực tiếp trên PowerPoint
Như đã nói ở trên, có rất nhiều cách để chuyển PowerPoint sang file PDF. Mọi người có thể chuyển đổi trực tiếp trên công cụ PowerPoint bằng cách:
Sử dụng tính năng Save As
Bước 1: Mở file tài liệu PowerPoint cần chuyển đổi >> Chọn thẻ File trên thanh công cụ.

Bước 2: Ấn vào Save As.
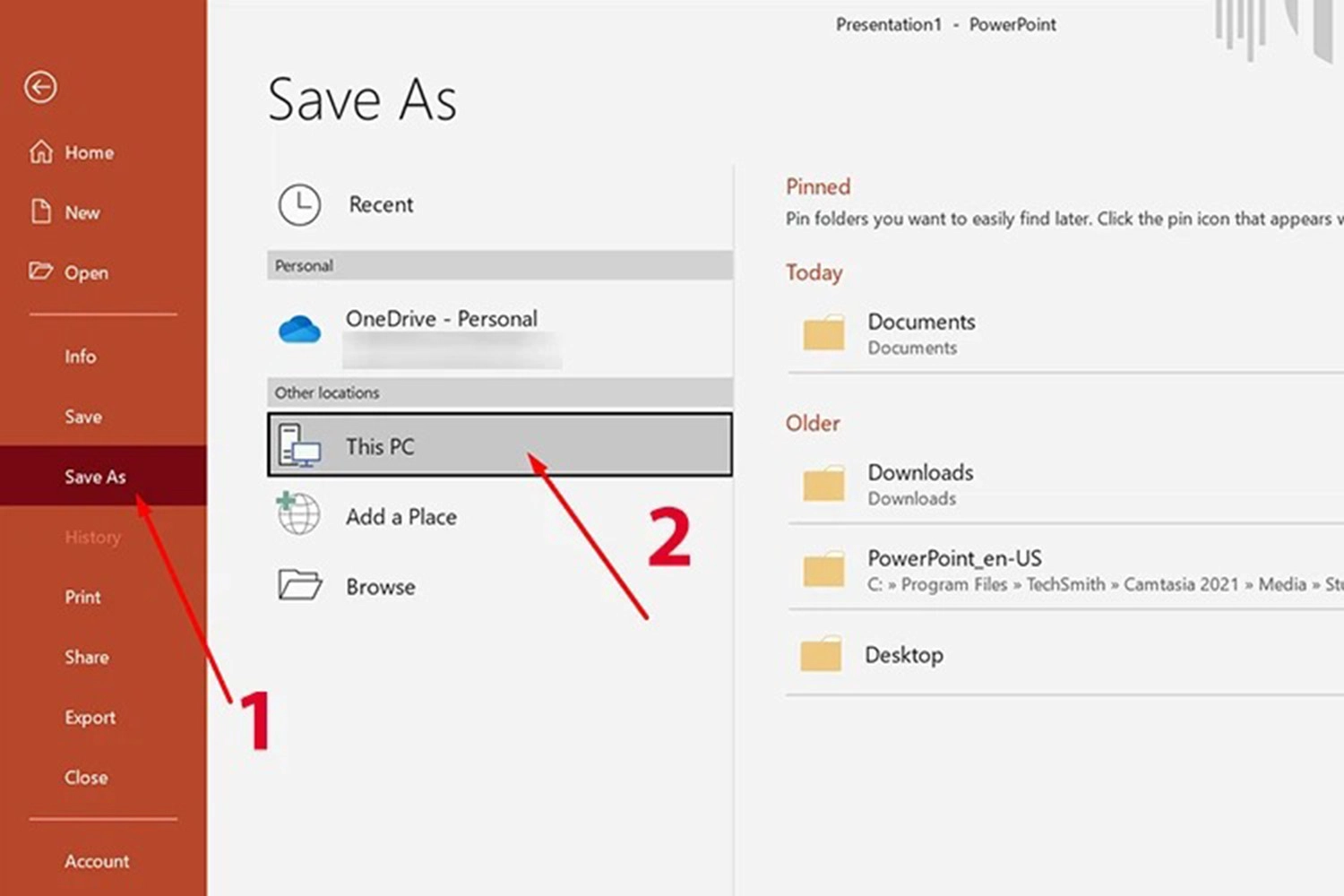
Bước 3: Tại mục File name, các bạn đặt tên file nếu cần >> Chọn định dạng PDF ở ô Save of type >> Bấm vào Save để lưu thay đổi.
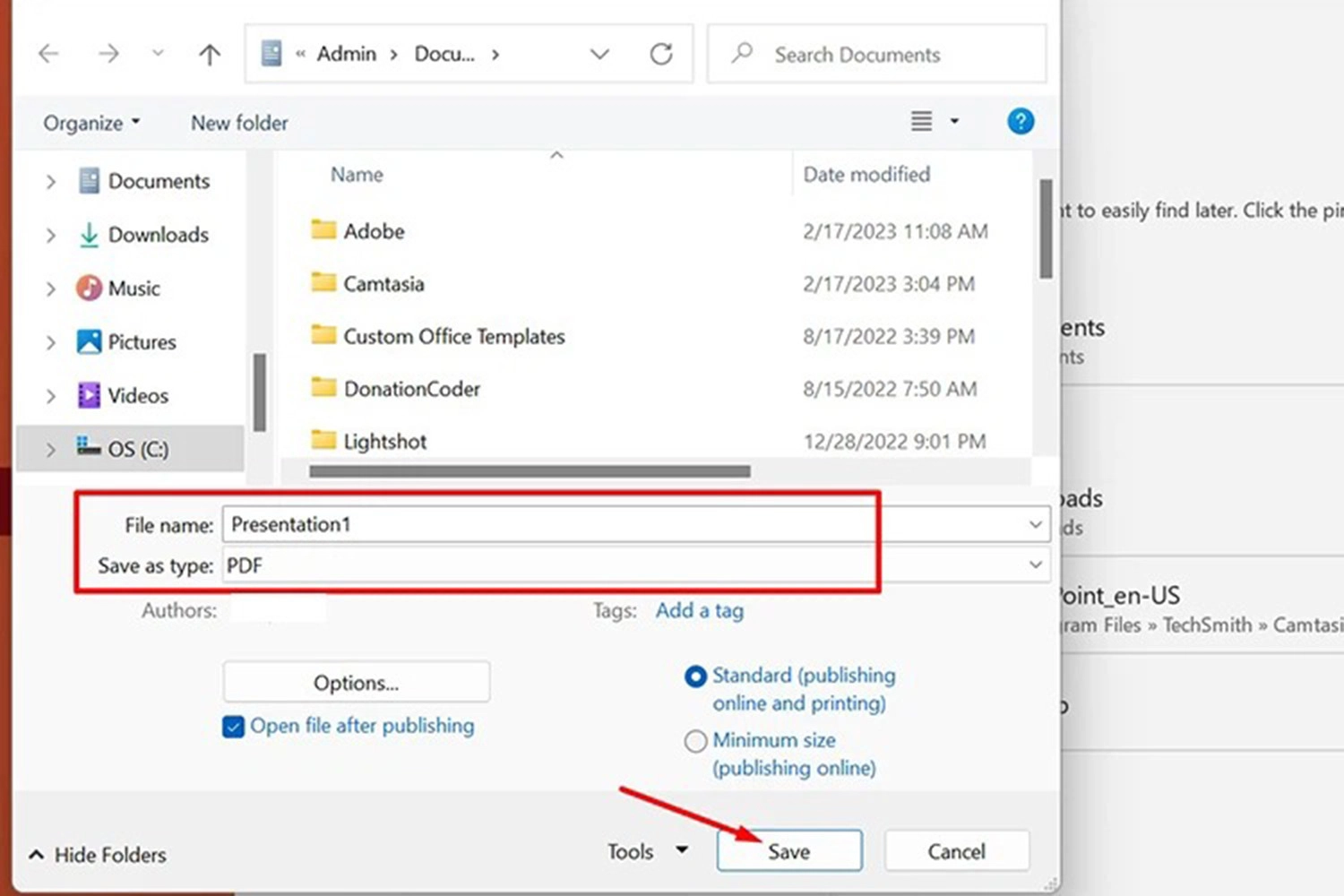
Sử dụng tính năng Export
Bước 1: Truy cập vào tài liệu PowerPoint cần chuyển định dạng >> Chọn tab File >> Chọn mục Export.
Bước 2: Nhấn chọn Create PDF/XPS.
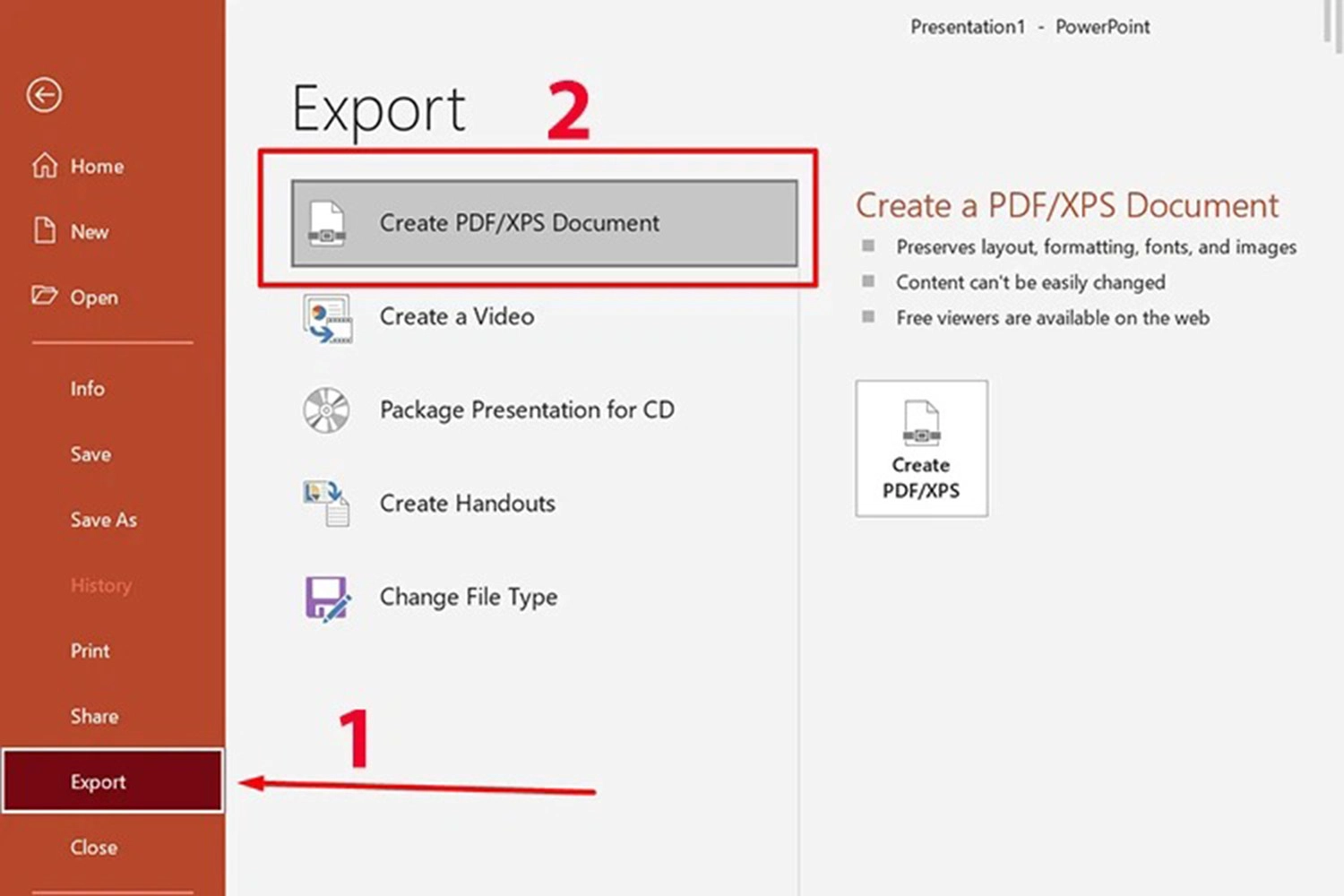
Bước 3: Chọn nơi lưu tệp trên thiết bị >> Ấn Publish.
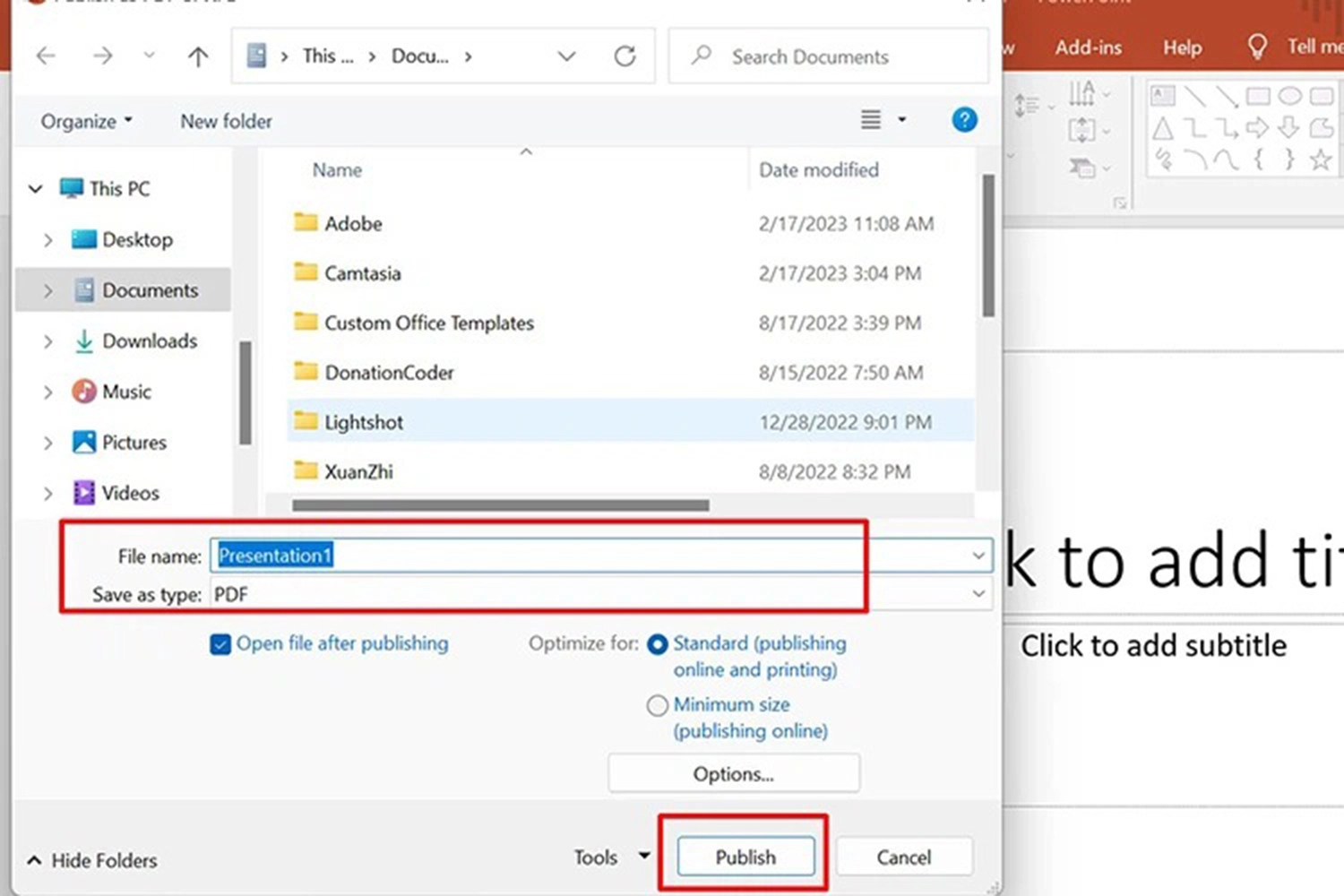
Sử dụng tính năng Print
Bước 1: Mở file PowerPoint mà bạn cần chuyển sang PDF >> Chọn thẻ File >> Tiếp tục chọn Print.
Bước 2: Tiến hành thiết lập các tùy chọn >> Nhấn vào biểu tượng Print.
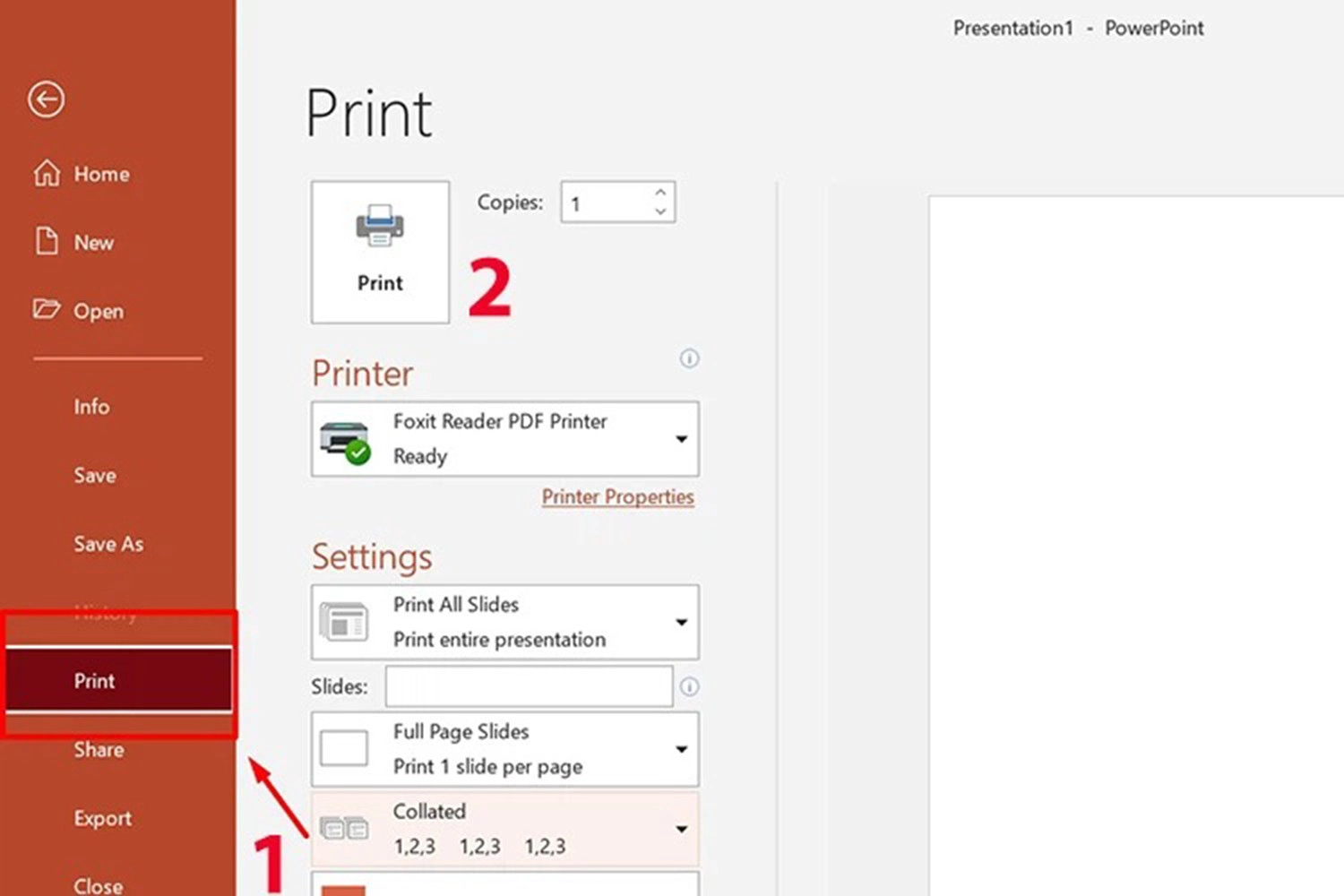
Bước 3: Đặt tên file nếu cần >> Chọn ô đĩa lưu trữ tệp >> Ấn vào Save để hoàn tất.
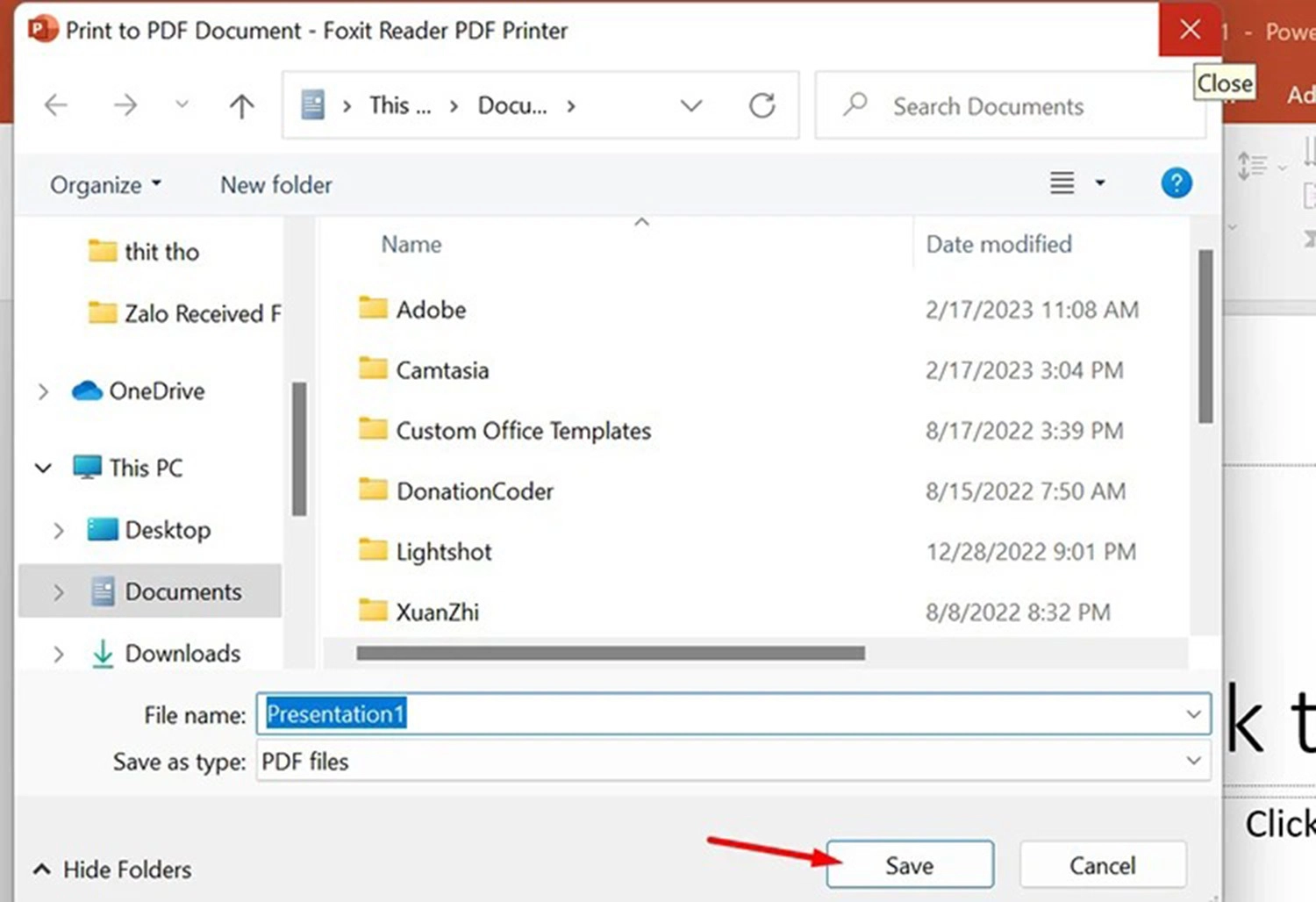
Chuyển PowerPoint sang PDF trực tuyến
Ngoài ra, các bạn cũng có thể chuyển đổi file PowerPoint sang PDF trực tuyến qua các website. Cụ thể, mọi người có thể tham khảo một số trang web hỗ trợ dưới đây:
Sử dụng website Adobe Acrobat
Bước 1: Truy cập vào trang web Adobe Acrobat >> Ấn chọn Select a file.
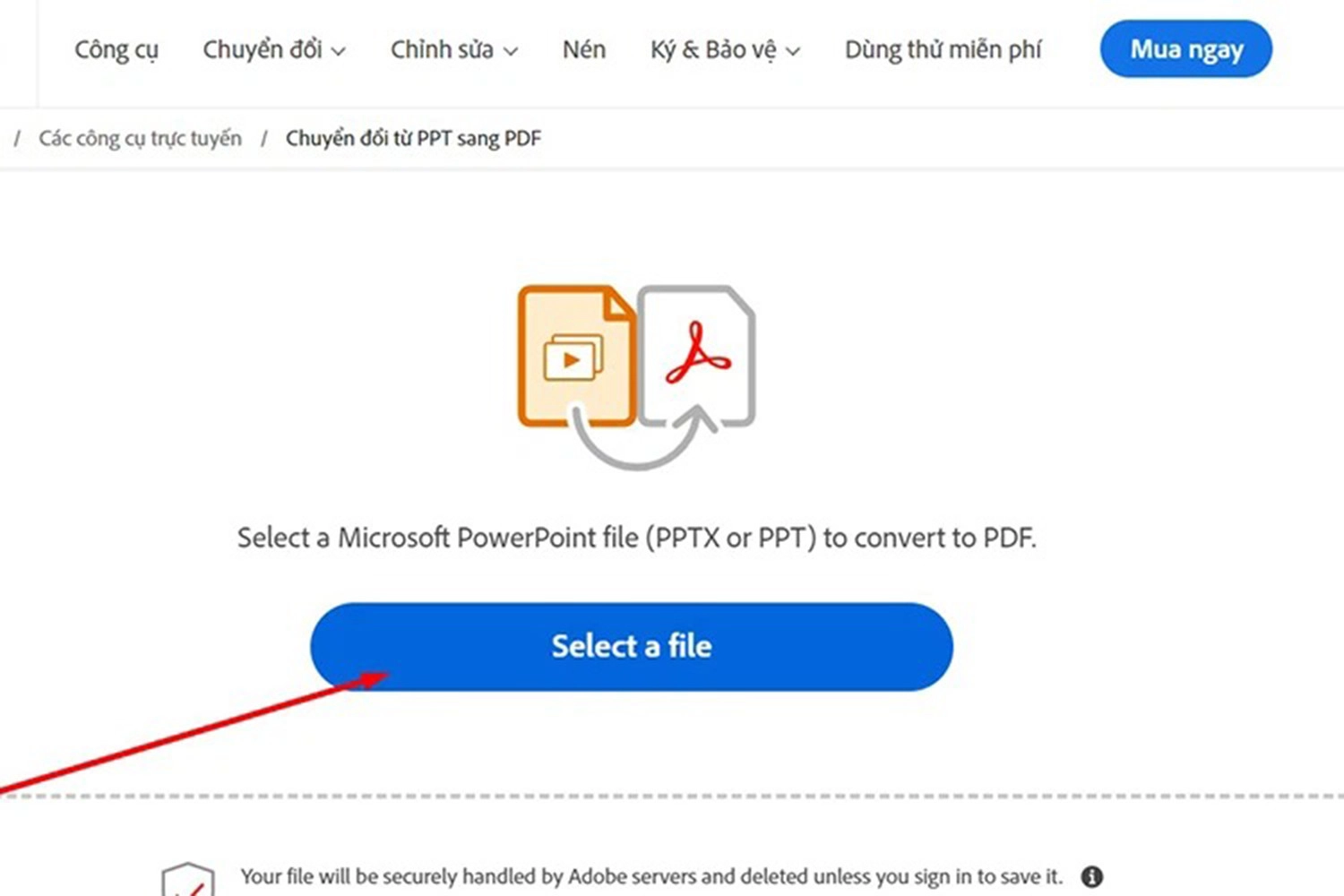
Bước 2: Chọn tệp tài liệu cần chuyển đổi >> Nhấn Open.
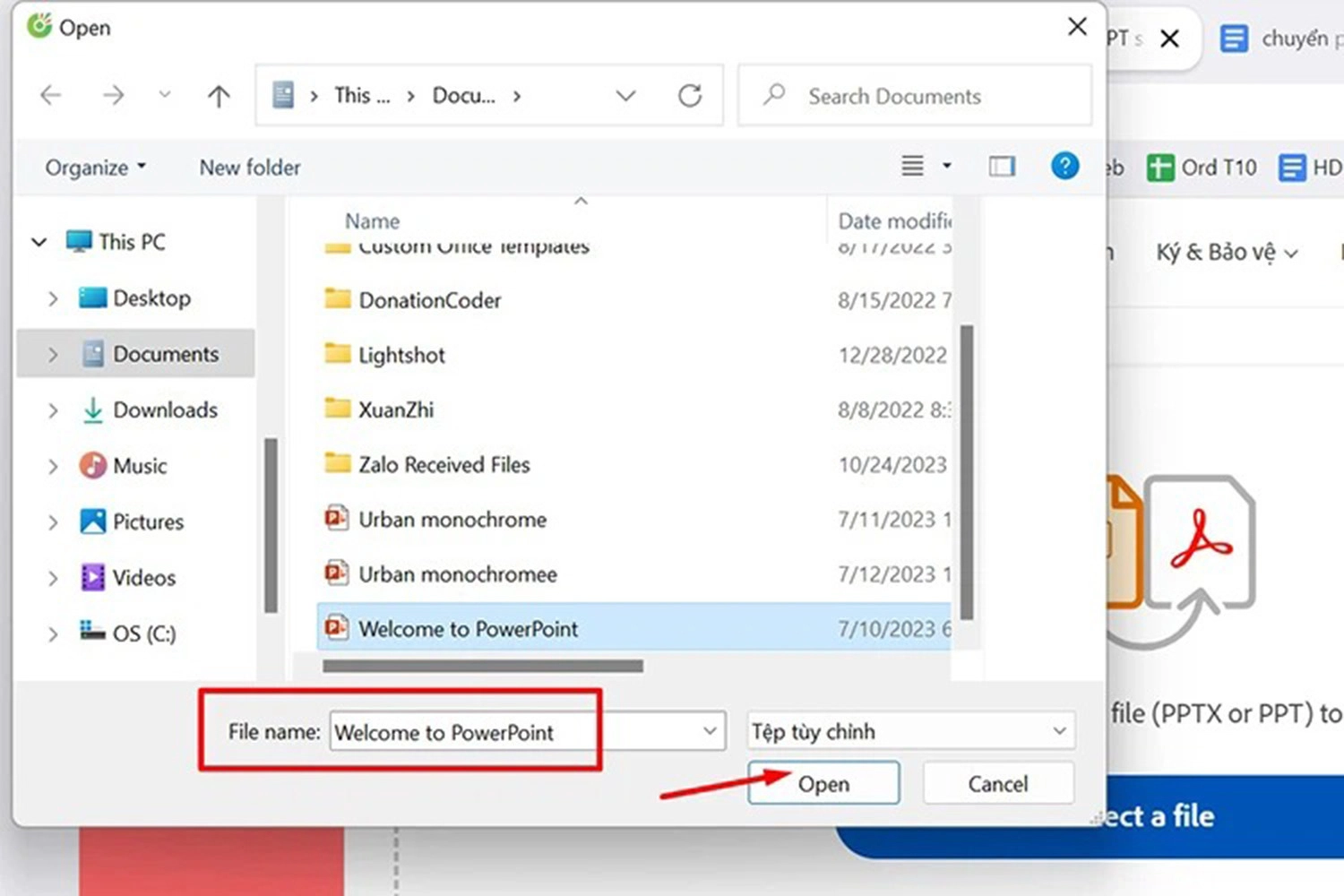
Bước 3: Sau khi chuyển đổi thành công, bấm chọn Download để tải file PDF về thiết bị hoặc ấn vào biểu tượng liên kết để sao chép đường link và chia sẻ.
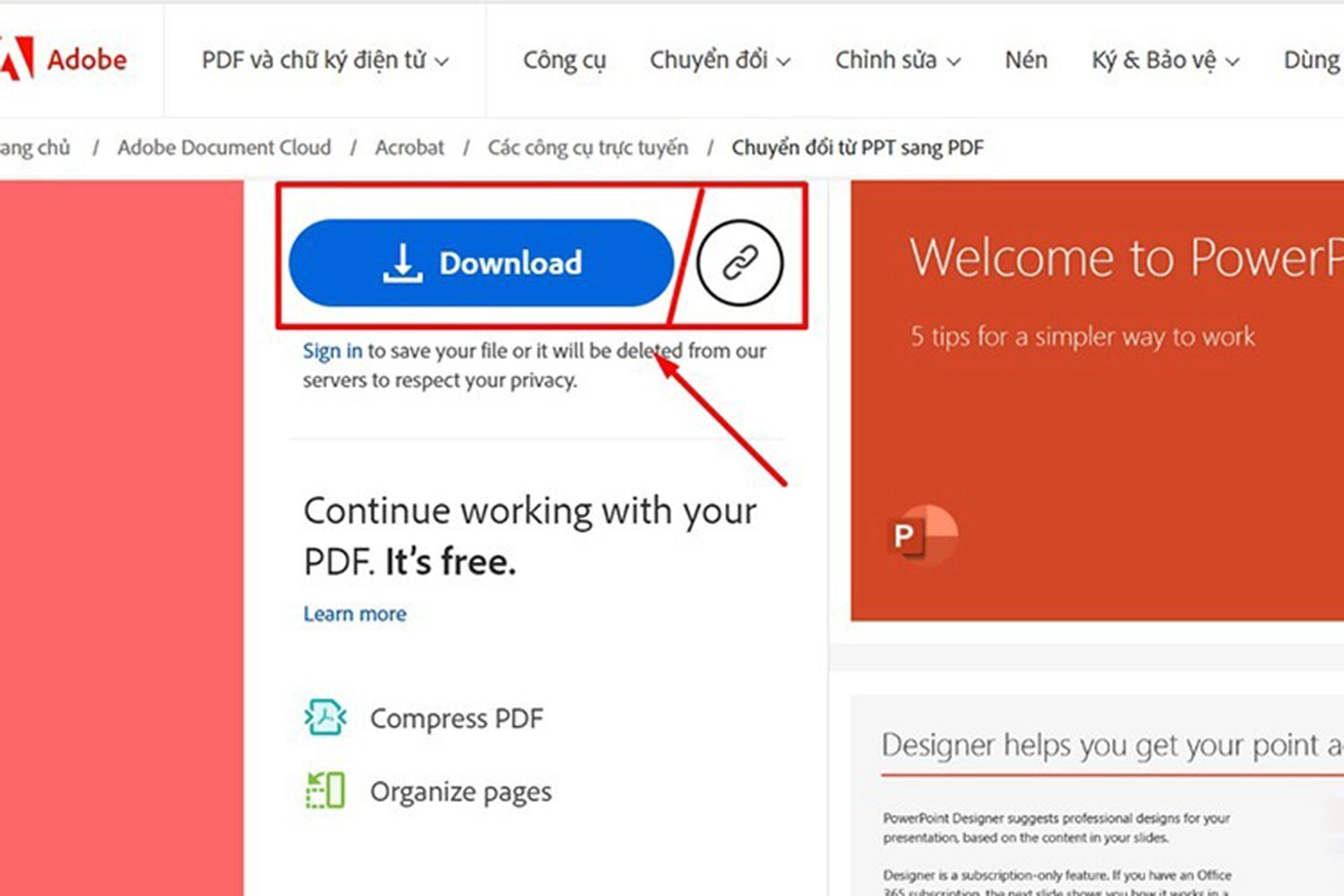
Sử dụng website convertio.co
Bước 1: Vào trang convertio.co >> Bấm Chọn Tập tin hoặc chọn biểu tượng Google Drive, Dropbox để tải file từ nền tảng lưu trữ trực tuyến.
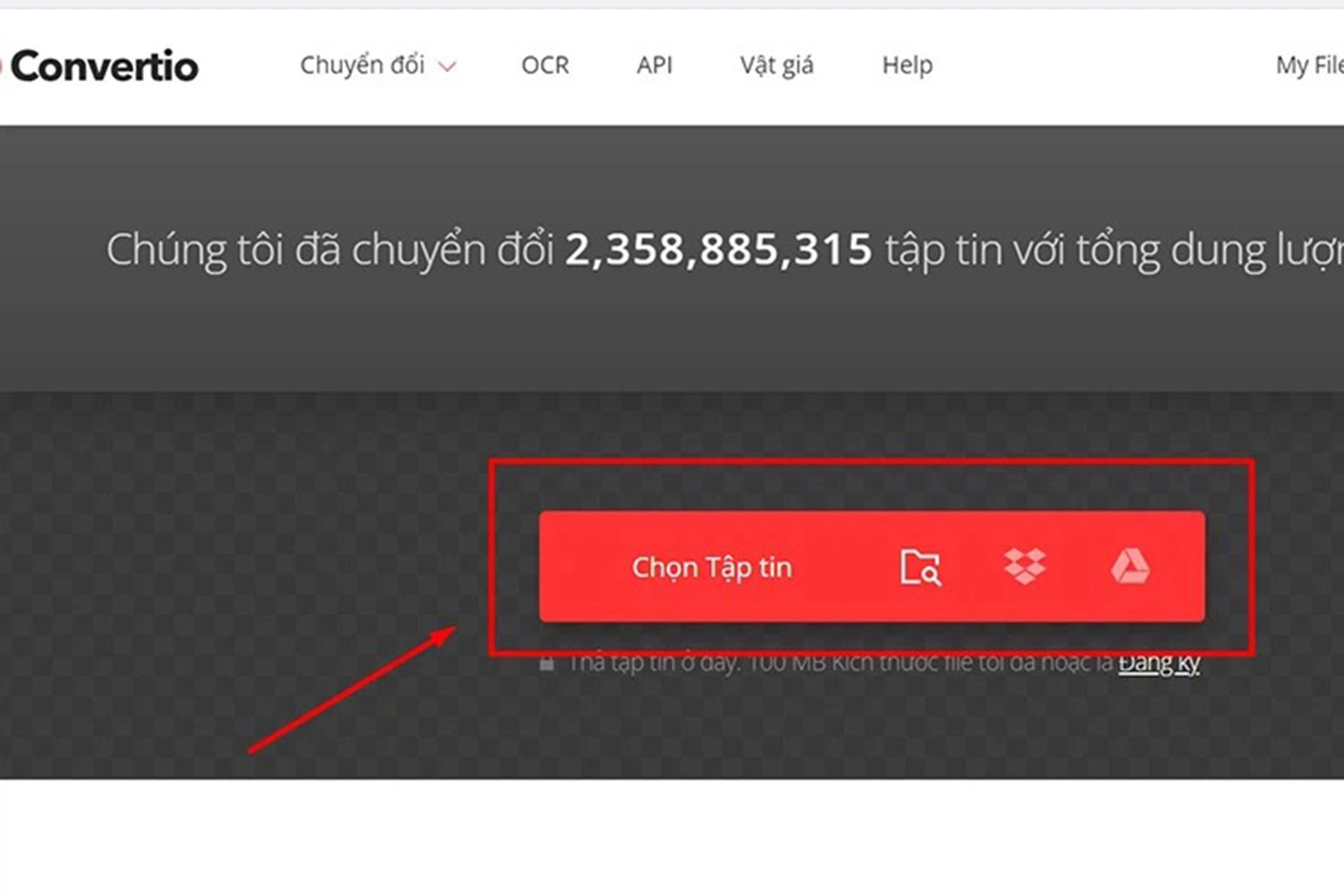
Bước 2: Chọn tệp PowerPoint cần chuyển sang PDF >> Ấn Open.
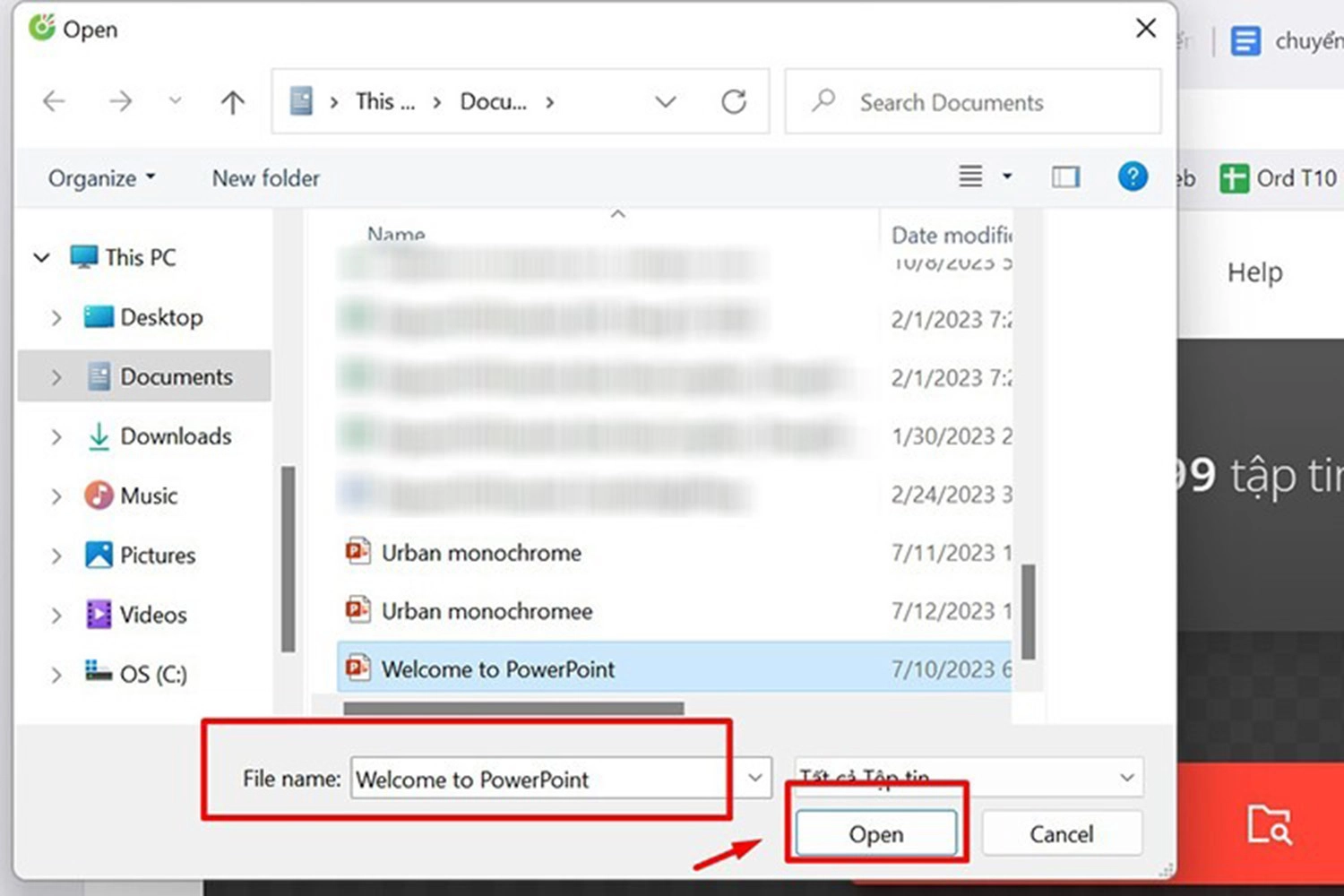
Bước 3: Tại mục đến, các bạn bấm vào Tài liệu >> Chọn PDF >> Nhấn nút Chuyển đổi.
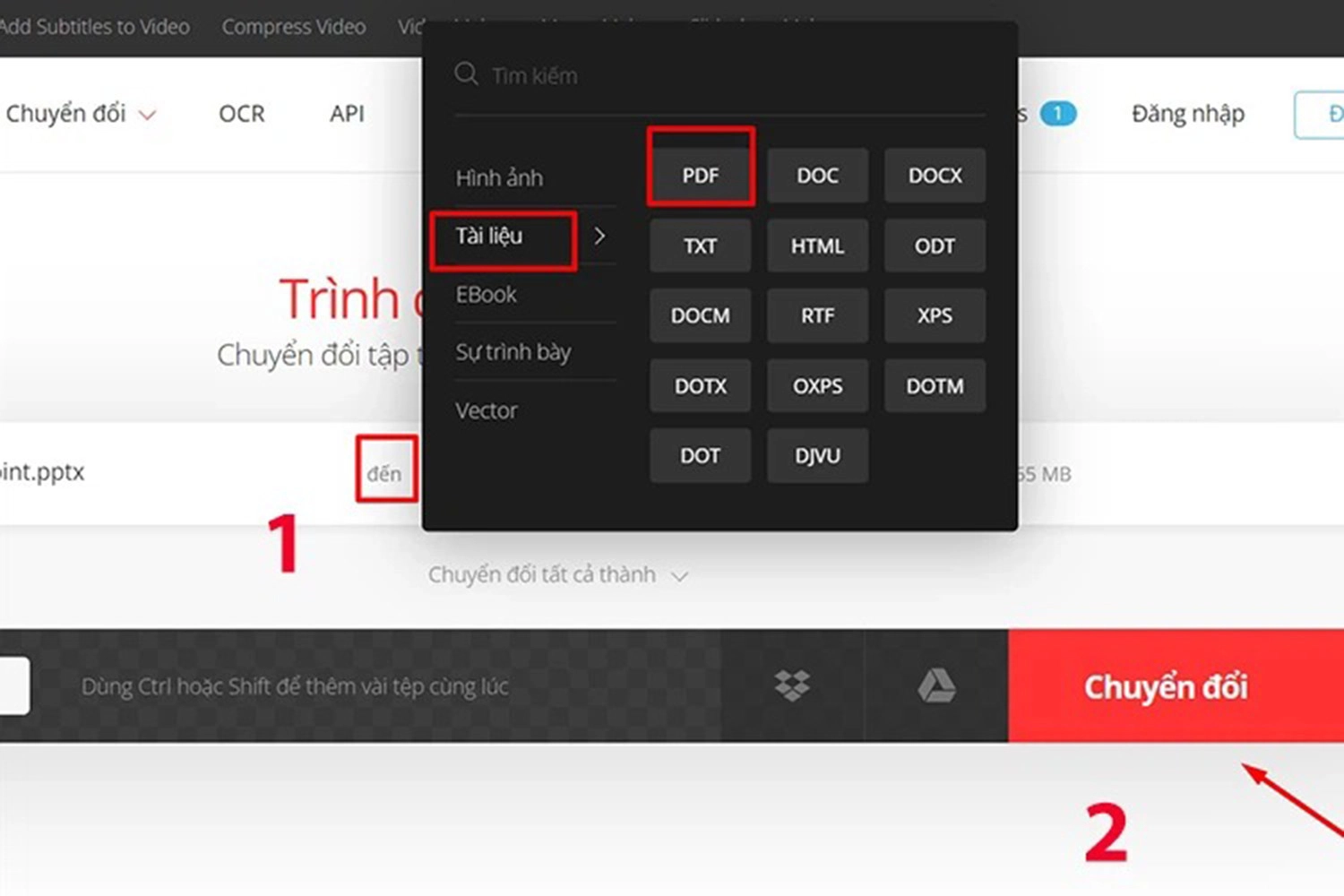
Bước 4: Cuối cùng, ấn vào Tải về để lưu file PDF về thiết bị.
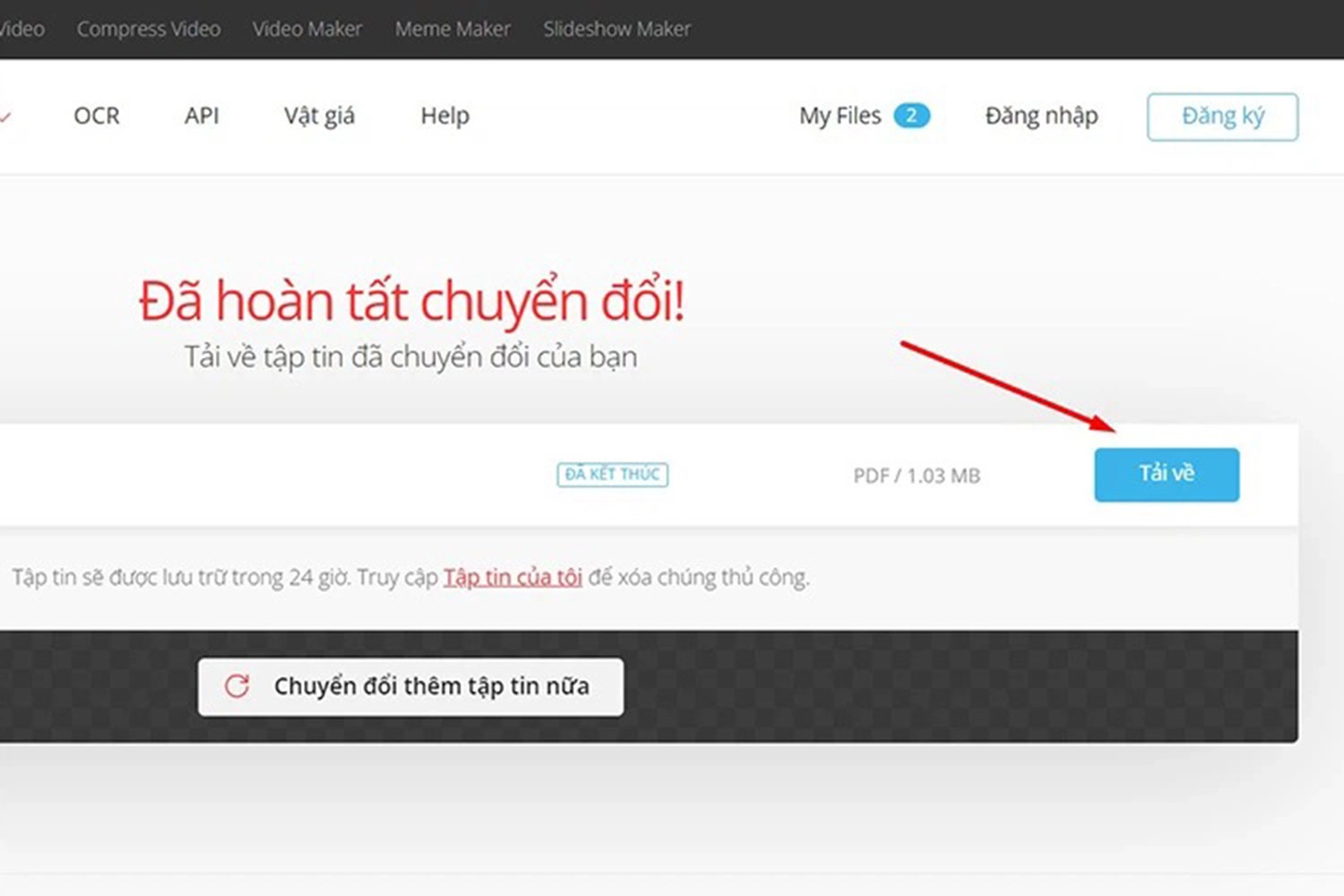
Sử dụng website SmallPDF
Bước 1: Truy cập vào trang web SmallPDF >> Chọn Công cụ >> Ấn vào mục PPT sang PDF.

Bước 2: Ấn Chọn Các Tệp.
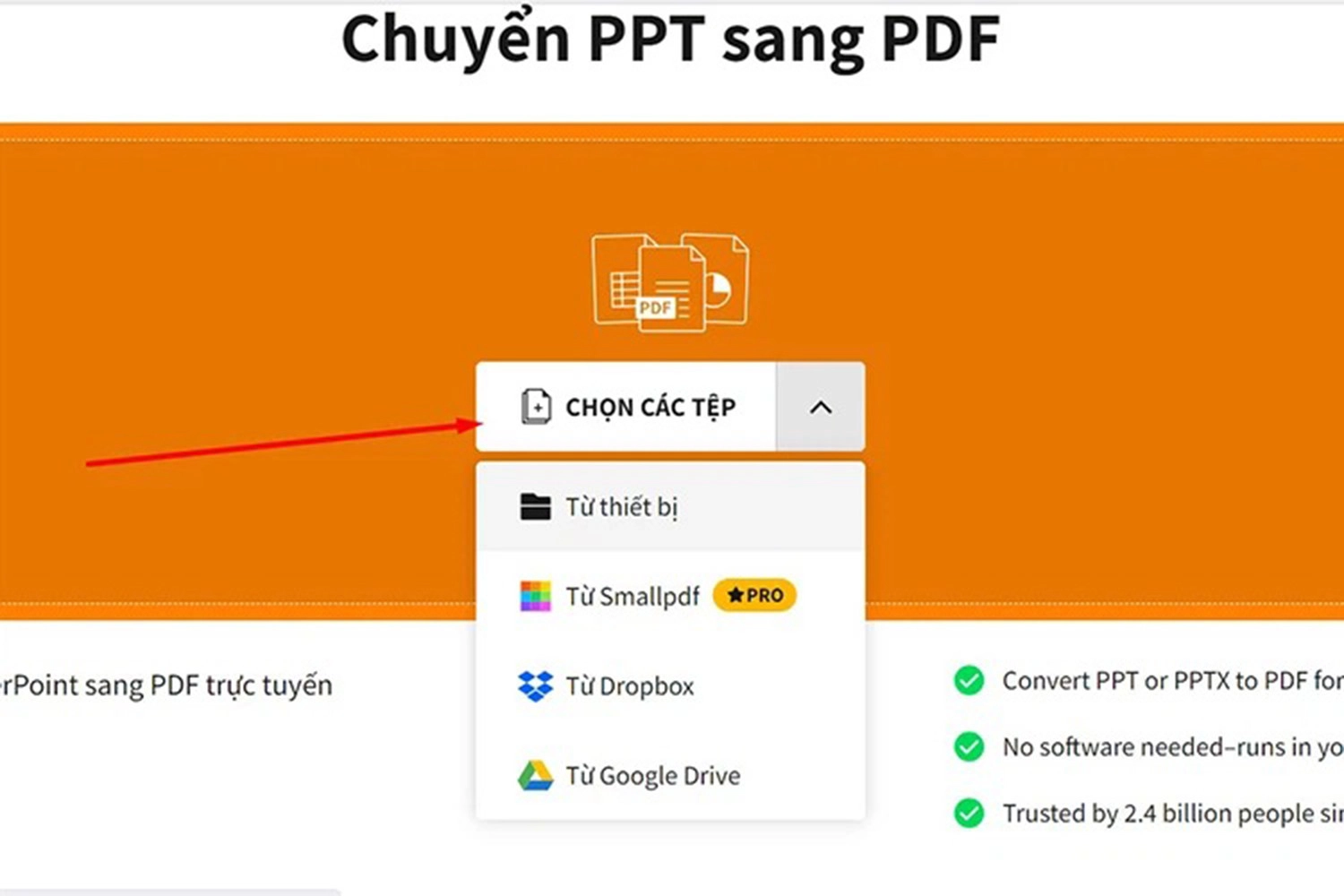
Bước 3: Chọn file PowerPoint mà bạn cần chuyển đổi >> Nhấn Open.
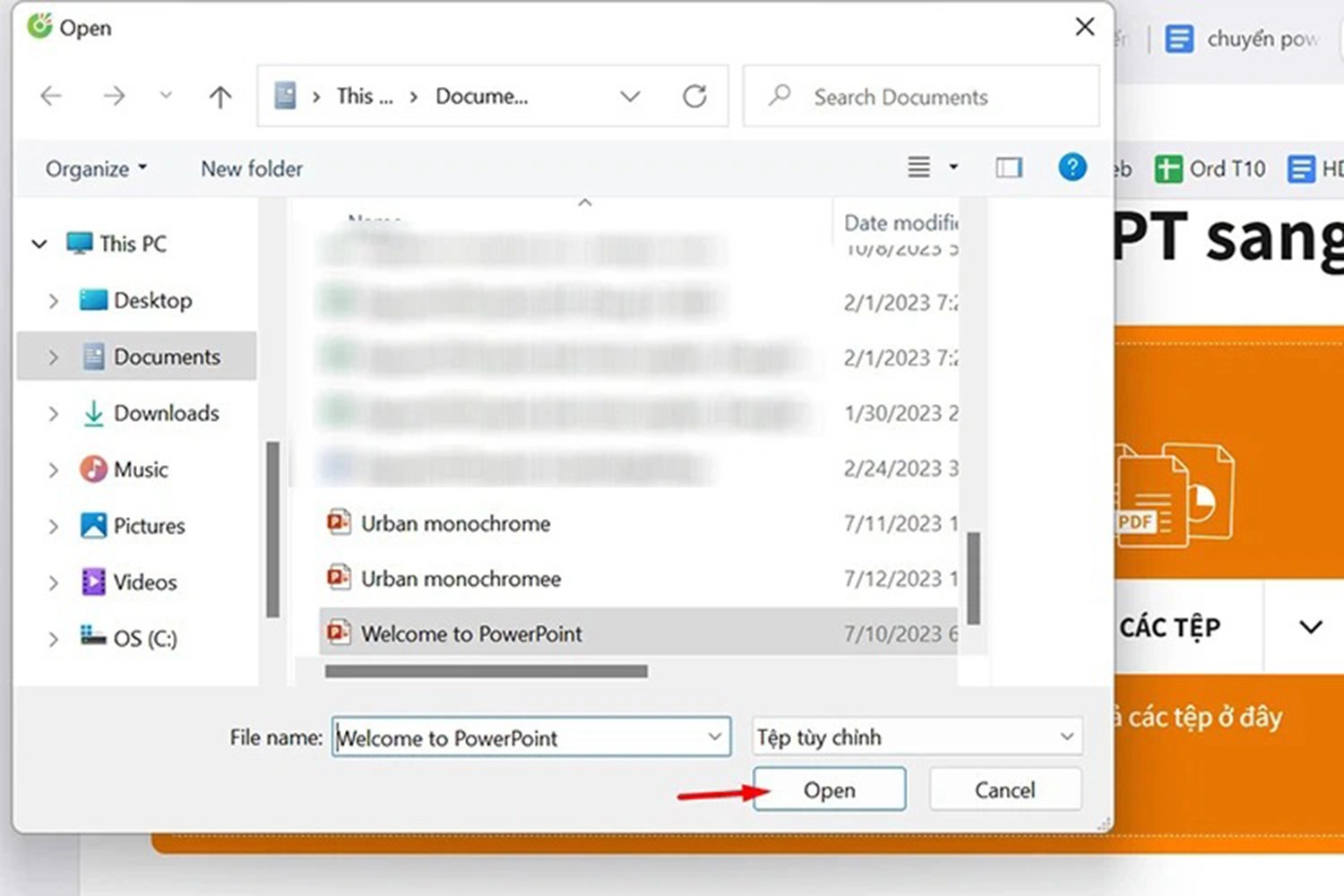
Bước 4: Lúc này, màn hình hiển thị bản xem trước, các bạn có thể kiểm tra lại >> Bấm chọn Tải File Xuống là hoàn thành.
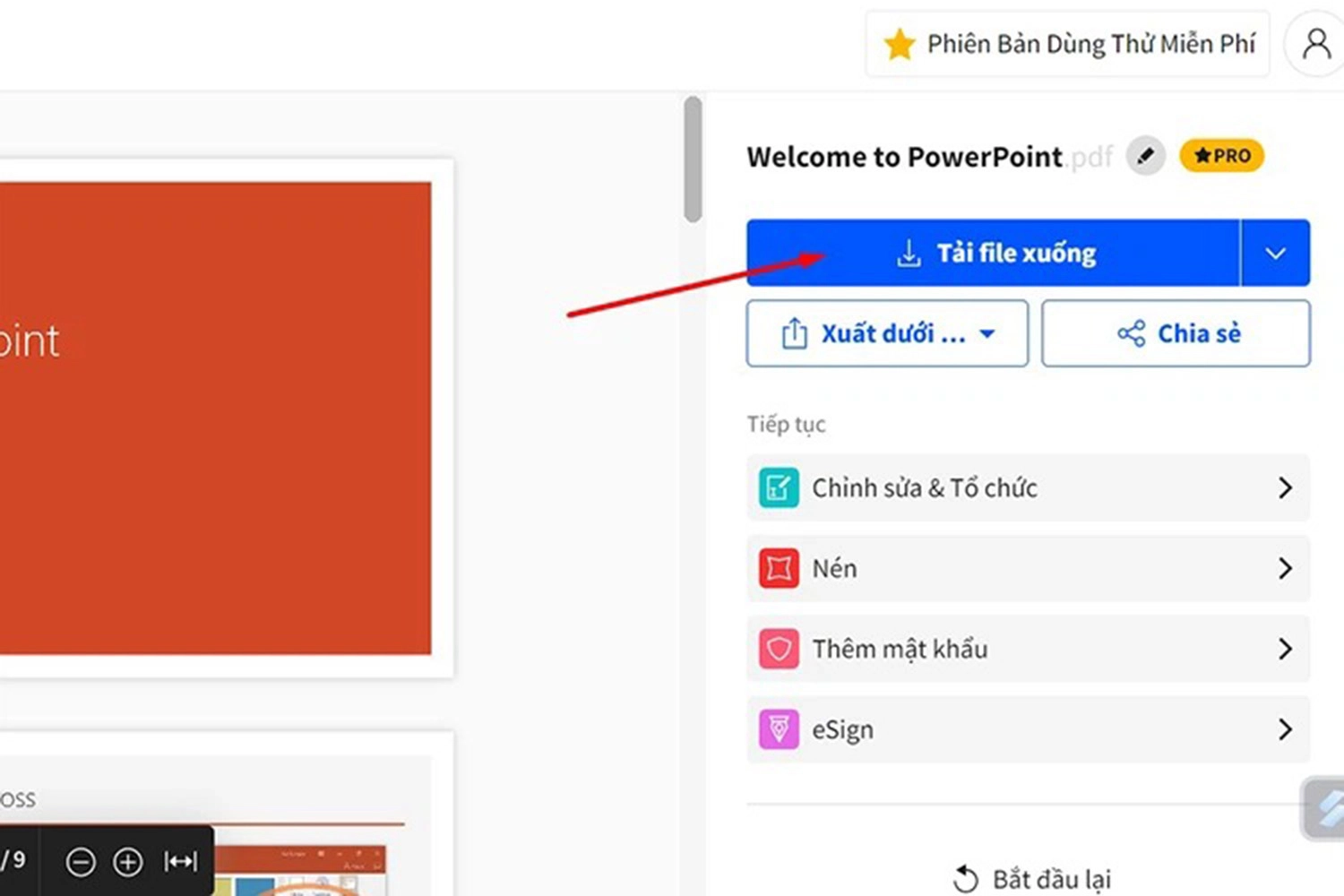
Sử dụng website CleverPDF
Bước 1: Mở website CleverPDF >> Chọn mục PPT sang PDF.
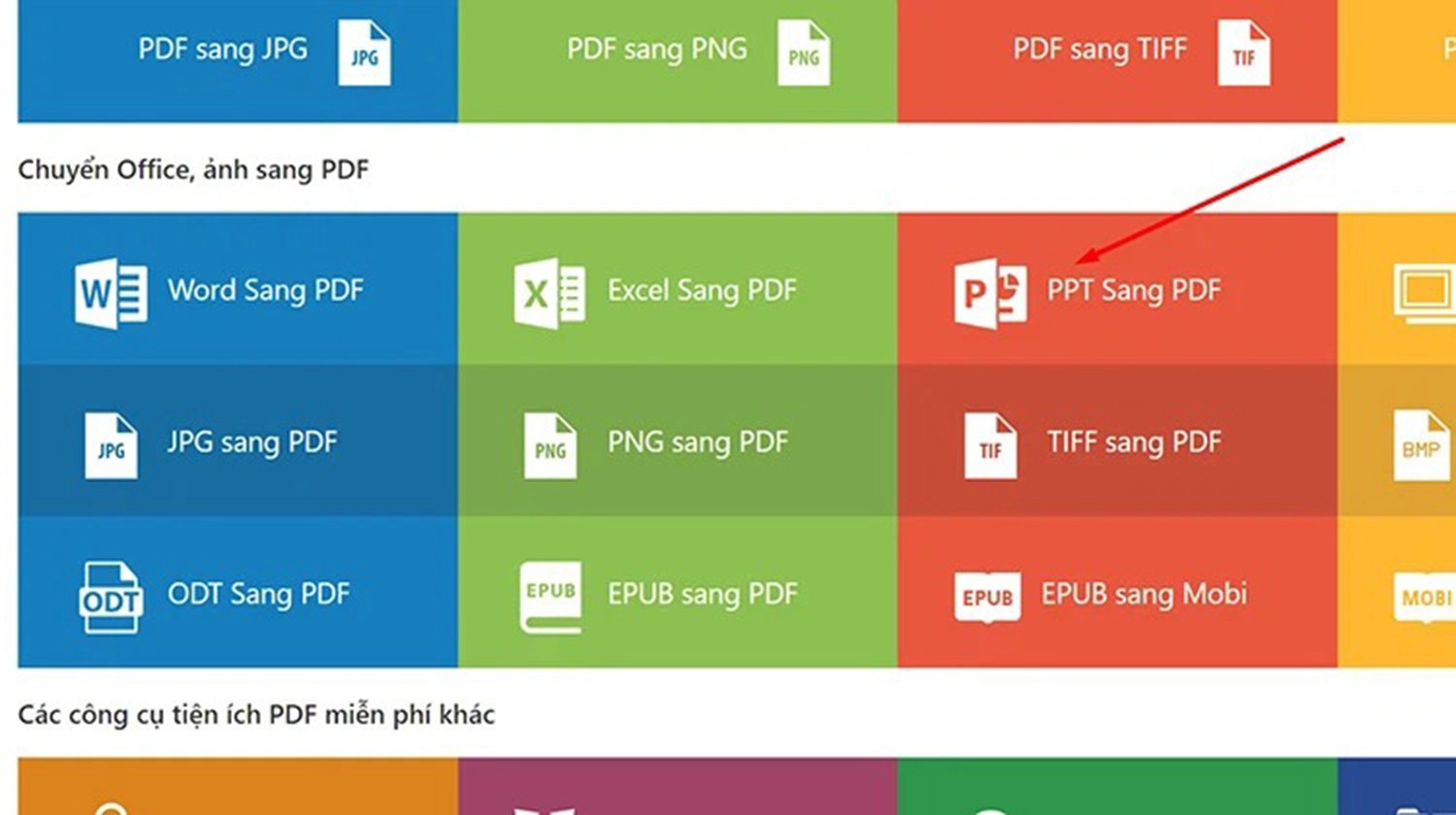
Bước 2: Nhấn Chọn tệp để tải file PowerPoint từ thiết bị máy tính hoặc ấn vào biểu tượng Drive/ Dropbox để lấy tệp từ các nền tảng lưu trữ trực tuyến.
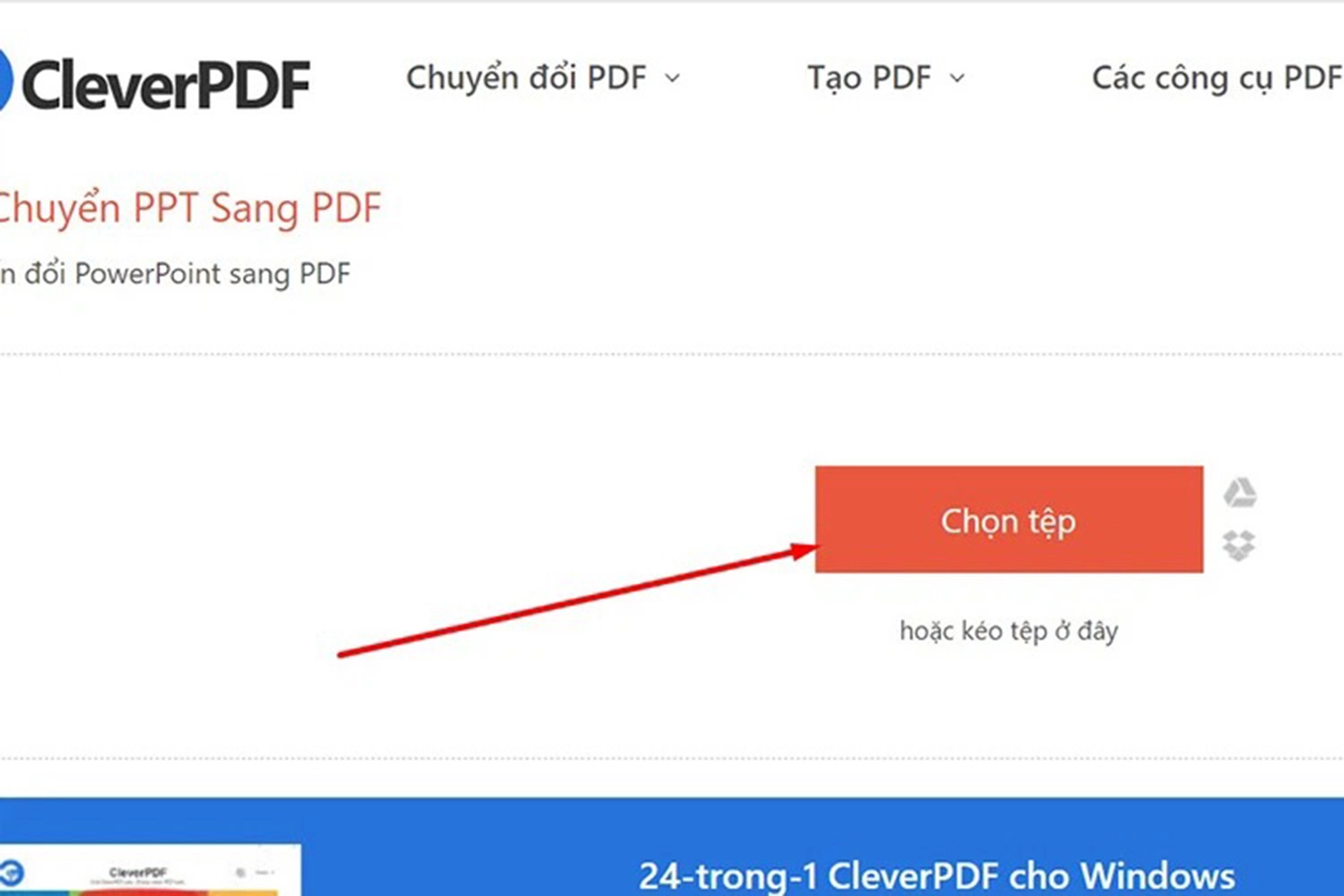
Bước 3: Chọn file bạn cần chuyển đổi sang PDF >> Bấm Open.
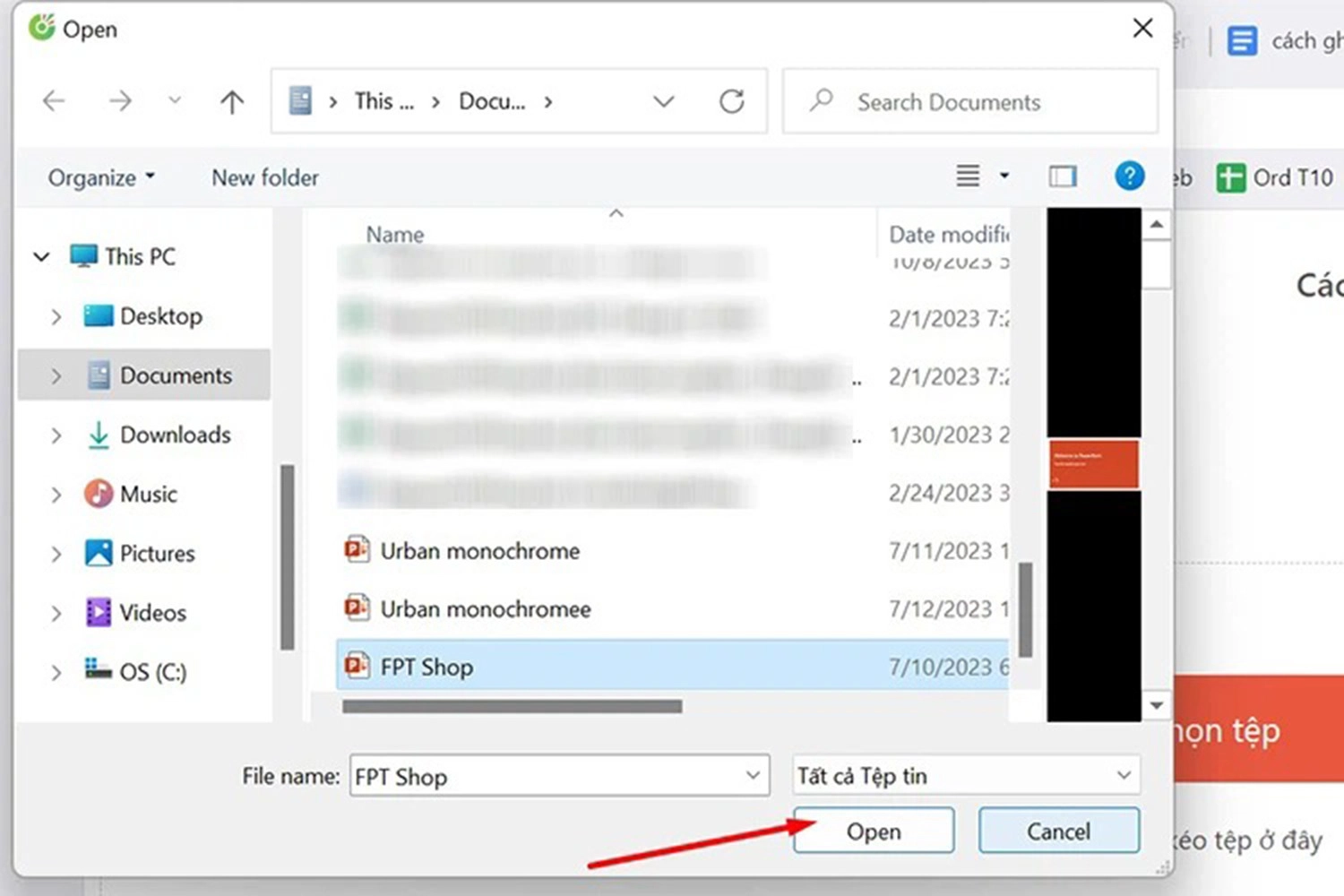
Bước 4: Nhấn vào nút Bắt đầu chuyển đổi.
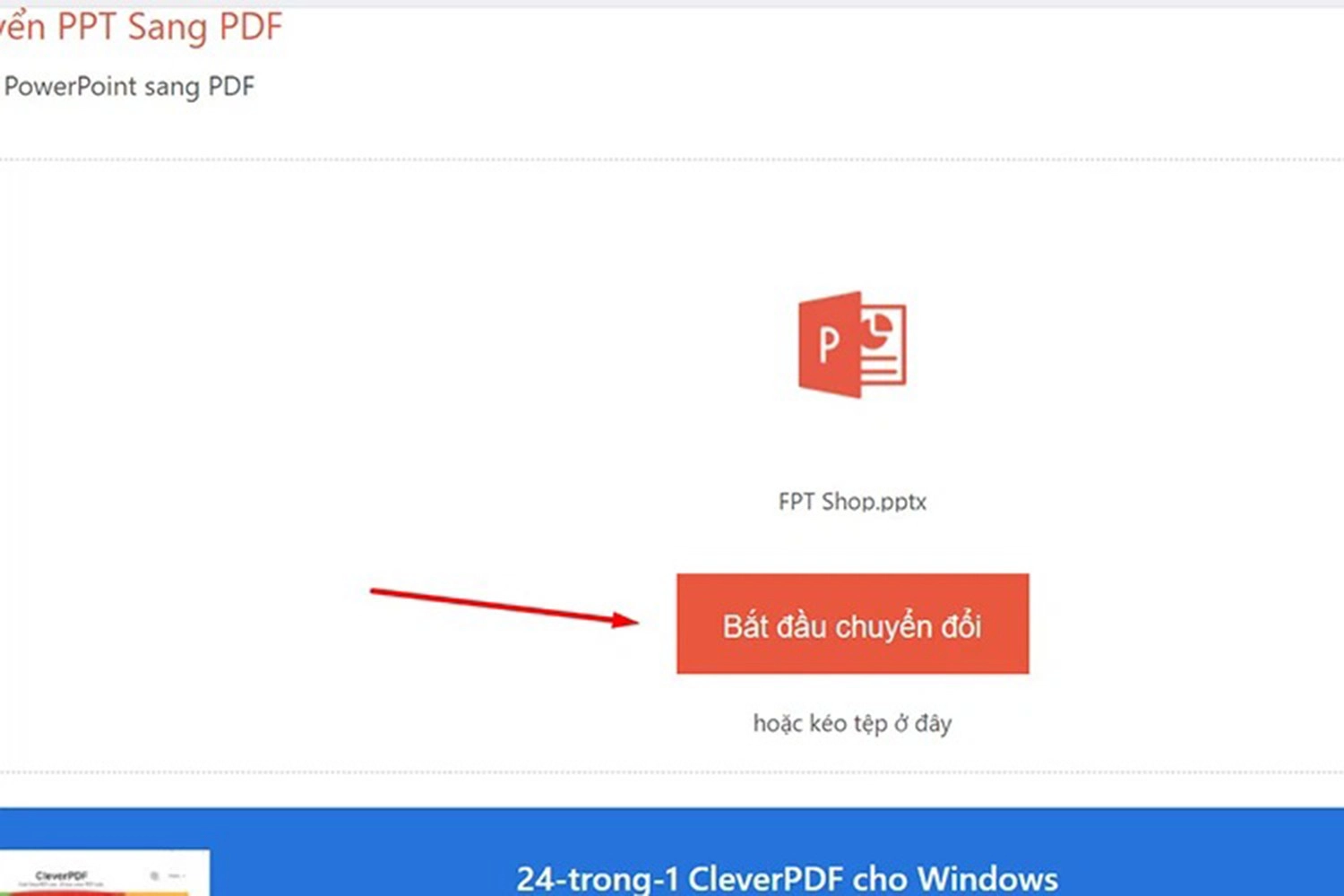
Bước 5: Chọn Tải xuống để tải về máy hoặc nhấn vào biểu tượng Drive/ Dropbox để chia sẻ lên các nền tảng lưu trữ này.
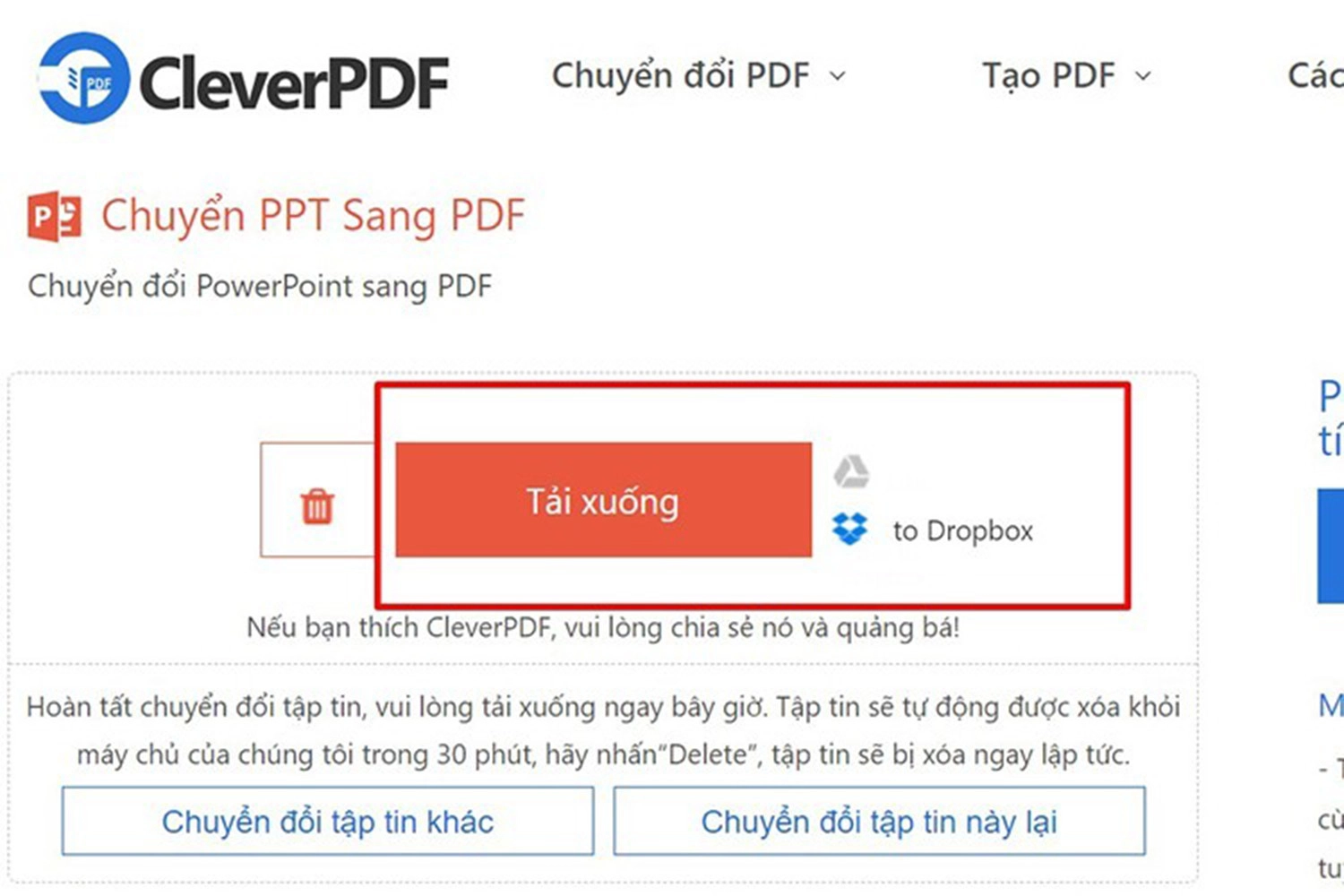
Một số câu hỏi thường gặp khi chuyển PowerPoint sang PDF
Trong quá trình thực hiện chuyển đổi PowerPoint sang file PDF, nhiều người dùng còn có một số thắc mắc liên quan như sau:
Khi chuyển PowerPoint sang file PDF có bị lỗi font chữ không?
Khi chuyển đổi file PowerPoint sang PDF, thông thường không xảy ra vấn đề lỗi font chữ. Các phần mềm hoặc dịch vụ trực tuyến thường giữ nguyên font chữ trong quá trình chuyển đổi. Tuy nhiên, có một số trường hợp đặc biệt khi font chữ không được hỗ trợ trên file PDF, có thể dẫn đến việc hiển thị font chữ không chính xác trên các máy tính khác nhau.
Để tránh vấn đề này và đảm bảo rằng font chữ được hiển thị chính xác trong file PDF, bạn nên sử dụng các font chữ phổ biến và được hỗ trợ rộng rãi khi thiết kế tài liệu PowerPoint ban đầu.
Tại sao không thể chuyển đổi file PowerPoint sang PDF thành công?
Trong quá trình thực hiện, không phải hoàn toàn file nào cũng có thể chuyển được. Có một số lý do tại sao việc chuyển đổi file PowerPoint sang PDF có thể không thành công:
- Lỗi định dạng file: File PowerPoint có thể bị hỏng hoặc bị lỗi định dạng, làm cho quá trình chuyển đổi gặp trở ngại. Điều này có thể xảy ra nếu file bị nhiễm virus, bị hỏng trong quá trình lưu trữ hoặc chuyển file qua mạng.
- Hạn chế bảo mật: File PowerPoint có thể được bảo vệ bằng mật khẩu hoặc có các khả năng bảo mật khác. Trong trường hợp này, khi chuyển đổi sang PDF, bạn có thể gặp khó khăn hoặc không thể tiếp tục quá trình chuyển đổi mà không có mật khẩu hoặc quyền truy cập.
- Sử dụng các tính năng không được hỗ trợ: Nếu tài liệu PowerPoint chứa các tính năng đặc biệt, hiệu ứng hoặc đối tượng không được hỗ trợ trong định dạng PDF, quá trình chuyển đổi có thể gặp vấn đề. Các tính năng này có thể bị mất hoặc được thay thế bằng các phương pháp khác nhau trong file PDF kết quả.
- Dung lượng file quá lớn: Nếu file PowerPoint có dung lượng quá lớn, quá trình chuyển đổi sang PDF có thể gặp khó khăn. Điều này có thể xảy ra do hạn chế dung lượng tệp tin trong công cụ chuyển đổi hoặc do giới hạn không gian lưu trữ trên thiết bị.
- Vấn đề kỹ thuật phần mềm hoặc hệ thống: Có thể xảy ra các sự cố kỹ thuật, như lỗi phần mềm PowerPoint, hệ điều hành không tương thích hoặc thiết bị không hoạt động ổn định, dẫn đến việc chuyển đổi không thành công.
Tổng kết
Tóm lại, việc chuyển file PowerPoint sang PDF mang lại nhiều lợi ích như bảo vệ bản quyền, giữ nguyên định dạng, giảm dung lượng file và dễ dàng chia sẻ. Trên các cách chuyển PowerPoint sang PDF nhanh chóng và đơn giản nhất. Chúc mọi người thực hiện thành công.

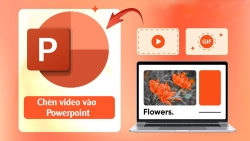

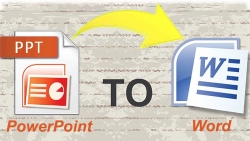
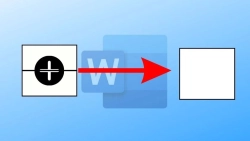












Hỏi đáp & đánh giá Top 7 cách chuyển PowerPoint sang PDF không bị lỗi font cực dễ
0 đánh giá và hỏi đáp
Bạn có vấn đề cần tư vấn?
Gửi câu hỏi