Cách làm Powerpoint trên Canva cực dễ, đơn giản, nhanh chóng
Đỗ Phương Quỳnh - 17:17 21/10/2023
Góc kỹ thuậtTrong bài viết này, chúng tôi sẽ hướng dẫn các bạn cách làm PowerPoint trên Canva cực dễ, đơn giản và nhanh chóng nhất năm 2023. Canva là nền tảng thiết kế đồ họa trực tuyến mang đến 1 kho tàng công cụ và tài nguyên để tạo ra những slide PowerPoint đẹp mắt, chuyên nghiệp chỉ với vài bước đơn giản. Bất kể bạn là một người mới bắt đầu hay một chuyên gia thiết kế, Canva sẽ giúp bạn tạo ra những slide ấn tượng mà không cần mất nhiều thời gian và công sức.
Và ngay bây giờ, hãy cùng MobileCity khám phá cách làm PowerPoint trên Canva siêu đơn giản và nhanh chóng nhất 2023 nhé. Chúng tôi đảm bảo rằng, sau khi xem xong hướng dẫn dưới đây thì tất cả chúng ta đều có thể tự tay thiết kế các trang Slide phong cách theo ý bạn muốn bằng Canva rồi!
Canva là gì?
Canva là một nền tảng thiết kế đồ họa trực tuyến, cho phép người dùng tạo ra các thiết kế chuyên nghiệp một cách dễ dàng và nhanh chóng. Với Canva, bạn có thể tạo ra các thiết kế như bản trình bày, poster, thiệp mừng, hình ảnh cho mạng xã hội, biểu đồ, infographic và nhiều hơn nữa.
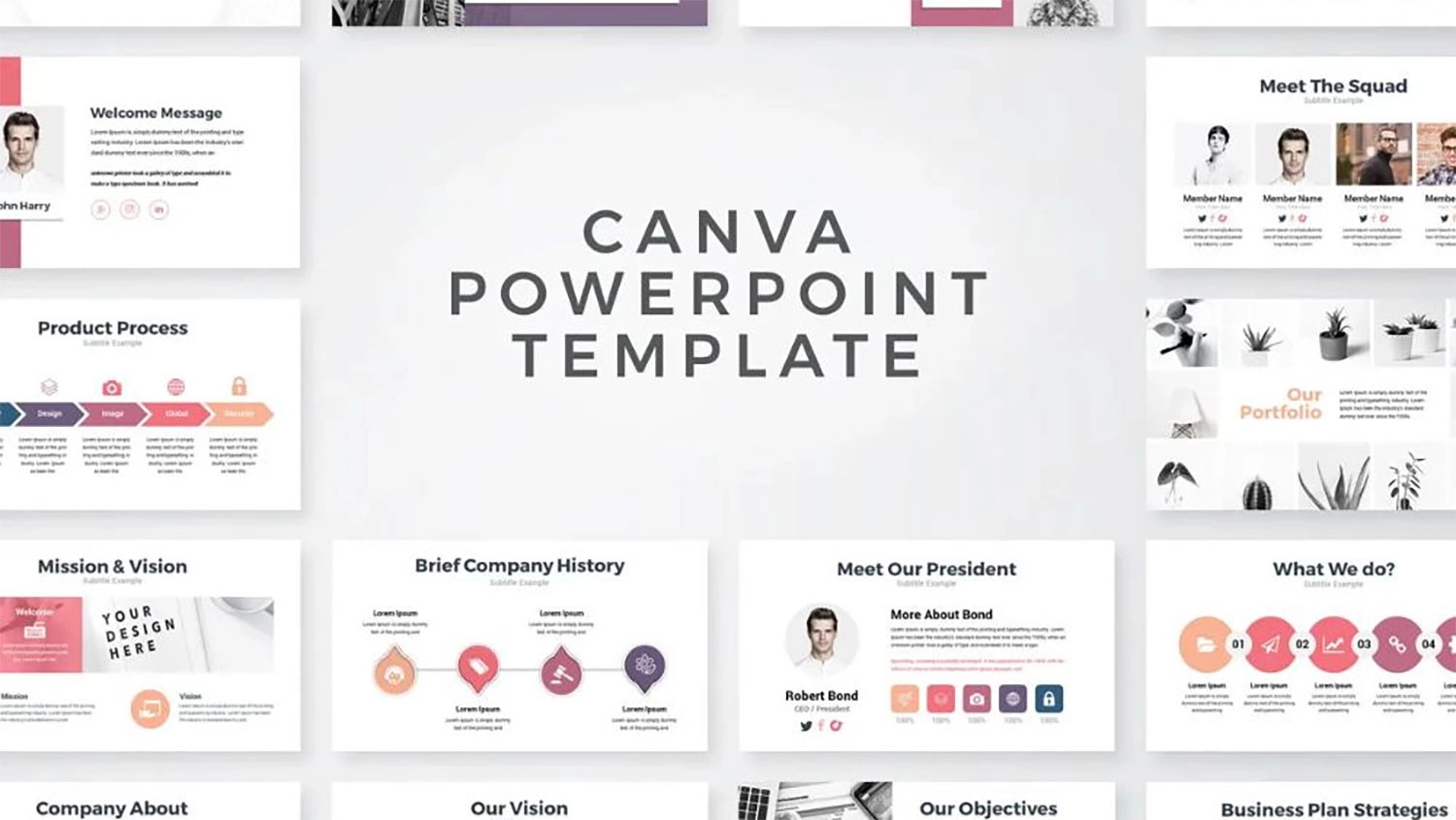
Canva cung cấp một bộ công cụ đa dạng và dễ sử dụng, bao gồm các mẫu thiết kế sẵn có, hình ảnh, biểu đồ, biểu tượng và văn bản để bạn tùy chỉnh theo ý muốn của mình. Bạn có thể kéo và thả các tài nguyên vào bố cục của mình, thay đổi màu sắc, phông chữ và kích thước, thậm chí là thêm hiệu ứng chuyển động và âm thanh.
Một trong những ưu điểm của Canva là giao diện trực quan và dễ sử dụng, cho phép người dùng không cần có kỹ năng thiết kế chuyên sâu cũng có thể tạo ra các thiết kế đẹp mắt và chuyên nghiệp. Bên cạnh đó, Canva cũng cung cấp tính năng lưu trữ và chia sẻ dự án, cho phép người dùng làm việc cùng nhau và dễ dàng.
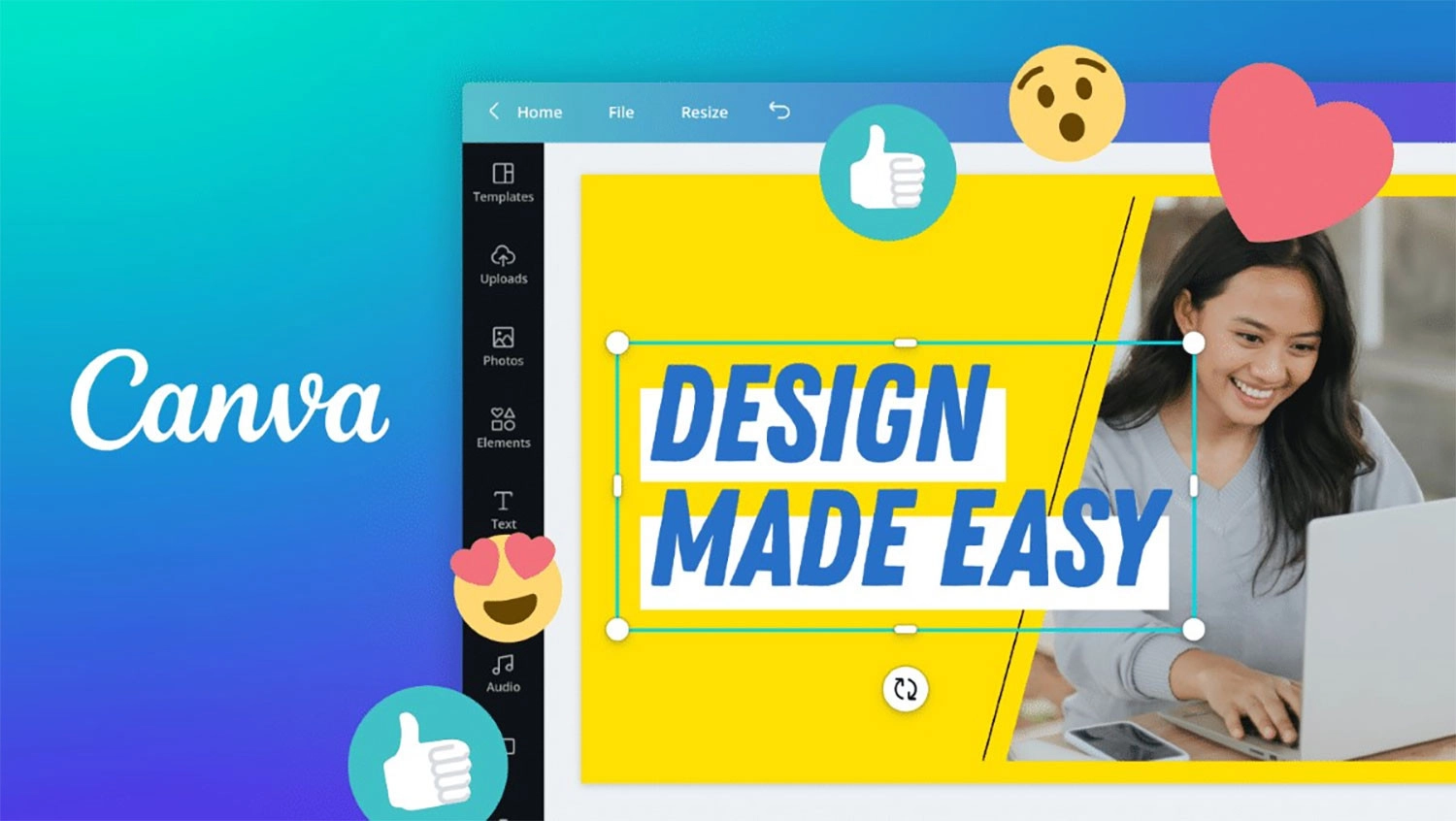
Và trong thế giới kỹ thuật số như ngày nay, PowerPoint đã trở thành một công cụ không thể thiếu trong việc trình bày ý tưởng, giảng dạy hoặc thuyết trình. Tuy nhiên, việc tạo ra những slide PowerPoint chuyên nghiệp và thú vị thường đòi hỏi kỹ năng thiết kế đồ họa và sự tốn kém về thời gian. Đó là lý do tại sao Canva đã trở thành một lựa chọn phổ biến cho việc tạo PowerPoint một cách dễ dàng và hiệu quả.
Cách làm Powerpoint trên Canva
Và ngay sau đây, MobieCity sẽ hướng dẫn chi tiết tất cả các cách làm Powerpoint trên Canva, giúp bạn khai thác triệt để những tính năng hữu ích mà nó đem lại.
Cách tìm các template có sẵn trên Canva
Bạn có thể tự mình thiết kế ra các template trên Canva. Tuy nhiên, Canva cũng cung cấp cho người dùng một kho template miễn phí, đa dạng. Vậy thì tại sao chúng ta lại không tận dụng nó nhỉ?
Để thực hiện được các bước thì trước hết các bạn cần phải truy cập vào Canva. Sau đó, bạn hãy làm theo hướng dẫn dưới đây nhé:
Bước 1: Nhấn vào mục Thiết kế nổi bật, kế đến bạn chọn vào Bài thuyết trình.
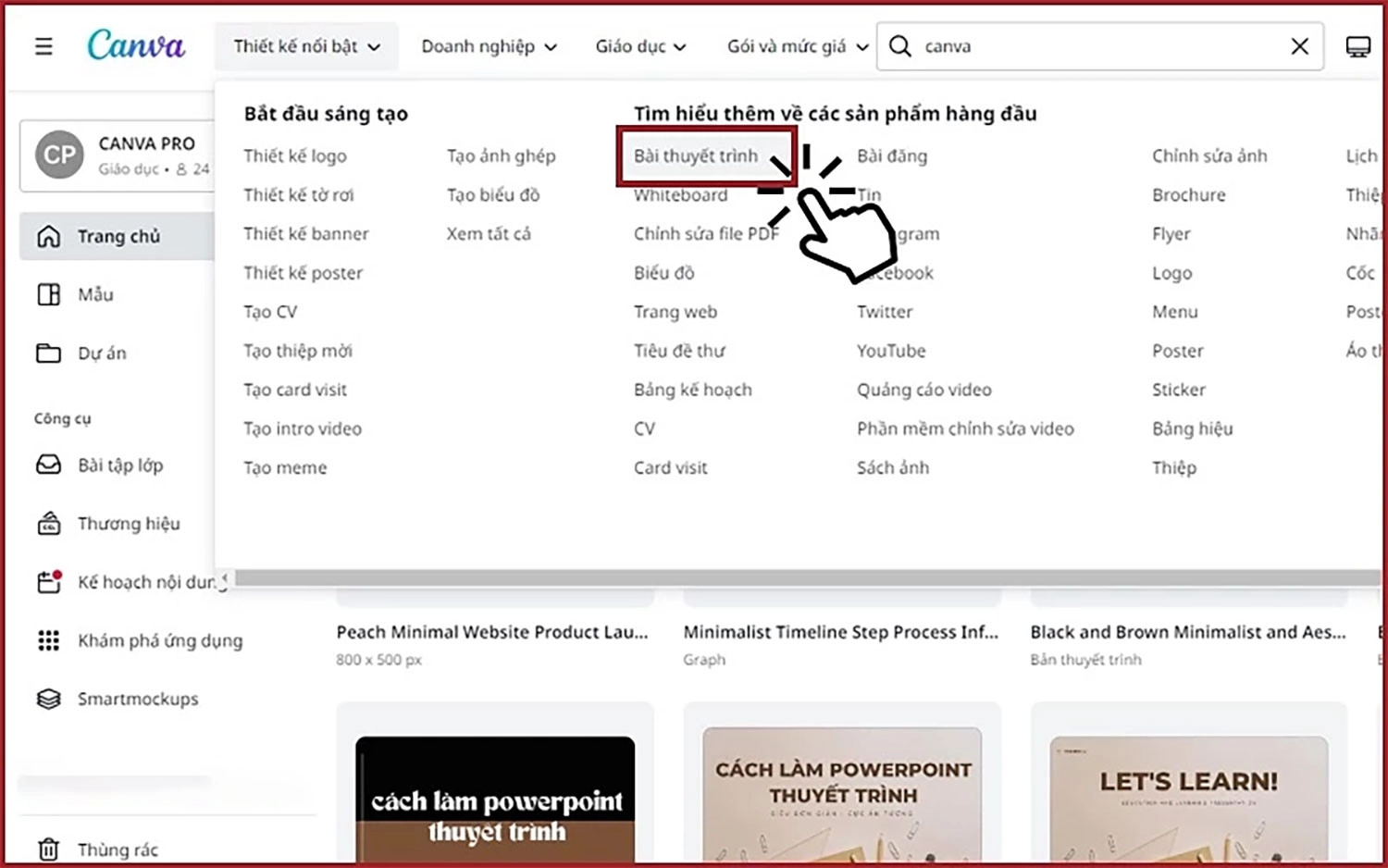
Bước 2: Tiếp theo, để chọn được các mẫu template theo ý muốn, bạn nhấn vào thanh tìm kiếm sau đó nhập chủ đề bạn muốn chọn cho bài thuyết trình (ví dụ như Vintage, School, Business,...)
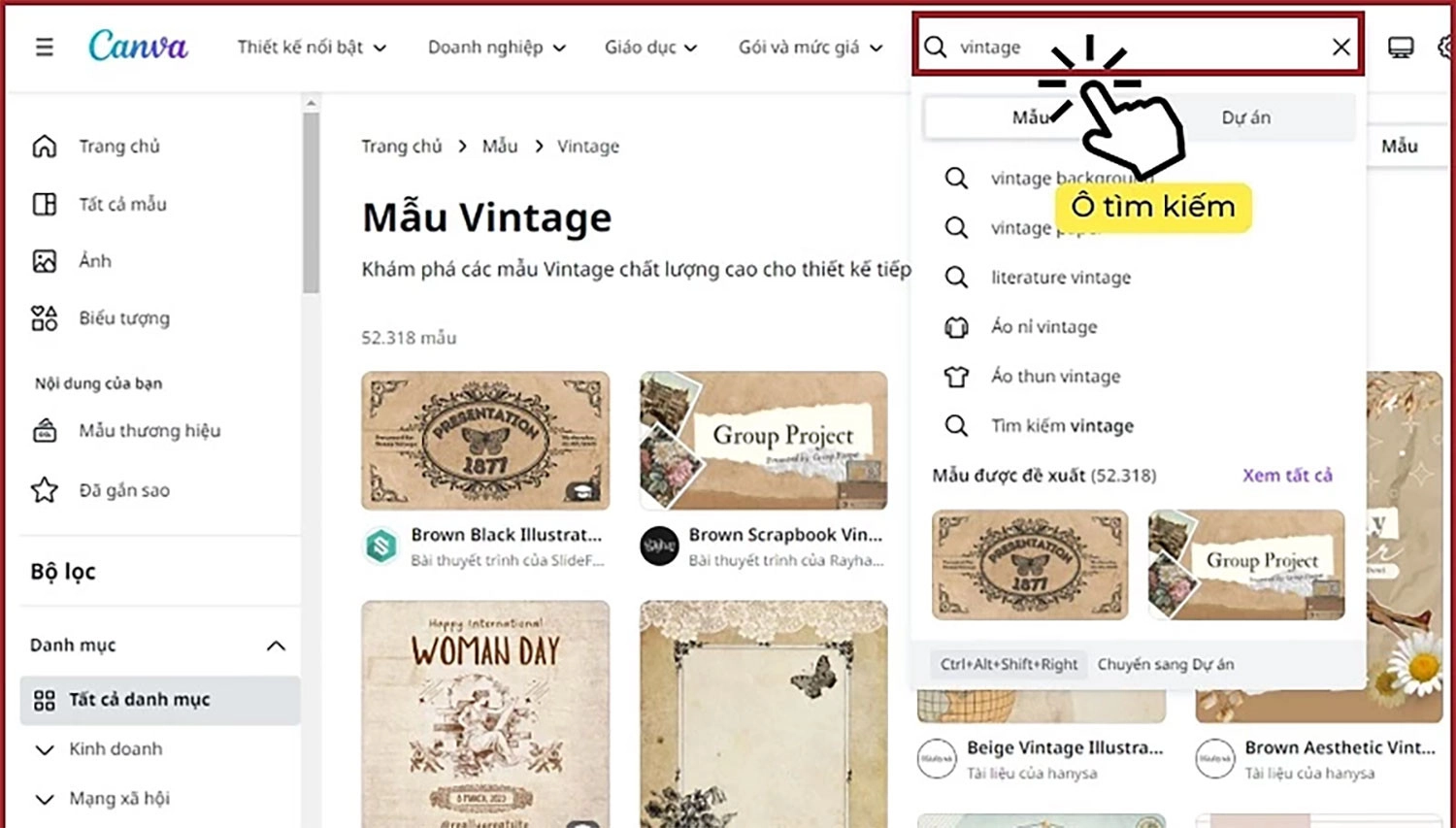
Bước 3: Lúc này các mẫu template theo chủ đề sẽ hiện ra. Bạn chọn vào template ưng ý sau đó click vào mục Tùy chỉnh mẫu này.
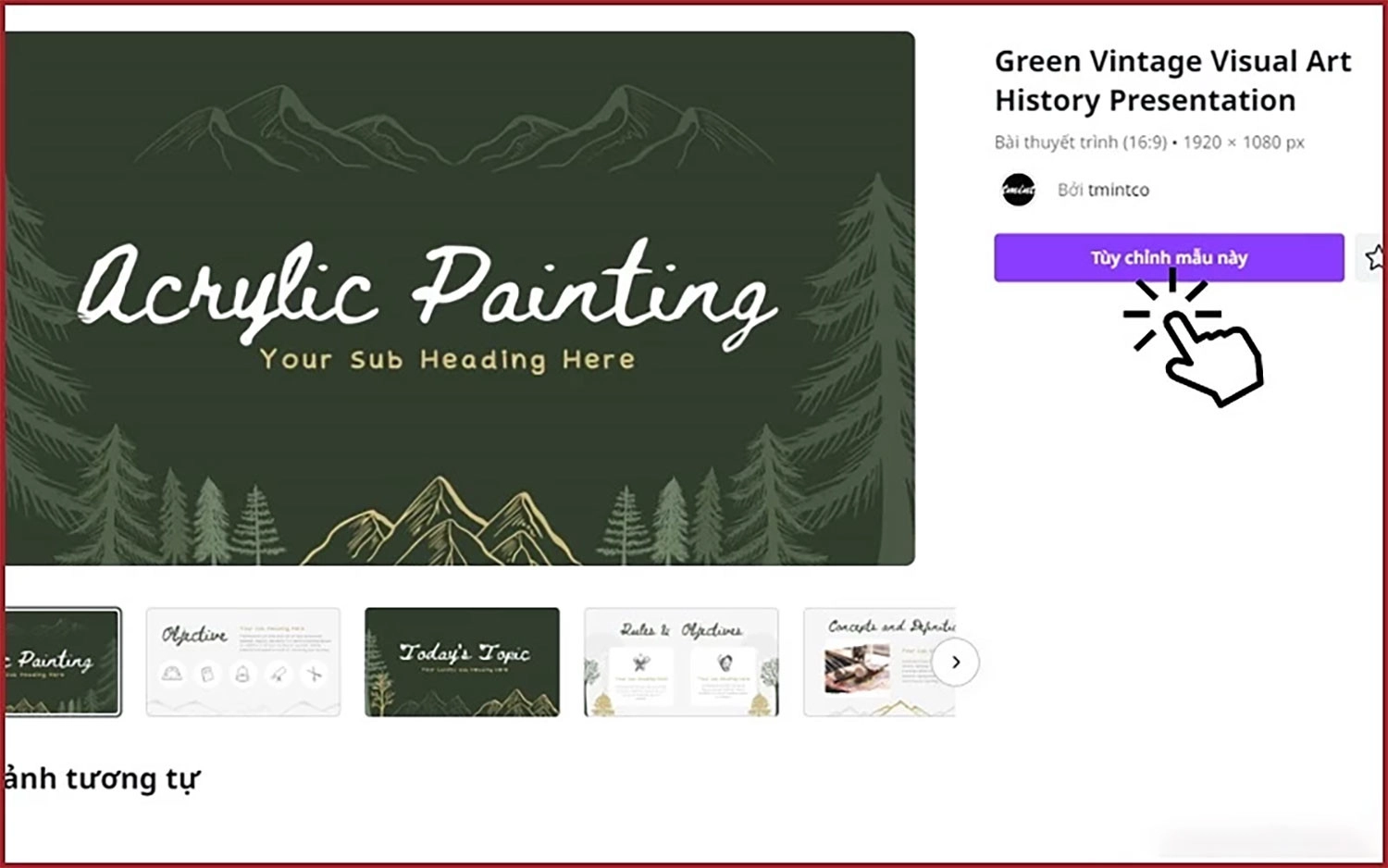
*Lưu ý, vẫn có một số mẫu template yêu cầu các bạn trả phí để có thể sử dụng. Nếu thực sự cần thiết, bạn hãy nâng cấp tài khoản để sử dụng nhé.
Cách làm Powerpoint trên Canva bằng template có sẵn
Sau khi đã lựa chọn được mẫu template phù hợp, bạn cần phải nhập các nội dung vào mẫu và điều chỉnh các thiết kế sao cho đúng ý nhất. Hãy quan sát những hướng dẫn dưới đây của chúng tôi để quá trình thực hiện được diễn ra nhanh chóng nhé!
Cách thêm, xóa slide:
- Sau bước Tùy chỉnh mẫu này ở mục trên, bạn hãy tiếp tục click vào mục Áp dụng tất cả để có thể thêm tất cả những slide có sẵn trong template vừa chọn vào bài thuyết trình của bạn.
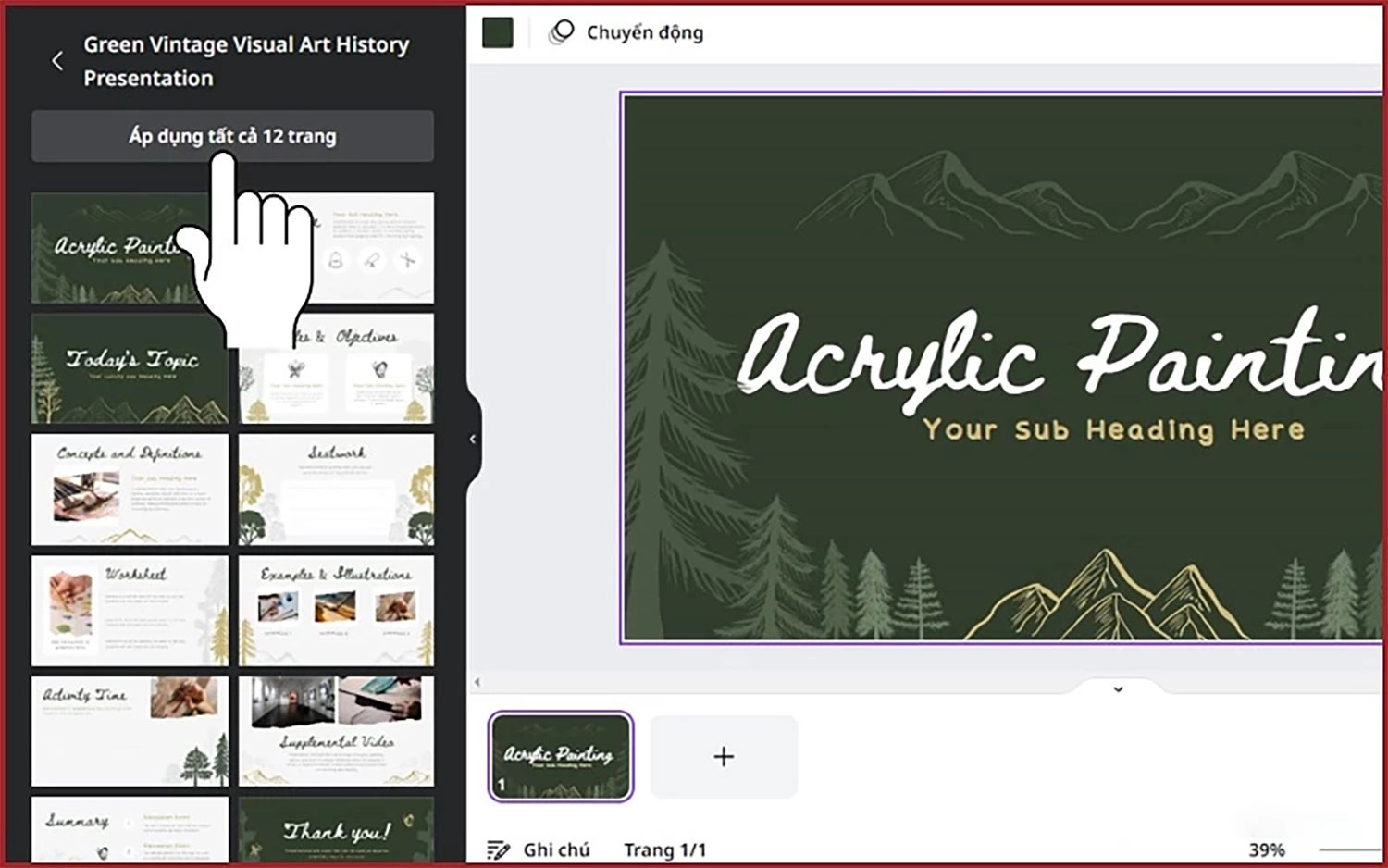
- Xóa slide: Nếu bạn muốn xóa đi 1 slide nào đó thì bạn chỉ cần chọn vào dấu 3 chấm ở góc slide đó và chọn Xóa 1 trang.
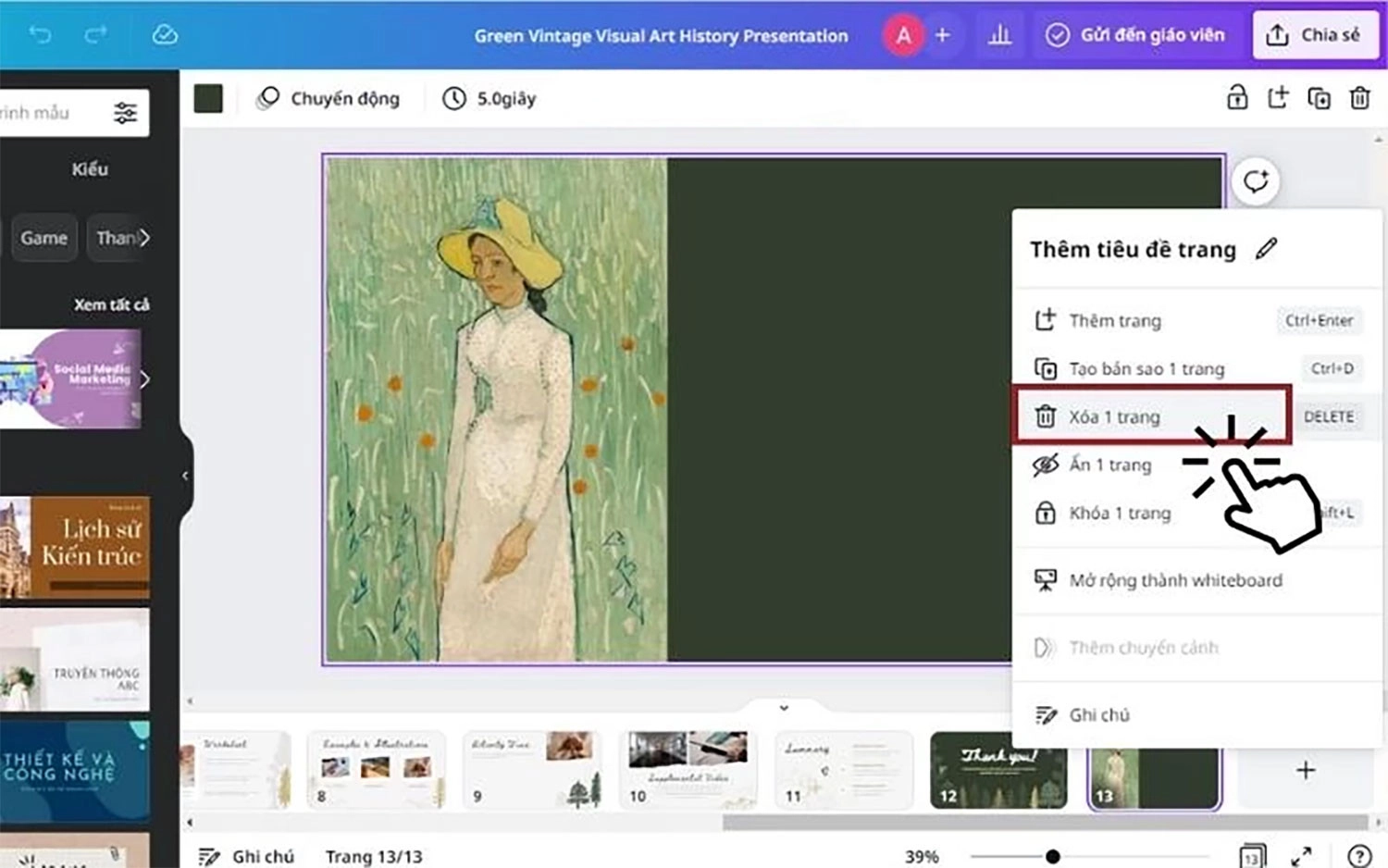
- Thêm slide nhân bản: Nếu bạn muốn thêm 1 slide giống với slide nào đó, bạn cũng chọn dấu 3 chấm vào slide cần nhân bản và chọn Tạo bản sao 1 trang.
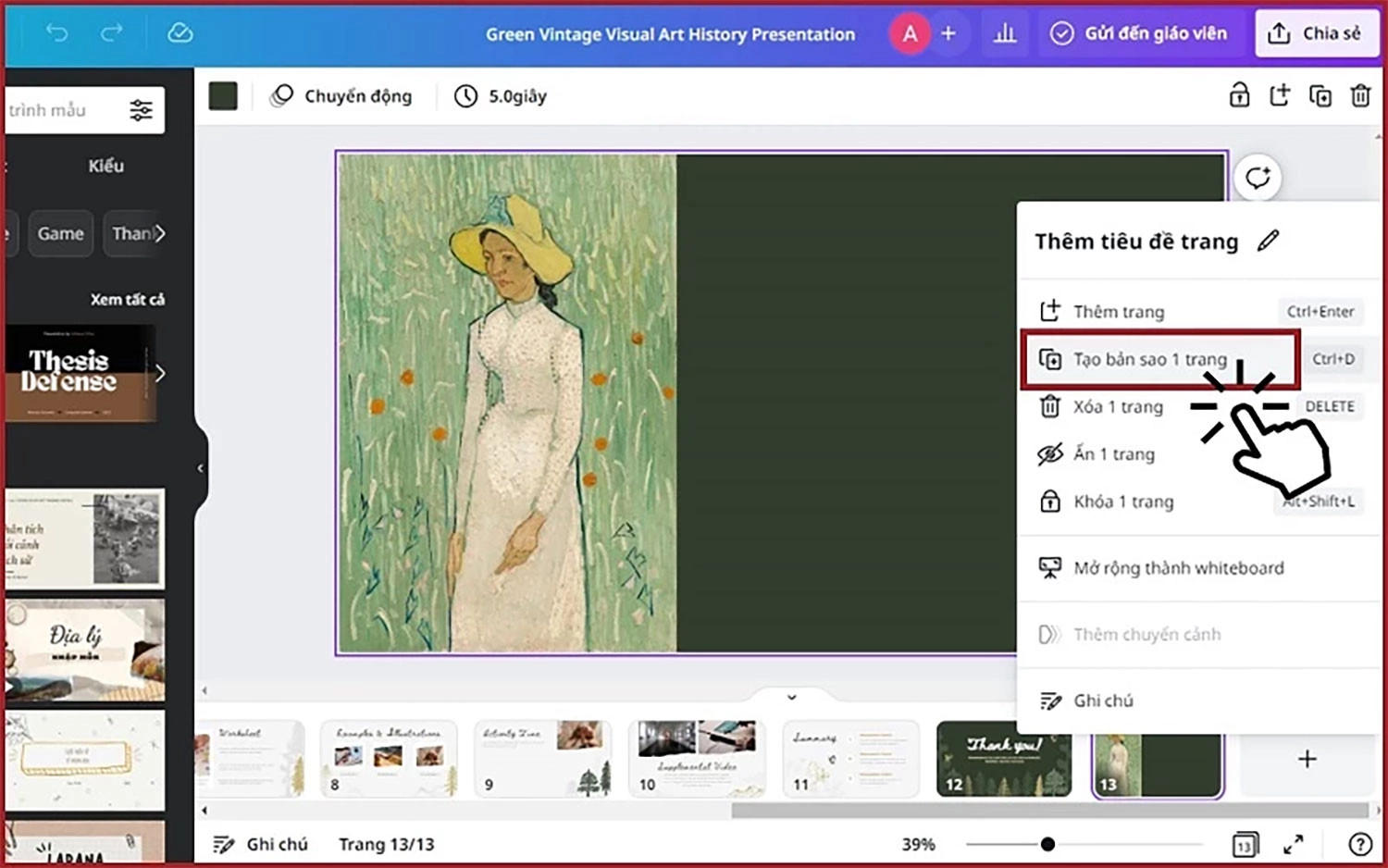
- Thêm slide mới: Nếu bạn muốn thêm 1 slide mới thì chỉ việc cuộn các slide đến cuối bài thuyết trình và chọn vào biểu tượng dấu cộng.
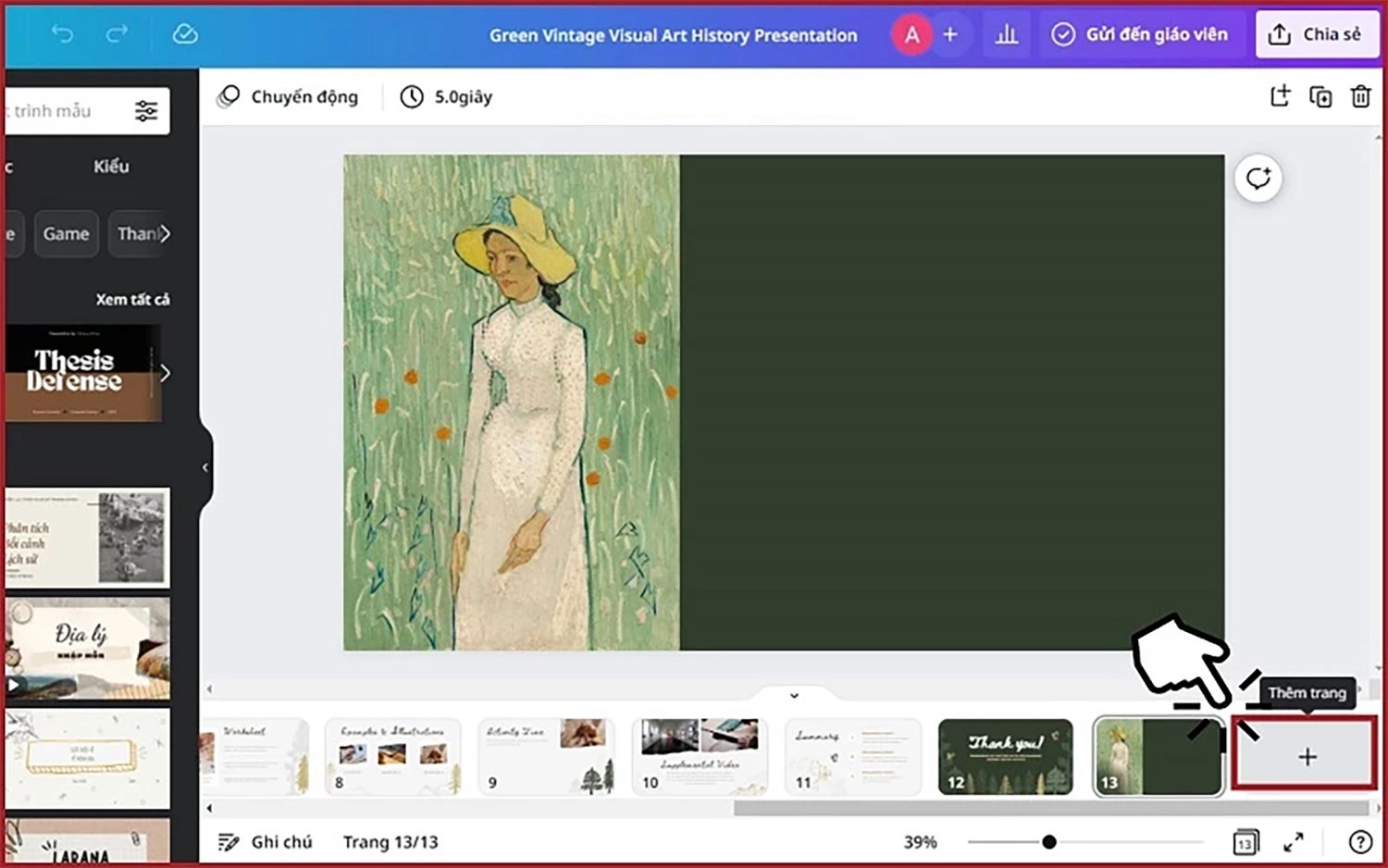
Cách di chuyển đối tượng:
Việc thay đổi vị trí (sang trái, sang phải, lên trên, xuống dưới) của một đối tượng nào đó trên hay một khối hình nào đó trên slide thực sự vô cùng đơn giản. Bạn chỉ cần nhấp vào đối tượng đó rồi kéo nó đến vị trí mong muốn là được rồi.
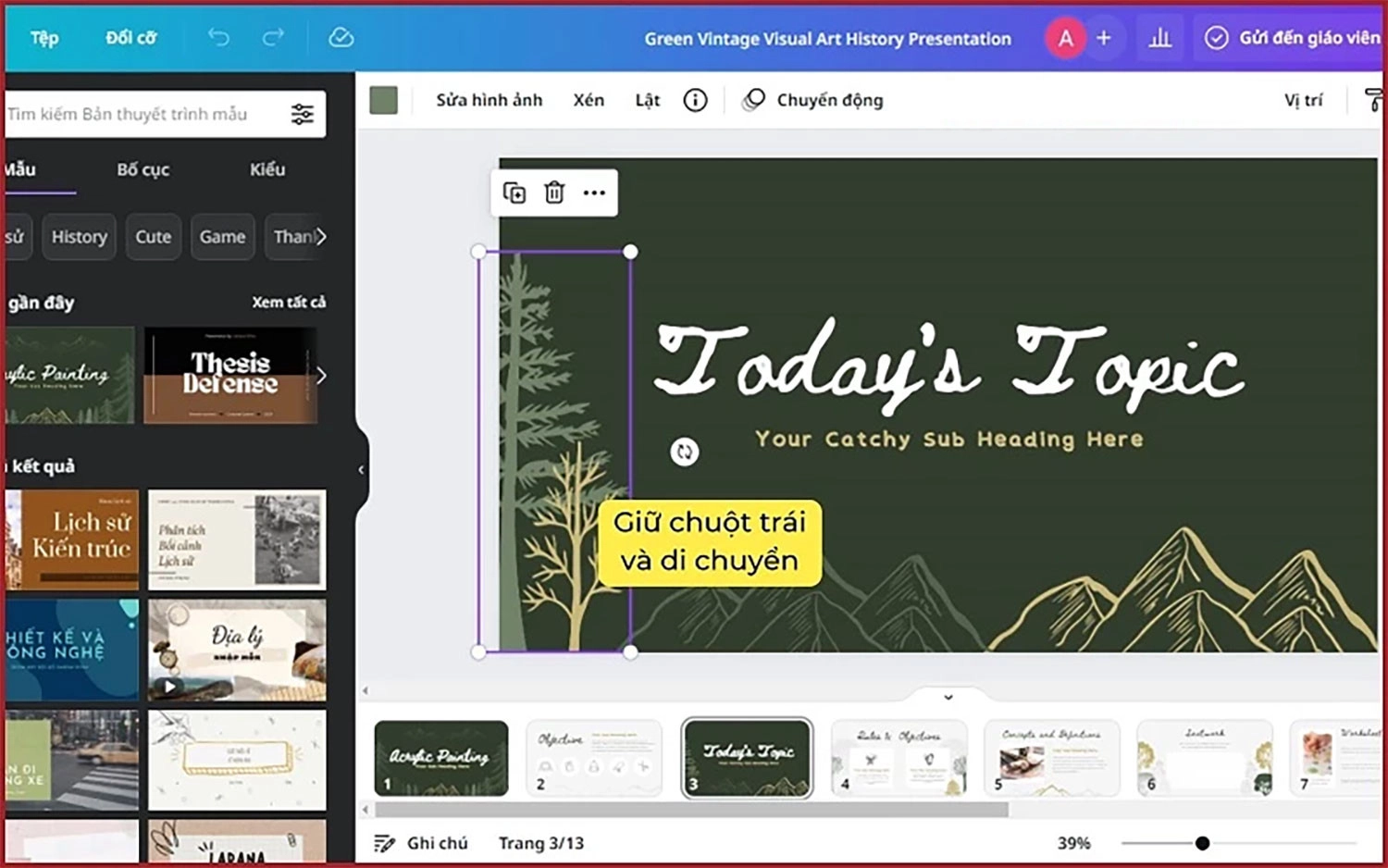
Cách thay đổi thứ tự hiển thị của các đối tượng:
Cách thay đổi thứ tự hiển thị của các đối tượng trên Canva được xác định bởi lớp đối tượng. Đối tượng trong lớp đầu tiên sẽ được hiển thị phía sau các đối tượng trong các lớp tiếp theo. Bằng cách thay đổi thứ tự của các lớp đối tượng, bạn có thể định rõ được thứ tự hiển thị của các đối tượng trong thiết kế của mình.
Để thay đổi thứ tự hiển thị của các đối tượng trên Canva, bạn có thể làm theo các bước sau:
- Nhấp vào đối tượng cần thay đổi thứ tự.
- Click chuột phải và chọn thứ tự hiển thị theo ý muốn (lùi 1 lớp, tiến 1 lớp, về sau, lên trước).
Bạn cũng có thể thao tác nhanh bằng bàn phím thông qua các tổ hợp như:
- Ctrl + [ : Lùi 1 lớp.
- Ctrl + ] : Tiến 1 lớp.
- Ctrl + Alt + [ : Về sau.
- Ctrl + Alt + ] : Lên trước.
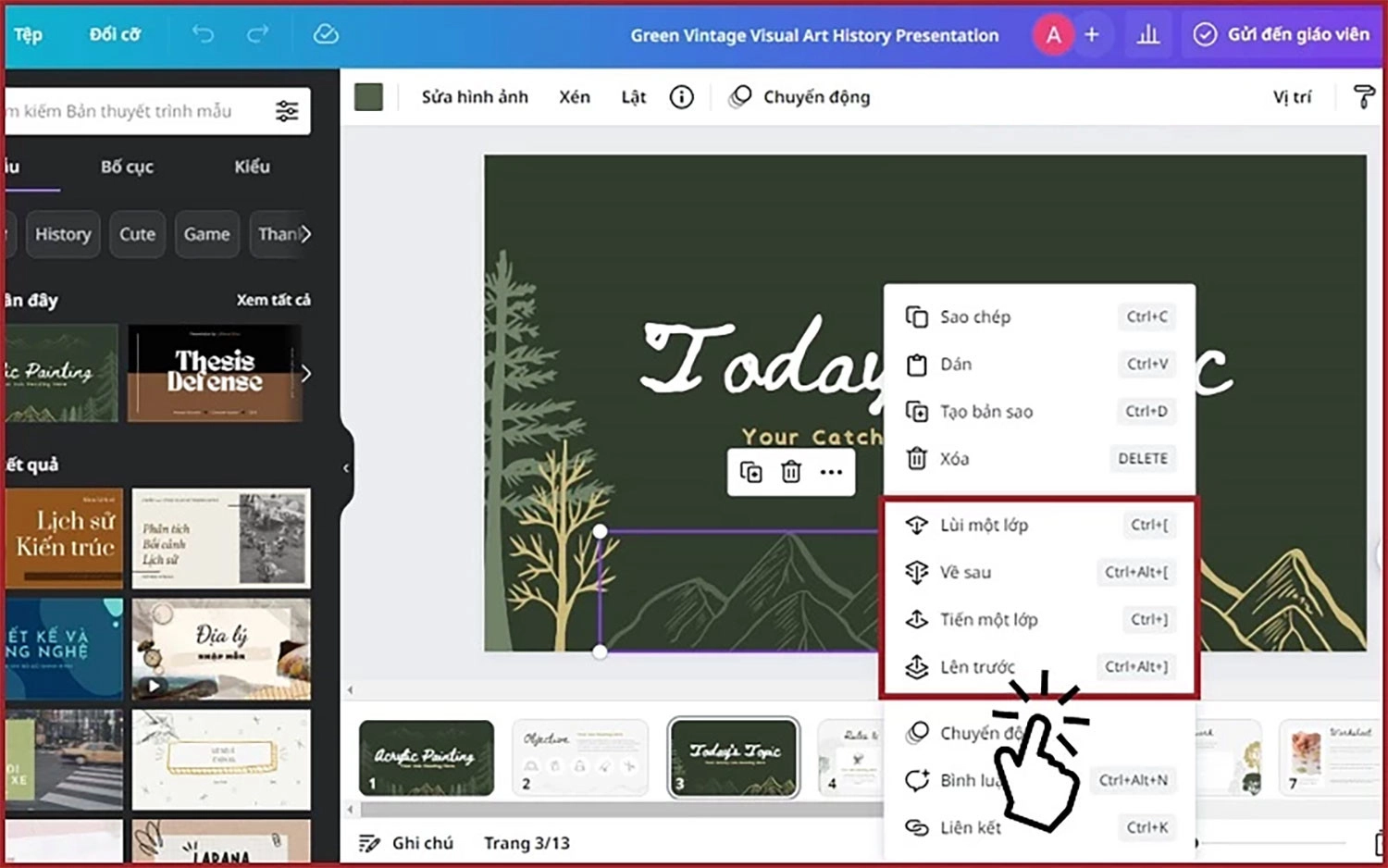
Cách chèn chữ, thay đổi font chữ:
- Thay đổi font chữ: Các template có sẵn thường được phối sẵn font chữ. Nếu bạn muốn thay đổi font chữ khác trên slide thì chỉ cần nhấp vào phần text cần đổi font, sau đó lựa chọn loại font chữ app đề xuất trên màn hình là được rồi.
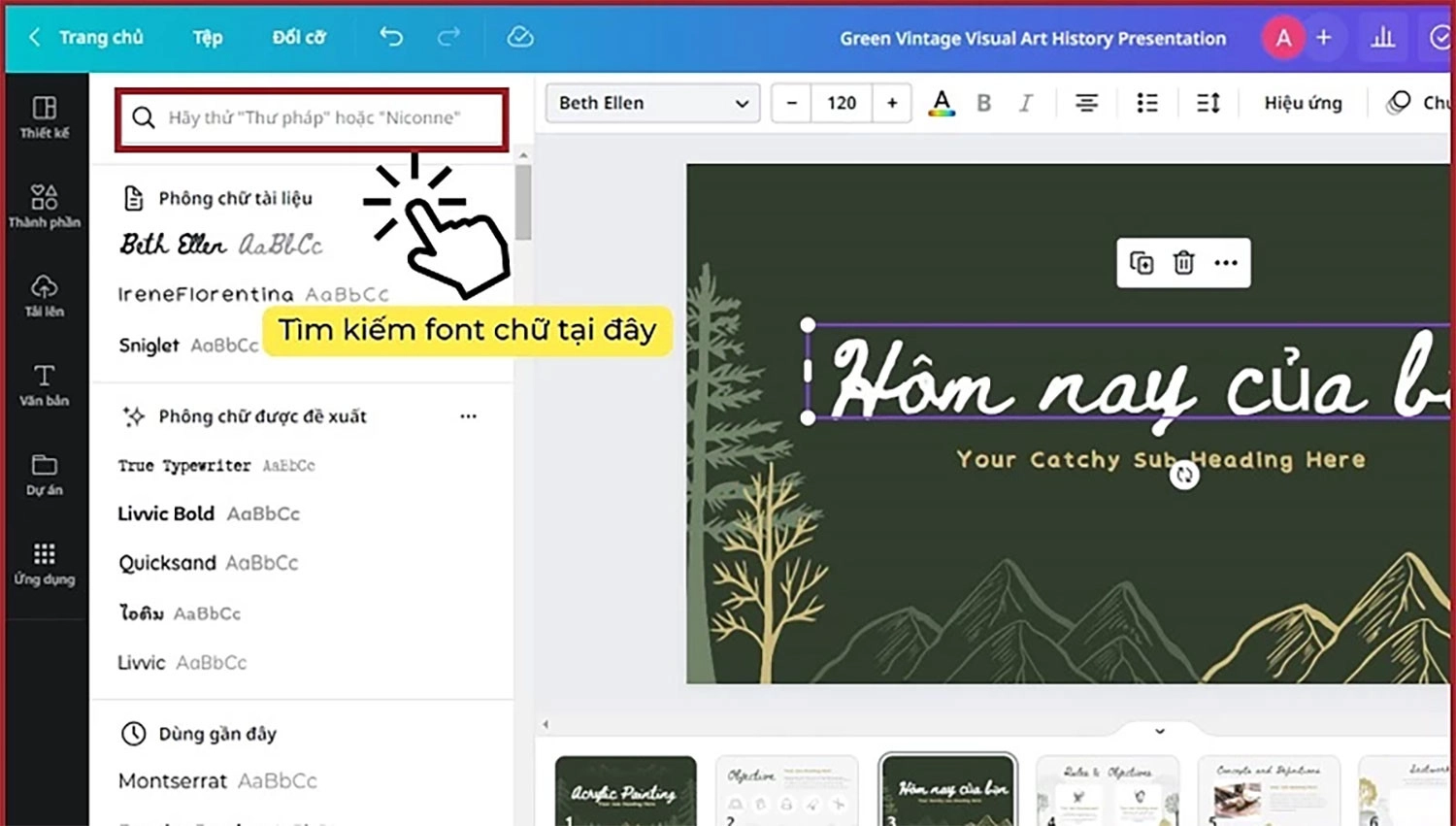
- Thêm chữ: Việc thêm text trên Canva vô cùng đơn giản. Bạn chỉ cần chọn vào mục chữ "T" ở bên trái màn hình sau đó chọn vào thanh Thêm ô văn bản, chọn font chữ và nhập text.
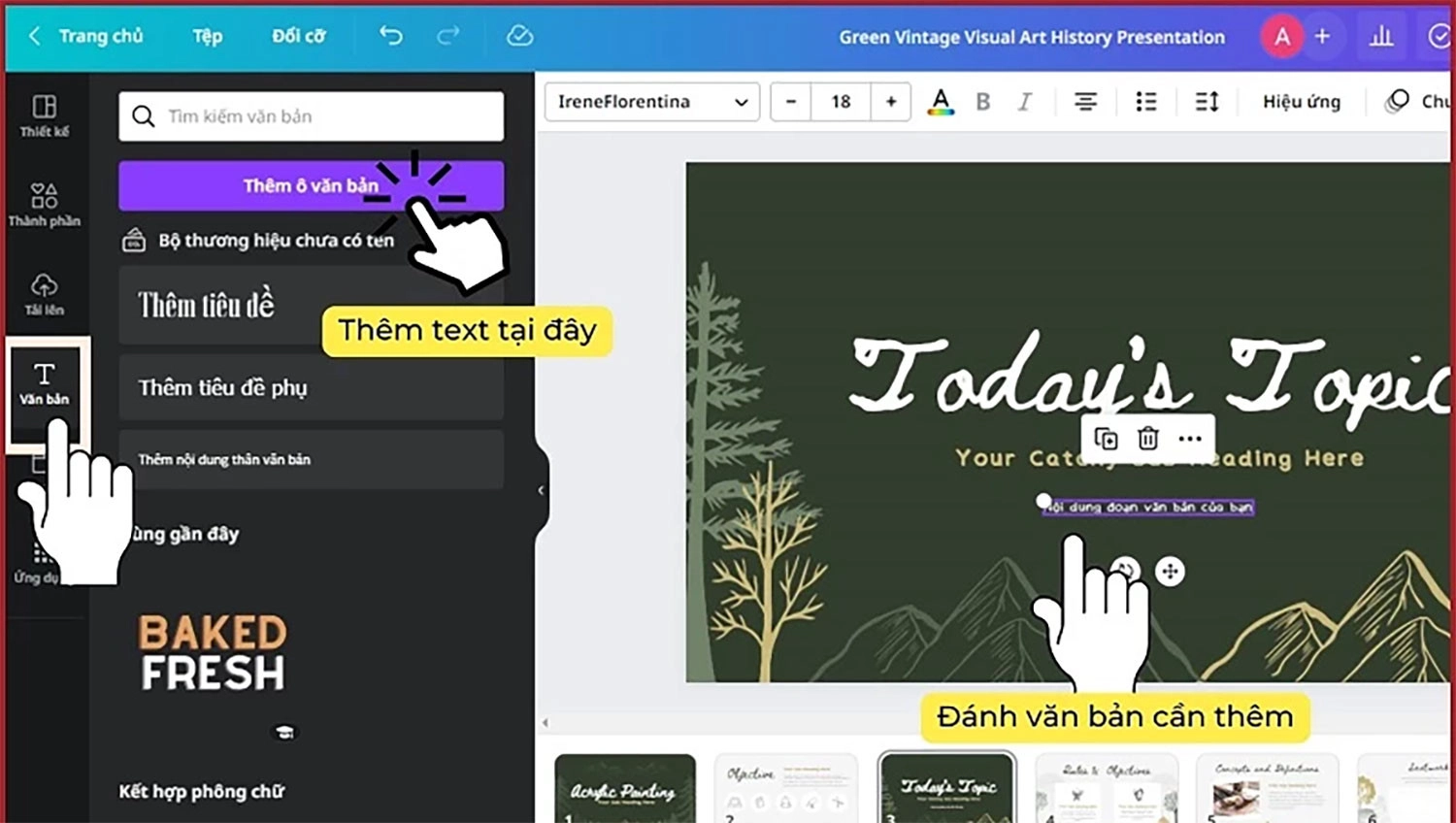
- Chỉnh sửa chữ: Ngoài ra, bạn có thể thay đổi kích thước, màu sắc, chuyển động,...của các phần text bằng công cụ có sẵn ngay phía trên cùng màn hình.
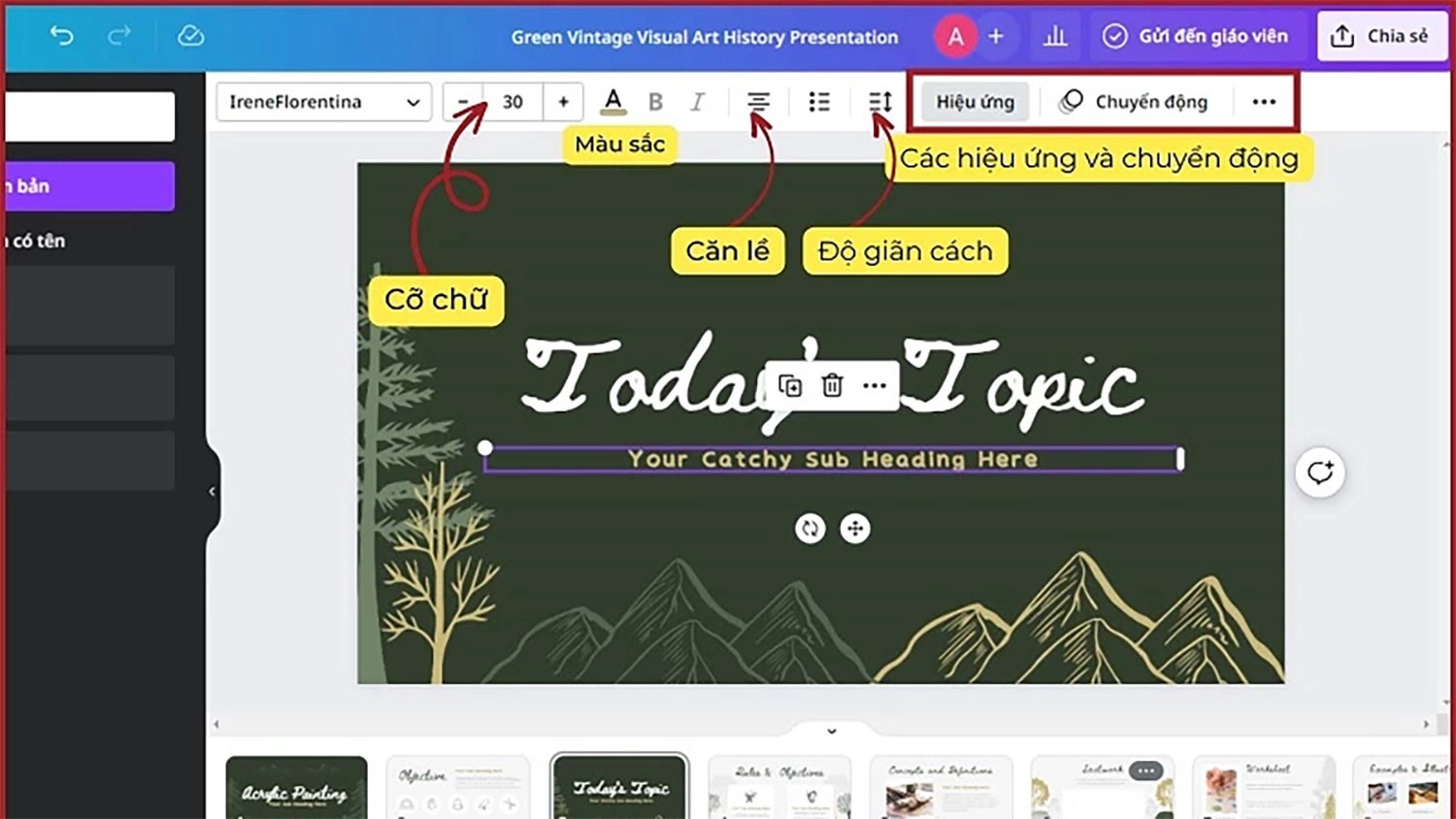
Cách chỉnh sửa hình minh họa có sẵn trên template:
Các template có sẵn thường có các hình minh họa, nhãn dãn, biểu đồ,...được chèn vào. Và Canva cũng cho phép người dùng chỉnh sửa được các chi tiết này sao cho phù hợp với ý muốn một cách cực kì đơn giản, dễ thực hiện.
- Chỉnh sửa kích thước, vị trí: Để chỉnh sửa, bước đầu tiên là bạn cần nhấp vào hình cần sửa, sau đó bạn chọn mục Vị trí để căn chỉnh (trên, giữa, dưới,...).
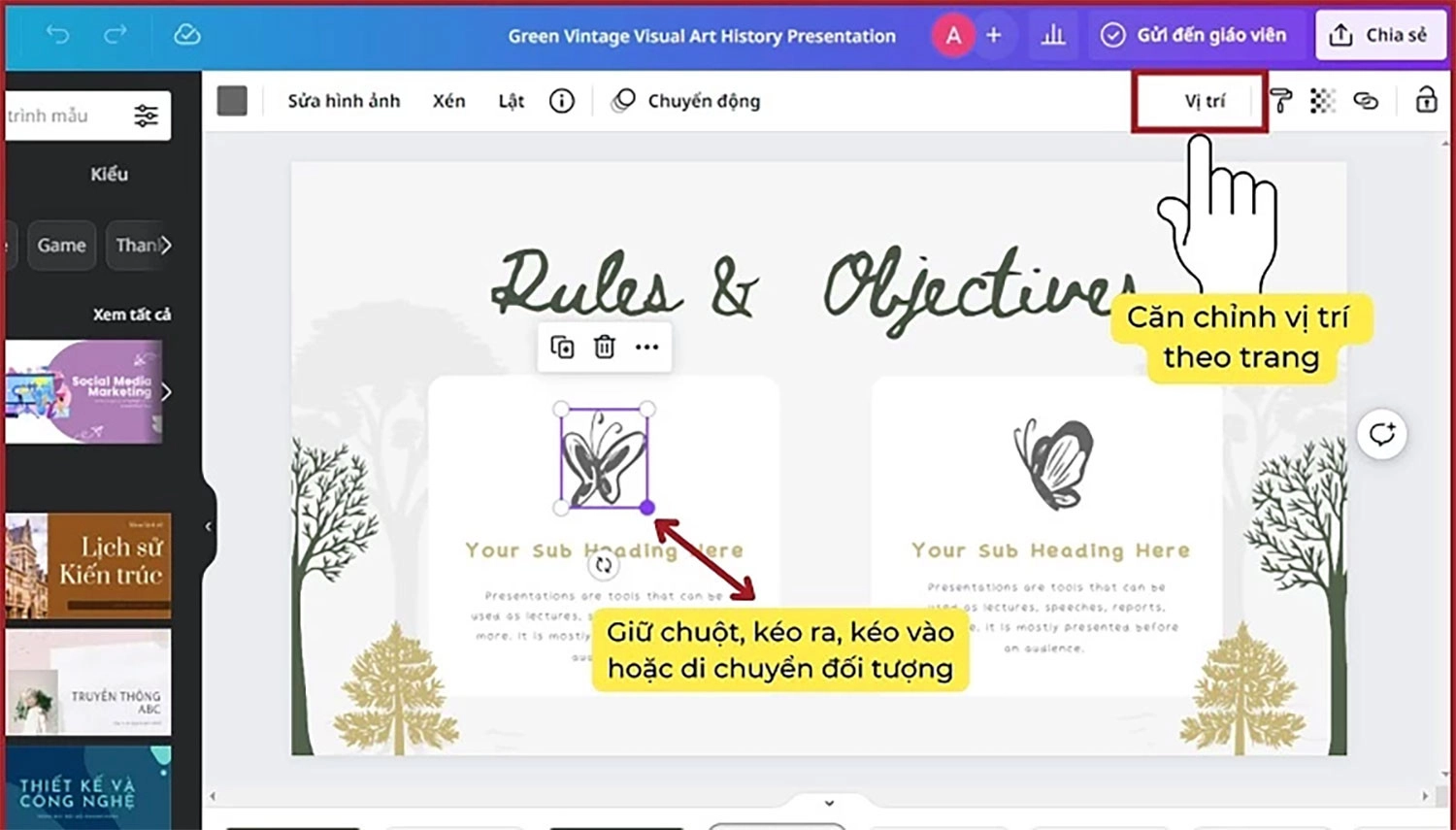
- Xóa hình minh họa: Bạn nhấp chuột vào vật cần xóa, sau đó bạn chọn chuột phải và Xóa.

- Đổi màu hình minh họa: Tính năng này chỉ áp dụng được với các hình minh họa cho phép chúng ta đổi màu. Để đổi màu, bạn chị việc chọn vào hình cần đổi, sau đó chọn vào ô Màu được hiển thị tại thanh công cụ phía trên màn hình và chọn màu là được rồi.
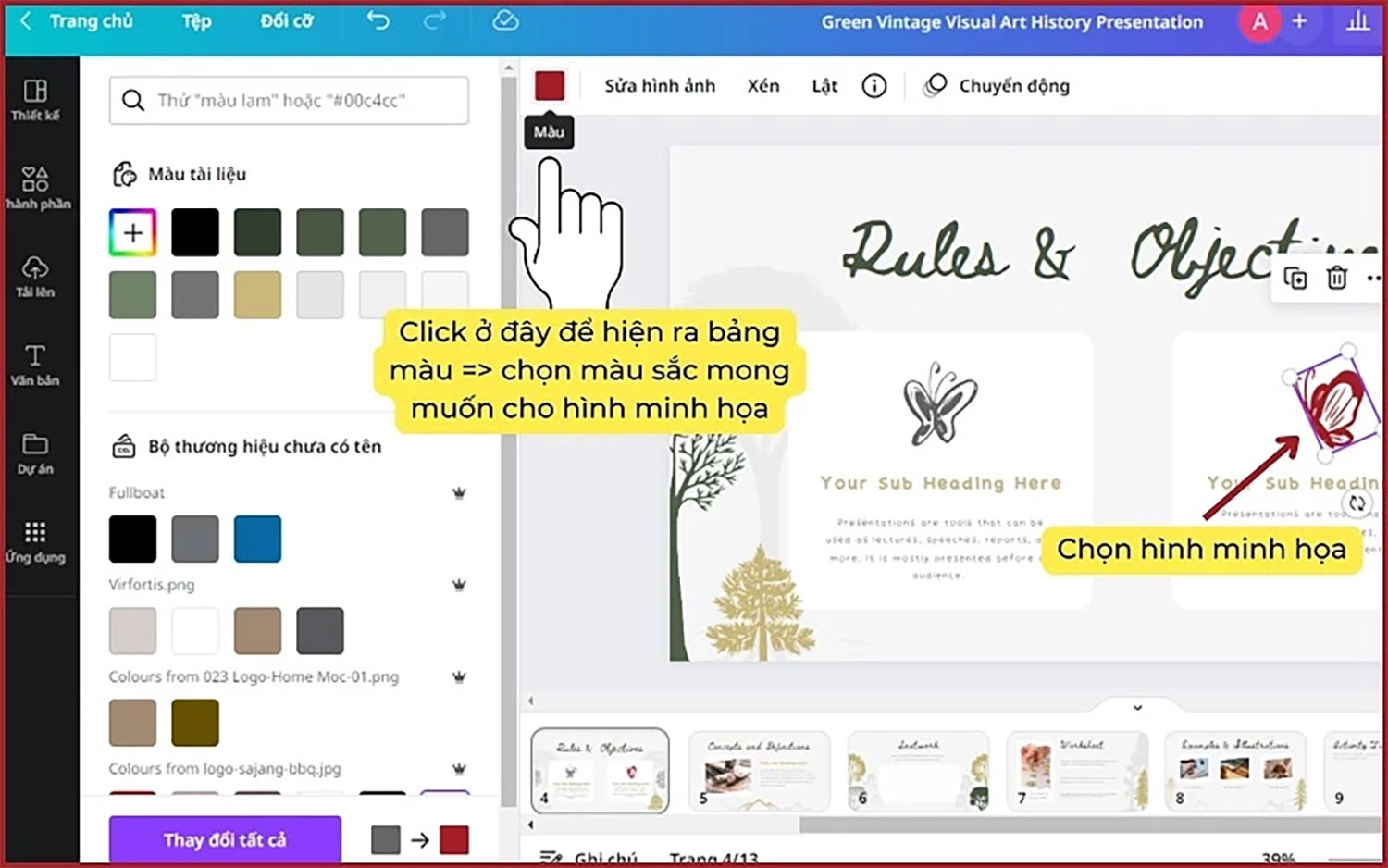
Cách thêm/chỉnh sửa hình ảnh, video, âm thanh:
Khi bạn muốn thêm một hình ảnh hay một video có sẵn của mình vào bài thuyết trình, bạn có thể làm theo các bước hướng dẫn dưới đây của chúng tôi:
- Tải: bạn chọn vào mục Tải lên ở thanh công cụ dọc tay trái màn hình. Sau đó bạn chọn Tải tệp lên và chọn ảnh hoặc file âm thanh bạn muốn tải là được rồi.
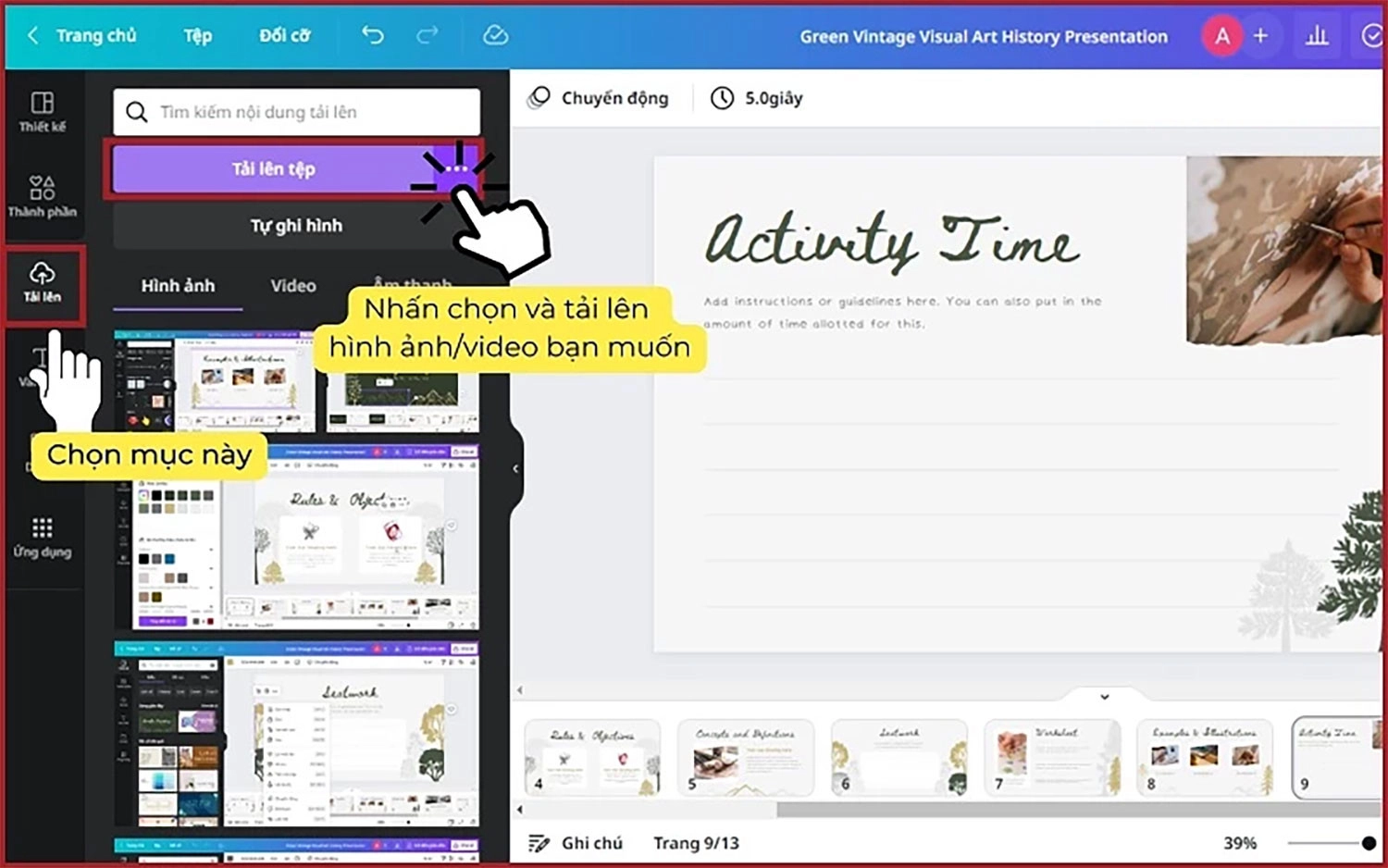
- Chỉnh sửa: Sau khi tải xong, bạn sẽ thấy các tùy chọn chỉnh sửa hiển thị trên thanh công cụ. Các tùy chọn chỉnh sửa bao gồm cắt, xoay, thay đổi tỷ lệ khung hình, thêm hiệu ứng chuyển động và âm thanh, chỉnh sửa màu sắc, độ sáng, độ tương phản và tốc độ video. Bạn có thể sử dụng các tùy chọn này để tạo ra video, hình ảnh theo ý muốn.
Lời tổng kết
Nếu bạn đang tìm kiếm cách tạo slide PowerPoint chuyên nghiệp mà không cần phải mất nhiều thời gian và công sức, hãy áp dụng ngay cách làm Powerpoint trên Canva mà chúng tôi đã chia sẻ phía trên nhé!



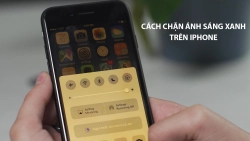


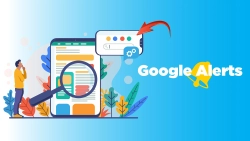










Hỏi đáp & đánh giá Cách làm Powerpoint trên Canva cực dễ, đơn giản, nhanh chóng
0 đánh giá và hỏi đáp
Bạn có vấn đề cần tư vấn?
Gửi câu hỏi