Cách tạo trò chơi trên PowerPoint cực dễ giúp bài thuyết trình trở nên hấp dẫn hơn
Nguyễn Thị Kim Ngân - 14:36 12/08/2023
Góc kỹ thuậtCó cách tạo trò chơi trên PowerPoint không? Bên cạnh những chức năng thông dụng như tạo các bản trình chiếu và thuyết trình, PowerPoint còn được tích hợp rất nhiều tính năng thú vị khác như tạo các trò chơi đố vui. Điều này không chỉ thể hiện tính sáng tạo mà còn giúp cho bài diễn thuyết trở nên thu hút và hấp dẫn người xem hơn. Vậy làm thế nào để tạo trò chơi cho bài thuyết trình trở nên cuốn hút hơn? Hãy cùng MobileCity tìm hiểu chi tiết các cách tạo trò chơi trên PowerPoint trong bài viết dưới đây nhé.
PowerPoint là gì?
PowerPoint là một phần mềm trình chiếu được pháy triển bởi Microsoft, nằm trong bộ ứng dụng văn phòng Microsoft Office. Công cụ này hỗ trợ người dùng tạo ra các bản trình chiếu để phục vụ cho các buổi diễn thuyết, thuyết trình nhằm mục đích dễ dàng truyền tải thông điệp, nội dung đến với người xem. Ứng dụng PowerPoint cho phép cài đặt và sử dụng trên tất cả những nền tảng có hệ điều hành Windows và macOS.
Bên cạnh đó, PowerPoint còn là công cụ cực kỳ hữu ích và được sử dụng phổ biến trong học tập, giảng dạy và trong các doanh nghiệp với một số công dụng nổi bật như:
- Tạo các bài diễn thuyết cho sản phẩm, dịch vụ của các tổ chức, doanh nghiệp.
- Hỗ trợ giáo viên trong các trường học dễ dàng truyền đạt nội dung hơn.
- Tạo các file trình chiếu như dự án, quảng cáo, đám cưới, sơ đồ,... và nhiều định dạng phong phú khác.
- Tạo ấn tượng và thu hút người xem nhờ các hiệu ứng, hình ảnh chuyển động bắt mắt.

PowerPoint và công dụng nổi bật
Cách tạo trò chơi trên PowerPoint
Có rất nhiều cách để tạo trò chơi độc đáo, hấp dẫn trên công cụ PowerPoint. Dưới đây chúng tôi sẽ chia sẻ cho mọi người các thao tác làm 2 trò chơi phổ biến nhất hiện nay.
Tạo trò chơi đoán hình trên PowerPoint
Với trò chơi đoán hình, mọi người chỉ cần tạo 1 trang trình chiếu cho mỗi 1 hình ảnh. Trong đó bao gồm 4 mảnh ghép chứa câu hỏi, đáp án và chức năng quay trở về trang chủ. Nếu người chơi trả lời sai, mảnh ghép đó sẽ chuyển sang màu khác (ví dụ cam, đỏ,...). Ngược lại, khi người chơi chọn đáp án chính xác, mảnh ghép sẽ mở ra và tiết lộ 1 phần của hình ảnh mà mọi người đang đố.
Các thao tác thiết lập như sau:
Giai đoạn 1: Tạo slide giao diện chính.
Bước 1: Mở ứng dụng PowerPoint trên thiết bị máy tính > Xóa toàn bộ các textbox để tạo thành một trang trắng > Chọn mục Insert trên thanh công cụ phía trên > Chọn Picture để thêm hình ảnh mà bạn muốn làm câu đố.
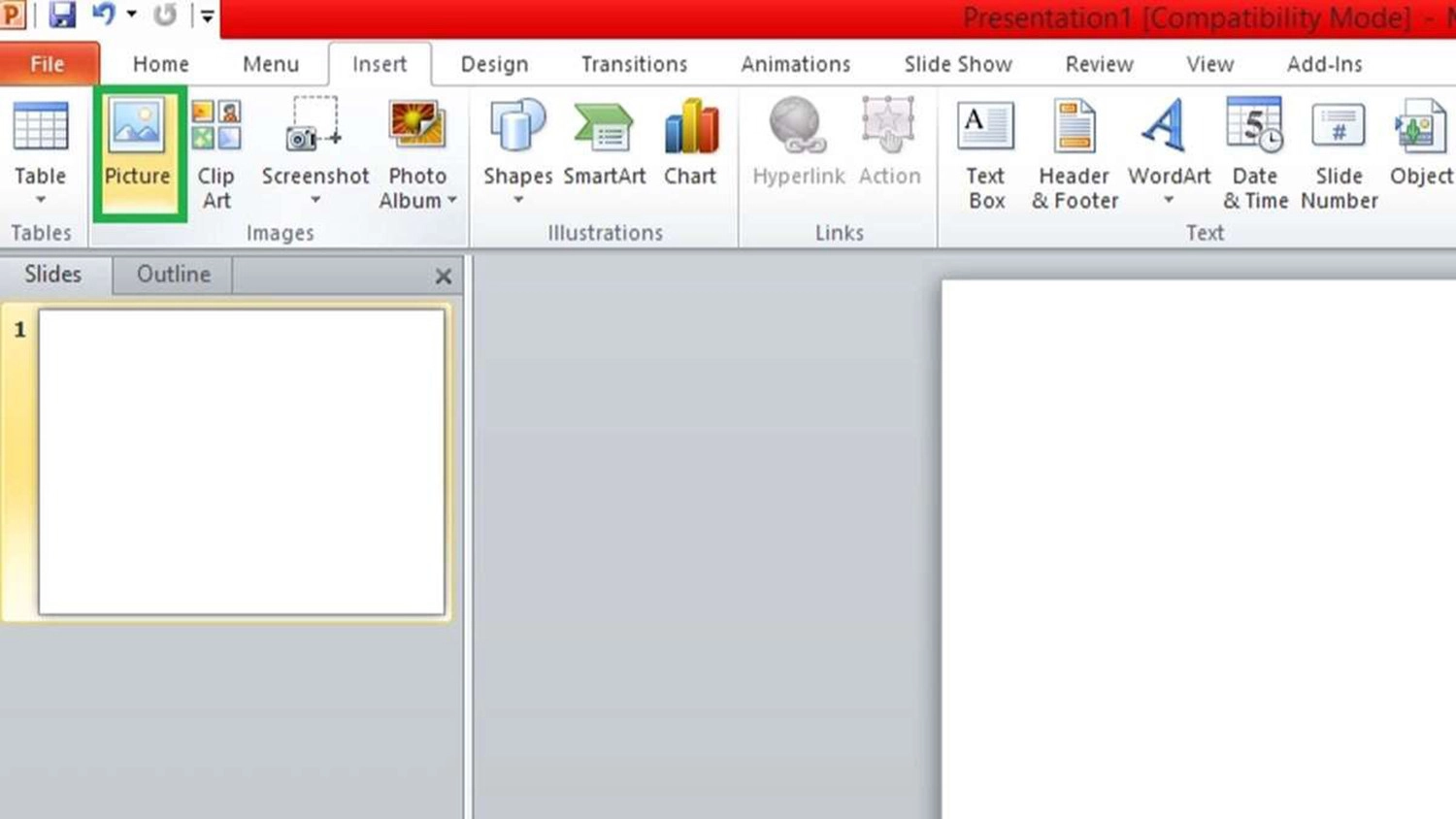
Bước 2: Tiếp tục chọn Insert > Chọn Shapes > Chọn hình chữ nhật hoặc hình vuông sao cho phù hợp với kích thước ảnh.
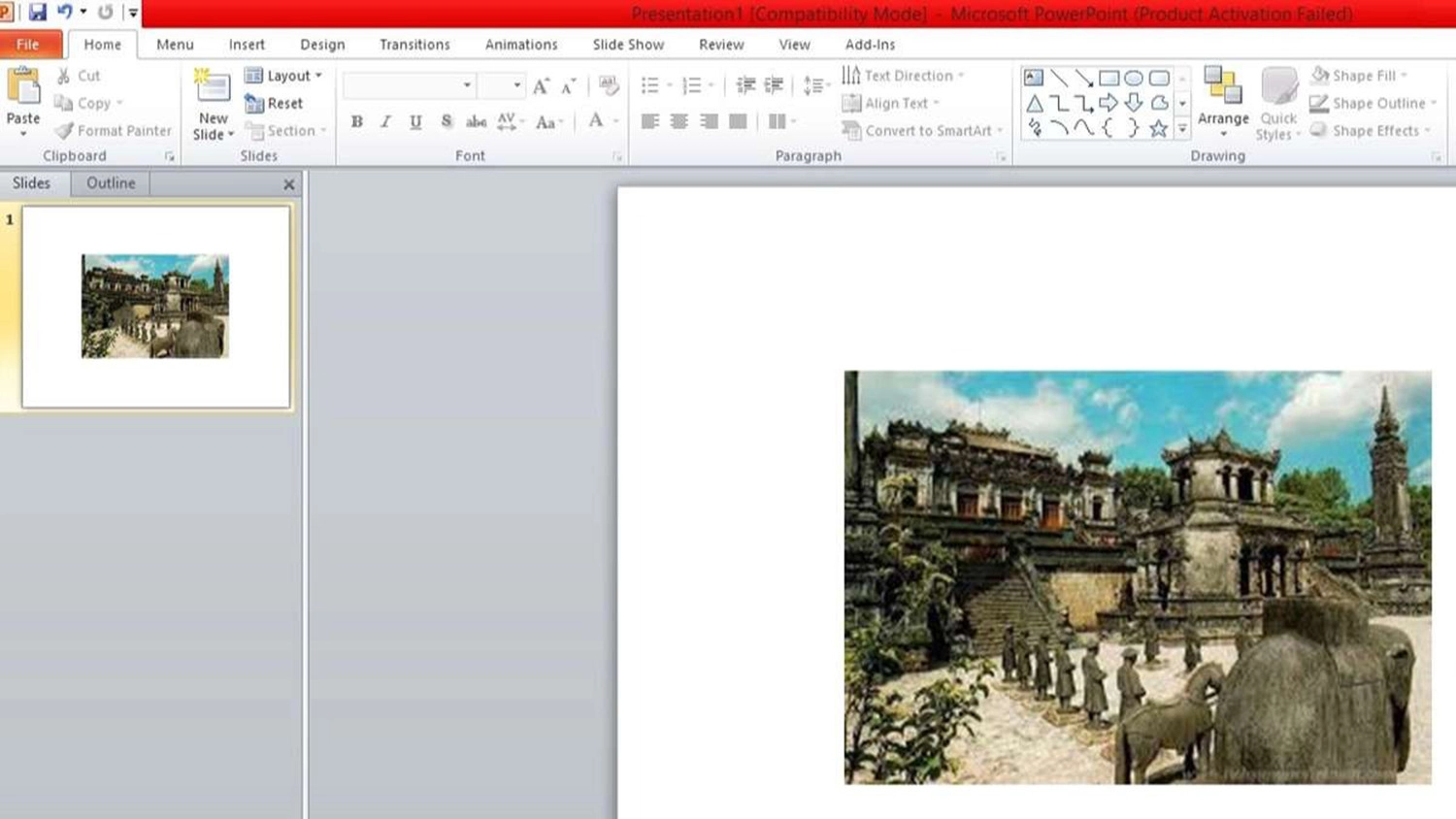
Bước 3: Sử dụng tiếp 4 hình chữ nhật hoặc 4 hình vuông để chèn lên toàn bộ hình ảnh mà bạn đang sử dụng. Mỗi hình sẽ tương đương với 1 câu hỏi.

Giai đoạn 2: Tạo slide cho từng câu hỏi.
Bước 1: Ấn vào tab Home > Bấm chọn New Slide (hoặc sử dụng tổ hợp phím tắt Ctrl + M) > Chọn Title and Content > Điền câu hỏi vào textbox rồi chỉnh kích thước, font chữ phù hợp.
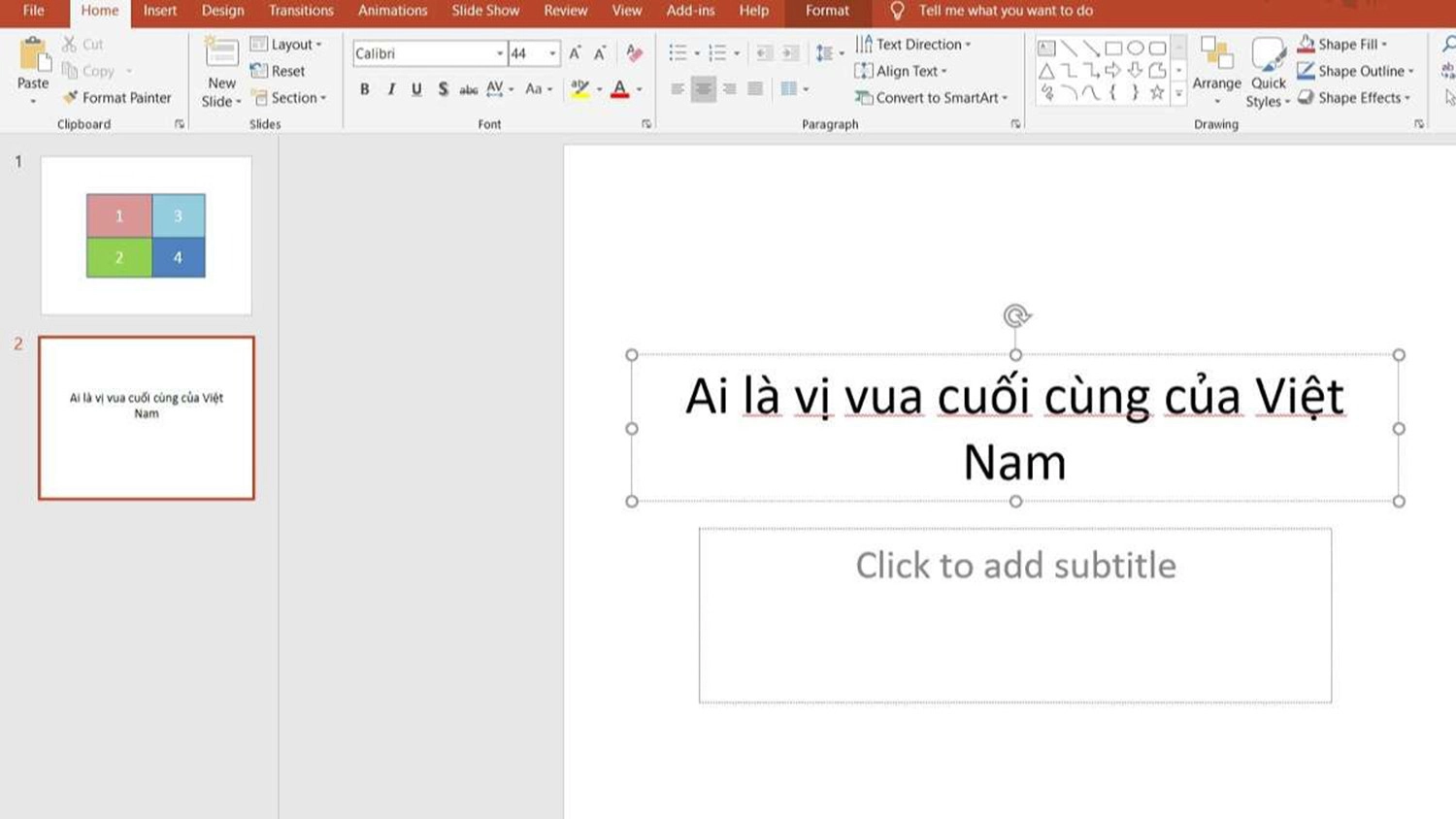
Bước 2: Nhấn vào Insert > Chọn Shapes > Chọn Rectangles để vẽ 4 hình chữ nhật và điền đáp án vào từng hình.
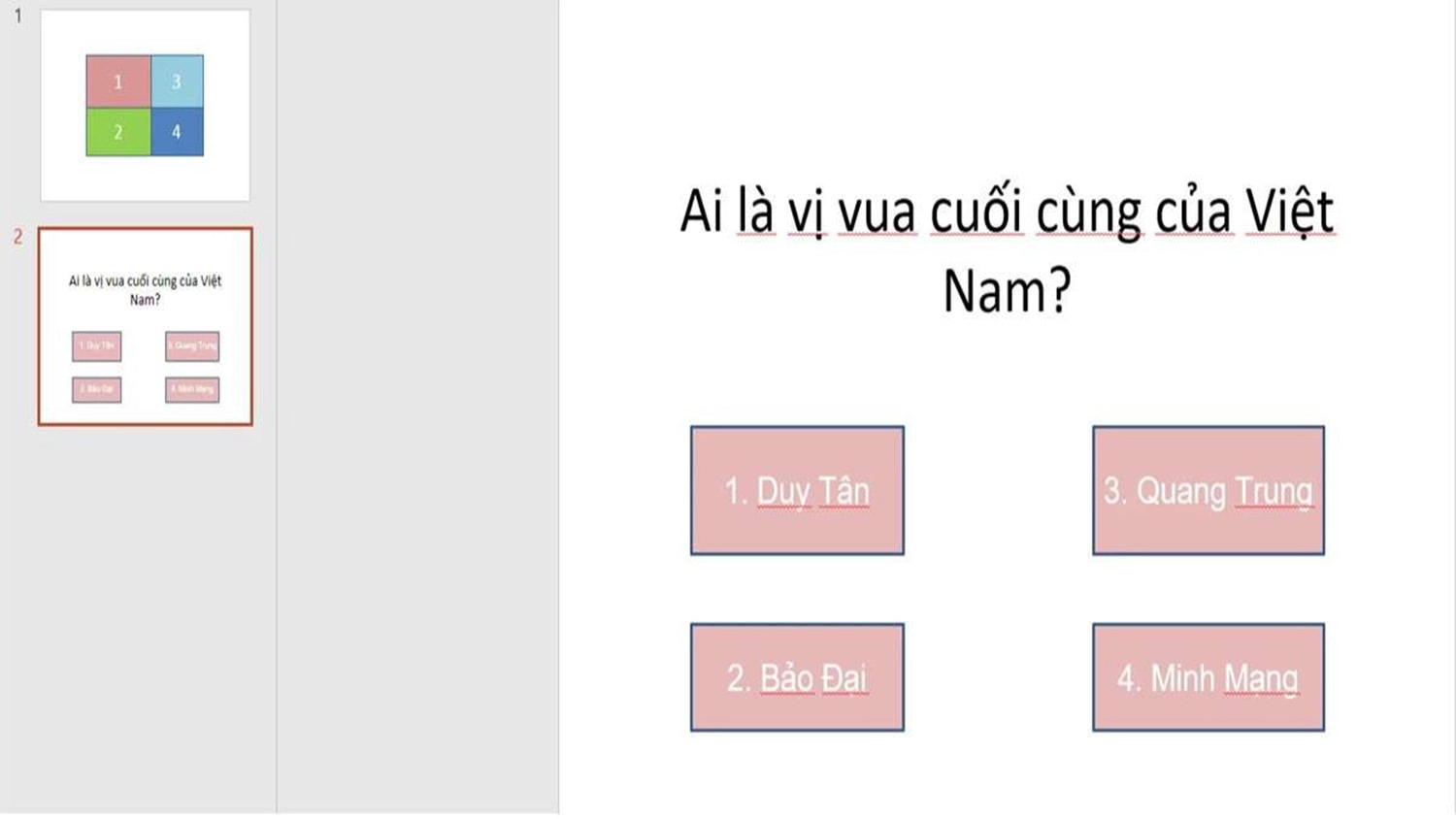
Bước 3: Với hình chữ nhật chứa đáp án đúng, các bạn sẽ tạo hiệu ứng để ô chữ này chuyển nào màu xanh bằng cách: Nhấn vào đáp án > Bấm chọn Add Animation > Chọn tiếp Fill Color trong mục Add Emphasis Effects.
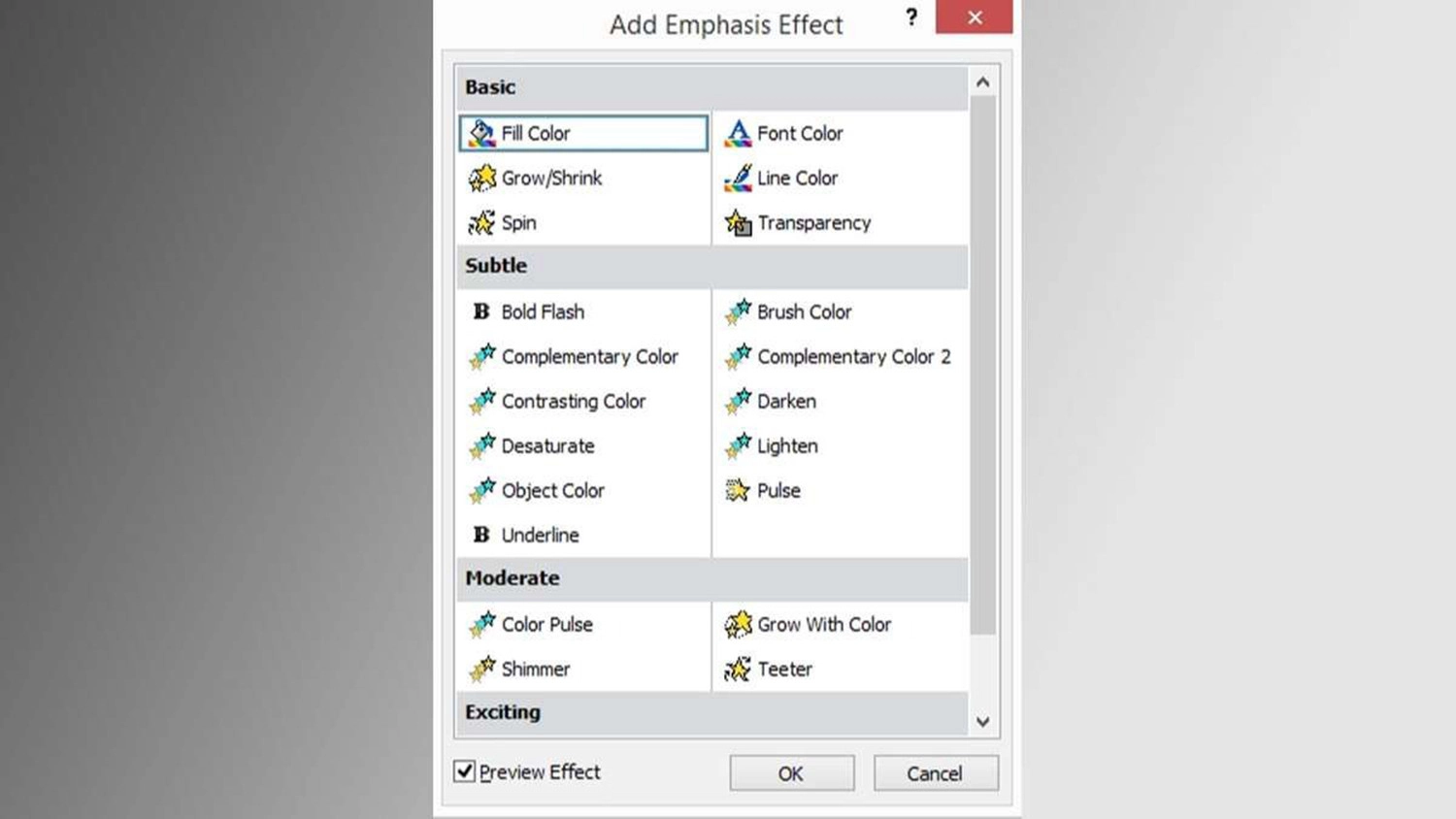
Bước 4: Bấm vào Effect Options > Chọn màu xanh để thể hiện cho đáp án đúng. Sau đó, nhấn vào Animations > Chọn Animation Pane để tạo hiệu ứng cho phương án này.

Bước 5: Sau đó, tạo hiệu ứng cho phương án này bằng cách: Nhấn vào Animations > Chọn Animation Pane > Ấn vào biểu tượng tam giác ở số 5 của đáp án > Bấm vào Timing > Nhấn Triggers > Chọn Start effect on click of > Chọn số thứ tự của đáp án đúng > Ấn OK.
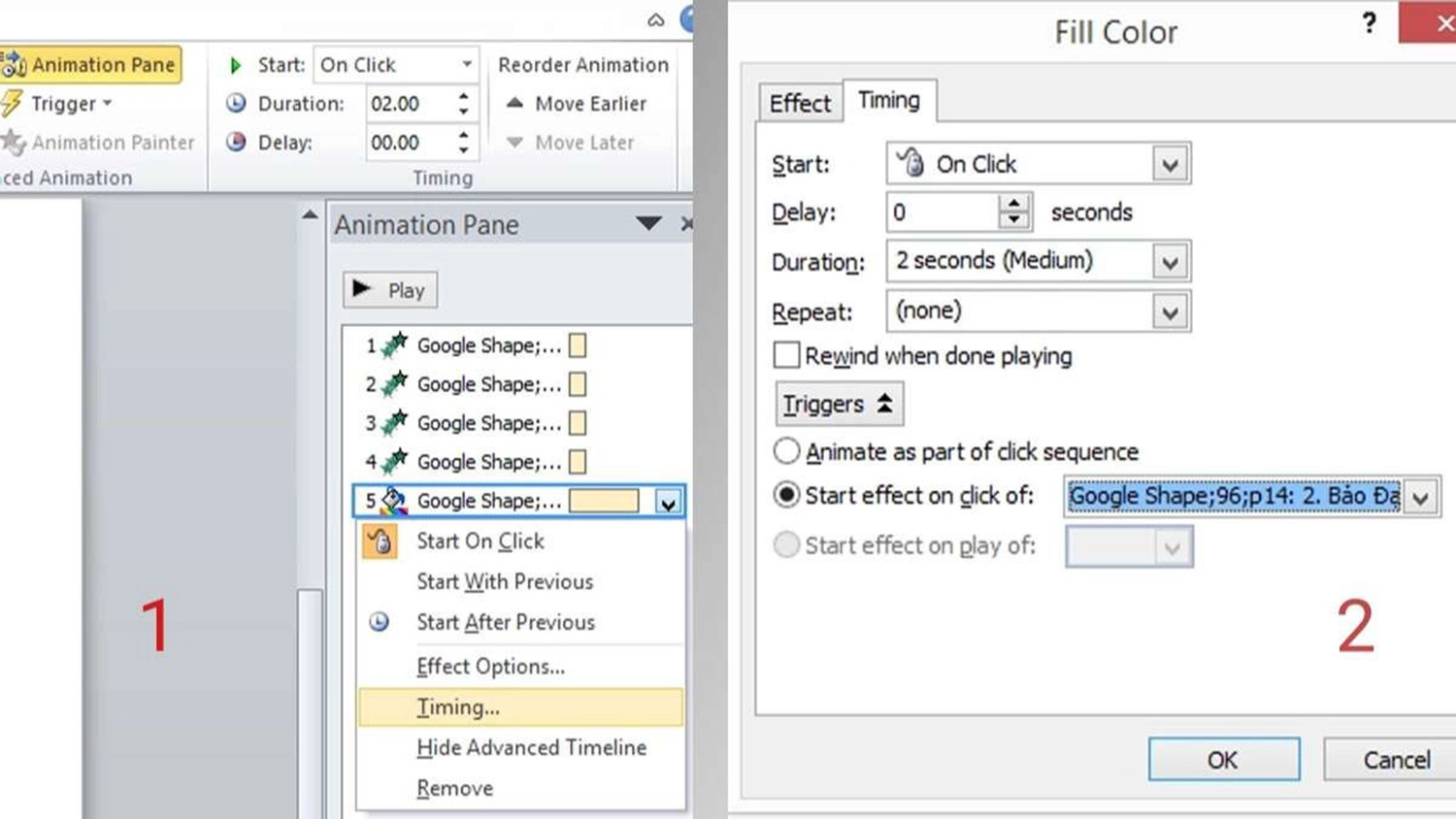
Tương tự với 3 đáp án còn lại, các bạn tạo hiệu ứng đổi màu đỏ và gắn Triggers như các bước hướng dẫn trên.
Bước 6: Khi đã hoàn thành slide cho câu hỏi đầu tiên, các bạn tiến hành gắn nút Home theo các bước sau: Ấn vào Insert > Chọn Shapes > Chọn Action Buttons > Chọn Home > Bấm vào thẻ Mouse Click > Chọn Hyperlink to > Chọn First Slide > Nhấn OK.
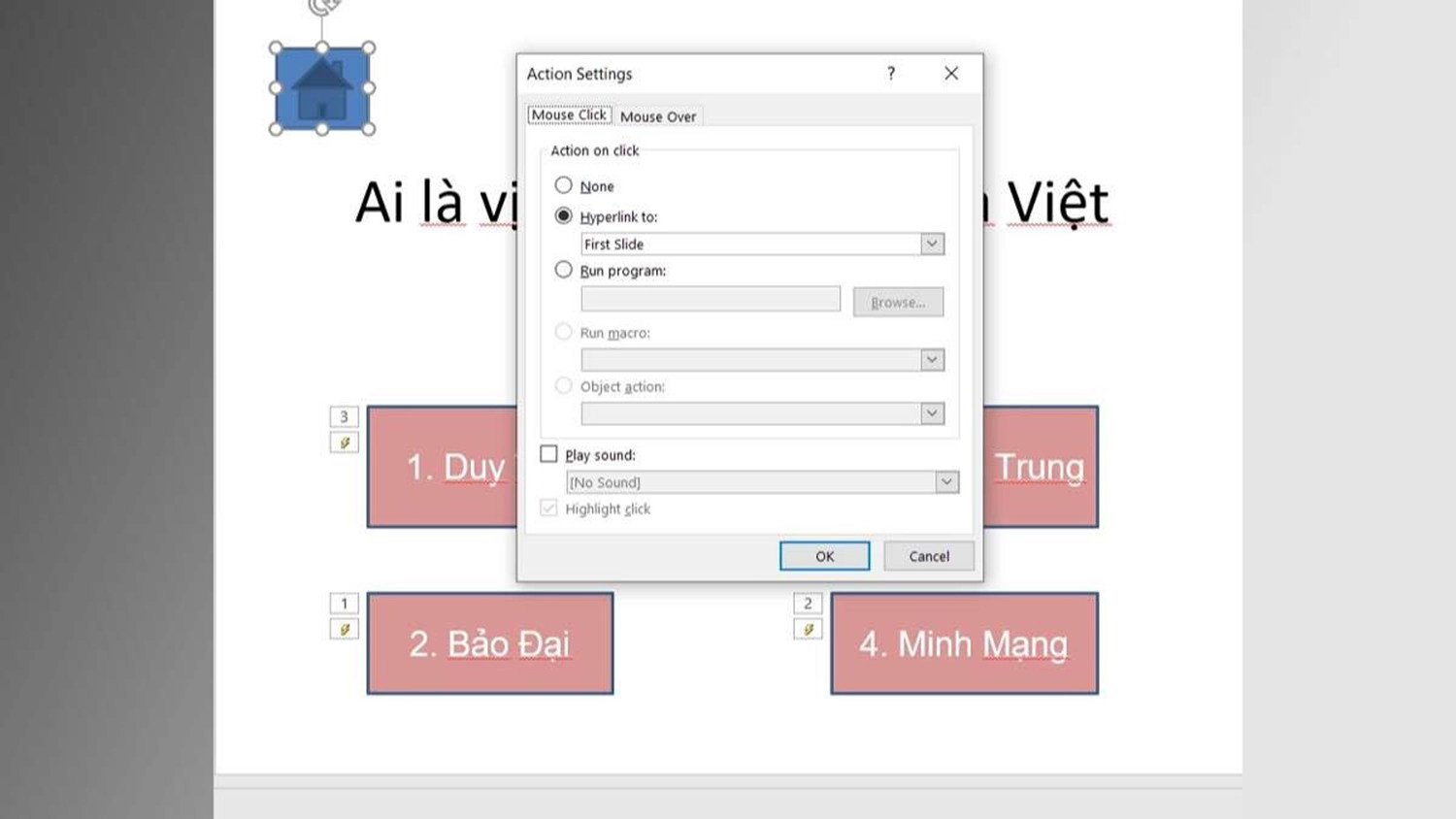
Khi bấm vào nút Home này, màn hình sẽ quay trở về slide giao diện chính.
Giai đoạn 3: Gắn link cho nút Home và tạo hiệu ứng.
Bước 1: Đánh số thứ tự cho 4 mảnh ghép tương ứng với số thứ tự của các câu hỏi > Ấn chọn 4 mảnh ghép > Chọn Animations > Chọn Exit > Chọn hiệu ứng hình ảnh. Tiếp theo, chọn 4 mảnh ghép > Ấn vào Triggers > Nhấn Mouse Click > Chọn câu hỏi tương ứng với mảnh ghép để tạo liên kết.
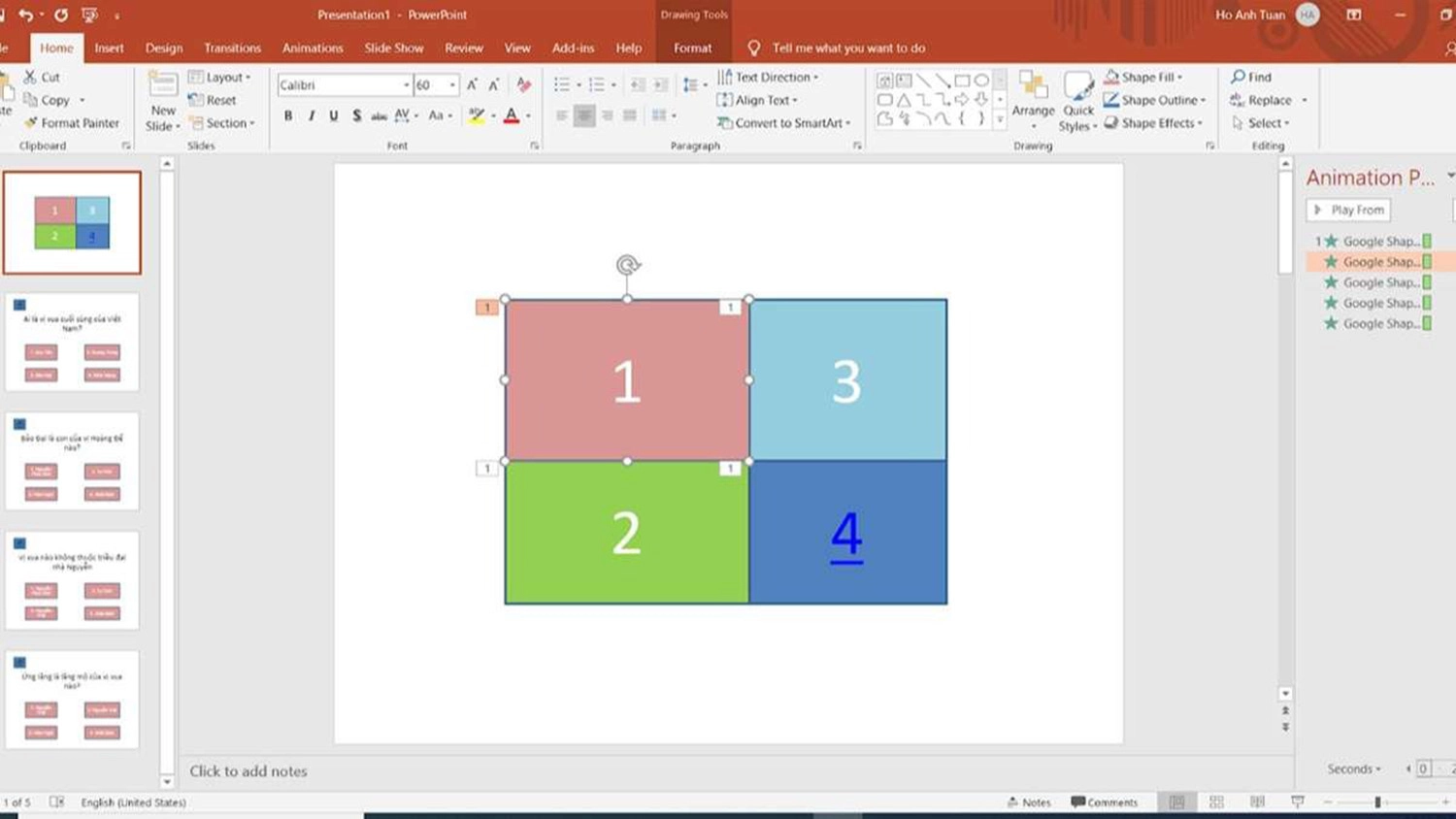
Bước 2: Gắn Triggers cho các mảnh ghép bằng cách: Nhấn chuột phải vào mảnh ghép số 1 > Chọn Animation Pane > Ấn vào biểu tượng hình tam giác bên phải mảnh ghép đó > Chọn Timing > Nhấn chọn Triggers > Ấn Start effect on click of > Chọn tên của mảnh ghép số 1. Sau đó, thực hiện tương tự cho các mảnh ghép khác.
Bước 3: Chọn mục Insert > Chọn Shapes > Chọn Action Buttons để thêm đáp án cuối cùng cho hình là hoàn tất.
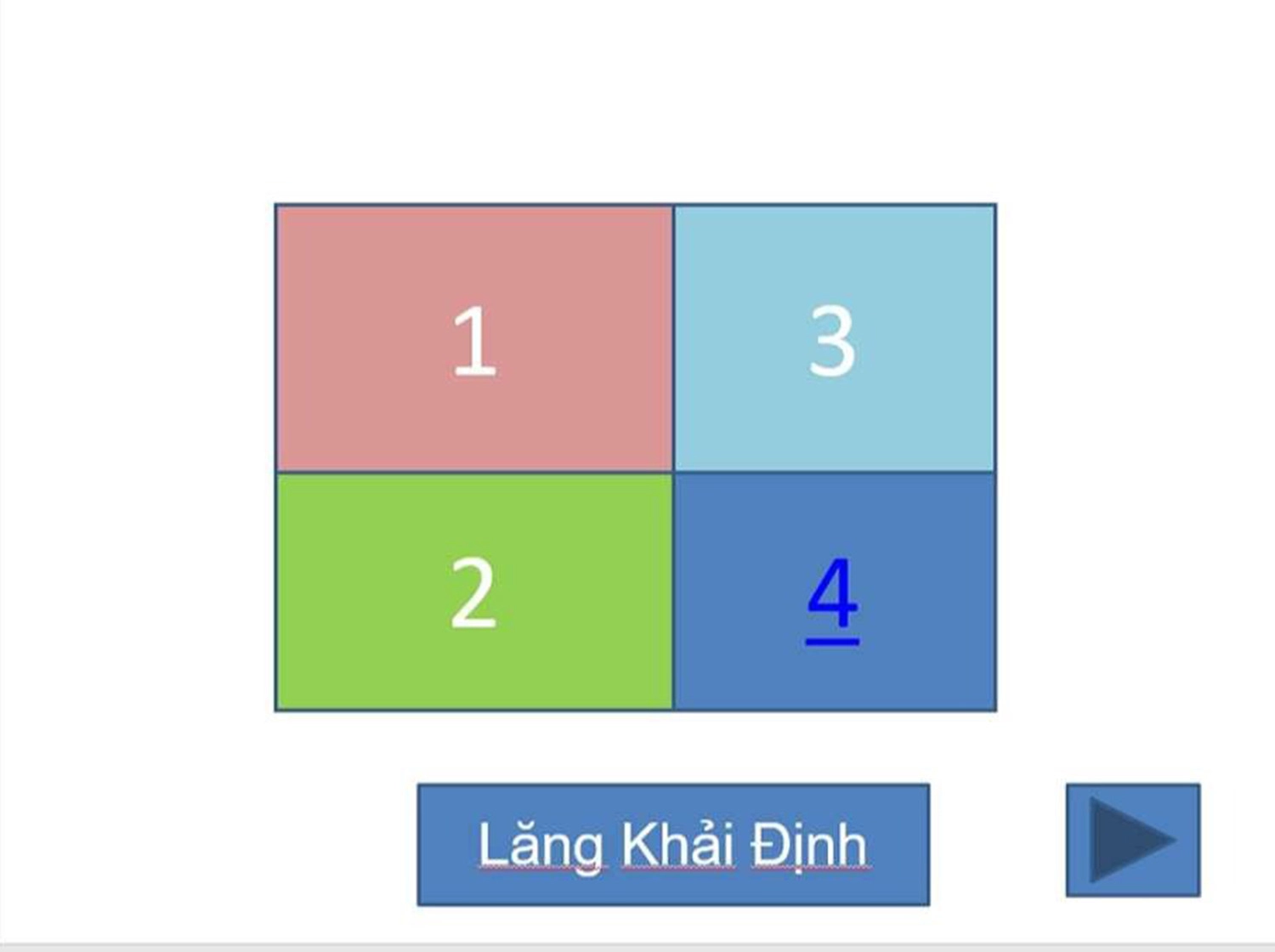
Tạo trò chơi trắc nghiệm trên PowerPoint
Trò chơi trắc nghiệm giúp bạn có thể tương tác với người xem, đồng thời còn giúp họ dễ dàng ghi nhớ các nội dung chính trong bài thuyết trình của mình. Để tạo trò chơi trắc nghiệm trên PowerPoint, các bạn hãy thực hiện theo hướng dẫn dưới đây:
Bước 1: Tạo câu hỏi và 4 đáp án.
Mở trang slide mới > Nhập câu hỏi và 4 câu trả lời theo từng dòng. Tiếp theo các bạn có thể đổi màu cho văn bản bằng cách: Ấn vào văn bản > Chọn Format trên thanh công cụ trên cùng > Chọn màu sắc mà bạn muốn.
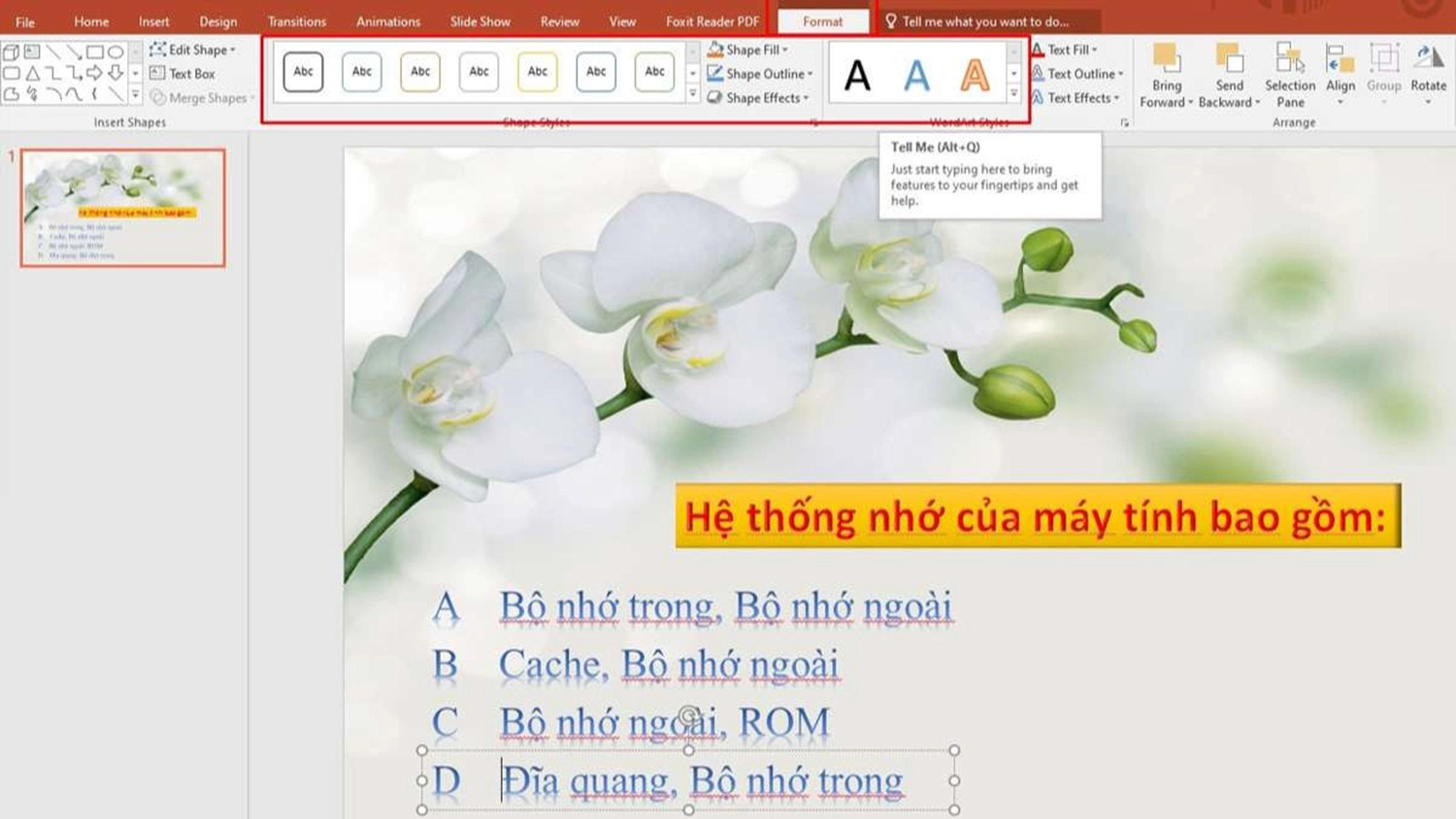
Bước 2: Thiết lập hiệu ứng cho câu hỏi và câu trả lời.
Chọn từng ô văn bản > Ấn vào thẻ Animations > Lựa chọn hiệu ứng phù hợp cho mỗi ô > Chọn Timing để chỉnh thời gian chạy hiệu ứng nếu bạn muốn.
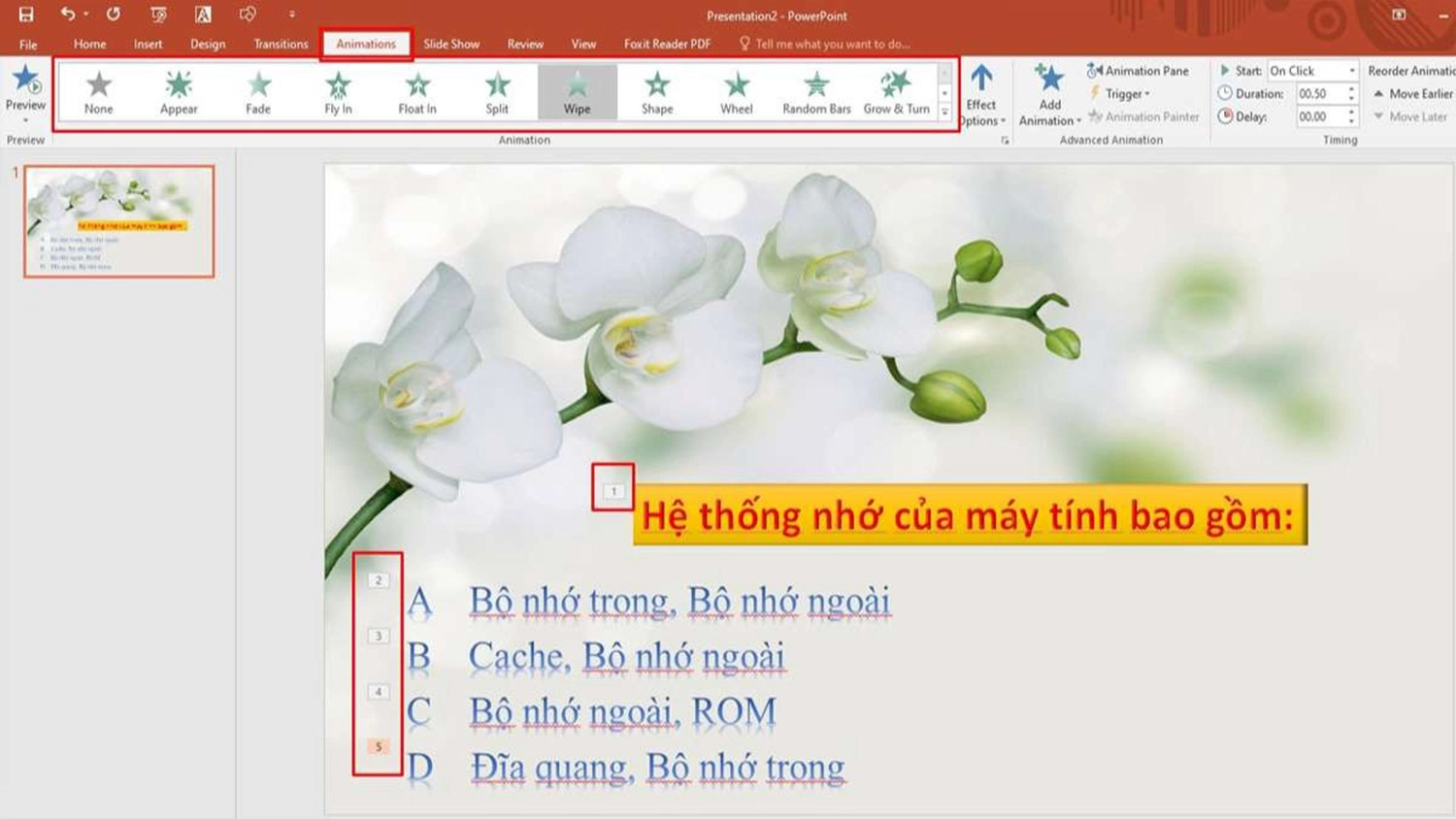
Bước 3: Tạo hiệu ứng vòng tròn cho đáp án đúng.
Bấm vào Insert > Chọn Shapes > Chọn biểu tượng dạng viền tròn hoặc các hình dạng khác phù hợp > Đặt vào vị trí của đáp án đúng và điều chỉnh kích thước của hình sao cho bắt mắt.
Cuối cùng, ấn vào viền tròn > Chọn Animations > Chọn hiệu ứng mà bạn muốn là hoàn tất.
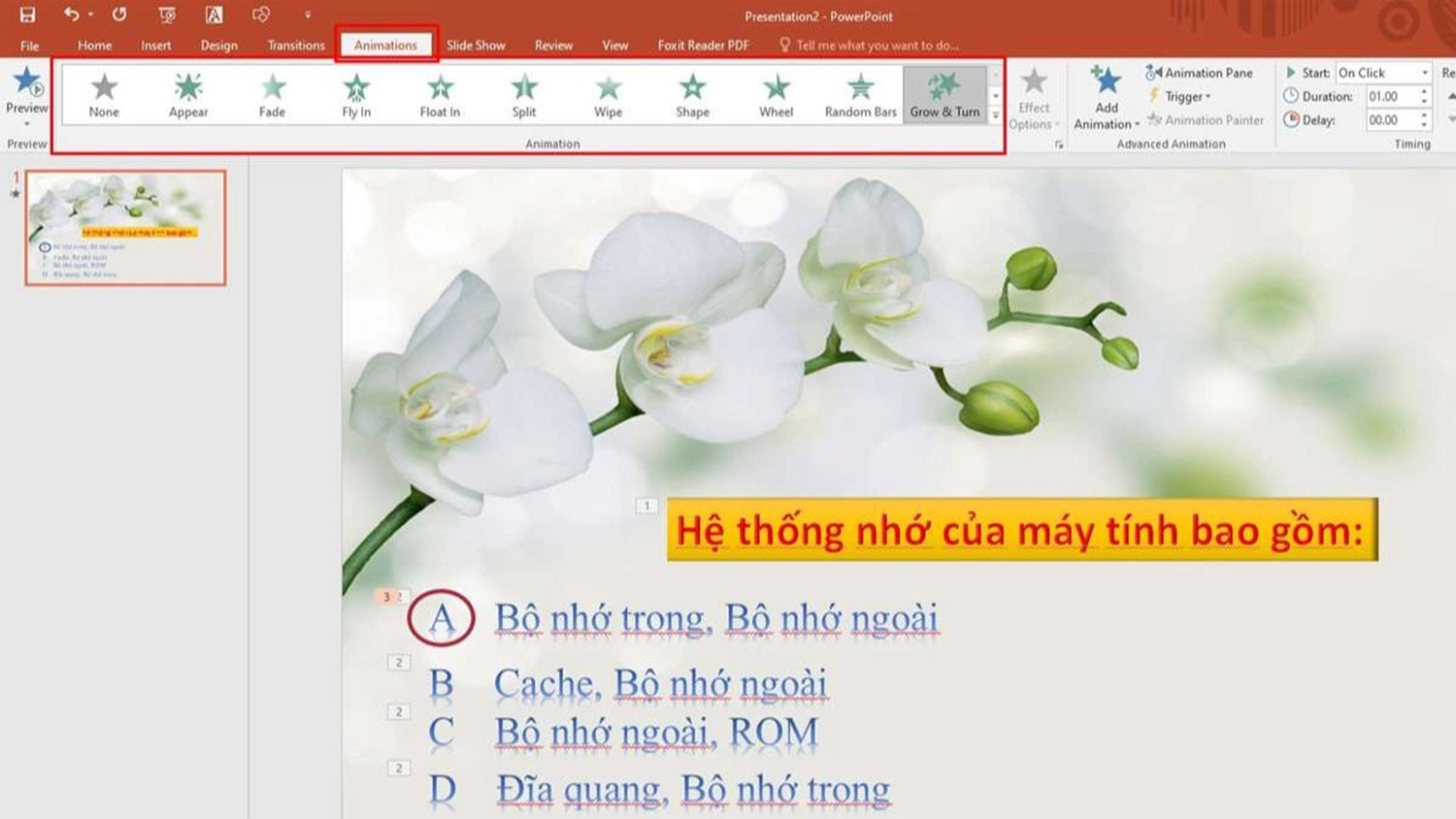
Để kiểm tra, các bạn chỉ cần nhấp chuột là có thể xem hiệu ứng mà bạn vừa tạo.
Tổng kết
Như vậy, việc tạo trò chơi cho các bài thuyết trình trên PowerPoint không quá khó để thực hiện. Từ đó, giúp buổi diễn thuyết của bạn trở nên hấp dẫn, thú vị hơn và tạo được ấn tượng tốt đối với người xem. Hy vọng rằng những bước làm mà chúng tôi hướng dẫn trên có thể giúp các bạn sáng tạo ra những game giải trí bổ ích nhất.
Cảm ơn các bạn đã quan tâm và tham khảo bài viết của chúng tôi. Đừng quên chia sẻ cách tạo trò chơi trên PowerPoint cho mọi người cùng biết và theo dõi trang web của MobileCity để cập nhật thêm nhiều thủ thuật hữu ích hơn nhé.

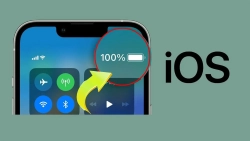
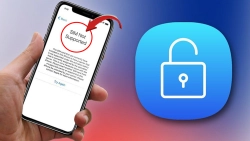
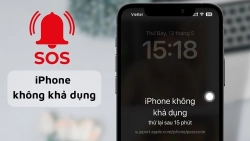













Hỏi đáp & đánh giá Cách tạo trò chơi trên PowerPoint cực dễ giúp bài thuyết trình trở nên hấp dẫn hơn
0 đánh giá và hỏi đáp
Bạn có vấn đề cần tư vấn?
Gửi câu hỏi