Top 3 cách chuyển PPT sang Word cực nhanh, chưa chắc bạn đã biết
Đỗ Phương Quỳnh - 17:23 23/11/2023
Góc kỹ thuậtTrong bài viết này, chúng ta sẽ tập trung vào quá trình chuyển PPT sang Word. Ở thời đại kỹ thuật số phát triển vượt bậc, việc chuyển đổi giữa các định dạng tài liệu là một yêu cầu phổ biến và cần thiết. PowerPoint là một công cụ phổ biến để tạo và trình chiếu bài thuyết trình, trong khi Word là một ứng dụng văn bản phổ biến cho việc soạn thảo tài liệu.
Chuyển đổi giữa hai định dạng này có thể đem lại nhiều lợi ích và tiện ích cho người dùng. Hãy cùng khám phá quy trình, tất - tần - tật các cách chuyển PPT sang Word và những lợi ích mà nó mang lại ngay sau đây nhé!
Cách chuyển PPT sang Word cực nhanh
Có nhiều cách khác nhau để chuyển đổi PPT sang Word. Trong bài viết này, chúng ta sẽ cùng tìm hiểu cách chuyển đổi PPT sang Word bằng 3 phương pháp chính: sử dụng tính năng tích hợp sẵn trong PowerPoint đối với hệ điều hành MacOS, Windows và sử dụng phần mềm chuyển đổi trực tuyến.
Cả 3 cách này đều vô cùng đơn giản, nhanh chóng, dễ thực hiện. Vì vậy, hãy chú ý làm theo các hướng dẫn chi tiết của MobileCity chúng tôi để tỷ lệ thành công là 100% ngay từ lần thực hiện đầu tiên nhé!
Ngay bây giờ, hãy đến với hướng dẫn chi tiết đối với từng cách làm.
Chuyển PPT sang Word trên Windowns
Phương pháp này cực kì đơn giản và nhanh chóng. Tuy nhiên, nó cũng có những bất lợi như thể không mang lại kết quả tối ưu. Khi sử dụng tính năng chuyển đổi tích hợp, PowerPoint sẽ chuyển đổi tất cả các nội dung của bản trình chiếu, bao gồm văn bản, hình ảnh, biểu đồ và âm thanh. Tuy nhiên, một số định dạng và hiệu ứng có thể không được chuyển đổi chính xác.
Quy trình các bước chuyển đổi như sau:
Bước 1: Đầu tiên, bạn hãy mở file PPT cần chuyển sang Word lên. Sau đó bạn chọn mục File.
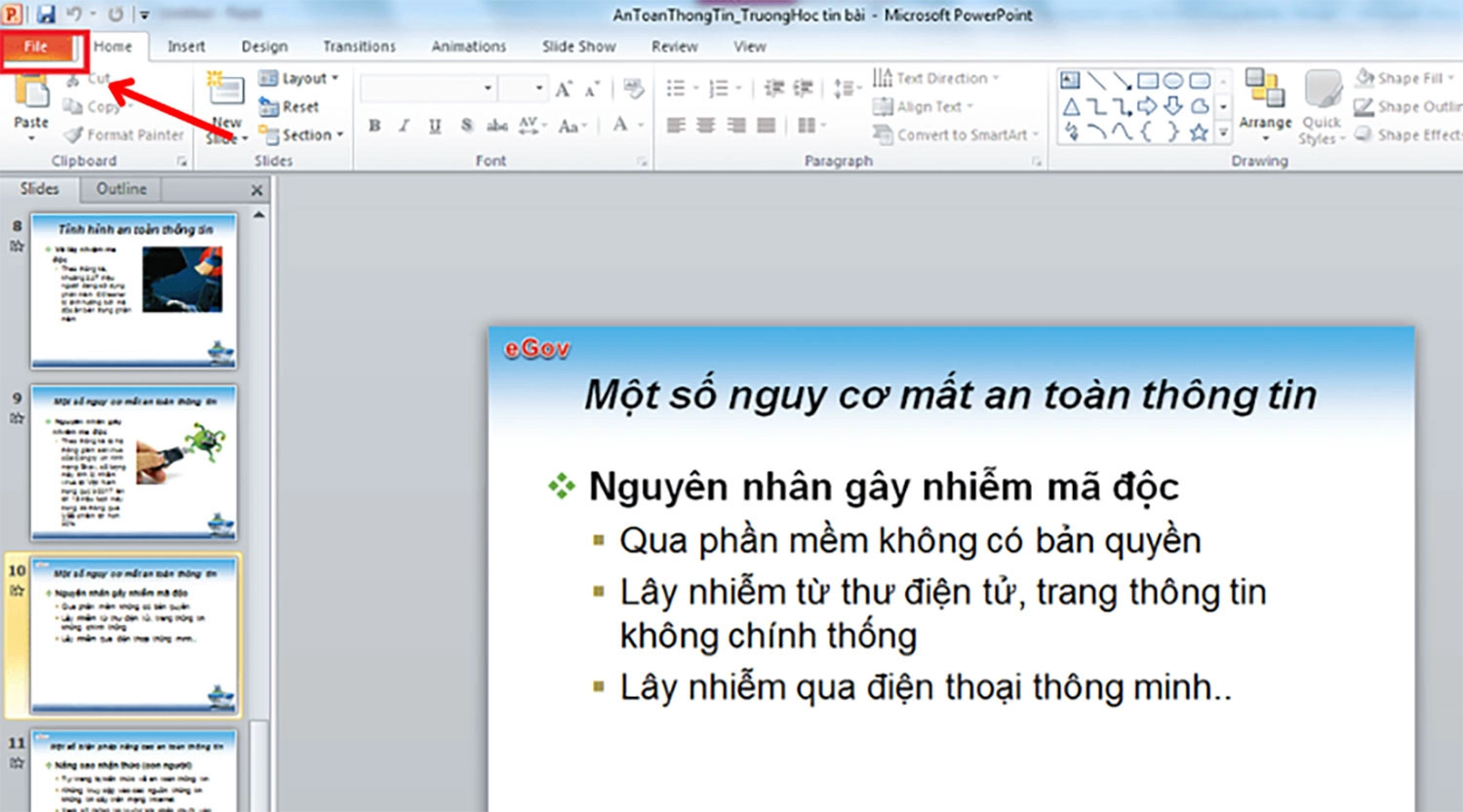
Bước 2: Tiếp theo, bạn chọn vào Export ở phía dưới.
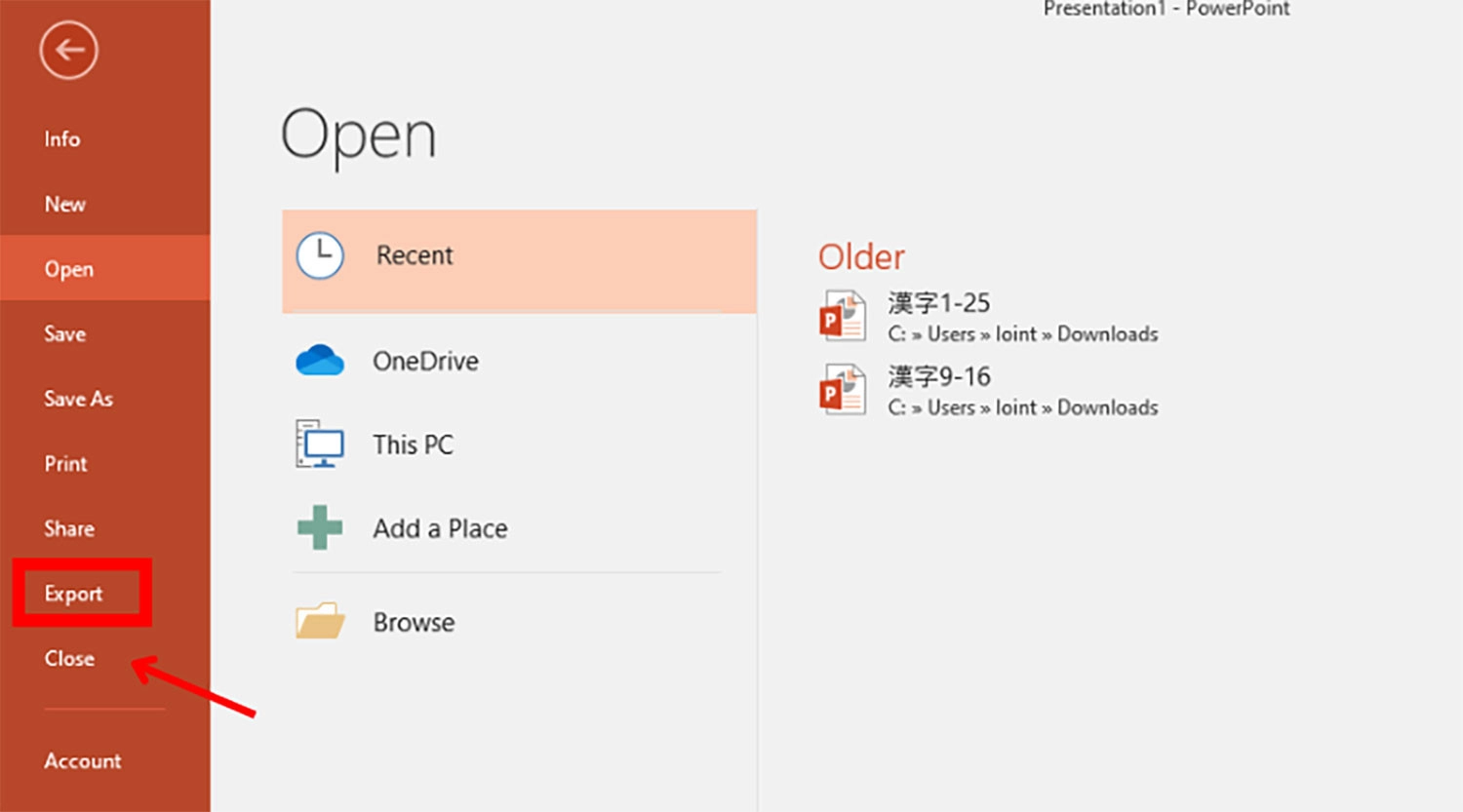
Bước 3: Tại đây, bạn click Create Handouts rồi chọn tiếp Create Handouts như hình ảnh minh họa dưới đây.
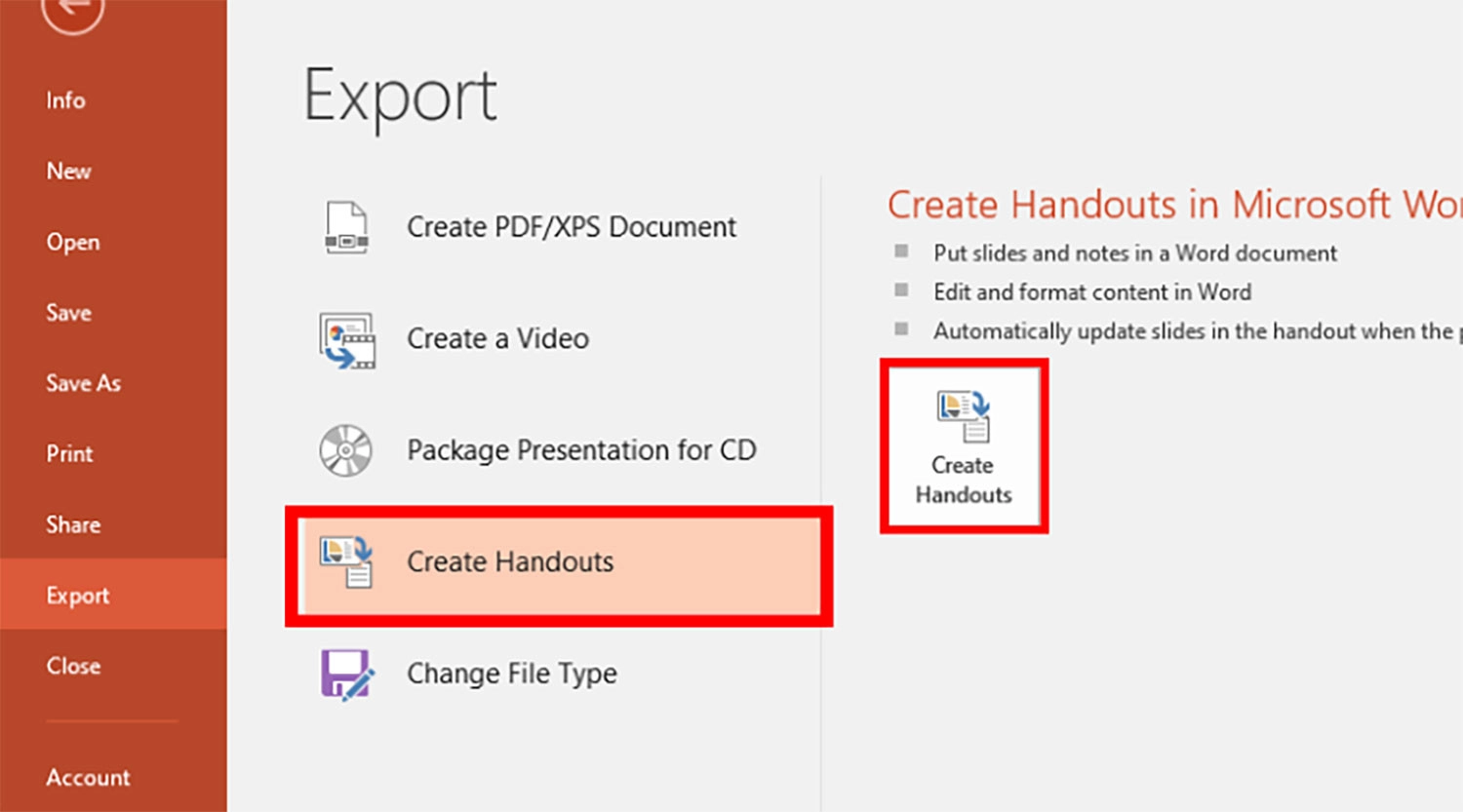
Bước 4: Giờ đây, hộp thoại Send To Microsoft Word sẽ mở ra. Bạn hãy chọn một trong các định dạng bố cục ở đó rồi nhấn OK để hoàn tất.

Vậy là chúng ta đã hoàn thành xong các thao tác chuyển PPT sang Word đối với hệ điều hành Windows một cách vô cùng nhanh chóng.
Chuyển PPT sang Word trên MacOS
Chuyển PPT sang Word trên MacOS cũng có những ưu và nhược điểm tương tự như cách đầu tiên. Hãy chú ý quan sát các hướng dẫn chi tiết dưới đây của chúng tôi để quá trình chuyển đổi được diễn ra thuận lợi nhé.
9 thao tác đơn giản mà bạn cần làm như sau:
Bước 1: Trước hết, bạn cần mở tệp tin PPT cần chuyển đổi sang Word lên.
Bước 2: Kế đến, bạn chọn vào mục File rồi chọn Export.
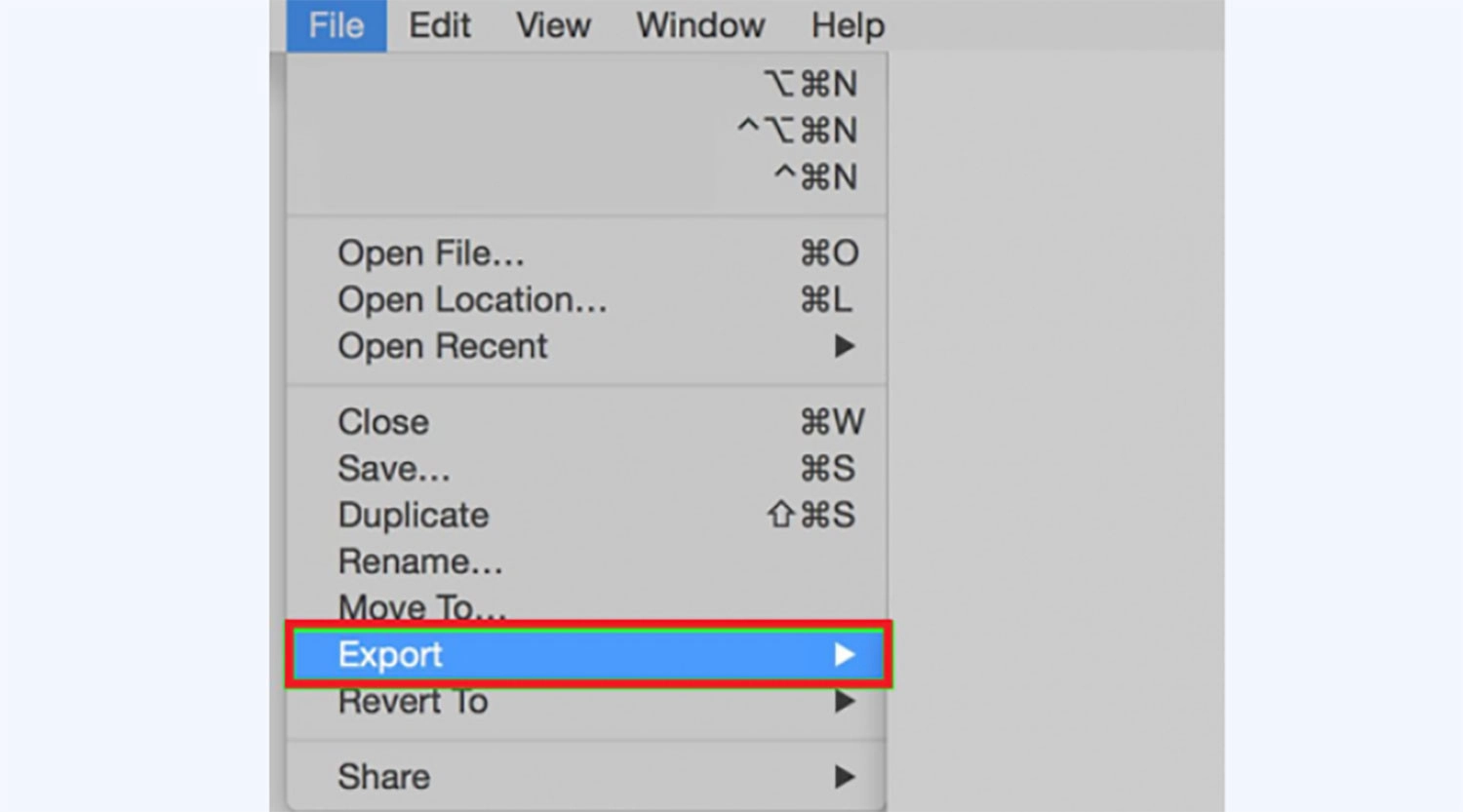
Bước 3: Tiếp theo, một hộp thoại mới sẽ hiện lên. Việc bạn cần làm là đặt tên cho file sau khi được chuyển đổi tại mục Save As và chọn vị trí lưu file tại mục Where.
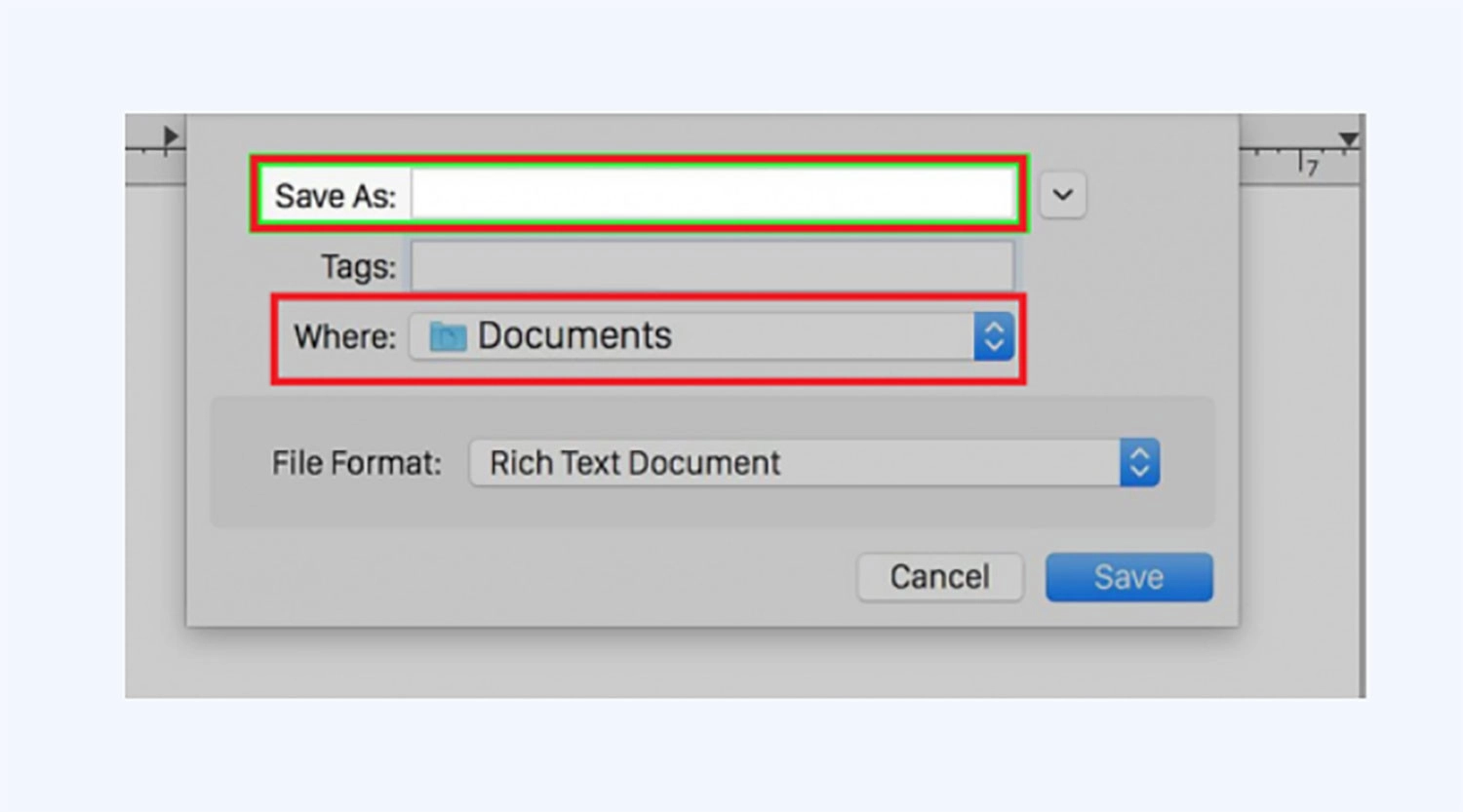
Bước 4: Sau đó, tại mục File Format, bạn để định dạng Rich Text Document (.rft).
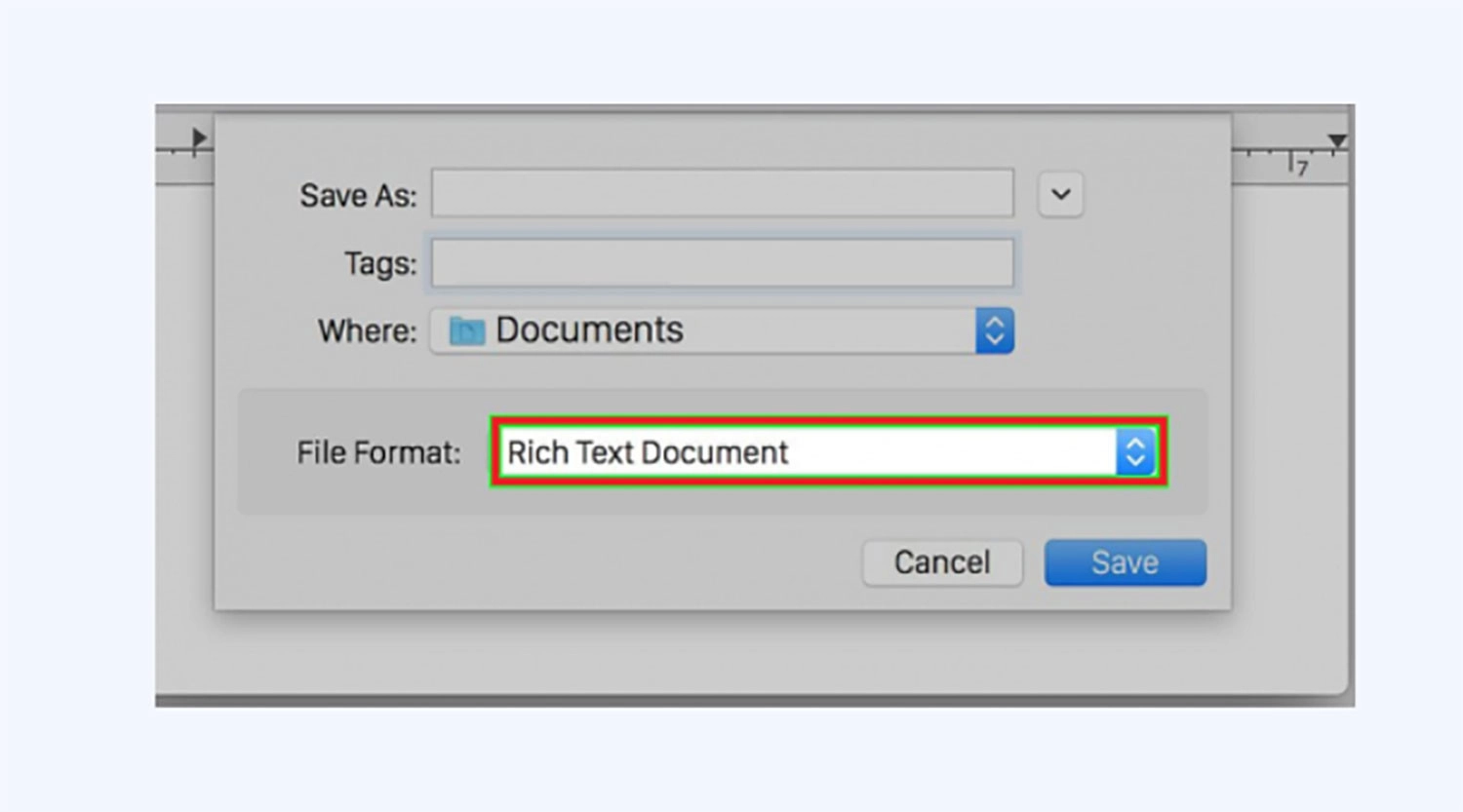
Bước 5: Bạn hãy nhấn OK để hệ thống chuyển đổi file PPT sang Word.
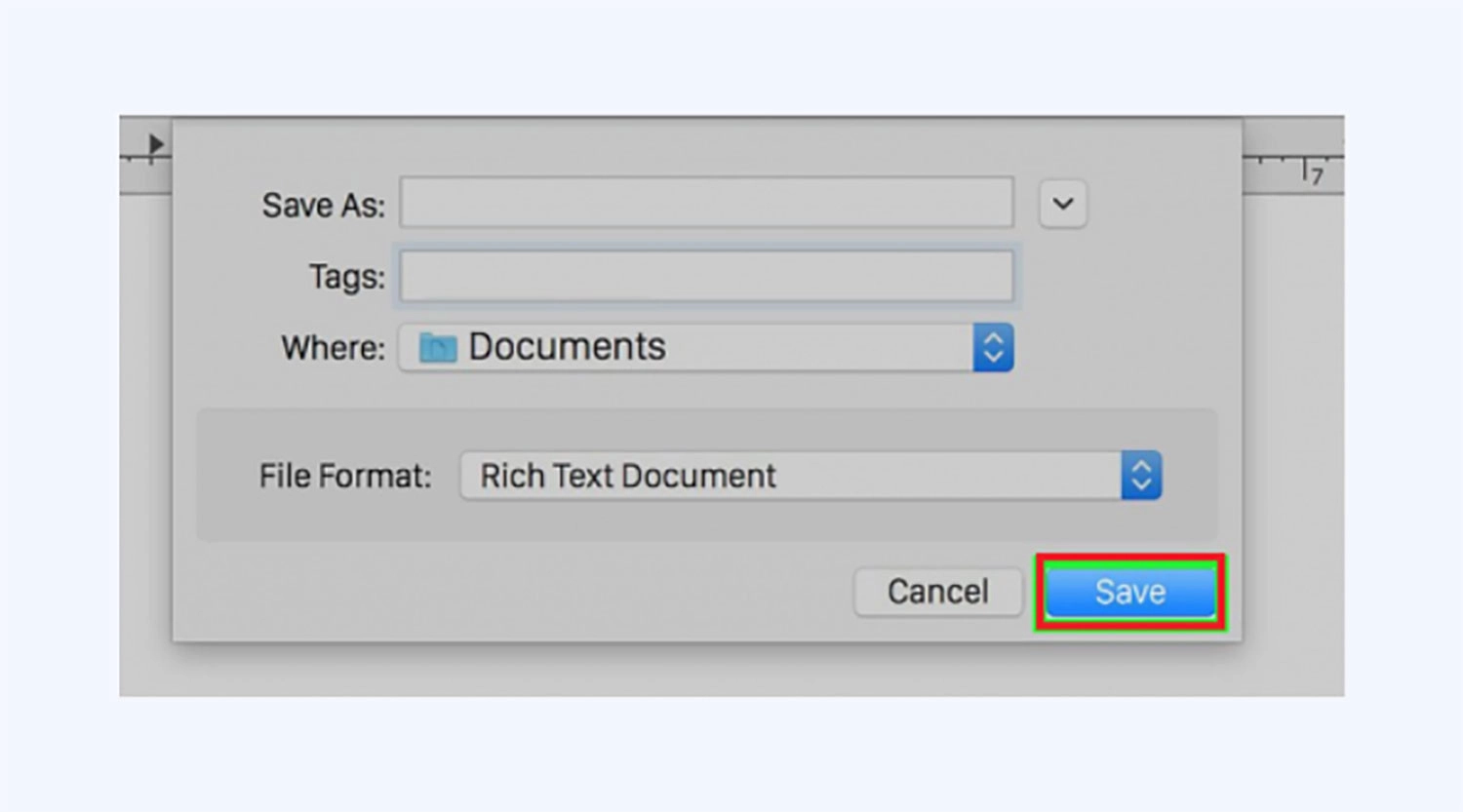
Bước 6: Lúc này bạn mở phần mềm Word lên và mở file .rft vừa chuyển đổi.

Mở phần mềm Word lên và mở file .rft vừa chuyển
Bước 7: Sau đó, bạn chọn File rồi chọn Save As.
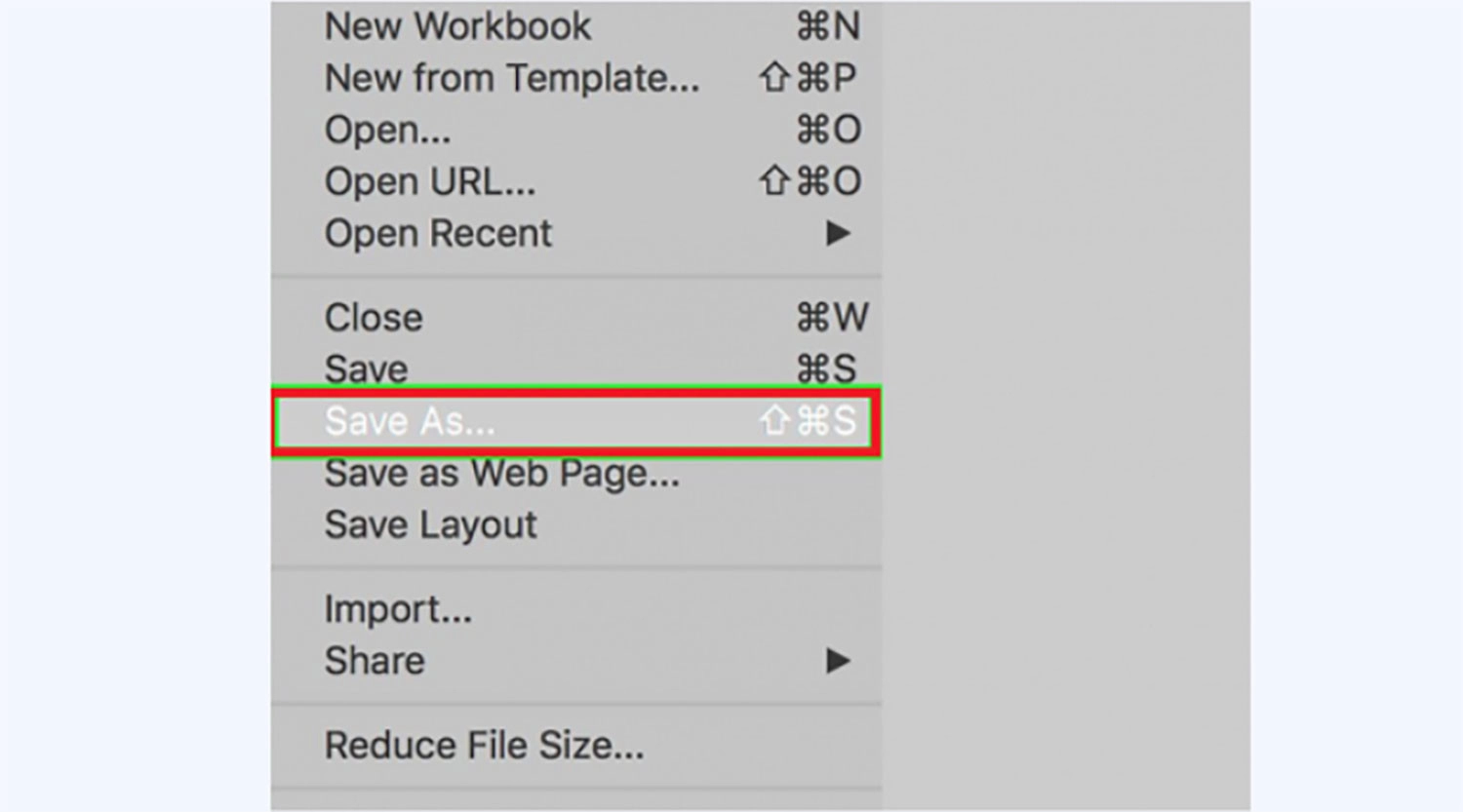
Bước 8: Sau khi cửa sổ mới hiện ra, hãy điều chỉnh mục Formay về định dạng Word Document (.docx).
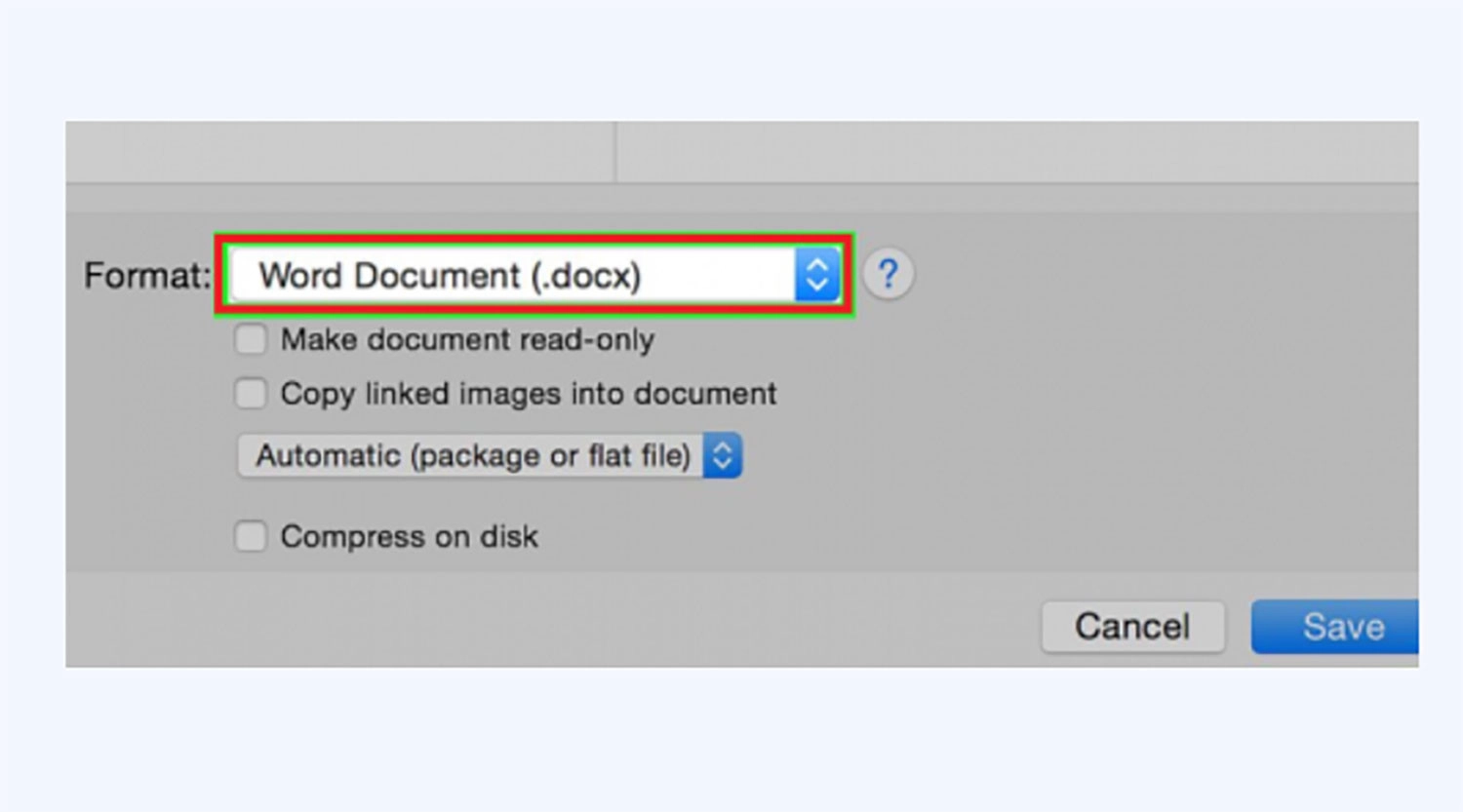 Điều chỉnh mục Formay về định dạng Word Document (.docx)
Điều chỉnh mục Formay về định dạng Word Document (.docx)Bước 9: Cuối cùng, hãy nhấn Save để hoàn tất các thao tác.
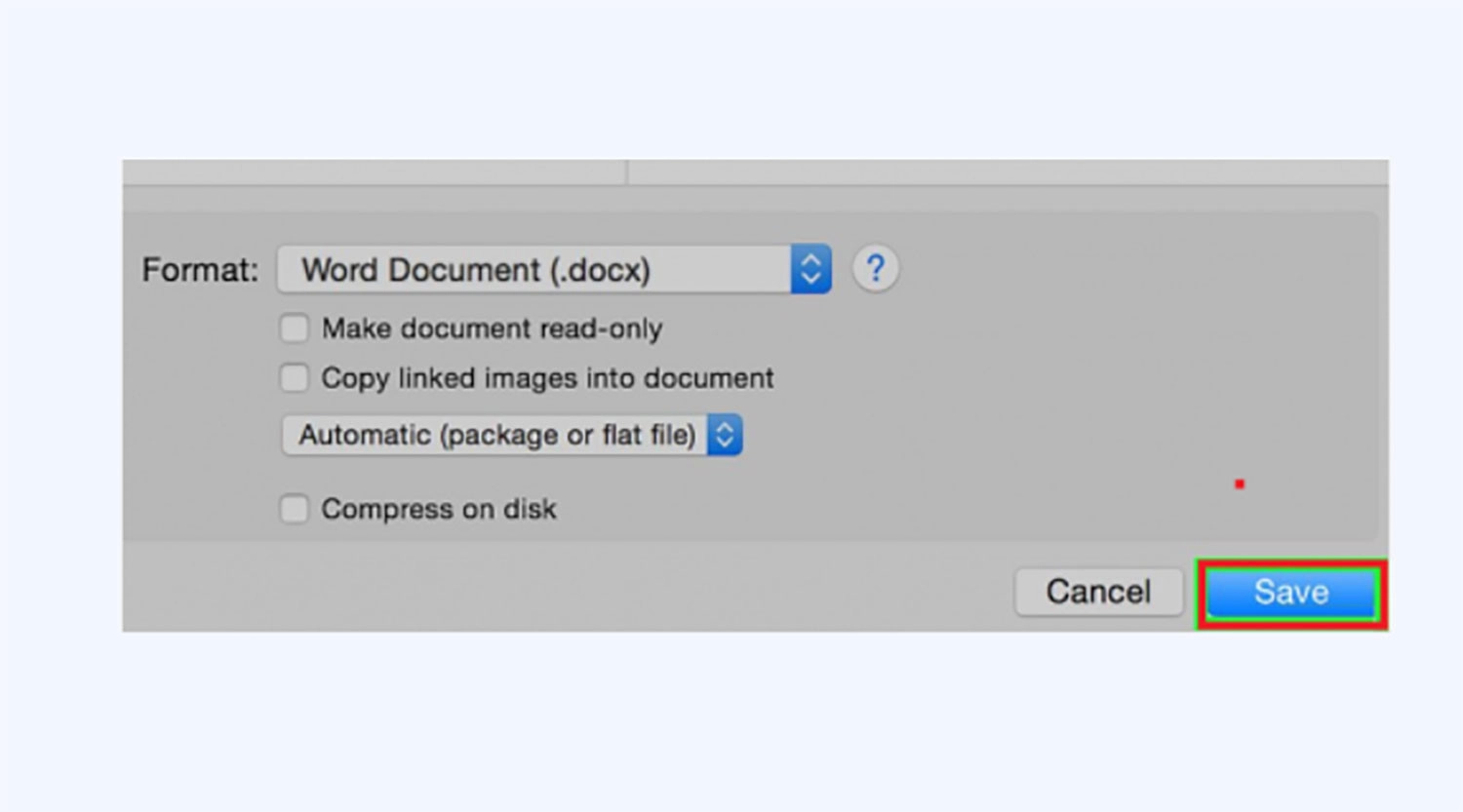
Như vậy, các thao tác thực hiện chuyển đổi đối với hệ điều hành MacOS tuy có phức tạp hơn một chút nhưng nó cũng không hề khó khăn phải không nào?
Chuyển PPT sang Word bằng phần mềm trực tuyến
Ngoài tính năng tích hợp sẵn trong PowerPoint, bạn cũng có thể sử dụng phần mềm chuyển đổi trực tuyến để chuyển đổi PPT sang Word. Các phần mềm chuyển đổi trực tuyến thường có ưu điểm là dễ sử dụng và không cần cài đặt phần mềm. Và một phần mềm phổ biến hỗ trợ công cụ này mà chúng tôi muốn giới thiệu tới các bạn đó chính là Convertio.
Bước 1: Trước hết, bạn cần truy cập vào Convertio theo đường link này. Sau đó bạn nhấn vào Chọn tập tin để tải file PPT cần chuyển đổi lên.
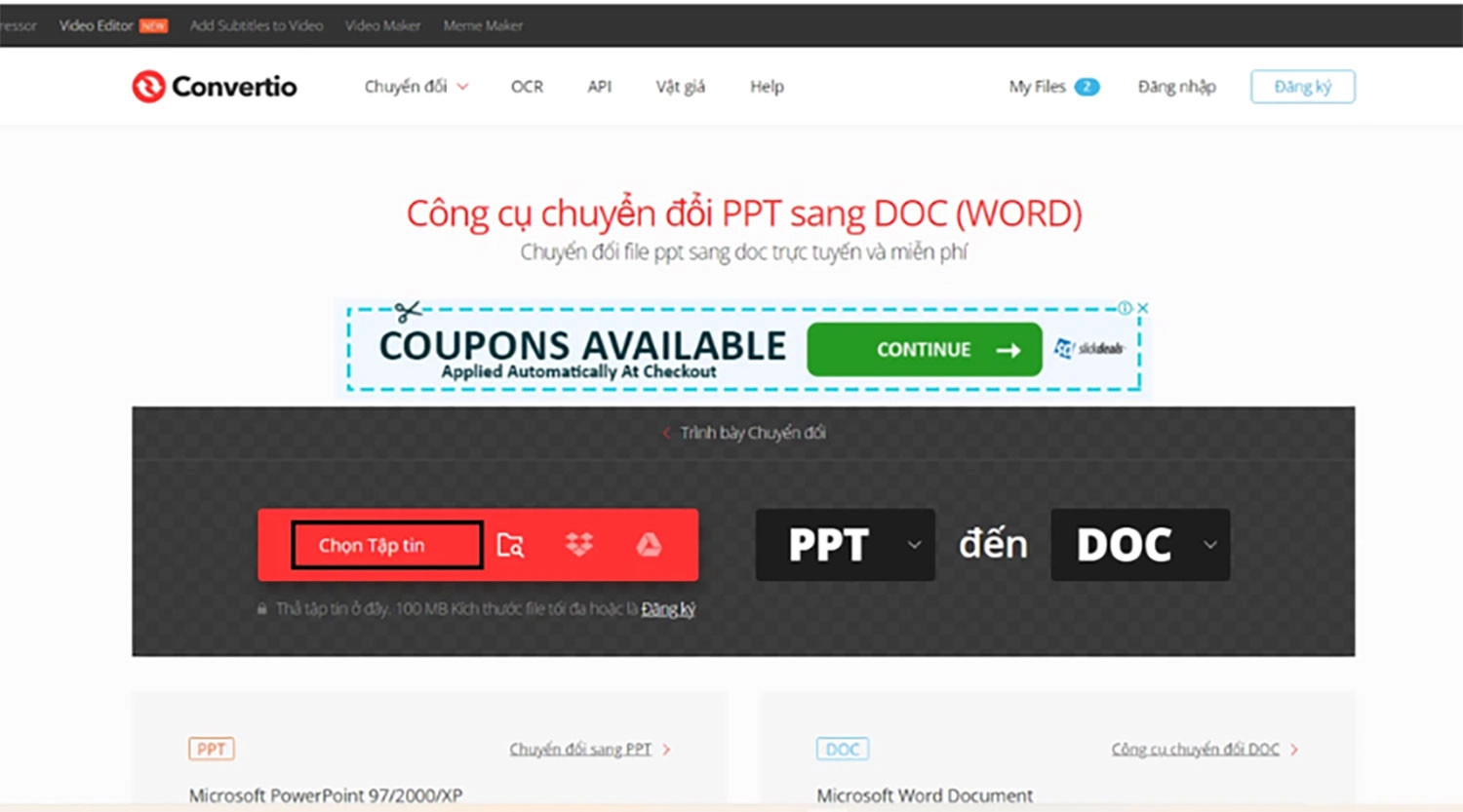
Bước 2: Kế đến, bạn chọn nút Chuyển đổi để quá trình chuyển đổi được bắt đầu.
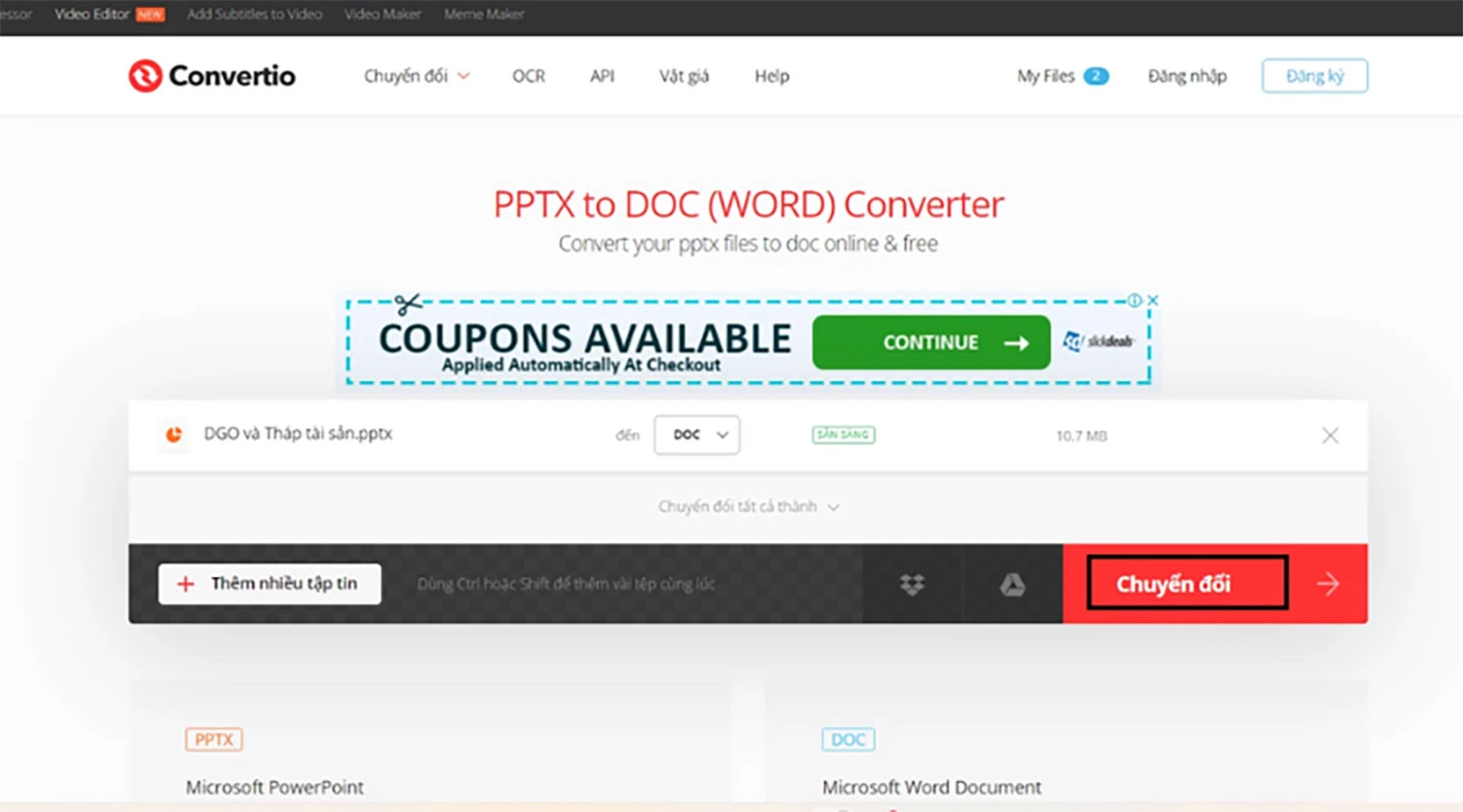
Bước 3: Sau vài giây, quá trình chuyển đổi đã hoàn tất. Giờ đây, bạn chỉ cần chọn Tải về để tải file Word về máy là xong rồi.
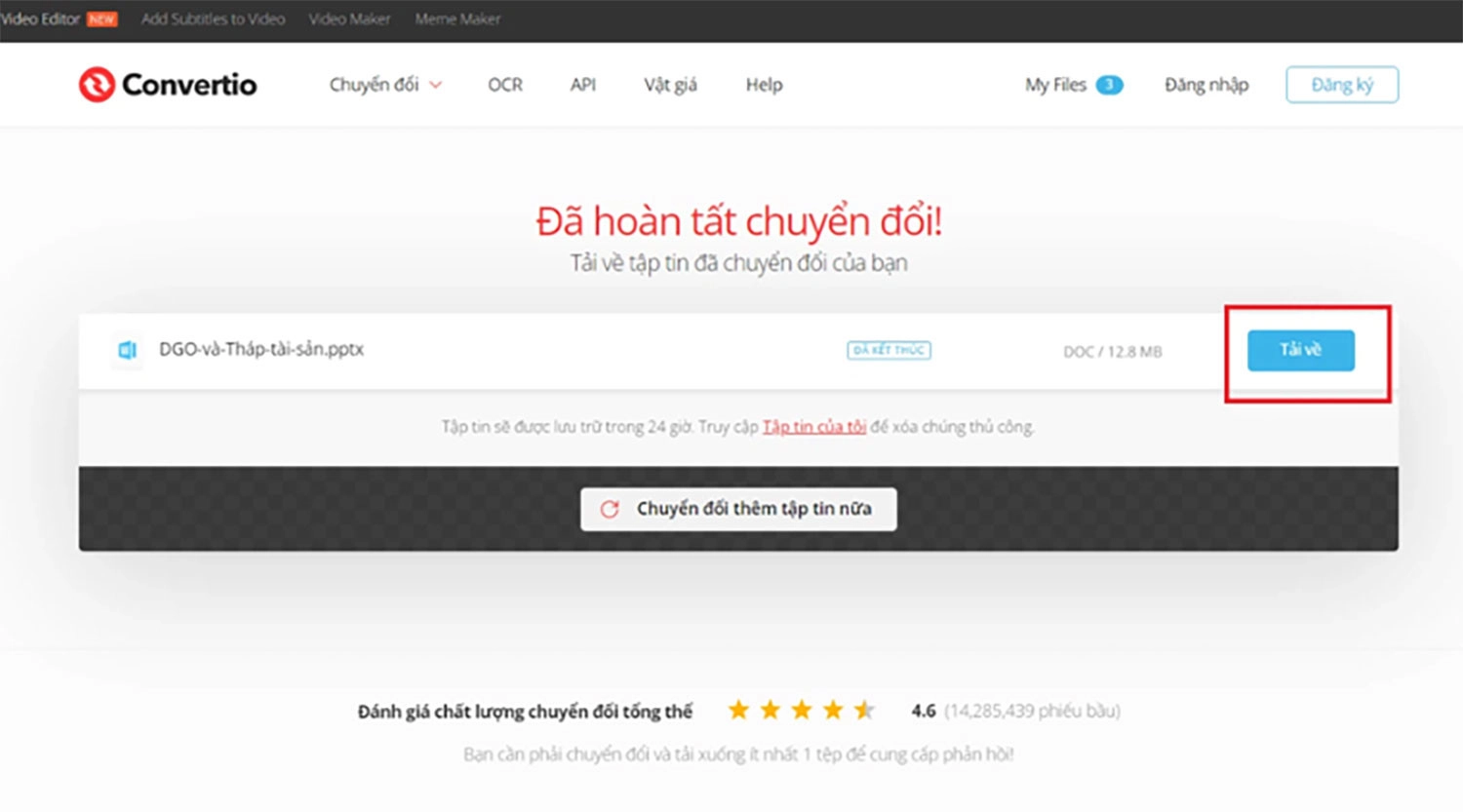
Tùy thuộc vào nhu cầu cụ thể của bạn, bạn có thể lựa chọn cách chuyển PPT sang Word phù hợp. Nếu bạn cần chuyển đổi một bản trình chiếu đơn giản, bạn có thể sử dụng tính năng chuyển đổi tích hợp sẵn trong PowerPoint. Tuy nhiên, nếu bạn cần chuyển đổi một bản trình chiếu phức tạp hoặc muốn có kết quả chính xác nhất, bạn nên sử dụng một ứng dụng chuyển đổi bên thứ ba.
Tác dụng của việc chuyển PPT sang Word
Chuyển đổi tài liệu từ PowerPoint sang Word mang lại nhiều lợi ích cho người dùng. Dưới đây là một số điểm mạnh của việc thực hiện quy trình này:
- Dễ dàng chỉnh sửa và sắp xếp: Word cung cấp nhiều tính năng soạn thảo văn bản mạnh mẽ hơn PowerPoint. Khi chuyển đổi sang Word, bạn có thể dễ dàng chỉnh sửa, sắp xếp và tổ chức lại nội dung của tài liệu một cách linh hoạt hơn. Bạn có thể thêm hoặc xóa các đoạn văn bản, điều chỉnh định dạng và tạo trang bìa chuyên nghiệp.

- Tạo tài liệu in hoặc xuất bản: Word là một công cụ tuyệt vời để tạo tài liệu in hoặc xuất bản, như sách, báo cáo hoặc tài liệu hướng dẫn. Khi chuyển đổi từ PowerPoint sang Word, bạn có thể tận dụng các tính năng định dạng phong phú của Word để tạo ra tài liệu chuyên nghiệp và dễ đọc. Bạn có thể tạo bảng mục lục, chèn chú thích, tạo trang bìa và áp dụng kiểu chữ và kiểu đường viền phù hợp.
- Bảo mật và bảo tồn dữ liệu: Chuyển đổi từ PowerPoint sang Word cũng có thể giúp bảo mật và bảo tồn dữ liệu của bạn. PowerPoint có thể chứa các yếu tố đa phương tiện như âm thanh, video và các phần tử tương tác, trong khi Word tập trung vào văn bản và hình ảnh. Bằng cách chuyển đổi sang Word, bạn có thể loại bỏ các yếu tố không cần thiết và chỉ giữ lại những gì quan trọng nhất.
Lời tổng kết
Trên hết, việc chuyển đổi giữa hai định dạng này cho phép bạn tận dụng sức mạnh của Word, một công cụ mạnh mẽ trong việc tạo và chỉnh sửa nội dung văn bản. Bằng cách chuyển đổi, bạn có thể biến những bài thuyết trình sáng tạo và trực quan thành các tài liệu văn bản chuyên nghiệp, dễ dàng chỉnh sửa và chia sẻ. Hãy thử chuyển đổi tài liệu của bạn từ PowerPoint sang Word và khám phá các tiện ích mà nó mang lại nhé!
Chuyển PPT sang Word là một thao tác hữu ích và nhanh chóng. Vì vậy, hãy chia sẻ bài viết này cho nhiều người cùng được biết nữa nha.

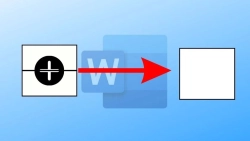



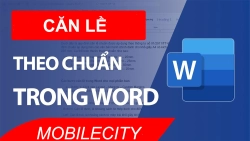
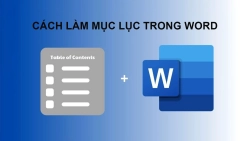










Hỏi đáp & đánh giá Top 3 cách chuyển PPT sang Word cực nhanh, chưa chắc bạn đã biết
0 đánh giá và hỏi đáp
Bạn có vấn đề cần tư vấn?
Gửi câu hỏi