Cách chèn âm thanh vào PowerPoint cực dễ: Bạn nhất định phải biết
Nguyễn Thị Kim Ngân - 08:49 26/11/2023
Góc kỹ thuậtBạn đã biết cách chèn âm thanh vào PowerPoint để tạo điểm nhấn cho bài thuyết trình chưa? Đây là một thủ thuật cực kỳ hữu ích giúp bài diễn thuyết của mọi người trở nên hấp dẫn, cuốn hút hơn, đồng thời, giúp người nghe dễ dàng ghi nhớ được các nội dung chính mà bạn muốn truyền tải.
Trong bài viết dưới đây, MobileCity sẽ hướng dẫn cho bạn các cách chèn âm thanh vào PowerPoint siêu nhanh chóng và đơn giản, hãy cùng theo dõi nhé.
Tại sao cần biết cách chèn âm thanh vào PowerPoint?
Chèn âm thanh vào PowerPoint không chỉ tạo thêm sự sống động, cuốn hút cho bài trình chiếu mà còn mang lại vô vàn lợi ích khác, có thể kể đến như:
- Tạo sự chú ý: m thanh phù hợp có thể thu hút sự chú ý của khán giả và giúp bạn tạo được một ấn tượng mạnh. Nó làm cho bài thuyết trình trở nên độc đáo và khác biệt.
- Minh họa nội dung: Bằng cách sử dụng âm thanh, bạn có thể minh họa một ý tưởng hoặc một sự kiện mà khó mô tả bằng văn bản. Ví dụ, bạn có thể chèn âm thanh của tiếng chim hót để tạo cảm giác yên bình và thiên nhiên trong một bài thuyết trình về môi trường.
- Trải nghiệm đa giác: Kết hợp hiệu ứng chuyển động và âm thanh sẽ tạo ra một trải nghiệm đa giác cho người xem. Ví dụ, khi bạn chuyển đổi giữa các slide, âm thanh phù hợp có thể tạo ra một cảm giác mượt mà và hài hòa, giúp người xem dễ dàng tiếp thu thông tin.
- Sống động và hứng thú: Sử dụng âm thanh trong bài trình chiếu giúp tạo ra một không gian sống động và kích thích sự tò mò của khán giả. Nó có thể làm tăng tính tương tác và tạo ra sự hứng thú cho người xem.
- Tạo sự chuyên nghiệp: Sử dụng âm thanh một cách sáng tạo và phù hợp cho thấy bạn đã đầu tư thời gian và công sức trong việc tạo ra một bài PowerPoint ấn tượng. Nó tạo nên một ấn tượng chuyên nghiệp và tăng tính thẩm mỹ của bài thuyết trình.
Tuy nhiên, khi sử dụng âm thanh trong PowerPoint, bạn cần lưu ý không lạm dụng hay sử dụng âm thanh không phù hợp với nội dung của bài thuyết trình. Đảm bảo rằng âm thanh được chọn phải hợp lý và không gây phiền nhiễu cho khán giả.

Các cách chèn âm thanh vào PowerPoint
Có rất nhiều cách để chèn âm thanh vào PowerPoint để giúp bài diễn thuyết của bạn trở nên thú vị, hấp dẫn hơn. Cụ thể, mọi người có thể tham khảo và thực hiện theo các cách hướng dẫn dưới đây.
Chèn âm thanh vào PowerPoint bằng file có sẵn
Để thực hiện chèn nhạc vào file có sẵn, mọi người chỉ cần thao tác theo các bước đơn giản sau đây:
Bước 1: Mở file tài liệu PowerPoint >> Chọn Slide cần chèn âm thanh >> Chọn thẻ Insert trên thanh công cụ phía trên.

Bước 2: Chọn mục Audio >> Bấm vào Audio on My PC.
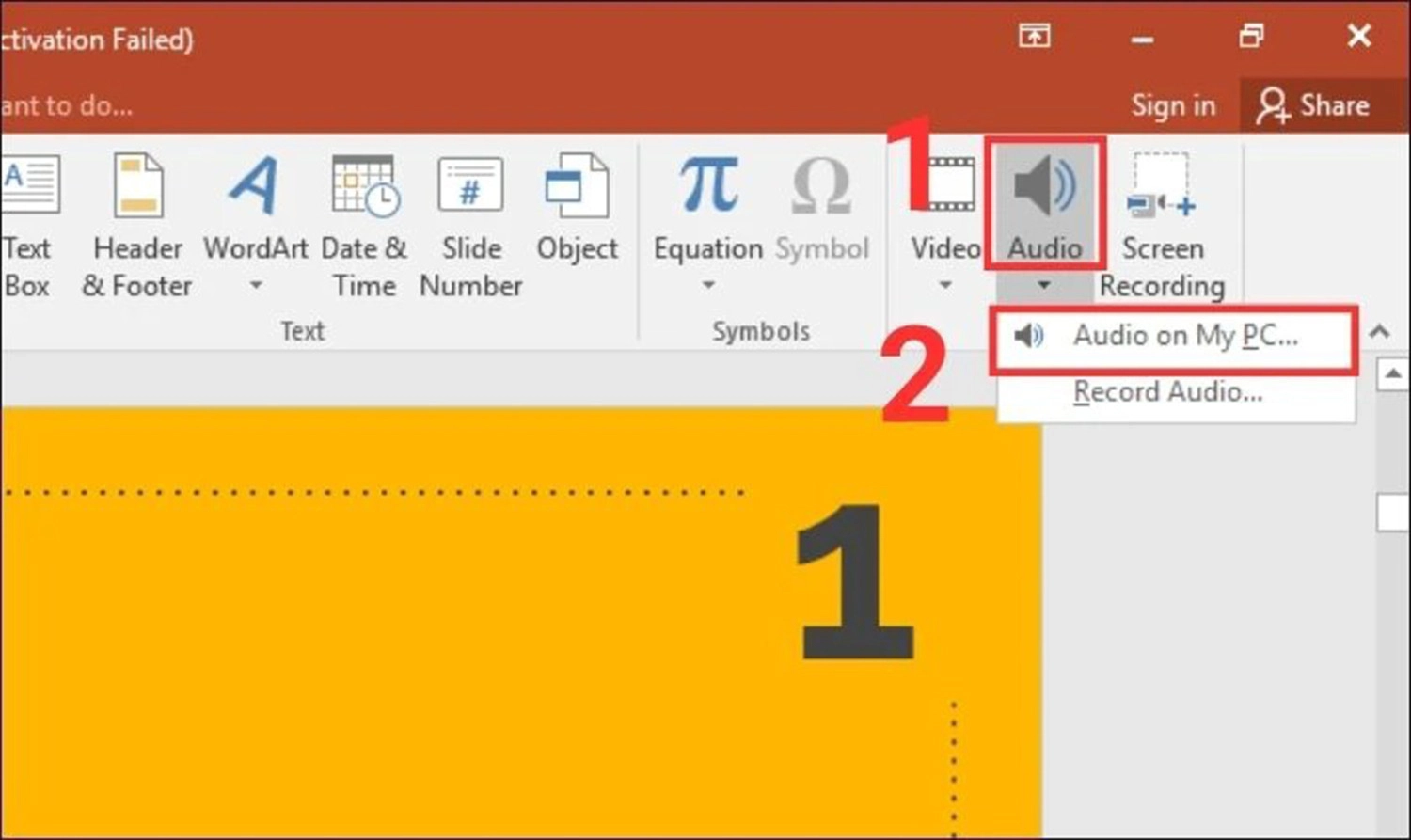
Bước 3: Chọn file âm thanh trên thiết bị mà bạn muốn chèn >> Ấn nút Insert.
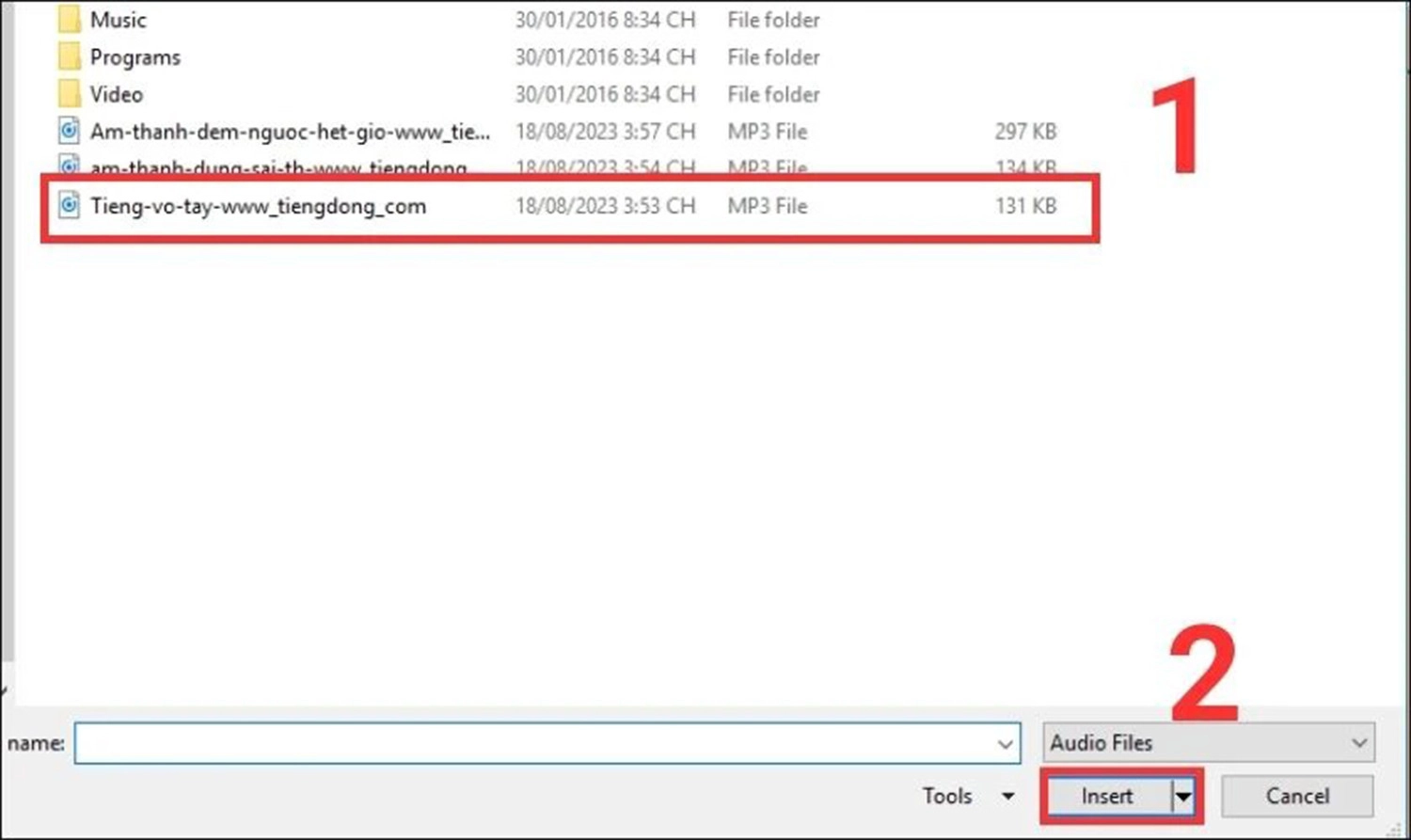
Khi đó, tệp âm thanh sẽ hiển thị trên Slide của bản trình chiếu, mọi người có thể tùy chỉnh kích cỡ hoặc di chuyển đến vị trí bất kỳ trong Slide.
Chèn âm thanh vào PowerPoint bằng cách ghi âm
Bên cạnh việc sử dụng tệp âm thanh có sẵn, các bạn cũng có thể tự ghi âm để chèn âm thanh vào PowerPoint. Cách thực hiện này sẽ giúp bài thuyết trình của mọi người trở nên độc đáo và ấn tượng hơn. Các bước tiến hành thiết lập như sau:
Bước 1: Truy cập vào file tài liệu PowerPoint >> Ấn chọn Slide bạn cần thêm tệp âm thanh >> Chọn tab Insert trên thanh công cụ của PowerPoint.
Bước 2: Tiếp tục chọn Audio >> Nhấn chọn Record Audio.
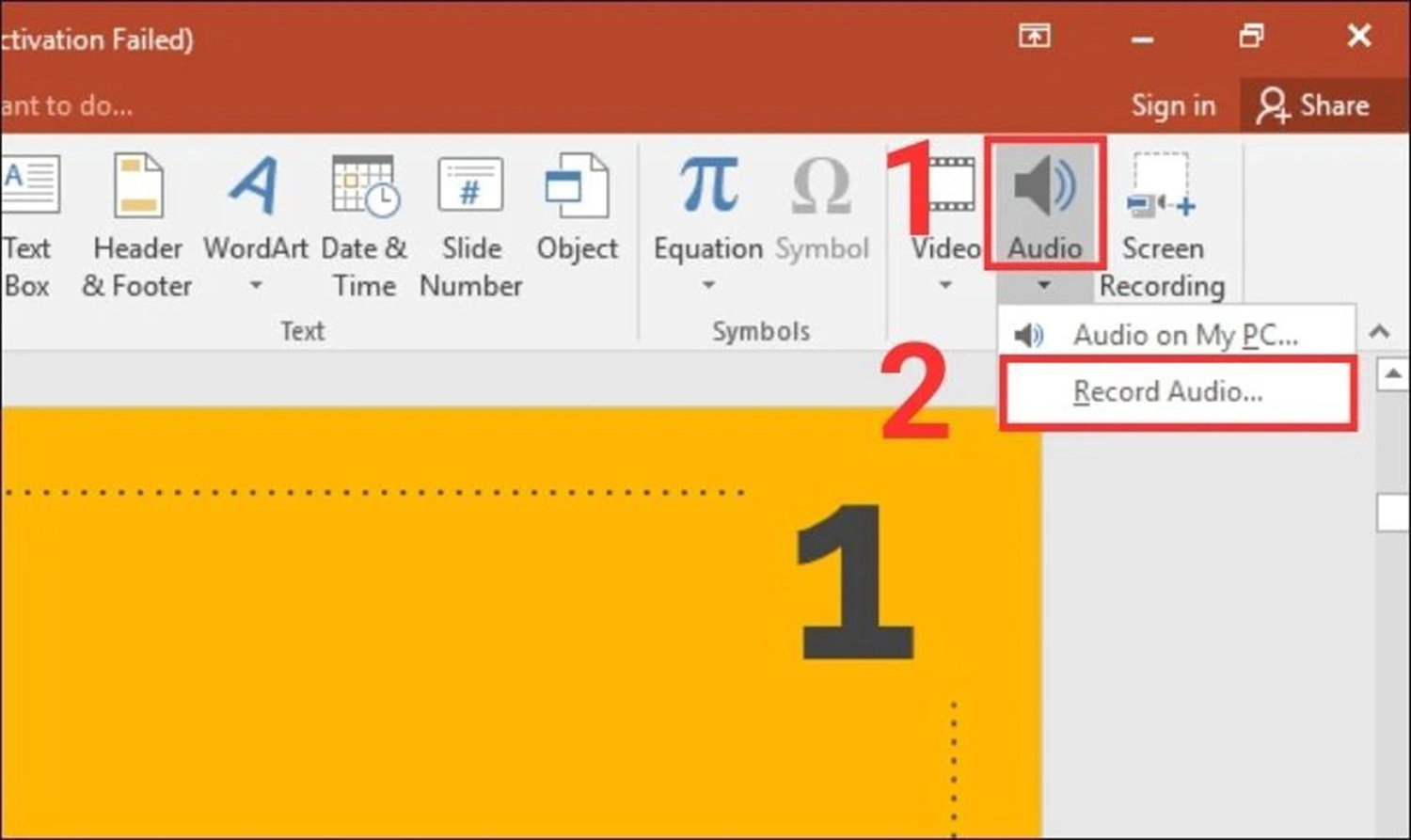
Bước 3: Sau khi màn hình xuất hiện hộp thoại Record Sound, các bạn tiến hành đặt tên cho file âm thanh tại ô Name >> Ấn vào nút tròn đỏ để bắt đầu thực hiện ghi âm.
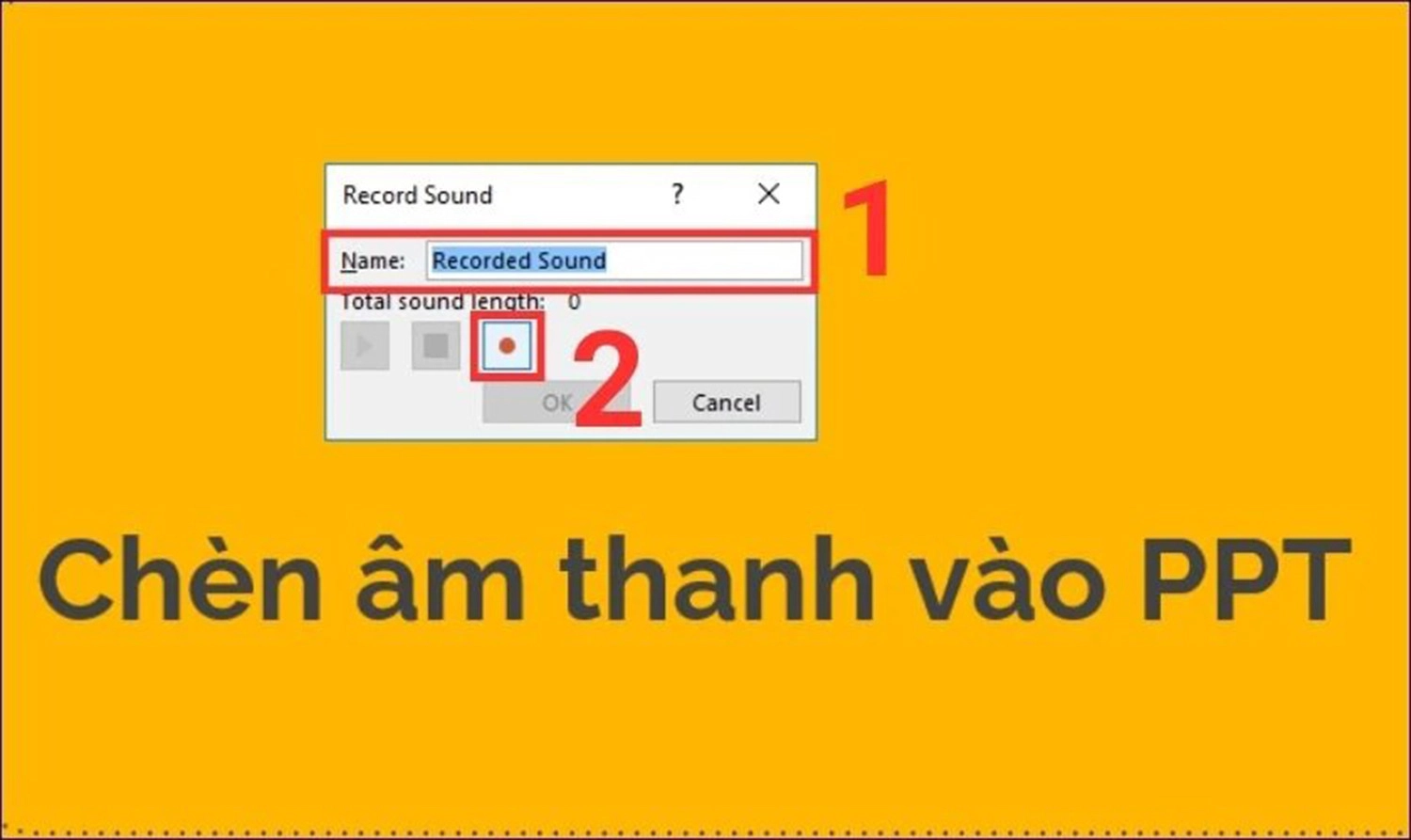
Bước 4: Khi đã hoàn tất việc ghi âm, mọi người bấm vào nút vuông màu xanh để kết thúc >> Bấm nút Play hình tam giác để nghe lại bản âm thanh mà bạn vừa ghi >> Chọn OK để chèn âm thanh vào Slide.
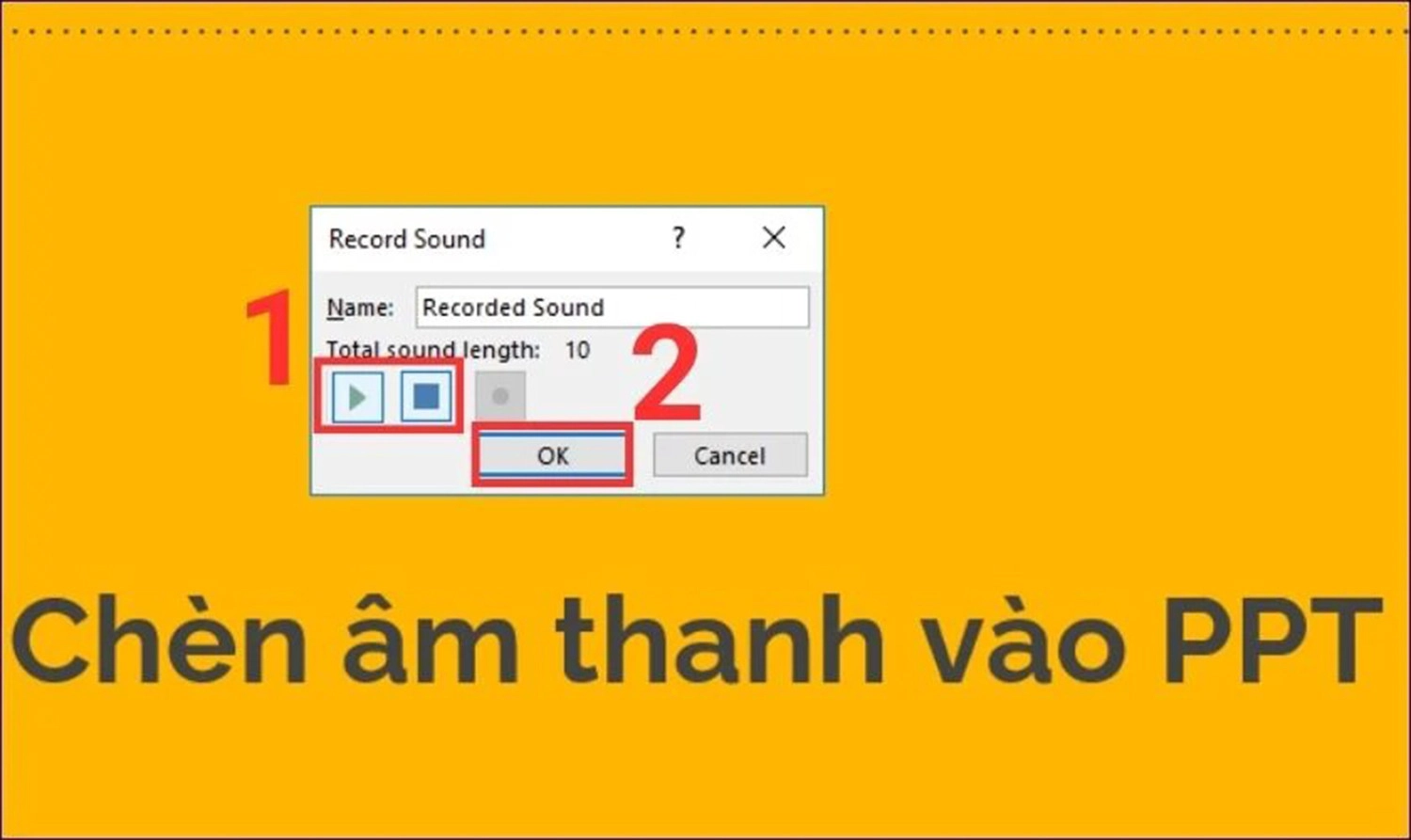
Lưu ý: Trong quá trình ghi âm, các bạn không cần sử dụng các thiết bị hỗ trợ khác mà có thể nói trực tiếp trên laptop của mình. Tuy nhiên, để âm thanh thu được không bị dính tạp âm bên ngoài, mọi người nên sử dụng micro chất lượng cũng như đảm bảo môi trường ghi âm yên tĩnh, tránh tiếng ồn gây nhiễu.
Chèn âm thanh vào PowerPoint trên điện thoại
Không chỉ có máy tính, các thiết bị điện thoại cũng có thể thực hiện chèn âm thanh vào PowerPoint. Cách thực hiện như sau:
Bước 1: Mở bản PowerPoint cần chỉnh sửa >> Chọn Slide mà bạn muốn thêm âm thanh >> Bấm vào mục Chỉnh sửa ở thanh công cụ phía dưới >> Chọn Chèn âm thanh.
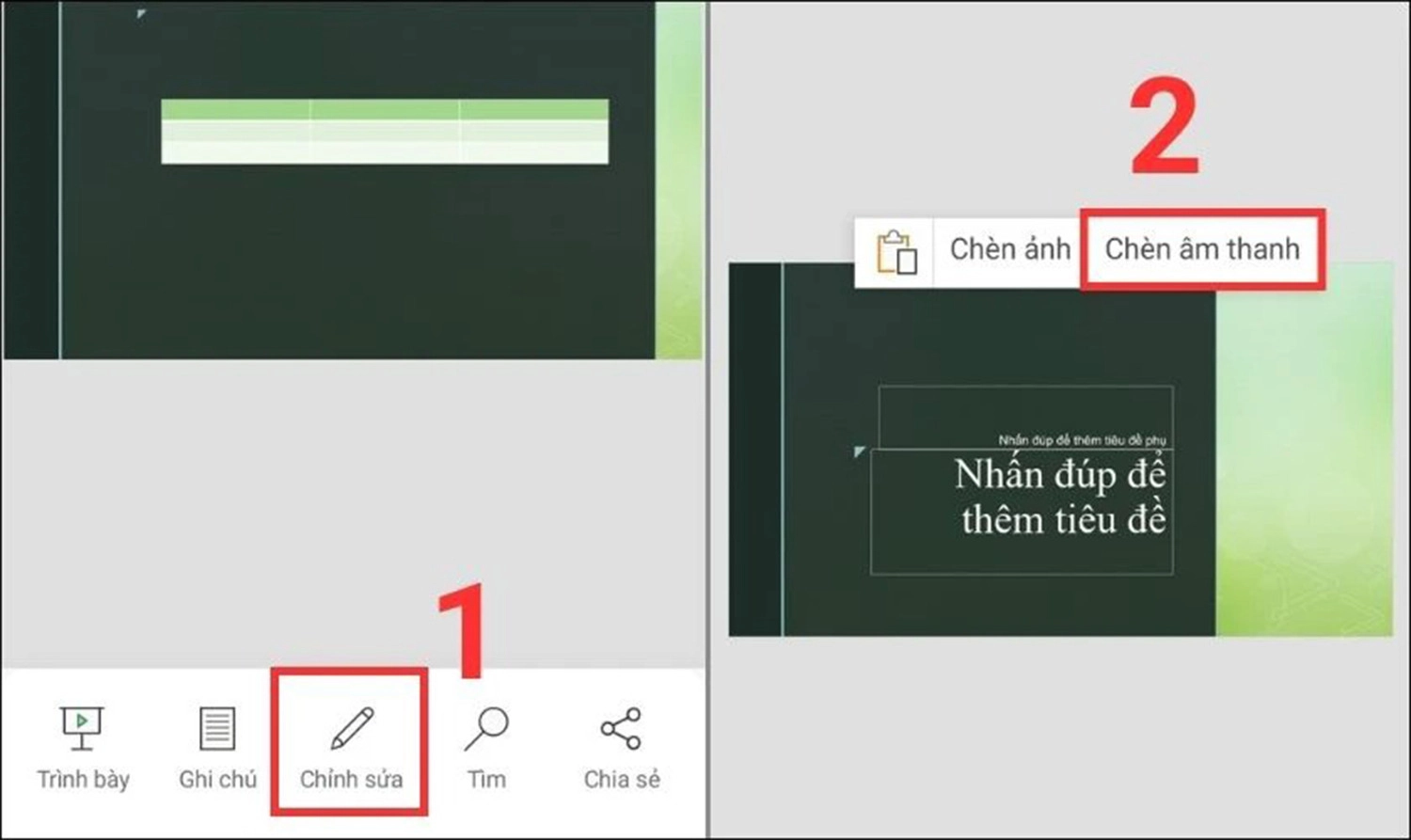
Bước 2: Tại đây, mọi người có thể chọn Âm thanh hoặc chọn Ghi Âm tùy vào mục đích của bạn. Sau khi biểu tượng âm thanh hiển thị trên Slide, các bạn có thể điều chỉnh kích cỡ và di chuyển đến vị trí mà bạn muốn trên Slide.
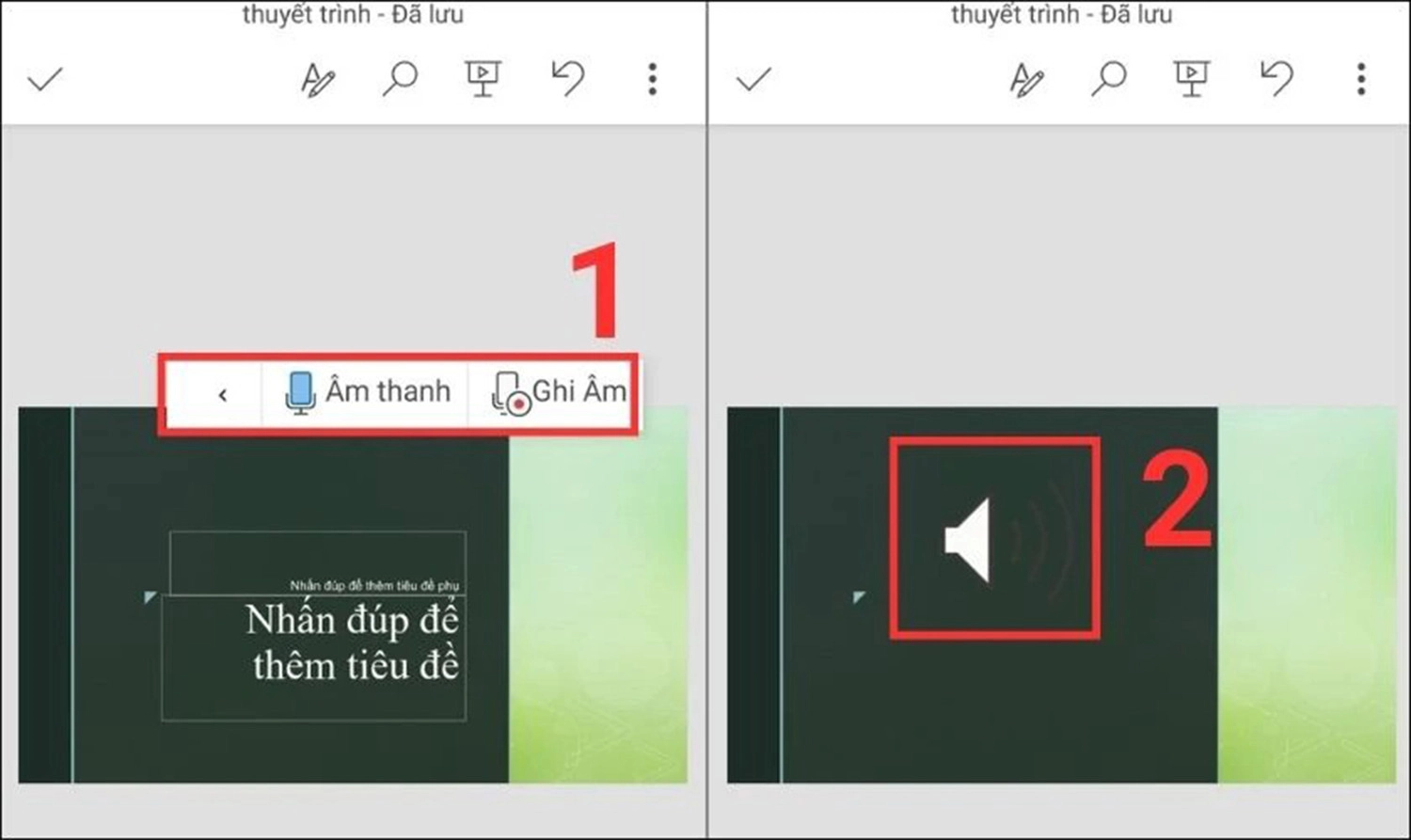
Cách tùy chỉnh nhạc âm thanh được chèn vào PowerPoint
Sau khi chèn âm thanh vào PowerPoint thành công, các bạn có thể tùy chỉnh thời gian và chế độ phát bằng cách:
Bước 1: Ấn vào tệp âm thanh cần chỉnh >> Chọn thẻ Playback trong mục Audio Tools.
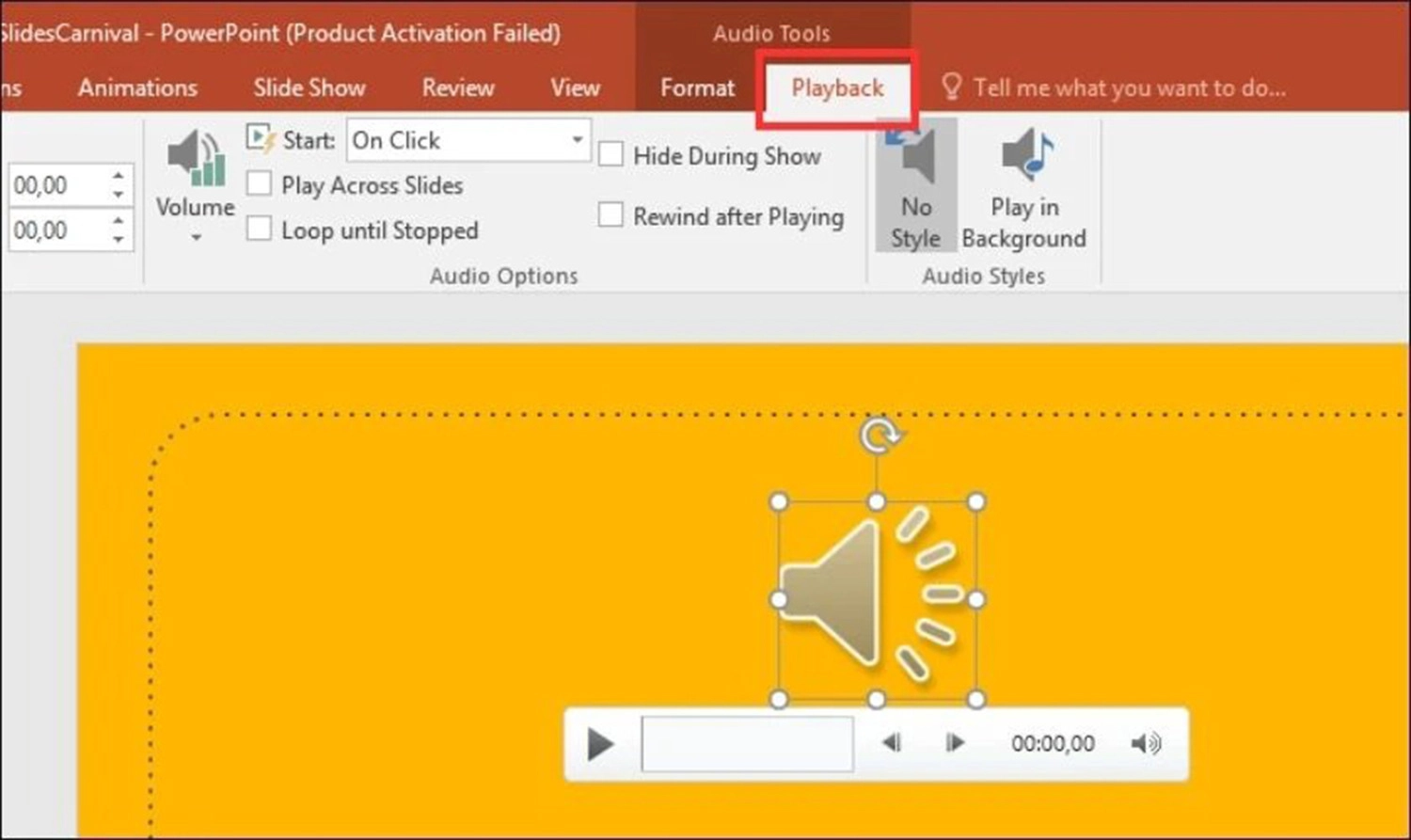
Bước 2: Trong nhóm Audio Options, bạn nhấn vào hình mũi tên trong mục Start >> Chọn 1 trong 2 tùy chọn sau:
- Automatically: Để file âm thanh tự động phát khi chuyển đến slide đã chèn âm thanh.
- On Click: Để file âm thanh phát khi bạn click chuột vào nút Play.
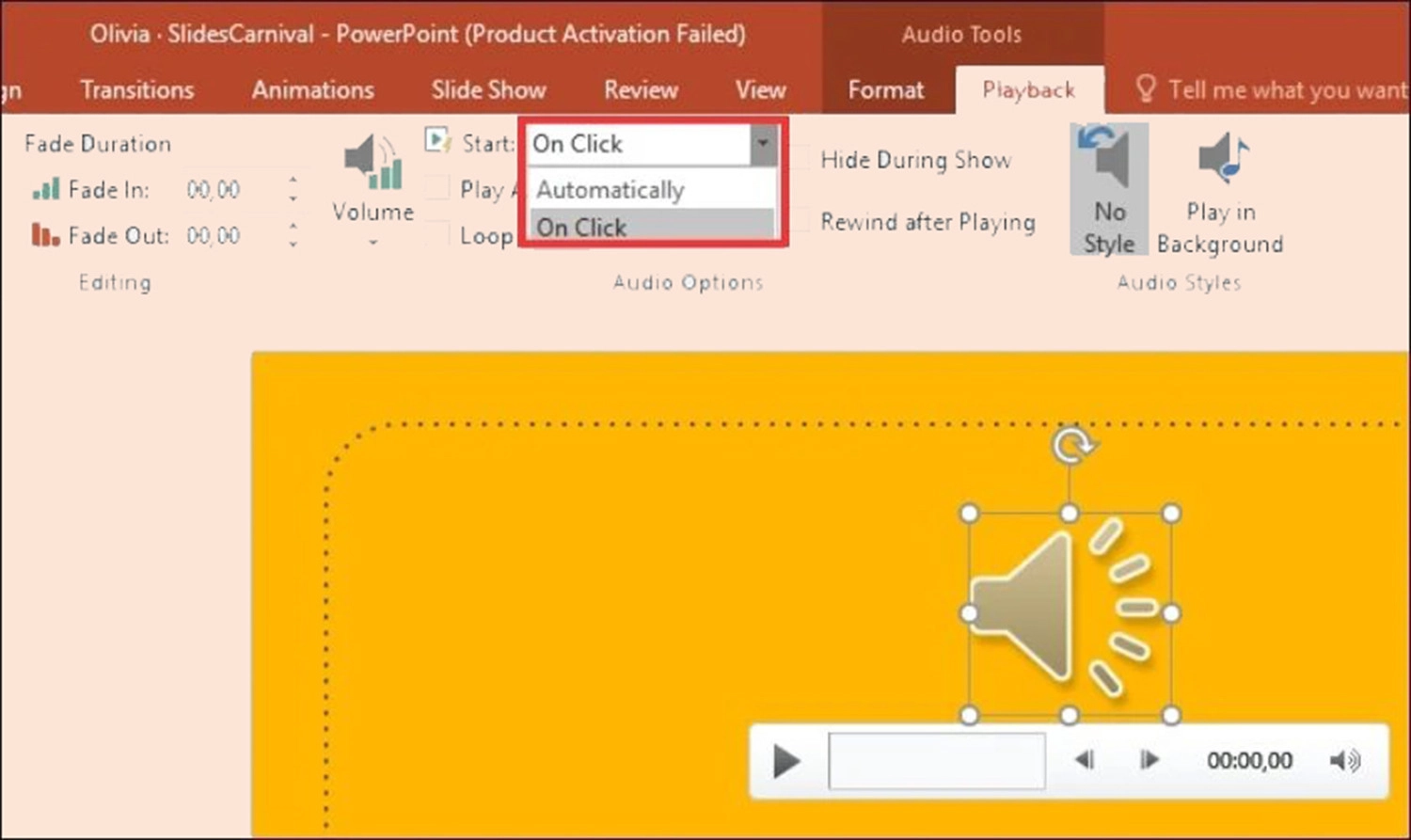
Chọn Start
Bước 3: Tick vào một trong các cài đặt có sẵn để tùy chỉnh âm thanh theo nhu cầu, trong đó:
- Play Across Slide: Để âm thanh tiếp tục phát khi chuyển đến các slide tiếp theo trong PowerPoint.
- Loop until Stopped: Để âm thanh phát lặp đi lặp lại cho đến khi bạn ngừng trình chiếu hoặc chọn ngừng phát.
- Hide During Show: Để ẩn biểu tượng của âm thanh trong khi đang trình chiếu bài thuyết trình.
- Rewind after Playing: Để file âm thanh bắt đầu lại từ đầu khi bạn quay trở về slide chứa âm thanh đó.
- Volume: Để điều chỉnh âm lượng của âm thanh.
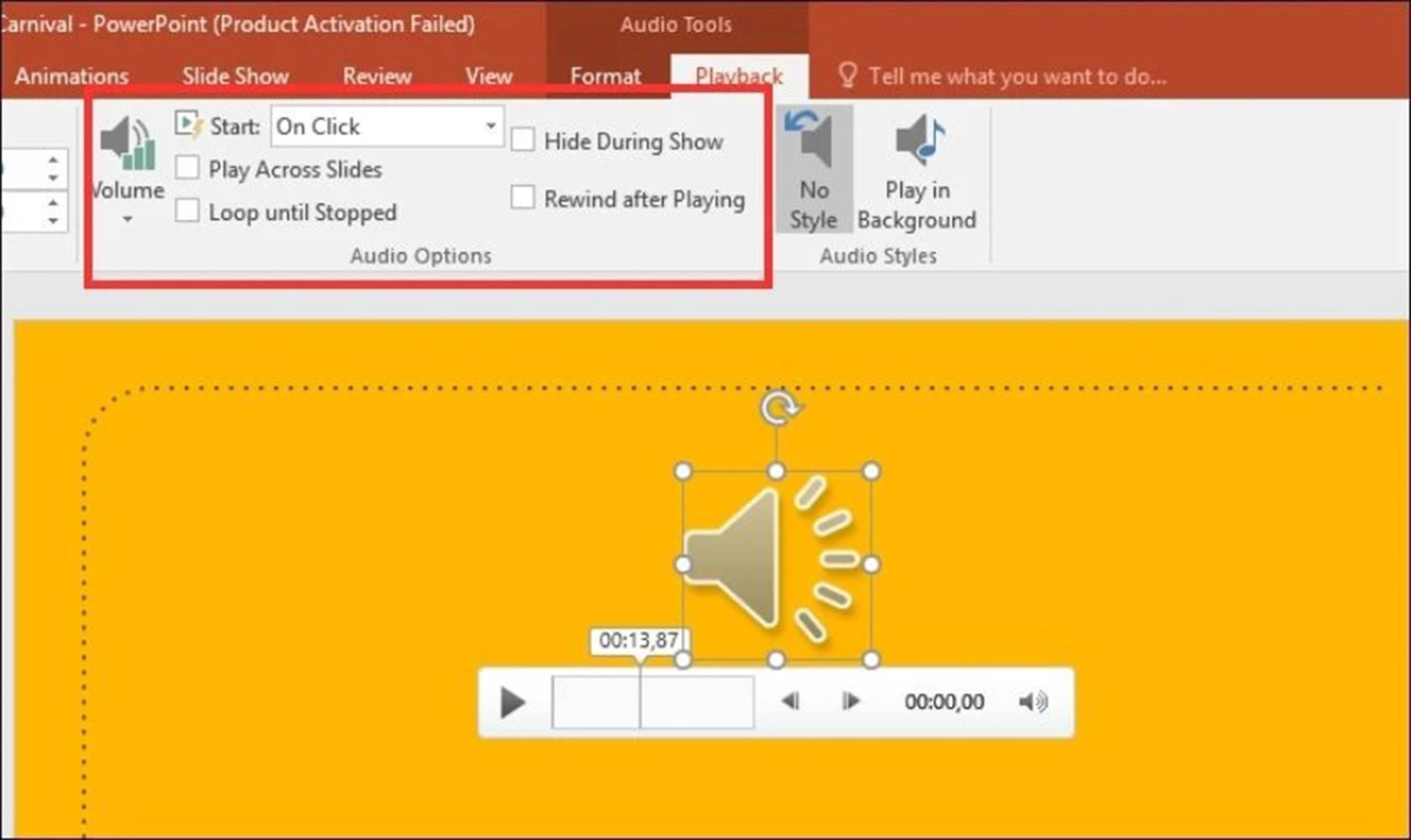
Tùy chỉnh các cài đặt có sẵn
Bước 4: Trong nhóm Bookmarks và Editing, mọi người có thể tiến hành chỉnh sửa như sau:
- Bookmark: Cho phép bạn đánh dấu các điểm quan trọng trong tệp âm thanh khi cần tìm và phát lại từng phần cụ thể.
- Trim Audio: Cho phép bạn cắt bỏ phần âm thanh không cần thiết ở đầu hoặc cuối của tệp.
- Fade In/ Fade Out: Cho phép bạn điều chỉnh âm lượng khi file âm thanh bắt đầu (Fade In) và khi kết thúc (Fade Out).
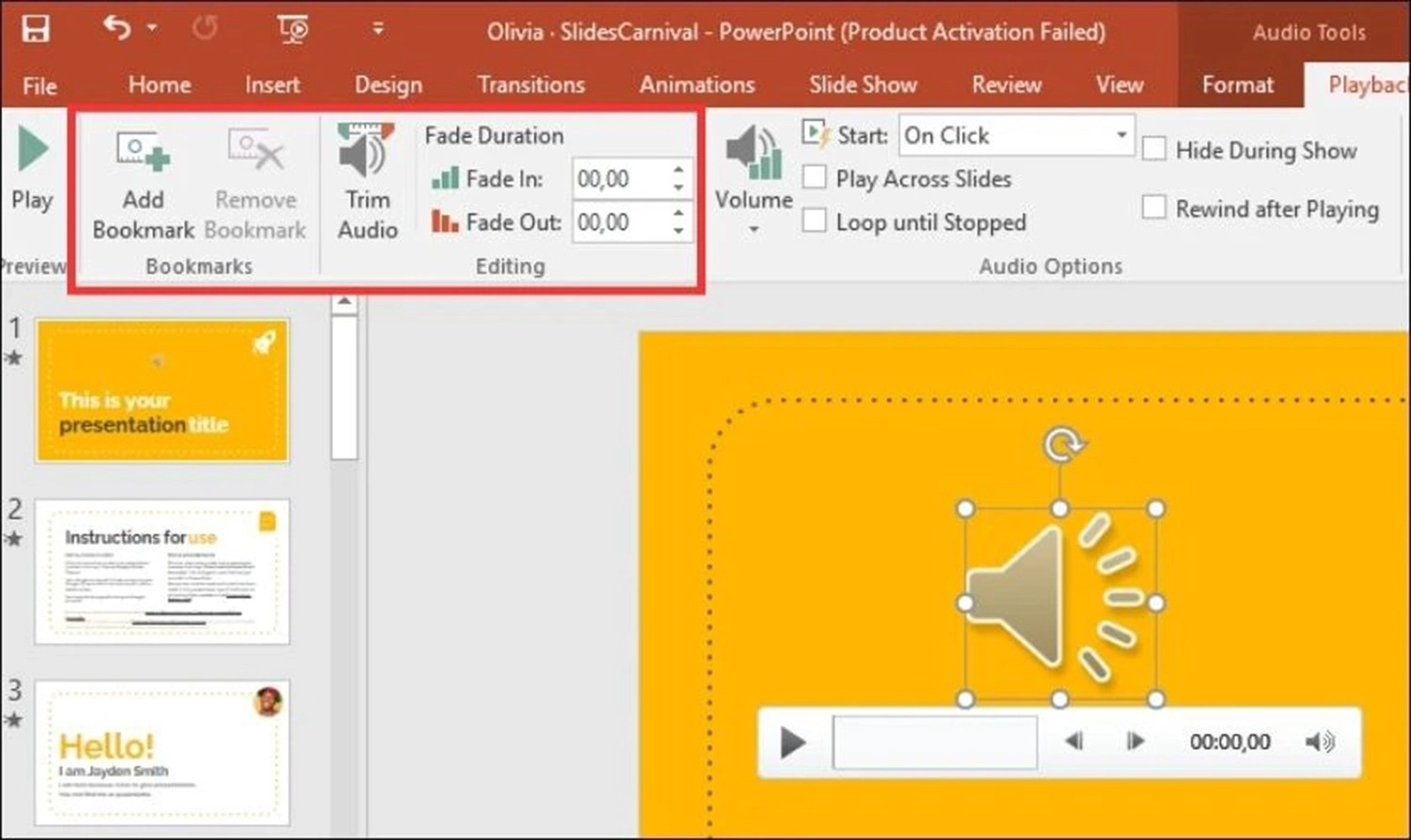
Tùy chỉnh âm thanh
Tổng kết
Việc chèn âm thanh vào PowerPoint sẽ giúp mọi người tạo ra những bài thuyết trình hấp dẫn và sống động hơn. Đồng thời, còn giúp đem đến những trải nghiệm tương tác và tạo sự chuyên nghiệp cho bài thuyết trình của bạn. Tuy nhiên, mọi người cũng cần đảm bảo chọn âm thanh phù hợp với nội dung và không làm mất sự tập trung của khán giả.
Trên đây là những cách chèn âm thanh vào PowerPoint chuyên nghiệp và hiệu quả nhất. Cảm ơn các bạn đã theo dõi bài viết của chúng tôi. Chúc các bạn thực hiện thành công.

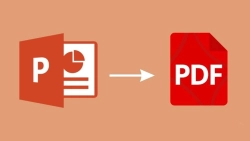
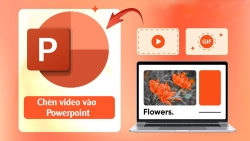

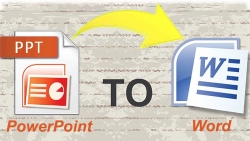
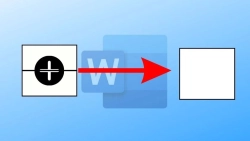











Hỏi đáp & đánh giá Cách chèn âm thanh vào PowerPoint cực dễ: Bạn nhất định phải biết
0 đánh giá và hỏi đáp
Bạn có vấn đề cần tư vấn?
Gửi câu hỏi