Những điều bạn cần biết về cách chèn video vào PowerPoint 2023
Nguyễn Thị Kim Ngân - 10:27 24/11/2023
Góc kỹ thuậtCó rất nhiều người hiện nay vẫn chưa biết cách chèn video vào PowerPoint để giúp bài thuyết trình trở nên hấp dẫn và ấn tượng hơn. Thực tế, việc thêm video vào PowerPoint vô cùng đơn giản mà ai cũng có thể thực hiện được. Trong bài viết dưới đây, MobileCity sẽ hướng dẫn cho bạn các cách chèn video vào PowerPoint nhanh chóng nhất nhé.
Tại sao cần chèn video vào PowerPoint?
Chèn video vào PowerPoint là một cách tuyệt vời để tăng tính tương tác và hiệu quả của bài thuyết trình. Dưới đây là một số lợi ích khi sử dụng chèn video trong PowerPoint:
- Tạo tính tương tác và sự thuyết phục: Video có thể giúp tăng tính tương tác và sự thuyết phục trong bài thuyết trình của bạn. Video có thể trình bày thông tin một cách trực quan hơn, giúp nội dung trở nên rõ ràng và dễ hiểu hơn.
- Giảm thiểu sự nhàm chán, tăng sự quan tâm của khán giả: Sử dụng video trong PowerPoint giúp bạn giảm thiểu sự nhàm chán cho khán giả. Nó làm phong phú thêm trải nghiệm của họ và giúp họ tận hưởng bài giảng của bạn hơn.
- Mang tính chuyên nghiệp: Chèn video vào PowerPoint có thể giúp tăng tính chuyên nghiệp của bài thuyết trình. Video thể hiện thông tin một cách trực quan và chân thật hơn, giúp khán giả tin tưởng vào thông tin mà bạn cung cấp.
- Tiết kiệm thời gian: Video giúp bạn tiết kiệm thời gian trong bài thuyết trình. Thay vì phải miêu tả thông tin bằng văn bản hoặc hình ảnh, bạn có thể sử dụng video để trình bày nhanh chóng và dễ dàng hơn.
- Dễ dàng chia sẻ và truyền tải thông tin: Khi chèn video vào PowerPoint, bạn có thể dễ dàng chia sẻ hoặc truyền tải thông tin đến mọi người một cách nhanh chóng và thuận tiện hơn.
- Đa dạng hóa nội dung: Sử dụng video trong PowerPoint giúp đa dạng hóa nội dung và trình bày thông tin một cách trực quan hơn. Bạn có thể sử dụng video để minh họa ví dụ, trình diễn sản phẩm hoặc dịch vụ, hoặc thể hiện quá trình diễn biến.
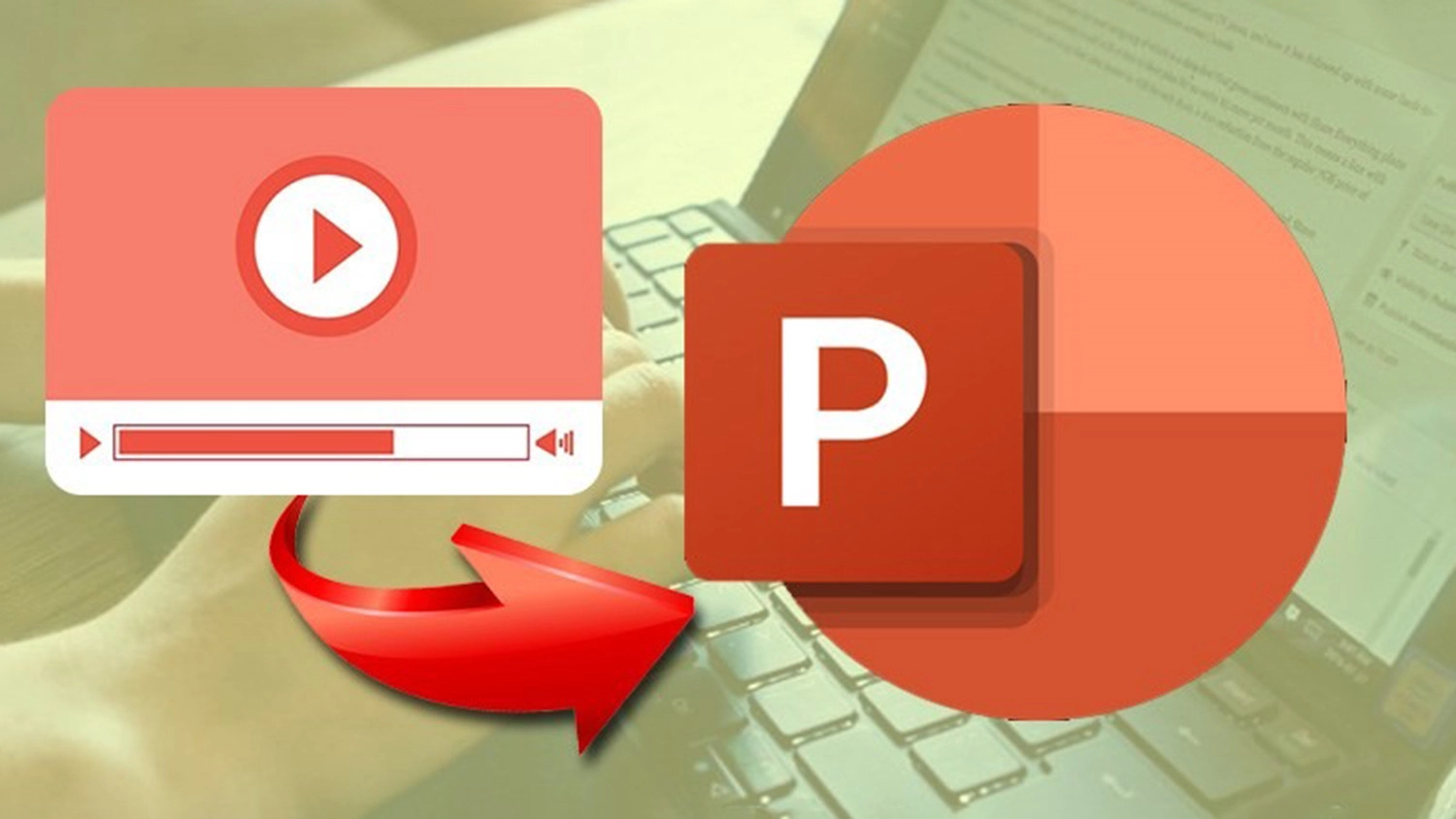
Chèn video vào PowerPoint giúp bài thuyết trình thu hút, hấp dẫn hơn
Các cách chèn video vào PowerPoint
Với PowerPoint, mọi người có thể chèn video trên các thiết bị như máy tính điện thoại hoặc có thể chèn video từ các trang web bên ngoài khác. Để thực hiện, các bạn có thể tham khảo một số cách dưới đây.
Chèn video vào PowerPoint bằng máy tính
Để chèn video vào PowerPoint trên thiết bị máy tính, mọi người hãy tiến hành thực hiện như sau:
Bước 1: Truy cập vào công cụ PowerPoint >> Mở Slide cần chèn video >> Chọn thẻ Insert trên thanh công cụ.
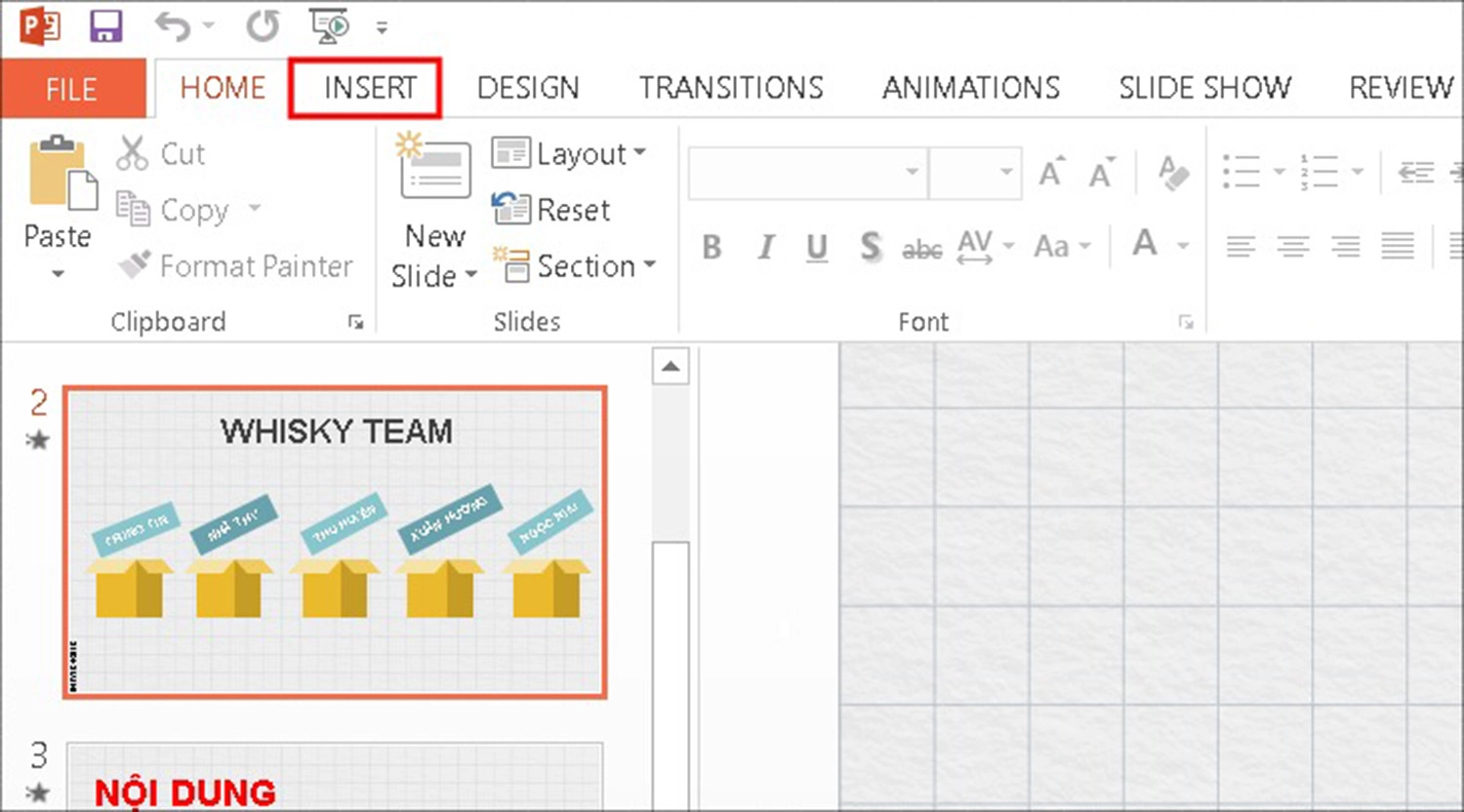
Bước 2: Chọn mục Video trong tab Insert >> Nhấn chọn Video On My PC.
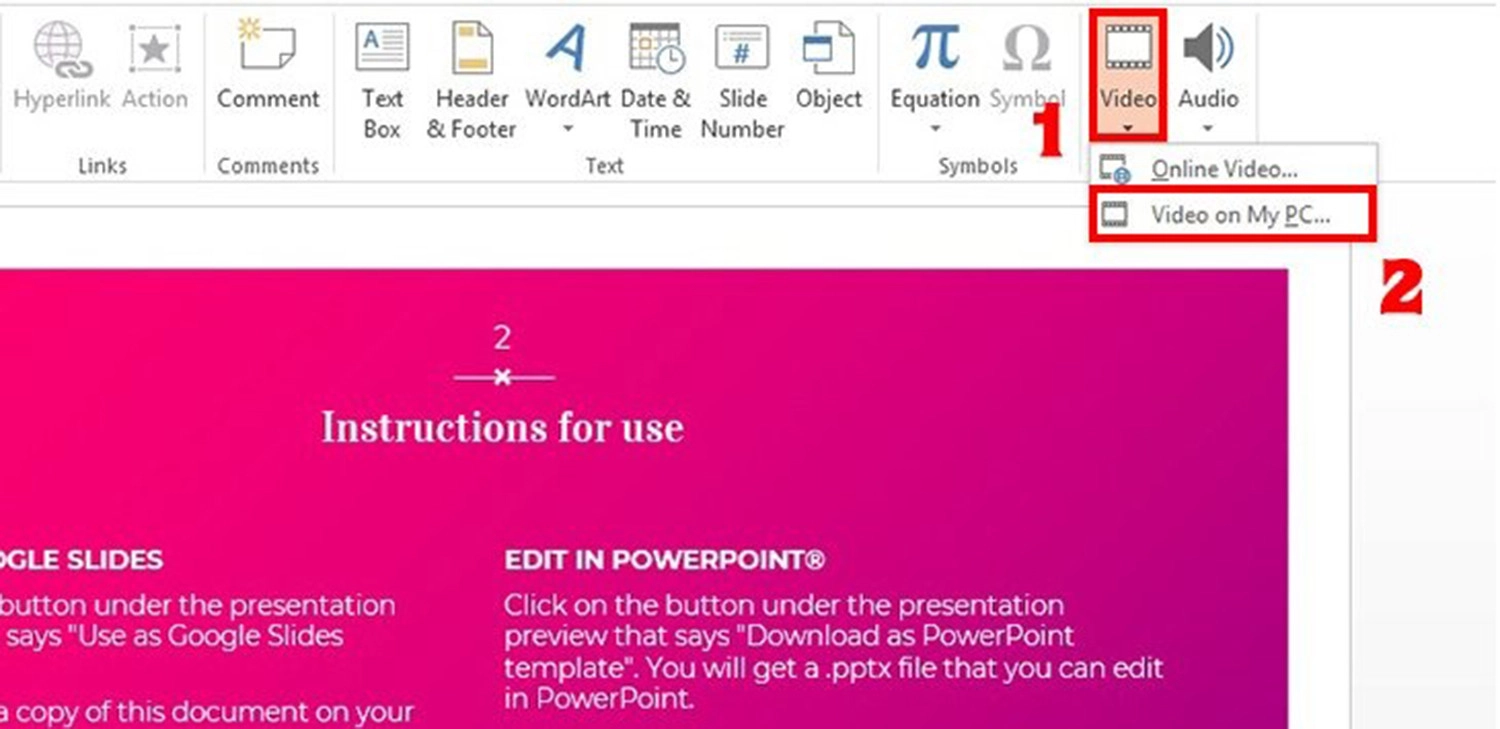
Bước 3: Chọn video mà bạn muốn thêm >> Nhấn Insert.
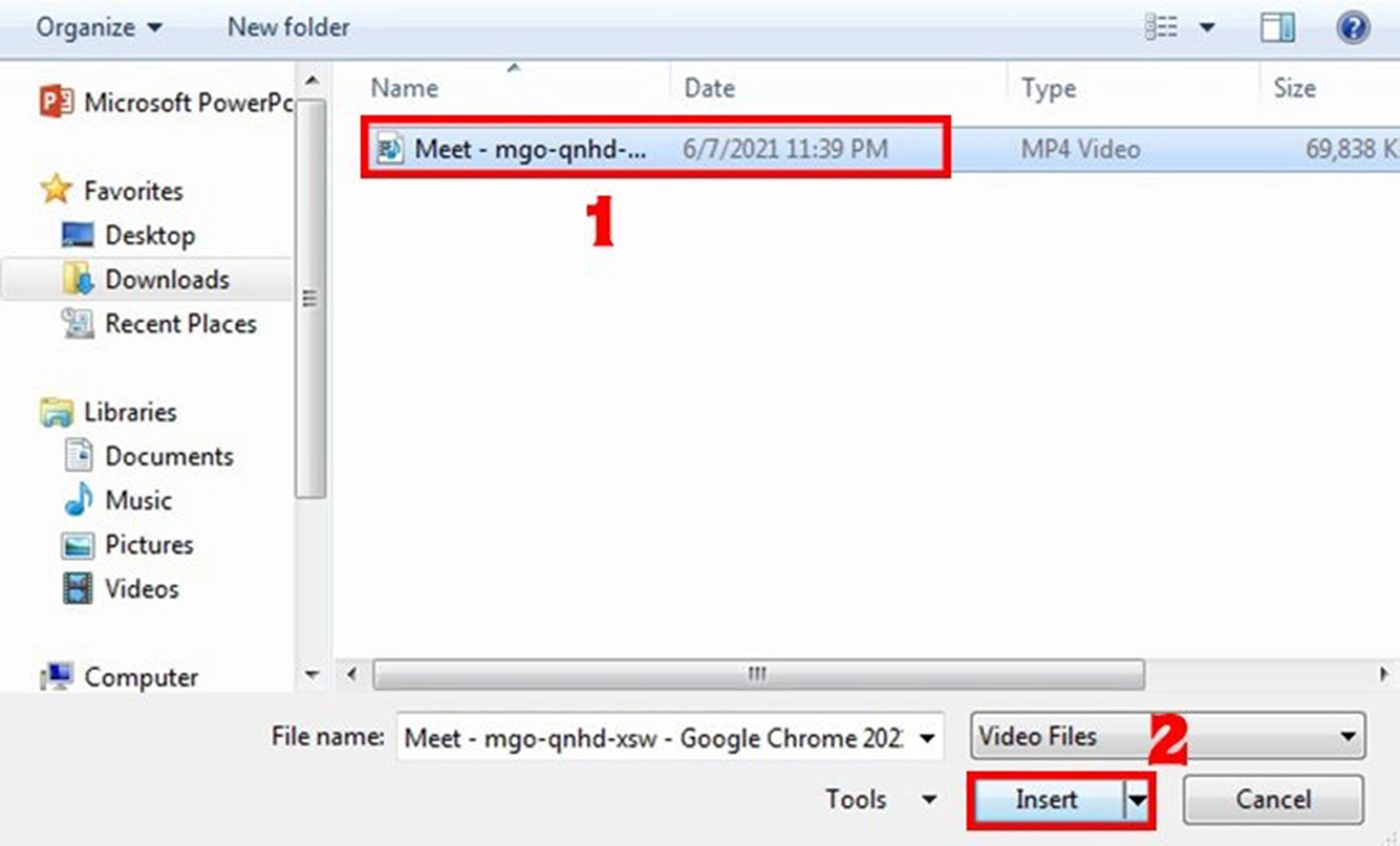
Bước 4: Chọn tab Format.

Bước 5: Chọn Corrections >> Ấn vào Color để chọn hiệu ứng màu sắc cho video.
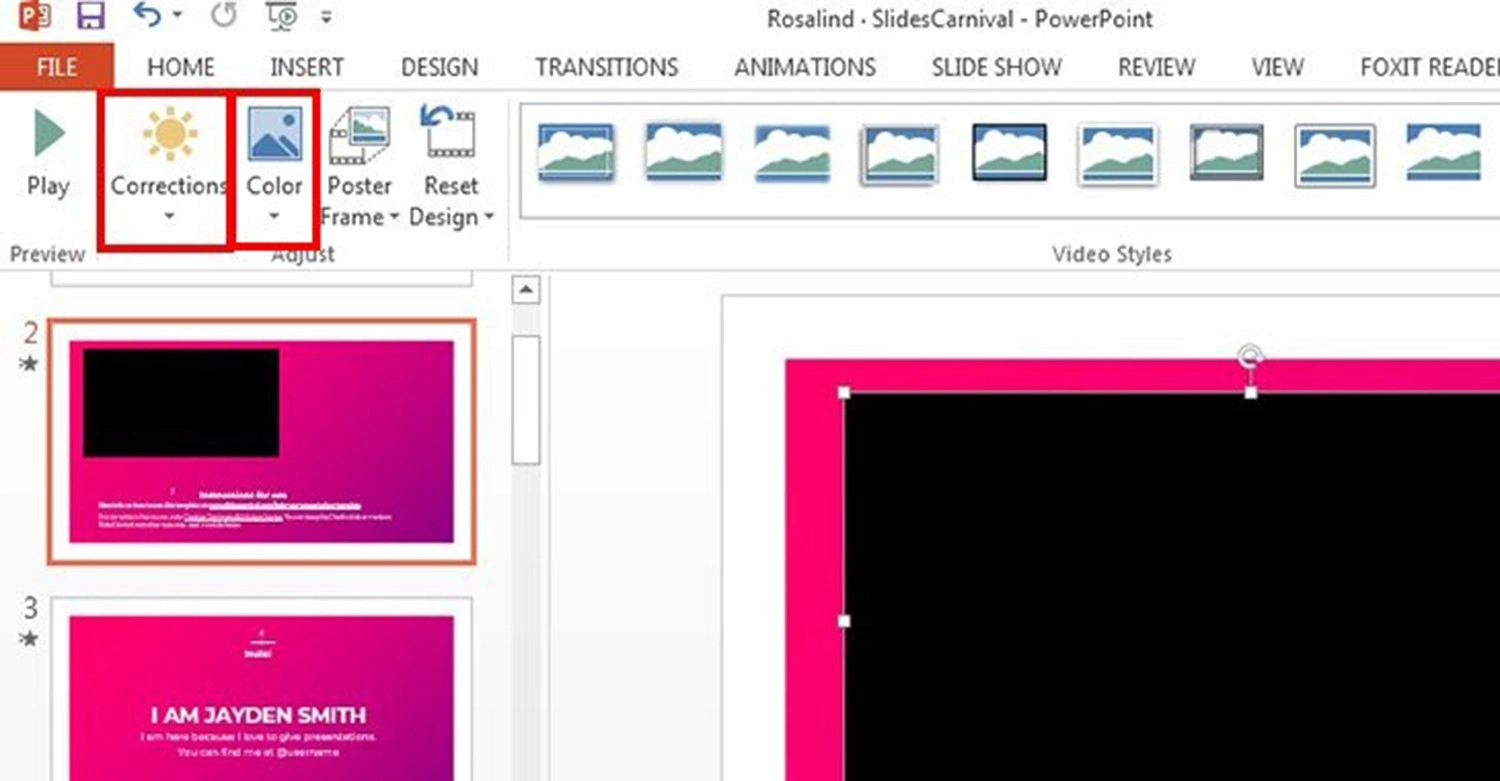
Bước 6: Tiến hành chọn kiểu khung hình hiển thị cho video trong phần Video Styles.
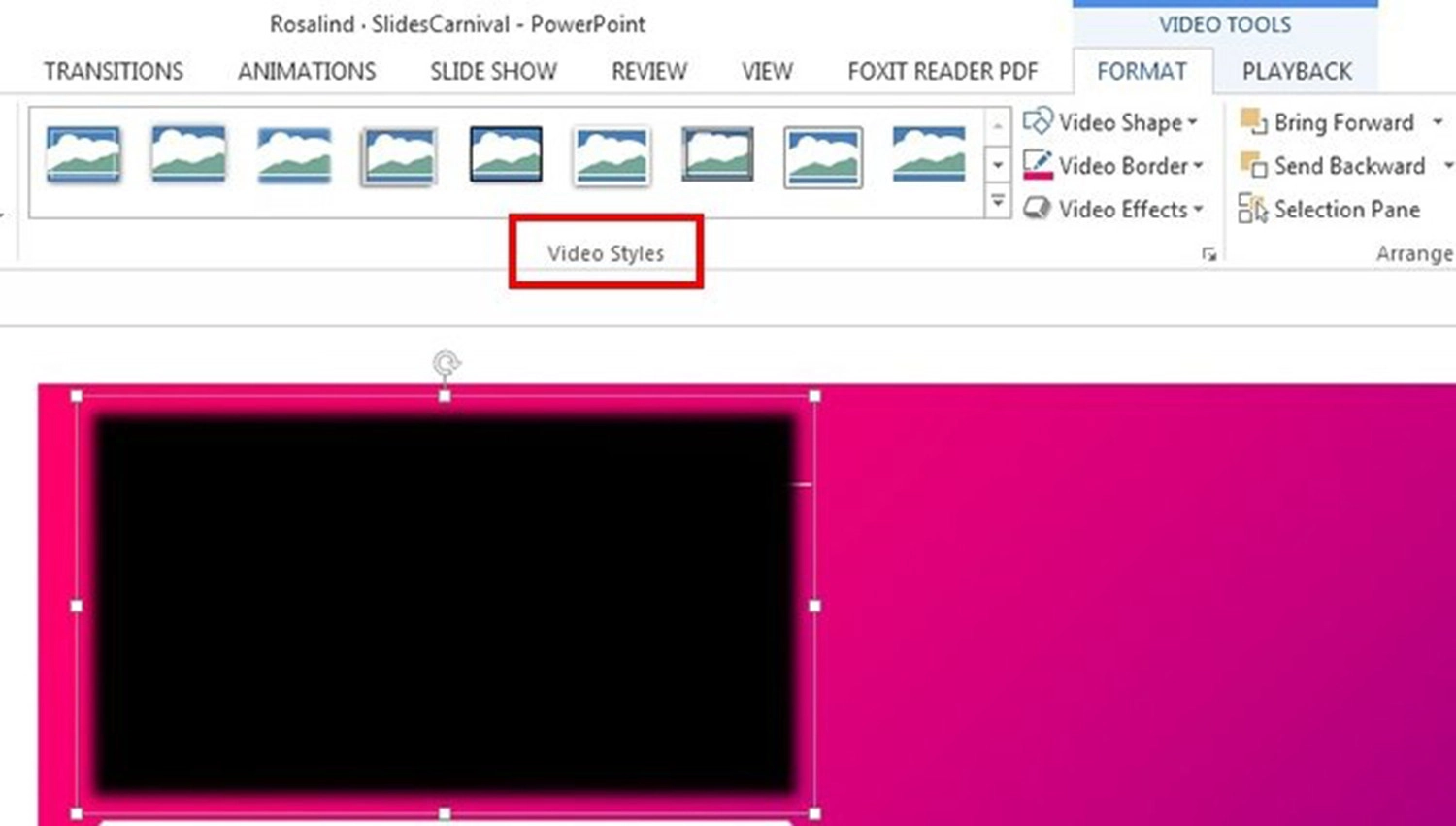
Bước 7: Bấm vào tab Playback để chọn chế độ phát video.
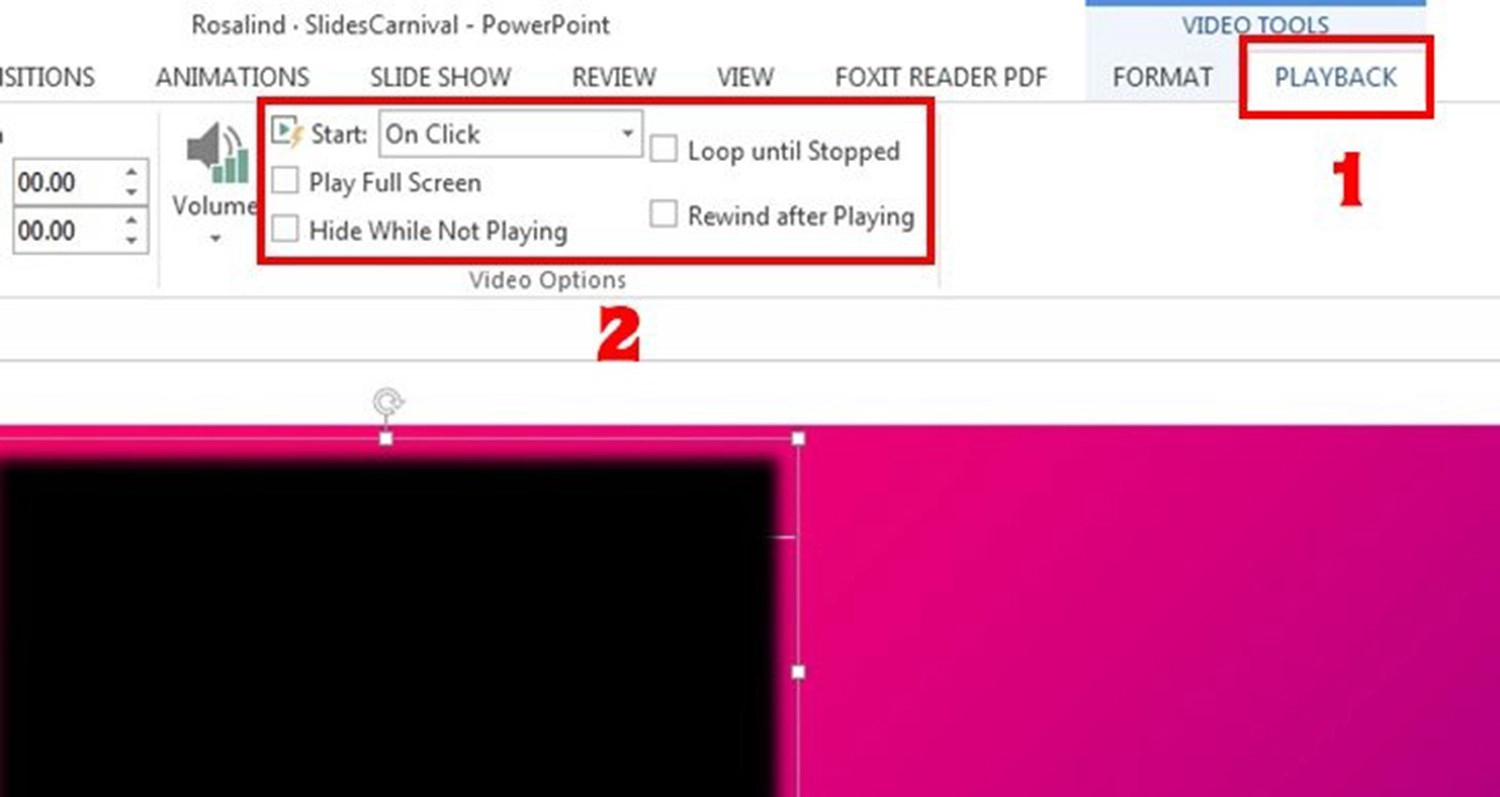
Chèn video vào PowerPoint bằng điện thoại
Với cách chèn video vào PowerPoint bằng điện thoại, các bạn có thể tham khảo các bước thực hiện dưới đây.
Bước 1: Vào cửa hàng ứng dụng trên thiết bị điện thoại >> Tải app PowerPoint về máy.
Bước 2: Mở tài liệu PowerPoint >> Chọn Slide cần chèn video.
Bước 3: Bấm vào tab biểu tượng hình mũi tên ở góc dưới bên phải màn hình >> Chọn Chèn >> Chọn Video >> Ấn vào Video From File để chọn video từ dữ liệu điện thoại.
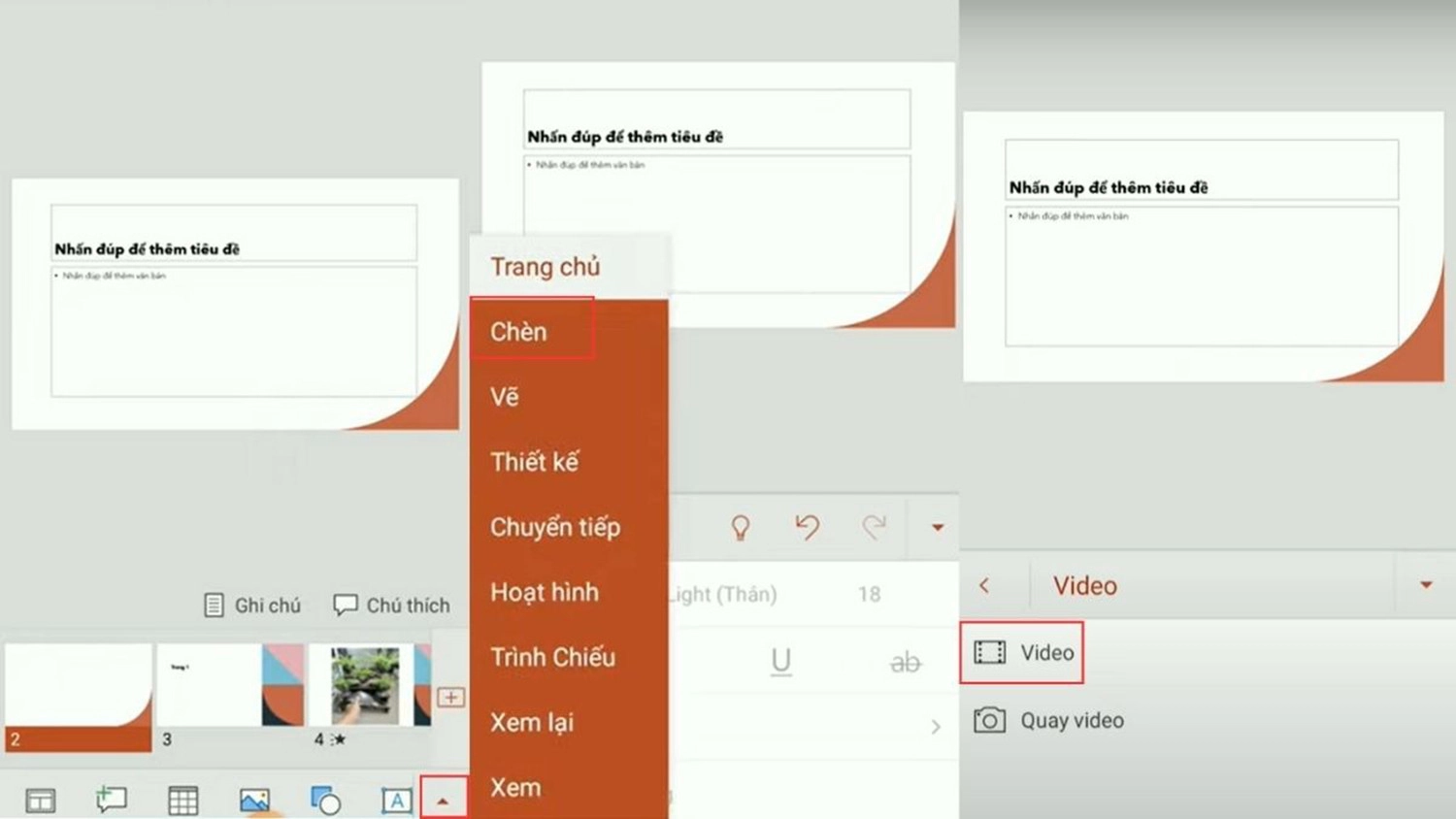
Bước 4: Cuối cùng, mọi người tiến hành điều chỉnh kích thước và vị trí của video là hoàn tất.
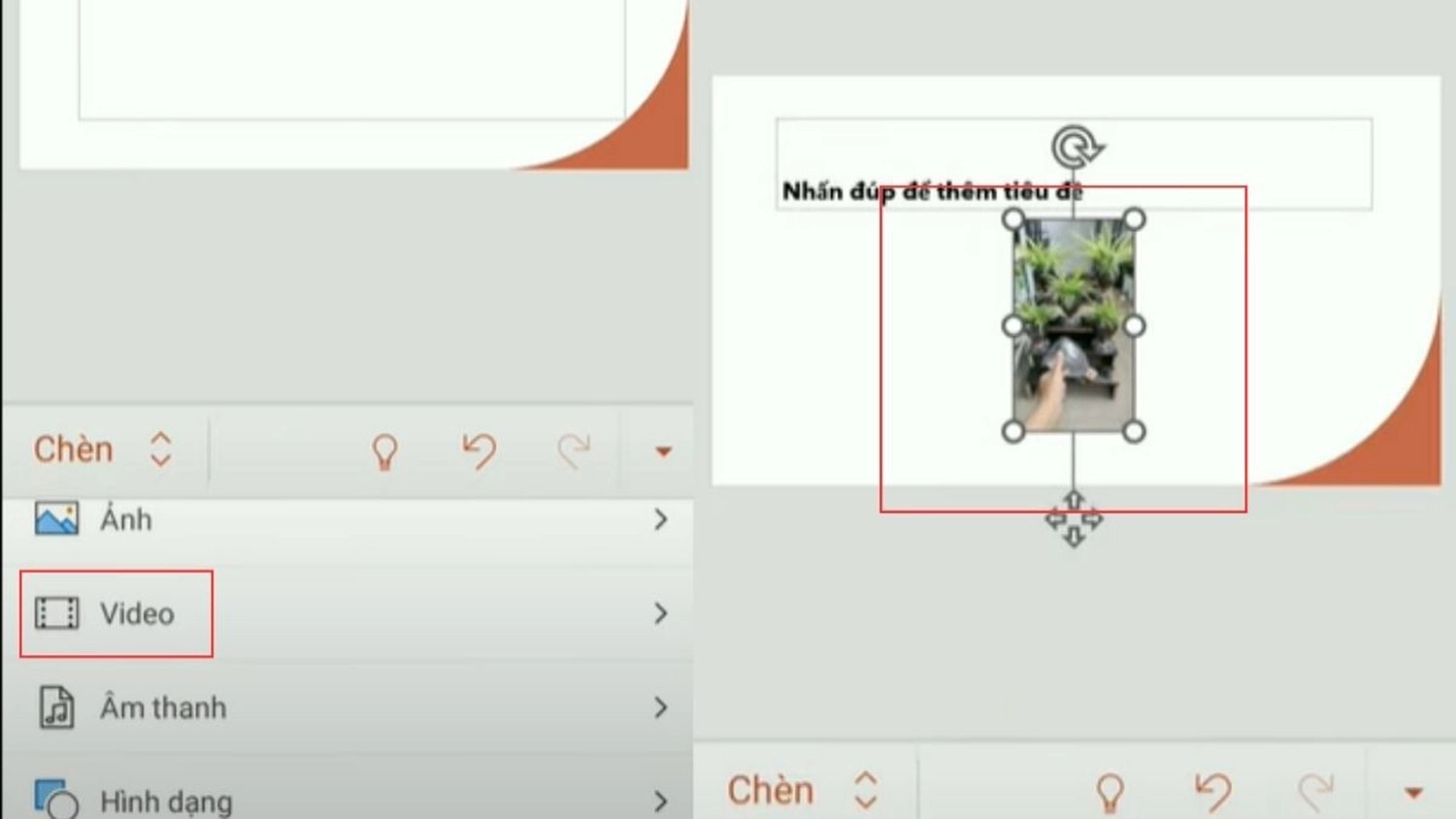
Chèn video vào PowerPoint từ Youtube hoặc trang web khác
Ngoài 2 cách trên, mọi người cũng có thể chèn video từ Youtube hoặc trang web khác vào PowerPoint bằng cách:
Bước 1: Tìm và chọn video trên Youtube hoặc trang web mà bạn muốn sử dụng để chèn.
Bước 2: Sao chép đường dẫn URL của video bạn vừa chọn.
Bước 3: Truy cập vào PowerPoint >> Chọn Slide cần chèn video >> Chọn thẻ Insert >> Chọn Video >> Chọn Video Online.
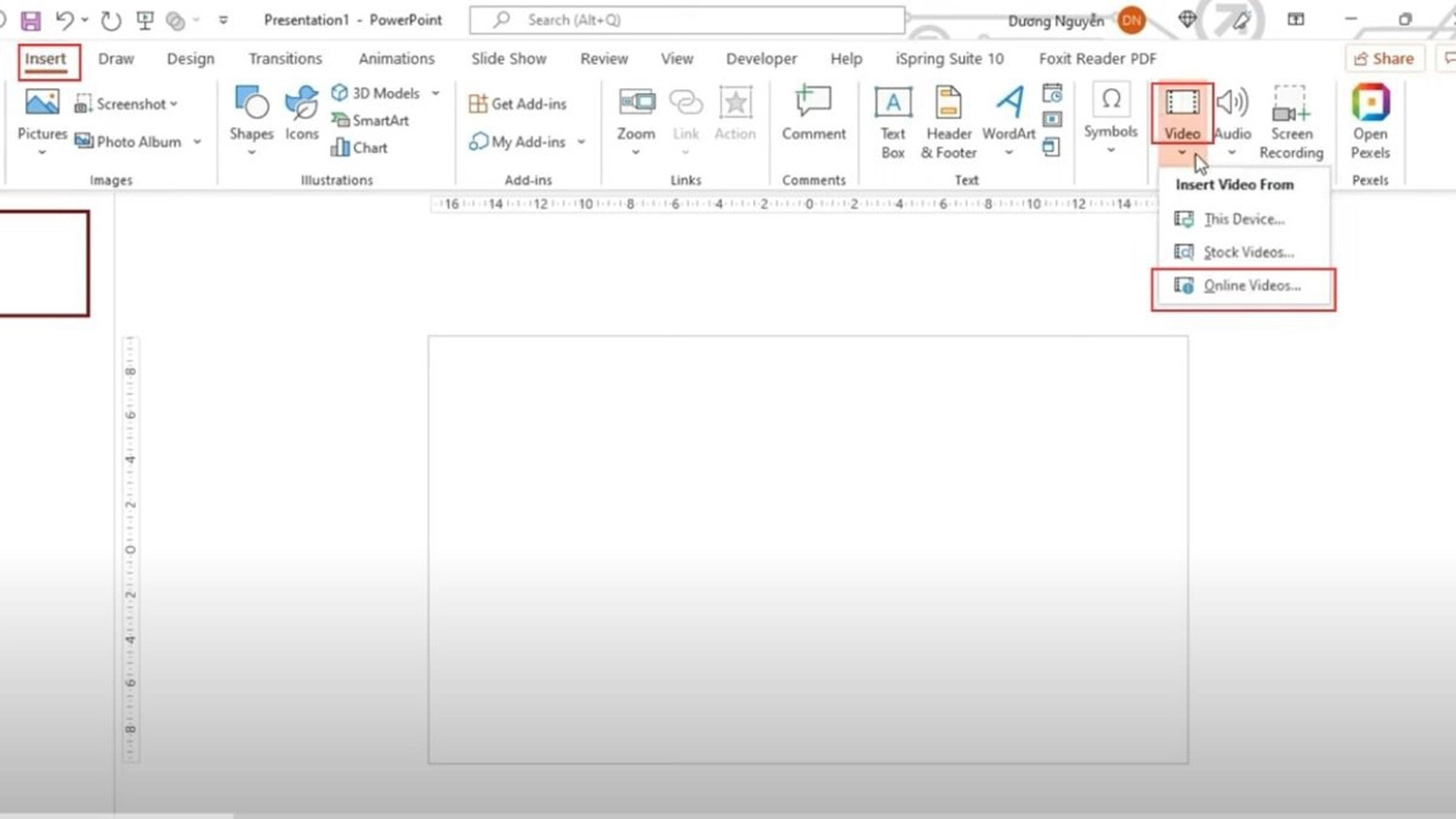
Bước 4: Dán đường dẫn URL của video vào khung tìm kiếm >> Nhấn nút Insert.
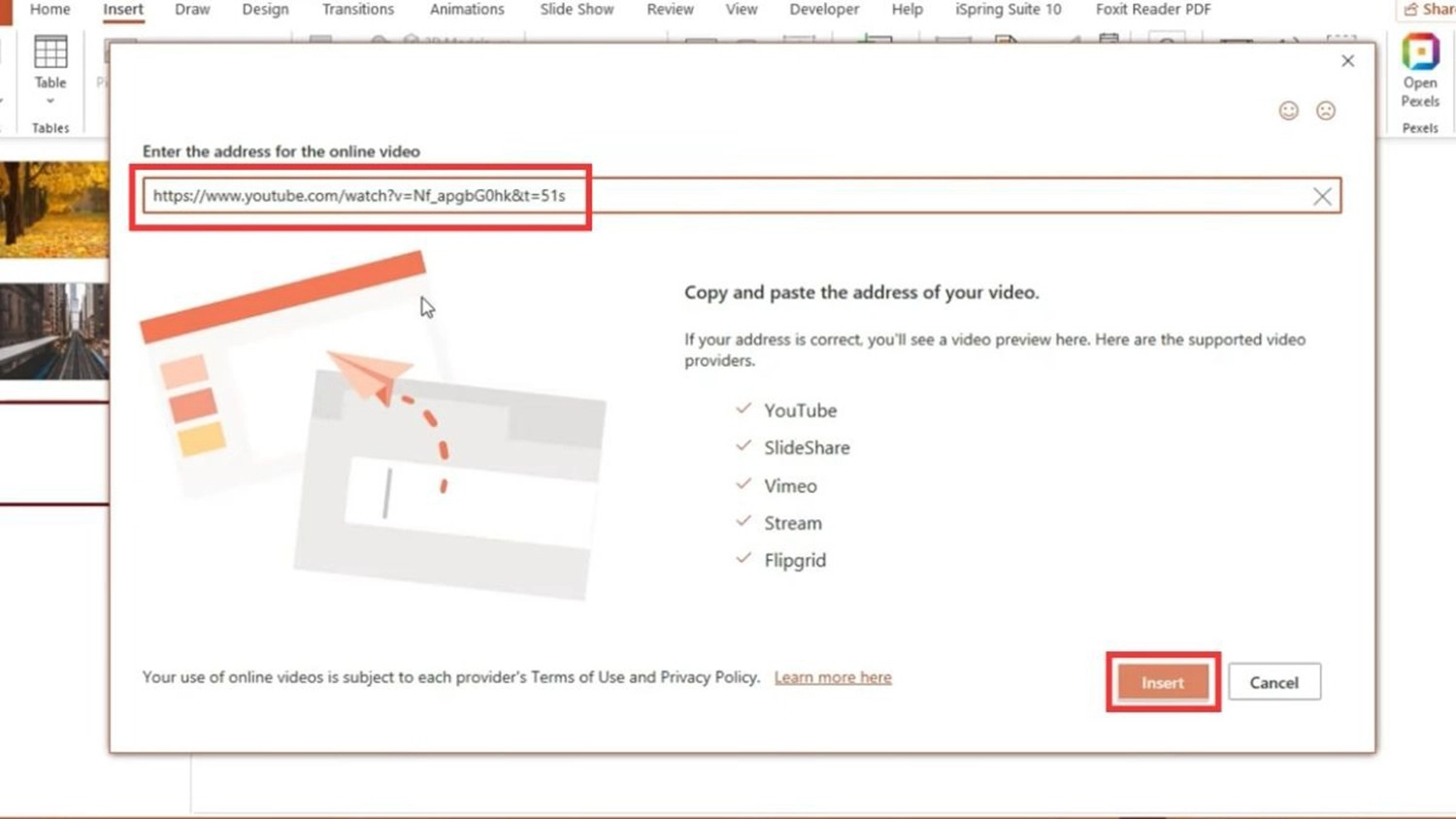
Bước 5: Điều chỉnh vị trí và kích thước của video là hoàn thành.
Cách điều chỉnh video trong PowerPoint
Để điều chỉnh video trong PowerPoint và tạo ra một bài thuyết trình đẹp mắt và chuyên nghiệp, hãy áp dụng các bước sau:
Bước 1: Ấn vào video >> Chọn tab Format Video trong thanh công cụ trên cùng của PowerPoint.
Bước 2: Sử dụng các thanh trượt để điều chỉnh độ sáng, độ tương phản và màu sắc của video.
Bước 3: Chọn Effect Options để thêm hiệu ứng và độ mở cho video.
Bước 4: Chọn mục Audio >> Chọn tệp âm thanh mà mọi người muốn chèn. Bạn có thể chọn một tệp âm thanh có sẵn trong PowerPoint hoặc tải lên một tệp âm thanh từ nguồn bên ngoài.
Bước 5: Điều chỉnh thời lượng của video bằng cách kéo thanh thời gian hoặc nhập giá trị thời gian trực tiếp.
Bước 6: Thêm chú thích hoặc ghi chú trên video để giải thích thêm về nội dung của video bằng cách chọn Video Tools >> Chọn Video Options >> Chọn Add a video note >> Nhập nội dung bạn muốn hiển thị trên video.
Bước 7: Sử dụng tính năng Animation của PowerPoint để tạo hiệu ứng chuyển động cho video. Bạn có thể thêm các hiệu ứng khác nhau cho video như di chuyển, xoay, thu/phóng,... để tạo sự sống động và thu hút cho bài thuyết trình của bạn.
Những lưu ý cần biết khi chèn video vào PowerPoint
Khi chèn video vào PowerPoint, có một số lưu ý quan trọng để bạn cân nhắc để đảm bảo rằng video sẽ phát lại một cách đúng đắn và mượt mà trong bài thuyết trình của bạn. Dưới đây là một số điểm cần lưu ý:
- Định dạng video: PowerPoint hỗ trợ nhiều định dạng video như MP4, AVI, WMV và MOV. Tuy nhiên, định dạng MP4 là phổ biến nhất và tương thích tốt với hầu hết các phiên bản PowerPoint.
- Kích thước video: Đảm bảo rằng kích thước video phù hợp với slide của bạn. Nếu video quá lớn, nó có thể làm tăng kích thước tệp PowerPoint và làm chậm hiệu suất.
- Cài đặt tùy chọn phát lại video: PowerPoint cung cấp các tùy chọn phát lại video như tự động phát khi trang chuyển đổi hoặc chỉ phát lại khi người dùng nhấp chuột. Xác định tùy chọn phù hợp để điều khiển phát lại video theo ý muốn.
- Bảo mật video: Nếu bạn muốn bảo mật video và không muốn người khác truy cập hoặc chỉnh sửa, bạn có thể mã hóa video hoặc đặt mật khẩu cho tệp PowerPoint.
- Kiểm tra tương thích: Trước khi thuyết trình trên một máy tính khác, hãy đảm bảo rằng video phát lại tốt trên thiết bị đó. Một số máy tính có thể thiếu các code cần thiết để phát lại video.
- Kích thước tệp PowerPoint: Chèn nhiều video có thể làm tăng kích thước tệp PowerPoint. Điều này có thể gây khó khăn khi chia sẻ hoặc gửi qua email. Hãy cân nhắc giảm kích thước tệp bằng cách nén video hoặc sử dụng liên kết đến video ngoài.
Kết luận
Tóm lại, chèn video vào PowerPoint là một công cụ hữu ích để làm cho bài thuyết trình của bạn trở nên thú hút, hấp dẫn và ấn tượng hơn. Hy vọng qua bài viết này các bạn có thể thực hiện thành công cách chèn video vào PowerPoint một cách nhanh chóng.


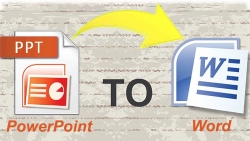
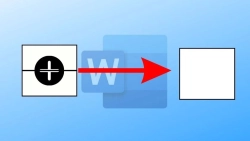













Hỏi đáp & đánh giá Những điều bạn cần biết về cách chèn video vào PowerPoint 2023
0 đánh giá và hỏi đáp
Bạn có vấn đề cần tư vấn?
Gửi câu hỏi