2 nguyên tắc bất di bất dịch về cách gộp ô trong Word mà bạn nên biết
Nguyễn Thị Kim Ngân - 15:23 23/11/2023
Góc kỹ thuậtCách gộp ô trong Word là một thủ thuật quan trọng và cần thiết trong quá trình tạo bảng dữ liệu. Với cách này, mọi người sẽ làm nổi bật tiêu đề lớn trong bảng cũng như tạo nhiều không gian để chứa các nội dung phức tạp. Trong bài viết dưới đây, MobileCity sẽ chia sẻ cho bạn các cách gộp ô trong Word đơn giản nhất nhé.
Lợi ích của việc gộp ô trong Word
Gộp ô trong Word là một thủ thuật quan trọng và cần thiết khi làm việc với bảng trong tài liệu Word. Đặc biệt điều này rất hữu dụng trong một số trường hợp như:
- Tạo nhiều không gian: Khi gộp ô, mọi người có thể tạo ra các ô lớn hơn, tạo ra không gian rộng hơn để chứa nội dung phức tạp hơn, như bảng tính, hình ảnh hoặc đồ thị. Việc này giúp bạn tạo ra bảng có cấu trúc rõ ràng hơn và dễ đọc hơn.
- Làm nổi bật phần đã gộp ô: Bạn có thể gộp các ô để tạo ra một ô lớn hơn có màu nền khác biệt hoặc áp dụng các định dạng văn bản đặc biệt như đậm, in đậm, hoặc gạch chân. Điều này giúp thu hút sự chú ý của người đọc và làm nổi bật các thông tin quan trọng.
- Tạo tiêu đề lớn: Phần đã gộp ô có thể được sử dụng để tạo ra một tiêu đề lớn bao quát các tiêu đề khác trong bảng. Người dùng có thể gộp các ô trong hàng đầu tiên của bảng để tạo ra một ô lớn hơn chứa tiêu đề tổng quát cho toàn bộ bảng. Điều này giúp tạo ra sự cấu trúc và sắp xếp thông tin một cách rõ ràng và dễ dàng nhìn nhận.
- Đặt tên cho bảng: Gộp ô cũng có thể được sử dụng để tạo ra một ô chứa tên của bảng đang sử dụng. Người dùng có thể gộp các ô trong hàng đầu tiên hoặc cột đầu tiên của bảng để tạo ra một ô lớn hơn chứa tên của bảng. Điều này giúp xác định và phân biệt các bảng khác nhau trong tài liệu của bạn.
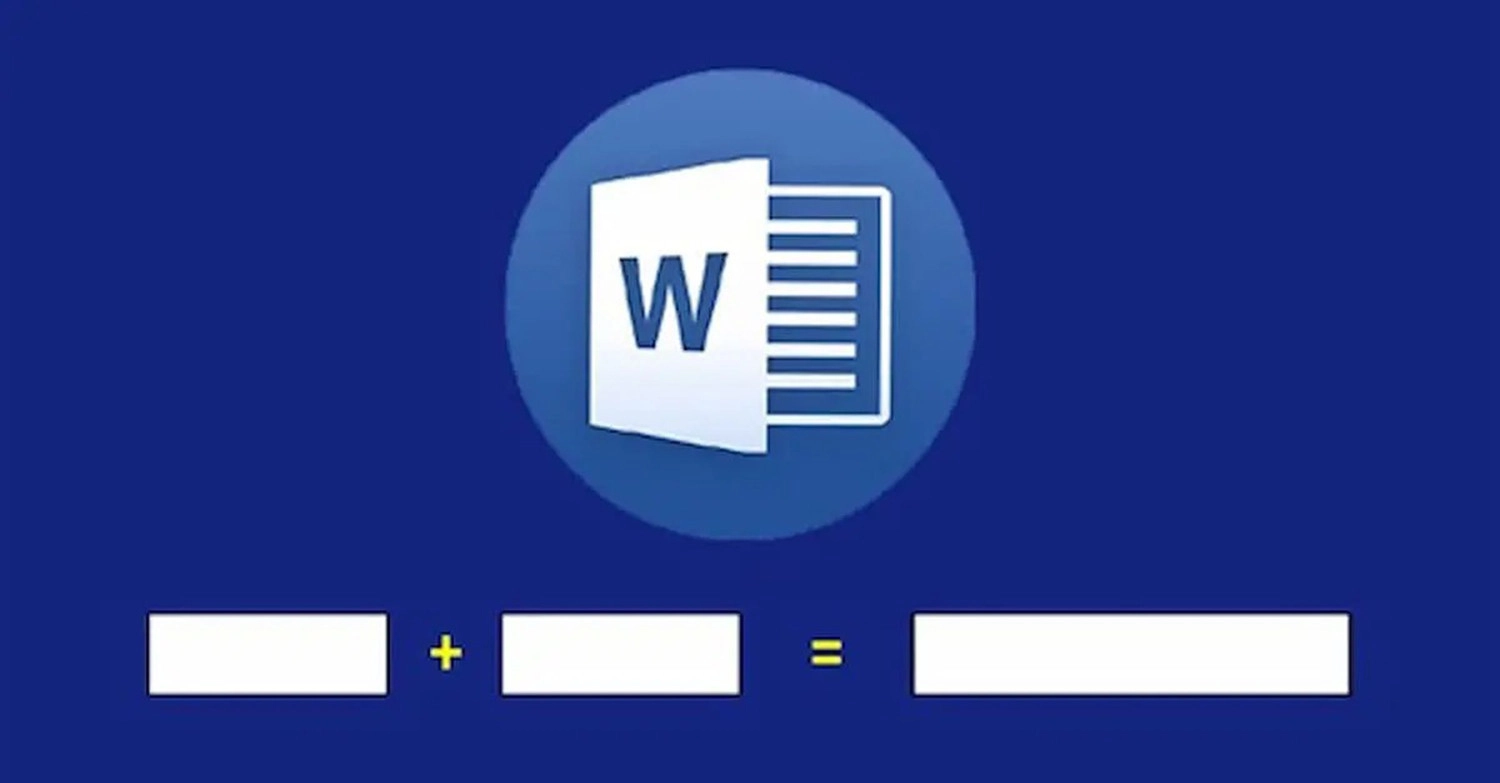
Gộp ô trong Word mang lại nhiều tiện ích cho người dùng
Cách gộp ô trong Word
Để thực hiện gộp ô trong file Word, đầu tiên, mọi người cần tạo bảng dữ liệu hoặc sử dụng bảng có sẵn.
Lưu ý:
- Mọi người nên thực hiện thao tác gộp ô trước khi nhập dữ liệu và nội dung để trình bày một cách nhanh chóng và dễ dàng hơn.
- Nếu gộp 2 ô có chứa nội dung dữ liệu thì toàn bộ dữ liệu đó sẽ được dồn về 1 ô.
Sử dụng chuột phải
Gộp ô trong Word bằng chuột phải là cách làm đơn giản và nhanh chóng nhất. Với cách này, mọi người hãy tiến hành thực hiện theo các bước sau đây:
Bước 1: Mở file Word có chứa bảng mà bạn cần gộp ô >> Bôi đen những ô mà bạn muốn gộp.
Lưu ý: Những ô mà bạn thực hiện gộp phải nằm liền kề nhau theo hàng ngang và hàng dọc.
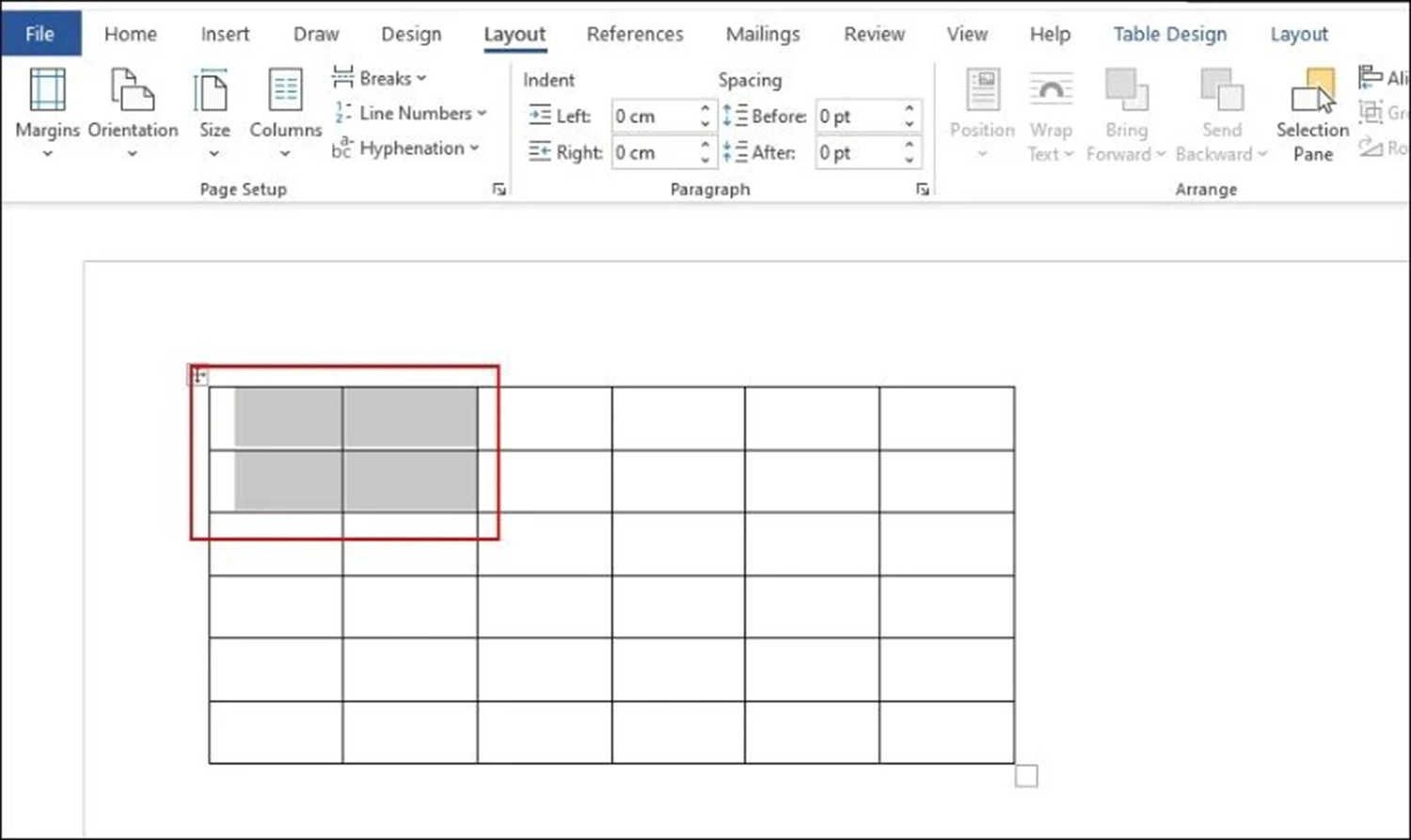
Bước 2: Sau đó, mọi người di chuyển con trỏ chuột vào vùng mà bạn vừa bôi đen >> Nhấp chuột phải >> Bấm chọn mục Merge Cells.
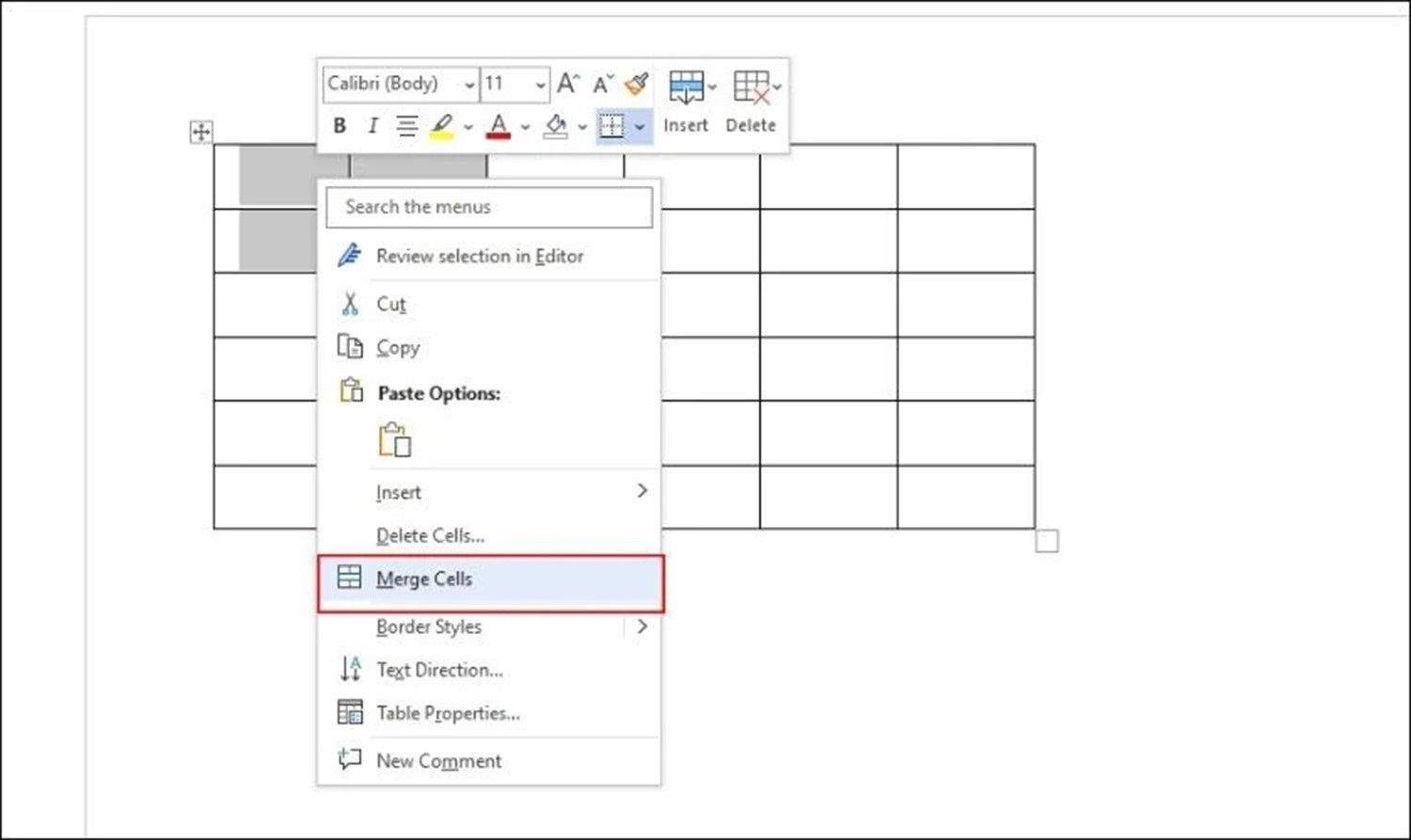
Như vậy, chỉ với 2 bước vô cùng dễ dàng là bạn có thể gộp nhiều ô trong Word thành 1 thành công.
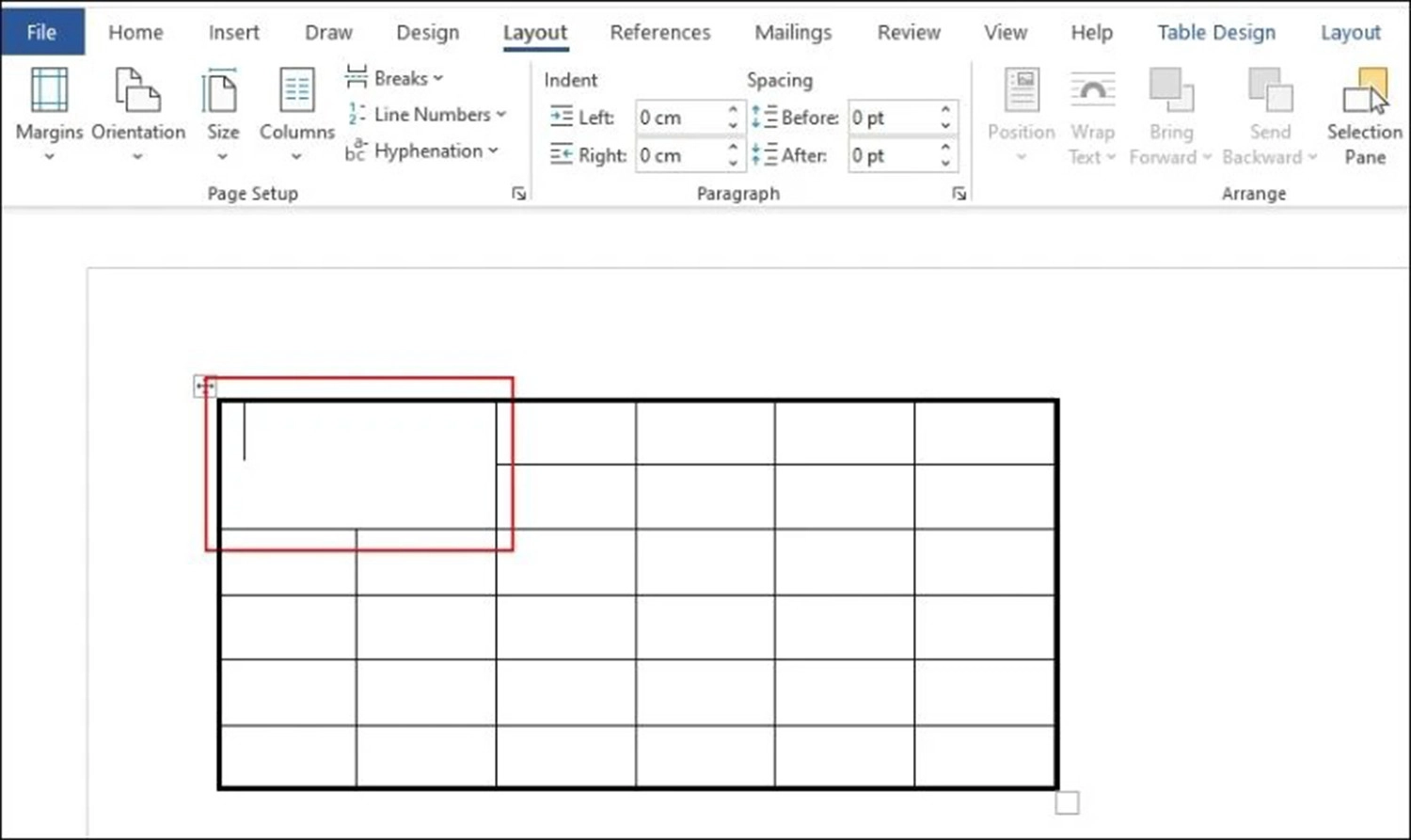
Sử dụng lệnh gộp ô trên thanh Ribbon
Ngoài cách dùng chuột phải, các bạn cũng có thể sử dụng lệnh có sẵn trên thanh Ribbon của Word để gộp ô bằng cách:
Bước 1: Truy cập vào file Word cần gộp ô >> Bôi đen các ô mà bạn muốn gộp.
Bước 2: Ấn vào thẻ Layout >> Chọn mục Merge Cells trong nhóm Merge là các ô mà bạn chọn sẽ được hợp nhất thành 1 ô.
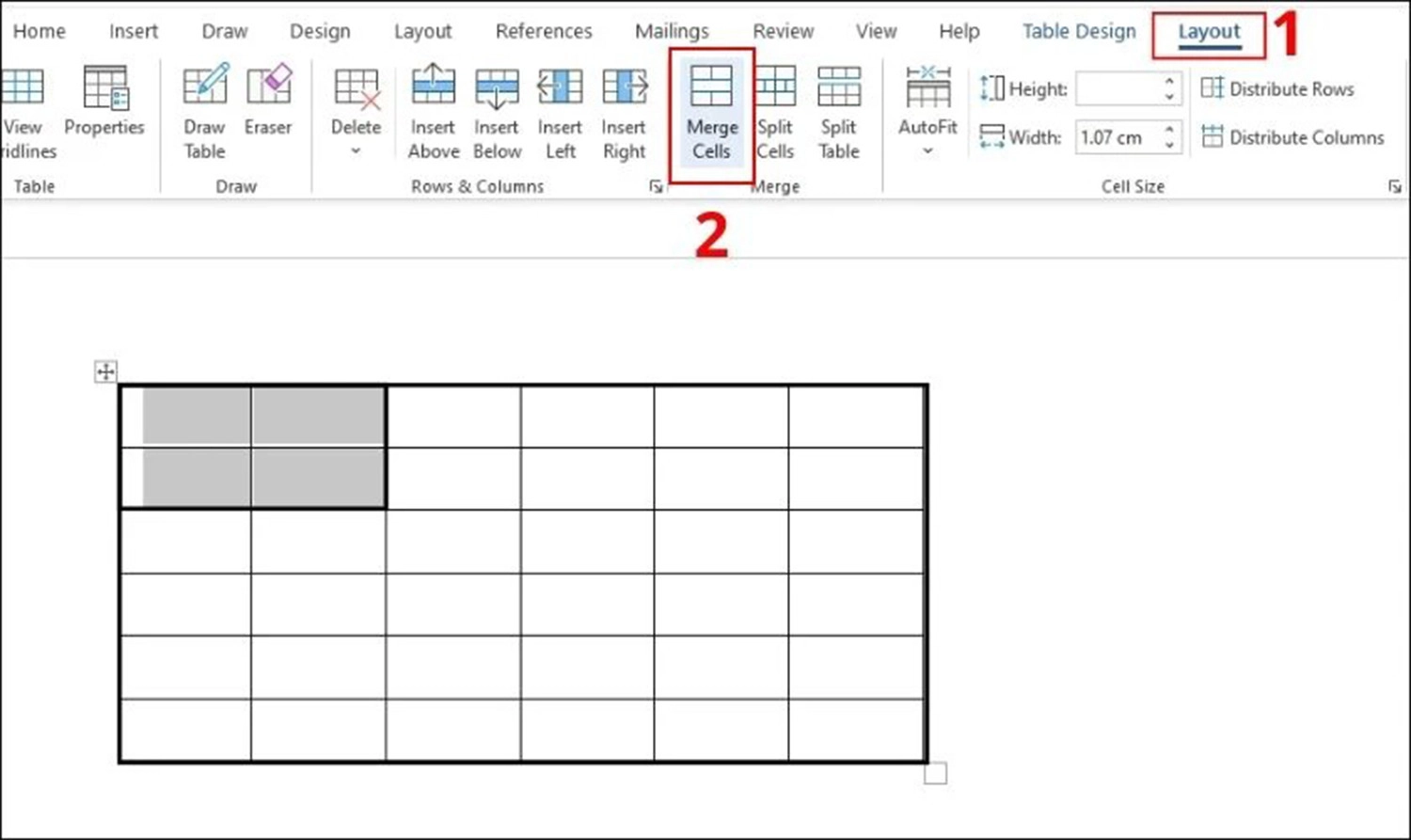
Cách bỏ gộp ô trong Word
Các bạn hoàn toàn có thể bỏ gộp ô trong Word khi thực hiện sai hoặc cần chỉnh sửa lại với 2 cách làm như sau:
Sử dụng lệnh Undo
Với cách này, mọi người chỉ cần ấn vào biểu tượng mũi tên quay lại ở góc trên bên trái màn hình để hoàn tác thao tác gộp ô vừa thực hiện. Hoặc bạn có thể nhấn tổ hợp phím Ctrl + Z để hoàn tác là có thể bỏ gộp ô.
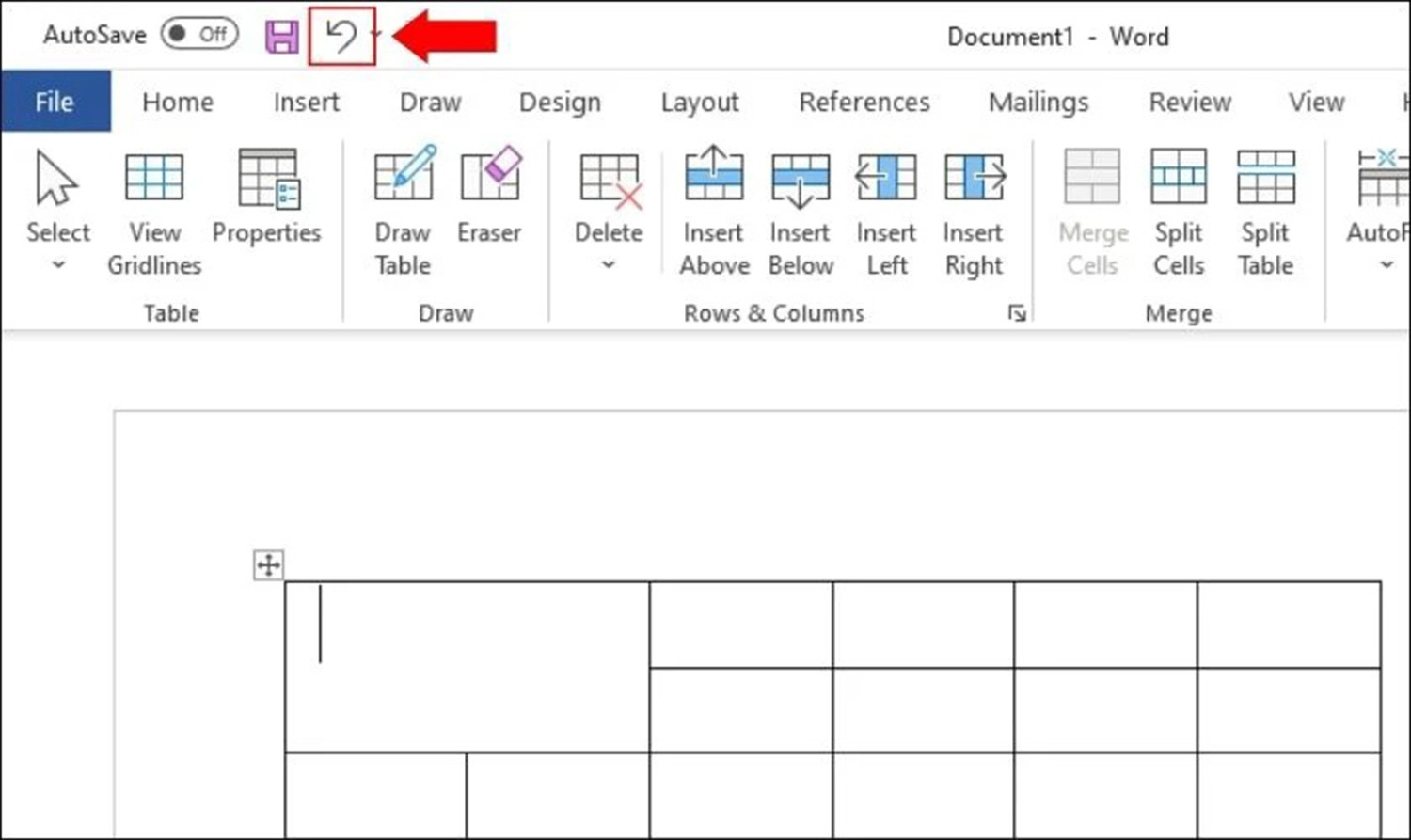
Lưu ý: Phương pháp này có thể làm mất nội dung dữ liệu mà bạn đã nhập trong ô. Vì thế, cách này chỉ nên áp dụng khi bạn chưa thực hiện điền dữ liệu trong bảng tính.
Sử dụng lệnh Split Cells
Để bỏ gộp ô mà không bị mất dữ liệu, bạn có thể sử dụng lệnh Split Cells với cách thực hiện như sau:
Bước 1: Nhấp chuột trái vào ô mà bạn muốn bỏ gộp trong bảng dữ liệu.
Bước 2: Chọn tab Layout >> Chọn Split Cells trong nhóm Merge.
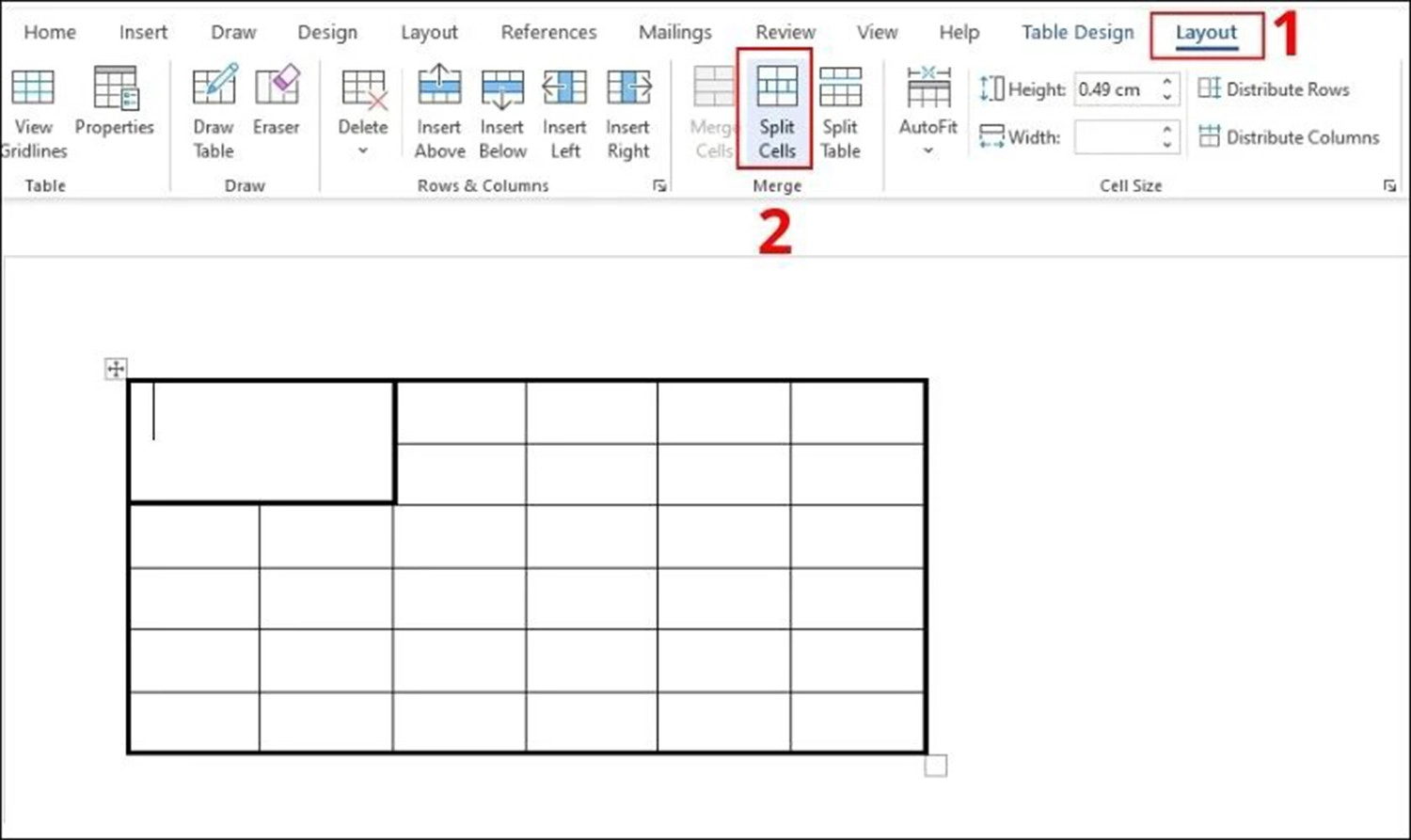
Bước 3: Tiến hành điền số hàng và số cột mà bạn muốn điều chỉnh. Trong đó:
- Number of columns: Là số cột cần tạo.
- Number of rows: Là số hàng cần tạo.
Cuối cùng, bấm OK là hoàn tất.
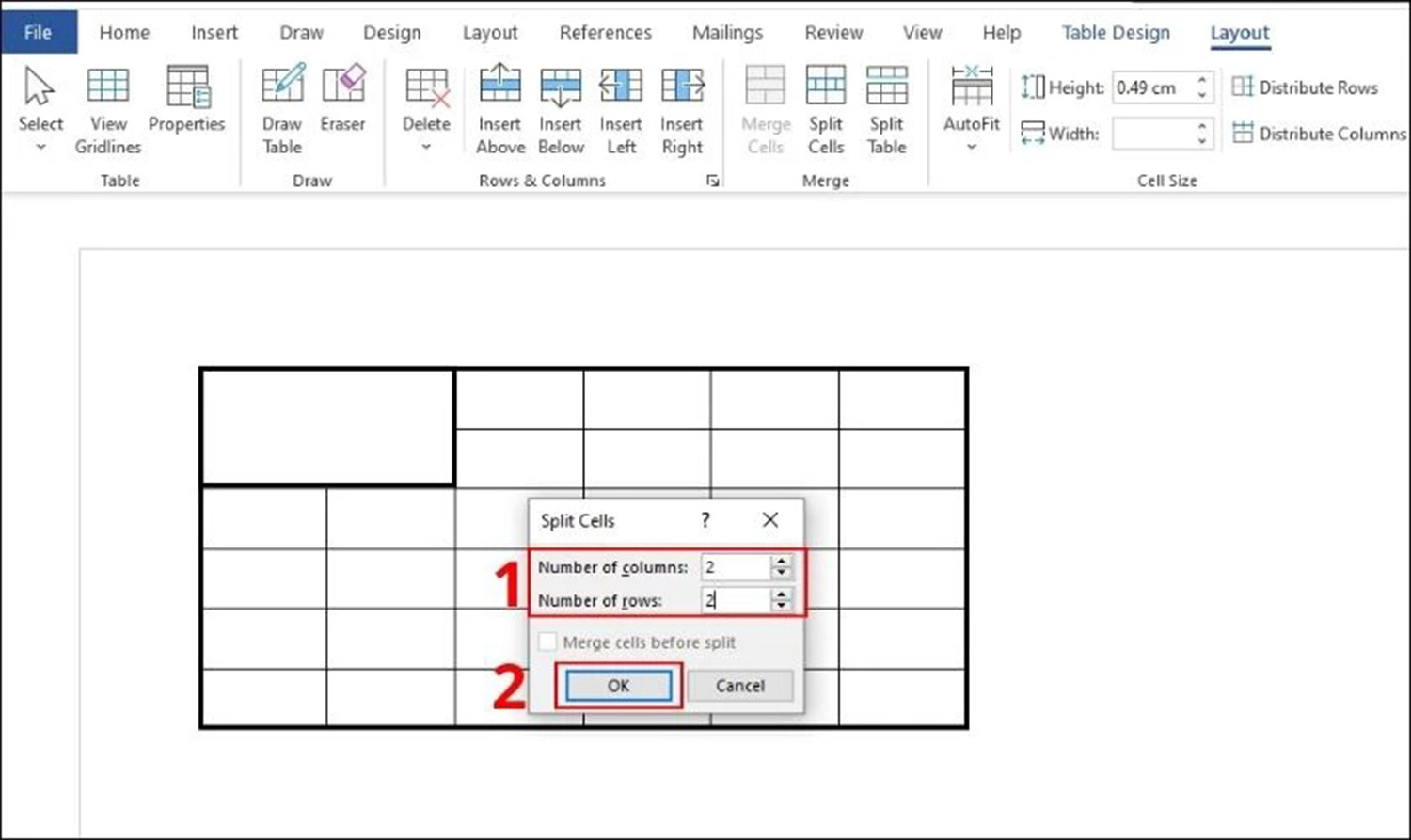
Ví dụ, các bạn thực hiện bỏ gộp 2 hàng và 2 cột thì kết quả sẽ hiển thị như sau:
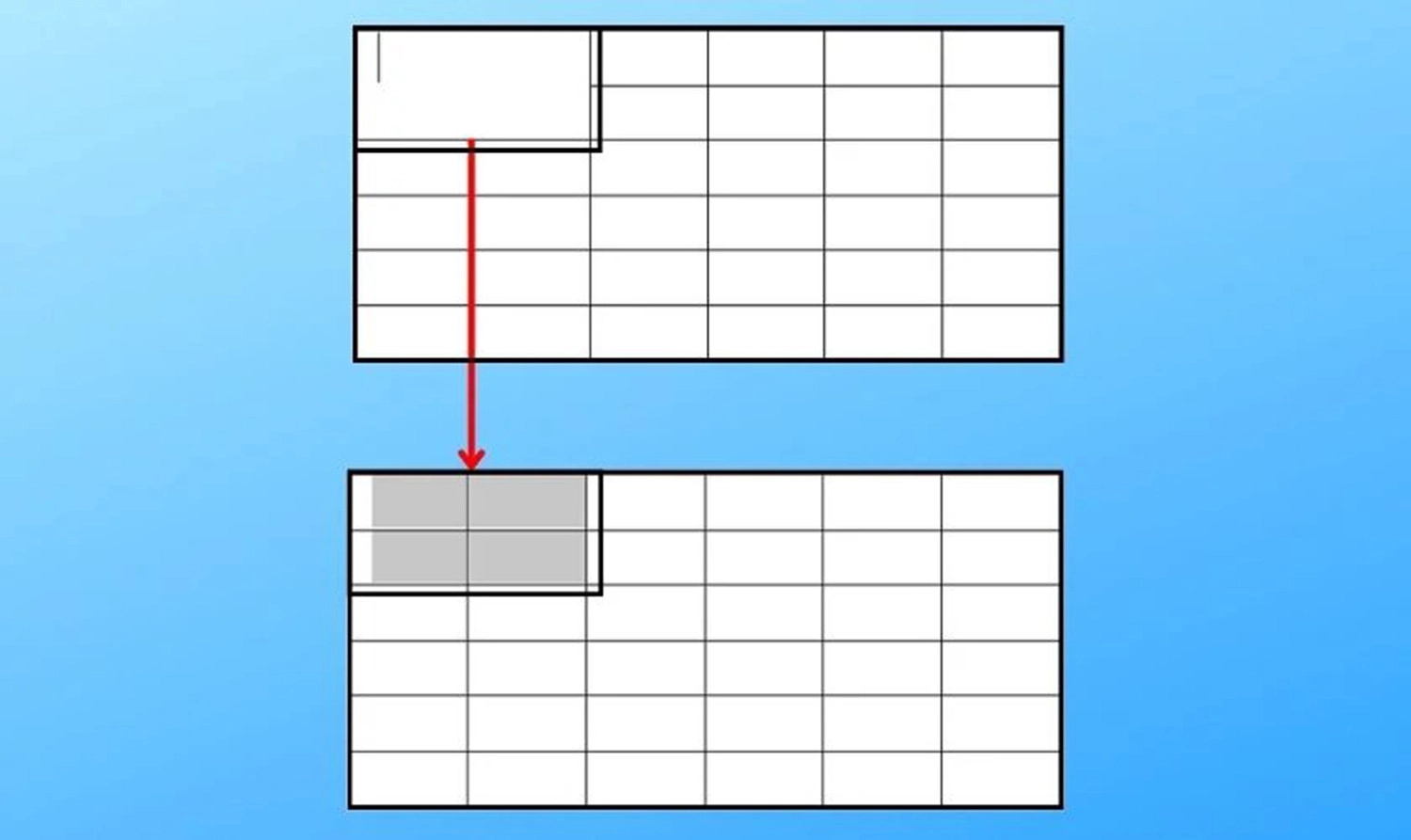
Những câu hỏi thường gặp khi gộp ô trong Word
Trong quá trình thực hiện gộp ô trong file Word, mọi người có thể gặp phải một số vấn đề cùng những thắc mắc liên quan như sau:
Nguyên nhân tại sao không thể thực hiện gộp ô trong Word?
Có một số nguyên nhân khiến bạn không thể thực hiện gộp ô trong Word như sau:
- Không bôi đen đúng các ô: Để gộp ô trong Word, bạn cần bôi đen các ô mà bạn muốn gộp. Nếu bạn không bôi đen chính xác các ô hoặc bôi đen quá nhiều hoặc quá ít ô, thì thao tác gộp ô sẽ không thành công.
- Ô không liền kề: Để gộp ô trong Word, các ô cần phải liền kề theo hàng ngang hoặc dọc. Nếu các ô bạn chọn không nằm kề nhau mà nằm chéo hoặc không có mối liên kết trực tiếp, thì bạn sẽ không thể gộp thành 1.
- Hàng hoặc cột bảo vệ: Nếu hàng hoặc cột mà bạn đang cố gắng gộp ô bị bảo vệ và bạn không có quyền chỉnh sửa, thì mọi người sẽ không thể thực hiện thao tác gộp ô.
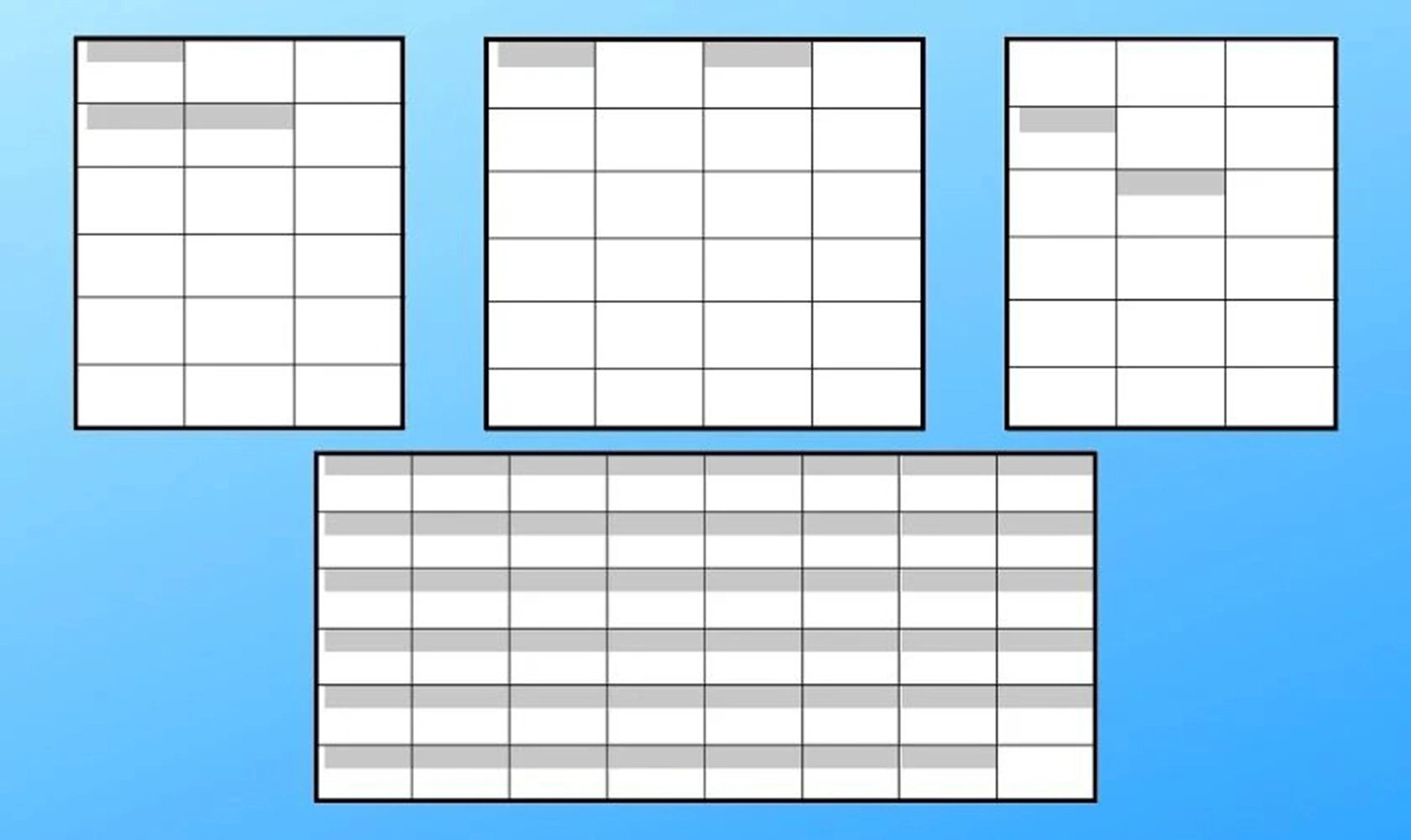
Lỗi không thể gộp ô
Gộp nhiều ô thành 1 ô trong Word có bị mất dữ liệu không?
Câu trả lời là không. Khi bạn gộp nhiều ô thành một ô trong Word, dữ liệu của các ô được gộp sẽ được tổng hợp lại và không bị mất đi. Quá trình gộp ô chỉ ảnh hưởng đến cấu trúc bảng và hình dạng của ô và không làm mất dữ liệu.
Lưu ý: Nếu bạn sử dụng lệnh Undo (Hoàn tác) sau khi đã gộp ô, thì tất cả các thay đổi sẽ bị hủy bỏ, bao gồm cả việc gộp ô và dữ liệu đã nhập. Do đó, nếu bạn muốn giữ lại dữ liệu đã nhập, hãy đảm bảo rằng bạn không sử dụng lệnh Undo sau khi đã thực hiện thao tác gộp ô.
Trong trường hợp không sử dụng lệnh Undo, dữ liệu đã nhập sẽ được tổng hợp lại trong ô gộp và vẫn hiển thị như bình thường. Bạn có thể tiếp tục chỉnh sửa và định dạng ô gộp như bất kỳ các ô khác trong bảng Word.

Có thể gộp được tối đa bao nhiêu ô trong Word?
Trong Word, không có giới hạn cụ thể về số lượng ô trong một bảng được gộp. Bạn có thể gộp nhiều cặp ô liên tiếp nhau trong bảng để tạo thành các ô lớn hơn và tạo ra cấu trúc bảng phức tạp hơn.
Tuy nhiên, bạn cũng cần lưu ý rằng việc gộp quá nhiều ô có thể làm cho bảng trở nên khó đọc hoặc khó chỉnh sửa, vì vậy hãy sử dụng chức năng gộp ô một cách hợp lý để tạo ra bảng có cấu trúc rõ ràng và dễ sử dụng.
Kết luận
Tóm lại, việc gộp ô trong Word mang lại nhiều lợi ích, giúp bạn tạo ra bảng có cấu trúc rõ ràng, dễ đọc và trình bày thông tin một cách chuyên nghiệp. Trên đây là những hướng dẫn về cách gộp ô trong Word đơn giản và dễ dàng nhất. Chúc mọi người thực hiện thành công.




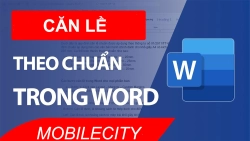
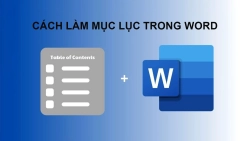
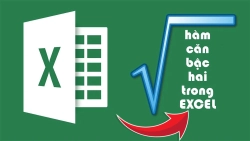










Hỏi đáp & đánh giá 2 nguyên tắc bất di bất dịch về cách gộp ô trong Word mà bạn nên biết
0 đánh giá và hỏi đáp
Bạn có vấn đề cần tư vấn?
Gửi câu hỏi