Cách làm mịn da trong Photoshop trông tự nhiên, cực dễ, cực nhanh
Doãn Thị Quyên - 11:14 16/05/2025
Góc kỹ thuậtCùng khám phá cách làm mịn da trong Photoshop dễ dàng, nhanh chóng, giúp bạn sở hữu một bức ảnh với làn da hoàn hảo, không khuyết điểm, mà không cần có kỹ năng chỉnh sửa ảnh chuyên nghiệp.
Nếu bạn vẫn chưa biết cách làm như thế nào cho đúng và hiệu quả, hãy đọc ngay bài viết hướng dẫn chi tiết cách làm mịn da trong Photoshop, cùng với những mẹo hữu ích và lưu ý quan trọng dưới đây nhé!
Cách làm mịn da trong Photoshop dễ dàng
Dưới đây, chúng mình sẽ chia sẻ chi tiết và cụ thể cách làm mịn da trong Photoshop đơn giản, nhanh chóng, giúp bạn dễ dàng áp dụng ngay tại nhà:
Bước 1: Mở ứng dụng Photoshop. Tại thanh công cụ phía trên màn hình, vào File, chọn Open để chọn ảnh cần chỉnh sửa.
Bước 2: Tại thanh công cụ bên trái màn hình, chọn Brush Tool.
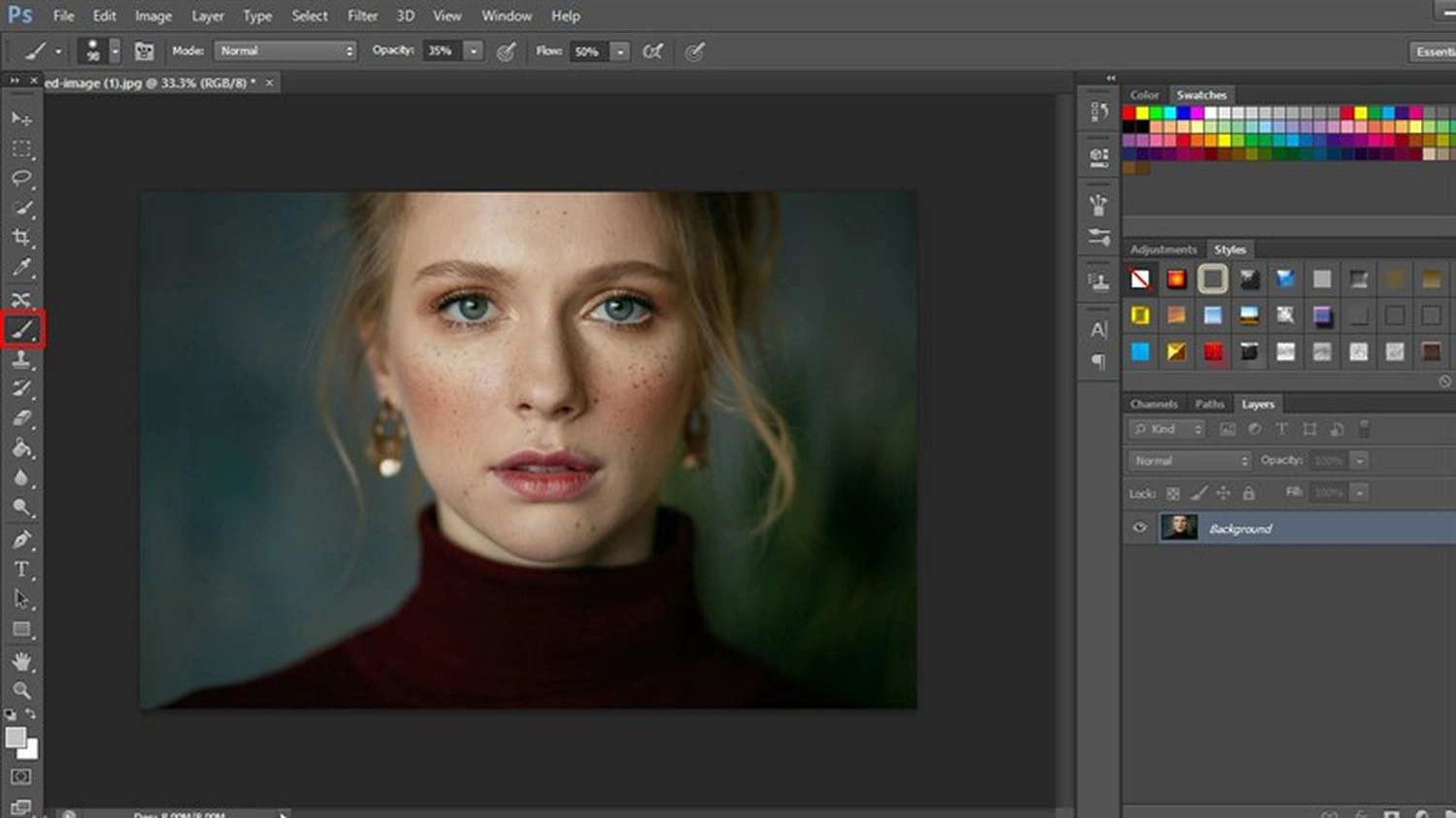
Bước 3: Lúc này, trên màn hình xuất hiện một cửa sổ làm việc. Bạn hãy điều chỉnh các thông số sau:
- Size: Tùy chỉnh theo khu vực cần làm mịn.
- Hardness: Nên điều chỉnh khoảng 50%.
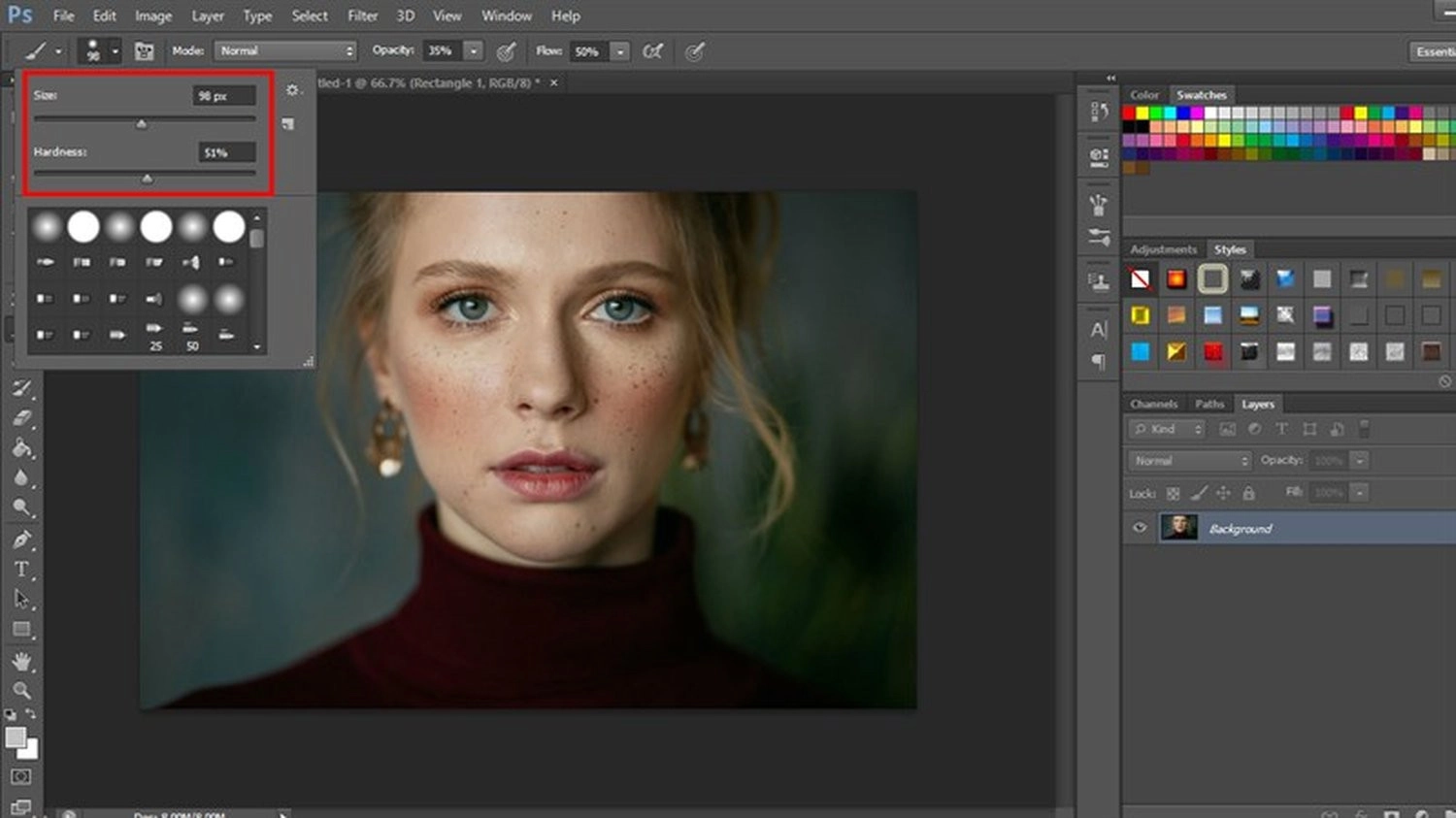
Bước 4: Sử dụng phím tắt Q, và dùng Brush tô đỏ vùng da có khuyết điểm, tránh mắt và môi. Lưu ý, nên tô cẩn thận để không bị lem sang các vùng khác.

Bước 5: Tiếp đó, nhấn lại phím tắt Q lần nữa để tắt chế độ Quick Mask. Sau đó, nhấn tổ hợp phím Ctrl + Shift + I để đảo vùng chọn.

Bước 6: Nhấn Ctrl + J để nhân đôi vùng chọn thành layer mới.
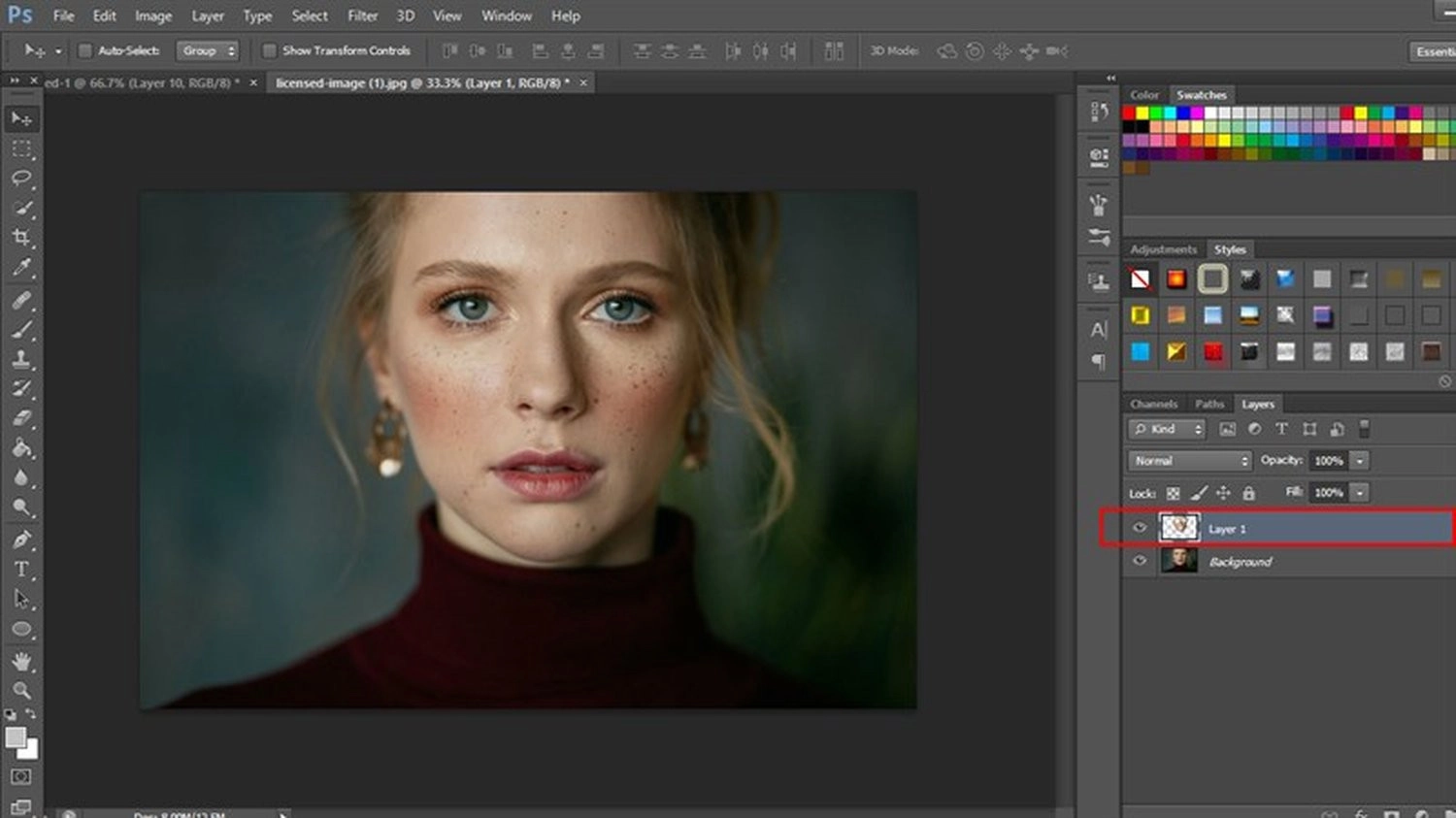
Bước 7: Ở tại layer vừa mới tạo, vào Filter trên thanh công cụ, chọn Blur, và nhấn vào Surface Blur để bắt đầu làm mịn.
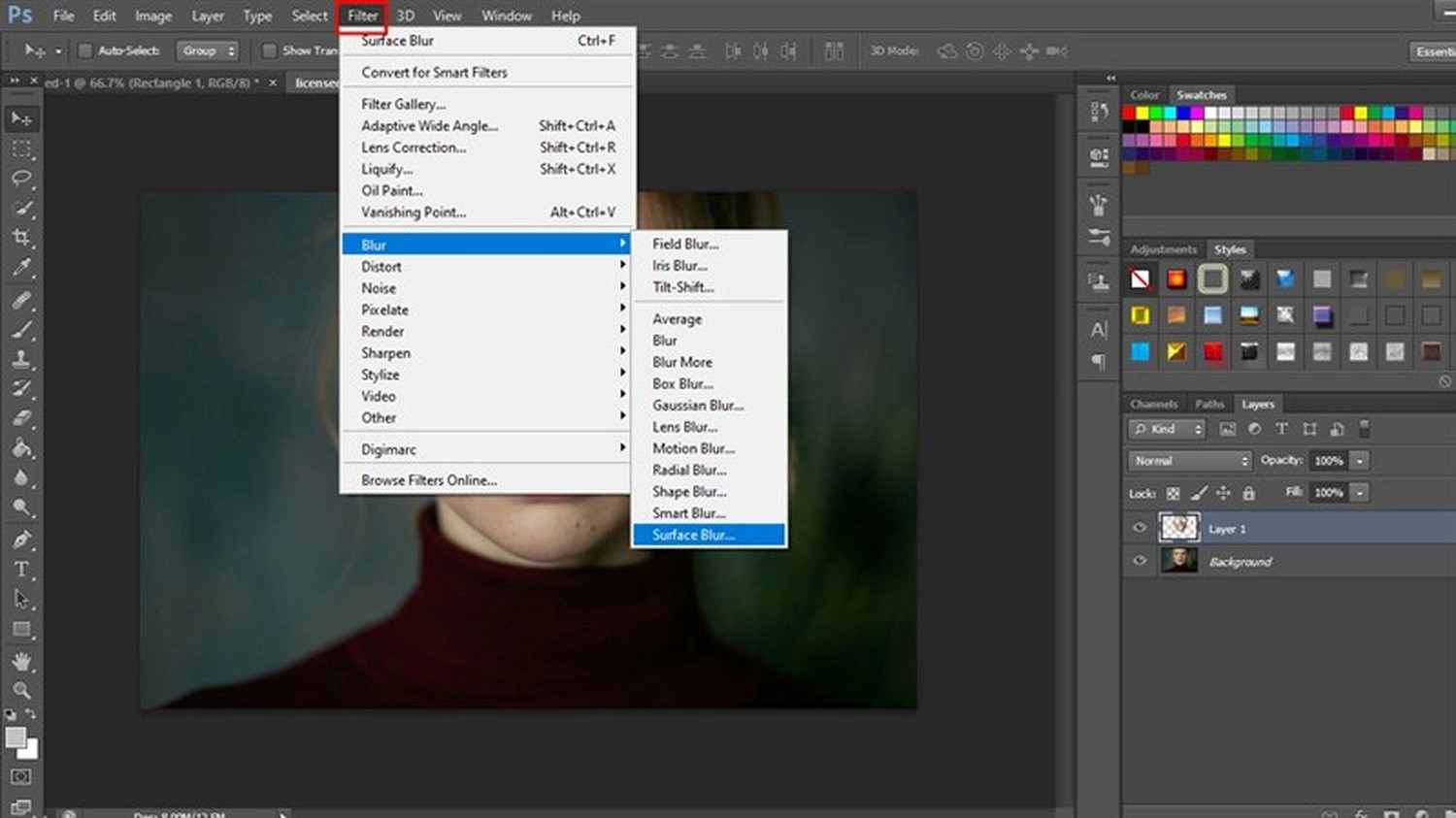
Bước 8: Hãy điều chỉnh thông số Surface Blur đến khi da trông mịn nhưng vẫn giữ được nét tự nhiên.

Bước 9: Sử dụng History Brush Tool khôi phục các vùng chi tiết như mắt, môi, mũi để ảnh trông thật hơn.

Bước 10: Nhấn chọn Create a new layer để tạo layer mới, chọn toàn bộ ảnh rồi Shift + F5 để Fill màu đen.
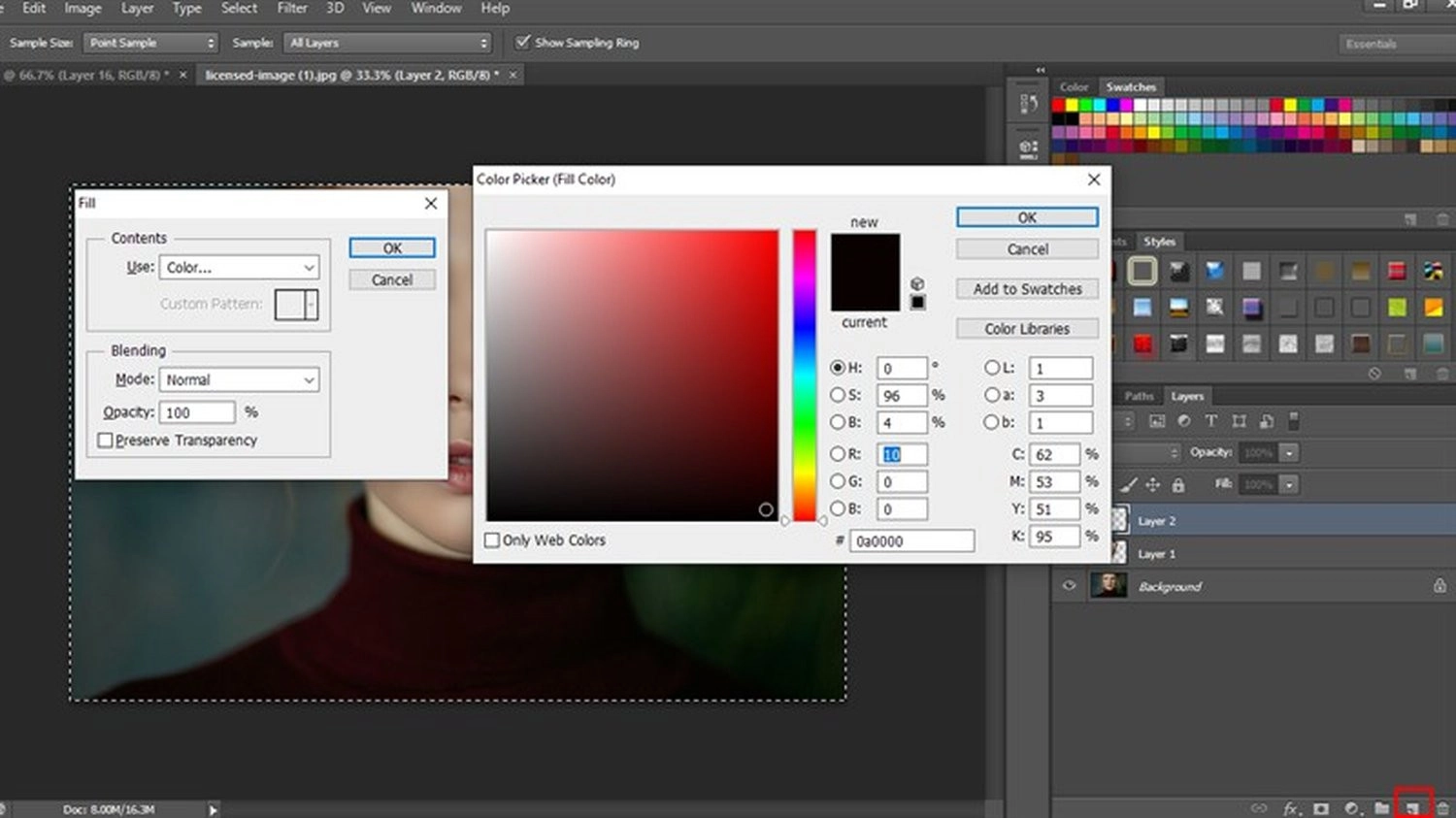
Bước 11: Trên thanh công cụ, vào Filter, chọn Noise, và nhấn vào Add Noise để giúp da trông thật hơn.

Bước 12: Phóng to ảnh, dùng Magic Wand Tool chọn điểm trắng bất kỳ.
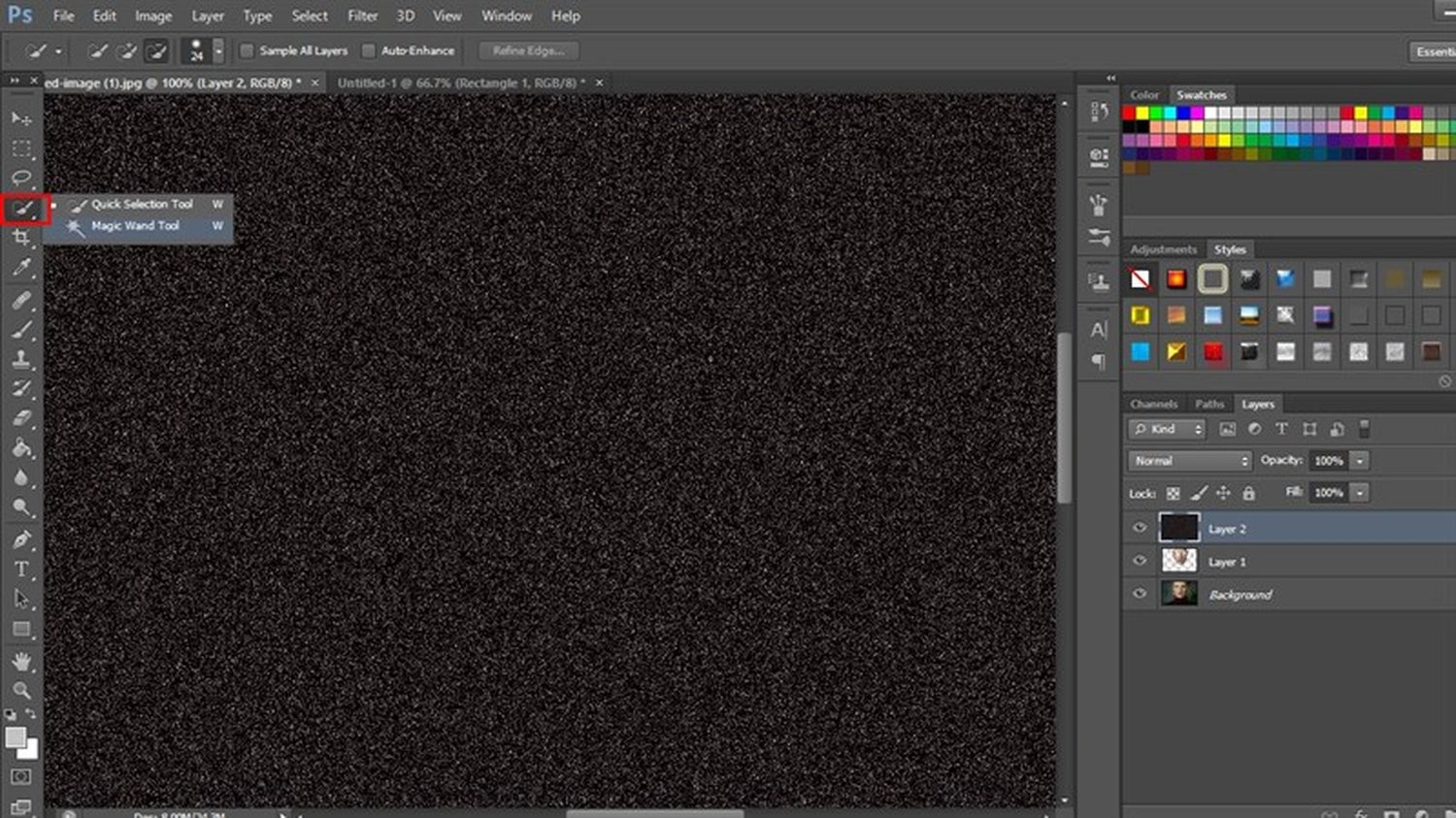
Bước 13: Tại thanh công cụ phía trên màn hình, vào Select, chọn Similar.
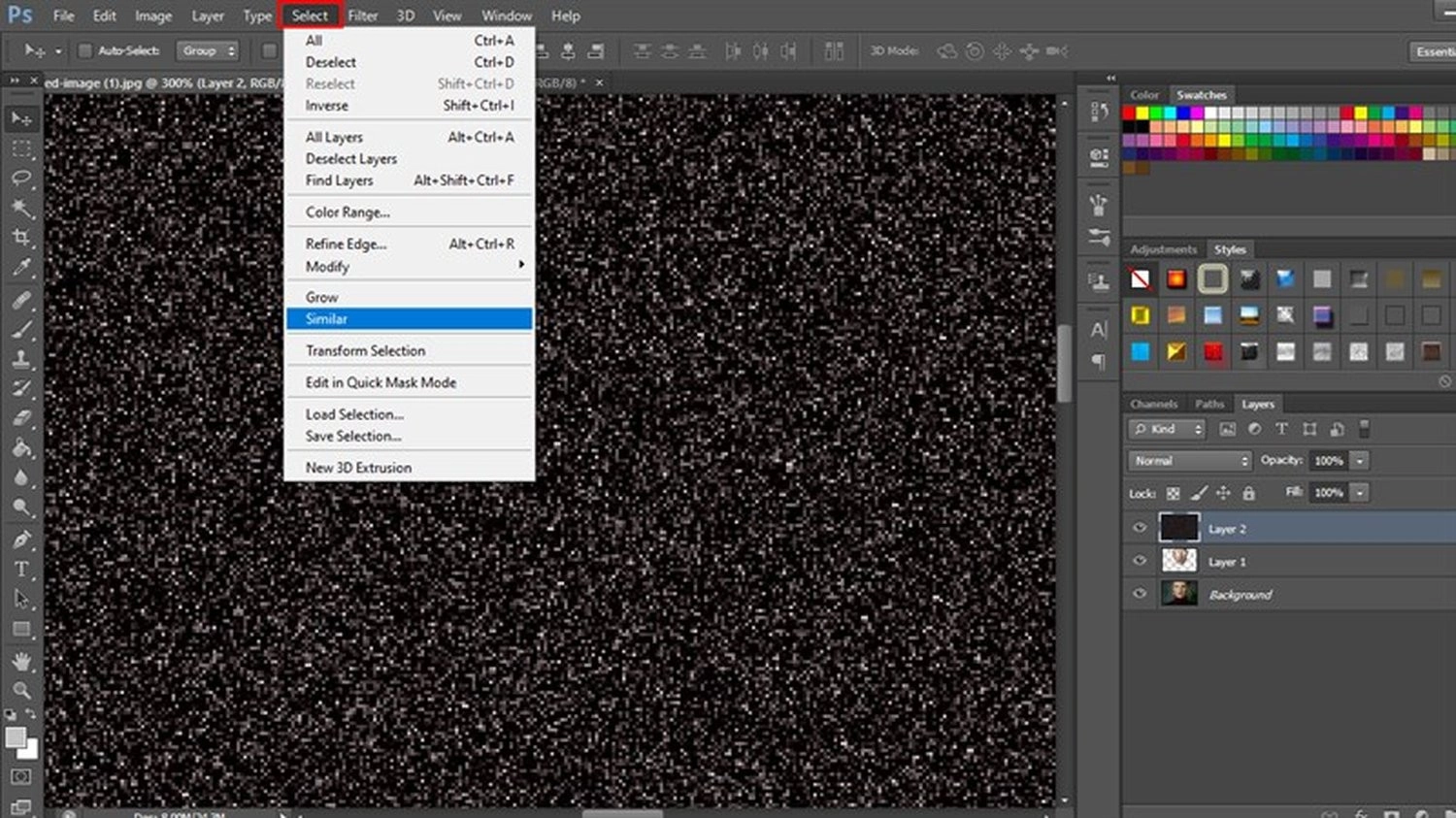
Bước 14: Xóa layer Noise tạm thời bằng cách kéo vào thùng rác.
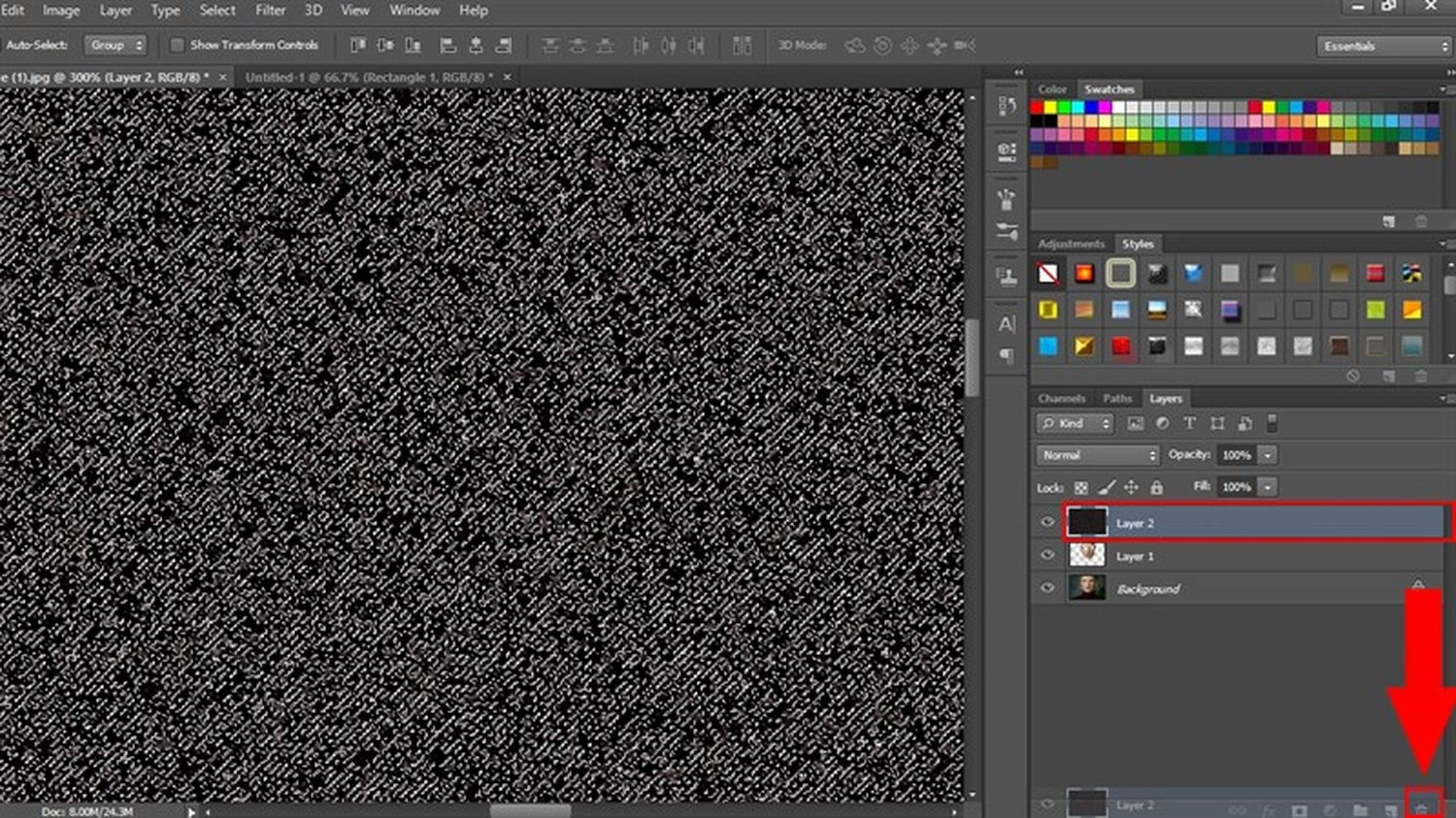
Bước 15: Nhấn chuột phải vào layer mới, chọn Blending Options, rồi tích chọn Bevel & Emboss và điều chỉnh thông số cần thiết.

Bước 16: Giảm Opacity của layer Noise cho ảnh trông tự nhiên nhất.
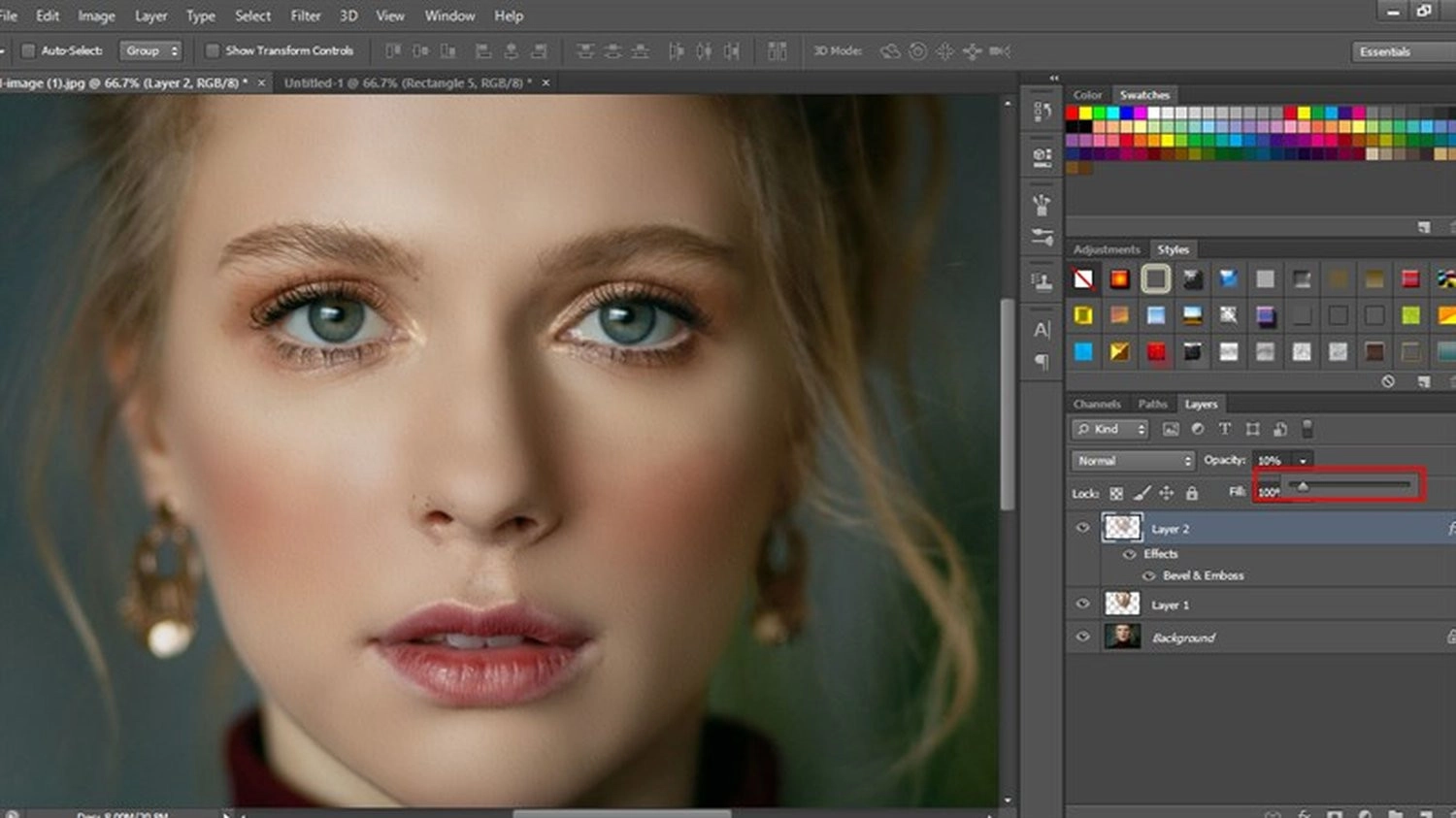
Kết quả: Ảnh sau khi chỉnh trông mịn màng, tự nhiên hơn rõ rệt.

Ngoài ra, bạn đọc có thể tham khảo thêm bài viết hướng dẫn cách khôi phục hộp thoại cảnh báo trên Photoshop chi tiết A - Z của MobileCity nhé!
Mẹo làm mịn da trong Photoshop trông tự nhiên
Để chỉnh làn da mịn màng trong Photoshop trông tự nhiên hơn, hãy tham khảo và áp dụng một số mẹo đơn giản nhưng hiệu quả được chúng mình chia sẻ dưới đây nhé:
- Chỉ làm mịn những vùng da cần thiết: Tránh chỉnh toàn bộ khuôn mặt, chỉ tập trung vào vùng có khuyết điểm như mụn, vết thâm, vùng da không đều màu.
- Giữ lại texture da: Dùng công cụ High Pass hoặc kết hợp layer mask để giữ lại chi tiết da thật, tránh làm da bị “giả”.
- Dùng Surface Blur hoặc Gaussian Blur hợp lý: Không điều chỉnh thông số quá cao vì sẽ khiến da bị mờ và không chân thực.
- Dùng History Brush hoặc Eraser với Opacity thấp: Để khôi phục lại các chi tiết như mắt, môi, sống mũi... giúp gương mặt có chiều sâu.
- Tăng độ tự nhiên bằng Noise nhẹ: Sau khi làm mịn, thêm một lớp Noise mờ để ảnh trông giống như ảnh chụp thật.
- Chỉnh sáng và tone màu da hợp lý: Sử dụng Curves hoặc Selective Color để da không bị quá trắng hay quá vàng.
- Tránh lạm dụng công cụ làm mịn tự động: Các plugin như Portraiture rất tiện, nhưng nên dùng có kiểm soát để giữ tính chân thực.
- Phóng to ảnh khi thao tác: Giúp xử lý chi tiết chính xác và tránh làm lem các vùng không cần chỉnh.

Lưu ý khi làm mịn da trong Photoshop
Dưới đây là một số lưu ý quan trọng mà bạn nên ghi nhớ, giúp quá trình thao tác được suôn sẻ và tạo ra những bức hình với làn da mịn màng, tự nhiên:
- Luôn giữ lại bản gốc: Hãy luôn nhân đôi layer trước khi làm mịn để giữ lại bản gốc, giúp bạn dễ chỉnh sửa về sau nếu cần.
- Đừng xóa hết mọi khuyết điểm: Giữ lại một vài nốt ruồi, nếp nhăn nhẹ hay đặc điểm tự nhiên sẽ giúp gương mặt giữ được cá tính và chân thực.
- Không làm mịn vùng chi tiết như mắt, miệng, tóc: Những vùng này cần giữ độ sắc nét để gương mặt có hồn và chiều sâu.
- Luôn kiểm tra tổng thể sau khi chỉnh sửa: Đôi khi da đẹp nhưng tổng thể ảnh lại không hài hòa do lệch tone màu hoặc ánh sáng. Vì vậy, hãy kiểm tra ảnh trên nhiều thiết bị hoặc background khác nhau.
- Chú ý về độ phân giải ảnh: Ảnh có độ phân giải thấp khi làm mịn sẽ dễ bị vỡ hoặc mất chi tiết. Nên sử dụng ảnh chất lượng cao để đạt hiệu quả tốt nhất.
- Không gộp layer khi chưa hoàn tất: Giữ nguyên các layer chỉnh sửa riêng biệt cho đến khi bạn thực sự hài lòng với kết quả.

Tổng kết
Hy vọng với những thông tin chia sẻ ở bài viết trên, bạn đã nắm rõ nhưng lưu ý quan trọng, mẹo hiệu quả, và hướng dẫn chi tiết cách làm mịn da trong Photoshop đơn giản, nhanh chóng, tự nhiên. Chúc bạn áp dụng thành công!

















Hỏi đáp & đánh giá Cách làm mịn da trong Photoshop trông tự nhiên, cực dễ, cực nhanh
0 đánh giá và hỏi đáp
Bạn có vấn đề cần tư vấn?
Gửi câu hỏi