Cách khôi phục hộp thoại cảnh báo trên Photoshop chi tiết A - Z
Doãn Thị Quyên - 15:18 16/05/2025
Góc kỹ thuậtCùng khám phá cách khôi phục hộp thoại cảnh báo trên Photoshop đơn giản, nhanh chóng, giúp bạn lấy lại những cảnh báo để tránh thao tác sai trong quá trình làm việc.
Nếu bạn đang chưa biết cách thực hiện như thế nào, thì đừng bỏ lỡ bài viết hướng dẫn chi tiết cách khôi phục hộp thoại cảnh báo trên Photoshop, gồm lý do nên khôi phục, các trường hợp không khôi phục được, và lưu ý quan trọng dưới đây nhé!
Cách khôi phục hộp thoại cảnh báo trên Photoshop đơn giản
Dưới đây, chúng mình sẽ cung cấp chi tiết và cụ thể cách khôi phục hộp thoại cảnh báo trên Photoshop nhanh chóng, đơn giản, dễ thực hiện:
Bước 1: Mở ứng dụng Photoshop. Tại thanh công cụ phía trên màn hình, chọn Edit.

Bước 2: Tiếp theo, chọn Preferences, và nhấn vào General. Hoặc bạn có thể dùng tổ hợp phím Ctrl + K để thao tác nhanh hơn.
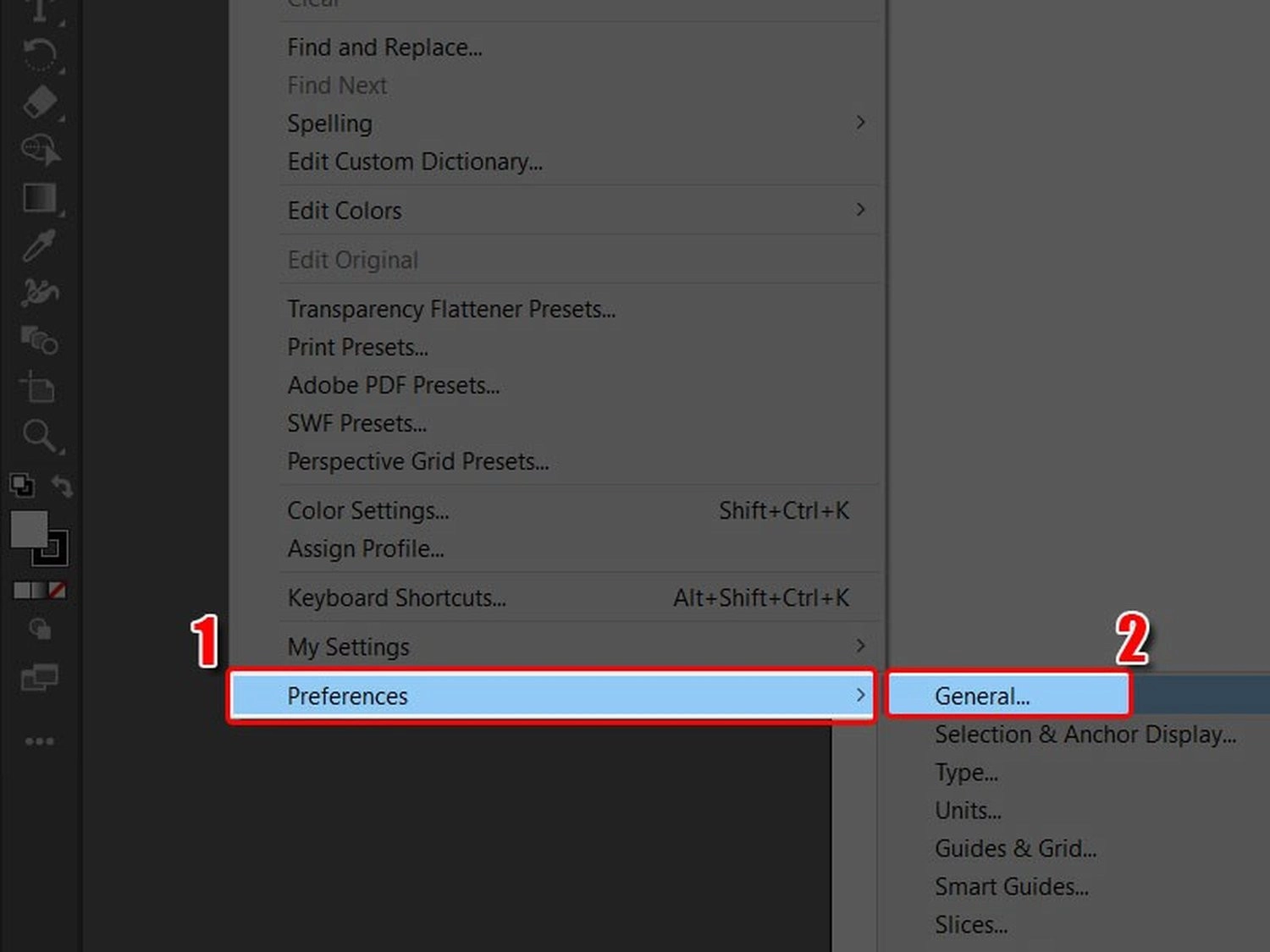
Bước 3: Trong mục General, chọn Reset All Warning Dialogs để khôi phục các hộp thoại cảnh báo.
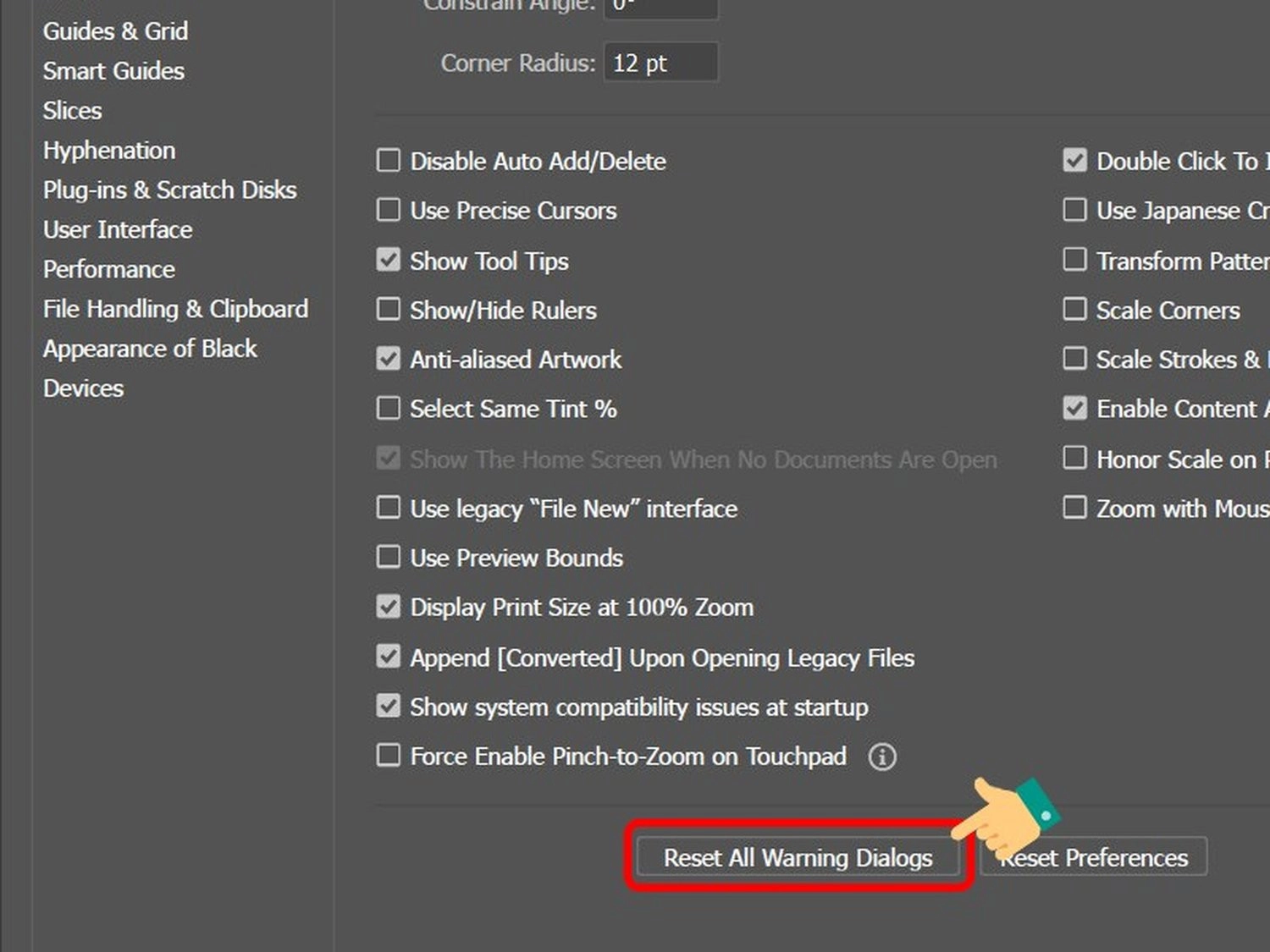
Bước 4: Cuối cùng, nhấn OK để xác nhận và hoàn tất quy trình.
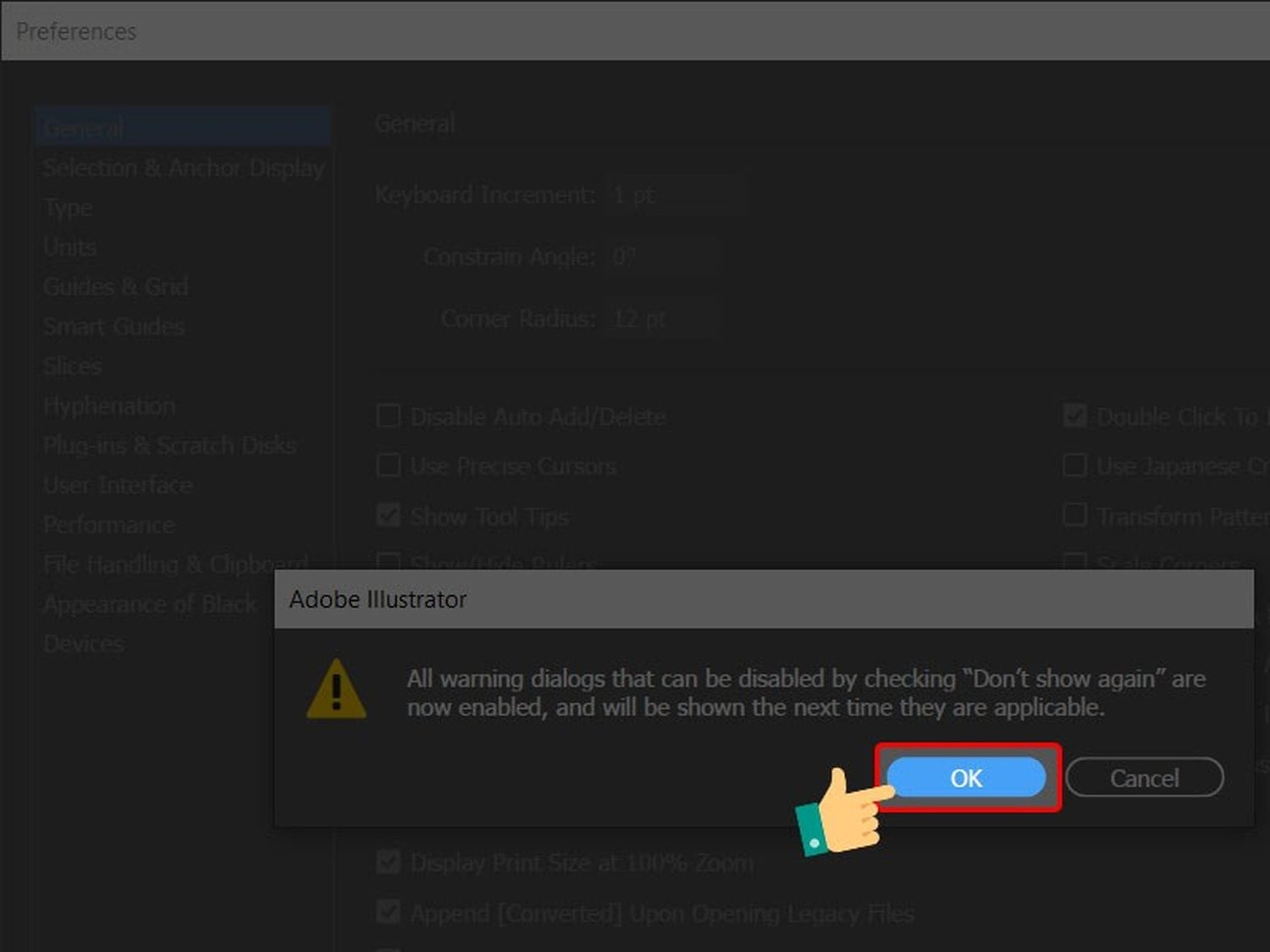
Ngoài ra, bạn đọc có thể tham khảo thêm bài viết hướng dẫn cách cắt ảnh hình tròn trong Photoshop đẹp mắt, đơn giản nhất của chúng tôi nhé!
Vì sao nên khôi phục hộp thoại cảnh báo trên Photoshop?
Việc khôi phục hộp thoại cảnh báo trên Photoshop là thao tác đơn giản nhưng đem lại nhiều lợi ích thiết thực, bao gồm tránh thao tác sai, giảm nguy cơ mất dữ liệu, hỗ trợ người mới học Photoshop, dễ phát hiện lỗi khi xử lý file, và duy trì thói quen làm việc cẩn thận.
Dưới đây là một vài lý do quan trọng bạn nên cân nhắc việc khôi phục hộp thoại cảnh báo trên Photoshop:
- Tránh thao tác sai: Hộp thoại cảnh báo giúp bạn xác nhận lại hành động trước khi thực hiện, giúp bạn đưa ra quyết định chính xác hơn.
- Giảm nguy cơ mất dữ liệu: Một số cảnh báo sẽ nhắc bạn lưu lại công việc hoặc cho biết hành động đó không thể hoàn tác.
- Hỗ trợ người mới học Photoshop: Với người mới bắt đầu, cảnh báo đóng vai trò hướng dẫn và cảnh báo khi bạn làm điều gì đó không hợp lý.
- Dễ phát hiện lỗi khi xử lý file: Photoshop sẽ cảnh báo nếu bạn mở file không tương thích, lưu sai định dạng, hoặc thực hiện thao tác có rủi ro.
- Giúp duy trì thói quen làm việc cẩn thận: Việc khôi phục hộp thoại cảnh báo giúp bạn làm việc cẩn thận và hạn chế sự chủ quan trong quá trình thiết kế.
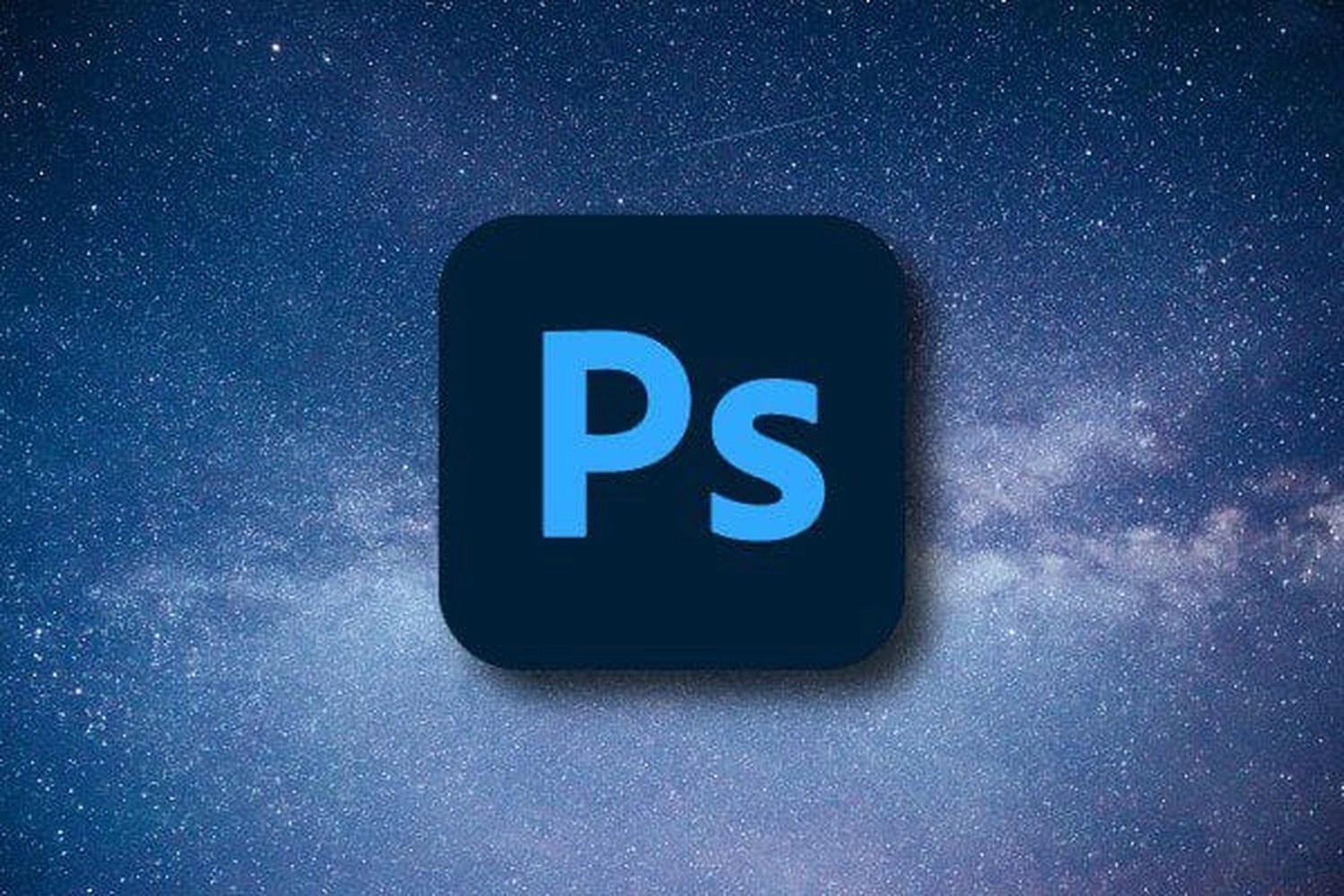
Trường hợp nào không khôi phục hộp thoại cảnh báo trên Photoshop?
Dưới đây là một số trường hợp bạn không thể khôi phục hộp thoại cảnh báo trên Photoshop:
- File cấu hình bị lỗi hoặc hỏng: Nếu file thiết lập của Photoshop bị lỗi, tùy chọn “Reset All Warning Dialogs” có thể không hoạt động như mong đợi.
- Photoshop bị lỗi hoặc phiên bản không ổn định: Một số phiên bản Photoshop bị lỗi phần mềm có thể khiến hộp thoại cảnh báo không hiển thị trở lại dù đã reset.
- Không lưu cài đặt sau khi chỉnh sửa: Nếu sau khi chọn “Reset All Warning Dialogs” bạn thoát Photoshop mà không nhấn OK hoặc không lưu lại thiết lập, thay đổi sẽ không có hiệu lực.
- Tệp cấu hình bị giới hạn quyền ghi: Trên một số máy tính, đặc biệt là khi dùng Photoshop không có quyền quản trị, phần mềm không thể ghi lại thay đổi vào file Preferences.
- Photoshop đang chạy ở chế độ giới hạn: Một số thiết lập hệ thống hoặc phần mềm bảo mật có thể ngăn Photoshop ghi nhận thay đổi, khiến hộp thoại không thể khôi phục.
- Thiết lập bị ghi đè bởi plugin hoặc script bên thứ ba: Các plugin retouch hoặc script tự động có thể thay đổi hoặc chặn hiển thị hộp thoại mặc định của Photoshop.
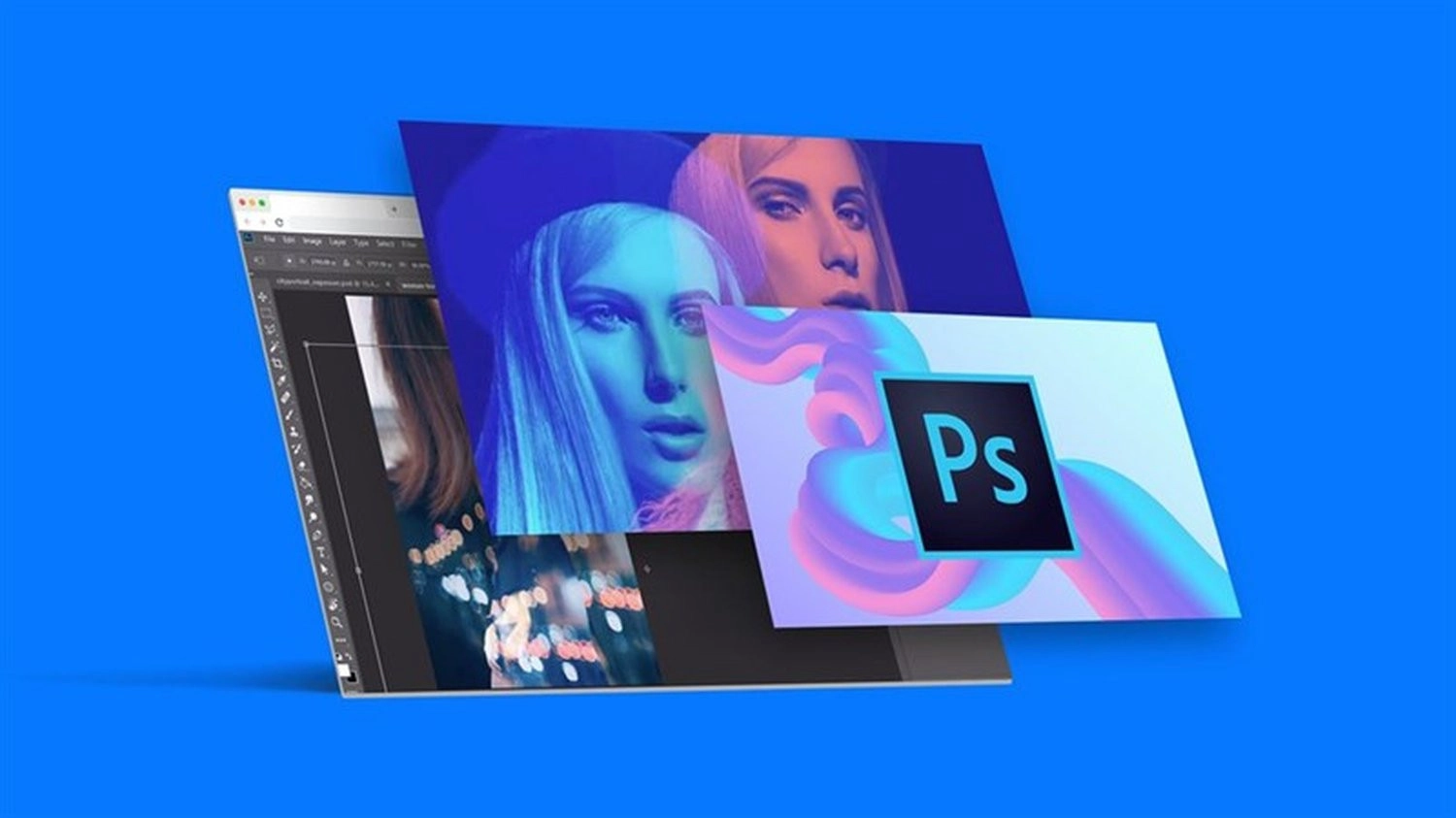
Lưu ý khi sử dụng hộp thoại cảnh báo trên Photoshop
Khi sử dụng hộp thoại cảnh báo trên Photoshop, bạn nên chú ý những lưu ý quan trọng, bao gồm đọc kỹ nội dung cảnh báo, hạn chế chọn “Don’t show again”, ghi nhớ thao tác vừa thực hiện, khôi phục hộp thoại định kỳ, không tắt hộp thoại với phiên bản Photoshop mới, và cẩn trọng với các cảnh báo liên quan đến dữ liệu gốc.
Các lưu ý khi sử dụng hộp thoại cảnh báo trên Photoshop như sau:
- Đọc kỹ nội dung cảnh báo: Không nên bỏ qua hoặc nhấn OK một cách tự động, vì một số thông báo chứa thông tin quan trọng về dữ liệu hoặc hành động sắp thực hiện.
- Hạn chế chọn “Don’t show again”: Việc tắt hộp thoại vĩnh viễn có thể khiến bạn bỏ lỡ nhiều nhắc nhở quan trọng, dẫn đến thao tác sai hoặc nhầm lẫn.
- Ghi nhớ thao tác vừa thực hiện: Điều này giúp bạn hiểu rõ lý do hộp thoại hiển thị và tránh lặp lại lỗi trong những lần chỉnh sửa tiếp theo.
- Khôi phục hộp thoại định kỳ: Photoshop cho phép bạn reset lại toàn bộ cảnh, nếu bạn thường xuyên tắt nhiều cảnh báo, giúp đảm bảo quá trình làm việc an toàn hơn.
- Không tắt hộp thoại với phiên bản Photoshop mới: Các phiên bản cập nhật thường bổ sung tính năng hoặc thay đổi thao tác. Vì vậy, hãy giữ lại cảnh báo giúp bạn làm quen với sự khác biệt này.
- Cẩn trọng với các cảnh báo liên quan đến dữ liệu gốc: Khi rasterize layer, convert màu, hoặc flatten image, hãy chắc chắn bạn hiểu rõ hậu quả trước khi xác nhận.

Tổng kết
Hy vọng qua bài viết trên, bạn đã nắm rõ cách khôi phục hộp thoại cảnh báo trên Photoshop đơn giản, nhanh chóng, nhưng hiệu quả. Chúc bạn áp dụng thành công!

















Hỏi đáp & đánh giá Cách khôi phục hộp thoại cảnh báo trên Photoshop chi tiết A - Z
0 đánh giá và hỏi đáp
Bạn có vấn đề cần tư vấn?
Gửi câu hỏi