4 Cách xóa trang trong Word không phải ai cũng biết
Đỗ Đức Sang - 10:28 24/10/2022
Góc kỹ thuậtKhi soạn thảo và in ấn các văn bản Word, đôi khi người dùng sẽ gặp phải các khoảng trắng. Bài viết dưới đây sẽ hướng dẫn 4 cách xóa trang trong Word không phải ai cũng biết.
Khi sử dụng Word để đánh văn bản, một trang sẽ chứa rất nhiều dòng văn bản, kể cả dòng trắng mỗi khi bạn xuống dòng. Chính vì vậy, bạn sẽ thấy dư ra rất nhiều trang trống trong Word và điều này khiến cho tài liệu của bạn trở lên không được chuyên nghiệp. Để thực hiện xóa trang trong Word, bạn hay làm theo bài viết dưới đây.

4 Cách xóa trang trong Word
Xóa trang trong Word trực tiếp
Bước 1: Xác định khu vực trang trắng cần xóa và đặt trỏ chuột ở cuối dòng văn bản cuối cùng.
Bước 2: Nhấn giữ nút chuột trái và rê đến cuối cho đến khi bôi đậm xuất hiện trên trang.
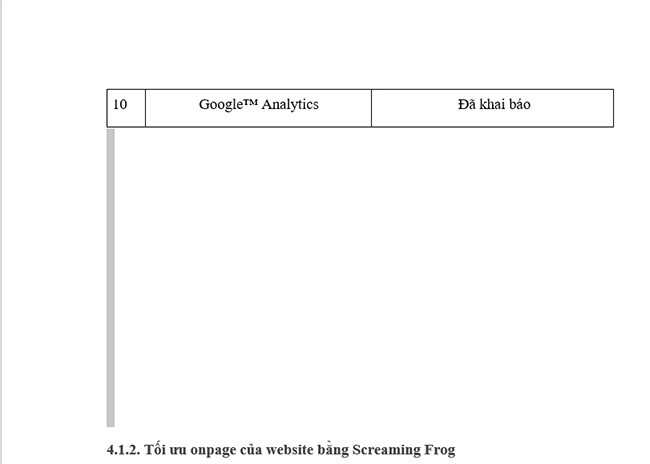
Bước 3: Bấm phím Backspace hoặc Delete trên bàn phím để xóa đi trang trắng còn thừa trong tài liệu.
Xóa trang trắng trong Word bằng công cụ Paragraph
Bước 1: Tại thanh công cụ, chọn vào biểu tượng của Paragraph. Chúng ta sẽ dùng công cụ này để đánh dấu toàn bộ các trang trắng trong Word.
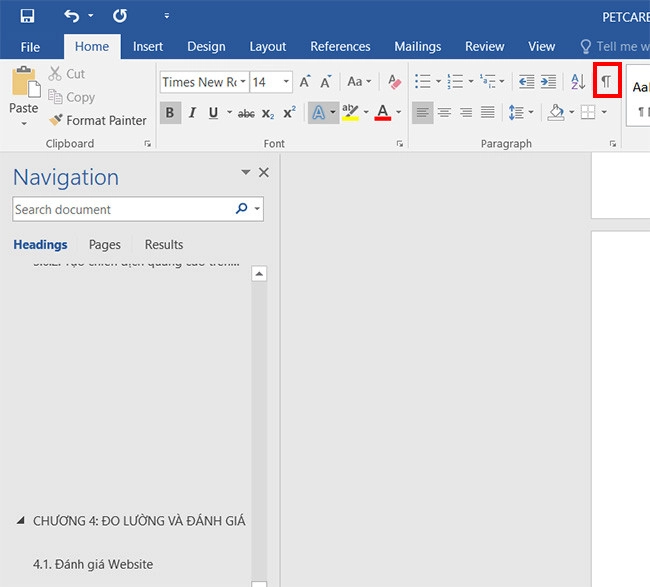
Bước 2: Bôi đen toàn bộ các trang trắng xuất hiện bởi các Paragraph và nhấn Delete để xóa trang trắng là đã có thể xóa thành công.
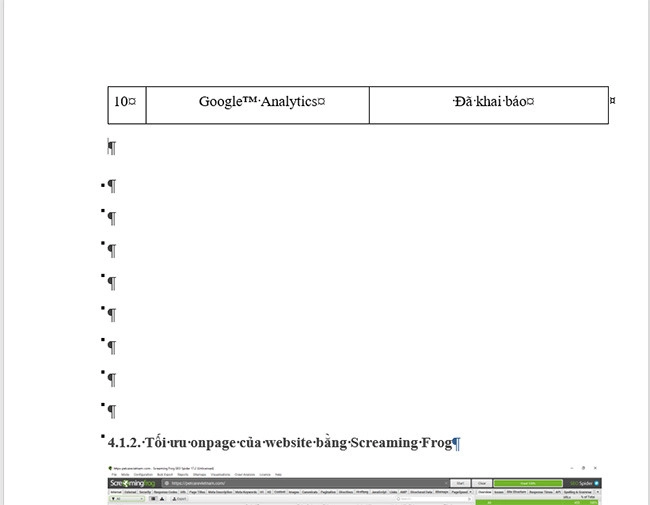
Bước 4: Để khôi phục lại như cũ, bạn chỉ cần nhấn lại nút Paragraph trên thanh công cụ để tắt tính năng này.
Xóa trang trắng trong Word bằng phím Delete
Đây sẽ là một cách xóa đơn giản hơn, tuy nhiên sẽ hơi mất thời gian hơn một chút. Bạn có thể làm theo các bước sau:
Bước 1: Sử dụng con trỏ chuột và đặt ở dưới cùng của văn bản.
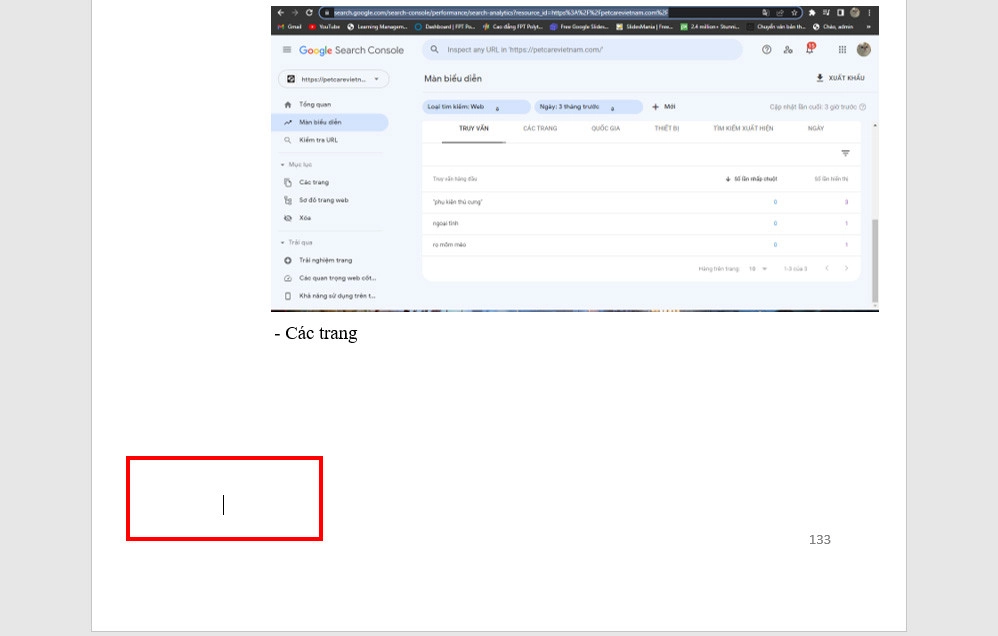
Bước 2: Nhấn Delete cho đến khi hết trang trắng bên dưới là đã có thể thực hiện thành công.
Cách xóa trang trắng trong Word bằng phím Backspace
Để thực hiện cách trên, bạn hãy làm theo hai bước đơn giản sau đây:
Bước 1: Đặt trỏ chuột tại vị trí bên trái trên cùng của trang văn bản.
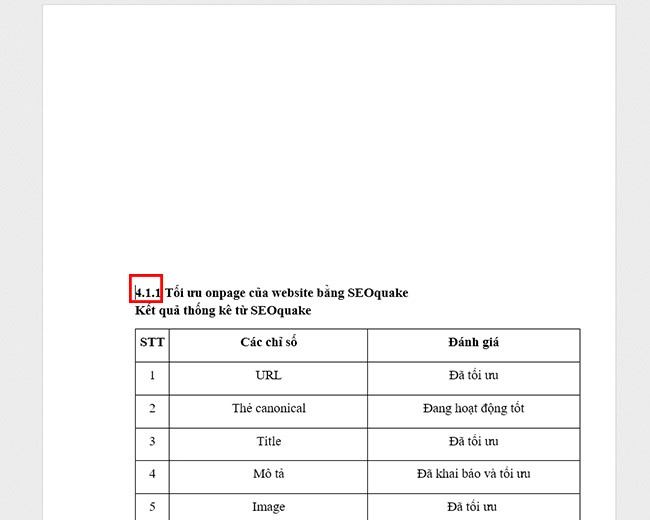
Bước 2: Nhấn Backspace cho tới khi hết khoảng trắng.
Với những cách như trên sẽ giúp tài liệu của bạn trở lên chuyên nghiệp và dễ nhìn hơn rất nhiều. Cảm ơn Quý khách đã đọc bài viết cách xóa trang trong Word.

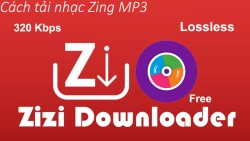


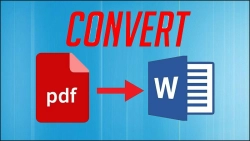












Hỏi đáp & đánh giá 4 Cách xóa trang trong Word không phải ai cũng biết
0 đánh giá và hỏi đáp
Bạn có vấn đề cần tư vấn?
Gửi câu hỏi