Cách tạo chữ mờ trong Photoshop đơn giản, nhanh chóng, đẹp mắt
Doãn Thị Quyên - 22:36 15/05/2025
Góc kỹ thuậtCùng tham khảo hướng dẫn cách tạo chữ mờ trong Photoshop dễ dàng, nhanh chóng, giúp bạn biến những dòng chữ đơn điệu, nhàm chán, trở nên ấn tượng, thu hút hơn bao giờ hết, mà không cần có kỹ năng thiết kế chuyên nghiệp.
Nếu bạn đang tìm kiếm hướng dẫn chi tiết cách làm, thì đừng bỏ lỡ bài viết chia sẻ cách tạo chữ mờ trong Photoshop, cùng với những lợi ích, và phần giải đáp chi tiết dưới đây nhé!
Cách tạo chữ mờ trong Photoshop dễ dàng
Dưới đây, chúng mình sẽ chia sẻ chi tiết và cụ thể từng thao tác để tạo chữ mờ trong Photoshop nhanh chóng, giúp bạn dễ dàng thực hiện ngay tại nhà:
Bước 1: Mở ứng dụng Photoshop và chọn ảnh cần làm mờ chữ. Sau đó, trên thanh công cụ bên trái màn hình, chọn công cụ Type Tool (hoặc dùng phím tắt T) để gõ chữ. Bạn có thể tùy chọn font, kích thước, màu sắc theo ý thích.
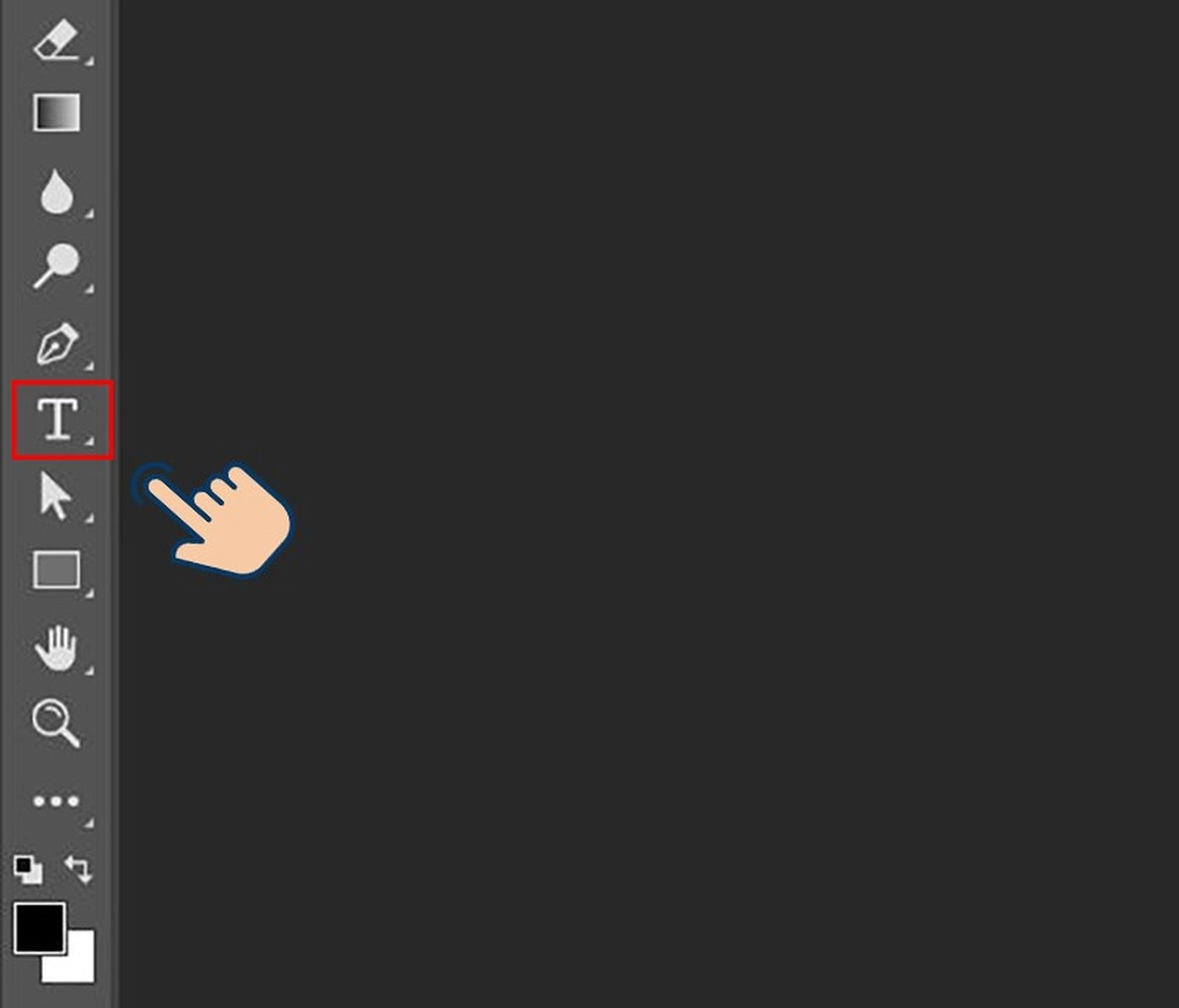
Bước 2: Nhấn Ctrl + J để nhân đôi layer chữ vừa tạo.
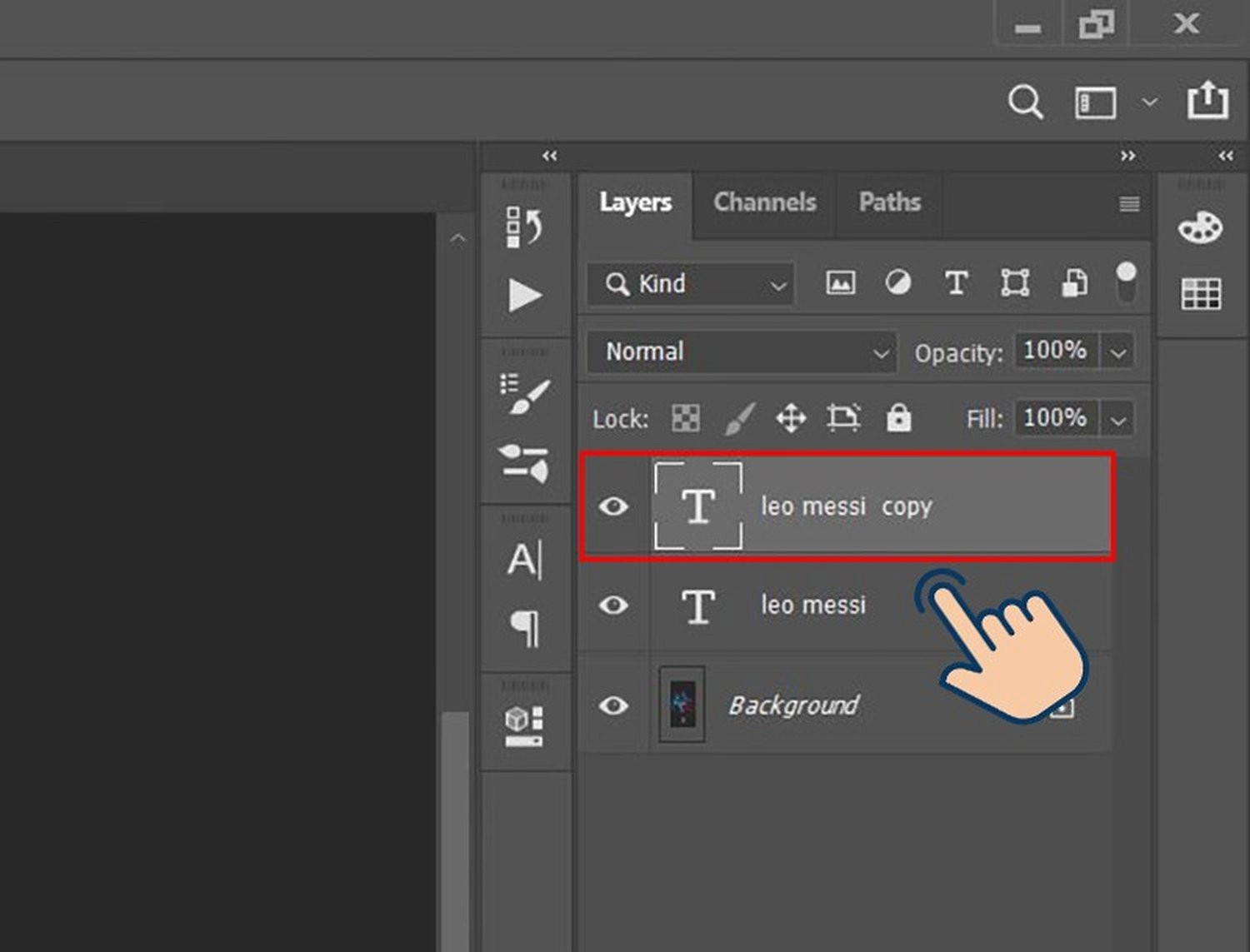
Bước 3: Ở layer vừa copy, vào Filter, chọn Blur, và tiếp đó chọn Motion Blur... để áp dụng hiệu ứng làm mờ.
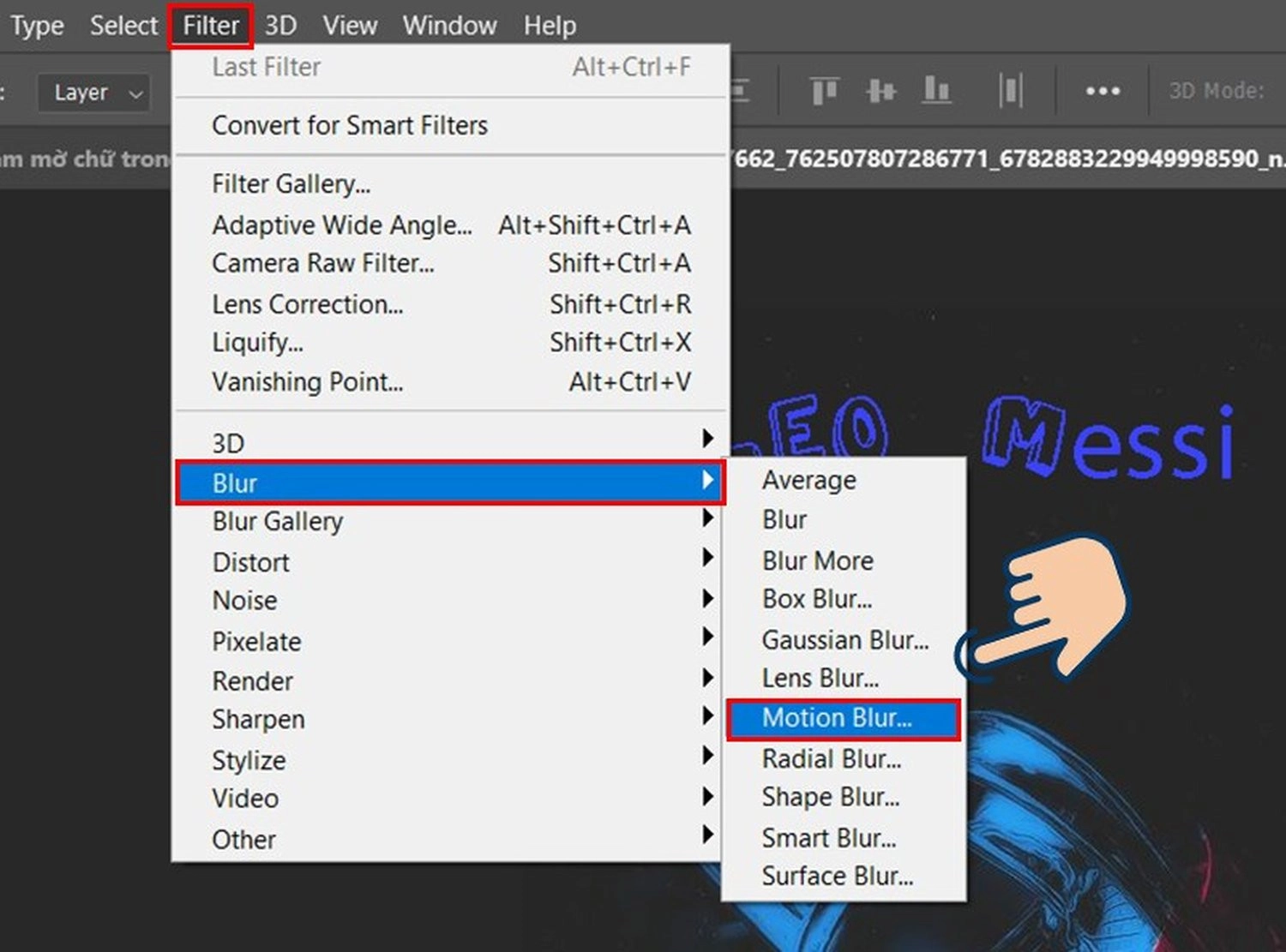
Bước 4: Tại cửa sổ Motion Blur, chỉnh Distance để kiểm soát độ mờ và Angle để thay đổi hướng làm mờ hoặc tạo hiệu ứng lệch hàng với chữ gốc. Cuối cùng, nhấn OK.
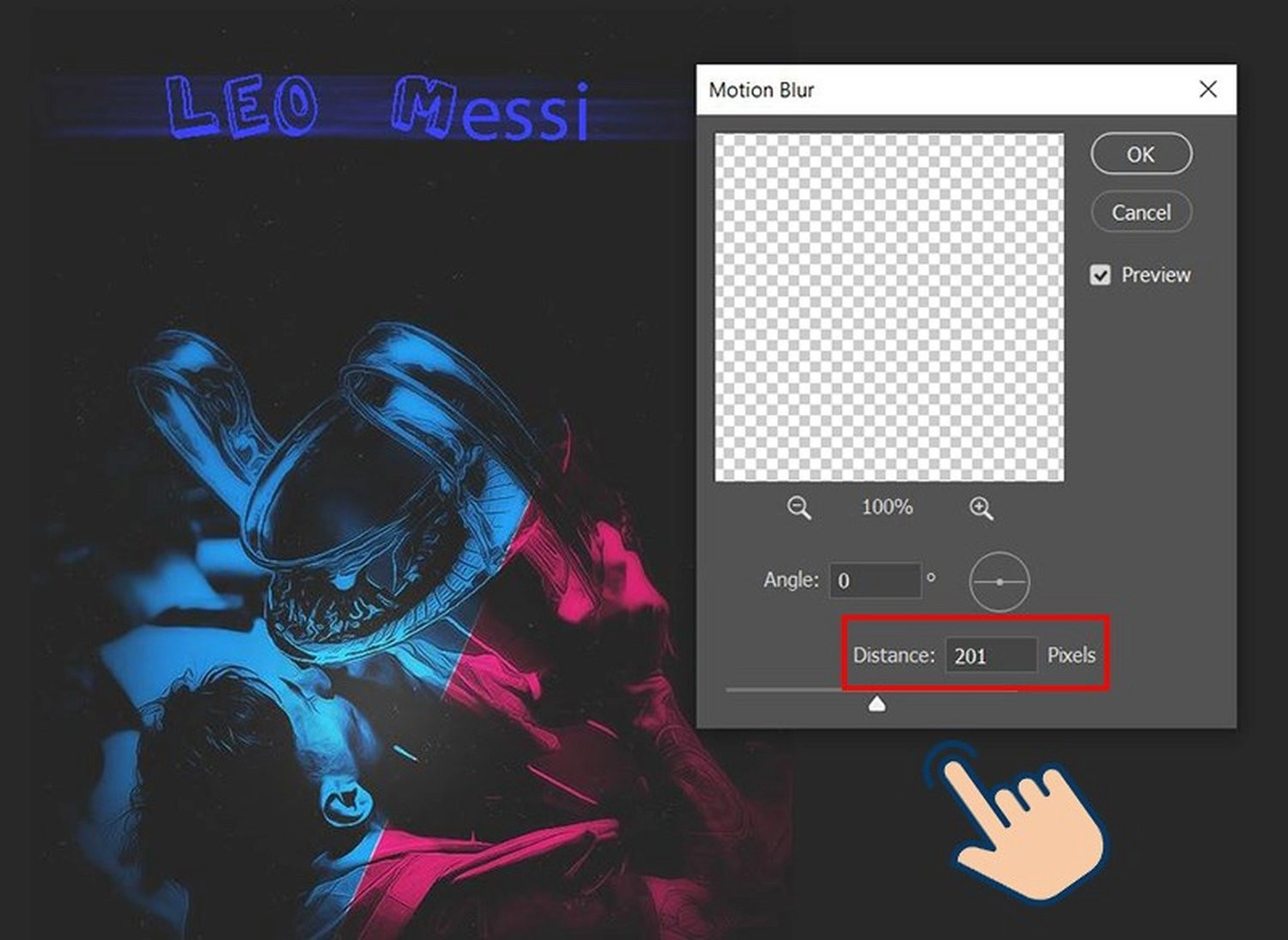

Bước 5: Nhấn Ctrl + Shift + E để gộp các layer lại. Sau đó, dùng Ctrl + S để lưu ảnh.

Ngoài ra, bạn đọc có thể tham khảo thêm bài viết hướng dẫn cách làm mịn da trong Photoshop trông tự nhiên, cực dễ, cực nhanh của chúng tôi nhé!
Vì sao cần tạo chữ mờ trong Photoshop?
Cách tạo chữ mờ trong Photoshop là thao tác đơn giản nhưng lại mang lại cho người dùng nhiều lợi ích thiết thực, gồm tạo hiệu ứng thu hút, tăng tính thẩm mĩ, truyền tải thông điệp hiệu quả, và phù hợp với nhiều mục đích thiết kế.
Dưới đây là một số lý do bạn nên cân nhắc sử dụng cách tạo chữ mờ:
- Tạo hiệu ứng thu hút và ấn tượng: Chữ mờ giúp làm nổi bật nội dung một cách tinh tế, tạo điểm nhấn sáng tạo và gây tò mò cho người xem, từ đó tăng sức hút cho thiết kế.
- Tăng tính thẩm mỹ và hài hòa: Khi được kết hợp hợp lý với hình ảnh, màu sắc và bố cục, chữ mờ giúp cân bằng thiết kế, tạo sự đồng bộ và chuyên nghiệp cho toàn bộ bố cục.
- Truyền tải thông điệp hiệu quả: Chữ mờ mang đến cảm giác huyền bí, sang trọng hoặc chuyển động tùy theo cách áp dụng, từ đó tăng chiều sâu ý nghĩa cho thiết kế.
- Phù hợp nhiều mục đích thiết kế: Dù là poster, ảnh minh họa, hay hiệu ứng tranh vẽ trong Photoshop, chữ mờ đều có thể kết hợp linh hoạt để làm nổi bật nội dung và phong cách.
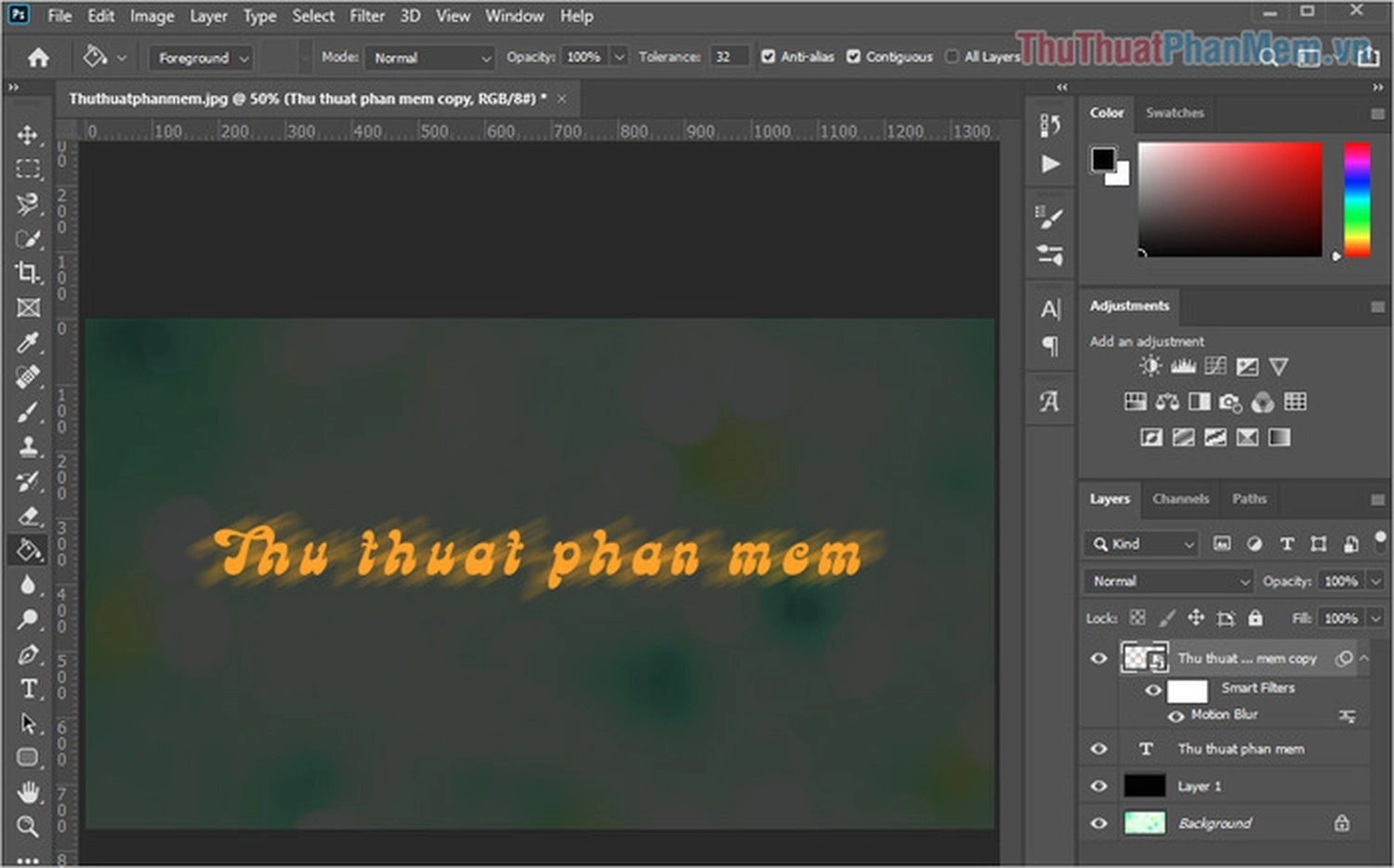
Câu hỏi thường gặp
Việc tạo chữ mờ trong Photoshop đôi khi khiến nhiều người, đặc biệt là những người mới cảm thấy bỡ ngỡ và có câu hỏi khi thực hiện thao tác. Dưới đây là những câu hỏi phổ biến và giải đáp chi tiết giúp bạn hiểu hơn về cách tạo chữ mờ trong ứng dụng Photoshop.

Làm sao để điều chỉnh độ mờ của chữ khi dùng Motion Blur?
Hãy tăng hoặc giảm giá trị Distance trong hộp thoại Motion Blur. Giá trị càng cao thì chữ càng mờ, tạo cảm giác chuyển động rõ hơn.
Làm thế nào để tạo hiệu ứng chữ mờ mịn trong Photoshop?
Bạn có thể điều chỉnh góc làm mờ bằng Angle để phù hợp với hướng chuyển động, đồng thời tinh chỉnh Distance để có độ mờ mịn như ý.
Cần lưu ý gì khi áp dụng Motion Blur lên layer chữ?
Trước khi dùng Motion Blur, hãy chuyển layer chữ sang Smart Object để đảm bảo hiệu ứng áp dụng chính xác và dễ dàng chỉnh sửa sau này.
Tổng kết
Hy vọng với thông tin cung cấp ở bài trên, bạn đã hiểu rõ cách tạo chữ mờ trong Photoshop, cũng như những lợi ích, và giải đáp chi tiết về thao tác này. Chúc bạn áp dụng thành công!

















Hỏi đáp & đánh giá Cách tạo chữ mờ trong Photoshop đơn giản, nhanh chóng, đẹp mắt
0 đánh giá và hỏi đáp
Bạn có vấn đề cần tư vấn?
Gửi câu hỏi