Top 3 cách viết chữ uốn lượn trên Photoshop đẹp mắt, dễ thực hiện
Doãn Thị Quyên - 17:06 15/05/2025
Góc kỹ thuậtCùng tham khảo hướng dẫn cách viết chữ uốn lượn trên Photoshop đơn giản, nhanh chóng, giúp bạn dễ dàng biến những dòng chữ đơn điệu, nhàm chán trở nên ấn tượng, thu hút, mà không cần kỹ năng thiết kế chuyên nghiệp.
Nếu bạn vẫn chưa biết cách thực hiện như thế nào, thì đừng bỏ lỡ bài viết hướng dẫn chi tiết cách viết chữ uốn lượn trên Photoshop với các công cụ, bao gồm Warp Text, Shape, và Pen Tool, cùng với những lưu ý quan trọng dưới đây nhé!
Top 3 cách viết chữ uốn lượn trên Photoshop dễ dàng
Để viết chữ uốn lượn trên Photoshop, bạn có thể tham khảo một trong ba cách dưới đây, và lựa chọn phương pháp phù hợp nhất với mình. Có ba cách viết chữ uốn lượn trên Photoshop, bao gồm dùng công cụ Warp Text, công cụ Shape, và công cụ Pen Tool.
Dùng công cụ Warp Text
Dưới đây, chúng mình sẽ hướng dẫn chi tiết và cụ thể cách viết chữ uốn lượn trên Photoshop bằng công cụ Warp Text đơn giản, nhanh chóng:
Bước 1: Mở ứng dụng Photoshop, chọn Open để thêm ảnh.

Bước 2: Chọn ảnh muốn sử dụng và nhấn Open.
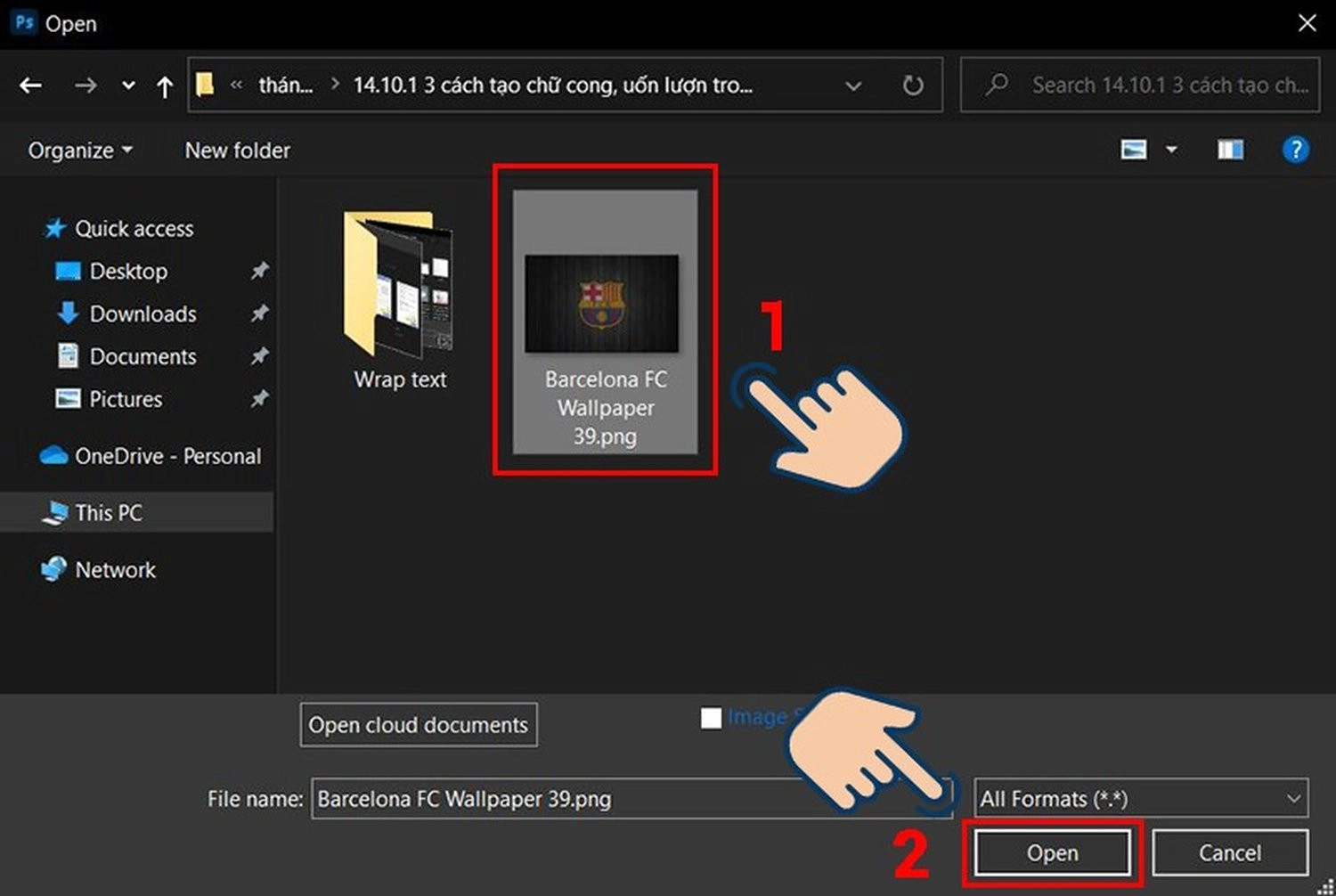
Bước 3: Trên thanh công cụ bên trái màn hình, chọn công cụ Type Tool (hoặc dùng phím tắt T)để thêm chữ.
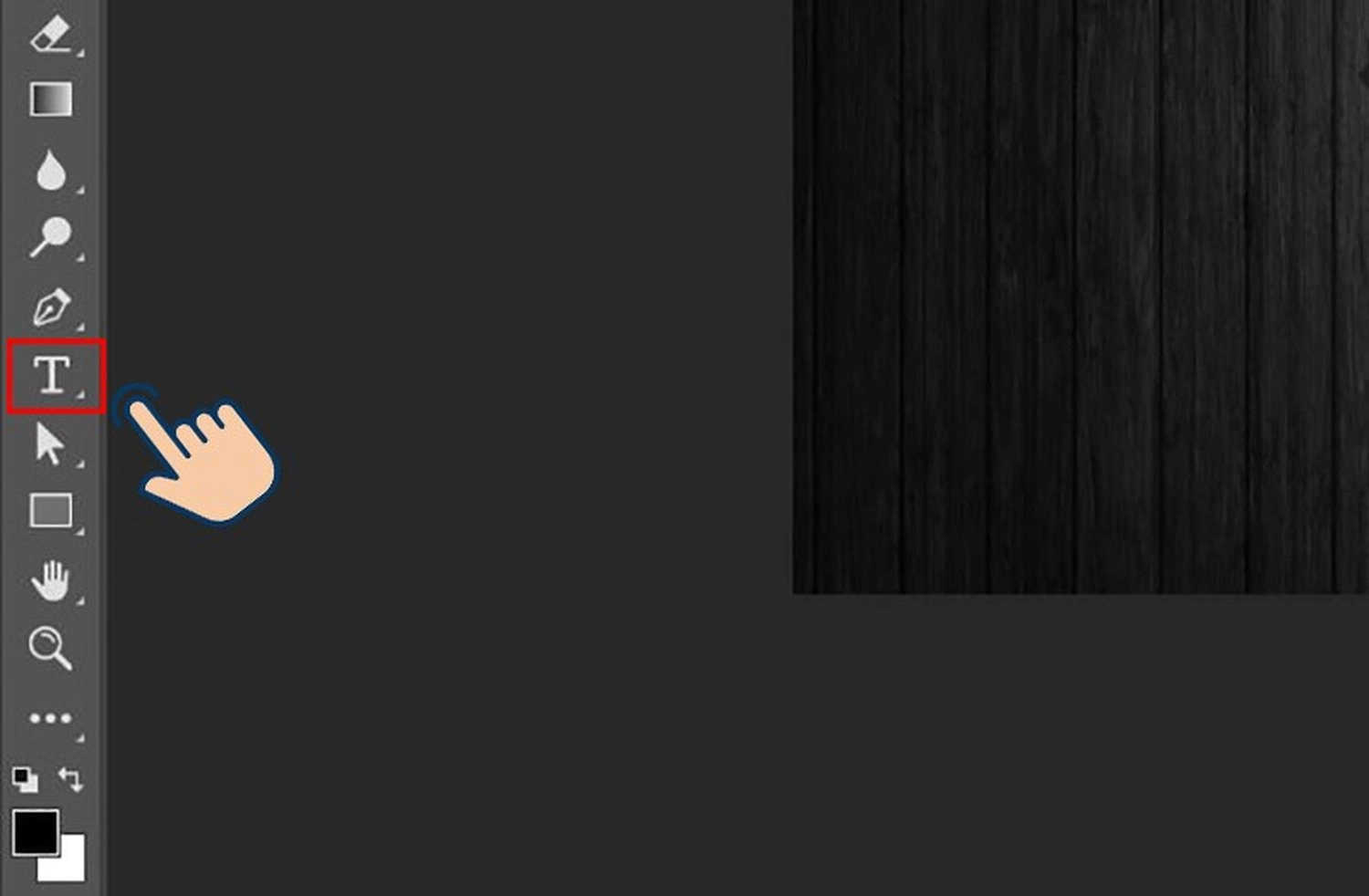
Bước 4: Tùy chỉnh font, kích cỡ, màu sắc, vị trí chữ tại thanh công cụ phía trên màn hình.

Bước 5: Nhấn vào layer chữ, bôi đen nội dung. Sau đó, nhấn vào biểu tượng Warp Text trên thanh công cụ.

Bước 6: Cửa sổ Warp Text hiện lên màn hình, chọn kiểu chữ uốn lượn tại mục Style.

Bước 7: Dùng thanh Bend để chỉnh độ cong: Kéo sang phải để tăng độ cong, kéo sang trái để giảm.

Bước 8: Khi giảm về giá trị âm, chữ sẽ cong theo hướng ngược lại.

Bước 9: Dùng thanh Horizontal để bẻ cong chữ sang trái/phải, hoặc Vertical để cong theo chiều dọc từ trên xuống.
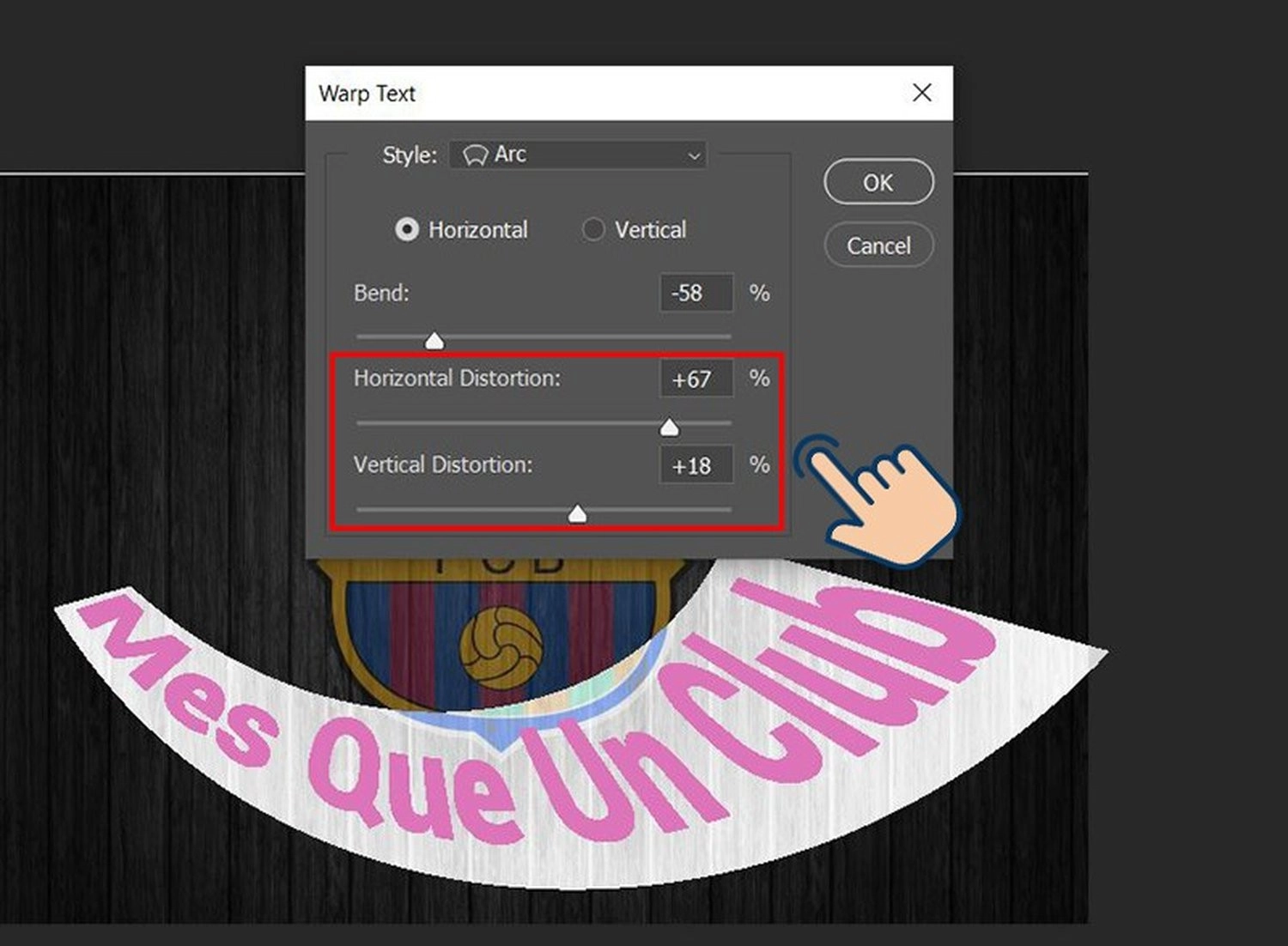
Cuối cùng, bạn sẽ thấy phần chữ được uốn lượn theo đúng hiệu ứng mong muốn.

Ngoài ra, bạn đọc có thể tham khảo thêm bài viết hướng dẫn cách đổi màu nền giao diện trong Photoshop nhanh và dễ nhất của MobilceCity nhé!
Dùng công cụ Shape
Ngoài ra, bạn hoàn toàn dễ dàng tạo chữ uốn lượn bằng công cụ Shape trong ứng dụng Photoshop. Dưới đây là hướng dẫn chi tiết các thao tác thực hiện:
Bước 1: Mở ứng dụng Photoshop, và chọn Open để thêm ảnh.

Bước 2: Chọn ảnh mong muốn, rồi nhấn Open.
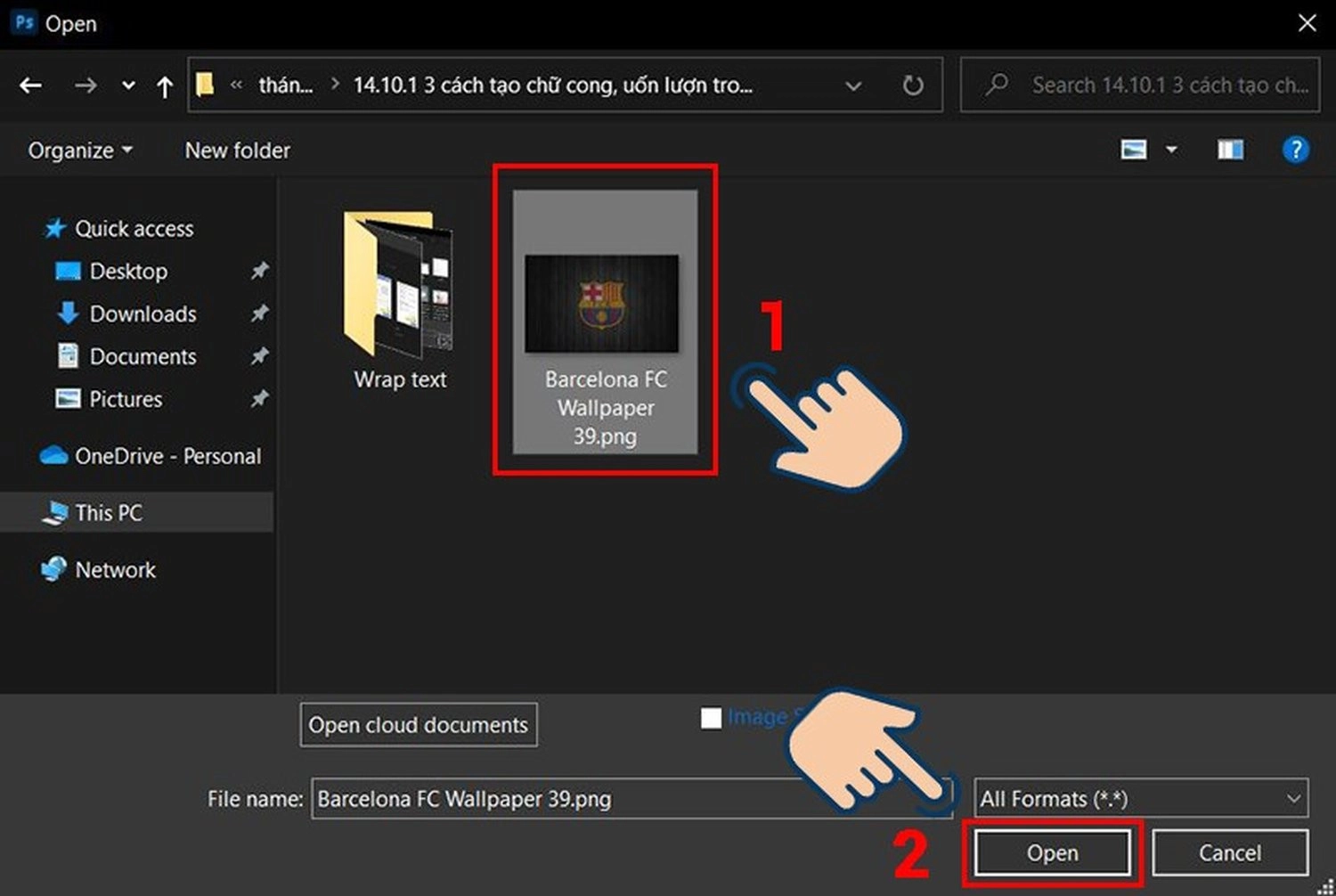
Bước 3: Chọn một công cụ trong nhóm Shape (hình tròn, vuông, v.v...) và vẽ lên ảnh.

Bước 4: Nhấn vào layer của Shape, chuyển Fill về 0% để làm trong suốt phần nền.

Bước 5: Chọn Text Tool (hoặc dùng phím tắt T), đưa chuột lên đường viền của Shape. Khi con trỏ chuyển thành biểu tượng chữ cong theo path, bạn chỉ cần gõ nội dung là chữ sẽ tự uốn theo hình vẽ.

Dùng công cụ Pen Tool
Cuối cùng, để viết chữ uốn lượn trong Photoshop bằng cách sử dụng công cụ Pen Tool, hãy thực hiện theo các bước hướng dẫn dưới đây:
Bước 1: Tại giao diện trang chủ, chọn Open để mở ảnh cần chỉnh sửa.
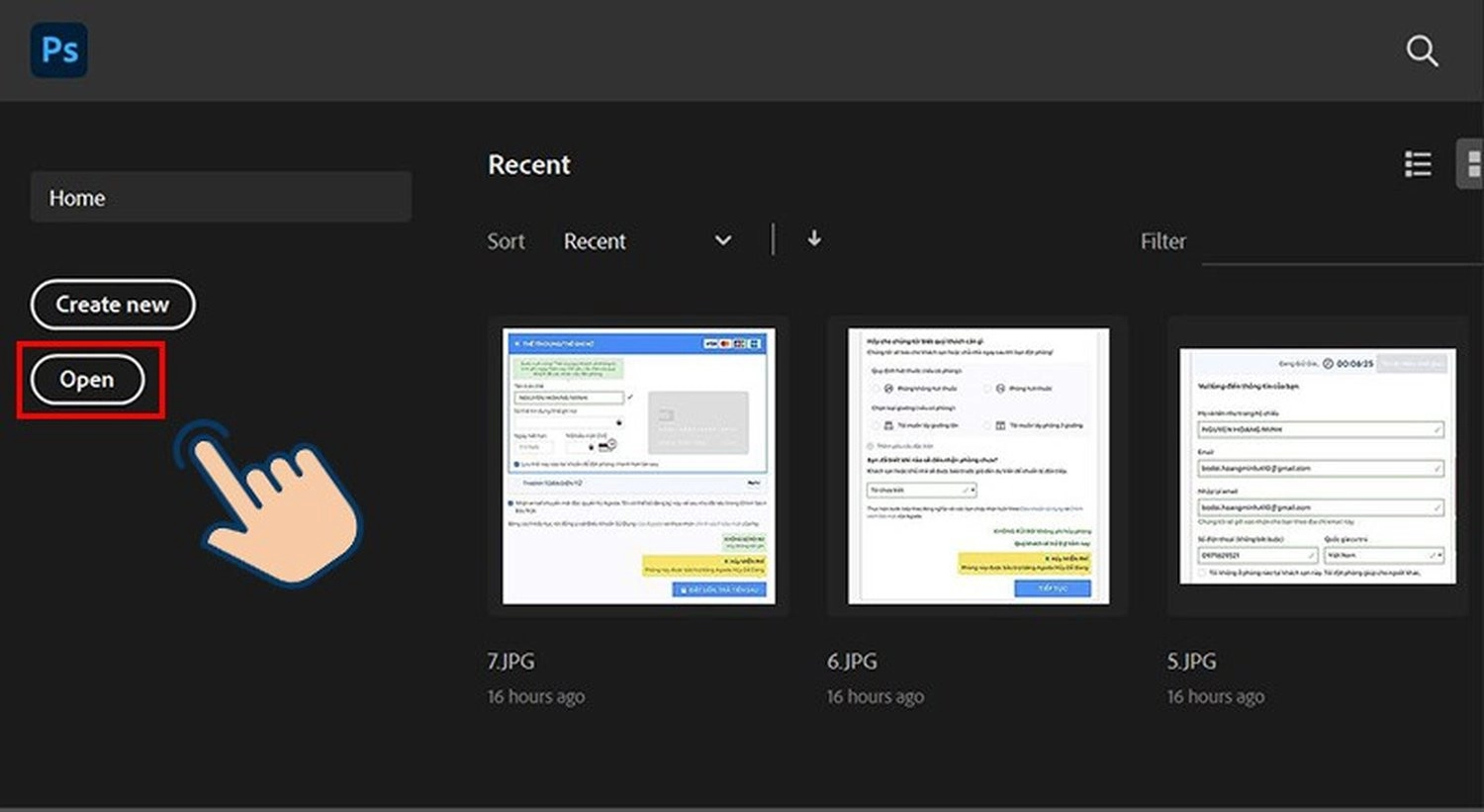
Bước 2: Chọn ảnh bạn muốn sử dụng, và nhấn Open.

Bước 3: Trên thanh công cụ bên trái màn hình, nhấn chọn biểu tượng cây bút, và chọn Pen Tool.
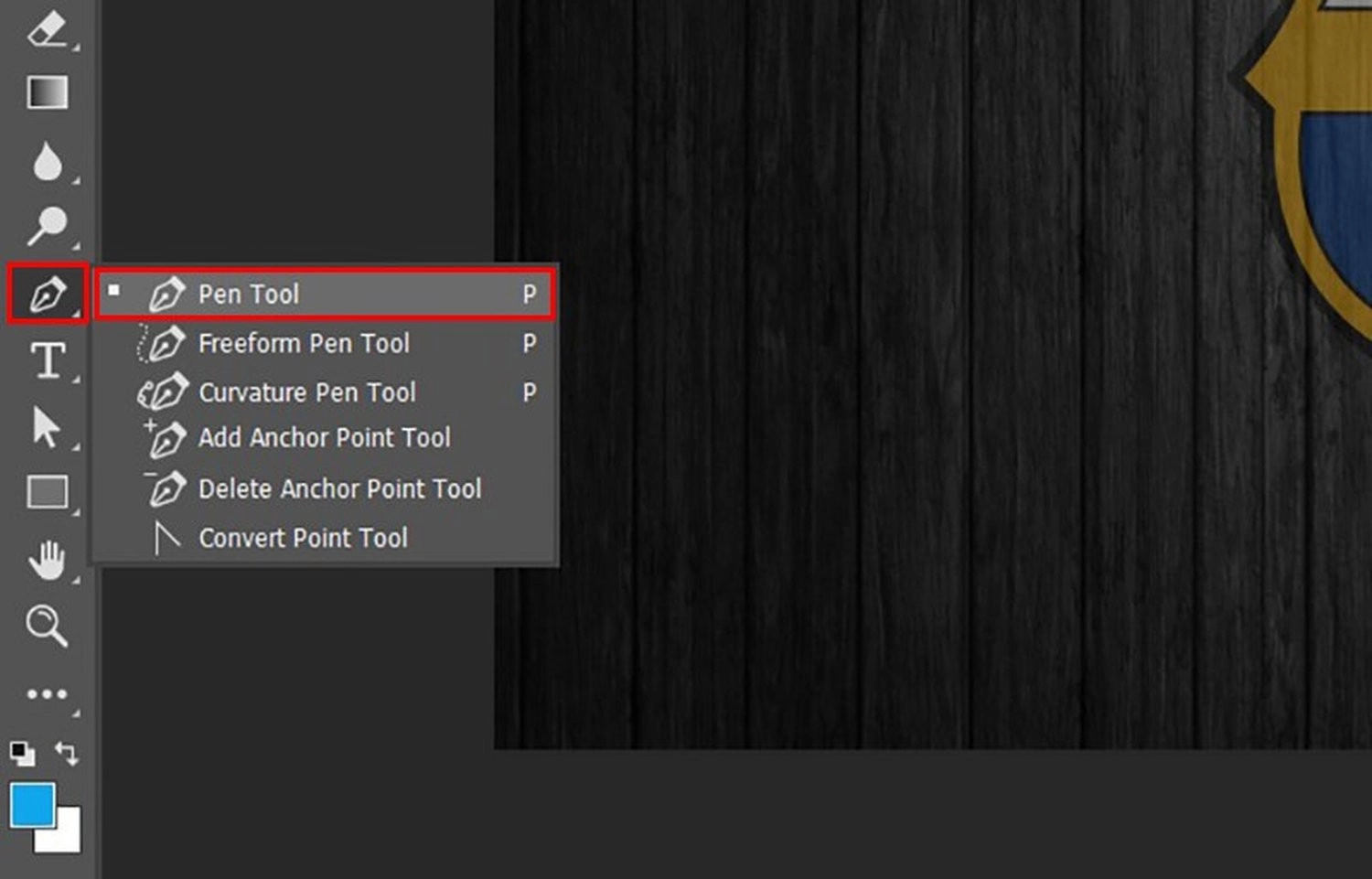
Bước 4: Vẽ các điểm liên tiếp trên ảnh để tạo thành đường Path.

Bước 5: Chọn Text Tool (phím tắt T), nhấn vào đường Path vừa vẽ. Khi con trỏ bám vào đường, nhập nội dung để tạo chữ uốn lượn theo đường vẽ.

Lưu ý khi viết chữ uốn lượn trên Photoshop
Khi viết chữ uốn lượn trên Photoshop, bạn nên ghi nhớ một vài lưu ý quan trọng dưới đây, giúp thiết kế trở nên chuyên nghiệp, thu hút hơn:
- Chọn công cụ phù hợp: Dùng Warp Text cho các kiểu cong cơ bản, Shape hoặc Pen Tool để tạo đường cong tùy chỉnh linh hoạt hơn.
- Chỉnh sửa đường cong cẩn thận: Khi dùng Pen Tool hoặc Shape, hãy điều chỉnh các điểm neo mượt mà để chữ uốn lượn tự nhiên.
- Chọn font chữ phù hợp: Ưu tiên các font chữ rõ nét, không quá cầu kỳ để giữ độ rõ ràng khi chữ uốn cong.
- Không gộp layer quá sớm: Giữ chữ ở layer riêng để dễ dàng chỉnh sửa lại nếu cần thay đổi đường cong hoặc nội dung.
- Kiểm tra bố cục tổng thể: Đảm bảo phần chữ uốn lượn hài hòa với toàn bộ thiết kế, không lệch tông hoặc làm rối bố cục.

Tổng kết
Hy vọng qua bài viết trên, bạn đã nắm rõ những lưu ý quan trọng, và cách viết chữ uốn lượn trên Photoshop bằng công cụ Warp Text, Shape, và Pen Tool. Chúc bạn áp dụng thành công!

















Hỏi đáp & đánh giá Top 3 cách viết chữ uốn lượn trên Photoshop đẹp mắt, dễ thực hiện
0 đánh giá và hỏi đáp
Bạn có vấn đề cần tư vấn?
Gửi câu hỏi