Top 4 cách đổi màu nền giao diện trong Photoshop nhanh và dễ nhất
Doãn Thị Quyên - 21:38 15/05/2025
Góc kỹ thuậtCùng tham khảo cách đổi màu nền giao diện trong Photoshop đơn giản, nhanh chóng, giúp biến những chủ đề giao diện nhàm chán, đơn điệu trở nên bắt mắt, ấn tượng hơn.
Nếu bạn chưa biết cách thực hiện sao cho đúng và hiệu quả, thì đừng bỏ lỡ bài viết hướng dẫn cách đổi màu nền trong giao diện Photoshop, bao gồm cách đổi chủ đề nền sáng - tối, và cách đổi màu nền trong khu vực làm việc dưới đây nhé!
Cách đổi chủ đề nền sáng và tối trong Photoshop
Để đổi chủ đề nền sáng và tối trong Photoshop, hãy tham khảo hai hướng dẫn dưới đây, gồm sử dụng menu Preferences và sử dụng phím tắt.
Sử dụng menu Preferences
Dưới đây, chúng mình chia sẻ chi tiết và cụ thể cách đổi chủ đề nền sáng và tối bằng cách dùng tính năng Preferences trên Photoshop nhanh chóng, đơn giản, dễ thực hiện:
Bước 1: Mở ứng dụng Photoshop. Tại thanh công cụ phía trên màn hình, chọn Edit.
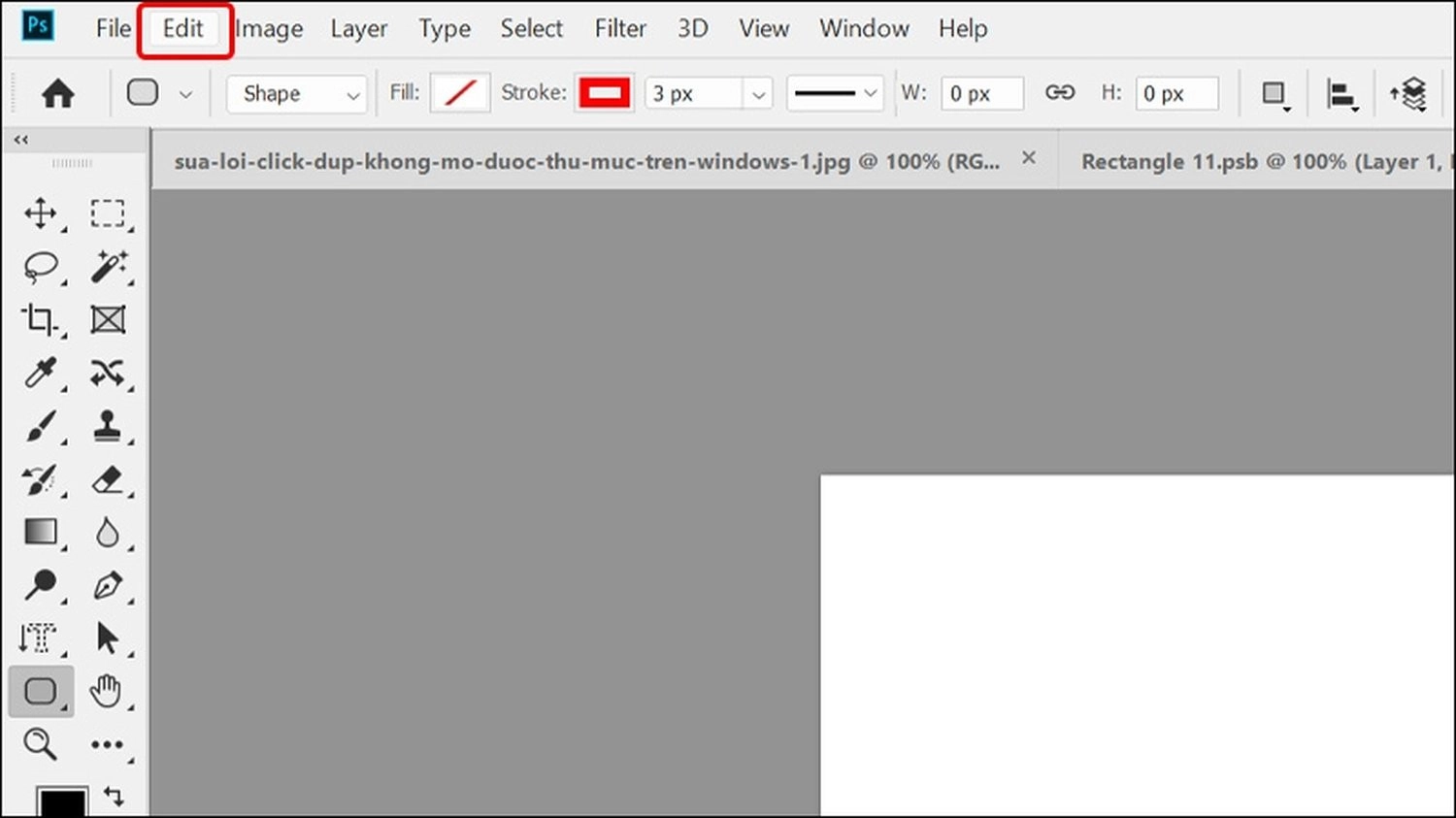
Bước 2: Tiếp theo, chọn Preferences, và nhấn vào Interface…

Đối với macOS, bạn hãy thực hiện theo các thao tác như sau: Chọn Photoshop trên thanh công cụ, chọn Preferences, và nhấn vào Interface…

Bước 3: Trong mục Appearance, chọn chủ đề tại phần Color Theme bằng cách nhấp vào ô màu bạn muốn.

Giao diện sẽ được thay đổi ngay lập tức.

Ngoài ra, bạn đọc có thể tham khảo thêm bài viết hướng dẫn chi tiết cách tạo chữ mờ trong Photoshop đơn giản, nhanh chóng, đẹp mắt của MobileCity nhé!
Sử dụng phím tắt
Ngoài cách sử dụng menu Preferences, bạn hoàn toàn có thể sử dụng các phím tắt trên bàn phím để thao tác nhanh hơn. Dưới đây là hướng dẫn chi tiết cách thao tác thực hiện, áp dụng cho cả Windows và macOS.
Các phím tắt dùng để chuyển đổi chủ đề nền sáng và tối trong Photoshop như sau:
Shift + F1: Chuyển giao diện từ tối sang sáng dần.

Shift + F2: Chuyển giao diện từ sáng sang tối.

Lưu ý: Đối với MacBook, nếu phím F1 và F2 đang dùng cho chức năng hệ thống (như tăng giảm độ sáng), bạn cần nhấn thêm phím Fn (tức là Shift + Fn + F1 hoặc Shift + Fn + F2).
Cách đổi màu nền trong khu vực làm việc của Photoshop
Chỉ với vài bước đơn giản, bạn có thể thay đổi màu nền trong khu vực làm việc trong Photoshop đơn giản, nhanh chóng với hai cách, gồm đổi màu nền bằng Preferences và bằng nhấp chuột phải.
Đổi màu nền bằng Preferences
Để thay đổi màu nền trong khu vực làm việc trên Photoshop bằng Preferences, hãy tham khảo hướng dẫn chi tiết các bước thực hiện dưới đây:
Bước 1: Mở ứng dụng Photoshop. Tại bước này, tùy vào hệ điều hành, bạn có thể áp dụng một trong hai thao tác dưới đây:
Windows: Tại thanh công cụ phía trên màn hình, chọn Edit, tiếp đó chọn Preferences, và nhấn vào Interface…
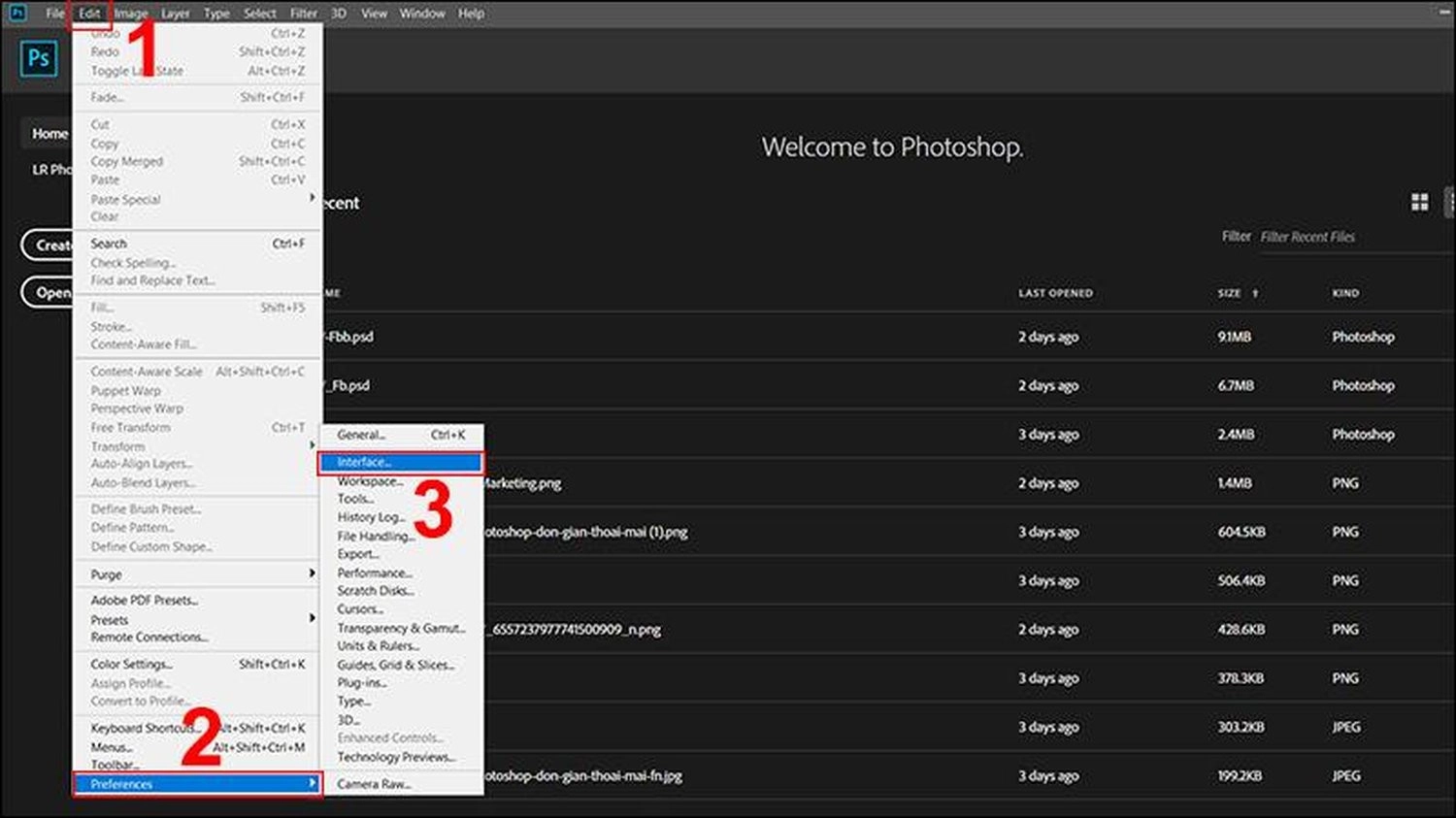
macOS: Chọn Photoshop trên thanh công cụ, rồi nhấn vào Preferences, và chọn Interface…

Bước 2: Trong phần Standard Screen Mode Color, chọn màu nền mong muốn hoặc nhấn Select Custom Color... để chọn màu tùy chỉnh trong bảng màu. Sau đó, nhấn OK.
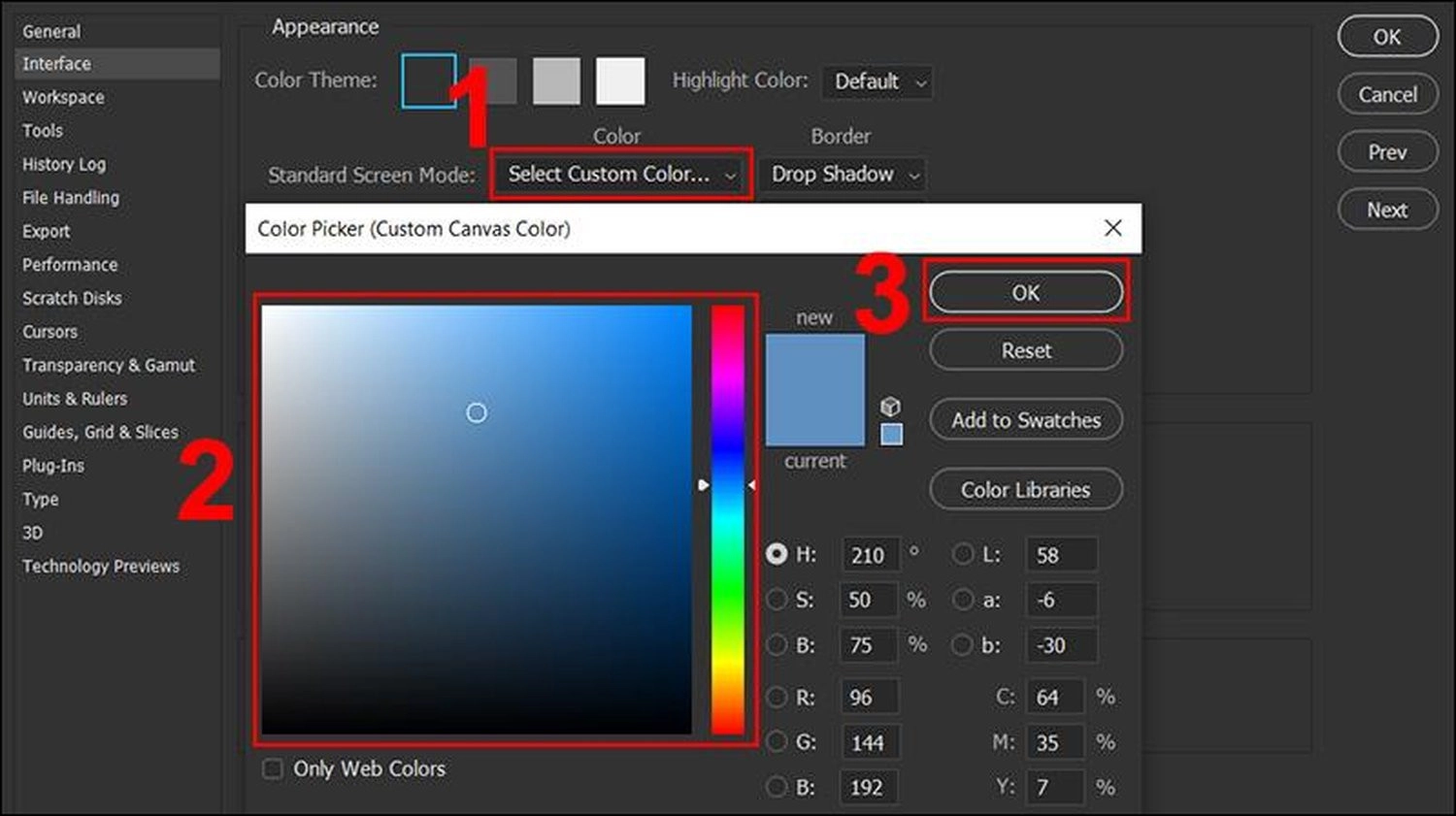
Ngoài ra, trong cùng hộp thoại này, bạn cũng có thể thay đổi màu nền cho các chế độ xem khác như Full Screen, Full Screen with Menus và Artboards tùy theo nhu cầu.
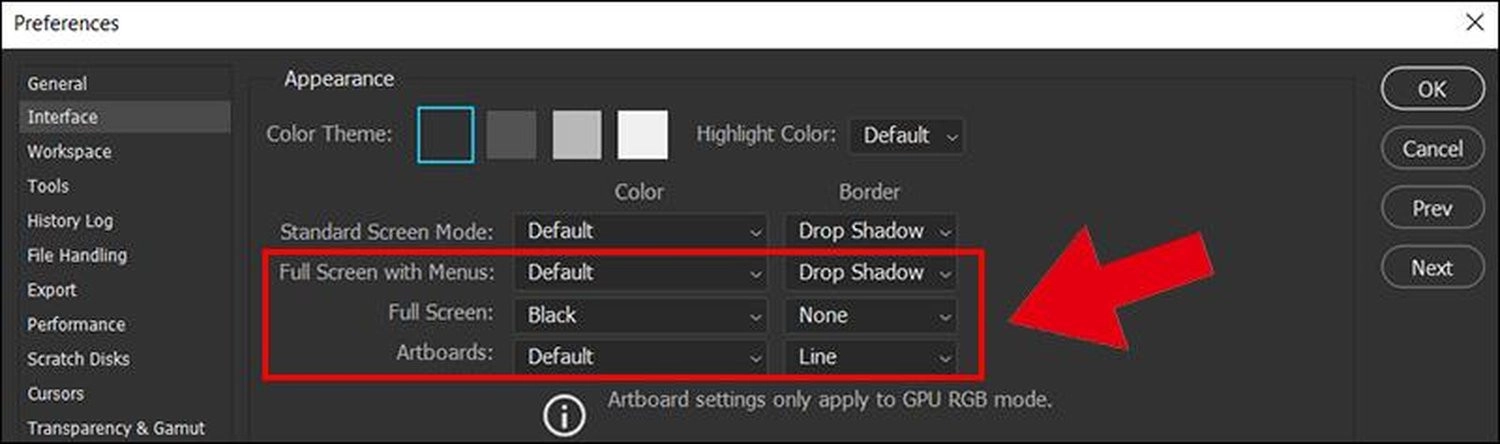
Đổi màu nền bằng nhấp chuột phải
Ngoài ra, cách đơn giản và nhanh nhất để thay đổi màu nền trong khu vực làm việc trên Photoshop, đó là nhấn chuột phải vào vùng nền bất kỳ xung quanh ảnh. Sau đó, chọn màu mong muốn từ danh sách hiển thị.
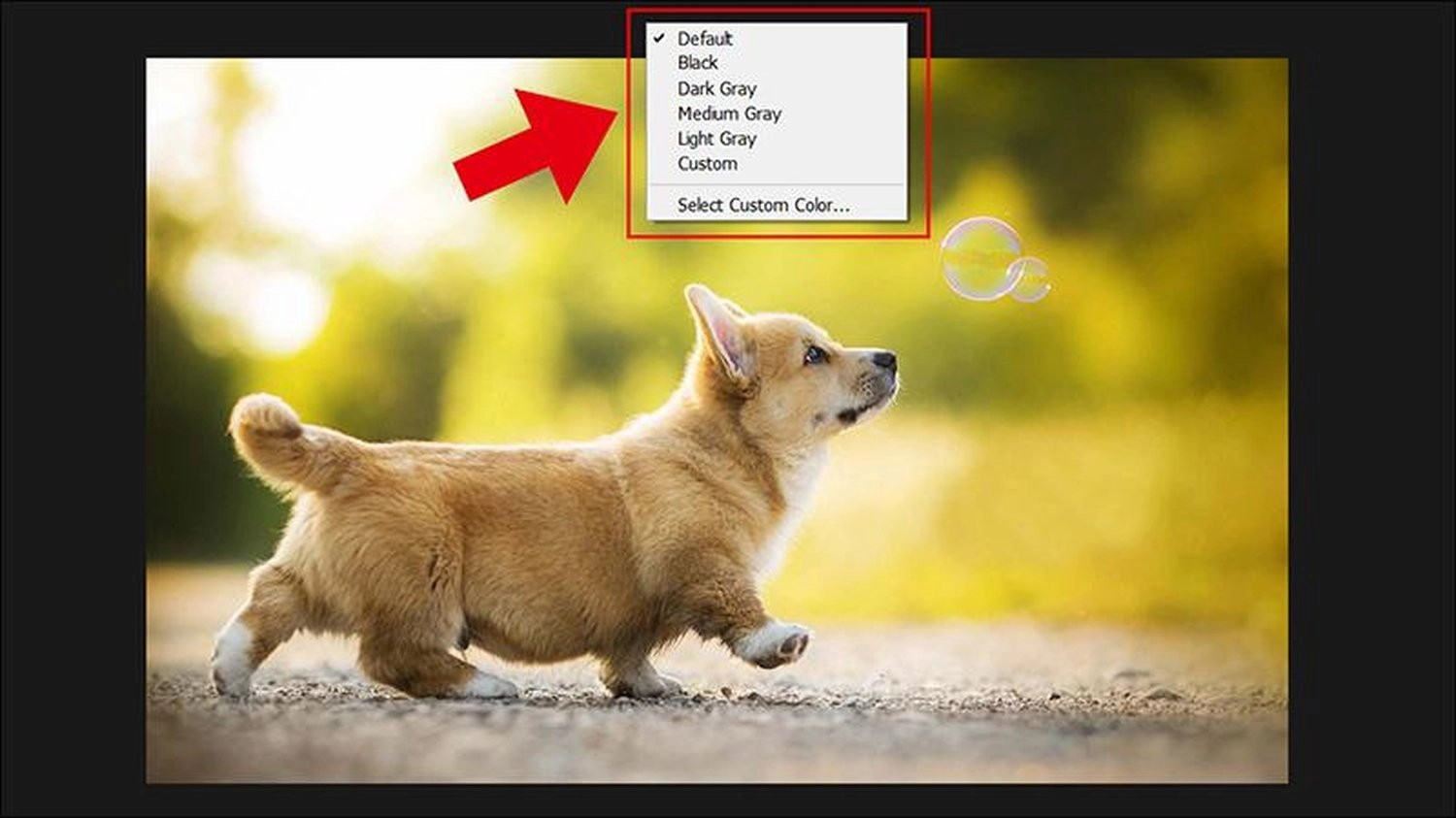
Dưới đây là hình minh họa cho thao tác khi bạn chọn Medium Gray. Màu nền của khu vực làm việc đã được thay đổi ngay lập tức.
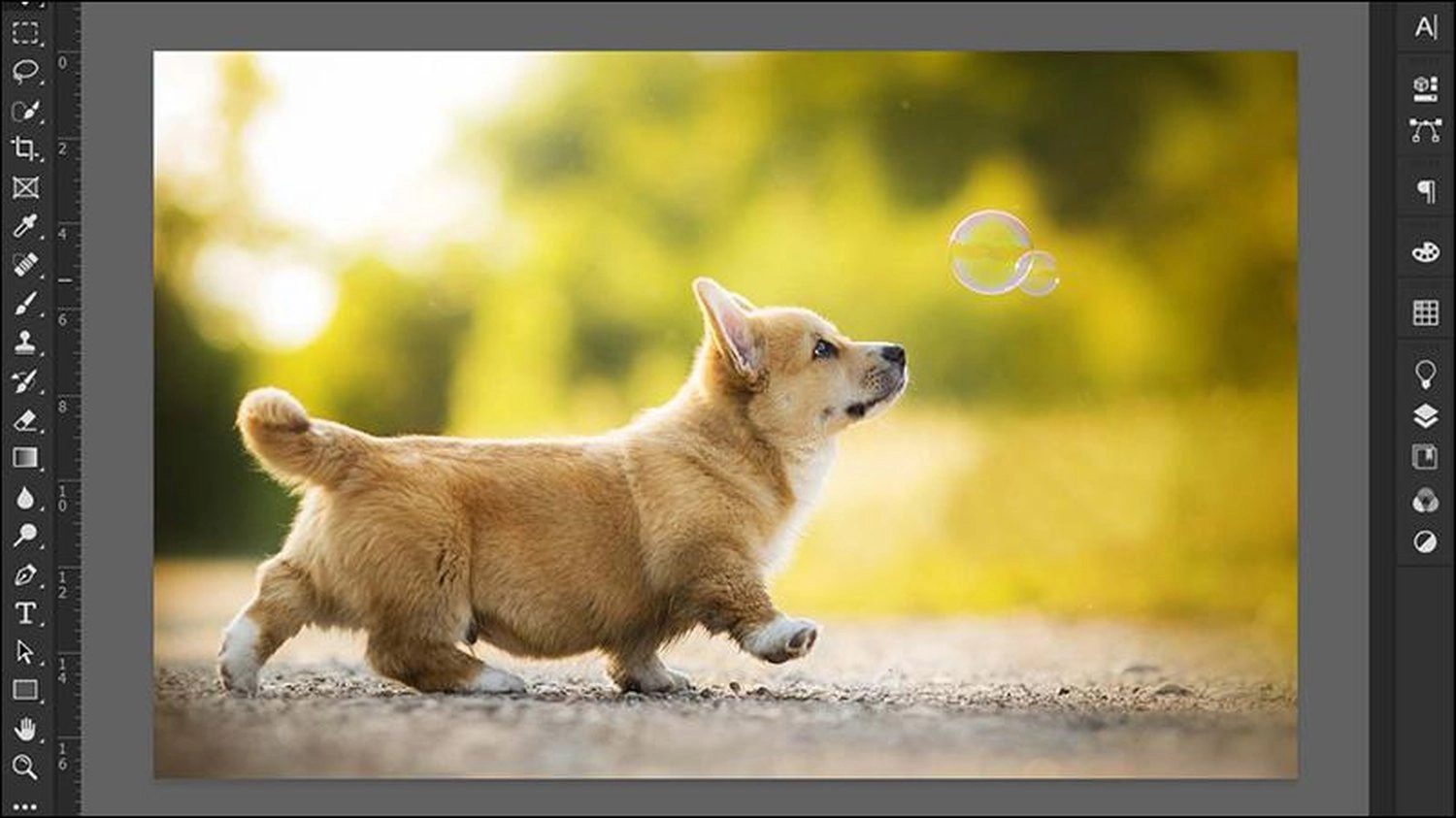
Tổng kết
Hy vọng qua bài viết trên, bạn đã nắm rõ cách đổi màu nền giao diện trong Photoshop, gồm cách đổi chủ đề nền sáng - tối, và cách đổi màu nền trong khu vực. Chúc bạn áp dụng thành công!

















Hỏi đáp & đánh giá Top 4 cách đổi màu nền giao diện trong Photoshop nhanh và dễ nhất
0 đánh giá và hỏi đáp
Bạn có vấn đề cần tư vấn?
Gửi câu hỏi