Cách thêm Font chữ vào PowerPoint đơn giản mà không phải ai cũng biết!
Doãn Thị Quyên - 10:52 11/02/2025
Góc kỹ thuậtNắm vững cách thêm Font chữ vào PowerPoint sẽ giúp bài thuyết trình của bạn trở nên chuyên nghiệp và mang đậm phong cách cá nhân. Trong bài viết dưới đây, hãy cùng MobileCity khám phá cách thêm Font chữ vào PowerPoint đơn giản và hiệu quả nhất, cũng như một số font chữ đẹp mà bạn có thể tham khảo nhé!
Cách thêm Font chữ vào PowerPoint đơn giản
Trong quá trình làm việc với PowerPoint, việc cá nhân hóa font chữ sẽ giúp bài thuyết trình của bạn trở nên vừa ấn tượng, vừa thể hiện sự sáng tạo. Nhưng không phải ai cũng biết cách thêm font chữ vào PowerPoint một cách nhanh chóng và hiệu quả. Dưới đây là hướng dẫn cụ thể từng bước để bạn có thể dễ dàng thao tác ngay tại nhà.
Bước 1: Đầu tiên, bạn cần xác định rõ phong cách chữ bạn mong muốn: Cổ điển, hiện đại, nghệ thuật hay chuyên nghiệp. Sau đó, bạn có thể khám phá các nguồn cung cấp font chữ miễn phí như Google Fonts, DaFont, FontSpace, UrbanFonts,...
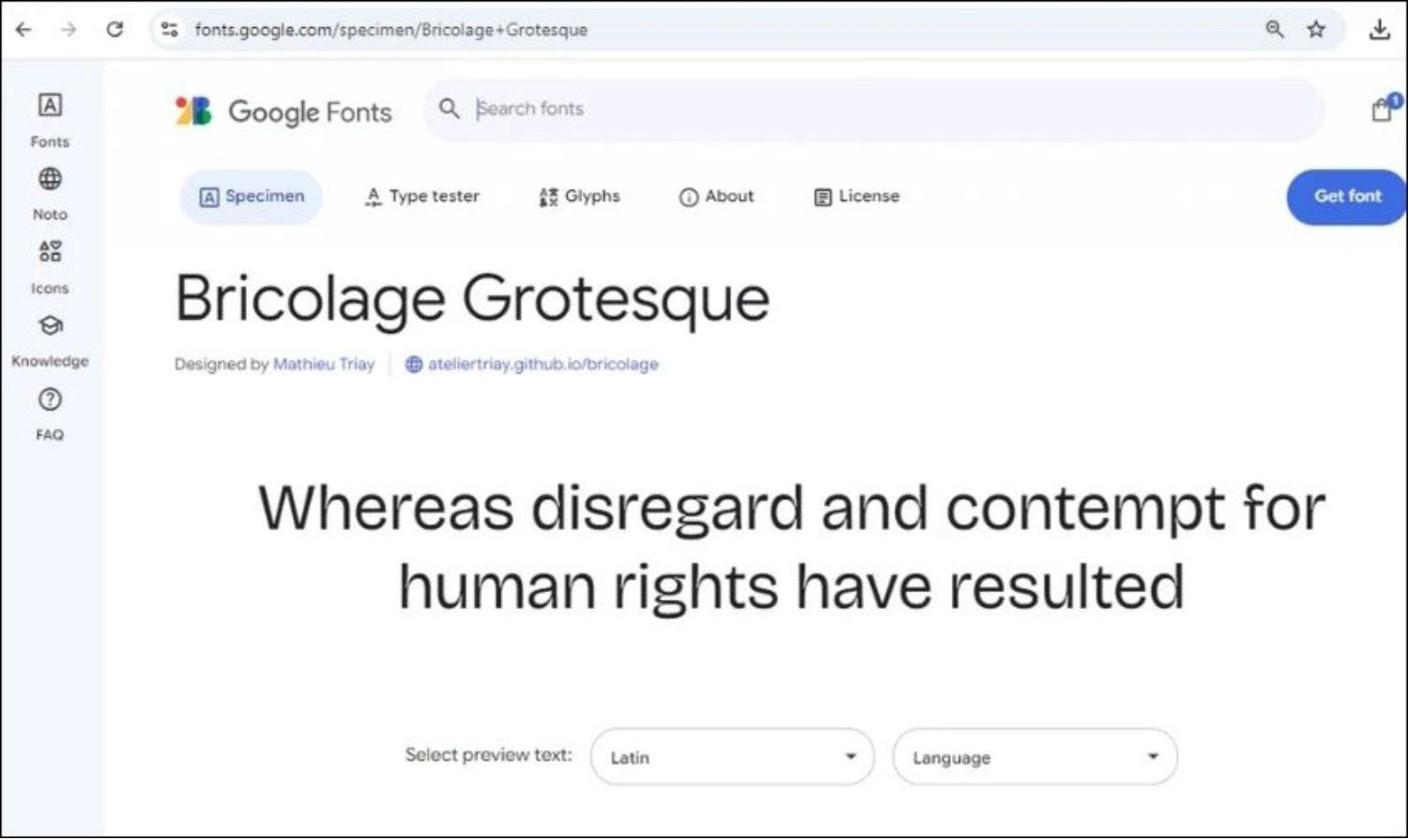
Bước 2: Sau khi chọn được font chữ ưng ý, bạn nhấn nút Download all để tải file về máy tính.
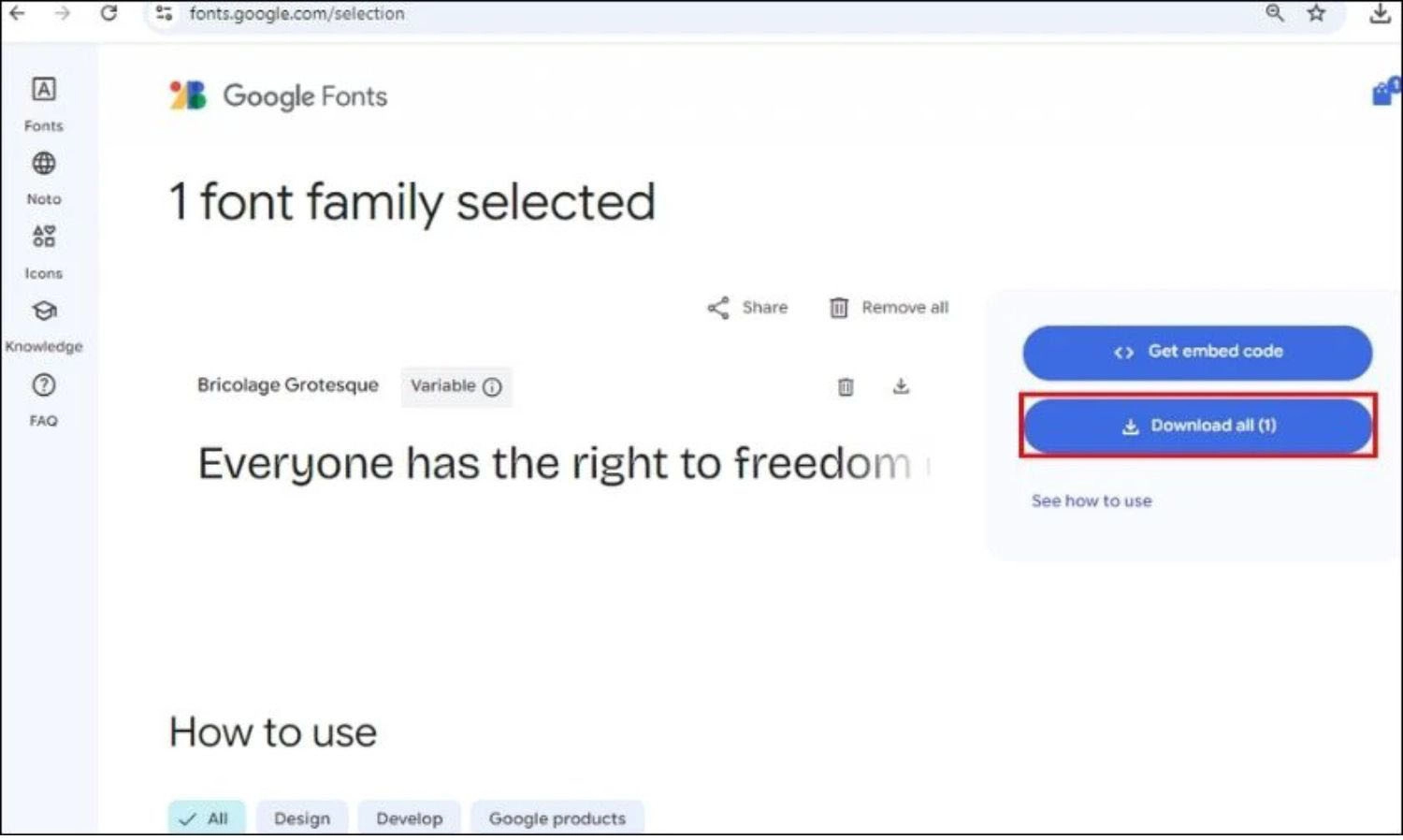
Bước 3: Nếu font chữ bạn tải về ở dạng file nén (.zip), hãy giải nén để truy cập file font gốc. Nhấp chuột phải vào file nén và chọn Giải nén tại đây hoặc Extract Here.
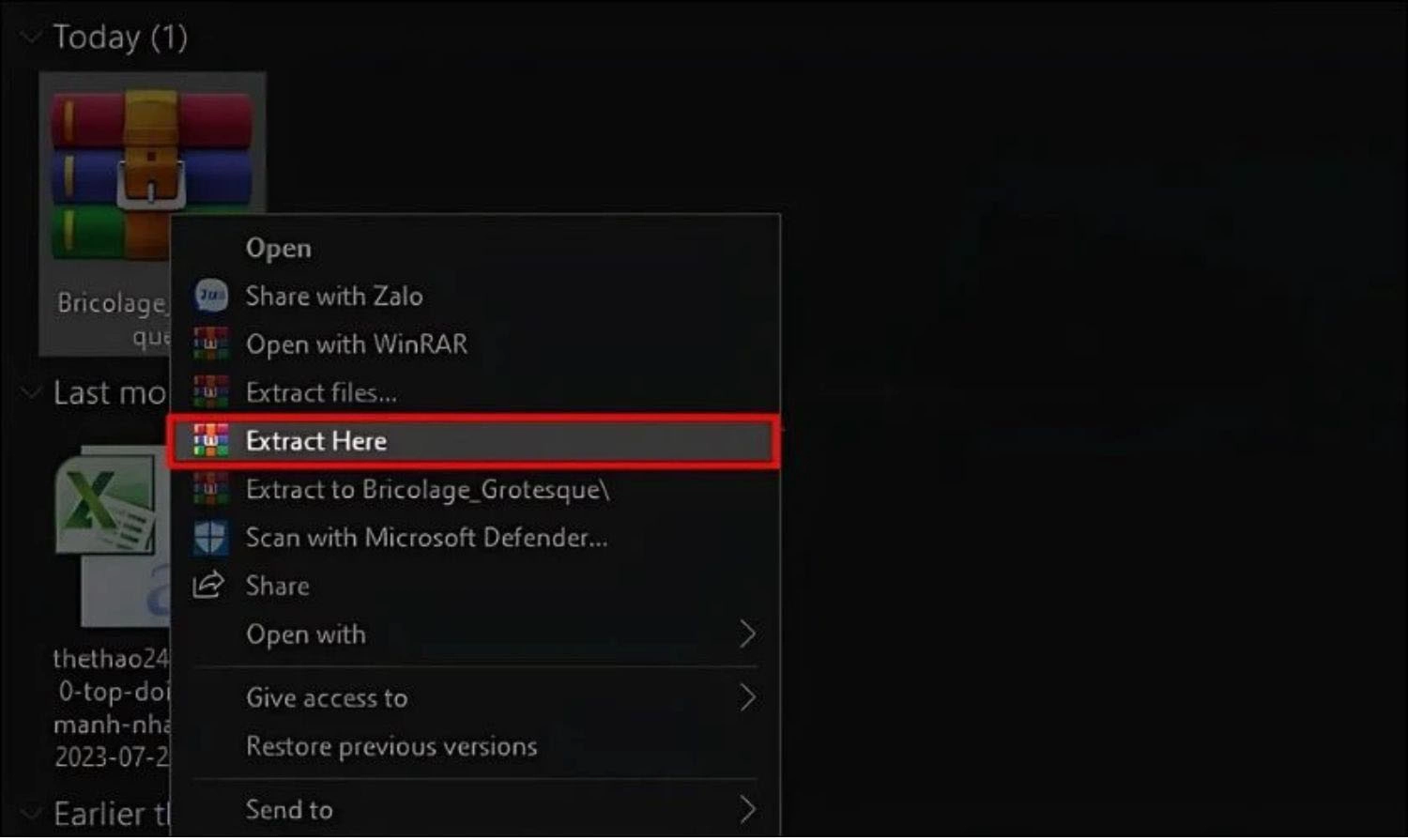
Bước 4: Sau khi giải nén, mở thư mục chứa file font. Bạn hãy nhấp chuột phải vào file font và chọn Install để cài đặt font vào hệ thống máy tính.
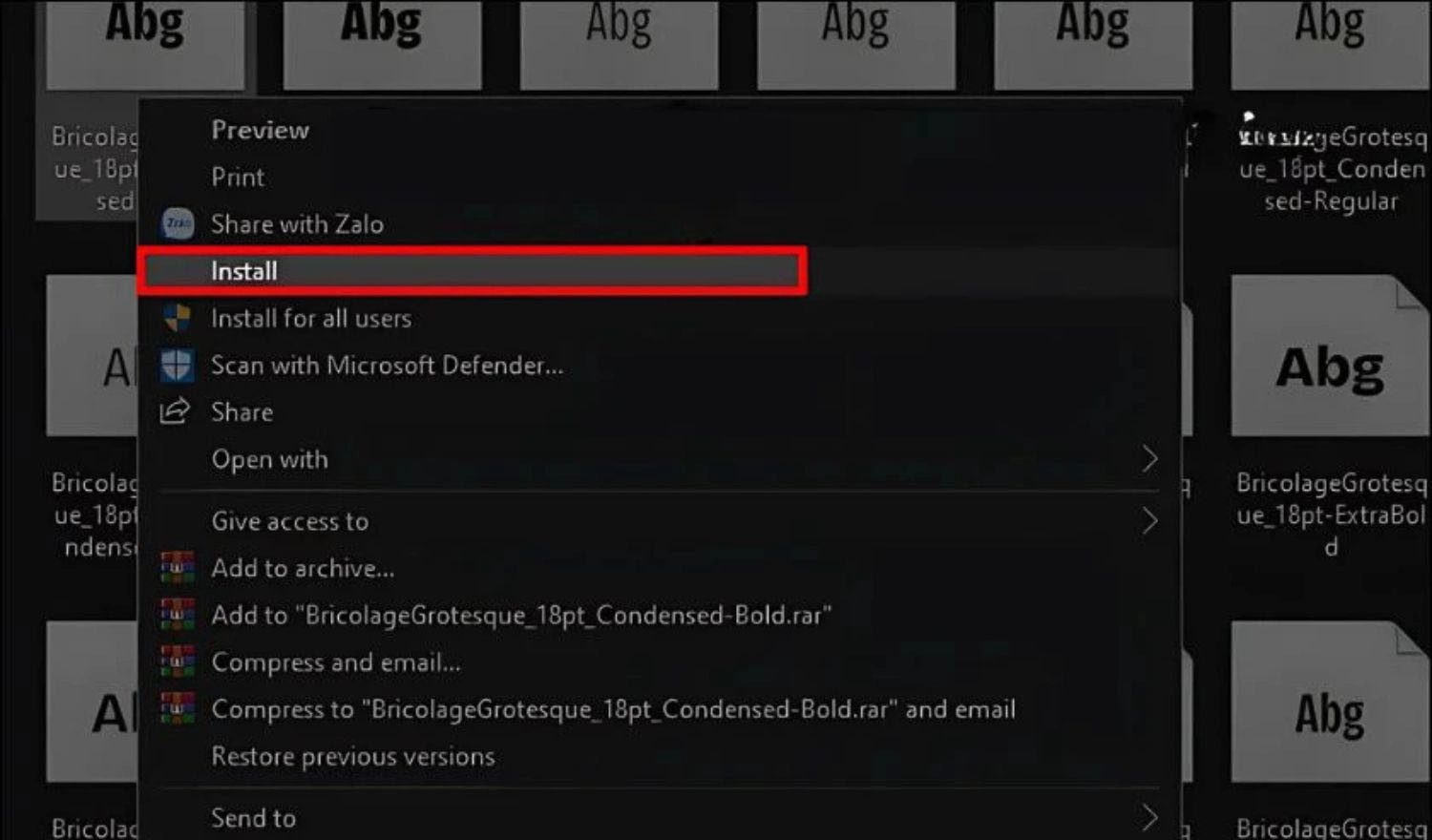
Bước 5: Mở file PowerPoint và chọn slide bạn muốn thêm font. Trên thanh công cụ, vào Home, tìm đến font chữ mới đã cài đặt xong tại menu xổ xuống bên cạnh mục Font.
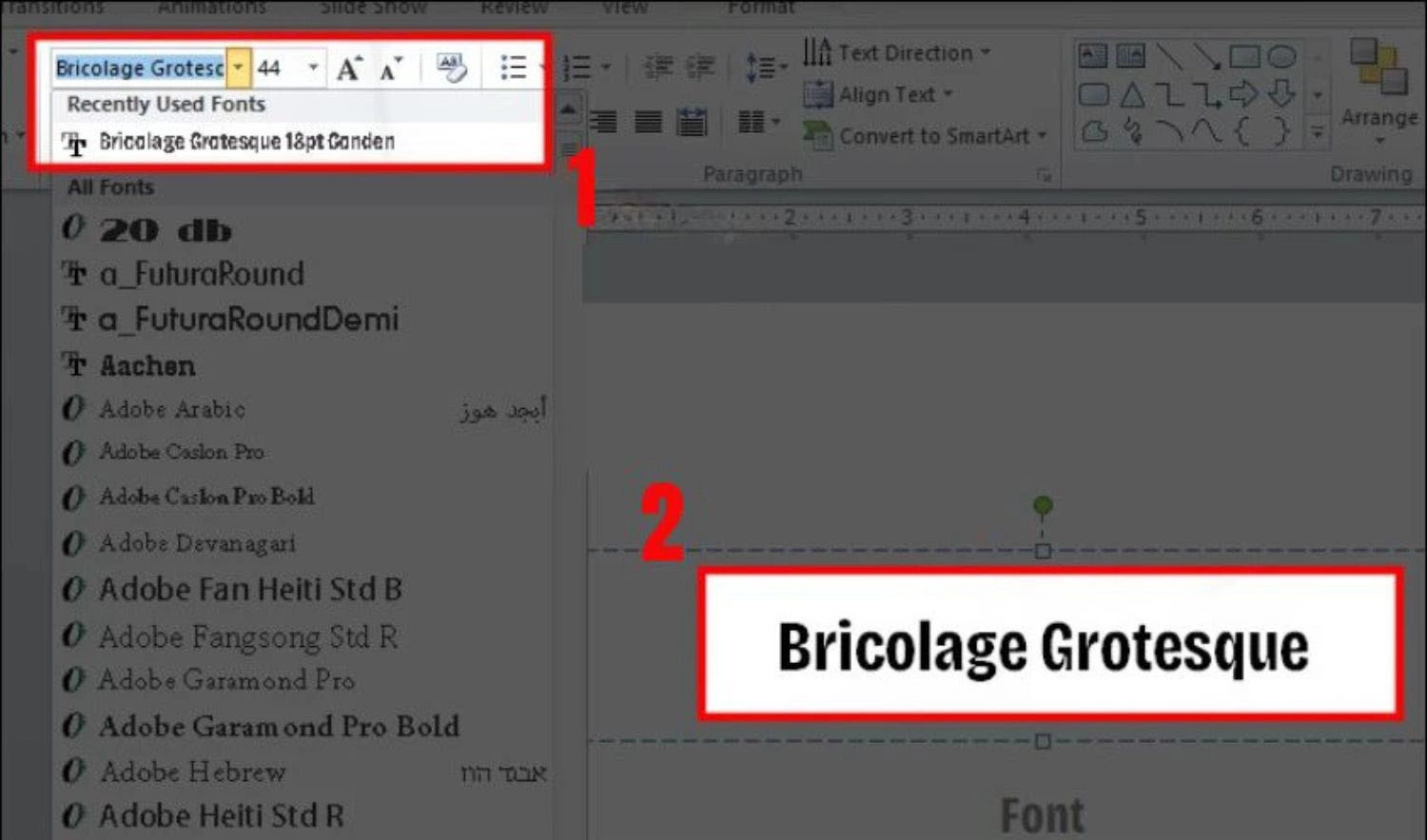
>> Đọc thêm:
- Top 200+ hình nền Powerpoint thuyết trình cực đẹp dành cho mọi chủ đề.
- Top 3 cách làm sơ đồ tư duy trên PowerPoint đẹp mắt, nhanh chóng trong 3s.
Mẹo lựa Font chữ PowerPoint đẹp, ấn tượng
Trong quá trình thêm font chữ vào trong PowerPoint, nhiều người thường cảm thấy khó khăn trong việc lựa chọn font chữ sao cho phù hợp với tổng thể bài, vừa phải đem lại sự ấn tượng, dễ đọc cho người xem. Hiểu được vấn đề này, dưới đây là một số mẹo hữu ích đã được chúng mình tổng hợp và chia sẻ, để giúp bạn tìm ra font chữ đẹp nhất cho slide PowerPoint của mình.
- Ưu tiên font chữ không chân cho nội dung chính: Font chữ không chân như Arial, Helvetica hoặc Montserrat thường dễ đọc và mang lại cảm giác hiện đại, phù hợp với các đoạn văn bản dài. Tránh sử dụng font có chân (Serif) như Pistilli cho nội dung chi tiết vì chúng có thể gây rối mắt.
- Hạn chế sử dụng font chữ viết tay: Mặc dù font chữ viết tay mang lại cảm giác sáng tạo và thân thiện, nhưng chúng thường khó đọc và không phù hợp với nội dung dài.
- Chọn font chữ phổ biến và cơ bản: Để tránh tình trạng lỗi font khi chia sẻ file PowerPoint, hãy ưu tiên các font chữ phổ biến như Arial, Verdana, hoặc Tahoma.
- Giới hạn số kiểu font chữ: Để bài thuyết trình trông chuyên nghiệp hơn, bạn nên hạn chế sử dụng quá nhiều kiểu font chữ. Chỉ nên chọn tối đa 2-3 kiểu font trong một file PowerPoint.
- Tạo sự phân biệt rõ ràng giữa tiêu đề và nội dung: Sử dụng các kiểu font khác nhau để phân biệt giữa tiêu đề và nội dung, nhưng vẫn giữ trong giới hạn số lượng đã chọn.
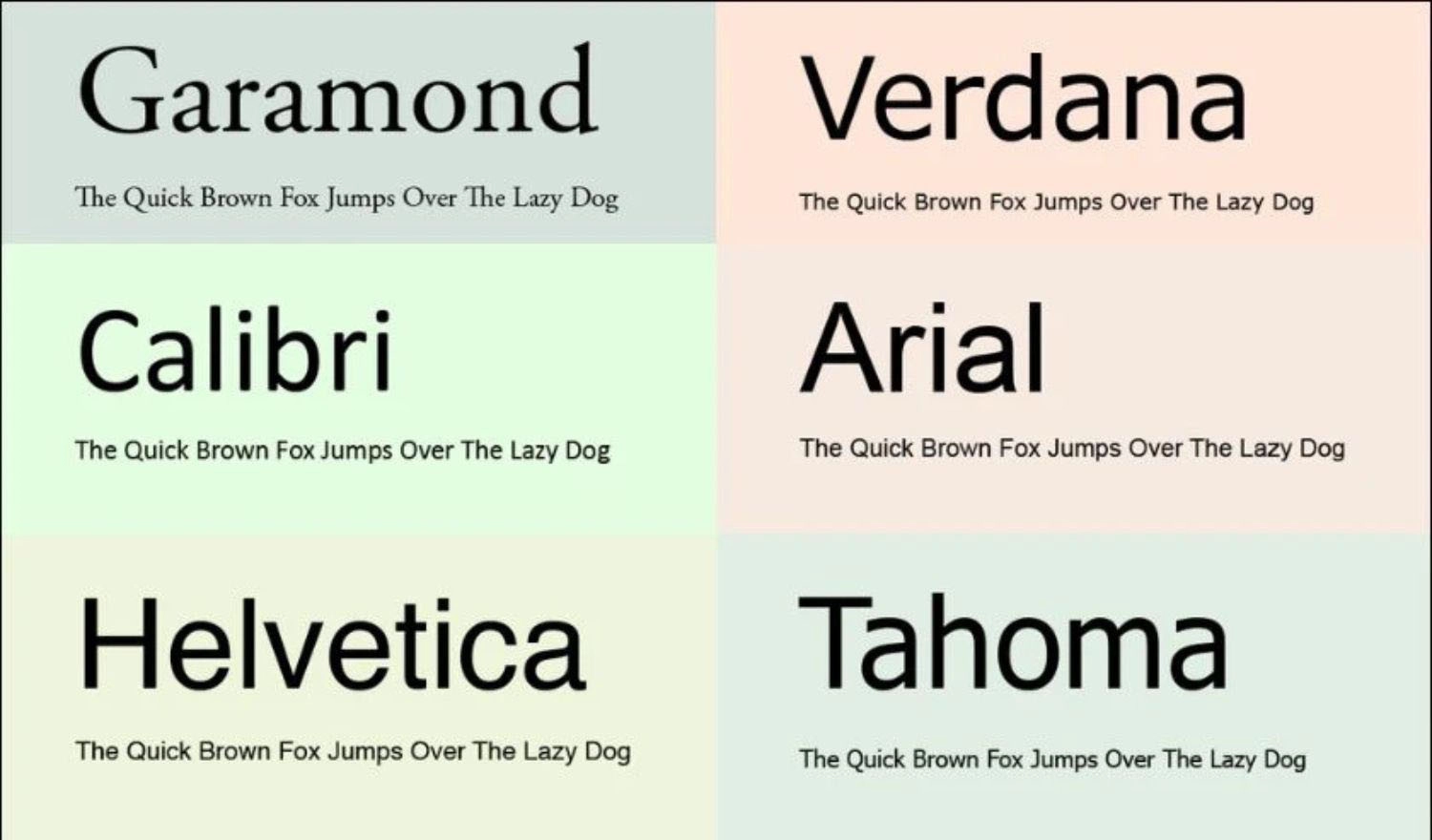
Một số trang web tải Font chữ thêm vào PowerPoint
Dưới đây là gợi ý một vài trang web uy tín giúp bạn tìm ra những font chữ chất lượng, ấn tượng, phù hợp với mọi phong cách bài thuyết trình. Hãy cùng tham khảo ngay nhé!
Dribbble
Mặc dù được biết đến là một nền tảng chia sẻ thiết kế, nhưng Dribble còn là nơi lý tưởng cho bạn để khám giá các bộ font chữ độc đáo đến từ những nhà thiết kế hàng đầu trên thế giới. Giao diện trực quan giúp bạn dễ dàng tìm kiếm font chữ, cùng với hệ thống kiểu font đa dạng, từ cổ điển đến hiện đại, chắc chắn bạn sẽ tìm được font chữ phù hợp với bài thuyết trình của mình.
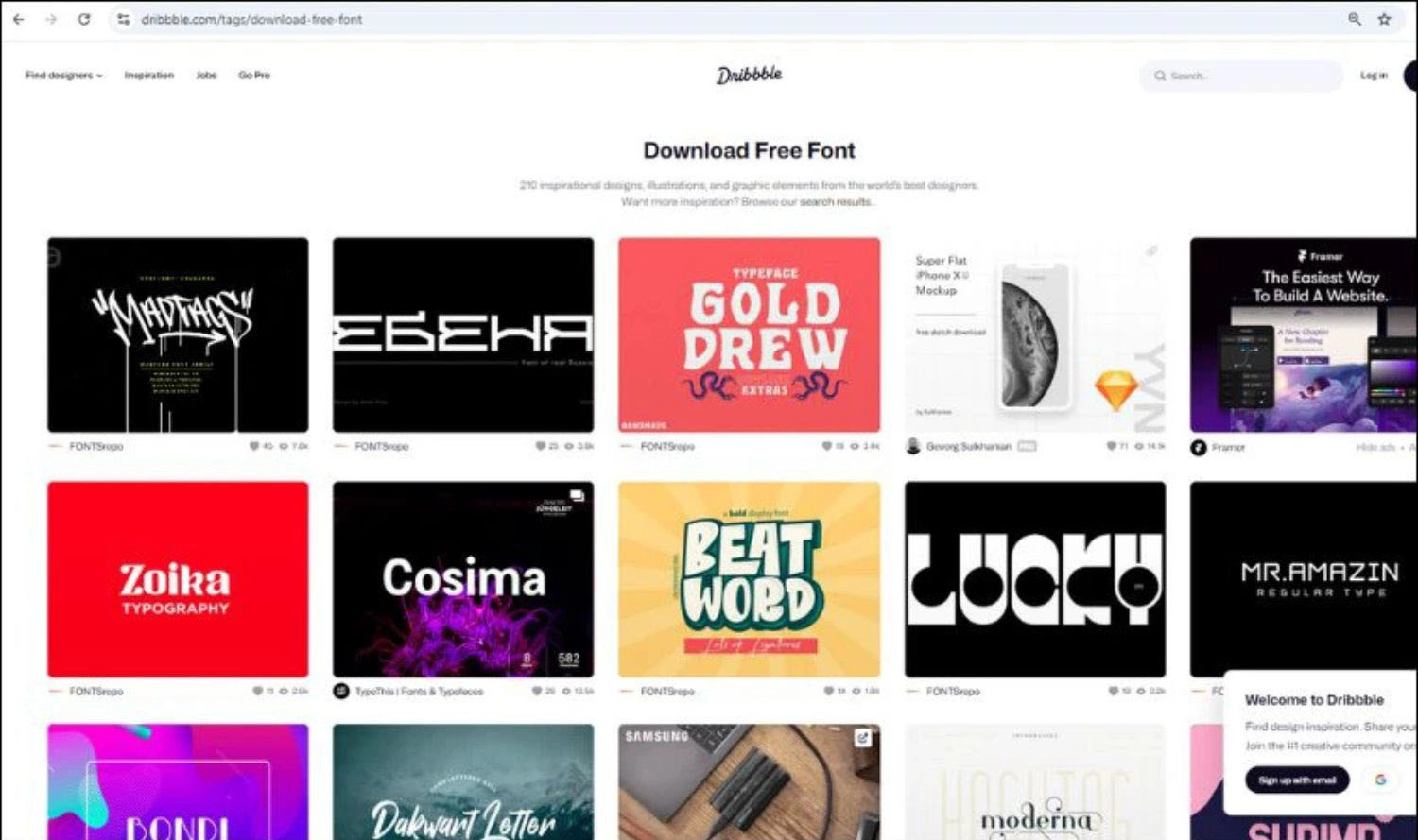
DaFont
Đây là một trong những trang web phổ biến giúp dành cho những ai muốn tìm font chữ miến phí. Bạn có thể nhanh chóng tìm được font chữ mà bạn mong muốn, với thư viện khổng lồ được phân loại theo chủ đề. Ngoài ra, trang web còn cho phép người dùng xem trước cách hiển thị của font, giúp bạn đưa ra quyết định chính xác hơn trước khi tải về máy.
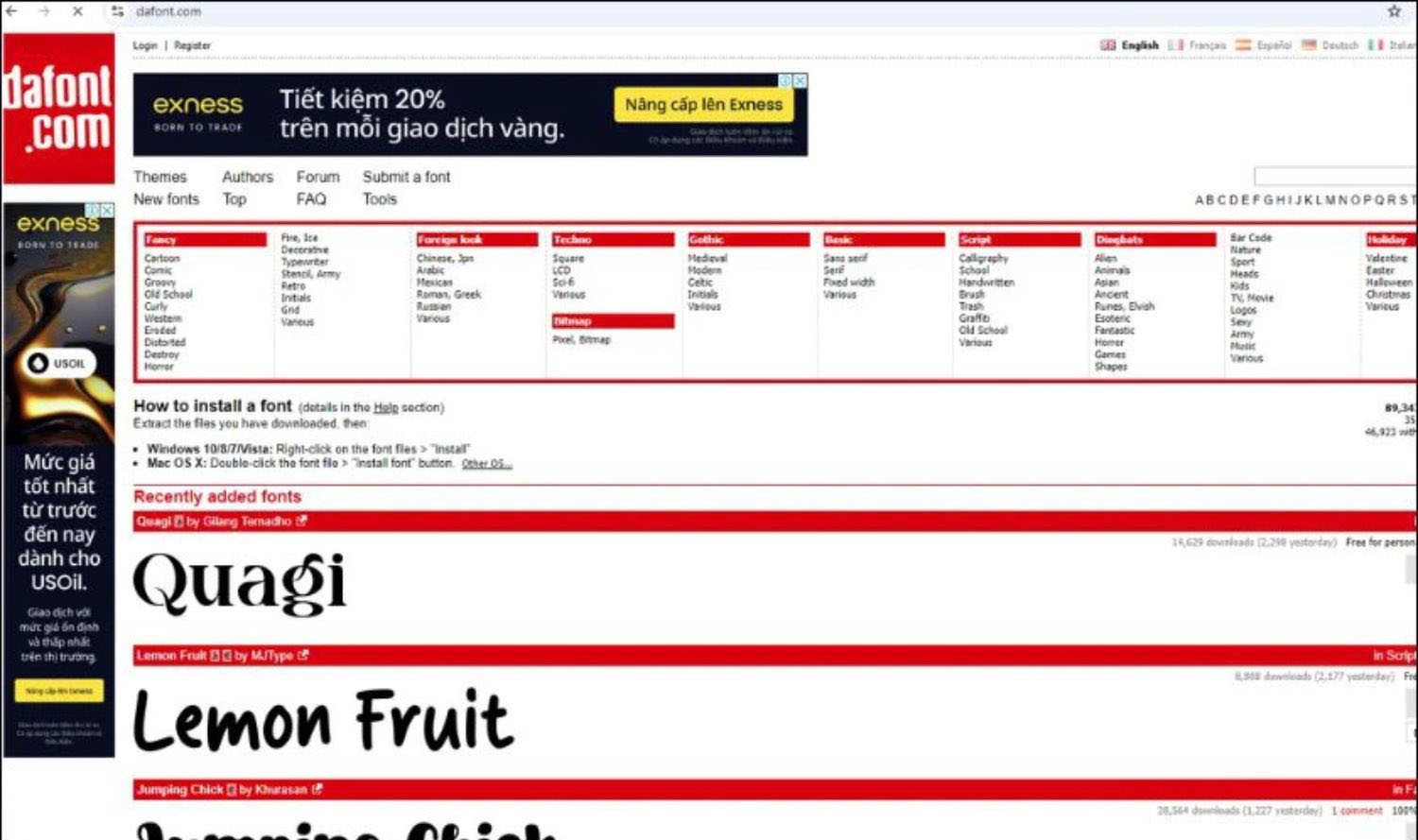
UrbanFonts
Đây là một nơi cung cấp font chữ đa dạng, từ miễn phí đến cao cấp. Bạn dễ dàng tìm kiếm được những font chữ đơn giản, đến các kiểu chữ nghệ thuật phức tạp. UrbanFonts thường xuyên cập nhật font chữ mới, giúp bạn luôn tìm được những sự lựa chọn mới mẻ và độc đáo. Mình tin rằng đây chính là điểm cộng lớn nhất của UrbanFonts trong mắt người dùng.
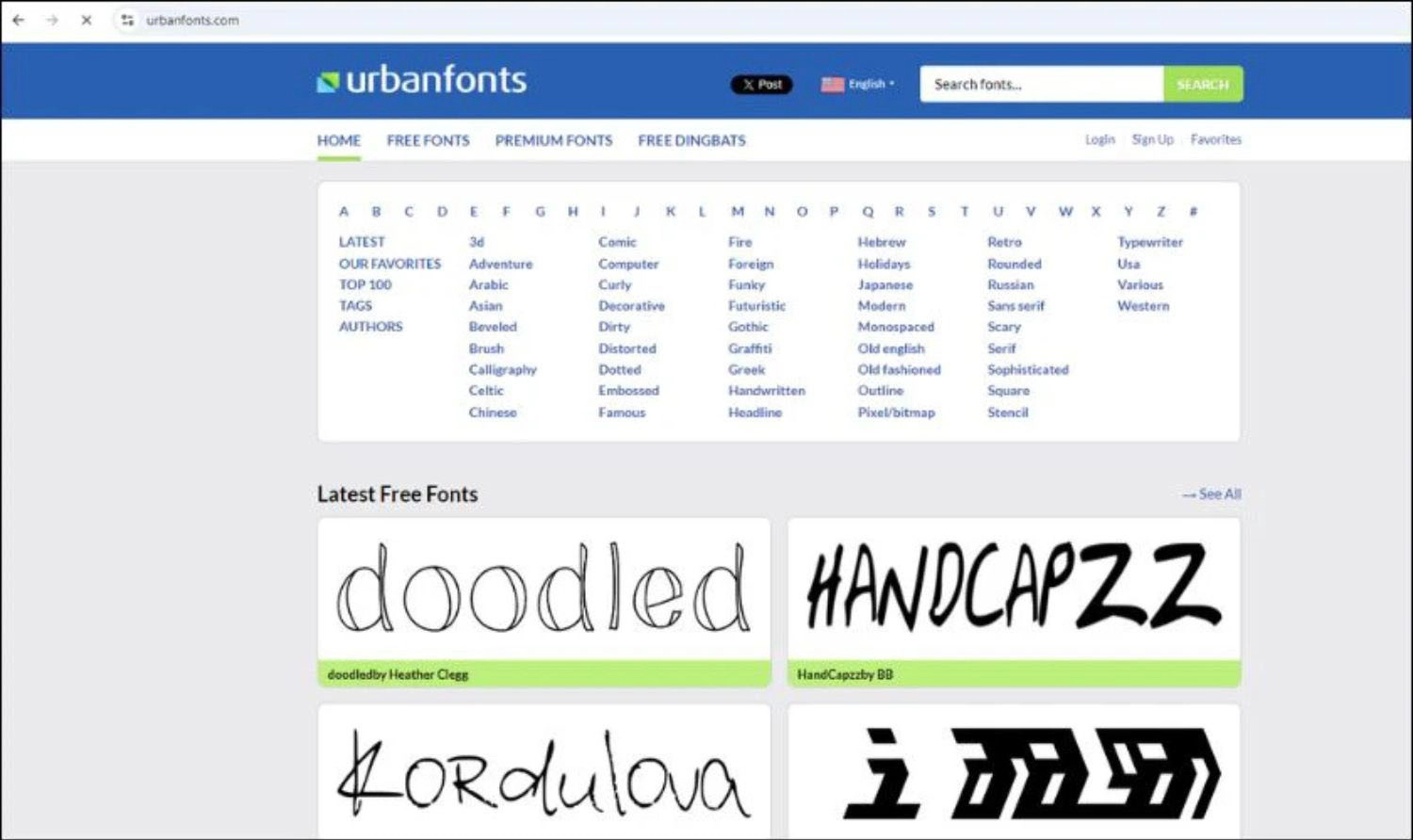
FontSpace
Trang web này sở hữu hàng nghìn font chữ từ nhiều nhà thiết kế khác nhau, giúp bạn nhanh chóng tìm kiếm được font chữ phù hợp với bài thuyết trình của mình. Bên cạnh đó, trang web còn cung cấp những đánh giá và xếp hạng của cộng đồng người dùng. Điều này giúp bạn dễ dàng lựa chọn font chữ dễ dàng hơn.
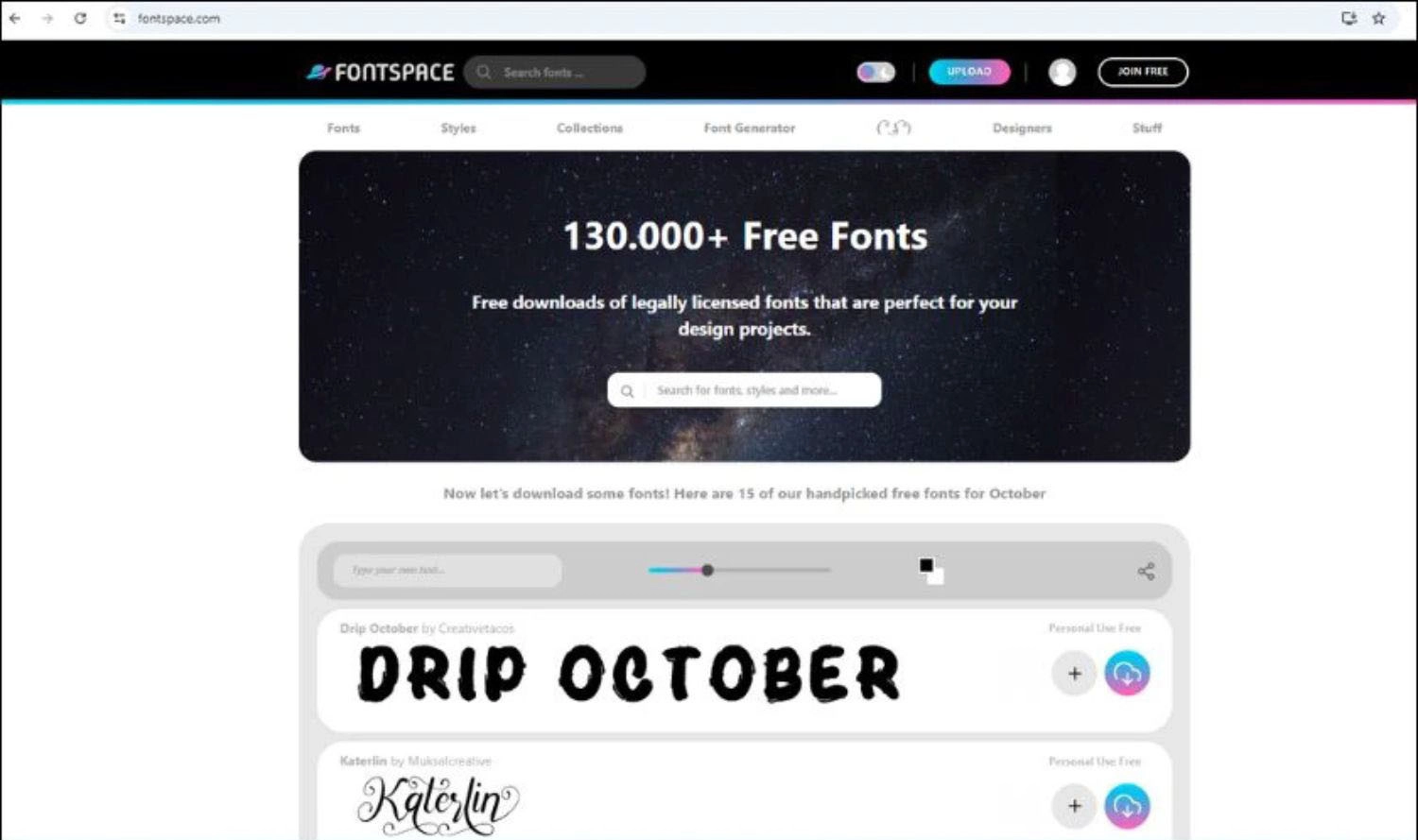
Câu hỏi thường gặp về cách thêm Font chữ vào PowerPoint
Trong quá trình làm việc với PowerPoint, chắc chắn nhiều người sẽ gặp một số khó khăn liên quan đến việc thêm và quản lý font. Để giúp bạn giải đáp những thắc mắc thường gặp, chúng tôi đã tổng hợp một số câu hỏi phổ biến cùng hướng dẫn chi tiết về cách thêm Font chữ vào PowerPoint.
Có thể tải font chữ trên PowerPoint trực tuyến không?
Bạn hoàn toàn có thể tải font chữ trên các nền tảng trực tuyến. Một số trang web uy tín để tải font chữ đã được chúng tôi chia sẻ ở trên như Google Fonts, DaFont, hoặc Adobe Fonts,... Sau đó, bạn chỉ cần mở file và chọn Cài đặt (Install). Sau quá trình này, font sẽ có sẵn trong các ứng dụng văn phòng, bao gồm cả PowerPoint nhé!
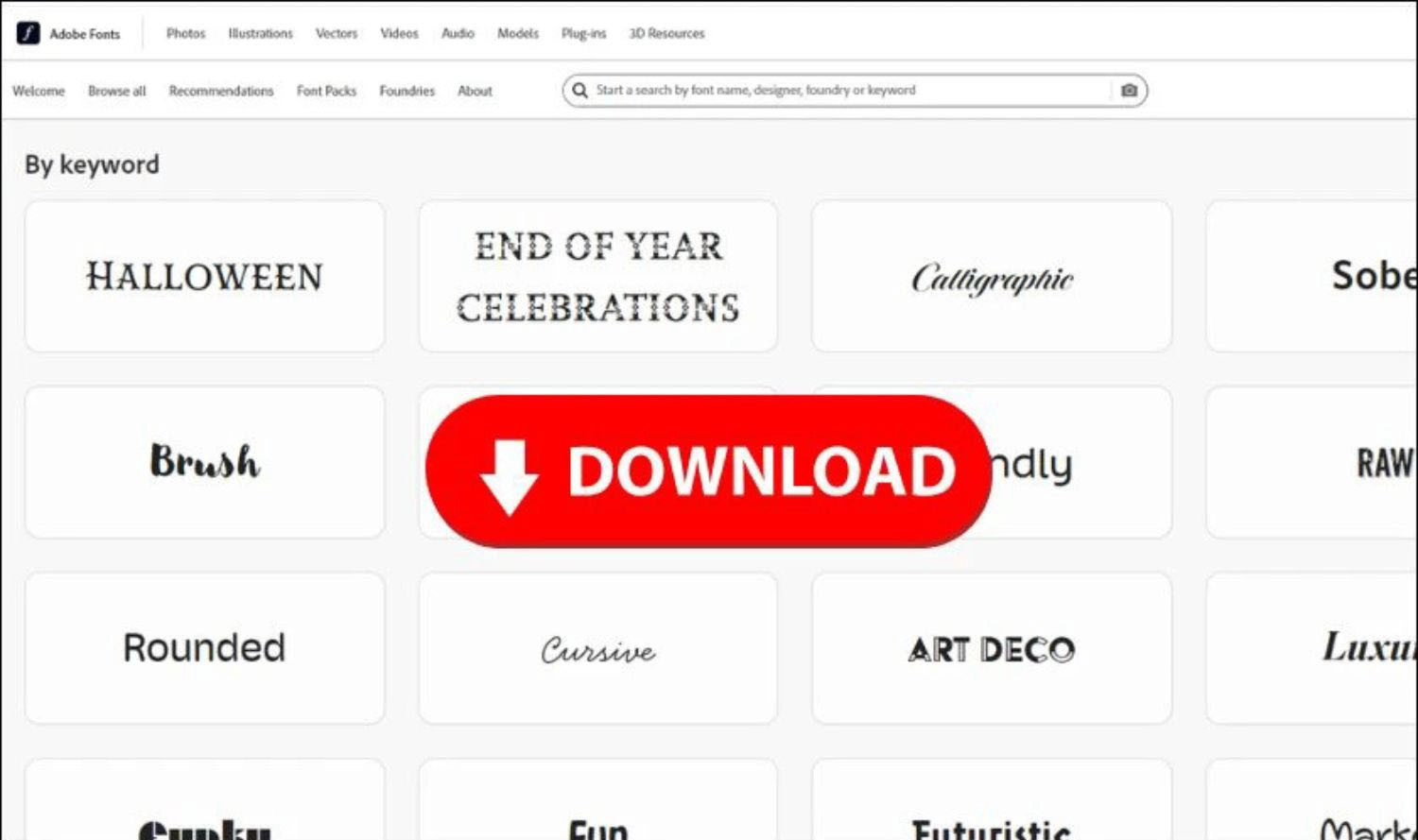
Những font chữ nào có thể được nhúng trong PowerPoint?
Không phải mọi font chữ đều hỗ trợ tính năng nhúng vào PowerPoint. Việc một font chữ có thể được nhúng hay không phụ thuộc vào quyền nhúng của nó, đây là quy định về cách sử dụng và chia sẻ font trong tài liệu. Có bốn loại quyền nhúng phổ biến sau:
- Không nhúng được: Đây là font chữ không thể nhúng vào tài liệu. Nếu bạn chuyển file PowerPoint sang một máy tính khác không cài đặt font đó, thì sẽ tự động bị thay thế bằng một font khác có sẵn trên hệ thống.
- Nhúng được chỉ xem: Font chữ này có thể được nhúng vào tài liệu nhưng chỉ để hiển thị, không được chỉnh sửa. Khi chuyển file sang máy khác, font sẽ hiển thị đúng như thiết kế ban đầu, nhưng không thể thay đổi nội dung.
- Nhúng được chỉnh sửa: Font chữ này được nhúng và chỉnh sửa nội dung. Có nghĩa là khi chuyển file sang máy khác, bạn vẫn có thể thay đổi văn bản hoặc định dạng mà không gặp vấn đề gì.
- Nhúng được cài đặt: Đây là quyền nhúng cao nhất, cho phép font chữ được nhúng, xem, chỉnh sửa và thậm chí cài đặt trên máy tính khác. Người dùng có thể cài đặt font này để sử dụng lâu dài sau khi mở tài liệu.
Để biết font chữ có hỗ trợ nhúng hay không, bạn có thể thực hiện các bước sau: Nhấp chuột phải vào tệp font chữ trên máy tính, chọn Thuộc tính, sau đó chuyển đến Chi tiết để xem thông tin về quyền nhúng.
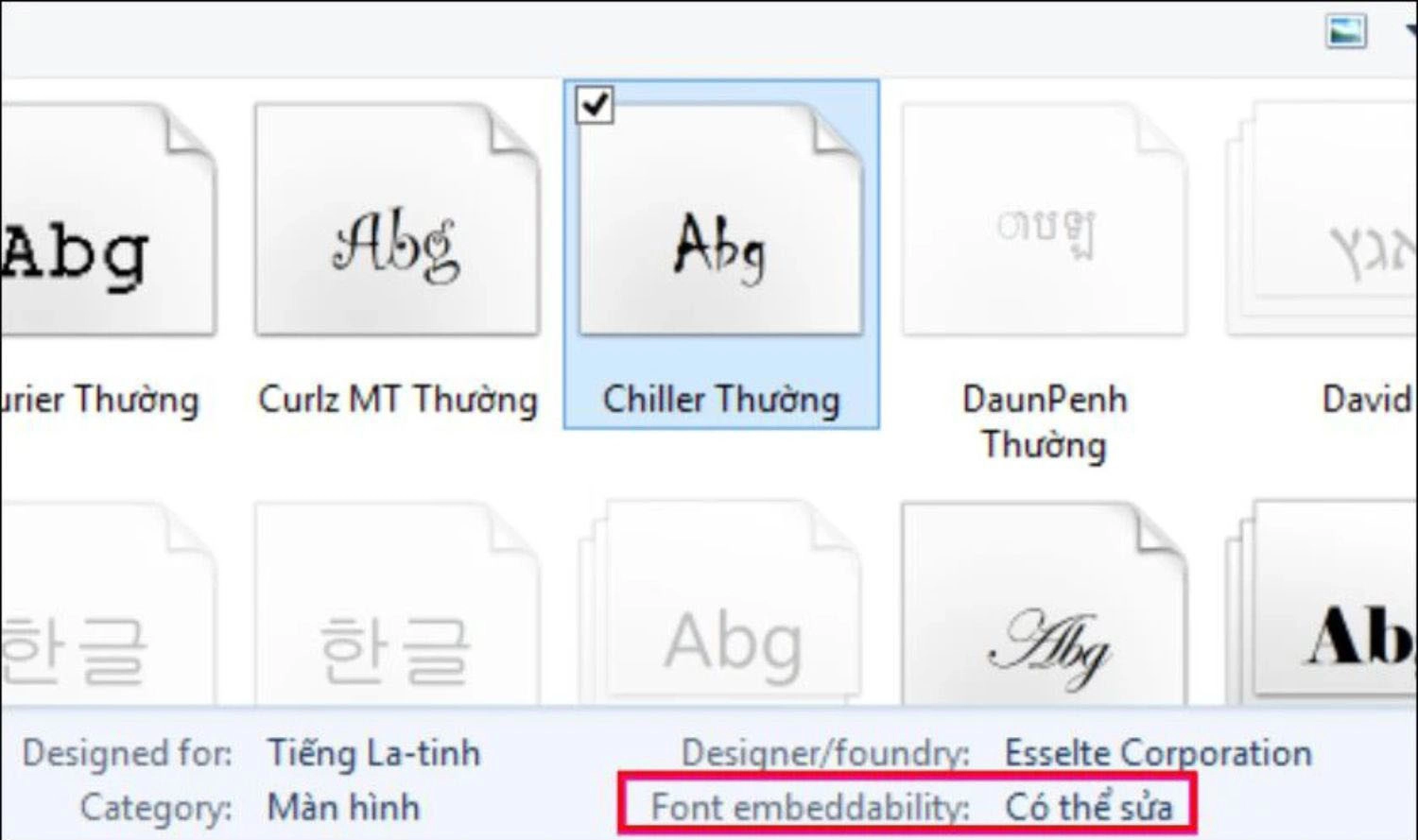
Lưu font chữ tùy chỉnh trong PowerPoint?
Dưới đây là hướng dẫn chi tiết từng bước để thực hiện lưu font chữ tùy chỉnh trong PowerPoint:
Bước 1: Trên thanh công cụ, nhấn chọn File.
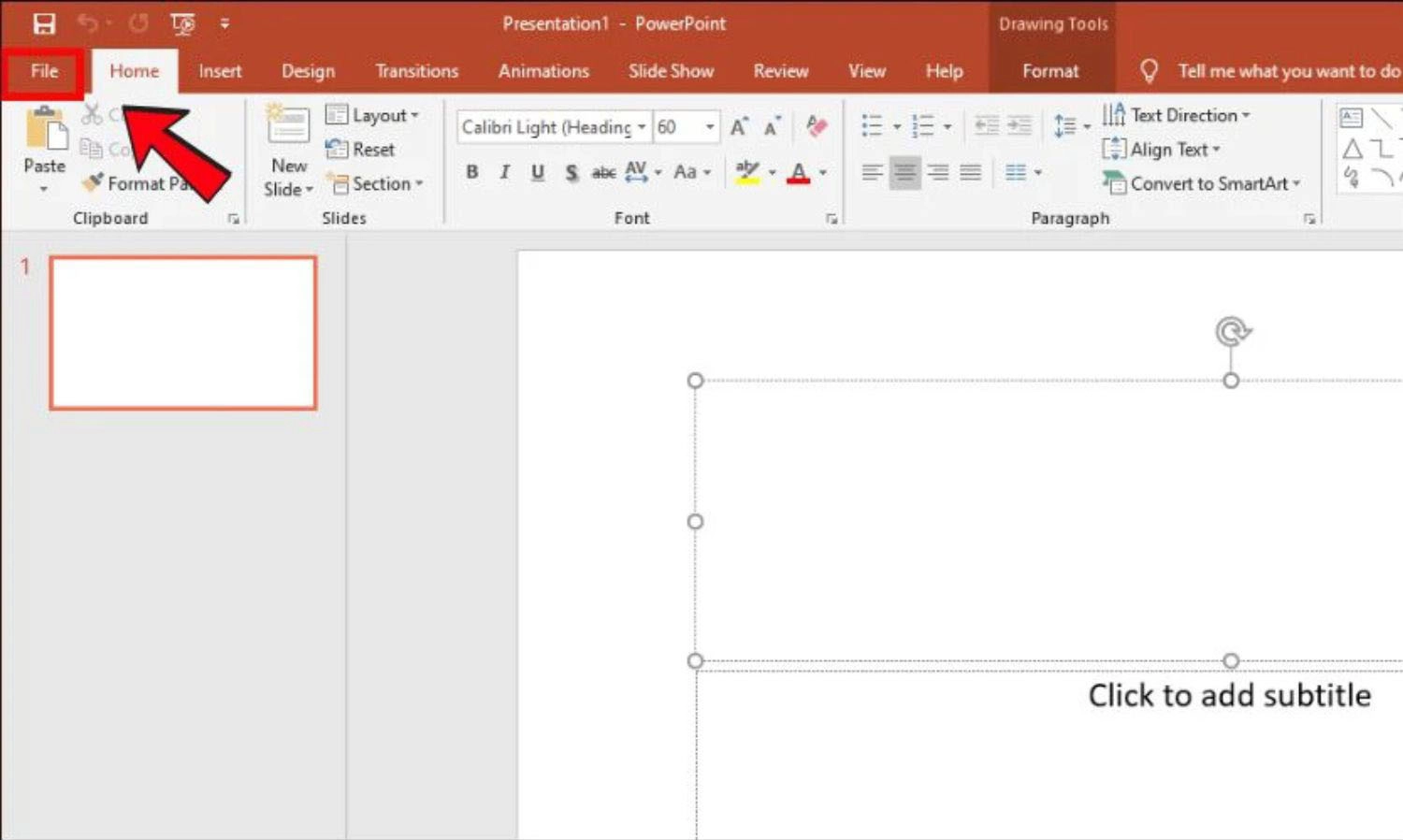
Bước 2: Sau đó, hãy nhấn chọn Options, và chọn Save.
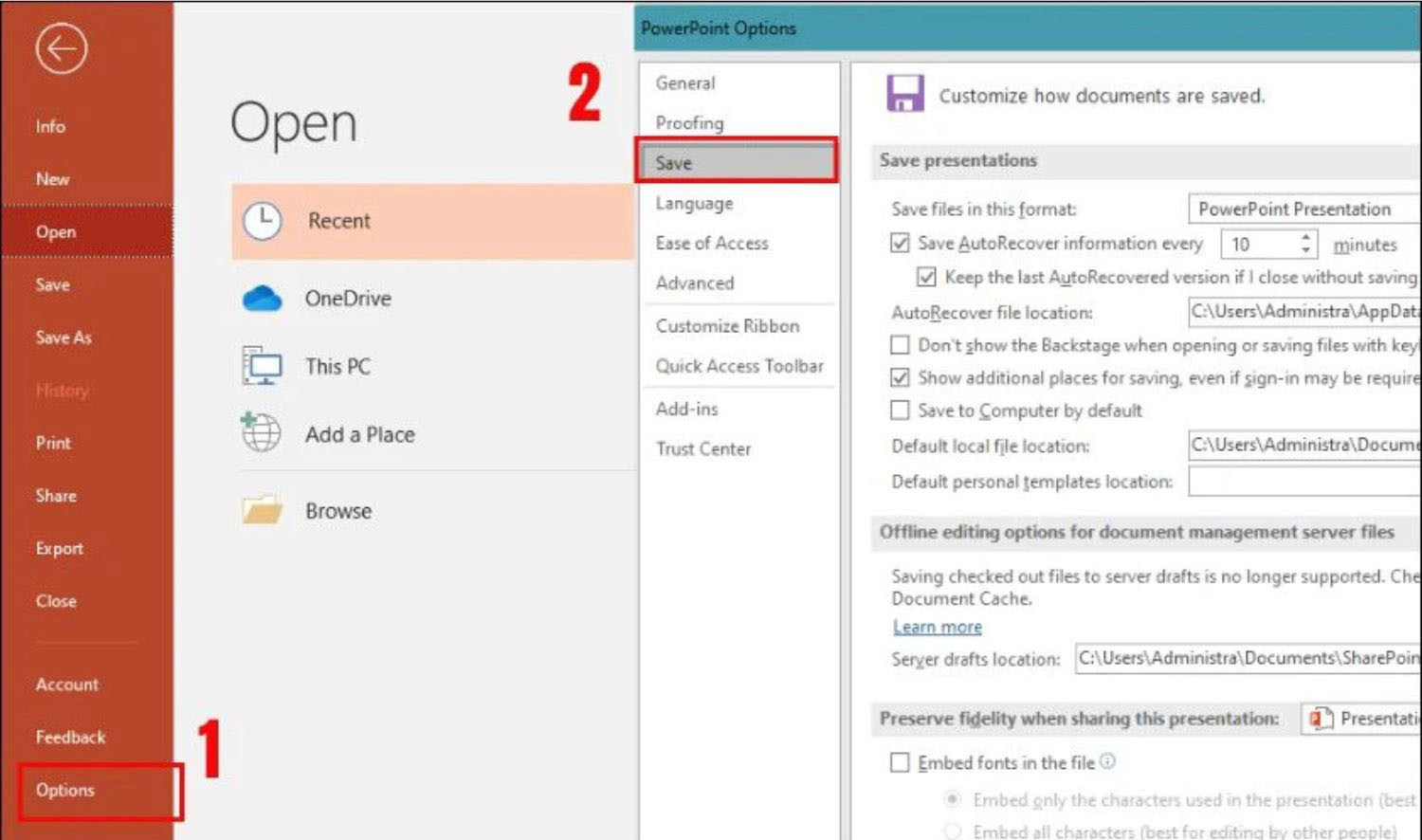
Bước 3: Tại giao diện màn hình, ngay dưới dòng chữ Preserve fidelity when sharing this presentation, bạn hãy tích chọn vào ô Embed fonts in the file. Cuối cùng, nhấn OK để hoàn tất quá trình.
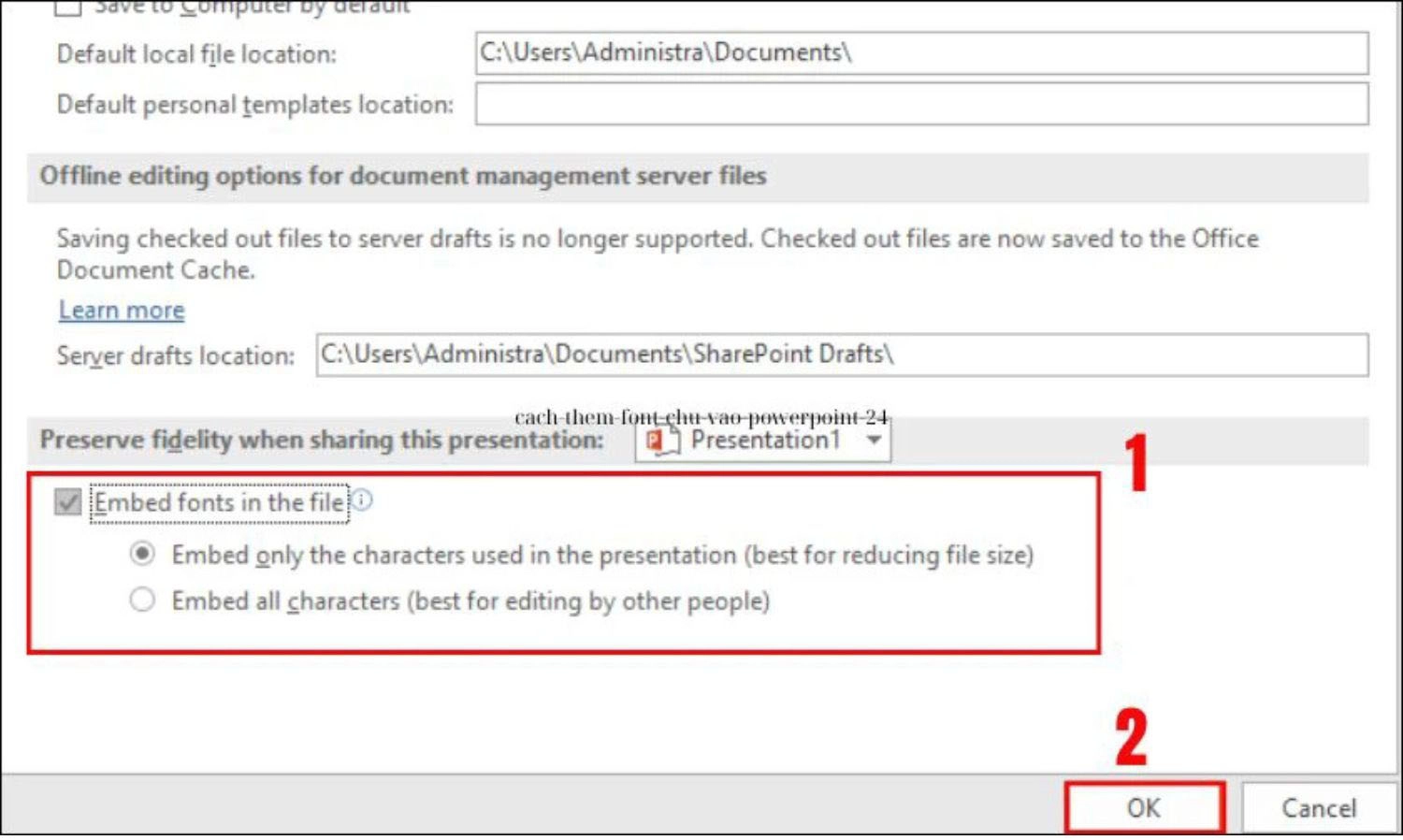
Tổng kết
Bài viết trên của MobileCity đã chia sẻ cho bạn các cách thêm Font chữ vào PowerPoint đơn giản, nhanh chóng. Hy vọng bạn sẽ áp dụng thành công để bài thuyết trình PowerPoint của mình trở nên chuyên nghiệp, ấn tượng, sáng tạo với người xem. Nếu cảm thấy bài viết hữu ích, đừng quên theo dõi MobileCity để cập nhật thêm nhiều thông tin và thủ thuật mới nhất nhé!

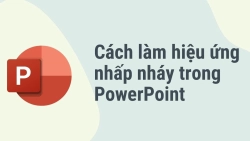
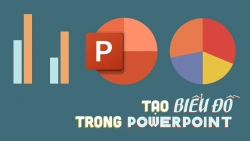














Hỏi đáp & đánh giá Cách thêm Font chữ vào PowerPoint đơn giản mà không phải ai cũng biết!
0 đánh giá và hỏi đáp
Bạn có vấn đề cần tư vấn?
Gửi câu hỏi