Top 5 cách tạo liên kết trong PowerPoint cực kỳ nhanh chóng và chính xác!
Doãn Thị Quyên - 15:08 08/02/2025
Góc kỹ thuậtViệc nắm rõ cách tạo liên kết trong PowerPoint sẽ giúp bạn sở hữu một bài thuyết trình có tính tương tác cao, tạo sự liền mạch giữa các nội dung, từ đó thu hút người xem hiệu quả hơn. Trong bài biết dưới đây, chúng tôi sẽ hướng dẫn chi tiết cách tạo liên kết trong PowerPoint một cách chính xác và chuyên nghiệp nhé!
Top 5 cách tạo liên kết trong PowerPoint đơn giản
Để sở hữu một bài thuyết trình chuyện nghiệp và ấn tượng, việc sử dụng các liên kết (hyperlink) trong PowerPoint là một cách không thể thiếu. Liên kết trong PowerPoint vừa giúp bạn kết nối các trang slide một cách logic với nhau, vừa tăng tính tương tác trong nội dung, khiến người xem dễ dàng theo dõi. Dưới đây là top những cách tạo liên kết trong PowerPoint nhanh chóng và hiệu quả nhất.
Tạo liên kết đến một slide cụ thể
Tạo liên kết đến một slide cụ thể là một trong những cách hoàn hảo để tăng tính tương tác và giúp người xem dễ dàng hiểu nội dung bài thuyết trình hơn. Dưới đây là hướng dẫn chi tiết về cách tạo liên kết đến một slide trong PowerPoint, và cách này chỉ được áp dụng cho phiên bản PowerPoint trên Windows.
Bước 1: Mở file PowerPoint và trang slide mà bạn muốn tạo liên kết. Tiếp đó, chọn đối tượng (câu, từ, hình ảnh, biểu tượng,...) mà bạn muốn sử dụng để làm liên kết.
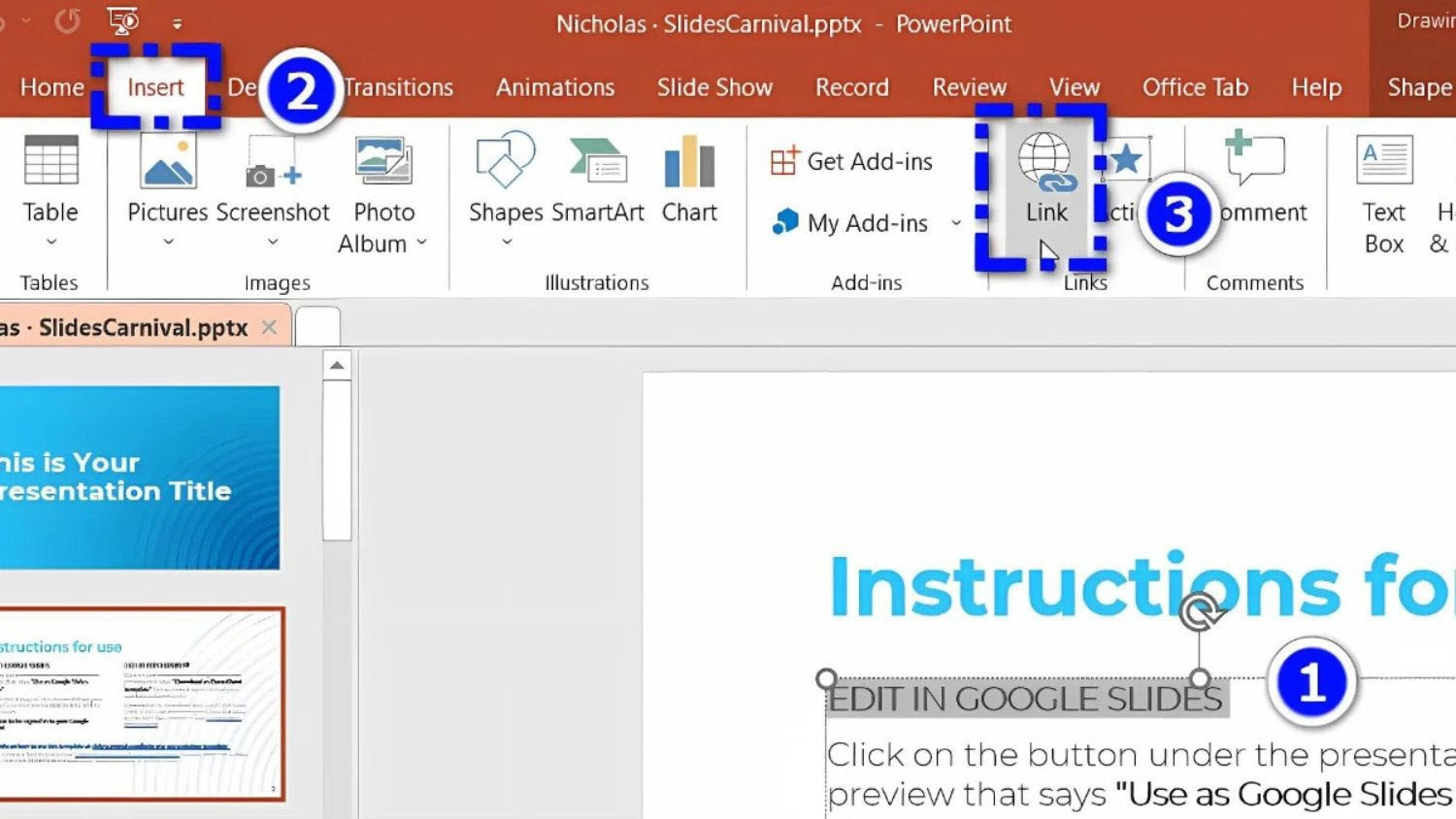
Bước 2: Vào thẻ Insert, chọn Link (Hyperlink). Ngoài ra, bạn cũng có thể nhấp chuột phải vào đối tượng đã được chọn bôi đen, sau đó chọn Hyperlink.
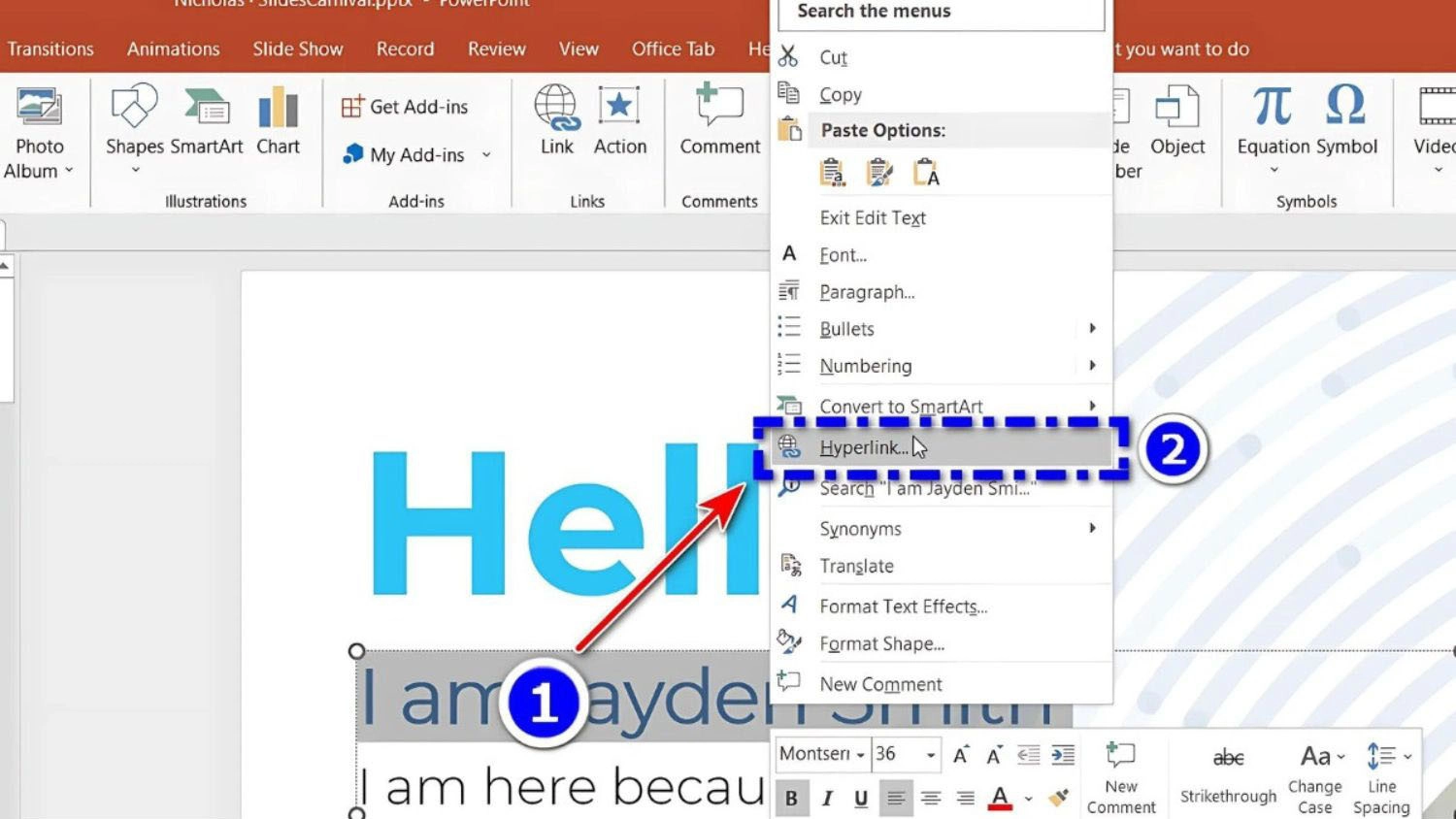
Bước 3: Tại giao diện màn hình, một cửa sổ Insert Hyperlink sẽ xuất hiện. Tại đây, bạn chọn Place in This Document. Sau đó, danh sách tất cả các slide trong bài thuyết trình của bạn sẽ được hiển thị. Bạn chỉ cần chọn slide bạn muốn liên kết đến. Cuối cùng, nhấn OK để hoàn tất quá trình.
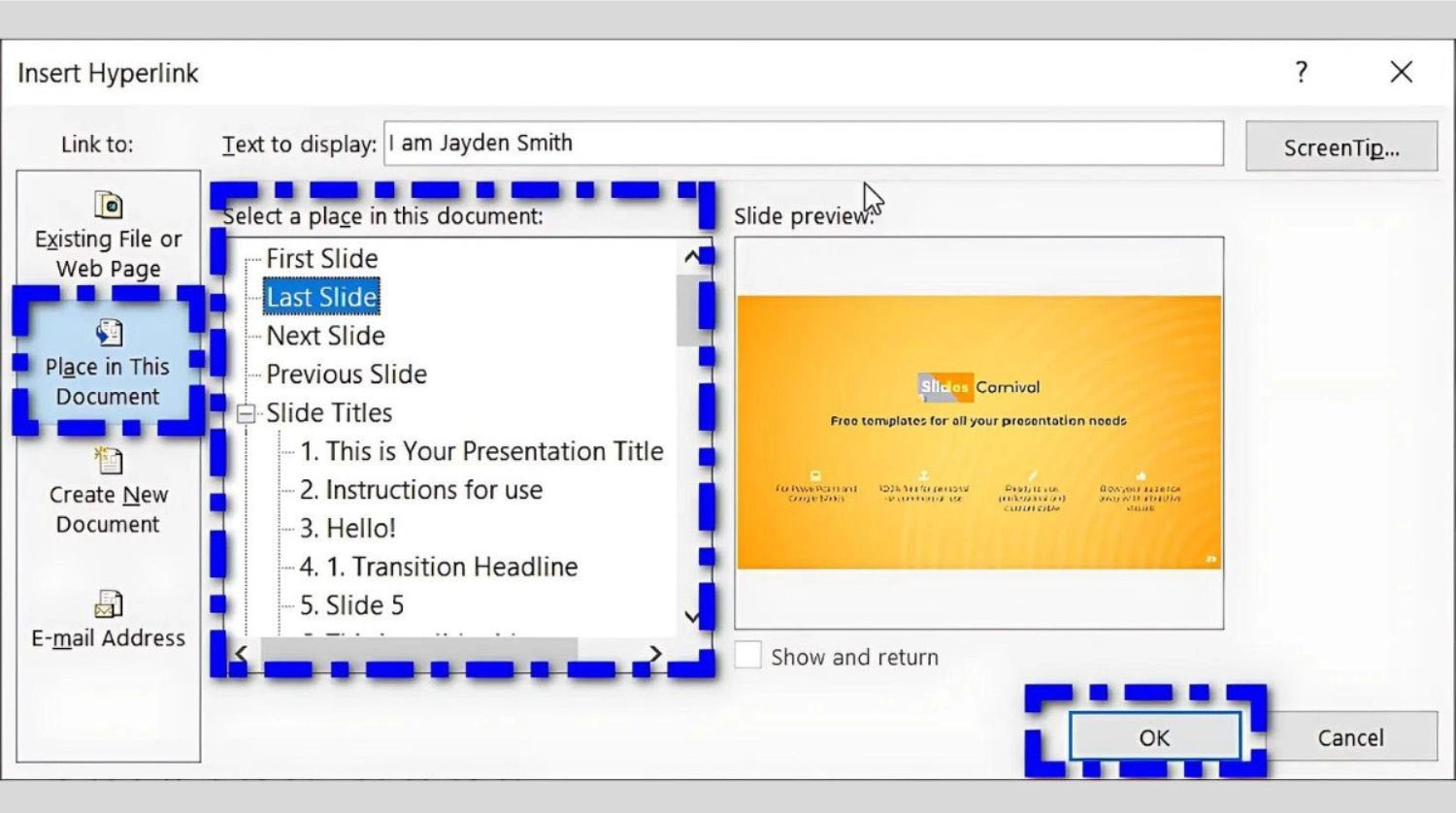
>> Đọc thêm:
- Top 200+ hình nền Powerpoint thuyết trình cực đẹp dành cho mọi chủ đề.
- Top 3 cách chỉnh kích thước ảnh PowerPoint nhanh chóng, siêu dễ mà bạn cần biết.
Tạo liên kết đến một trang web
Bạn đang có một trang web muốn gắn link liên kết vào PowerPoint, nhưng chưa biết cách tạo hyperlink như thế nào? Đừng lo lắng, chúng tôi sẽ chia sẻ cách tạo liên kết đến một trang web cụ thể chỉ với vài bước đơn giản ngay dưới đây, bạn hãy tham khảo ngay nhé!
Bước 1: Mở file PowerPoint và chọn đối tượng (hình ảnh, văn bản, biểu tượng,...) mà bạn muốn tạo liên kết.

Bước 2: Trên thẻ Insert, bạn chọn tùy chọn Link (Hyperlink). Ngoài cách này, bạn có thể nhấp chuột phải vào đối tượng đã chọn, sau đó chọn Hyperlink từ menu thả xuống.
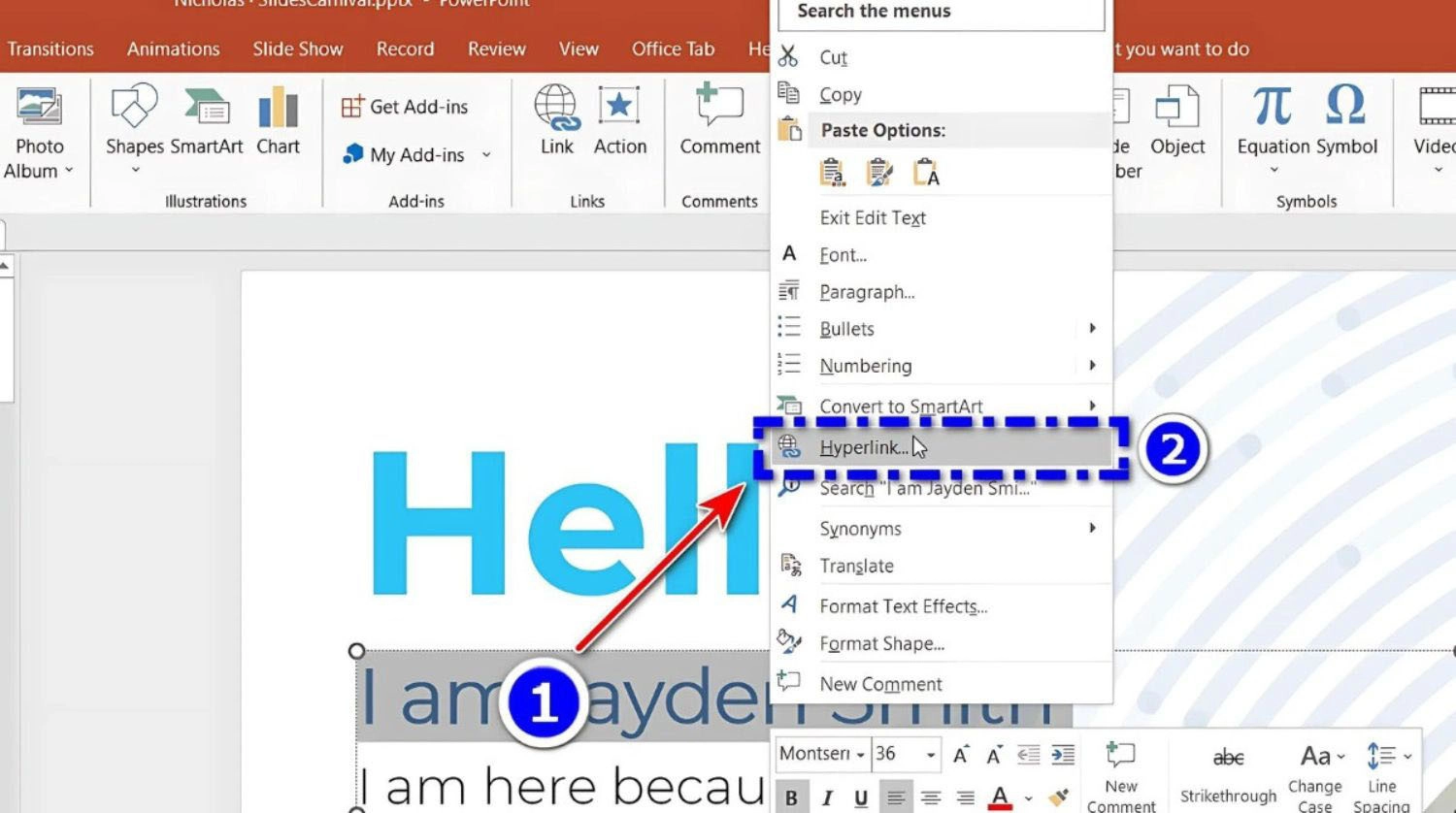
Bước 3: Sau khi chọn Hyperlink, sẽ xuất hiện một cửa sổ Insert Hyperlink. Tại đây, ở phần bên trái, bạn hãy chọn mục Existing File or Web Page. Tiếp đó, nhập hoặc dán địa chỉ URL của trang web mà bạn muốn liên kết vào ô Address. Cuối cùng, nhấn OK.
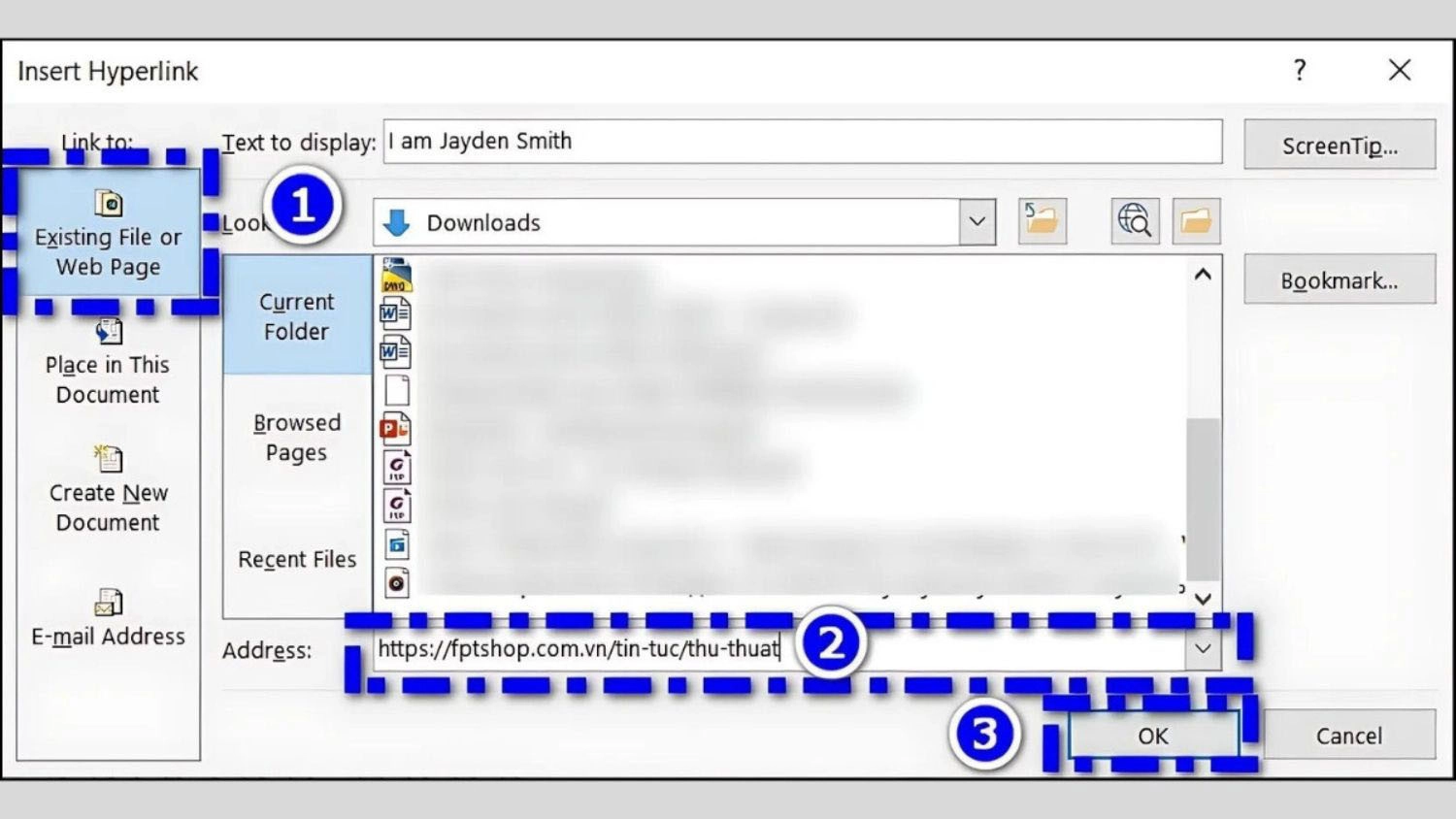
Tạo liên kết đến file PowerPoint khác
Ngoài cách tạo liên kết đến một slide cụ thể hay một trang web, bạn cũng có thể tạo liên kết đến một file PowerPoint khác một cách dễ dàng, nhanh chóng chỉ với vài thao tác đơn giản. Dưới đây là hướng dẫn chi tiết các bước thực hiện:
Bước 1: Đầu tiên, bạn cần bôi đen đối tượng trong file PowerPoint bạn muốn chèn liên kết.
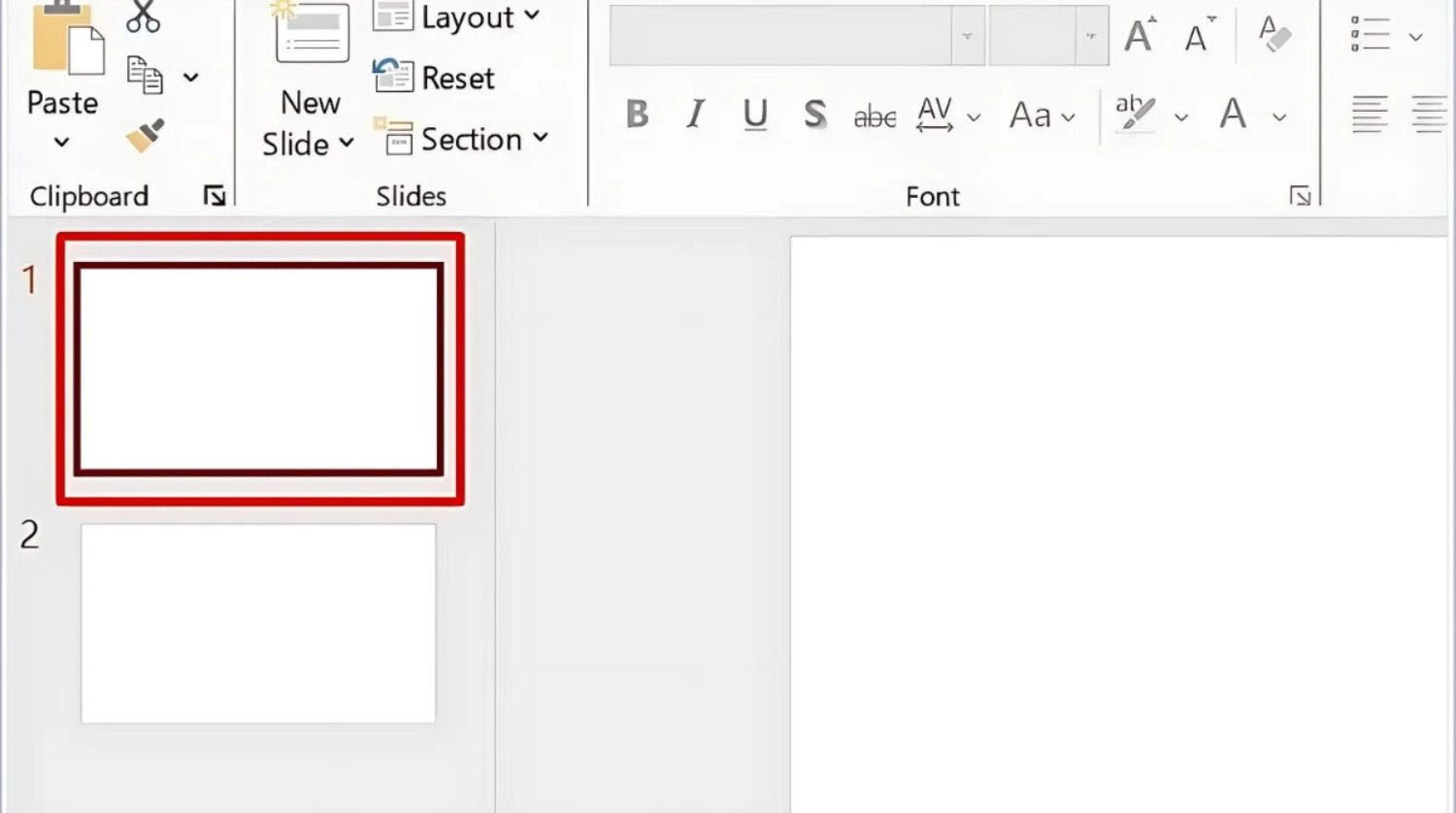
Bước 2: Tiếp theo, bạn hãy chọn Insert, sau đó nhấn chọn Link hoặc Hyperlink, tùy thuộc vào phiên bản PowerPoint bạn đang sử dụng. Ngoài ra, bạn có thể nhấn chuột phải vào đối tượng đã được chọn và nhấn chọn Hyperlink. Cách này thì sẽ nhanh chóng, tiết kiệm thời gian hơn.
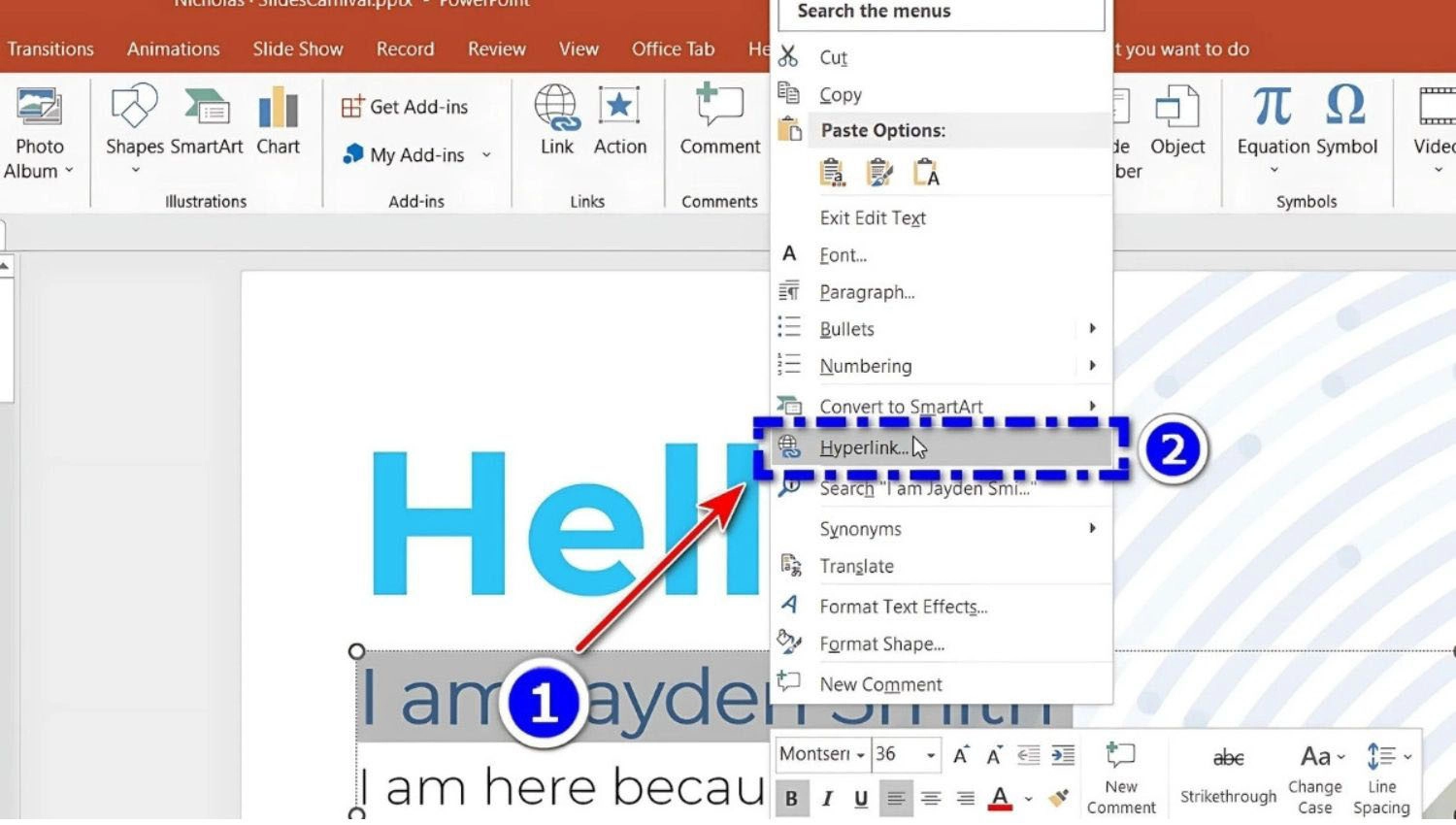
Bước 3: Cửa sổ Insert Hyperlink xuất hiện. Bạn chỉ cần chọn Existing File or Web Page. Sau đó, tìm đến vị trí lưu trữ file PowerPoint mà bạn muốn liên kết bằng cách sử dụng mục Look in. Nhấp vào tên file để chọn, sau đó nhấn OK.
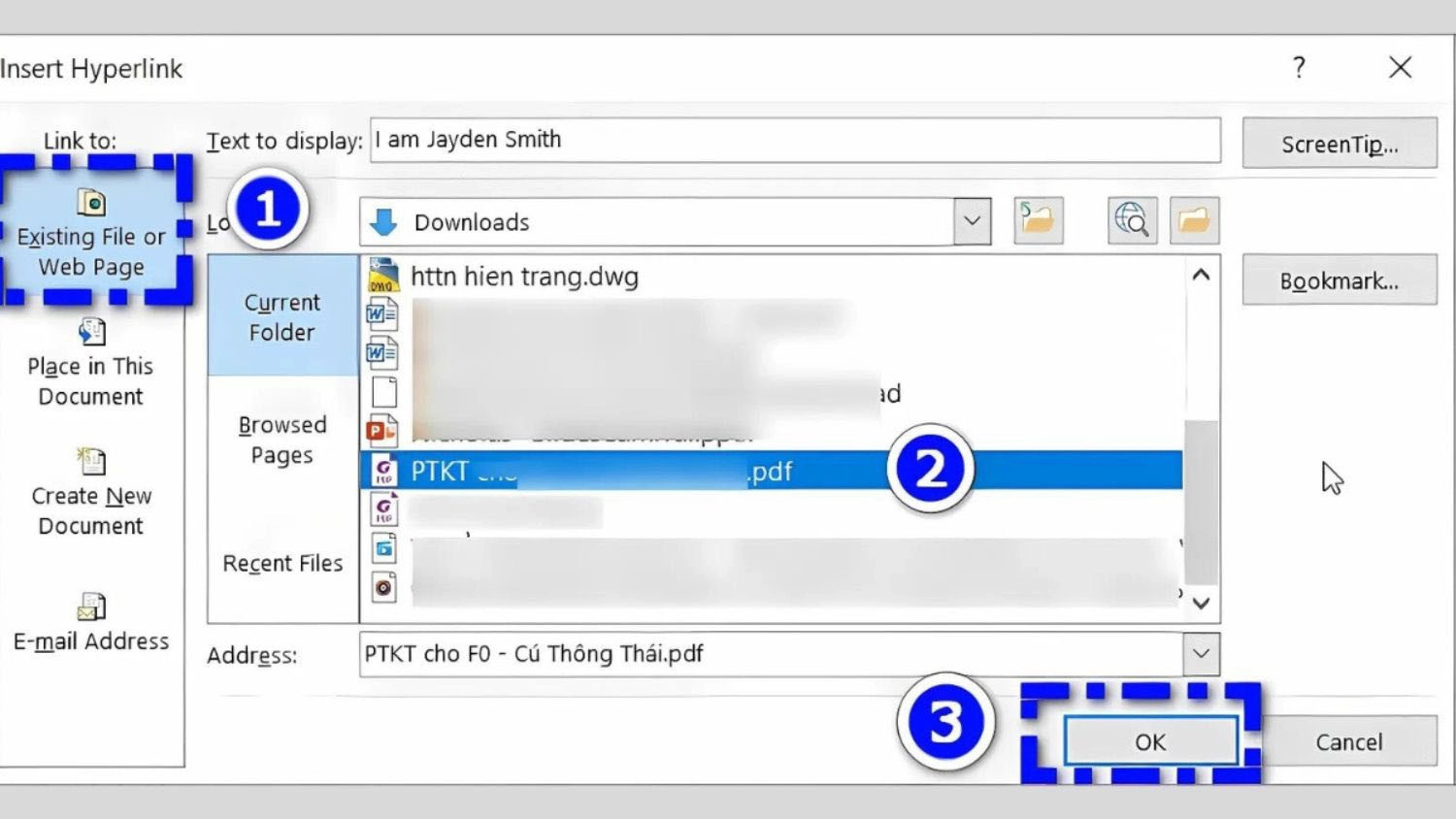
Tạo liên kết trong PowerPoint bằng zoom
Tính năng Zoom trong PowerPoint là công cụ hữu ích giúp bài thuyết trình của bạn trở nên chuyên nghiệp, ấn tượng. Bạn có thể tạo các liên kết giữa các slide mà không cần tuân theo trật tự tuyến tính thông thường nhờ tính năng này. Dưới đây là hướng dẫn chi tiết để bạn có thể tận dụng được tối đa tính năng hữu ích này.
Bước 1: Đầu tiên, bạn cần chọn Insert trên thanh công cụ. Sau đó, vào nhóm công cụ Links, tại đây bạn hãy nhấn chọn Zoom.
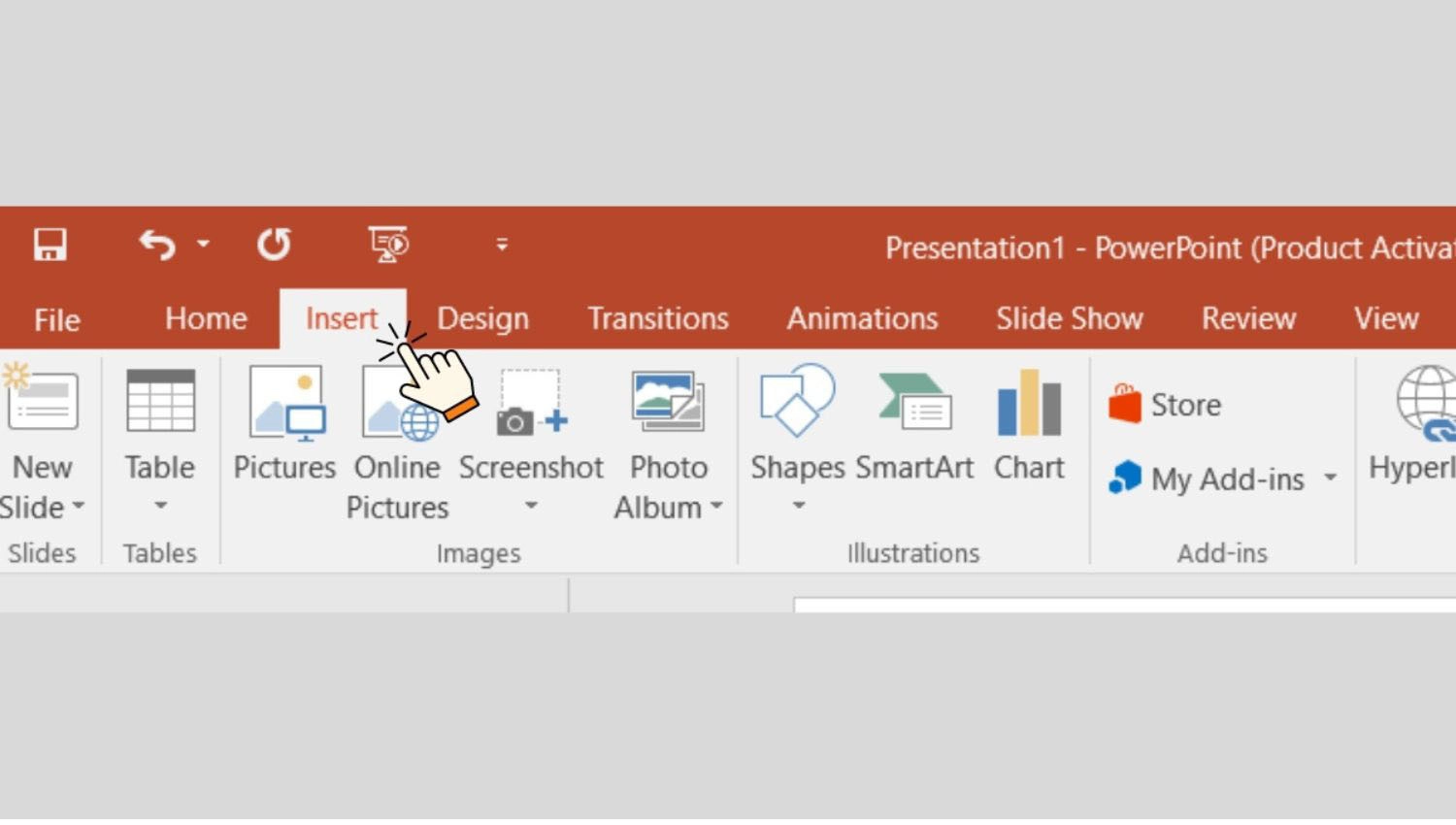
Bước 2: Bạn sẽ thấy có hai tùy chọn chính. Bạn hãy nhấn chọn tùy chọn phù hợp với mục đích của mình.
- Summary Zoom (Tóm tắt): Tạo một slide tổng quan với các liên kết đến nhiều slide khác trong bài thuyết trình.
- Slide Zoom (Thu phóng slide): Thiết lập liên kết trực tiếp đến một slide cụ thể, giúp người xem nhanh chóng truy cập vào phần nội dung quan trọng.
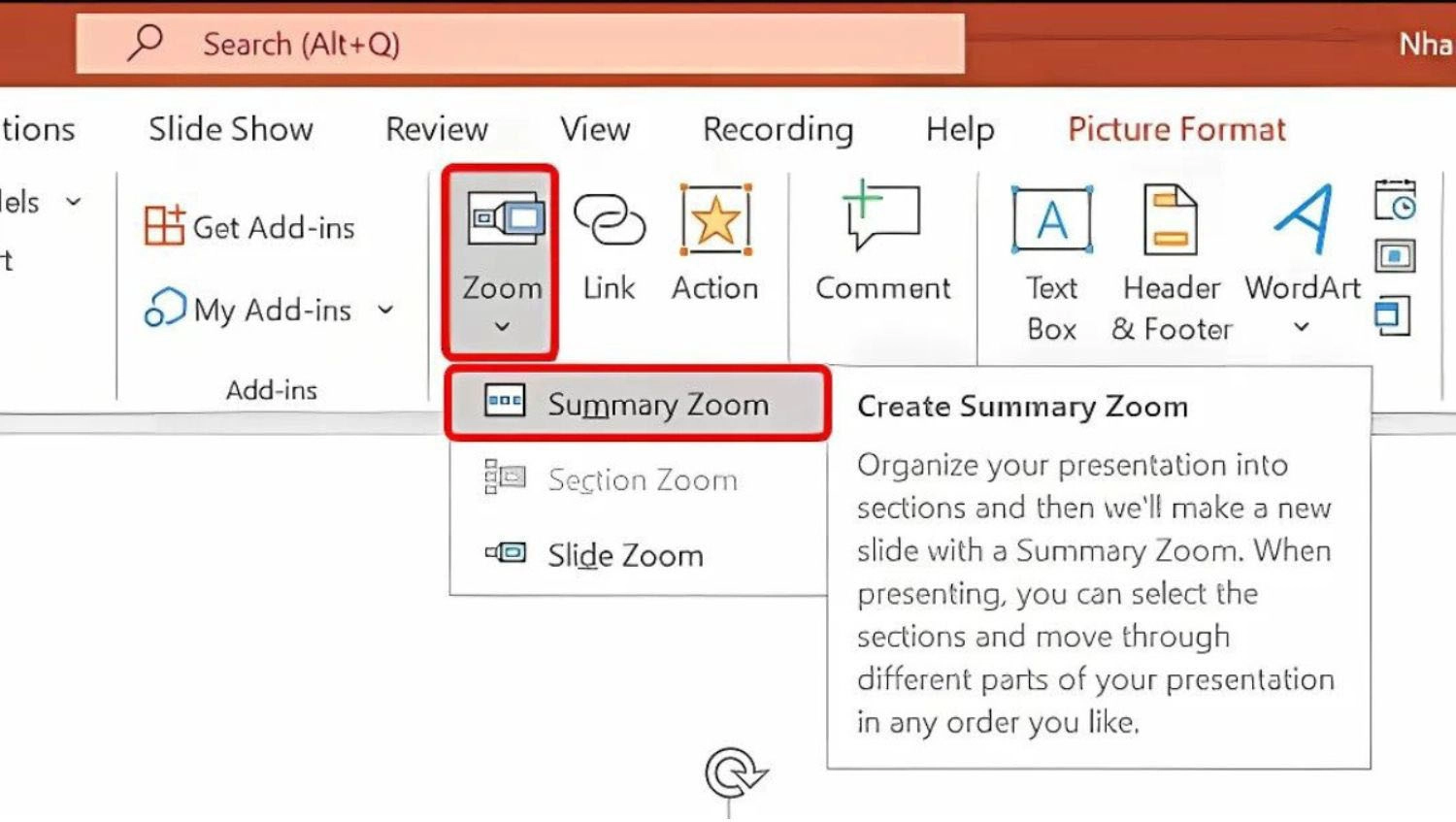
Bước 3: Tiếp theo, tại giao diện màn hình sẽ xuất hiện một hộp thoại hiển thị các slide trong bài thuyết trình. Bạn hãy tích chọn những slide mà bạn muốn liên kết, rồi nhấn Insert.
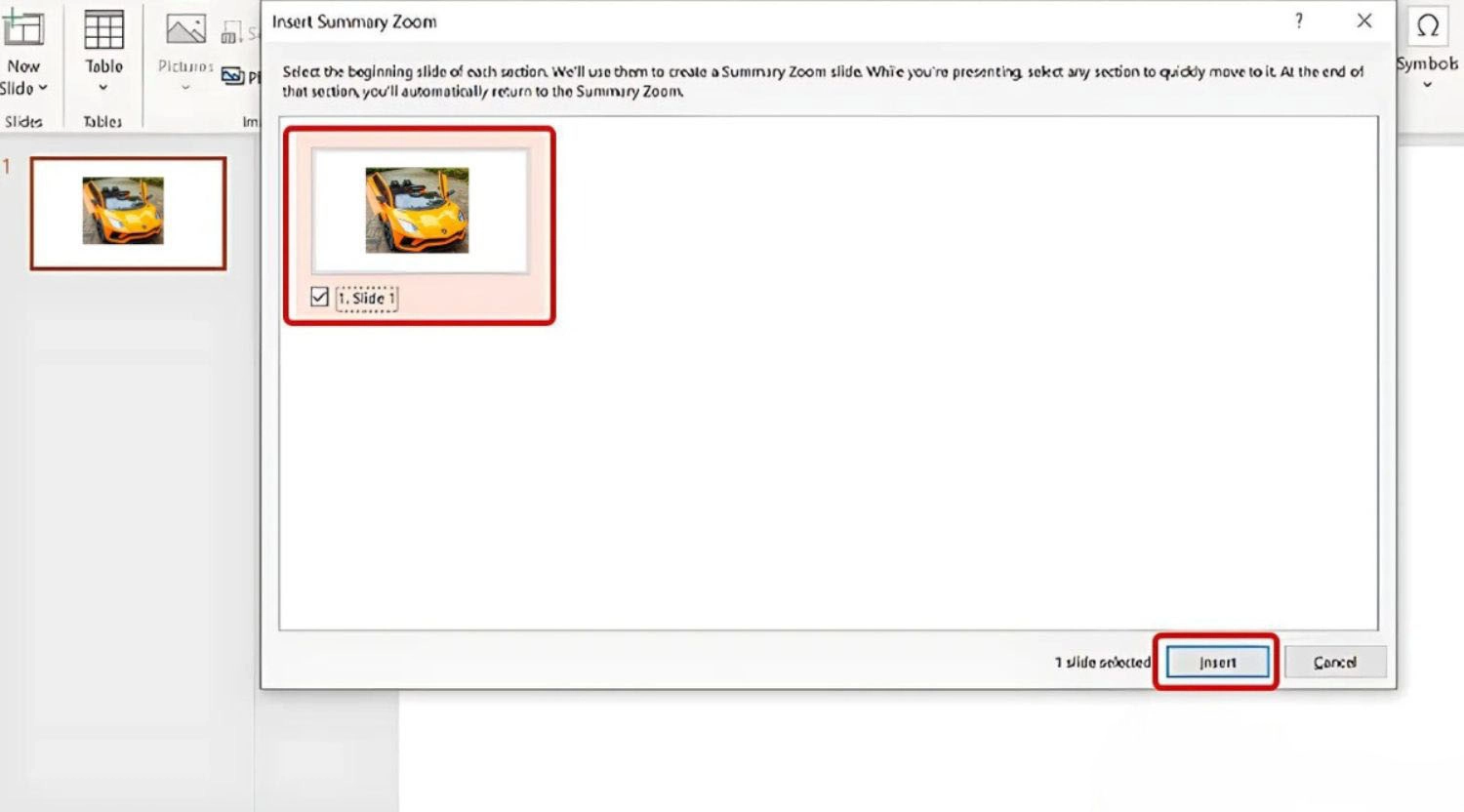
Tạo liên kết trong PowerPoint đến địa chỉ email
Không chỉ đơn thuần là một cách tăng tính tương tác cho bài thuyết trình, việc chèn liên kết đến địa chỉ email trong PowerPoint còn góp phần tạo điều kiện thuận lợi cho người xem khi họ cần liên hệ với bạn. Dưới đây là hướng dẫn chi tiết để bạn thực hiện thao tác này dễ dàng nhất.
Bước 1: Chọn và bôi đen đối tượng bạn muốn thêm liên kết. Sau đó, trên thanh công cụ, nhấn chọn Insert và nhấn chọn Hyperlink hoặc Link (tùy vào phiên bản PowerPoint bạn đang sử dụng). Tuy nhiên, trừ video và biểu đồ, các đối tượng còn lại trên PowerPoint đều có thể gắn được link liên kết.
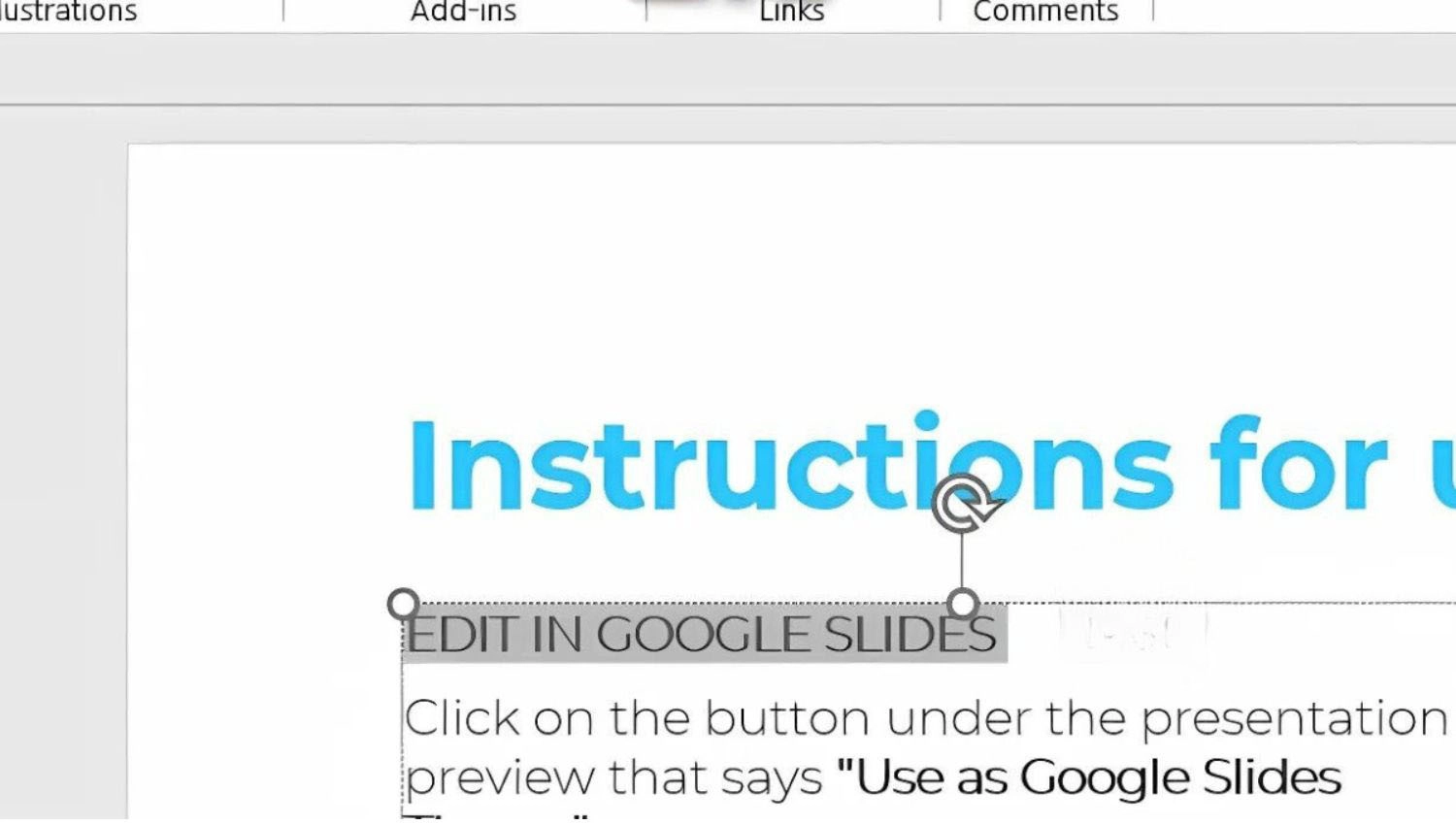
Bước 2: Hộp thoại Insert Hyperlink xuất hiện. Tại đây, bạn chọn Link to, và nhấn chọn E-mail Address. Sau đó, nhập địa chỉ email mà bạn muốn người xem liên hệ vào ô Email Address.
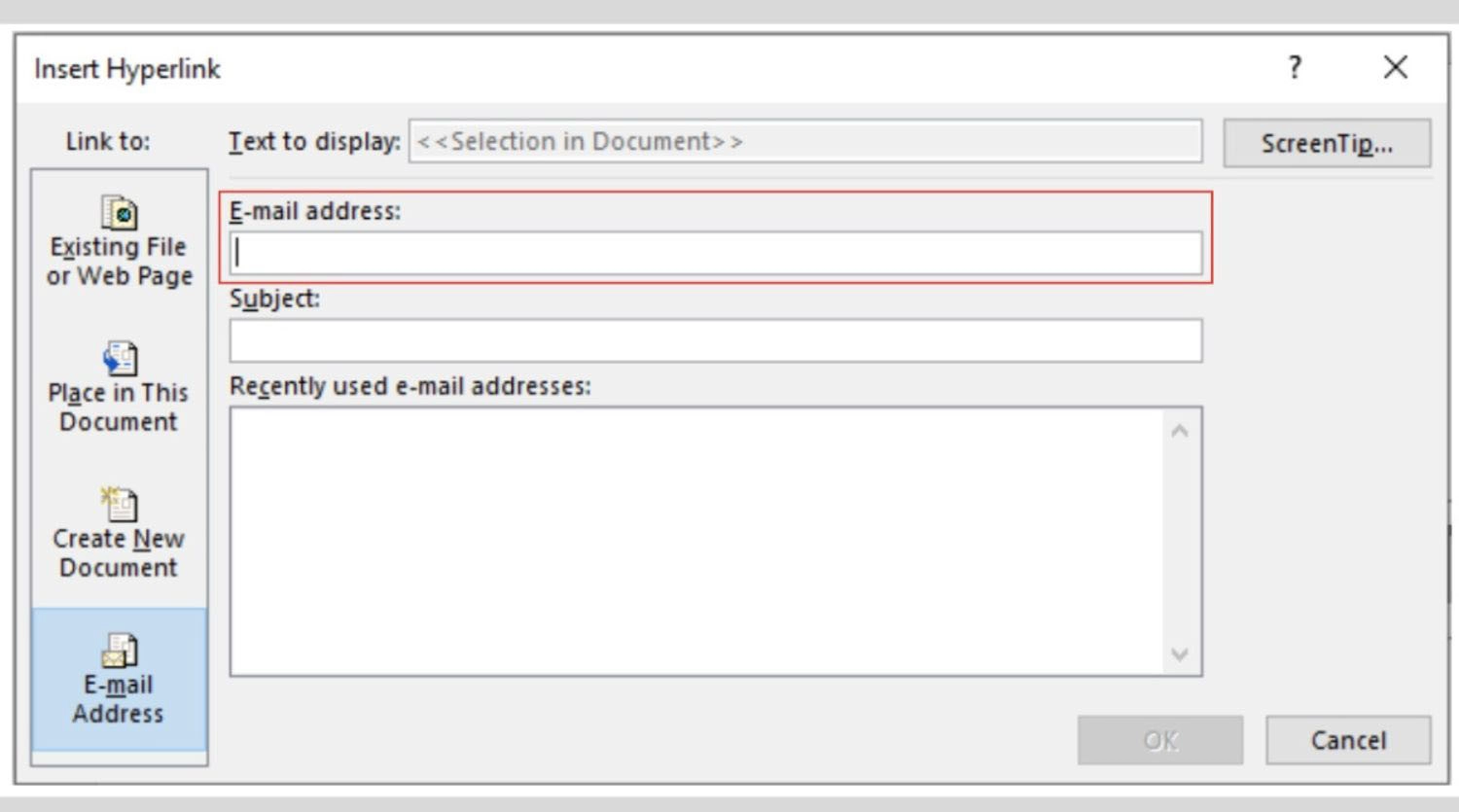
Bước 3: Bạn có thể nhập một chủ đề vào ô Subject để email trở nên rõ ràng và chuyên nghiệp hơn. Chủ đề này sẽ tự động điền sẵn trong email khi người xem nhấp vào liên kết, giúp họ hiểu rõ hơn về mục đích liên hệ. Ví dụ, bạn có thể đặt chủ đề như "Liên hệ về bài thuyết trình" hoặc "Thông tin thêm về sản phẩm".
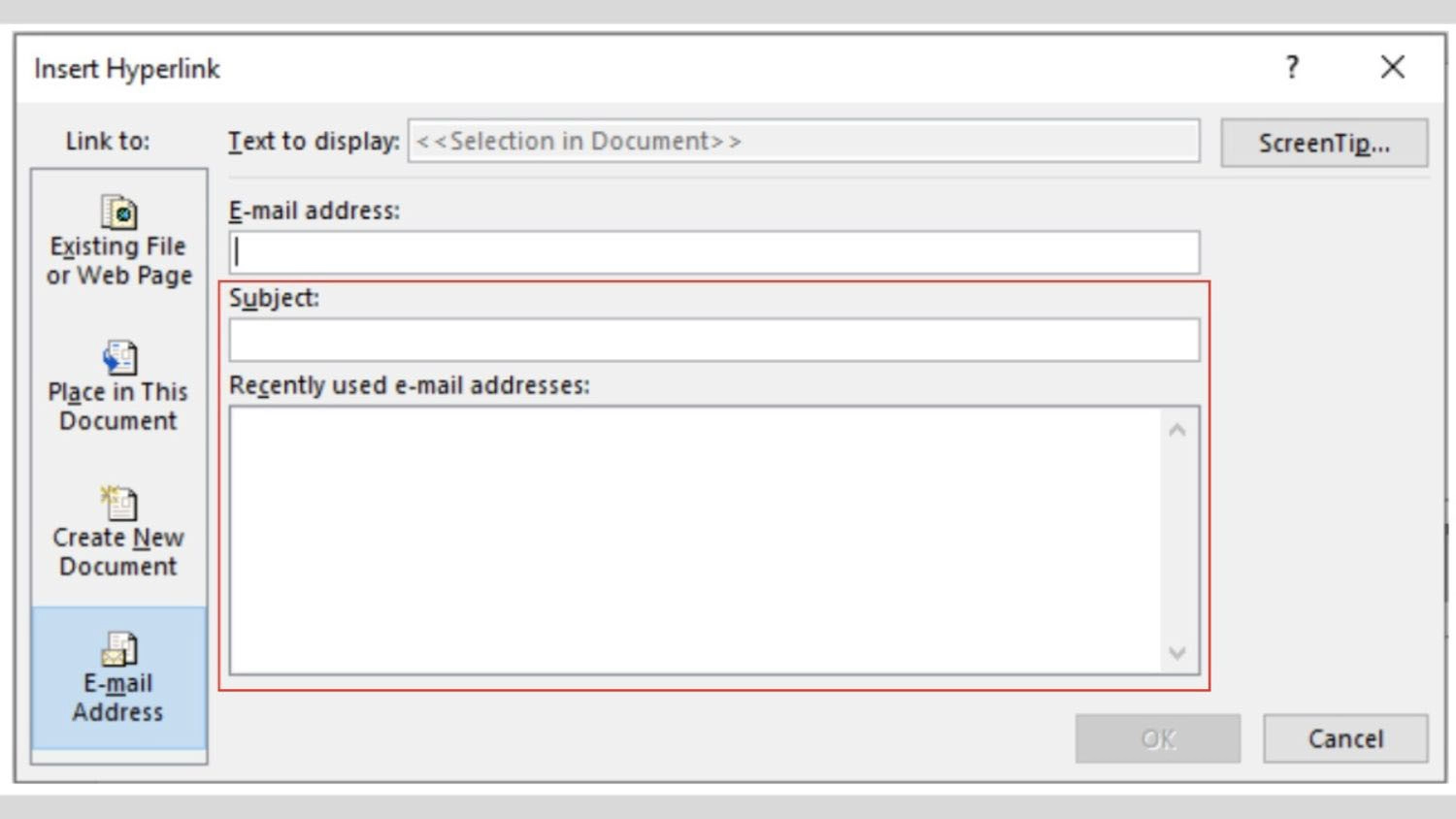
Tổng kết
Hy vọng bài viết trên đã giúp bạn nắm vững cách tạo liên kết trong PowerPoint vô cùng nhanh chóng và dễ thực hiện. Nếu bạn thấy hữu ích, bạn hãy chia sẻ bài viết này đến người thân và bạn bè để cùng được biết nhé! Và đừng quên theo dõi MobileCity để cập nhật thêm nhiều thông tin và thủ thuật mới nhất nhé!





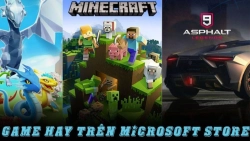











Hỏi đáp & đánh giá Top 5 cách tạo liên kết trong PowerPoint cực kỳ nhanh chóng và chính xác!
0 đánh giá và hỏi đáp
Bạn có vấn đề cần tư vấn?
Gửi câu hỏi