Top 3 cách chỉnh kích thước ảnh PowerPoint nhanh chóng, siêu dễ mà bạn cần biết
Doãn Thị Quyên - 10:09 10/02/2025
Góc kỹ thuậtBạn đang có rất nhiều ảnh cần chèn vào trong slide? Bạn đang không biết cách chỉnh kích thước ảnh PowerPoint để tạo ra bài thuyết trình chuyên nghiệp và ấn tượng. Đừng lo lắng! Bài viết dưới đây sẽ giúp bạn nắm vững cách chỉnh kích thước ảnh PowerPoint nhanh chóng, hiệu quả.
Cách chỉnh kích thước ảnh cho một ảnh trong PowerPoint
Một trong những kỹ năng quan trọng giúp bạn có được bài thuyết trình chuyên nghiệp là việc điều chỉnh kích thước ảnh PowerPoint phù hợp với bố cục slide. Nếu bạn đang loay hoay tìm cách chỉnh kích thước ảnh cho một ảnh trong PowerPoint, thì hãy tham khảo hướng dẫn chi tiết các bước thực hiện dưới đây nhé!
Bước 1: Đầu tiên, trên thanh công cụ, chọn Home, sau đó là New Slide. Bạn cần chọn một mẫu slide có sẵn hỗ trợ chèn ảnh.
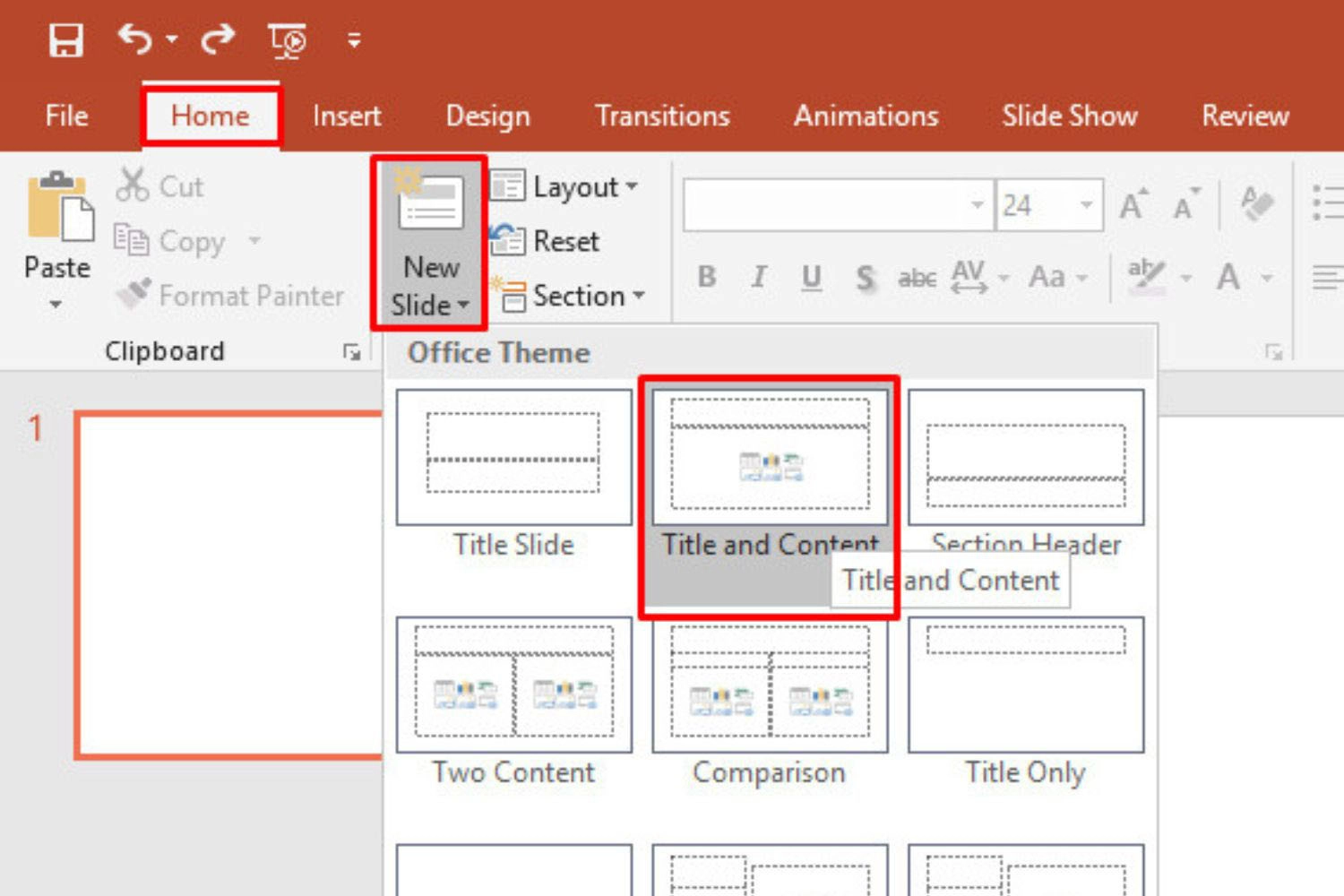
Bước 2: Tại giao diện màn hình, bạn sẽ thấy có một khung nội dung xuất hiện. Bạn nhấn giữ chuột trái và kéo thả các điểm xung quanh khung để điều chỉnh kích thước khung sao cho phù hợp với mong muốn của bạn.
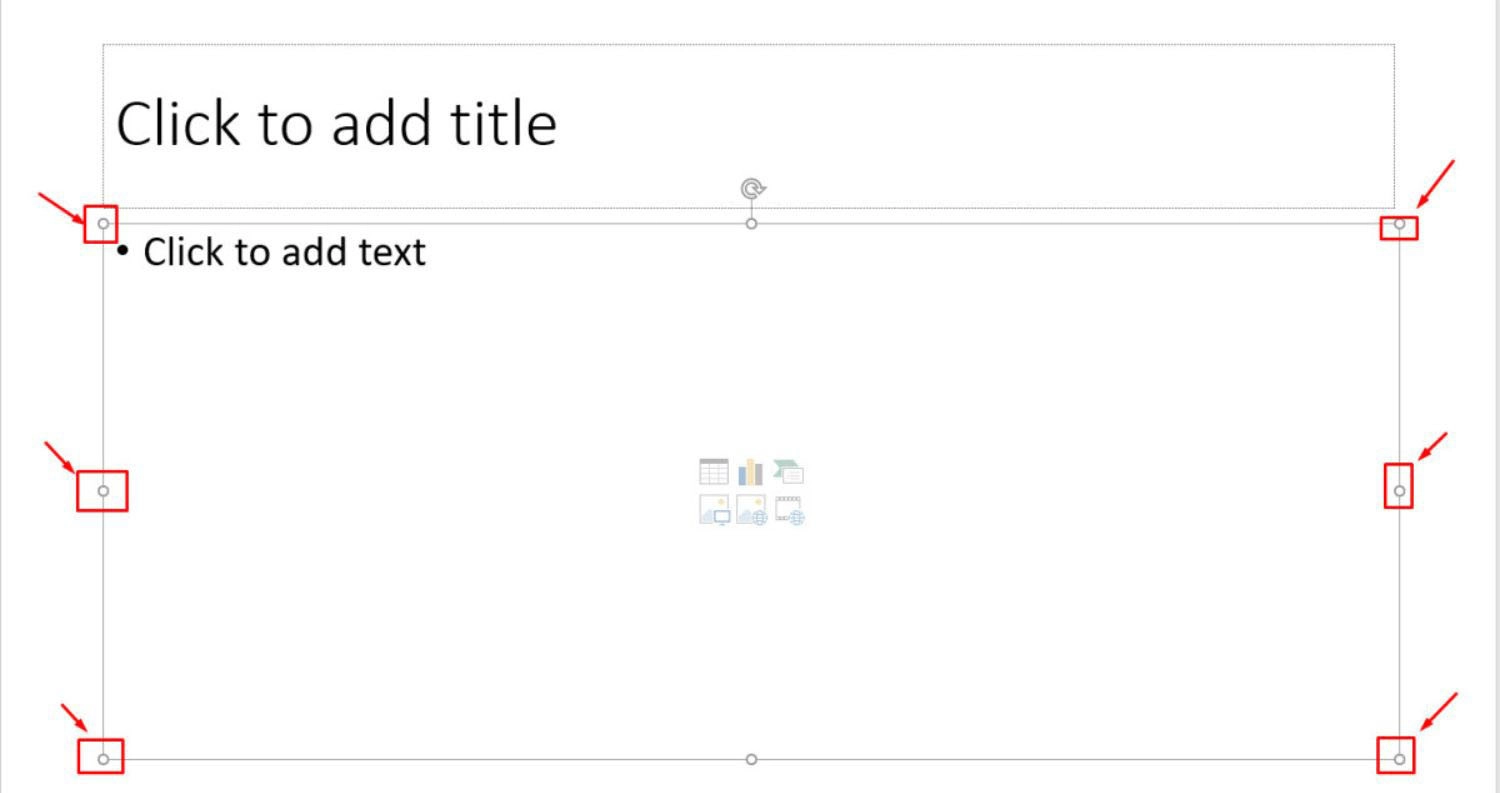
Bước 3: Tiếp theo, trong khung nội dung, bạn hãy click chọn vào biểu tượng hình ảnh. Sau đó, chọn ảnh từ thư mục máy tính của bạn, rồi nhấn Insert để thêm ảnh vào slide. Kích thước của ảnh sẽ tự động điều chỉnh để khớp với khung nội dung bạn đã điều chỉnh trước đó.
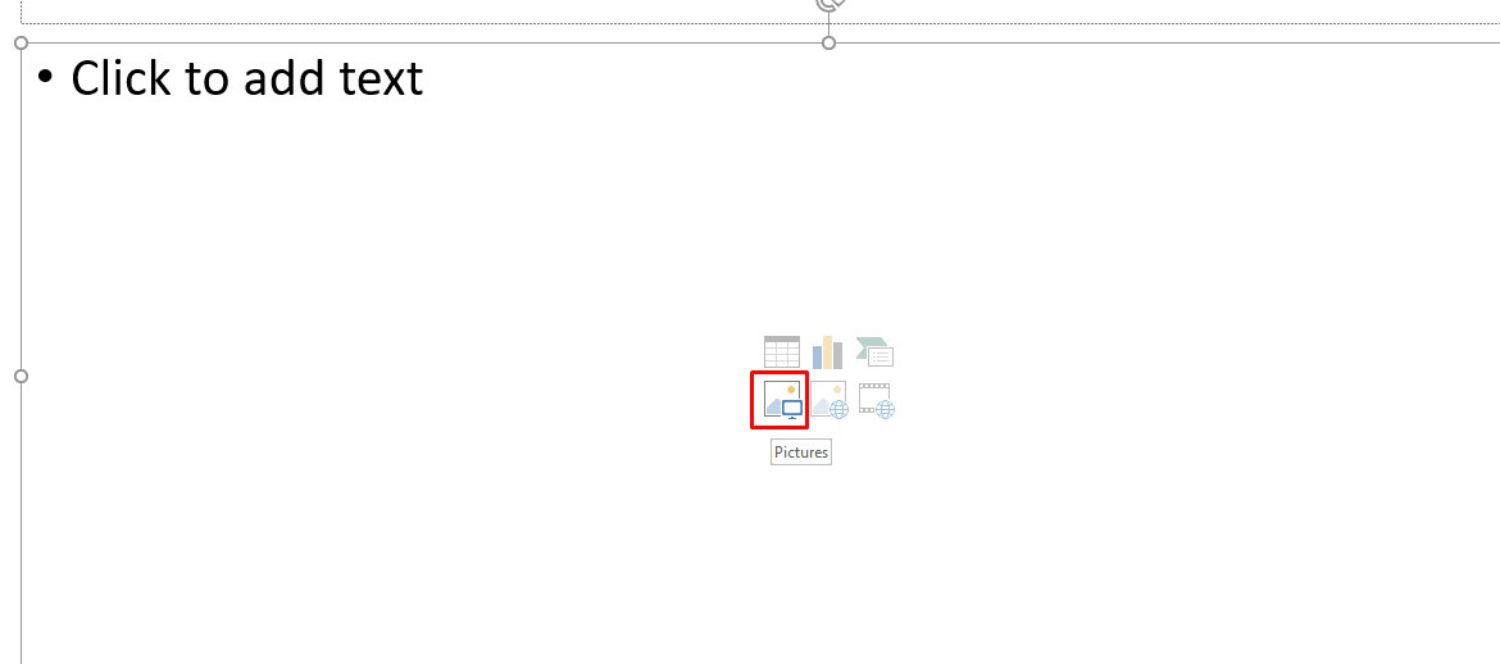
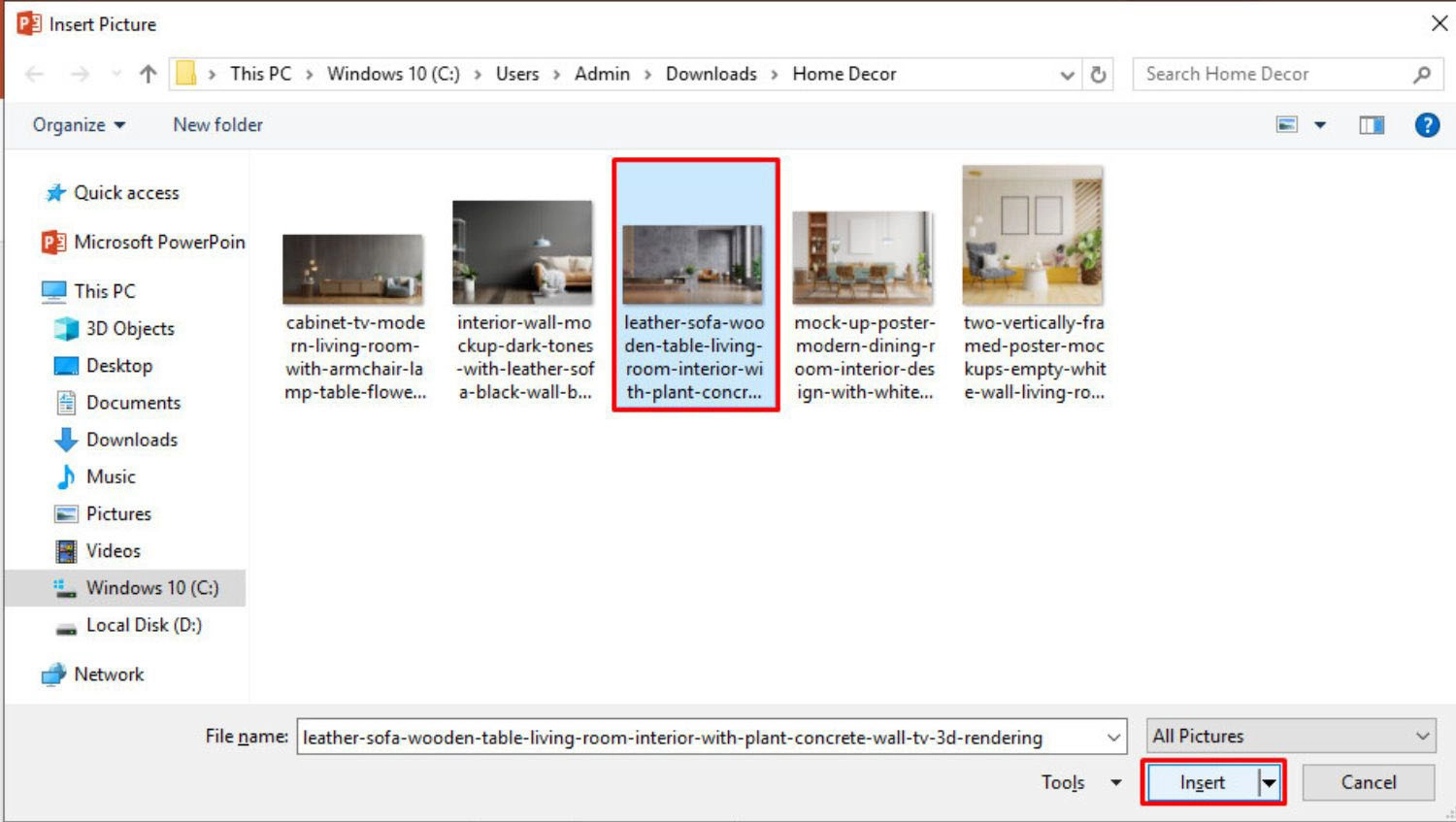
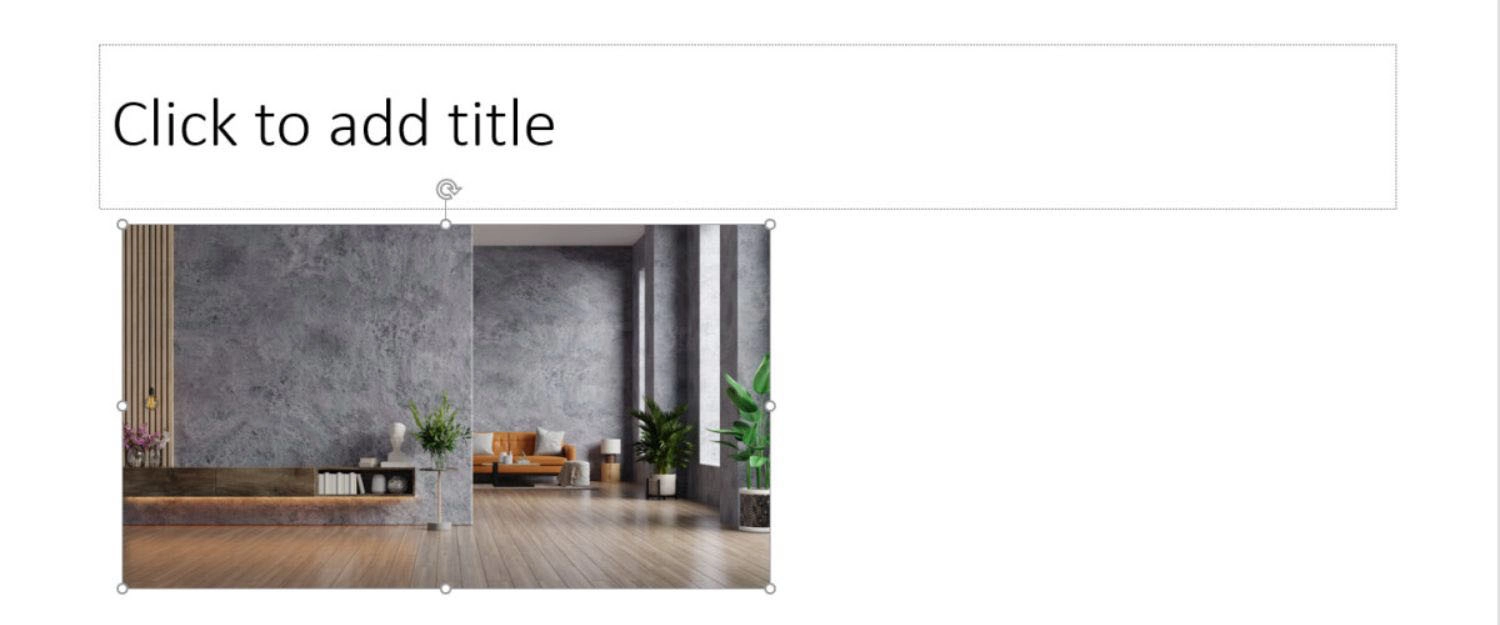
>> Xem thêm:
- Top 200+ hình nền Powerpoint thuyết trình cực đẹp dành cho mọi chủ đề.
- Cách tạo biểu đồ trong PowerPoint cực kỳ đơn giản, chi tiết từ A - Z.
Cách chỉnh kích thược cho nhiều ảnh trong PowerPoint
Trong quá trình làm việc với PowerPoint, chắc chắn đã có những lúc bạn cần chèn và điều chỉnh kích thước nhiều ảnh cùng lúc để giúp bài thuyết trình trở nên chuyên nghiệp hơn. Tuy nhiên, công việc này sẽ tốn rất nhiều thời gian và công sức nếu chỉnh kích thước của từng ảnh một.
Vậy cần làm như thế nào để tối ưu quá trình này? Hãy cùng chúng tôi khám phá cách chỉnh kích thước cho nhiều ảnh trong PowerPoint nhanh chóng, đơn giản, giúp bạn tiết kiệm thời gian nhưng vẫn mang đến sự ấn tượng cho bài thuyết trình của mình.
Cách điều chỉnh kích thước cho nhiều ảnh về cùng một kích thước
Việc sử dụng các ảnh có cùng kích thước trong PowerPoint sẽ giúp bài thuyết trình của bạn trở nên ấn tượng, hài hòa và dễ nhìn hơn. Tuy nhiên, nếu chỉnh sửa kích thước của từng ảnh thì sẽ tốn rất nhiều thời gian và công sức. Để giải quyết vấn đề này, PowerPoint đã cung cấp một cách đơn giản để điều chỉnh kích thước cho nhiều ảnh cùng lúc về một kích thước. Dưới đây là hướng dẫn chi tiết các bước thực hiện.
Bước 1: Trên thanh công cụ, chọn Insert, rồi chọn Picture, và This Device. Sau đó, bạn chỉ cần chọn tất cả các hình ảnh bạn muốn chèn vào slide và nhấn Insert.
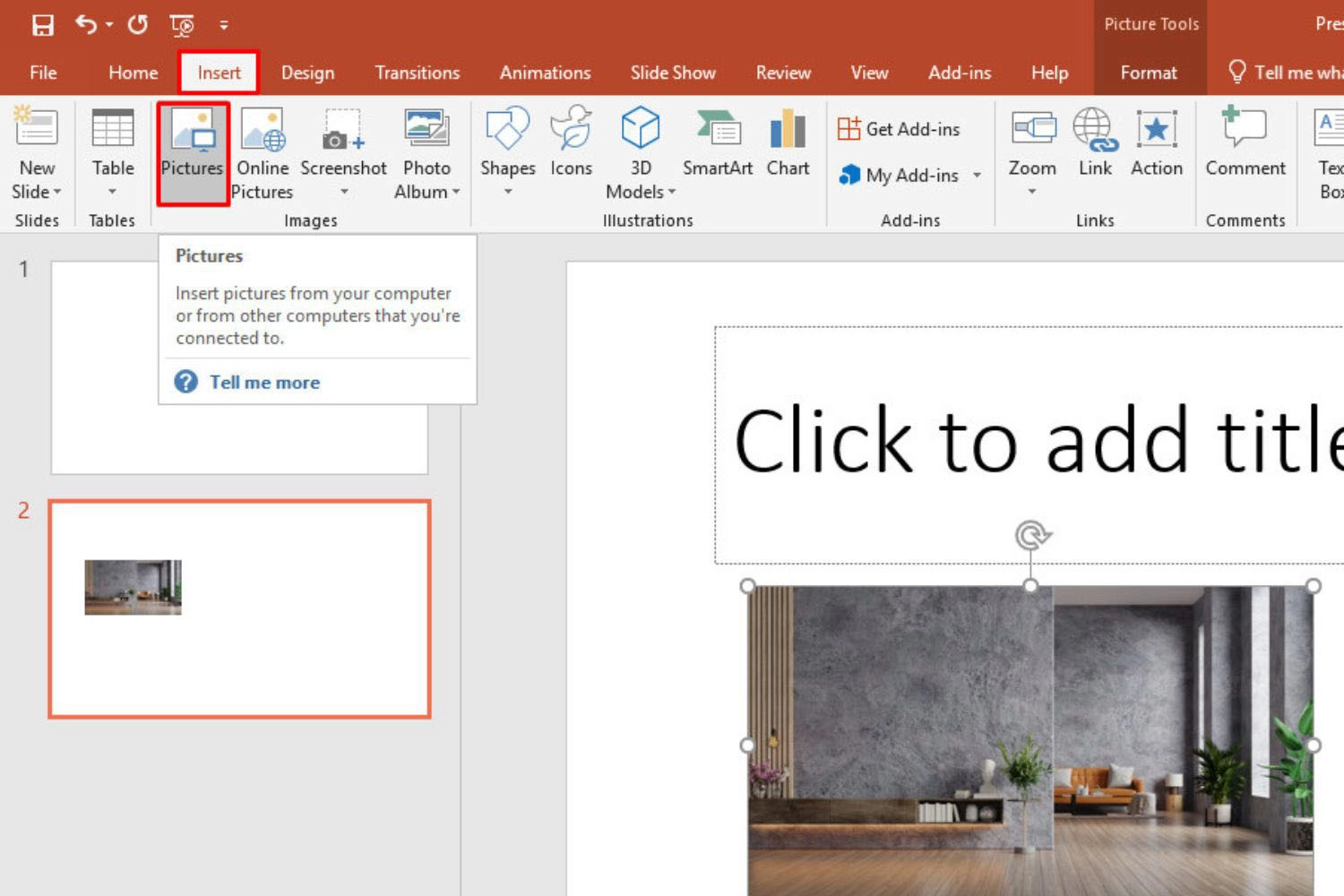
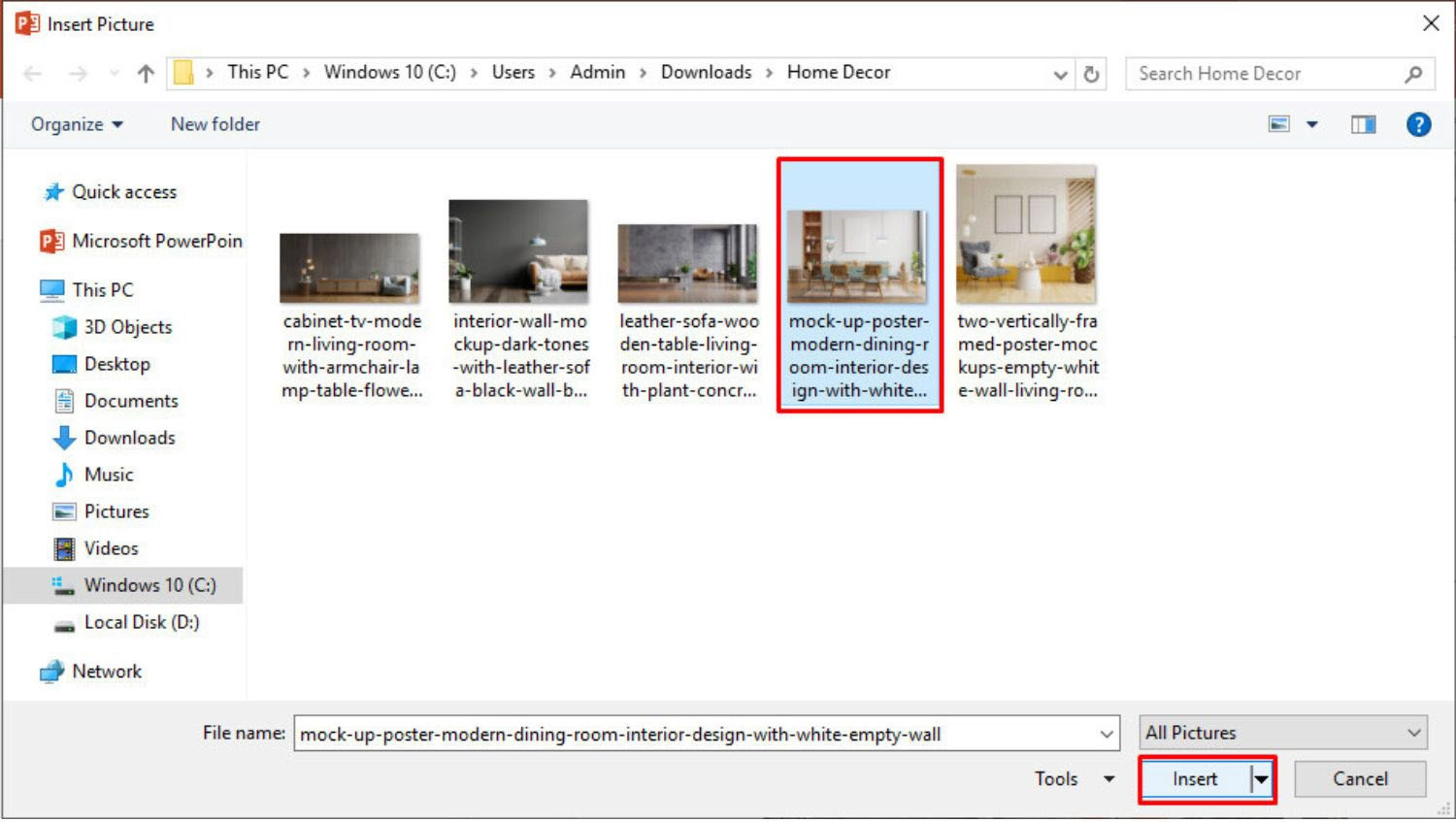
Bước 2: Các ảnh lần lượt sẽ xuất hiện trên slide của bạn. Lúc này, bạn nhấn giữ phím Ctrl, tiếp đó click chuột trái vào từng ảnh bạn muốn chỉnh kích thước. Khi click chuột, bạn sẽ thấy xung quanh hình ảnh được chọn sẽ hiển thị khung viền với các chấm tròn.
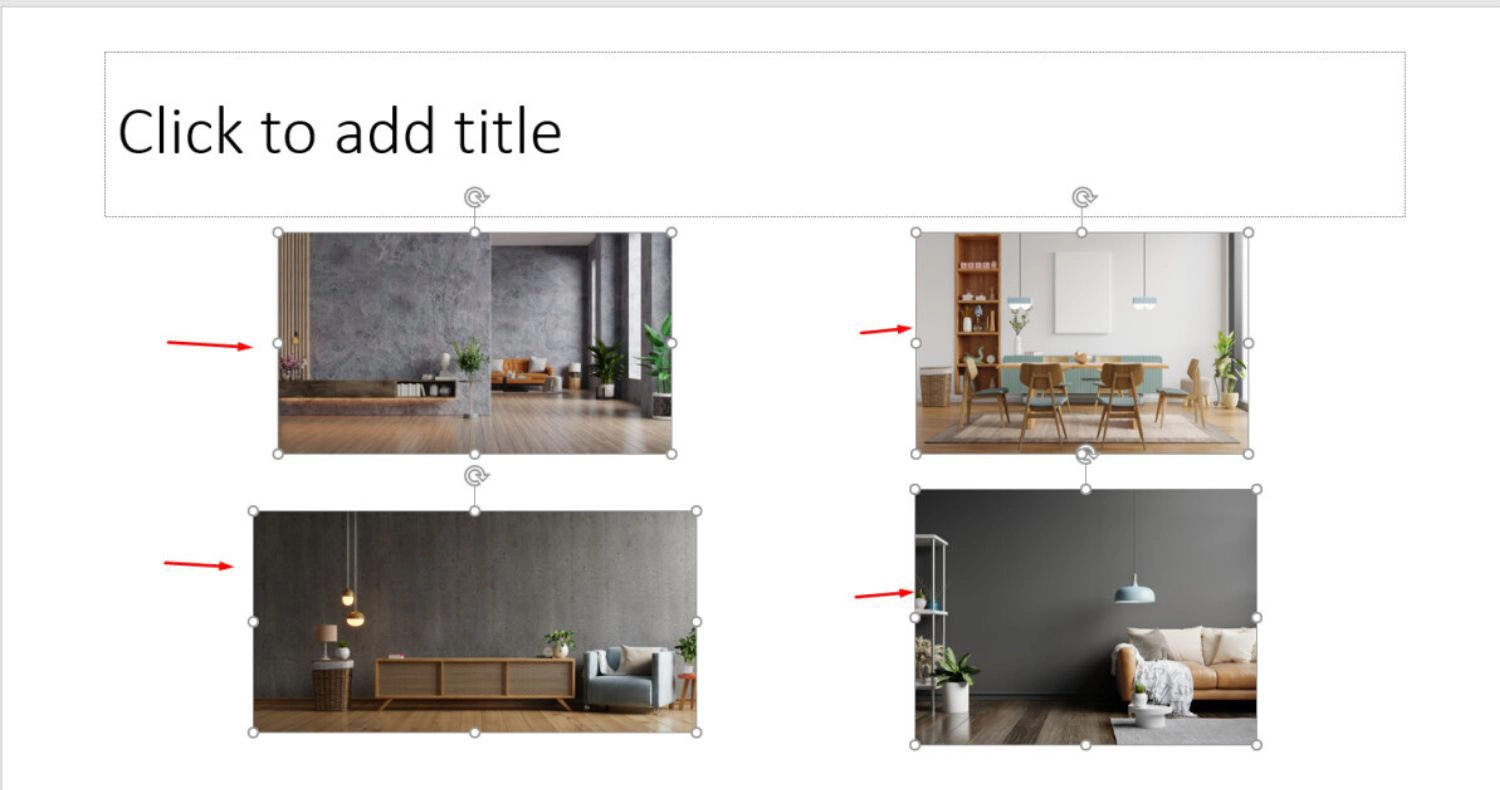
Bước 3: Trên thanh công cụ, ở tab Format, bạn hãy tìm đến nhóm Size. Sau đó, bạn nhập giá trị mong muốn vào các ô Height (Chiều cao) và Width (Chiều rộng). Ngay lập tức, các ảnh đã chọn sẽ được điều chỉnh về cùng kích thước theo thông số bạn nhập.
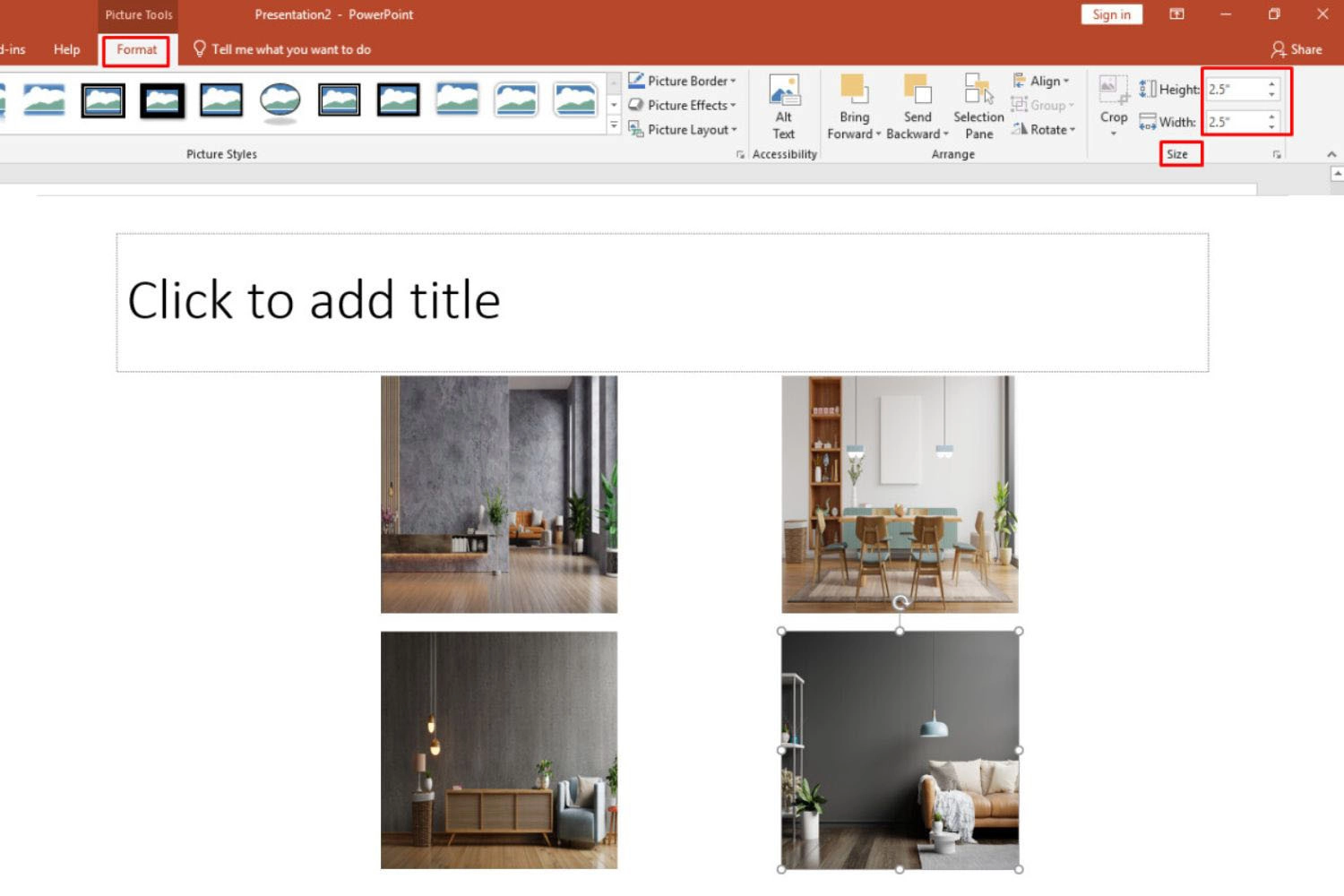
Cách điều chỉnh kích thước cho nhiều ảnh khác kích thước
Bên cạnh việc điều chỉnh kích thước cho nhiều ảnh về cùng một kích thước, bạn cũng hoàn toàn có thể điều chỉnh kích thước cho nhiều ảnh khác kích thước một cách linh động và nhanh chóng. Hướng dẫn chi tiết các bước thực hiện sẽ được chúng mình tổng hợp và chia sẻ ngay dưới đây, bạn hãy đọc tham khảo nhé!
Bước 1: Đầu tiên, bạn hãy nhấn giữ phím Ctrl và click chuột trái vào từng ảnh bạn muốn thay đổi kích thước. Khi đó, các hình ảnh được chọn sẽ hiển thị khung viền với các chấm tròn xung quanh.

Bước 2: Di chuột đến một trong các điểm chấm tròn của bất kỳ ảnh nào bạn muốn chỉnh sửa kích thước. Khi thấy con trỏ chuột chuyển thành mũi tên hai chiều, hãy nhấn giữ và kéo thả để tùy chỉnh kích thước. Lặp lại thao tác này với các ảnh khác để điều chỉnh kích thước theo mong muốn của bạn.
Tổng kết
Bài viết trên của MobileCity đã chia sẻ cho bạn các cách chỉnh kích thước ảnh PowerPoint đơn giản, dễ hiểu. Hy vọng bạn sẽ áp dụng thành công để bài thuyết trình PowerPoint của mình trở nên chuyên nghiệp, ấn tượng với người xem. Nếu cảm thấy bài viết hữu ích, đừng quên theo dõi MobileCity để cập nhật thêm nhiều thông tin và thủ thuật mới nhất nhé!






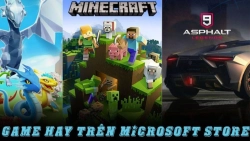










Hỏi đáp & đánh giá Top 3 cách chỉnh kích thước ảnh PowerPoint nhanh chóng, siêu dễ mà bạn cần biết
0 đánh giá và hỏi đáp
Bạn có vấn đề cần tư vấn?
Gửi câu hỏi