Top 3 cách làm sơ đồ tư duy trên PowerPoint đẹp mắt, nhanh chóng trong 3s
Doãn Thị Quyên - 08:21 12/02/2025
Góc kỹ thuậtBạn đang có một số dữ liệu cần trình bày dưới dạng sơ đồ tư duy? Bạn chưa biết cách làm sơ đồ tư duy trên PowerPoint? Đừng lo lắng! Trong bài viết dưới đây, chúng tôi sẽ bật mí cách làm sơ đồ tư duy trên PowerPoint cực kỳ đơn giản và hiệu quả, giúp bạn có những trang slide trực quan, ấn tượng chỉ với vài phút.
Top 3 cách làm sơ đồ tư duy trên PowerPoint chi tiết
Trong PowePoint, sơ đồ tư duy là công cụ hữu ích trong việc trình bày dữ liệu được logic, khoa học và sáng tạo hơn. Việc sử dụng hình ảnh và các từ khóa, sẽ giúp bài thuyết trình của bạn trở nên dễ nhìn và chuyên nghiệp hơn. Hãy tham khảo qua những cách làm sơ đồ tư duy trên PowerPoint đã được chúng tôi tổng hợp và chia sẻ ngay dưới đây nhé!
Làm sơ đồ tư duy trên PowerPoint bằng SmartArt
Nếu bạn muốn tạo ra một sơ đồ tư duy trên PowerPoint nhanh chóng nhưng vẫn chuyên nghiêp, SmartArt là chính là công cụ tuyệt vời dành cho bạn. Với kho thư viện đa dạng về các mẫu sơ đồ có sẵn, SmartArt vừa giúp bạn tiết kiệm được thời gian, vừa đảm bảo tính thẩm mĩ cho bài thuyết trình của mình. Dưới đây là hướng dẫn chi tiết từng bước để bạn thực hiện:
Bước 1: Mở file PowerPoint và chọn trang slide bạn muốn chèn sơ đồ tư duy.
Bước 2: Tiếp theo, trên thanh công cụ, bạn chọn Insert, và nhấn SmartArt.
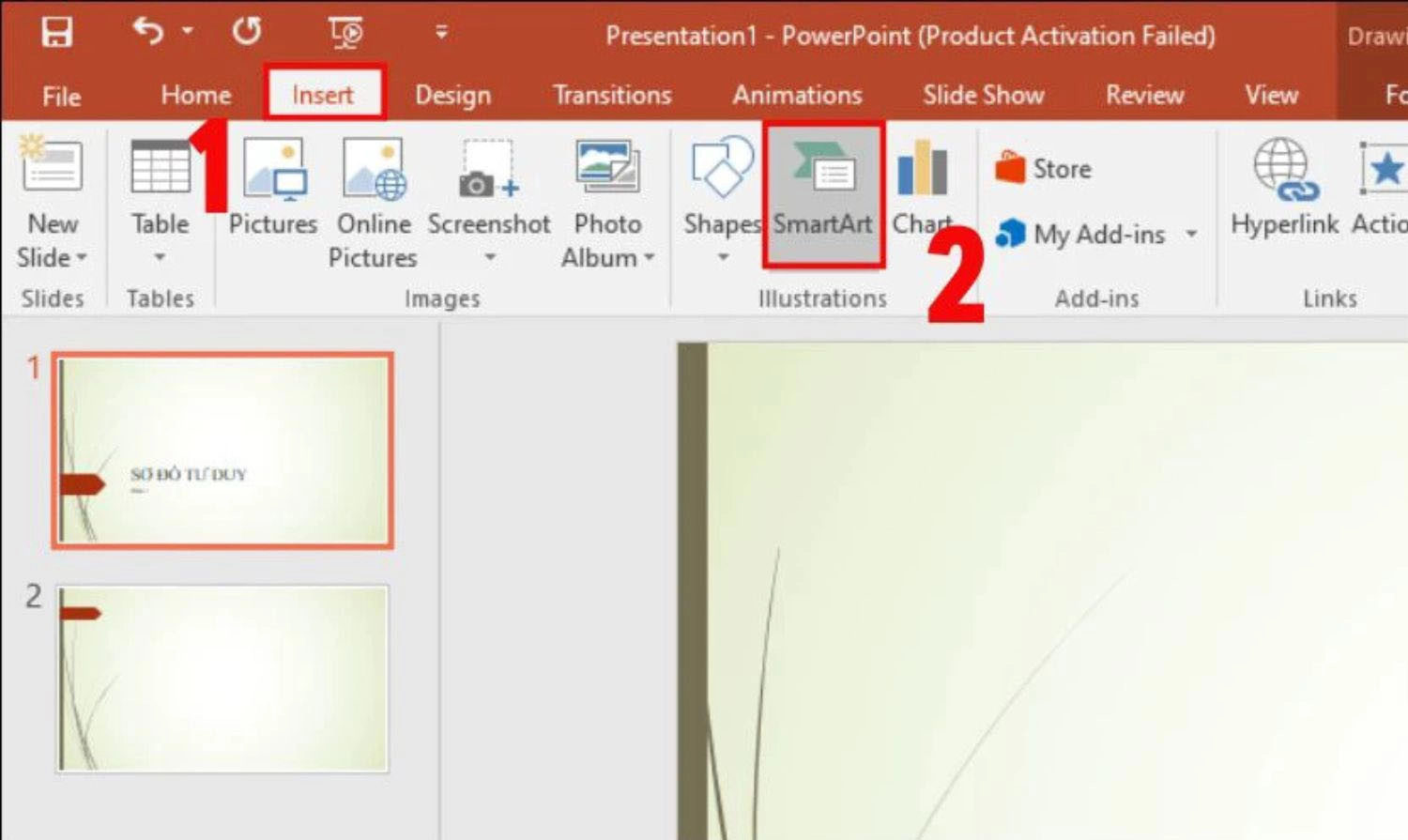
Bước 3: Cửa sổ SmartArt Graphics xuất hiện trên màn hình. Để tạo sơ đồ tư duy, bạn hãy nhấn chọn Hierachy. Tại đây, bạn có thể chọn một mẫu phù hợp với nội dung của mình. Sau đó, nhấn OK.
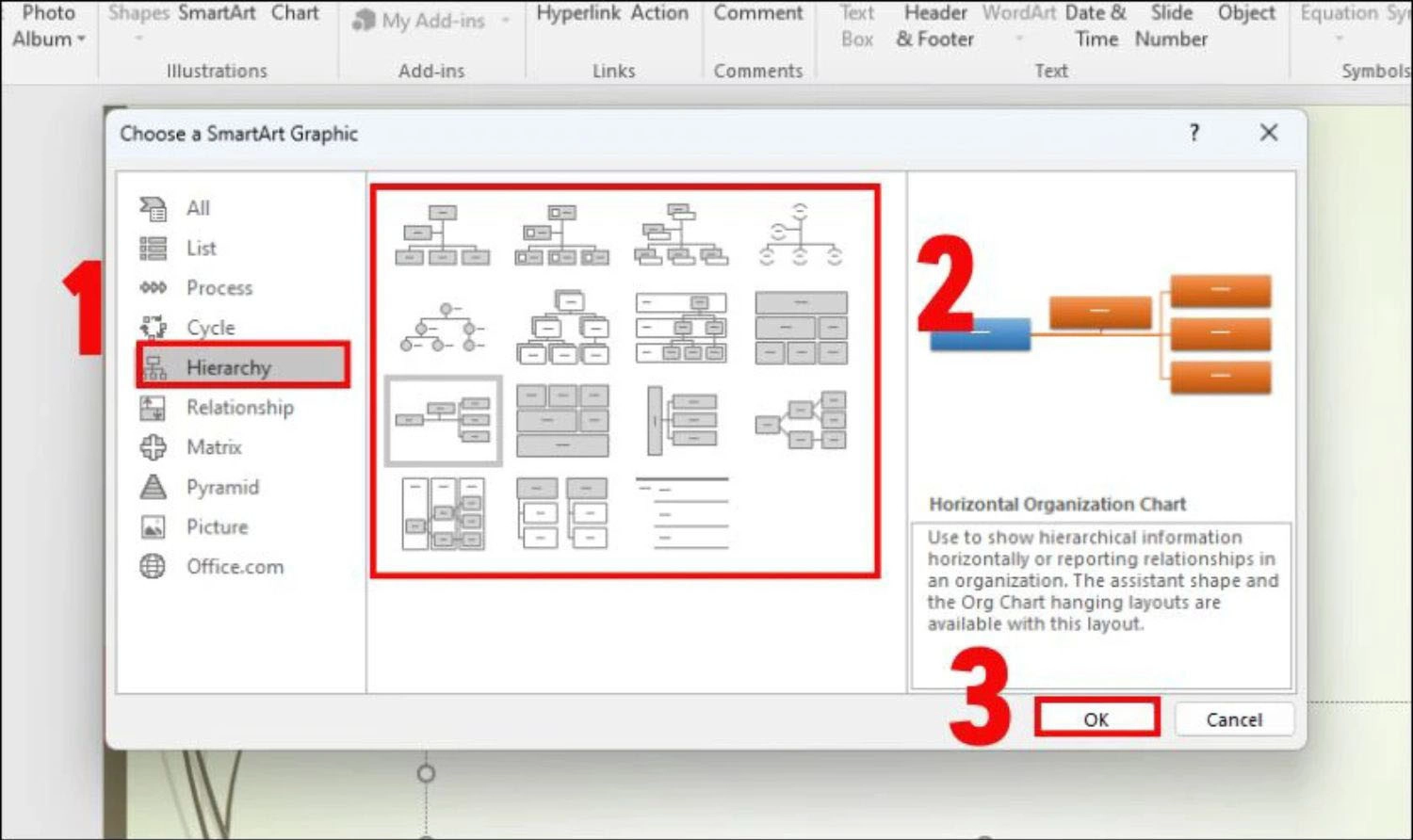
Bước 4: Sau đó, bạn chỉ cần nhập vào các khung có chữ Text nội dung bận mong muốn. Nếu cần thêm nhánh mới, nhấn chọn Add Shape để mở rộng cấu trúc của sơ đồ.
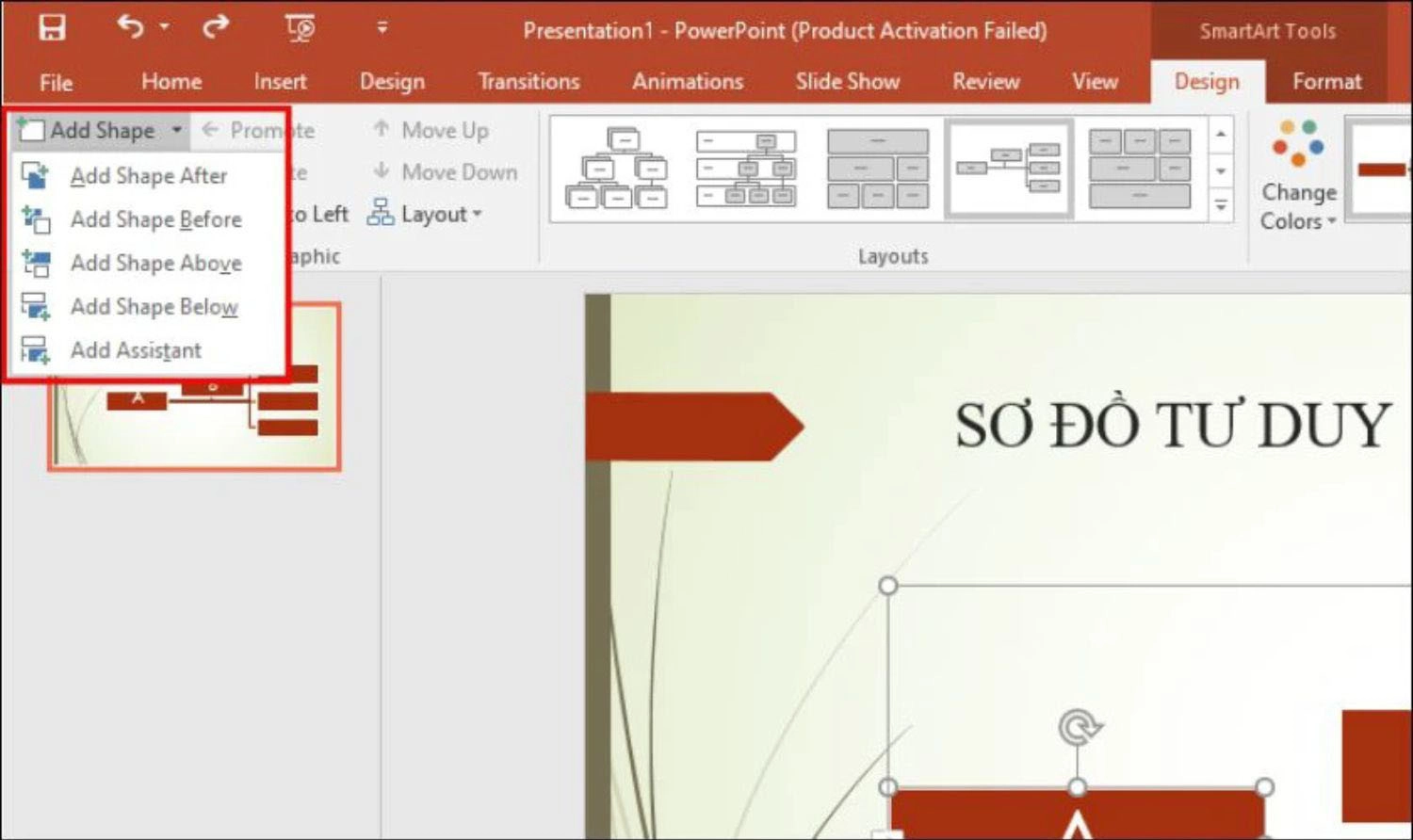
Bước 5: Nếu bạn muốn thay đổi màu sắc tổng thể của sơ đồ, bạn chỉ cần vào Design, chọn Change Colors.
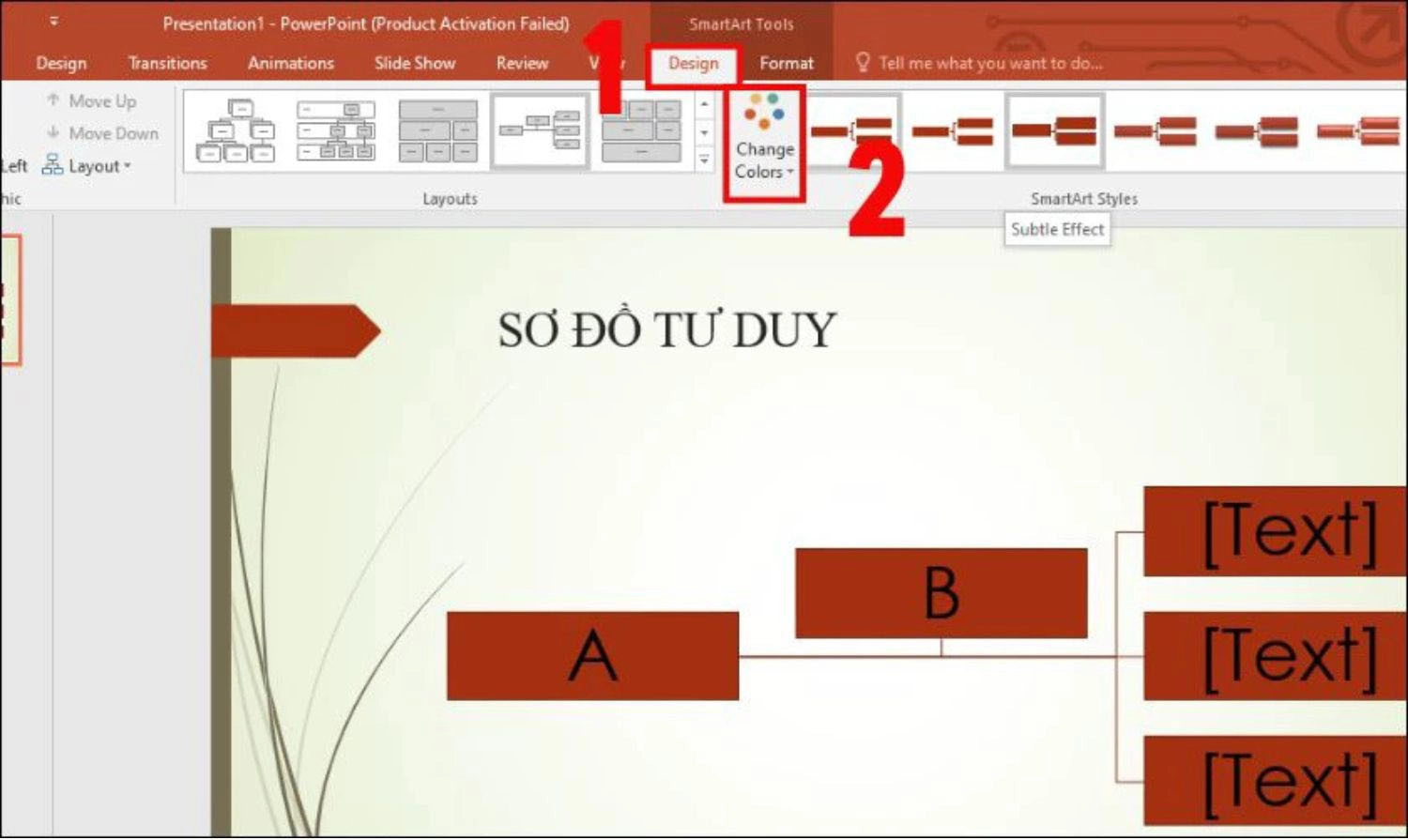
Bước 6: Bạn cũng có thể tùy chỉnh màu nền, viền hoặc thêm hiệu ứng cho từng khung hình trong sơ đồ, bằng cách vào Format để thực hiện các thao tác trên.
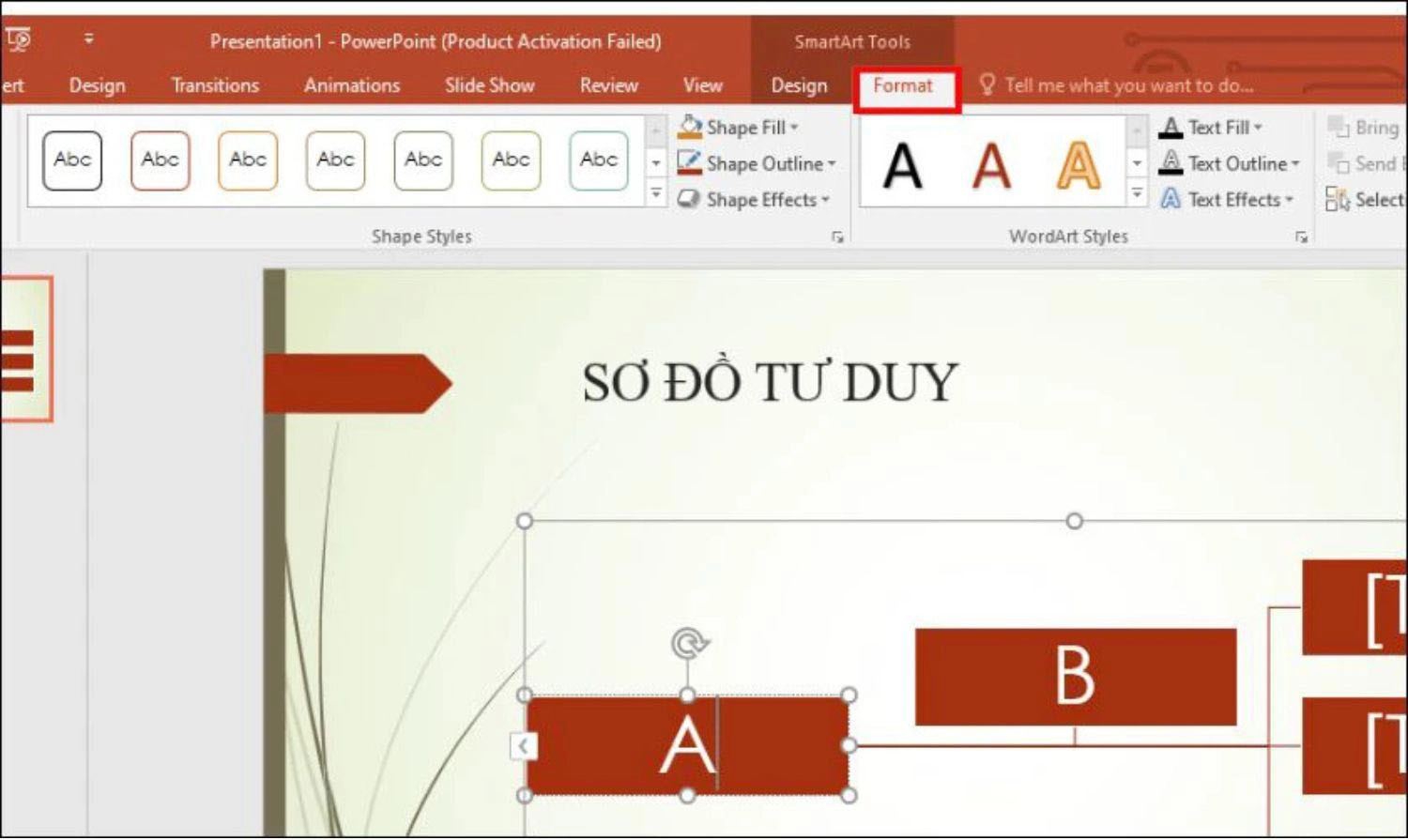
>> Đọc thêm:
- Top 200+ hình nền Powerpoint thuyết trình cực đẹp dành cho mọi chủ đề.
- Cách làm trong suốt ảnh trong Powerpoint cực ấn tượng, chi tiết từ A - Z.
Làm sơ đồ tư duy trên PowerPoint bằng Icons
Bên cạnh việc sử dụng SmartArt, bạn cũng có thể sử dụng Icons để làm sơ đồ tư duy trên PowerPoint. Với thư viện Icons đa dạng, PowerPoint cho phép bạn sử dụng các biểu tượng minh họa phong phú để truyền tải ý tưởng trực quan và ấn tượng. Tuy nhiên, tính năng này chỉ được áp dụng với phiên bản Office 365 trở lên.
Bước 1: Mở file PowerPoint và chọn slide bạn muốn tạo sơ đồ tư duy. Nhấn vào Insert, chọn Icons.
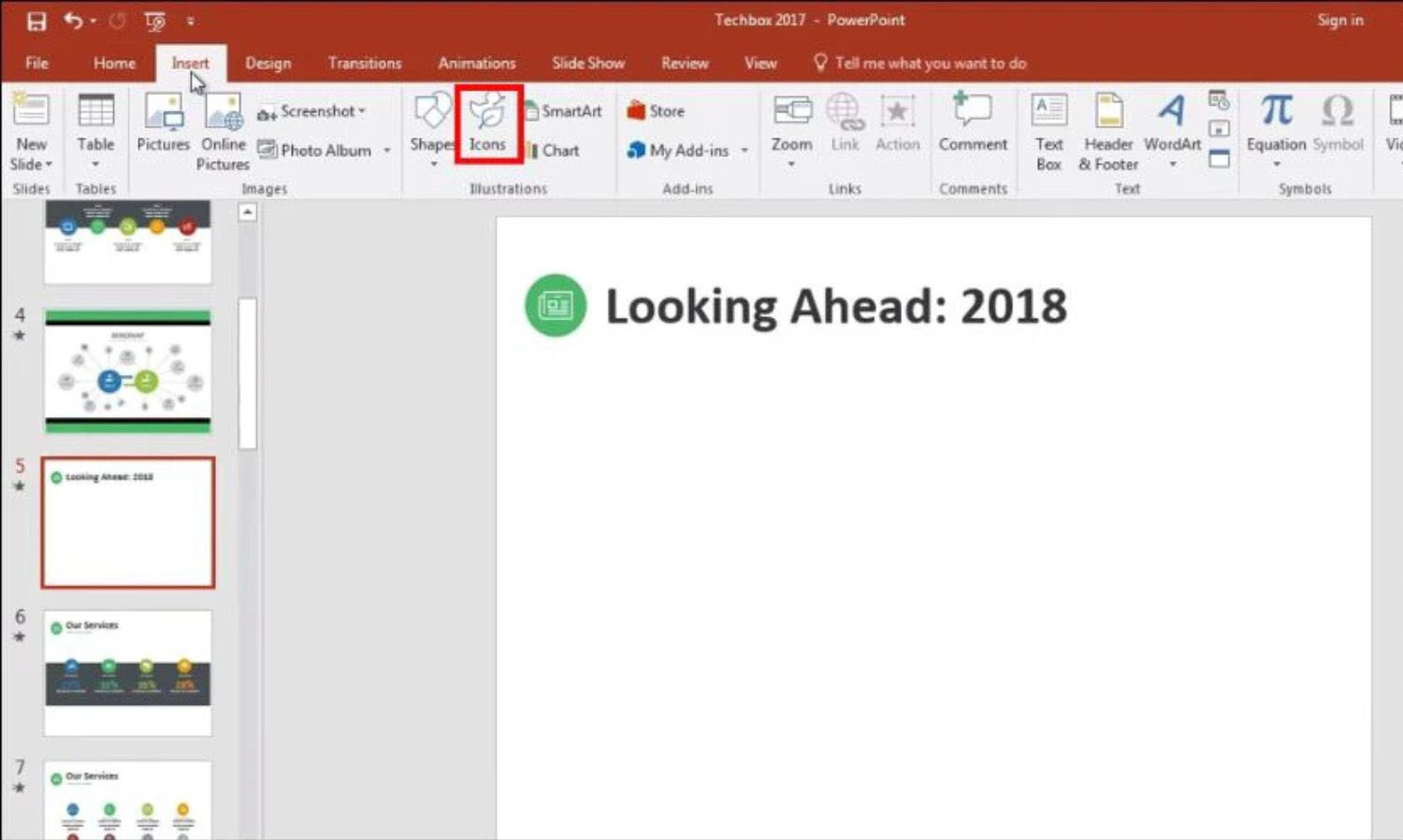
Bước 2: Tại giao diện màn hình, bạn sẽ thấy danh sách các biểu tượng. Bạn chỉ cần chọn biểu tượng ưng ý, nhấn Insert để thêm chúng vào slide.
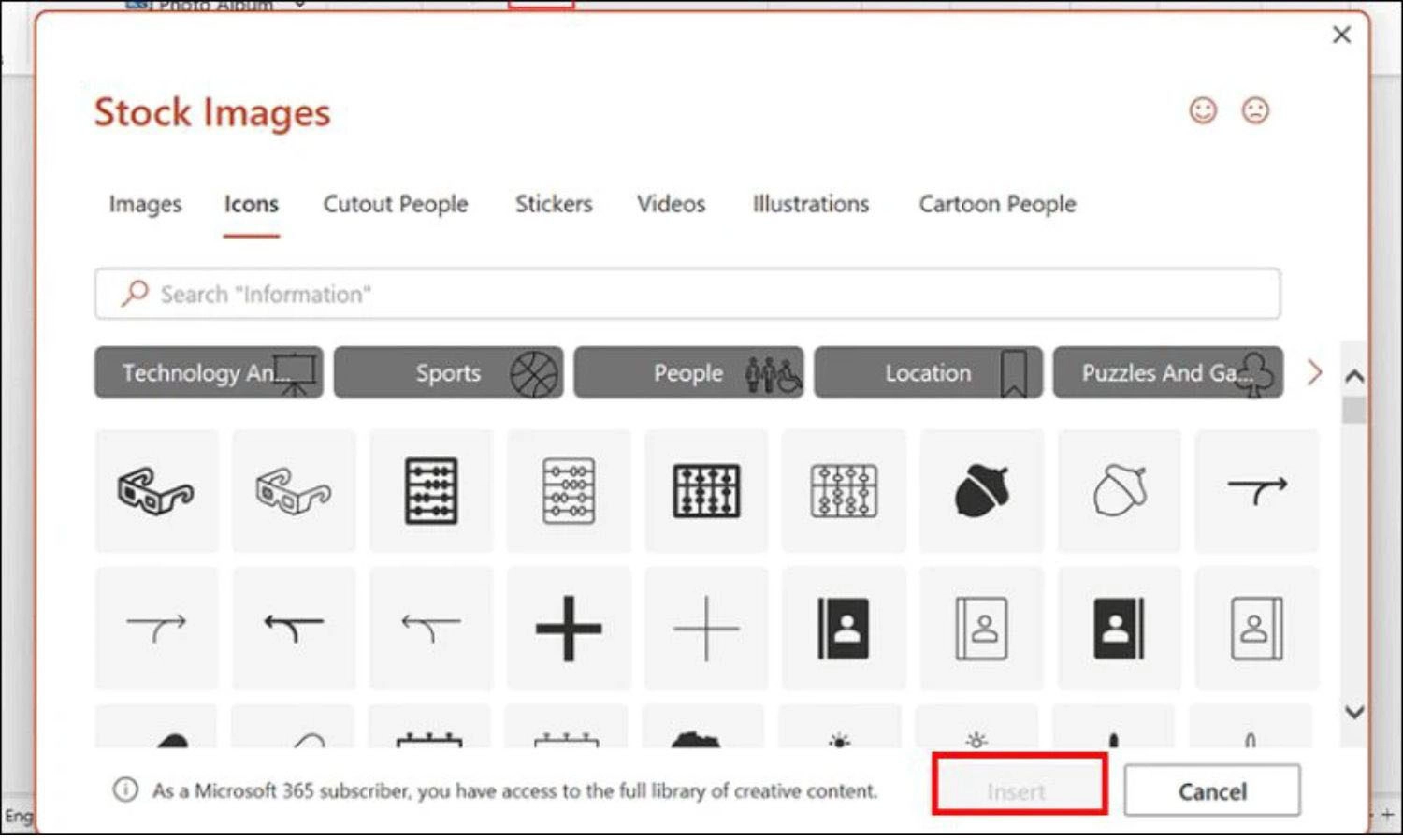
Bước 3: Tiếp theo, trên thanh công cụ, bạn chọn vào Insert và nhấn Shape. Sau đó, chọn Line để tìm được đường kẻ phù hợp, kết nối các biểu tượng với nhau, tạo thành sơ đồ tư duy hoàn chỉnh.
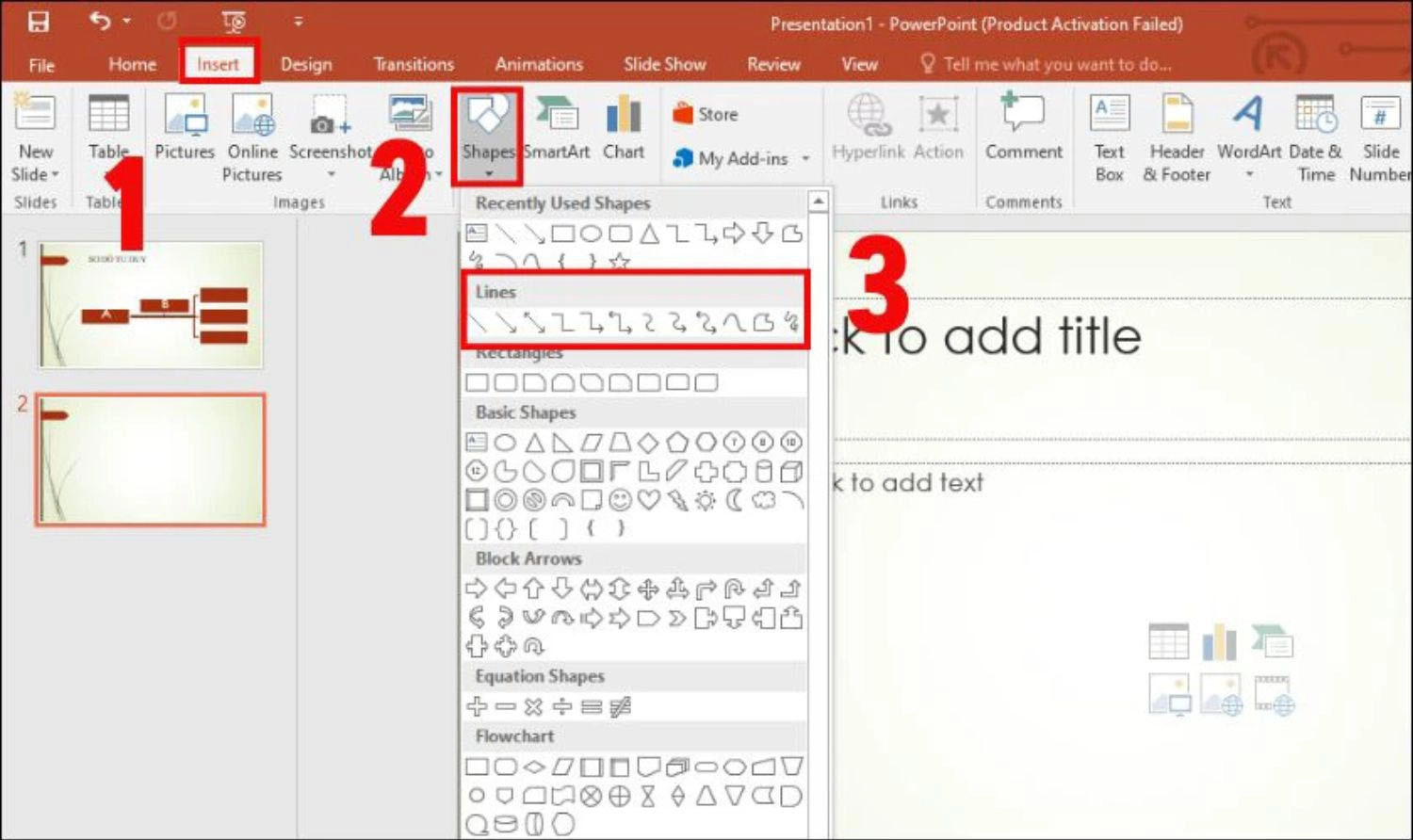
Làm sơ đồ tư duy trên PowerPoint bằng Shape
Bạn mong muốn tạo ra những sơ đồ tư duy mang đậm phong cách cá nhân? Đừng lo lắng, PowerPoint đã cung cấp cho bạn công cụ Shape để thỏa mãn sự sáng tạo của mình, với thư viện đa dạng các hình học 2D. Dưới đây là hướng dẫn chi tiết từng bước làm sơ đồ tư duy bằng Shape trong PowerPoint.
Bước 1: Mở file PowerPoint và chọn slide muốn tạo sơ đồ tư duy. Trên thanh công cụ, chọn Insert, và nhấn chọn Shapes.
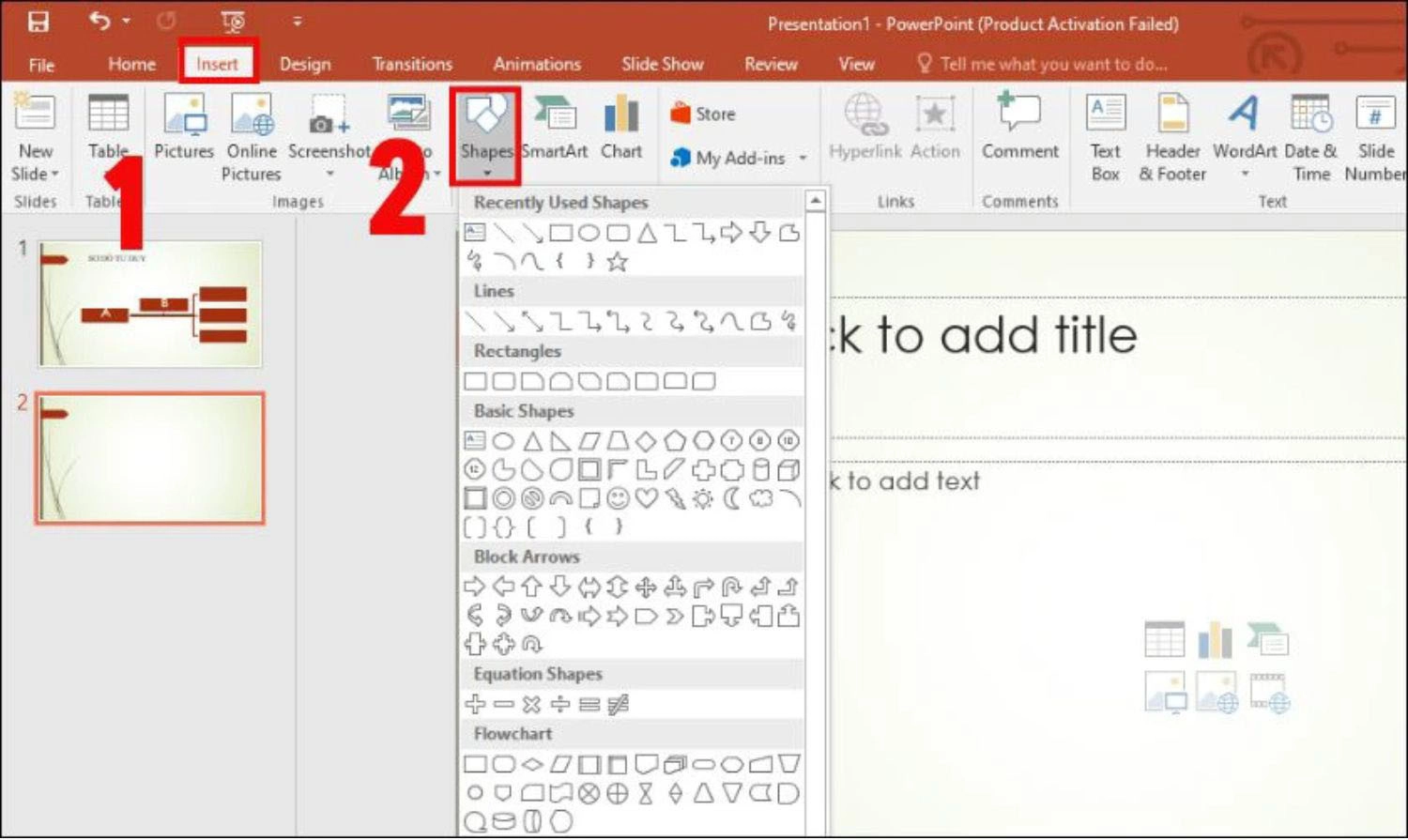
Bước 2: Tiếp theo, bạn chỉ cần chọn một hình khối phù hợp với ý tượng của bạn từ trong thư viện Shape, và vẽ nó lên slide bằng cách kéo thả chuột.
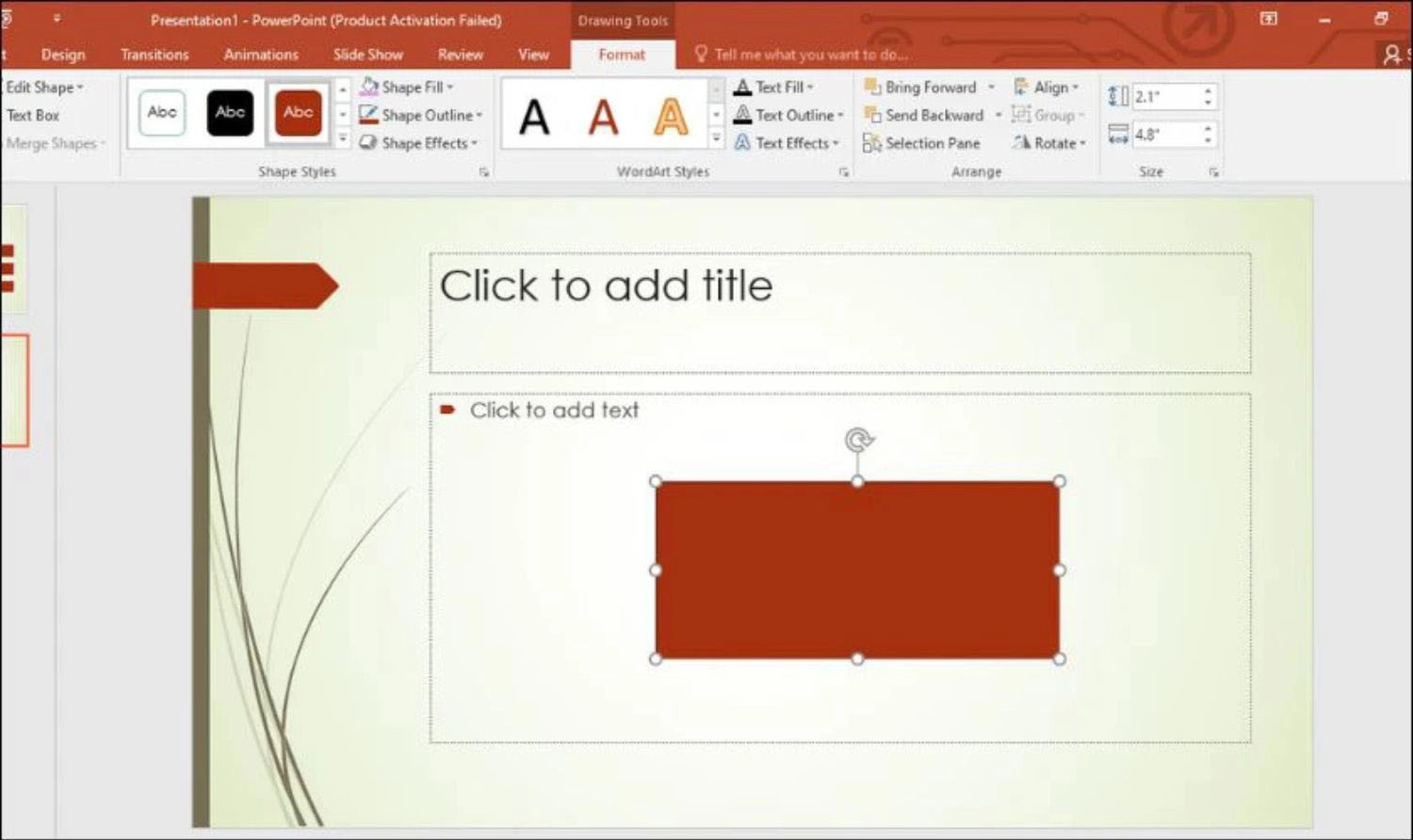
Bước 3: Nhấp chuột phải vào hình đã vẽ và chọn Edit Text để thêm nội dung vào hình khối.
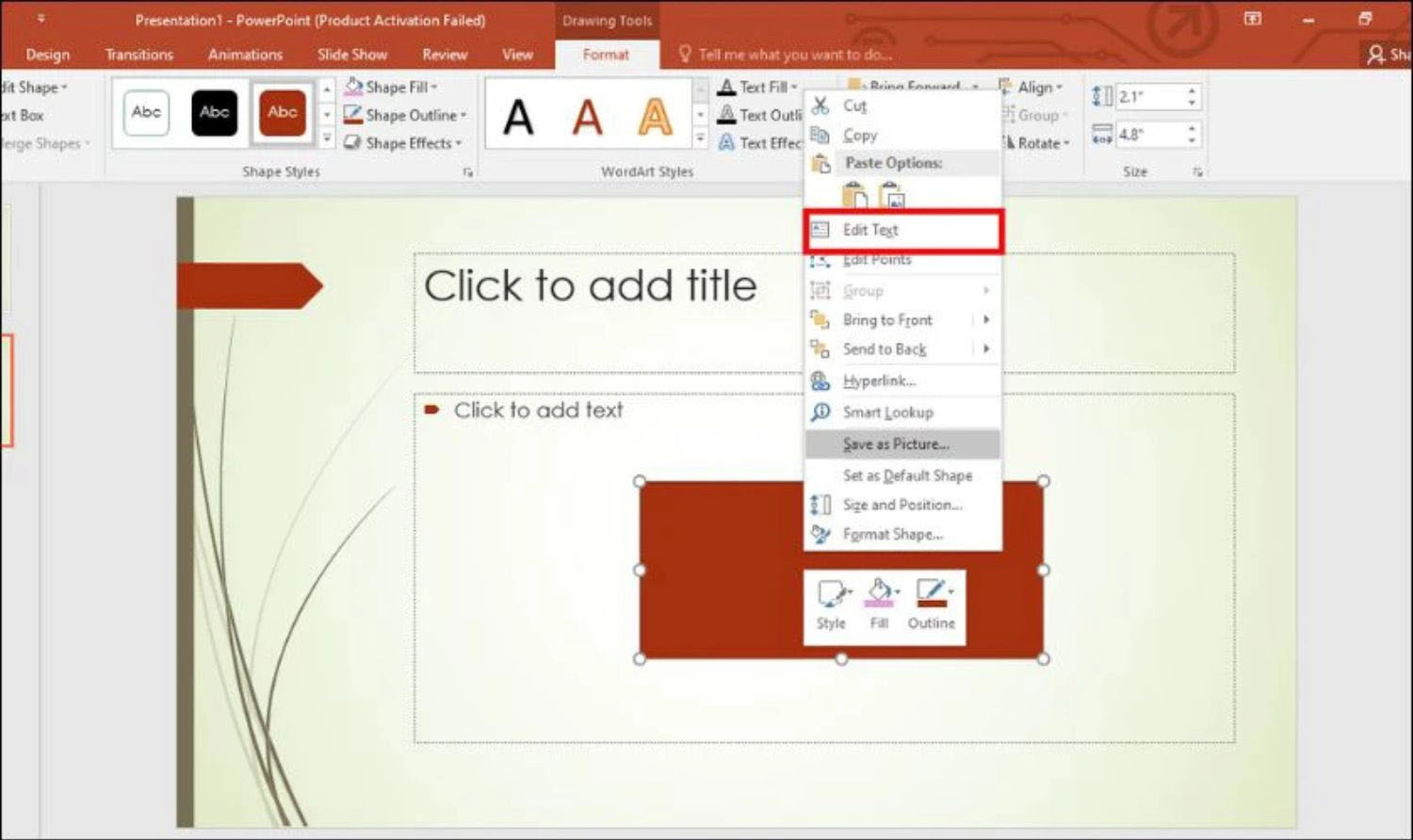
Bước 4: Cuối cùng, hãy nhấn chuột vào Lines trong thư viện Shape để kết nối các hình khối lại với nhau bằng các đường kẻ.
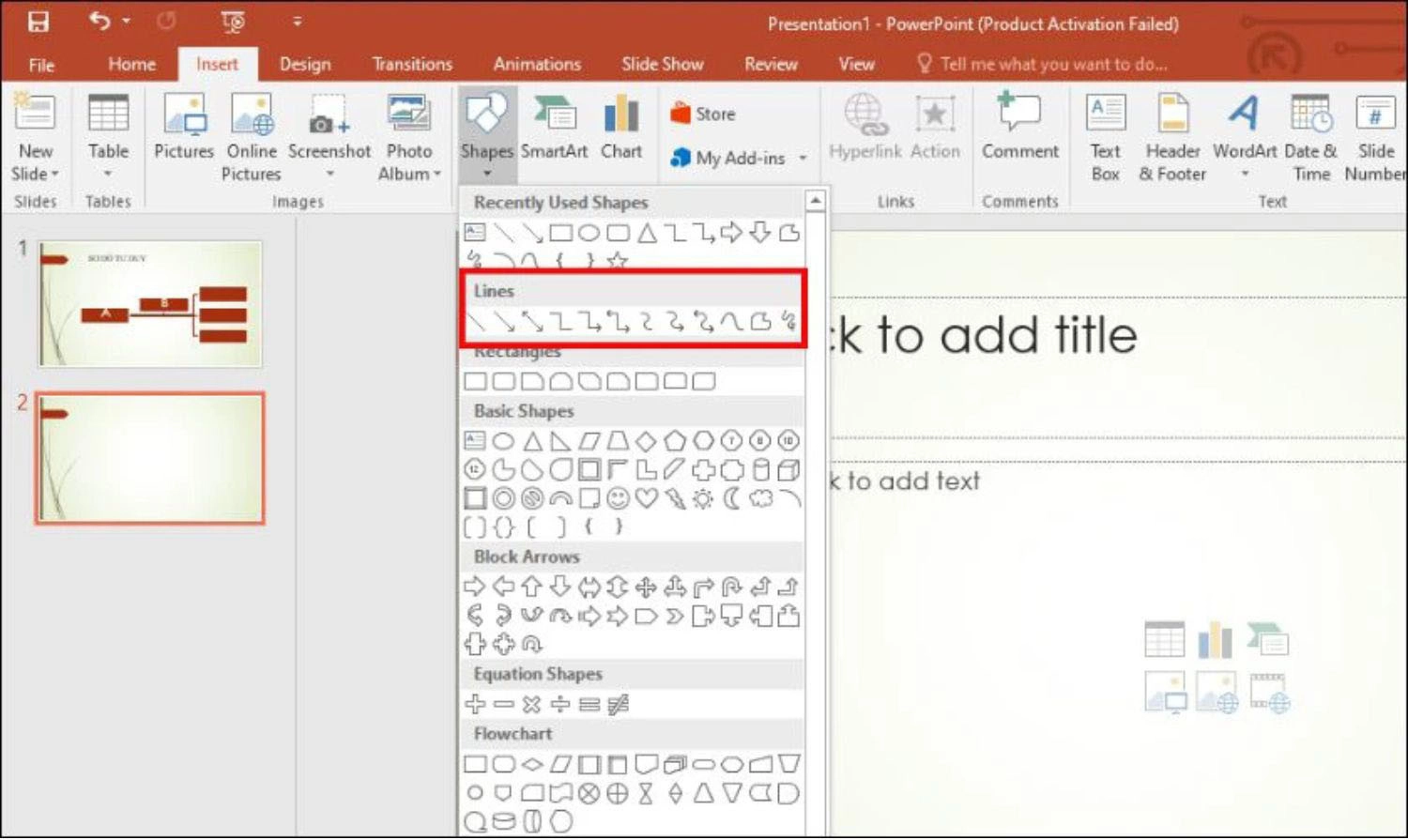
Tại sao cần làm sơ đồ tư duy trên PowerPoint?
Sơ đồ tư duy là công cụ hữu ích để trình bày thông tin logic, sáng tạo và dễ nhìn. Vậy tại sao bạn nên sử dụng sơ đồ tư duy trên PowerPoint để trình bày thông tin, thay vì trình bày theo cách truyền thống? Dưới đây là một số lý do chính như sau:
- Giao diện đẹp mắt: PowerPoint cung cấp nhiều công cụ như hình khối, màu sắc và biểu tượng, giúp sơ đồ trở nên sinh động và dễ hiểu hơn.
- Thể hiện sự chuyên nghiệp: Việc sắp xếp thông tin rõ ràng, mạch lạc với các công cụ hỗ trợ của PowerPoint, giúp người xem dễ dàng nắm bắt nội dung.
- Không cần phần mềm khác: PowerPoint có sẵn trên hầu hết máy tính, giúp bạn tiết kiệm thời gian mà không cần cài đặt thêm ứng dụng.
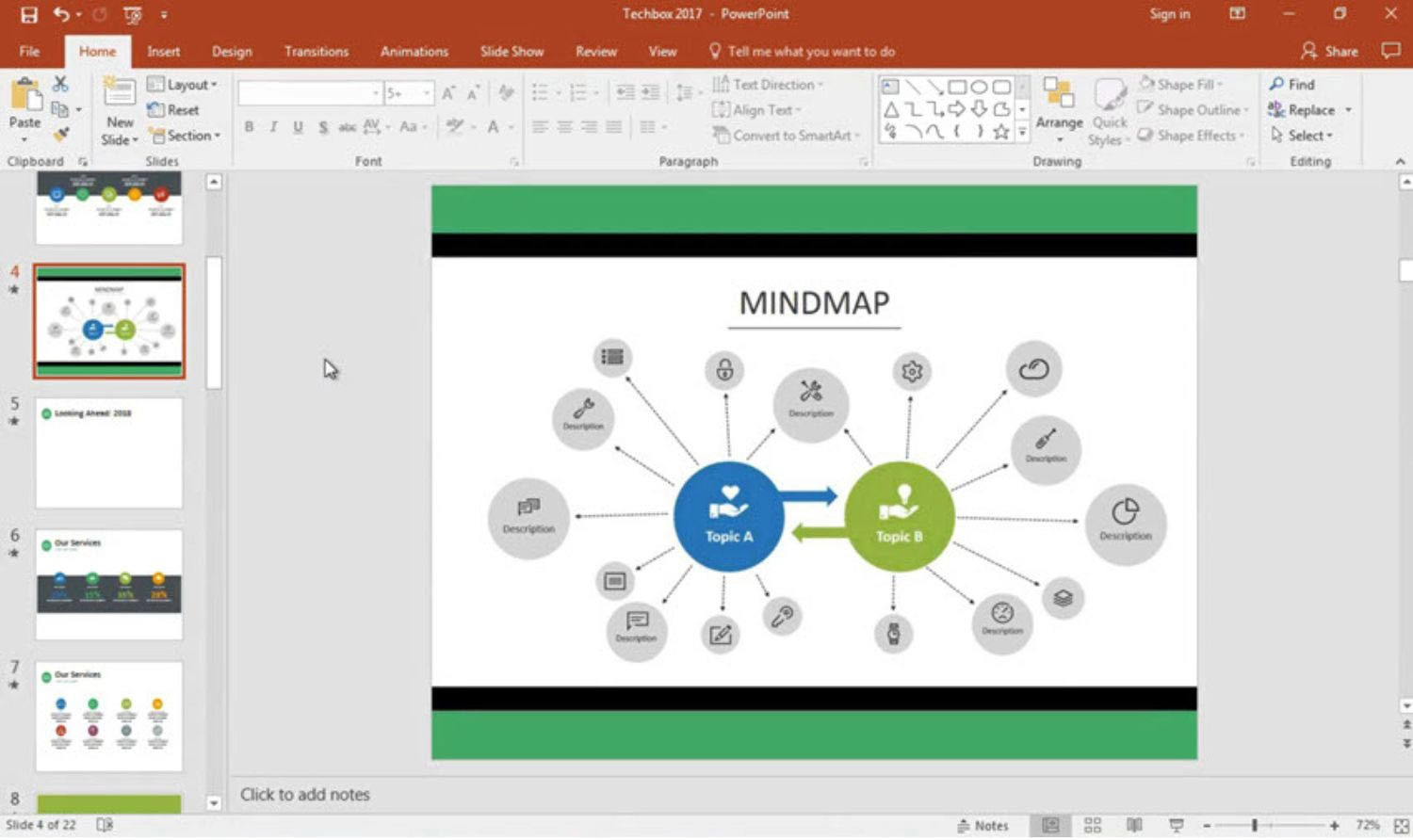
Cách trang trí sơ đồ tư duy trong PowerPoint đẹp, ấn tượng
Bên cạnh yếu tố logic, một sơ đồ tư duy còn phải thu hút người xem bằng cách trình bày đẹp mắt và sáng tạo. Sau khi đã hoàn thành việc tạo sơ đồ tư duy, bạn có thể tham khảo những bước sau để làm sơ đồ của mình trở nên sinh đông hơn:
Bước 1: Vào Design, chọn Change Colors để mở bảng tùy chọn màu sắc. Di chuyển chuột qua từng bộ màu để xem trước hiệu ứng và chọn một phong cách phù hợp với nội dung của bạn.

Bước 2: Tiếp theo, nếu bạn muốn thực hiện tùy chỉnh từng yếu tố trong sơ đồ, bạn hãy vào Format:
- Shape Fill: Thay đổi màu nền bên trong hình khối.
- Shape Outline: Điều chỉnh màu viền hoặc độ dày của đường kẻ bao quanh hình khối.
- Shape Effects: Thêm các hiệu ứng đặc biệt như bóng đổ, phản chiếu, 3D,...
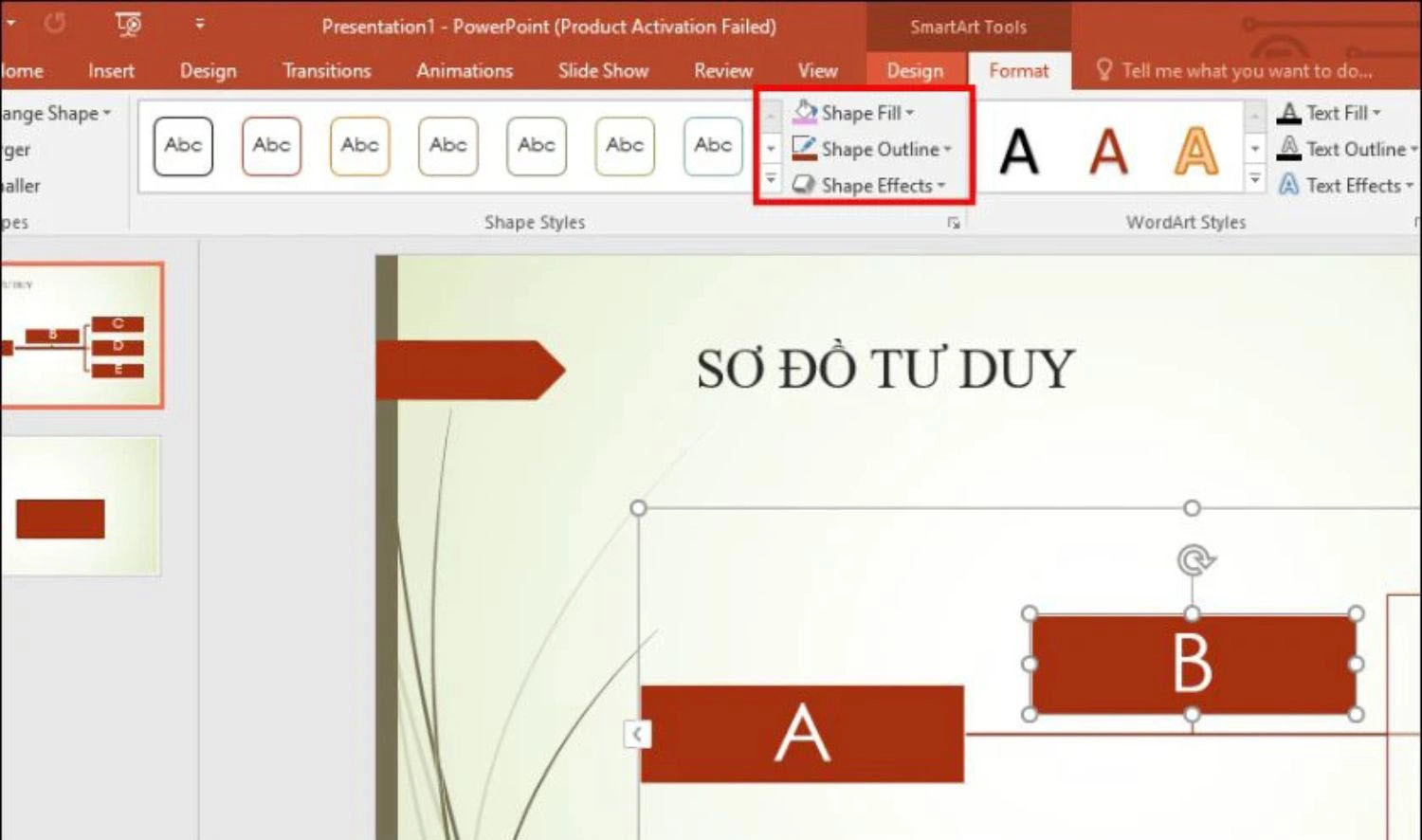
Bước 3: Để thay đổi font chữ, kích thước, màu sắc hoặc kiểu chữ (in đậm, in nghiêng), bạn cần chọn đoạn văn bản cần chỉnh sửa, và vào thẻ Home trên thanh công cụ.
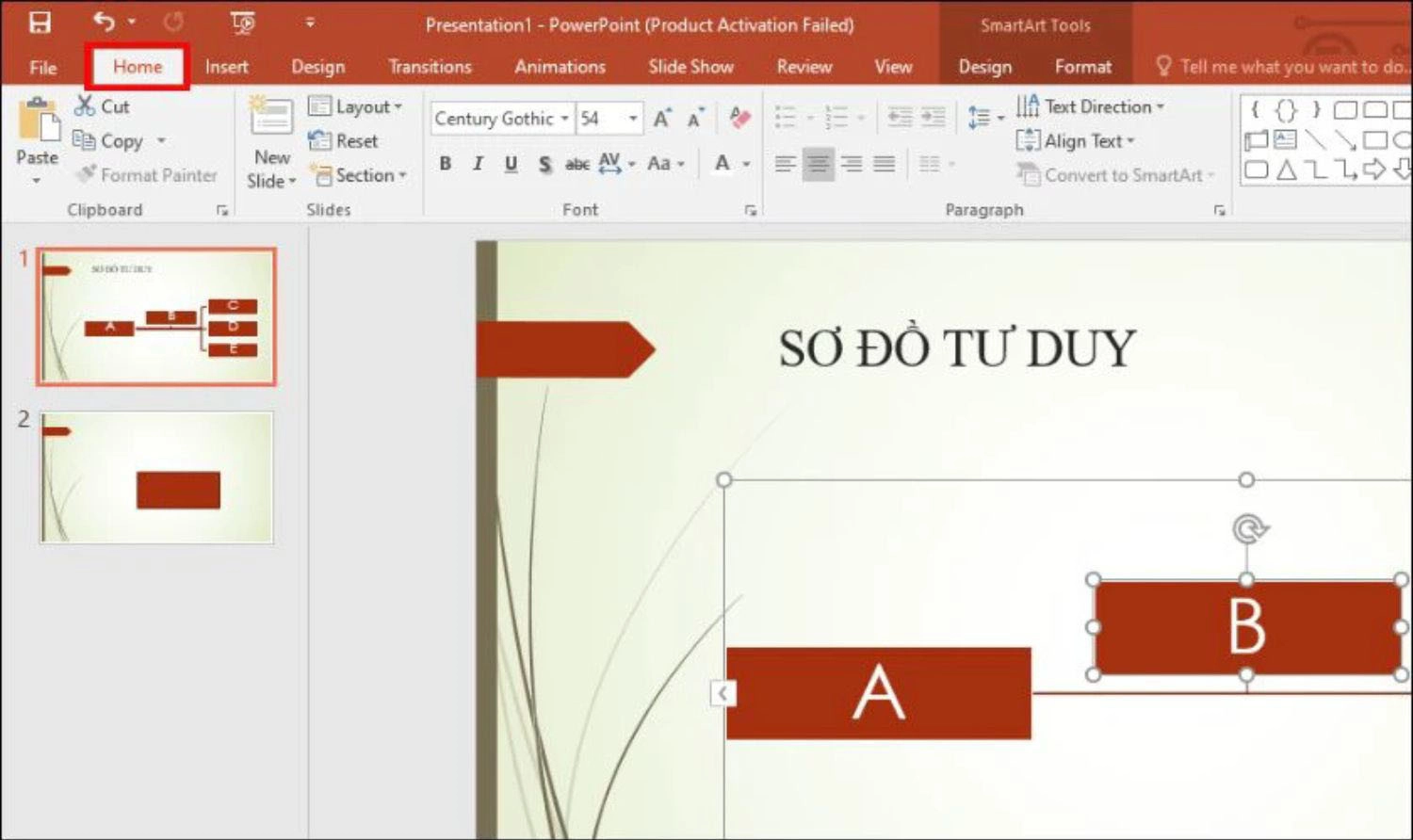
Bước 4: Bạn muốn chèn hình ảnh vào sở đồ tư duy, thì vào Insert. Tại đây, bạn có thể chọn một trong hai tùy chọn:
- Nhấp vào Pictures để thêm hình ảnh từ máy tính.
- Sử dụng Online Pictures để tìm kiếm và chèn hình ảnh từ internet.
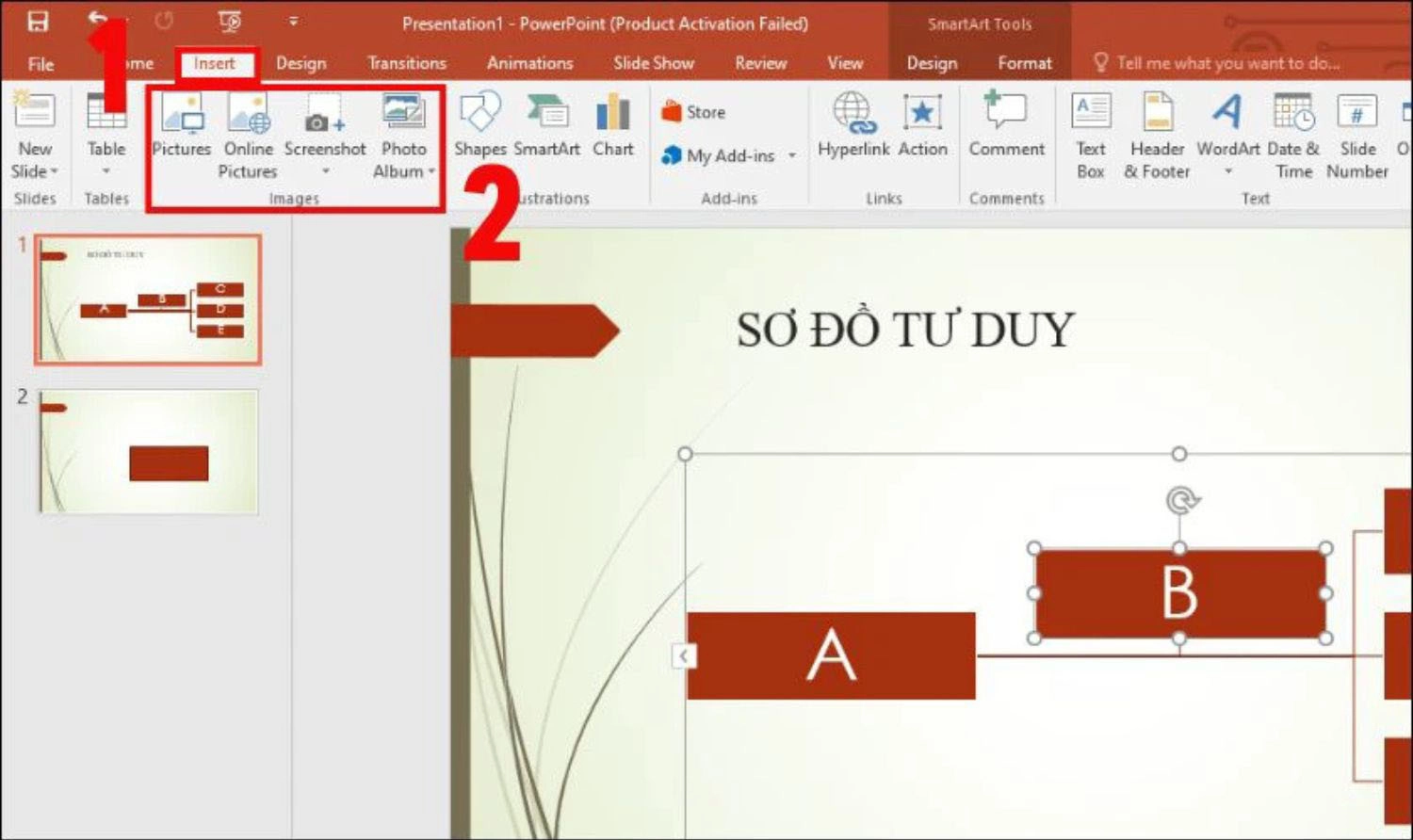
Một số mẫu sơ đồ tư duy trong PowerPoint đẹp
Bạn đang tìm kiếm các mẫu sơ đồ tư duy PowerPoint đẹp và chuyên nghiệp để nâng tầm bài thuyết trình của mình? Bạn mong muốn tiết kiệm thời gian, công sức nhưng vẫn sở hữu những thiết kế ấn tượng và thu hút? Đừng bỏ lỡ bộ sưu tập mẫu sơ đồ tư duy PowerPoint độc đáo và sáng tạo ngay dưới đây!


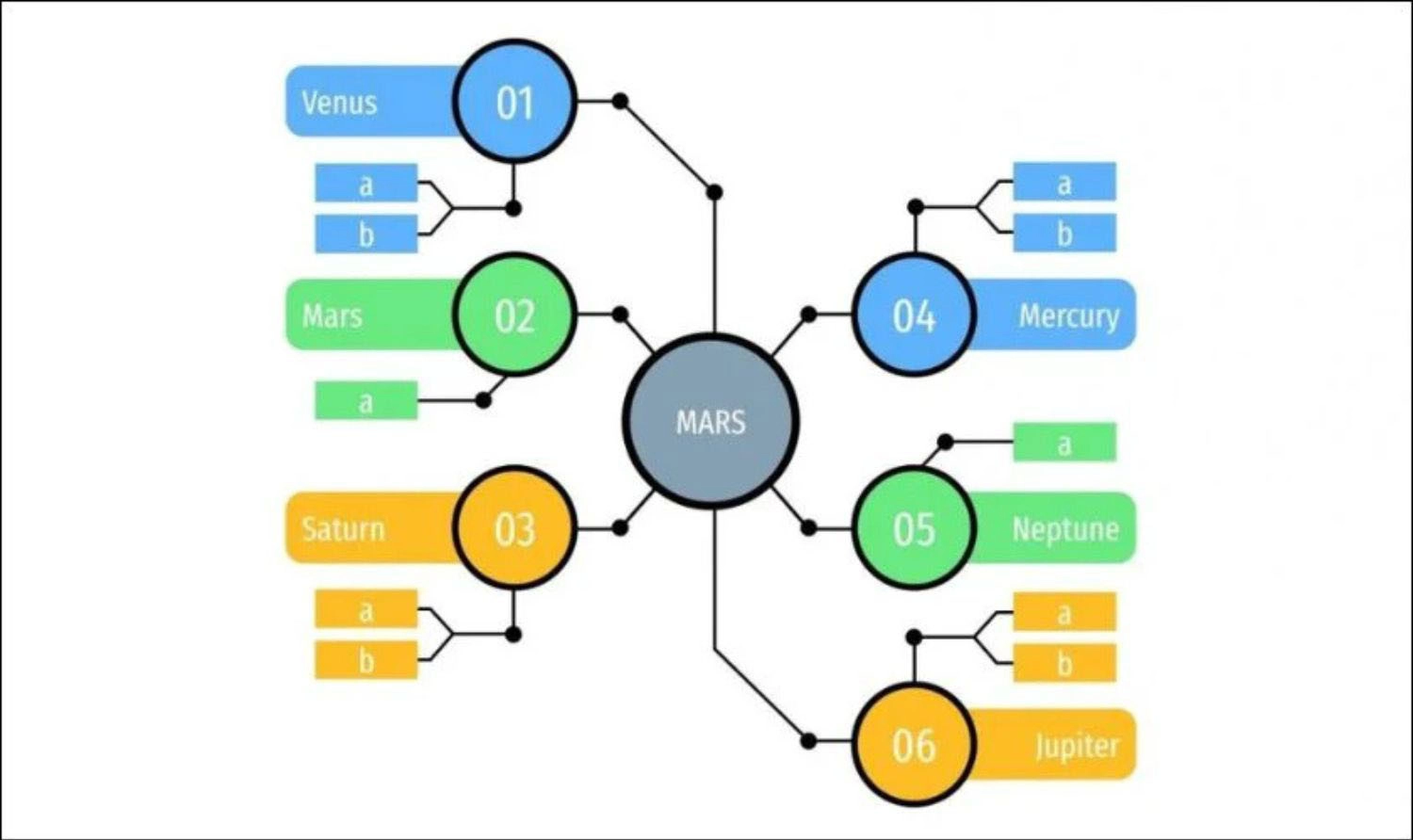
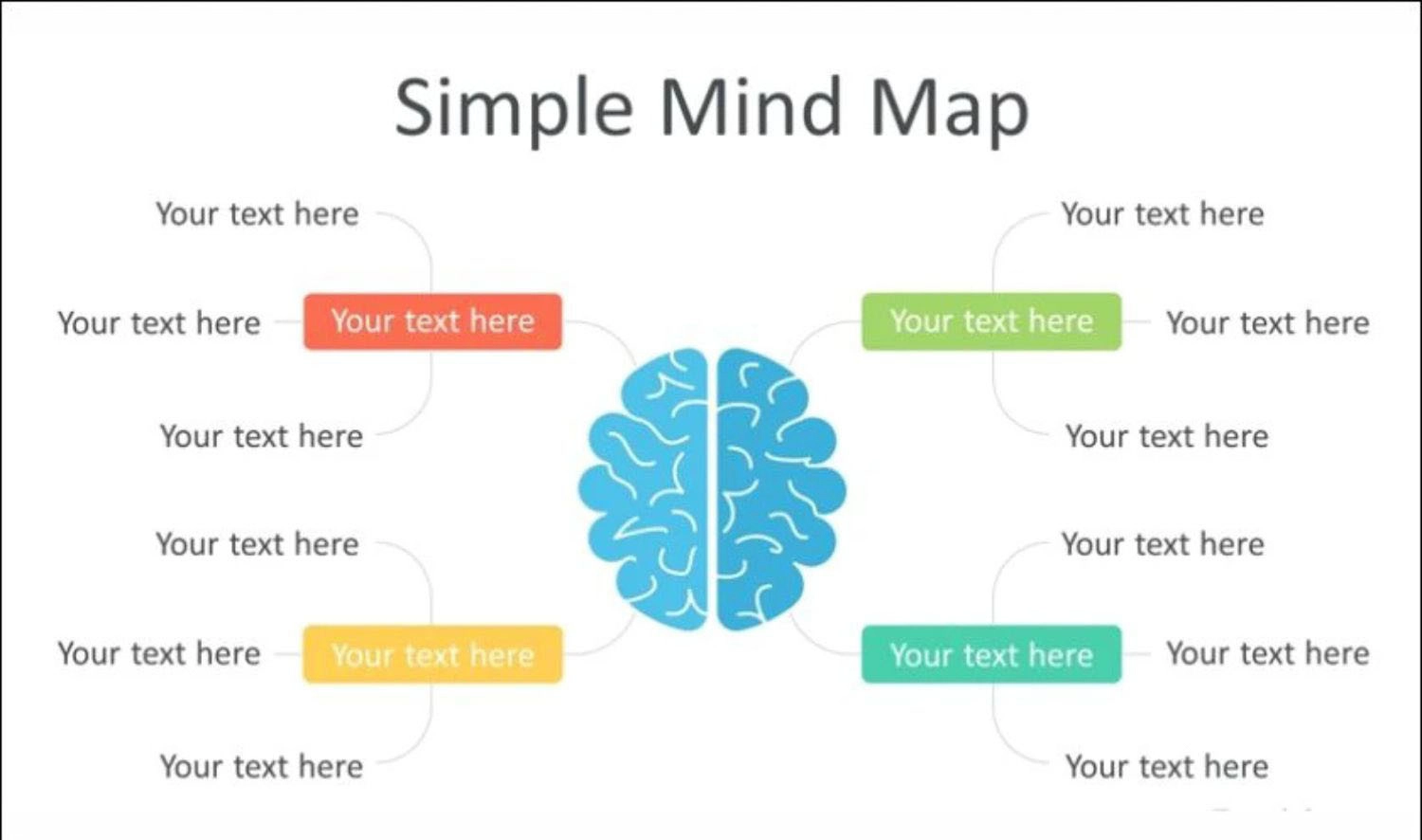
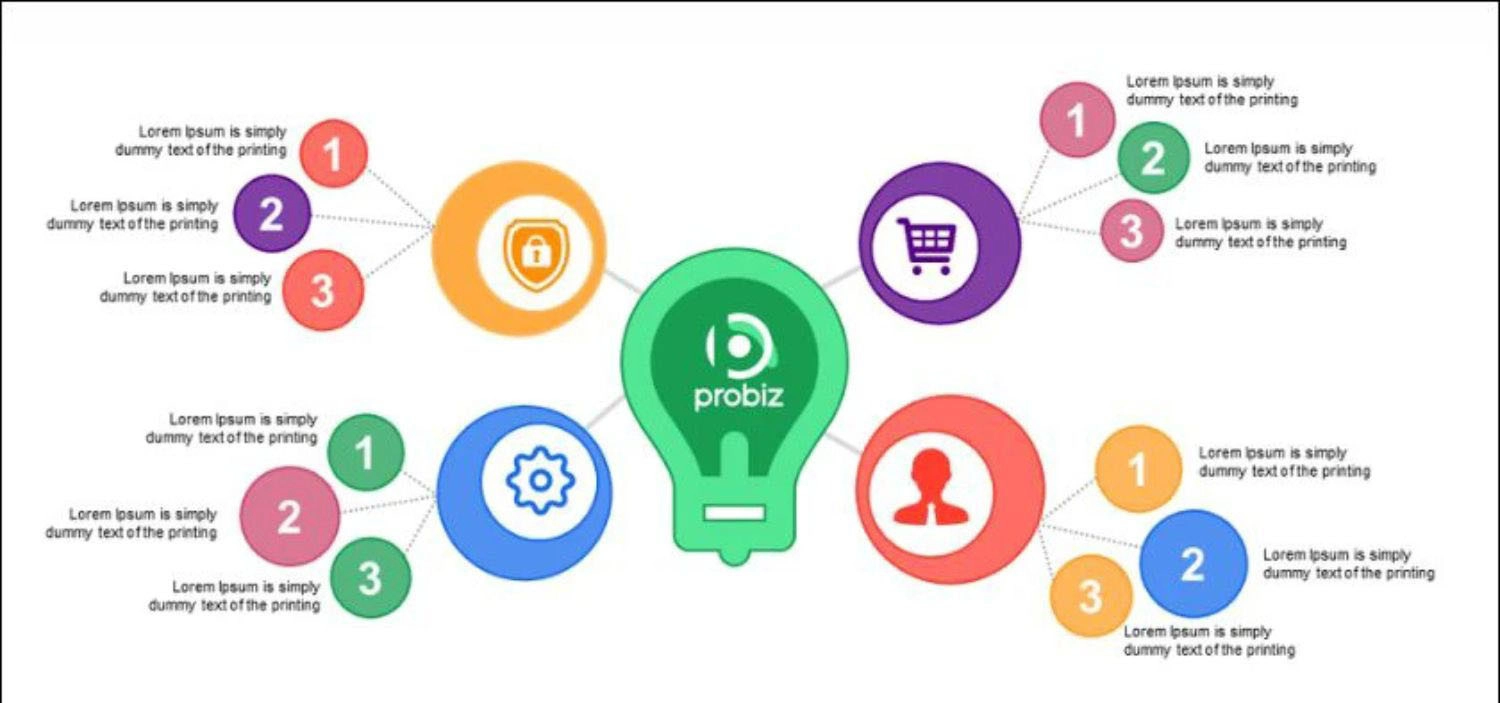
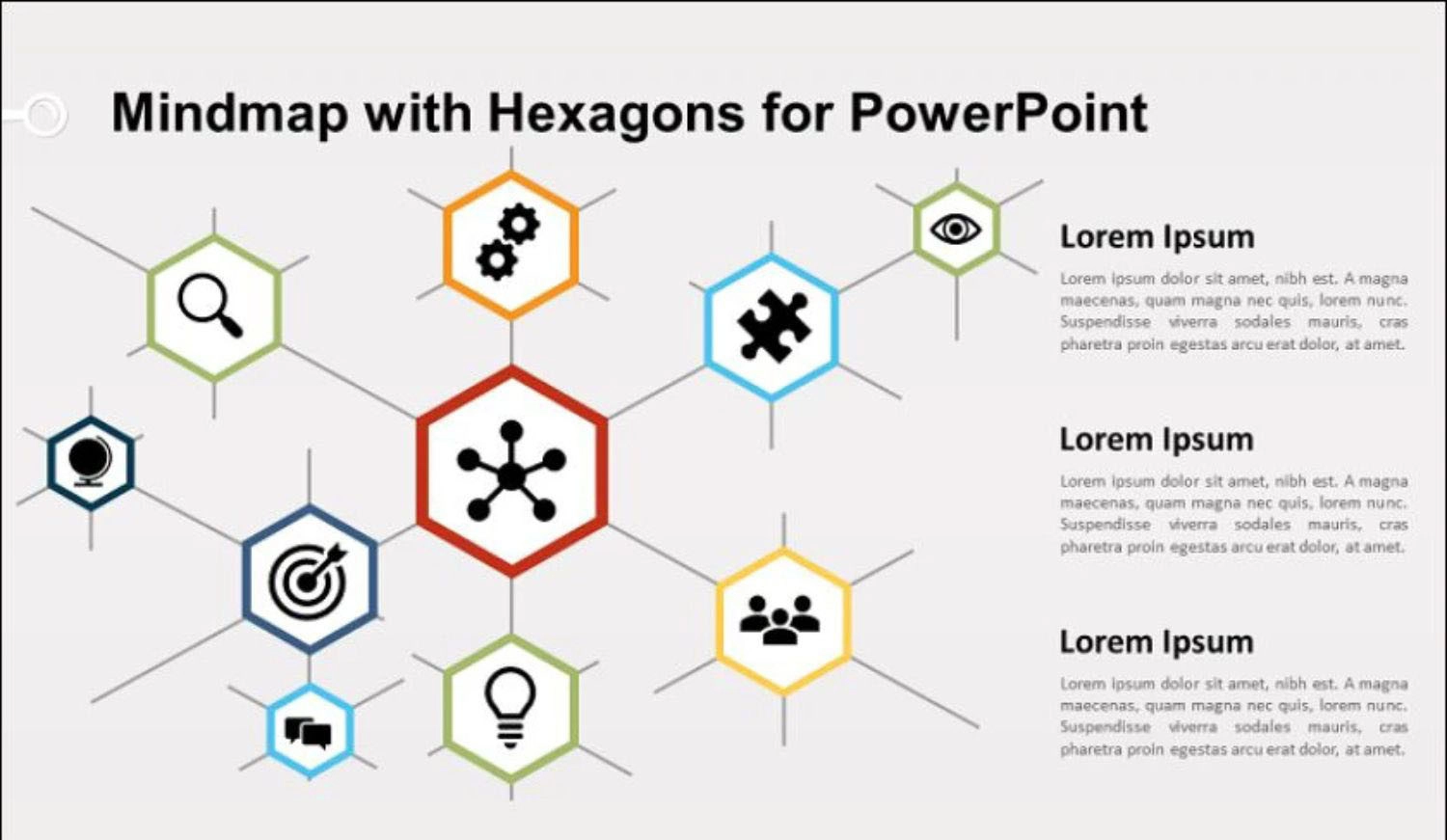
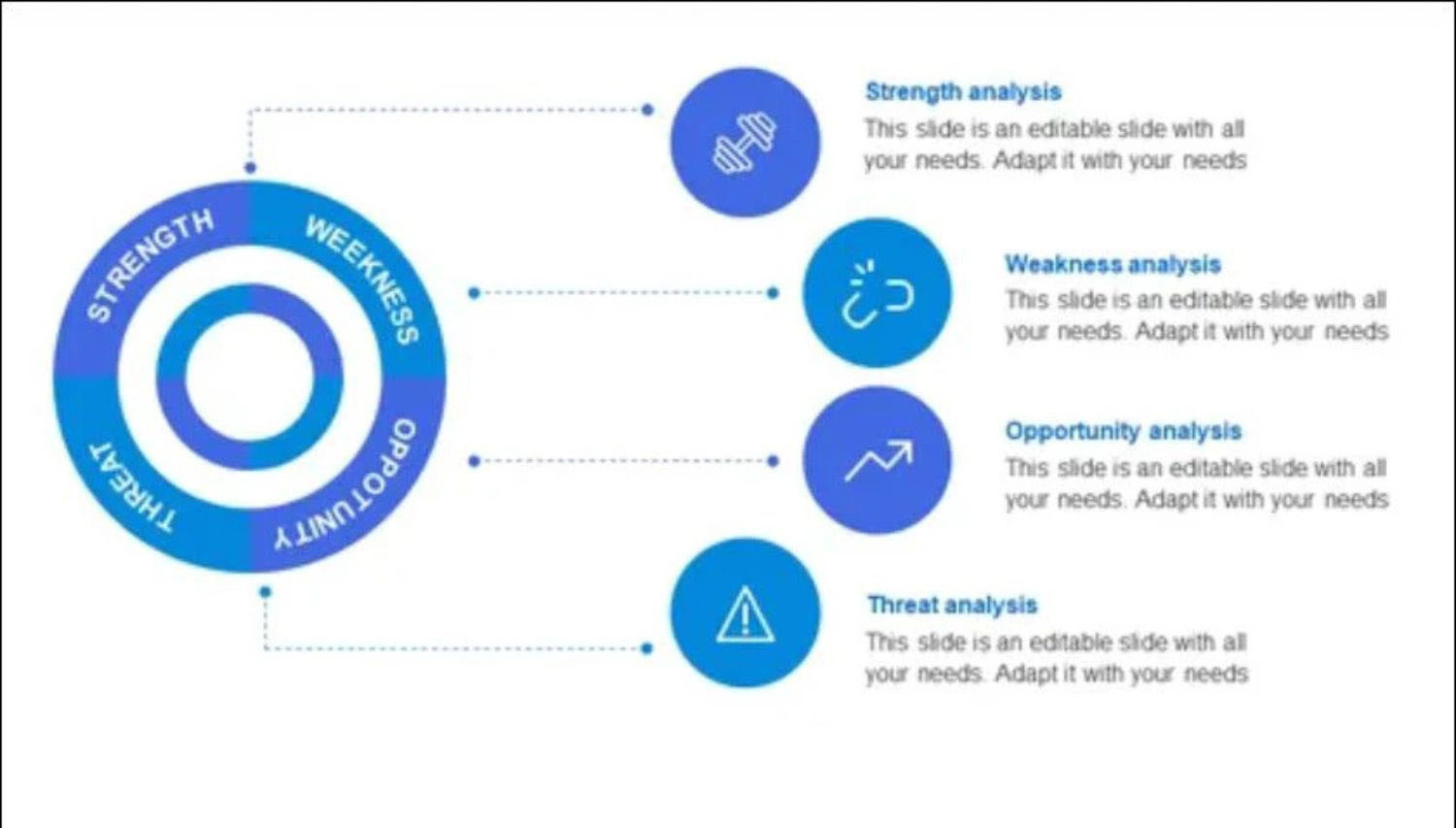
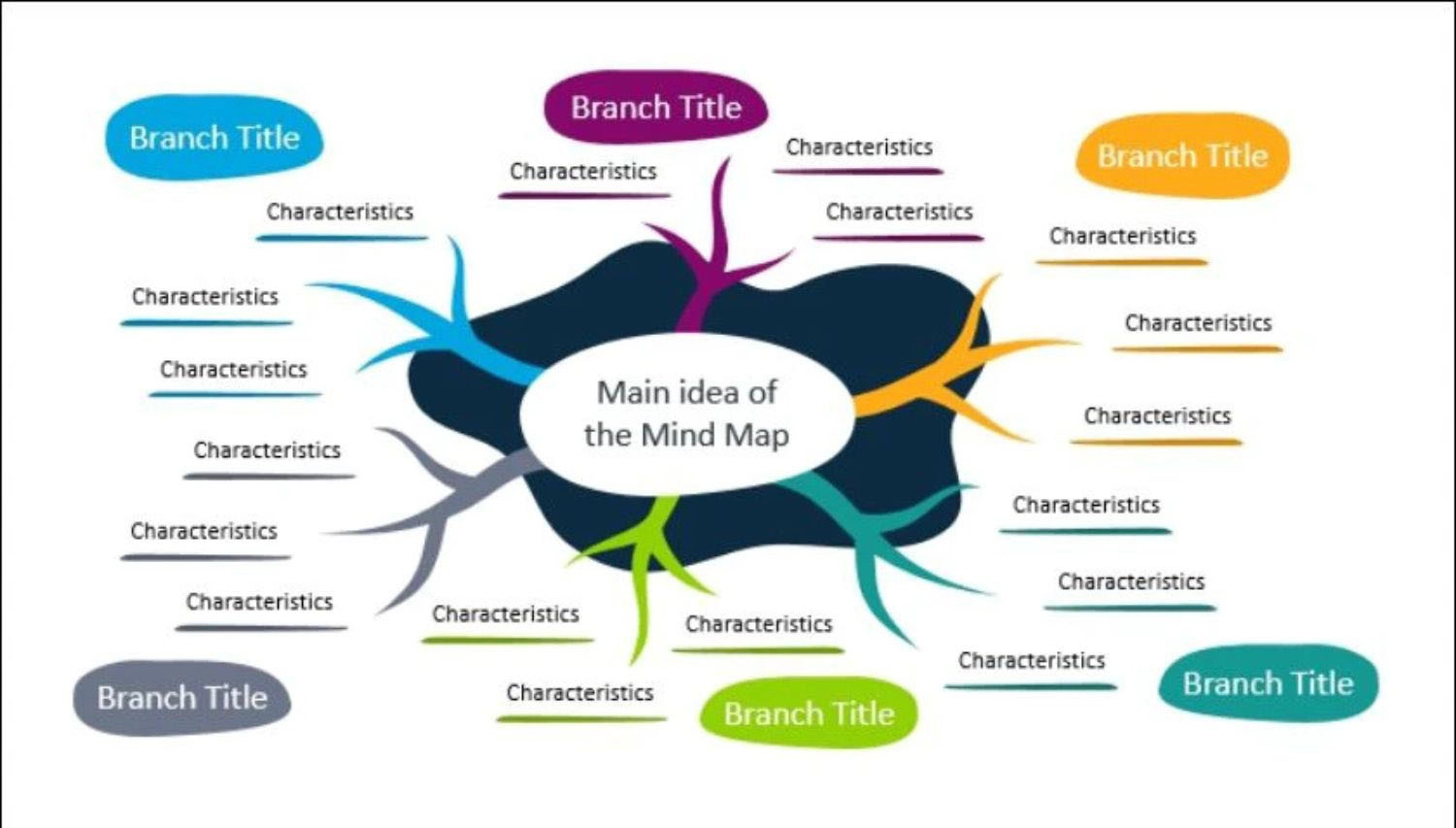
Tổng kết
Bài viết trên của MobileCity đã chia sẻ cho bạn các cách làm sơ đồ tư duy trên PowerPoint đơn giản, nhanh chóng. Hy vọng bạn sẽ áp dụng thành công để bài thuyết trình PowerPoint của mình trở nên chuyên nghiệp, ấn tượng, sáng tạo với người xem. Nếu cảm thấy bài viết hữu ích, đừng quên theo dõi MobileCity để cập nhật thêm nhiều thông tin và thủ thuật mới nhất nhé!


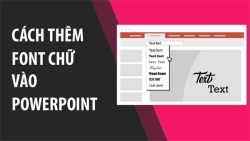
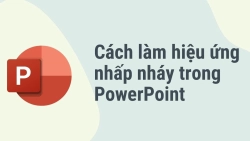
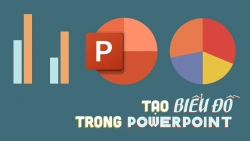












Hỏi đáp & đánh giá Top 3 cách làm sơ đồ tư duy trên PowerPoint đẹp mắt, nhanh chóng trong 3s
0 đánh giá và hỏi đáp
Bạn có vấn đề cần tư vấn?
Gửi câu hỏi