Cách tạo mục lục hình ảnh trong Word tự động chi tiết, dễ dàng nhất
Bùi Hà My - 12:05 11/02/2025
Góc kỹ thuậtNếu bạn đang không biết cách tạo mục lục hình ảnh trong Word để tìm kiếm một bức ảnh bất kì trong văn bản hay tổ chức và trình bày các hình ảnh một cách khoa học, tiết kiệm thời gian tìm kiếm. Hãy tham khảo bài viết cách tạo mục lục hình ảnh trong Word dưới đây để có thể tạo mục lục hình ảnh một cách dễ dàng, đơn giản.
Cách tạo mục lục hình ảnh trong Word nhanh chóng, đơn giản
Danh mục hình ảnh là một phần nội dung được tóm tắt ở vài trang đầu của hầu hết mọi tài liệu từ khóa luận cơ bản cho đến những bài nghiên cứu khoa học chuyên nghiệp. Việc tạo mục lục hình ảnh sẽ giúp văn bản trở nên khoa học, có tổ chức, tiết kiệm thời gian tìm kiếm, giúp văn bản của bạn trở nên có hệ thống, chuyên nghiệp hơn.
Để thực hiện tạo mục lục tự động cho bảng biểu trong Word, bạn có thể áp dụng theo hướng dẫn chi tiết dưới đây:
Bước 1: Nhấp chuột vào hình ảnh muốn chọn sau đó click vào tab References rồi tiếp tục chọn Insert Caption.
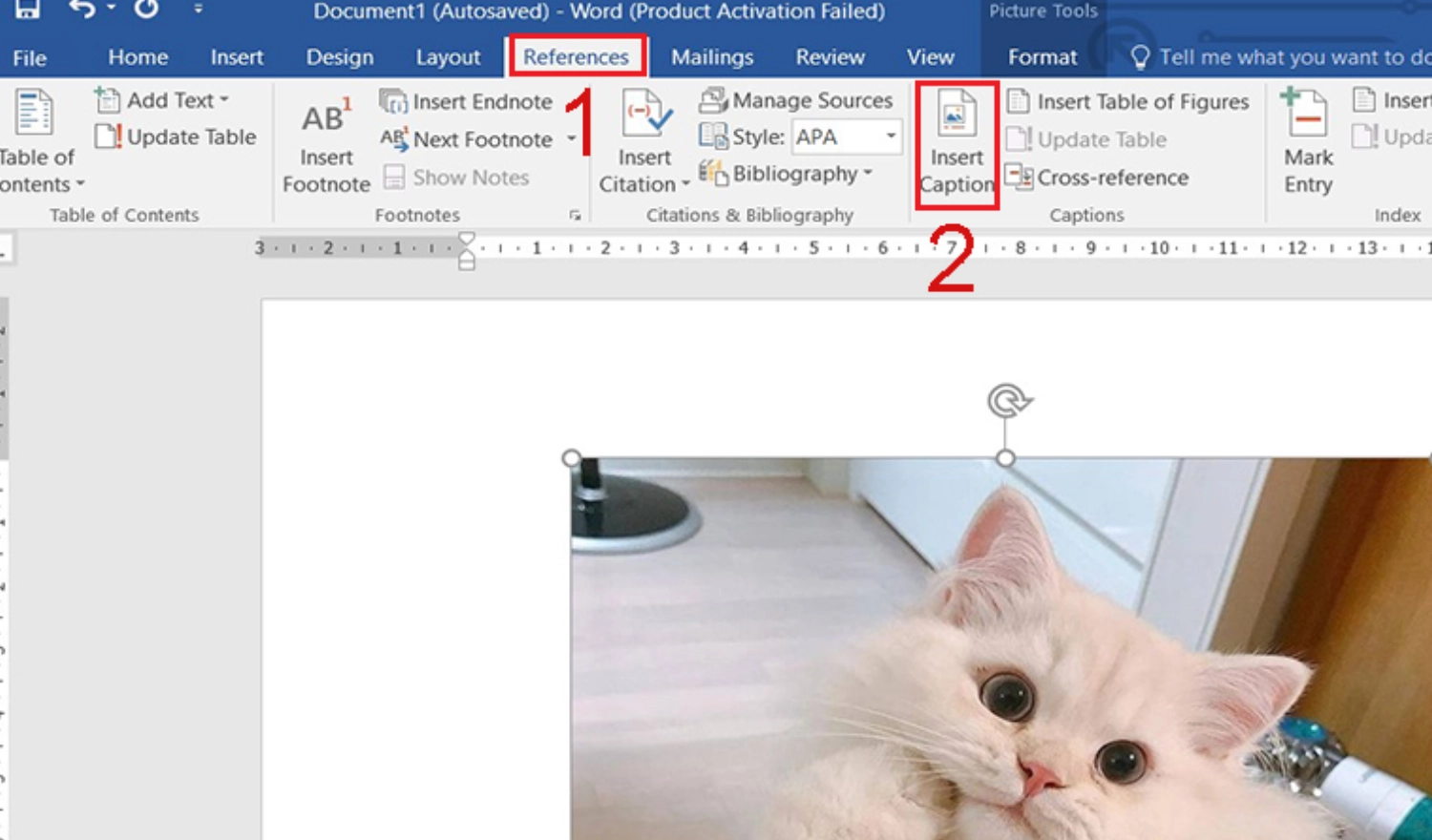
Bước 2: Tiếp tục chọn vào New Label để thêm tên cho hình ảnh.
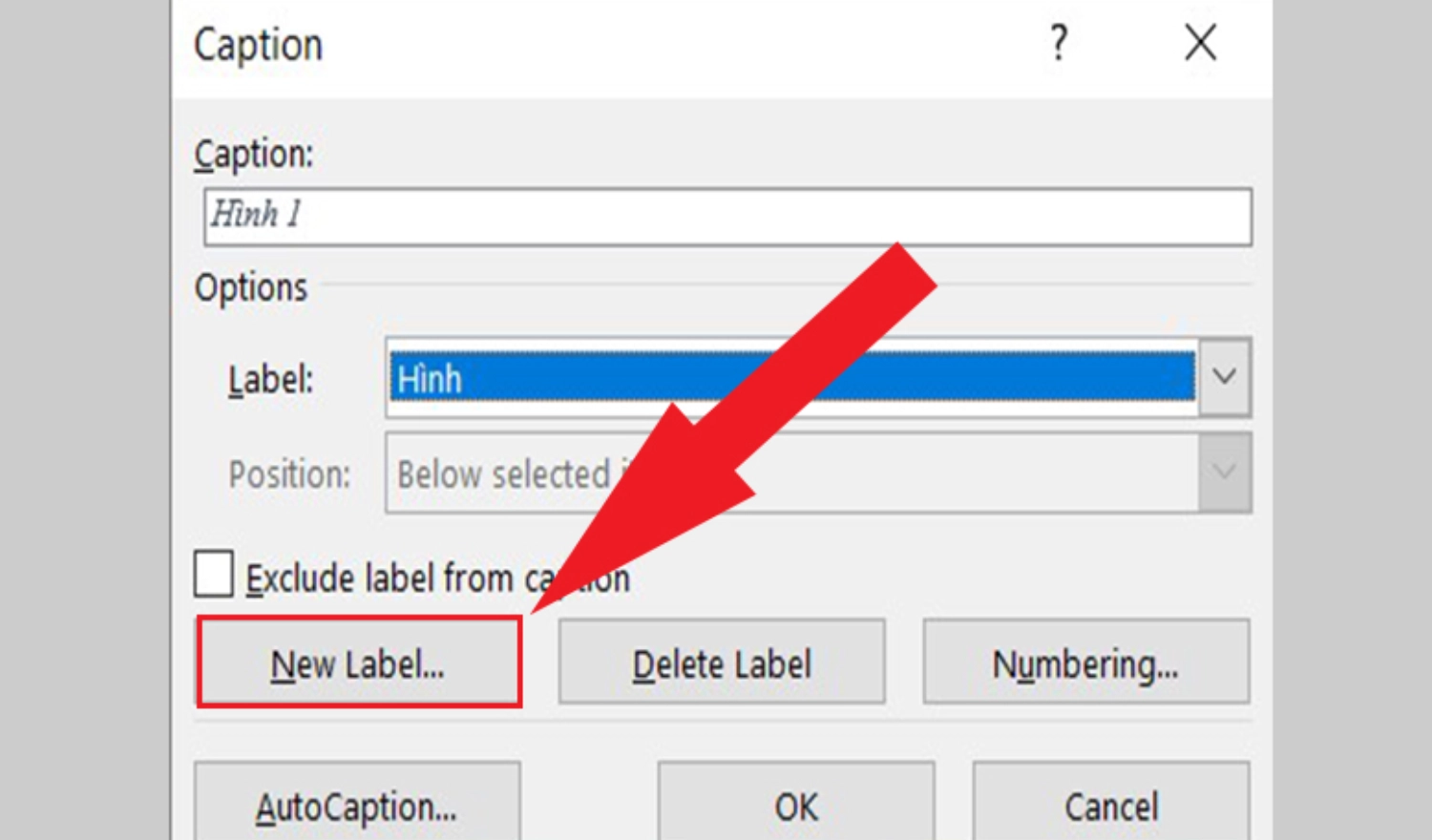
Tiếp theo, bạn hãy nhập tên cho hình ảnh bạn muốn đặt tên rồi nhấn OK.
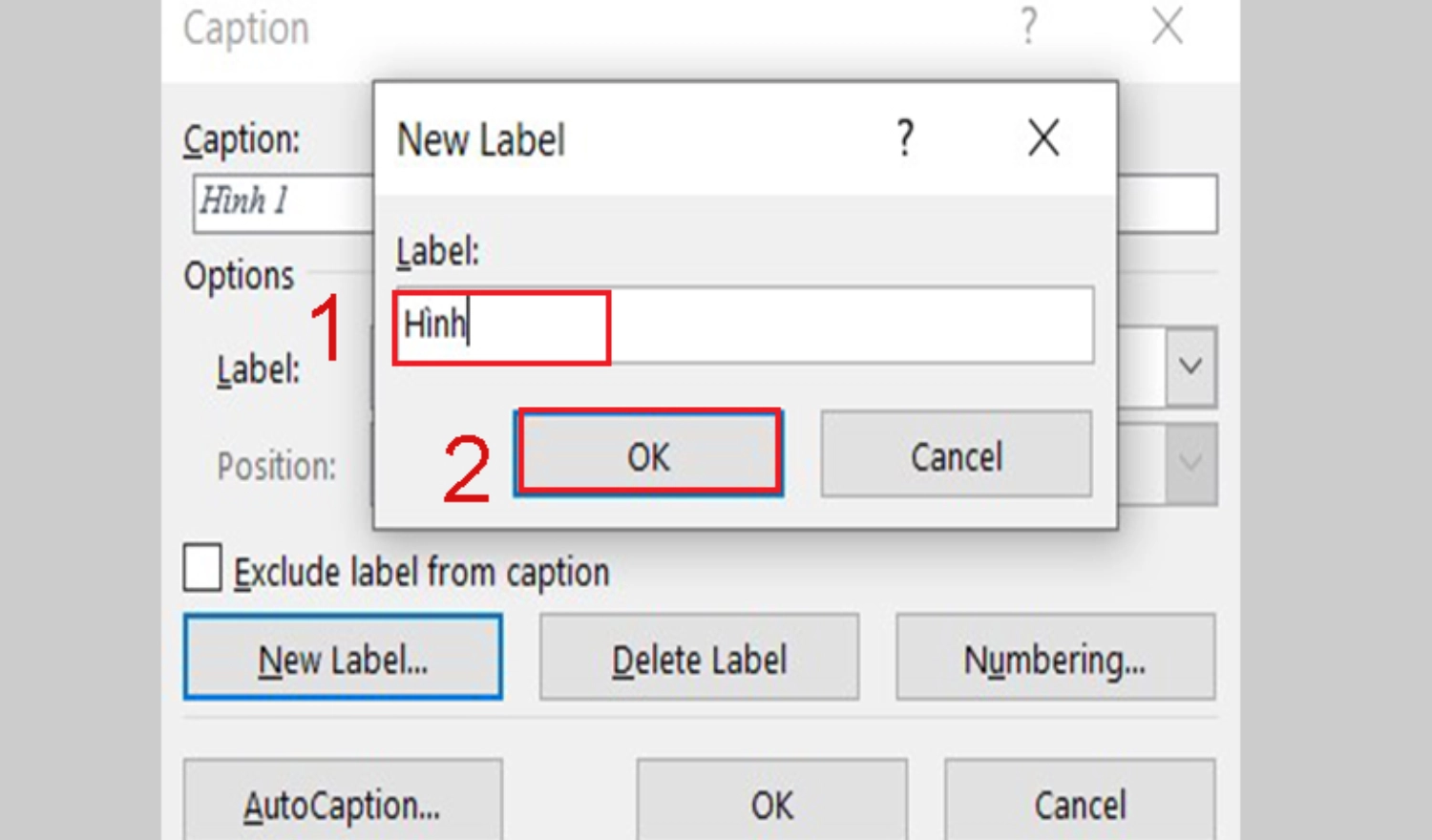
Bước 3: Bạn hãy chọn kiểu đánh số cho hình ảnh bằng cách vào Insert Caption rồi chọn Numbering.
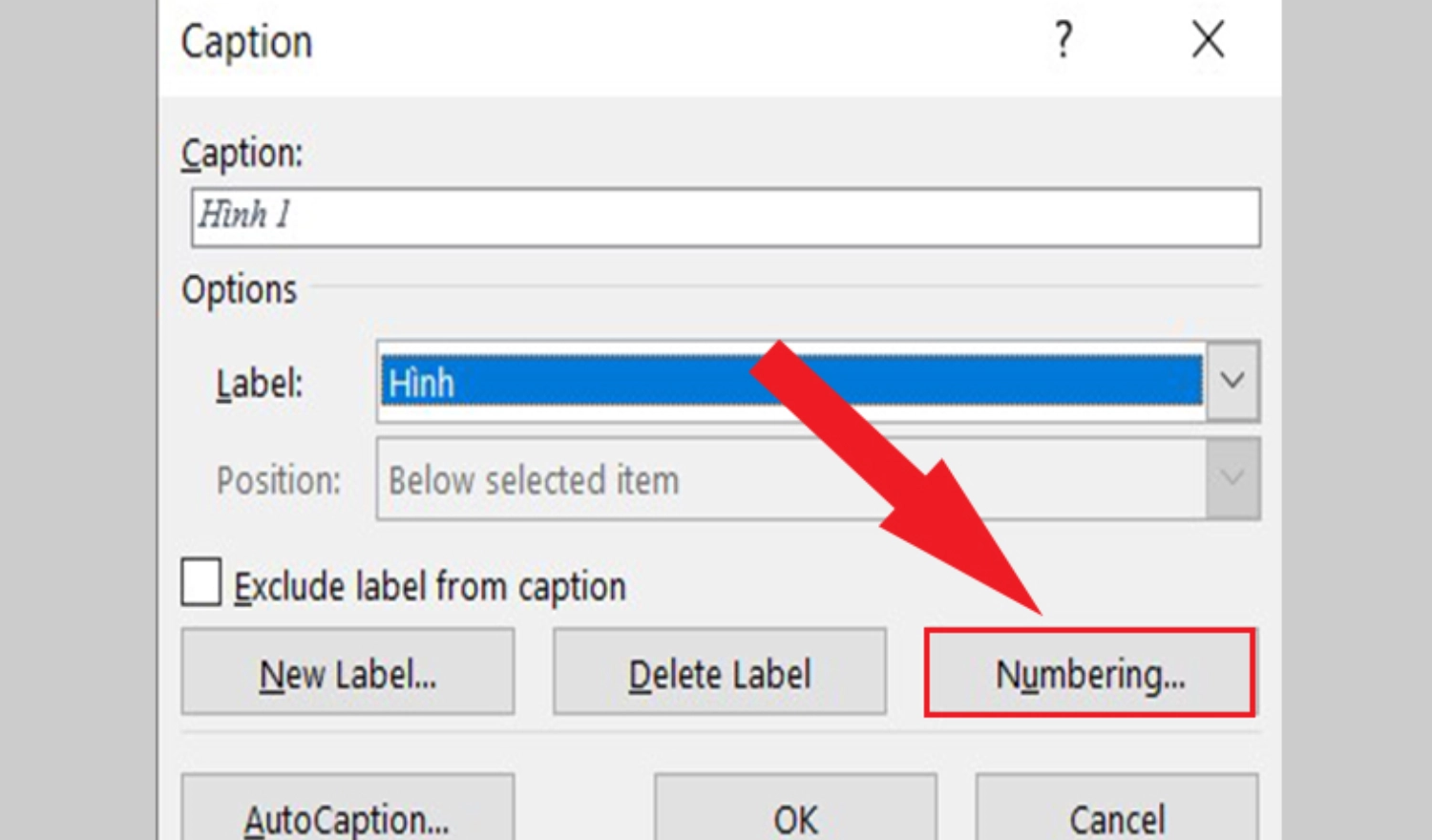
Sau đó nhấp chọn kiểu trong Format rồi click OK.
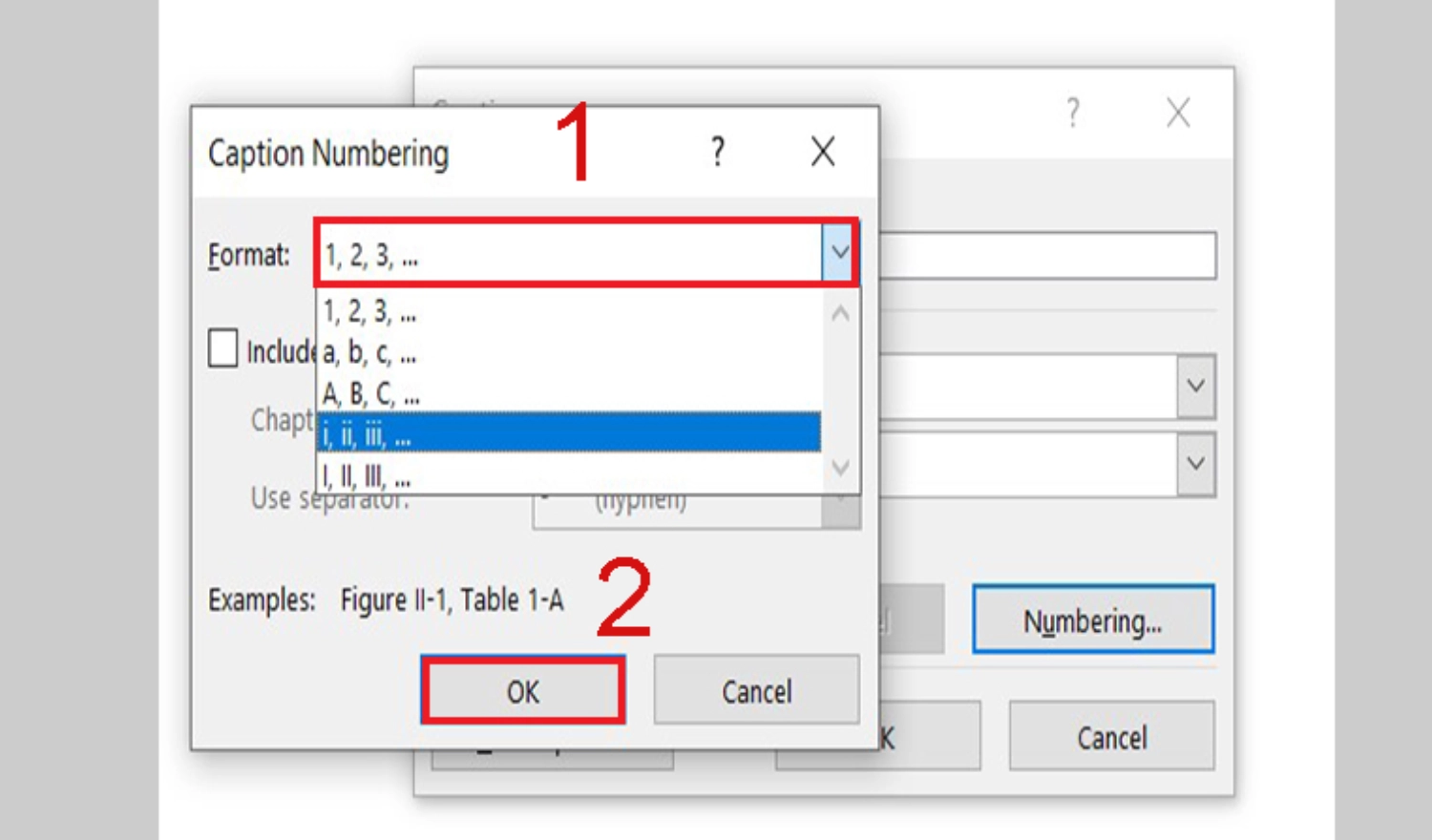
Bước 4: Tại mục Home phóng to phần Styles rồi chọn vào phần Caption. Sau đó tiếp tục chọn Modify để tùy chỉnh font chữ, size chữ và kiểu chữ mà bạn thích.
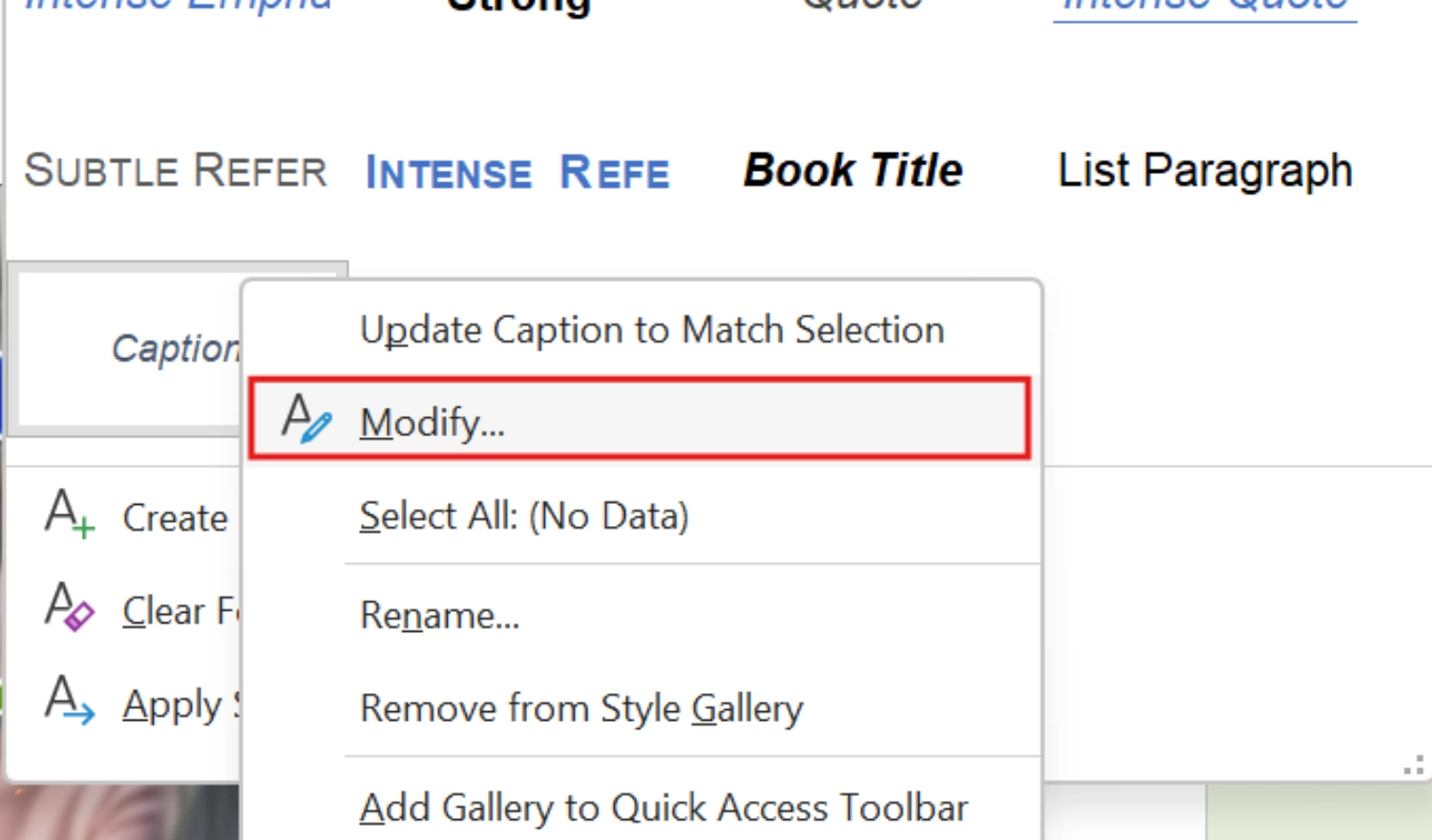
Bước 5: Để chọn khu vực mà bạn muốn chèn mục lục hình ảnh thì nhấn chọn vào mục Layout ở thanh công cụ, sau đó bạn nhấn Break rồi tới Page là xong.

Bước 6: Cuối cùng là bước chèn mục lục hình ảnh vào văn bản hãy chọn References rồi click vào Insert Table of Figures.
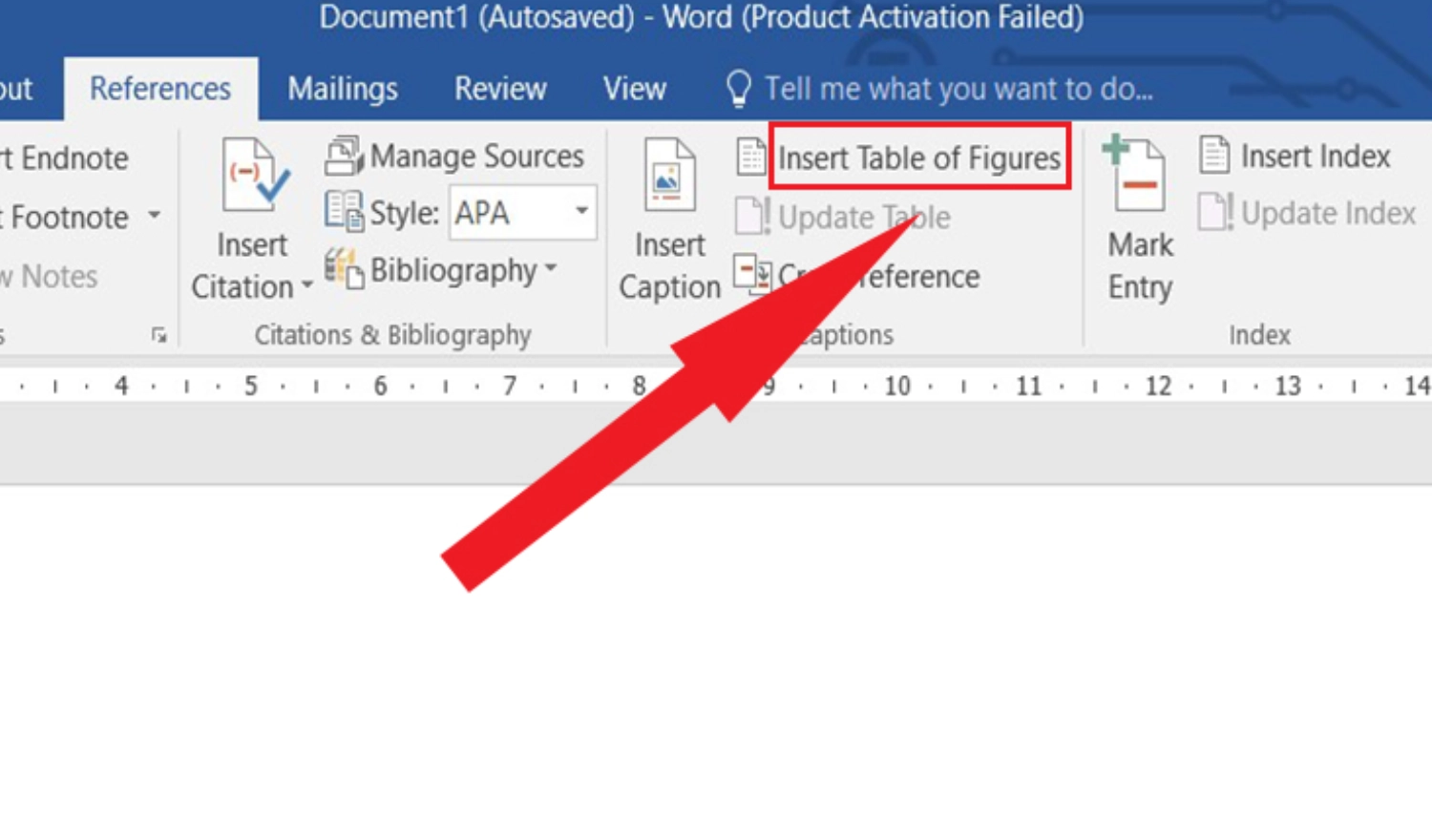
Trong Caption label chọn nhãn muốn tạo danh mục rồi nhấn OK để hoàn tất.
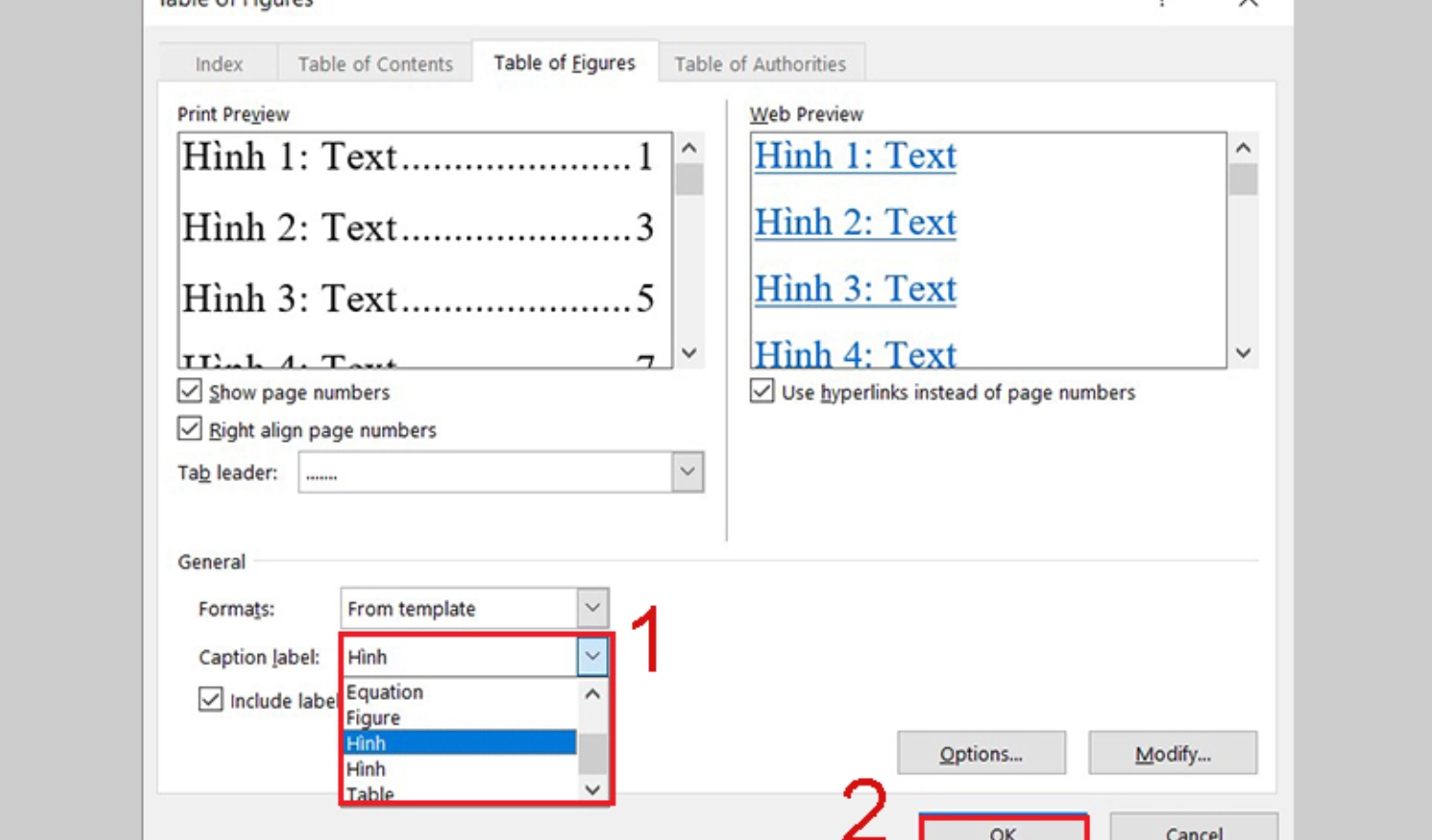
Cách update mục lục hình ảnh trong Word
Khi bạn thay đổi nội dung trong văn bản thì các số trang và đầu mục đều thay đổi vì vậy cần phải update mục lục hình ảnh trong văn bản đó để tương ứng với số trang. Bạn hãy làm theo các bước sau để cập nhật mục lục hình ảnh:
Bước 1: Click chuột phải vào mục lục hình ảnh và chọn Update Field.
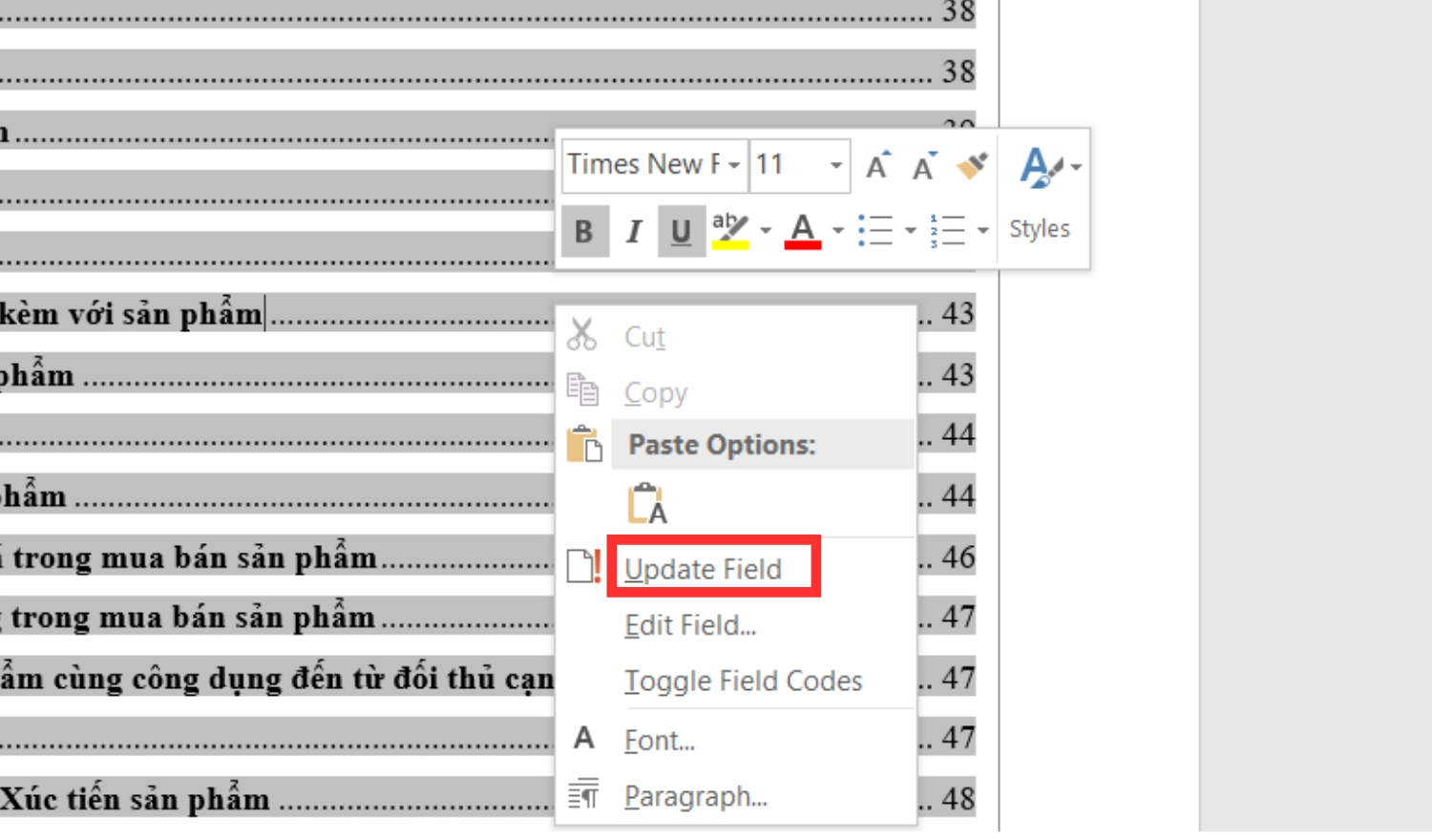
Bước 2: Chọn 1 trong 2 mục Update page numbers only (Chỉ cập nhật số trang) hay Update entire table (Cập nhật toàn bộ danh mục) rồi nhấn OK.
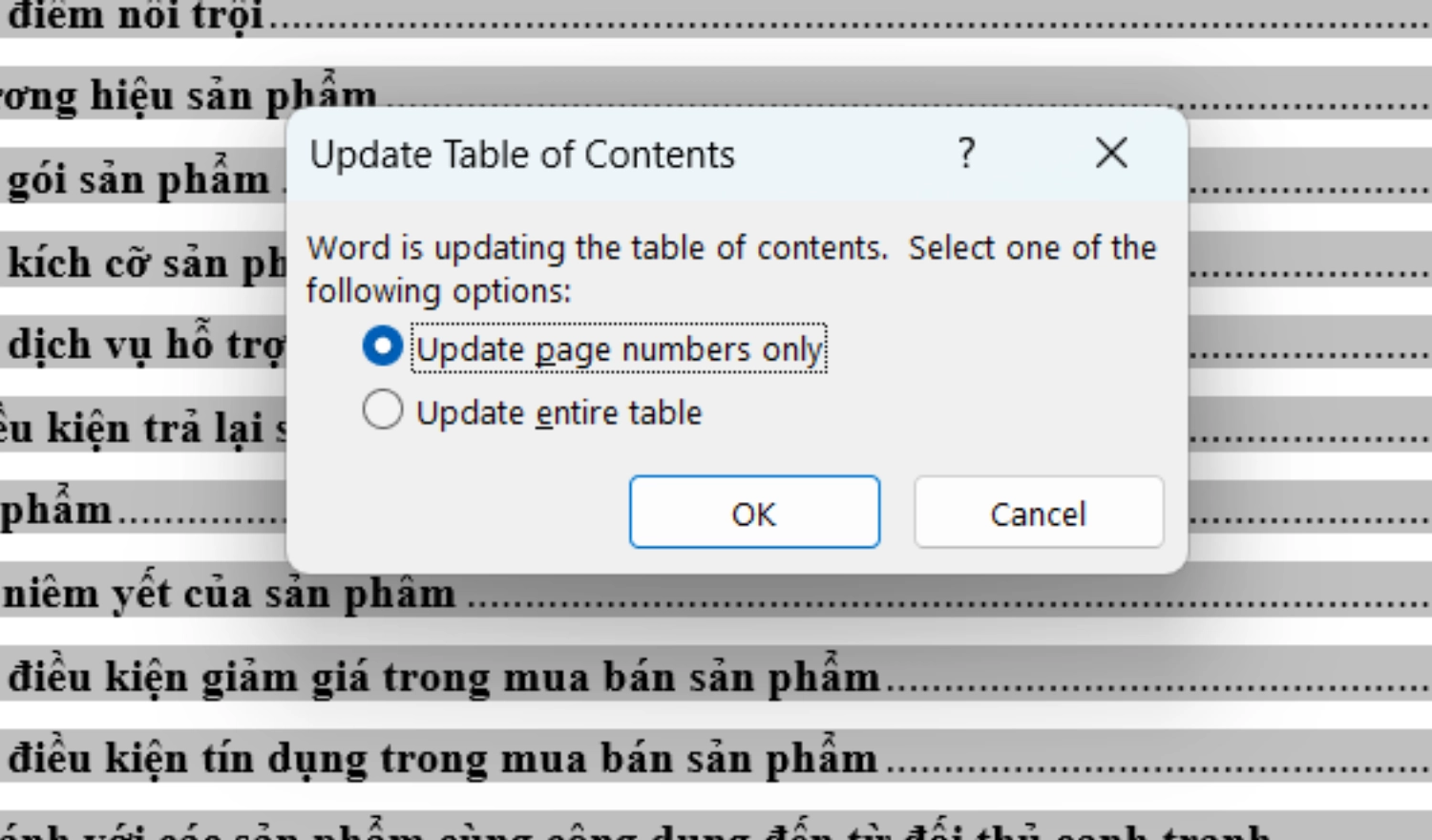
Lưu ý khi tạo mục lục hình ảnh trong Word
Bên cạnh cách tạo mục lục hình ảnh thì vẫn còn một số lưu ý cho bạn khi tạo mục lục, hãy lưu ngay để ghi nhớ những lưu ý này nhé!
Cập nhật mục lục khi có thay đổi
Khi bạn thêm vào hay xóa bớt nội dung, thay đổi tiêu đề hoặc số trang, bạn nên cập nhật lại danh mục hình ảnh để có thể tra cứu hình ảnh một cách chính xác. Nếu bạn thay đổi nội dung, số trang mà không cập nhật lại mục lục thì sẽ khiến mục lục không khớp với tài liệu và hình ảnh.
Đặt tiêu đề cho hình ảnh
Bạn cần đặt tiêu đề phản ánh nội dung của hình ảnh để người đọc hiểu rõ về nội dung, ý nghĩa bạn muốn truyền tải qua hình ảnh. Hơn nữa, tiêu đề của hình ảnh cũng khiến người đọc có thể tìm kiếm hình ảnh một cách dễ dàng.
Vị trí mục lục nên ở đầu
Vị trí mục lục nên được đặt ở đầu của tài liệu để người đọc dễ theo dõi, tra cứu tìm kiếm hình ảnh mà họ muốn tìm. Nếu đặt mục lục ở cuối thì người đọc sẽ mất thời gian lật đến cuối để tìm.
Đánh số hình ảnh theo số trang
Một lưu ý nữa đó là nên đánh số hình ảnh theo số trang giúp người đọc có thể dễ dàng tìm kiếm những hình ảnh mình muốn. Nếu bạn muốn tìm hình ảnh số 5 thì có thể lật trang số 5 ra và tìm thấy dễ dàng.
Tổng kết
Trên đây là cách tạo mục lục hình ảnh trong Word mà chúng tôi đưa ra để các bạn có thể tìm kiếm hình ảnh dễ dàng hơn trong một văn bản Word. Nếu thấy bài viết cách tạo mục lục hình ảnh trong Word hữu ích, hãy theo dõi MobileCity để biết thêm nhiều thủ thuật nhé!

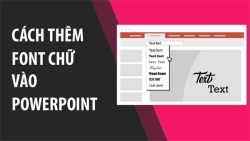
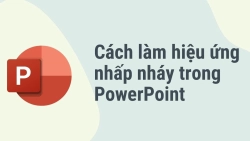
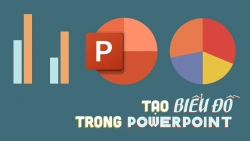













Hỏi đáp & đánh giá Cách tạo mục lục hình ảnh trong Word tự động chi tiết, dễ dàng nhất
0 đánh giá và hỏi đáp
Bạn có vấn đề cần tư vấn?
Gửi câu hỏi