Cách tạo bong bóng thoại trong PowerPoint nhanh chóng, chi tiết từ A - Z
Doãn Thị Quyên - 08:39 08/02/2025
Góc kỹ thuậtBạn đang cần làm slide để thuyết trình? Bạn chưa biết cách tạo bong bóng thoại trong PowePoint để làm bài thuyết trình sinh động và khoa học hơn? Bài viết dưới đây sẽ giúp bạn giải quyết hết các vấn đề trên, với hướng dẫn chi tiết cách tạo bong bóng thoại trong PowerPoint sẽ giúp bạn tự tin trình bày slide thuyết trình trực quan, ấn tượng hơn bao giờ hết.
Cách tạo bong bóng thoại trong PowerPoint đơn giản
Bong bóng thoại trong PowerPoint sẽ giúp bạn có được những trang slide được trình bày trực quan, truyền tải thông điệp dễ dàng và tạo được điểm nhấn cho bài thuyết trình. Dưới đây là hướng dẫn cách tạo bong bóng thoại trong Powpoint nhanh chóng, dễ thực hiện đối với cả người mới bắt đầu. Chỉ với vài bước đơn giản, bạn đã tạo được một bong bóng thoại ấn tượng và chuyên nghiệp.
Bước 1: Đầu tiên, tại giao diện slide, bạn nhấn chọn Insert, sau đó chọn Shapes. Tiếp đó, bạn kéo xuống phần Callouts để chọn một hình dạng bong bóng thoại phù hợp với nội dung của bạn.
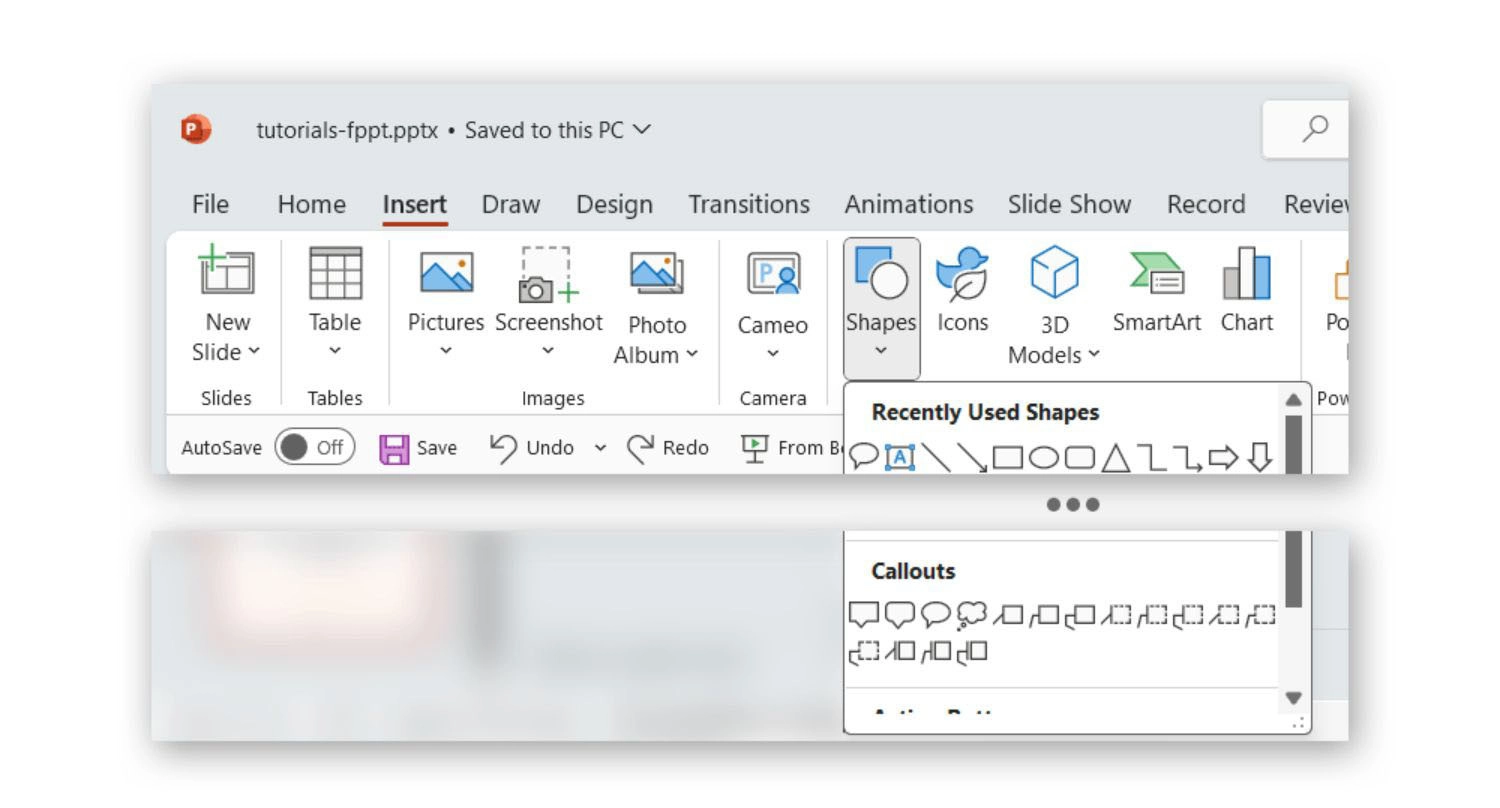
Bước 2: Tiếp theo, bạn chỉ cần nhấp và kéo thả nó đến vị trí bạn mong muốn trên slide. Để tùy chỉnh giao diện của bong bóng thoại, hãy nhấp chuột vào bong bóng thoại, rồi chọn Format. Tại đây, chọn Shape Outline nếu bạn muốn thay đổi màu đường viền hoặc Shape Fill để điều chỉnh màu nền của bong bóng thoại.


Bước 3: Nếu muốn thêm hình ảnh, hãy nhấp chuột vào bong bóng thoại và chọn Format Shape. Màn hình xuất hiện bảng tùy chọn bên phải, ở mục Shape Option, bạn chọn File, và tích vào ô Picture để hoàn tất quá trình chèn ảnh.
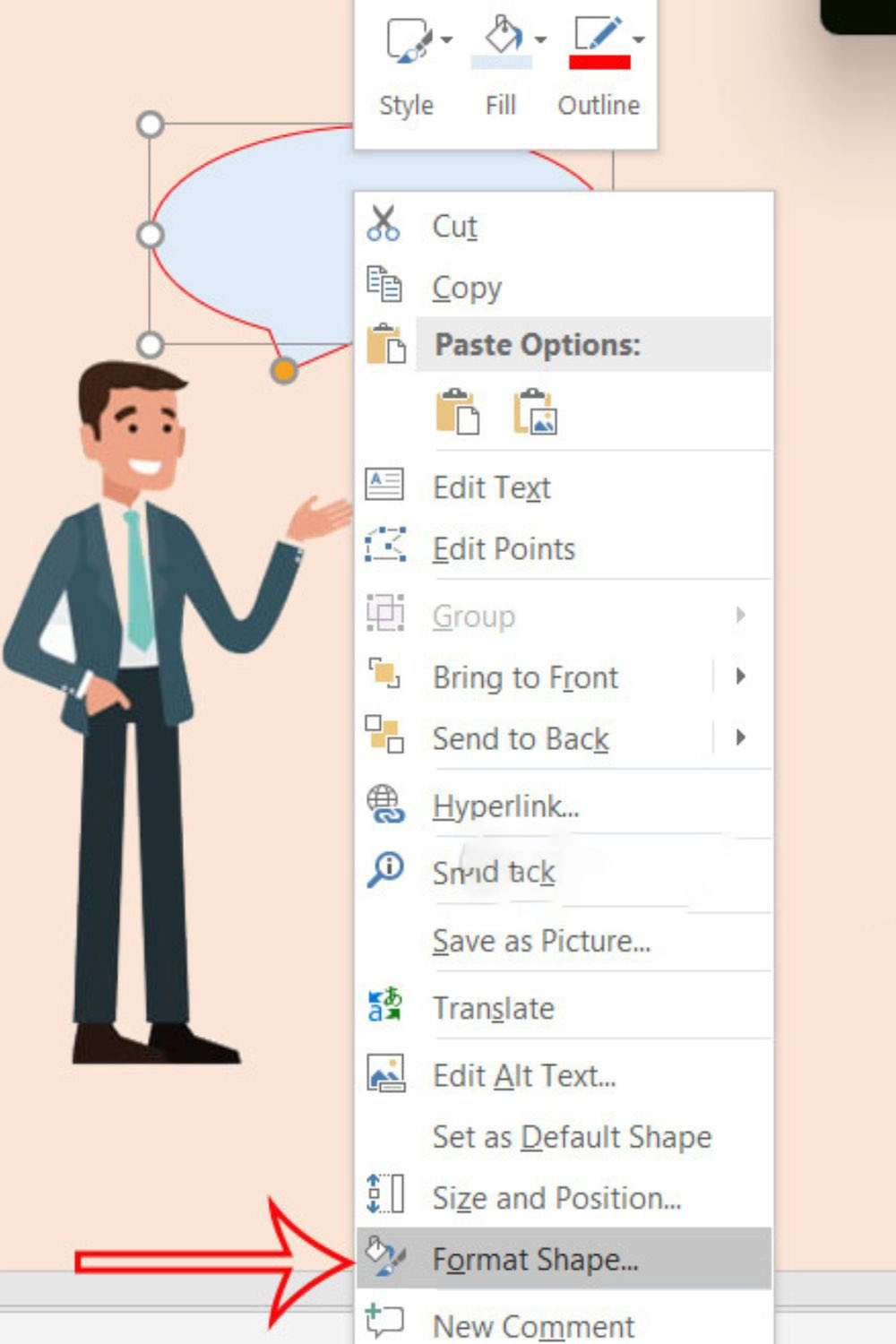
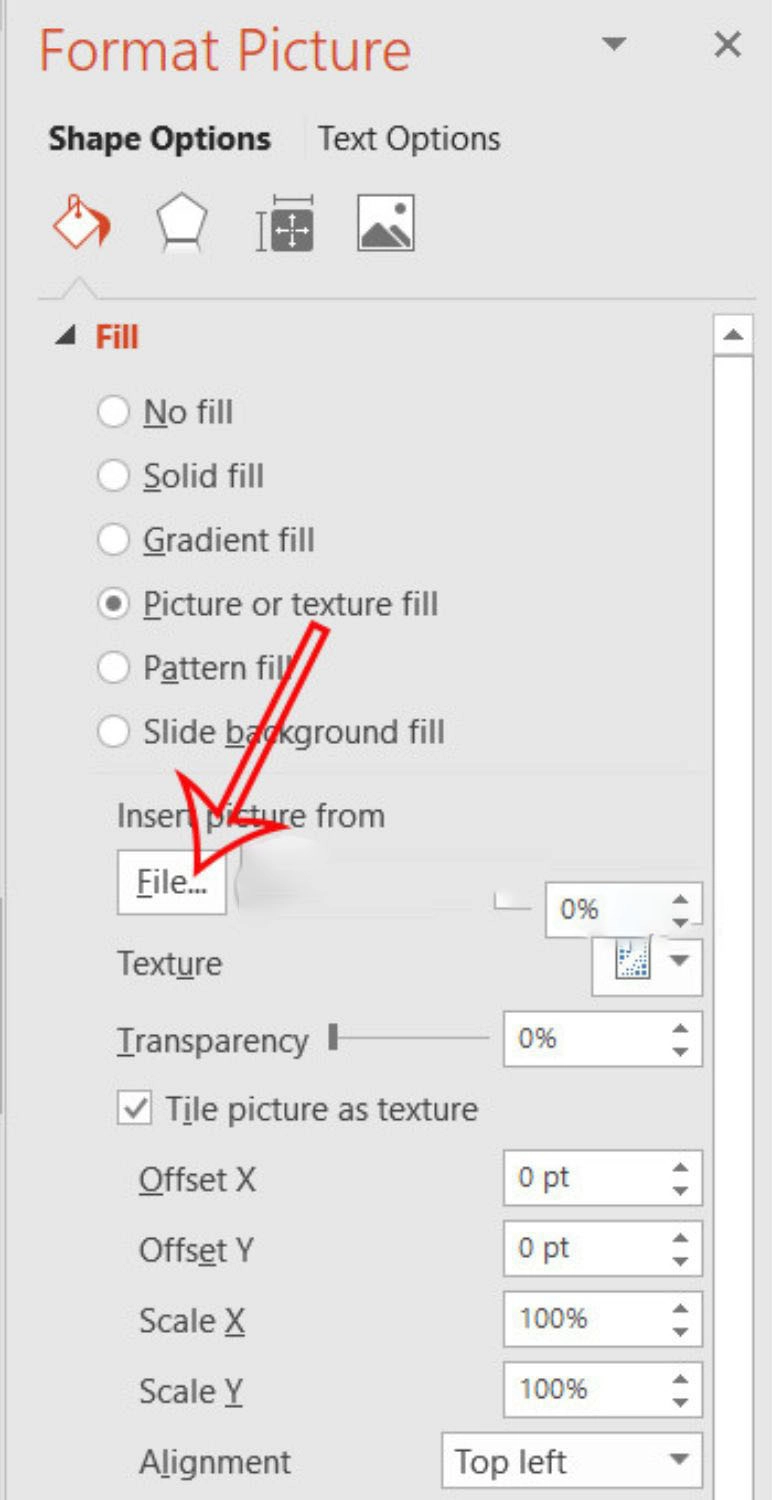
Để thêm văn bản, bạn nhấp chuột vào bong bóng thoại và chọn Texbox và nhập nội dung bạn mong muốn vào.
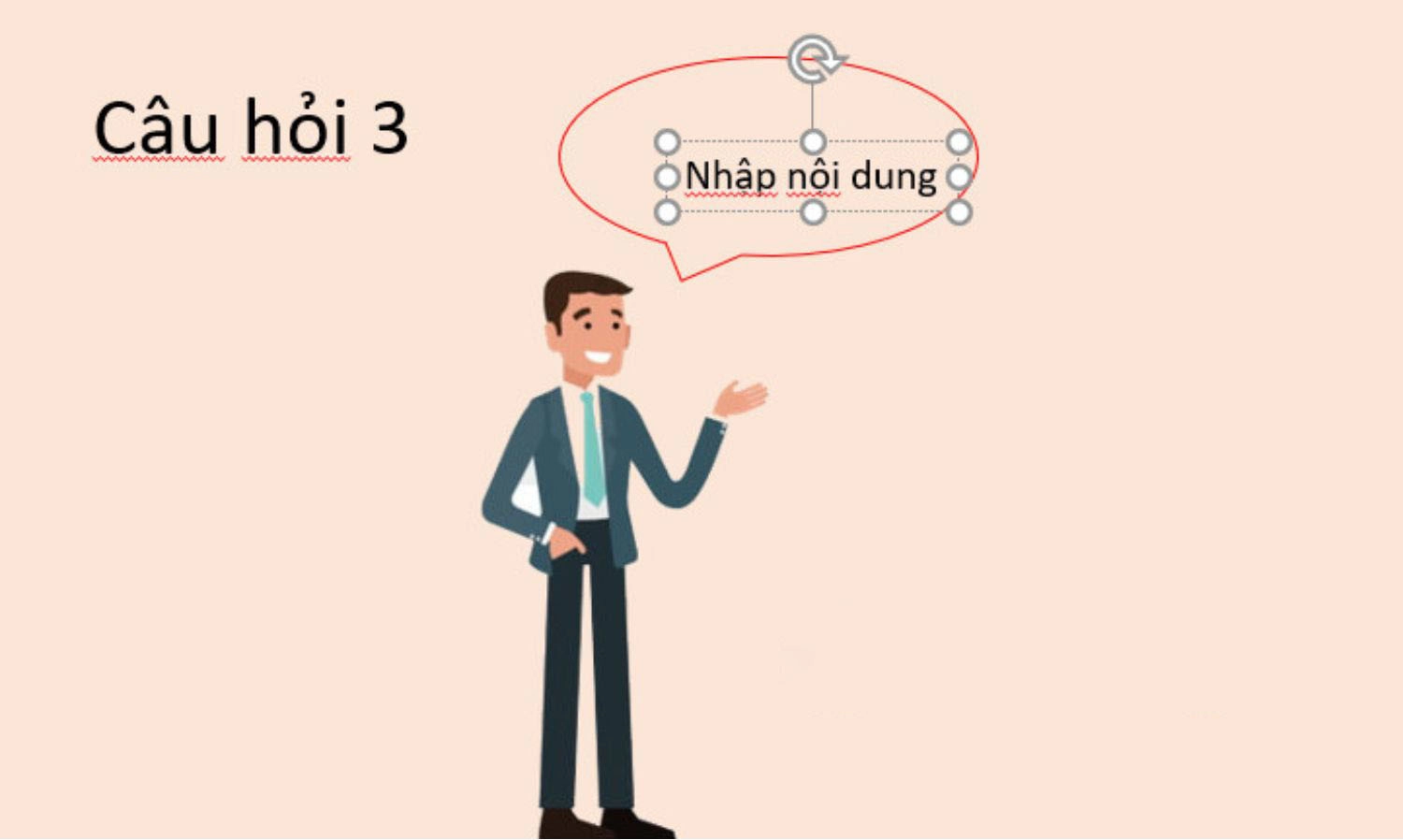
Bước 4: Nếu bạn muốn thay đổi hình dạng của bong bóng thoại, bạn nhấp chuột vào bong bóng thoại và chọn Edit Shape. Tại đây, bạn hãy chọn một hình dạng khác mà bạn thấy phù hợp.
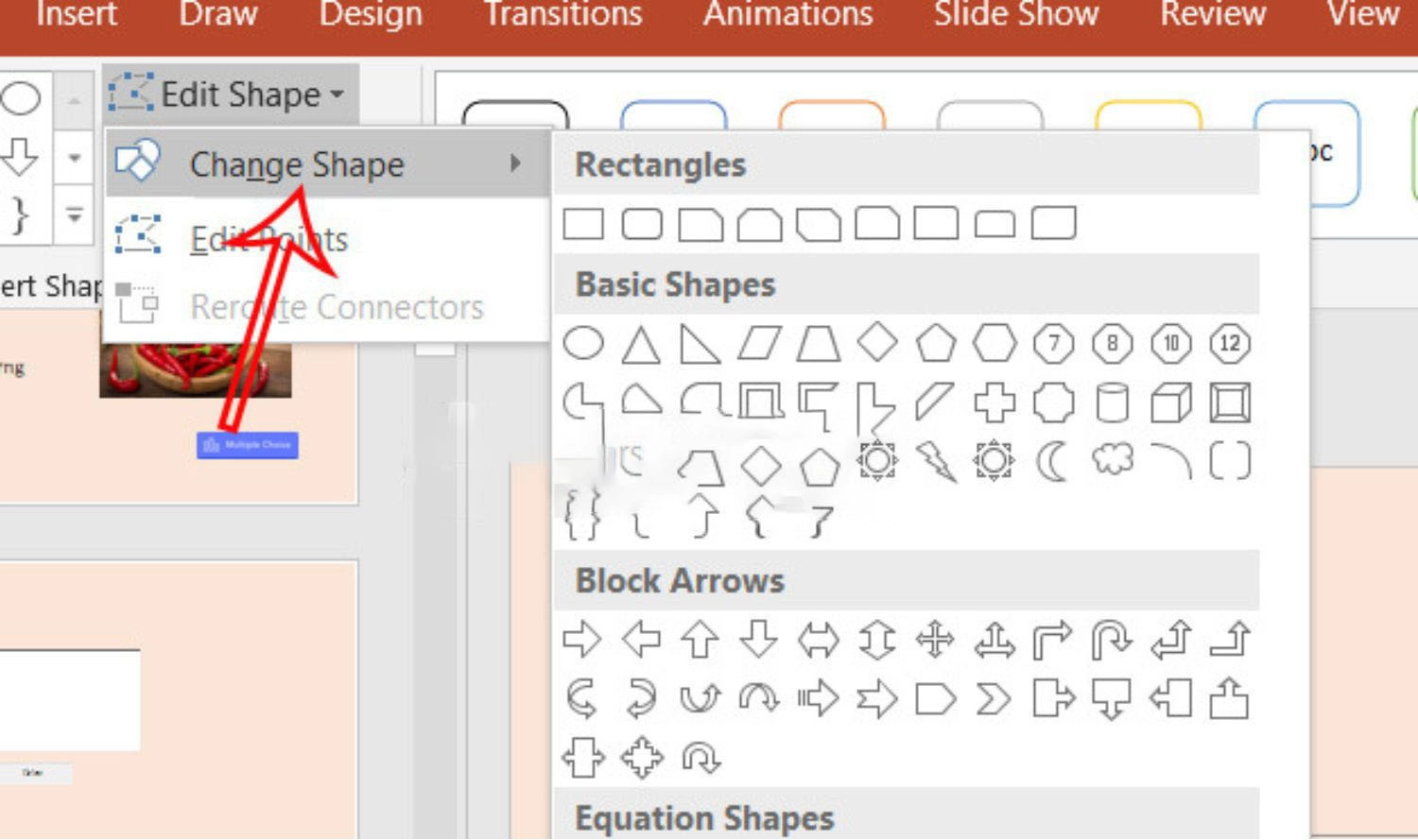
Bên cạnh nội dung trình bày thì hình nền Powerpoint cũng là một yếu tố quan trọng để tạo nên một bài thuyết trình chuyên nghiệp và ấn tượng. Bạn hãy tham khảo Top 200+ hình nền Powerpoint thuyết trình cực đẹp dành cho mọi chủ đề đã được chúng tôi tổng hợp và chia sẻ nhé.
>> Đọc thêm: Cách xóa nền ảnh trong PowerPoint đơn giản, nhanh chóng nhất 2025.
Vì sao cần sử dụng bong bóng thoại trong PowerPoint?
Trong PowerPoint, bong bóng thoại đóng vai trò quan trọng trong việc truyền tải thông điệp cho bài thuyết trình. Không chỉ đơn thuần là yếu tố trang trí, chúng còn giúp biến nhưng slide thuyết trình nhàm chán thành những nội dung sinh động, dễ hiểu. Dưới đây là một số lý do tại sao bạn nên sử dụng bong bóng thoại trong PowerPoint.
- Làm nổi bật thông tin quan trọng: Bong bóng thoại giúp làm nổi bật thông tin hoặc kết luận quan trọng, không bị "chìm" trong khối văn bản dài dòng, đảm bảo người xem tập trung vào những nội dung chủ chốt mà không phân tâm.
- Tạo sự hấp dẫn về mặt hình ảnh: Bong bóng thoại giúp bạn phá vỡ các cách trình bày truyền thống như gạch đầu dòng, giúp bài thuyết trình của bạn trở nên trực quan, thu hút người xem.
- Mô phỏng cuộc hội thoại: Với các bài thuyết trình về dịch vụ khách hàng, bán hàng, bong bóng thoại sẽ giúp bạn mô phỏng các cuộc trò chuyện thực tế một cách chân thực, dễ hiểu.
- Cung cấp giải thích: Bong bóng chat có vai trò như một chú thích trực quan, giúp giải thích hoặc cung cấp thêm thông tin cho hình ảnh, biểu đồ.
- Tạo hướng dẫn trực quan: Đối với các bài thuyết trình liên quan đến giáo dục hoặc hướng dẫn, bạn có thể sử dụng bong bóng thoại để minh họa cho người xem từng bước thực hiện một quy trình, thủ tục, giống cách hướng dẫn trong truyện tranh.
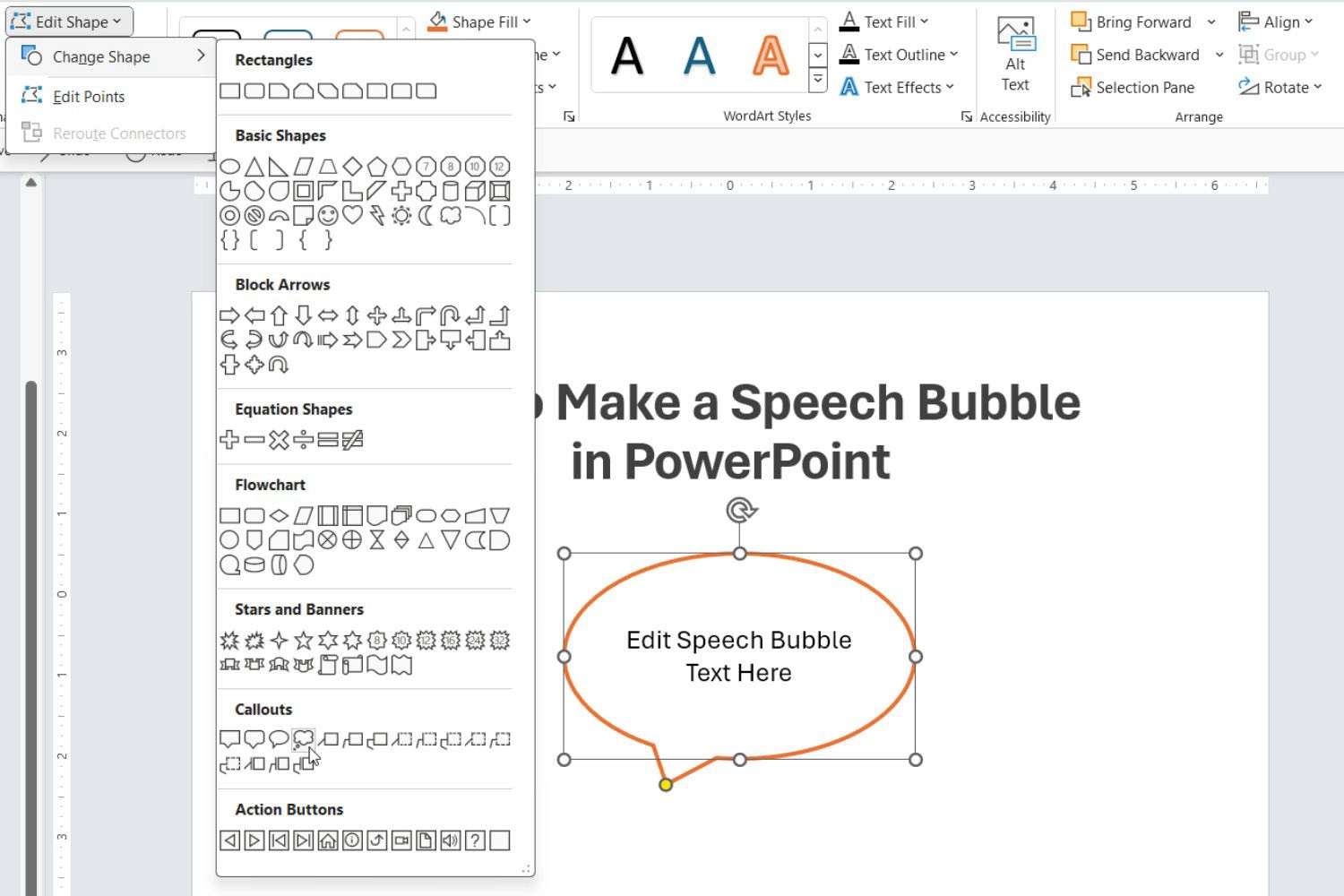
Mẹo tạo bong bóng thoại trong PowePoint hiệu quả
Trong quá trình tạo bong bóng thoại, nhiều người đã gặp phải một số những lỗi kỹ thuật liên quan đến trình bày, khiến bài thuyết trình trở nên rối mắt. Dưới đây là một vài mẹo hữu ích giúp bạn tạo bong bóng thoại trong PowerPoint ấn tượng và chuyên nghiệp.
- Sử dụng màu sắc hài hòa: Bạn nên chọn màu nền và màu chữ trong bong bóng thoại tương phản nhau nhưng vẫn phải đảm bảo hài hòa với slide.
- Tùy chỉnh kích thước phù hợp: Đảm bảo bong bóng thoại có kích thước vừa phải, cân đối, đủ lớn để đọc được nội dung bên trong nhưng không được chiếm quá nhiều không gian của slide.
- Sử dụng mũi tên để chỉ dẫn: Bạn nên thêm những dấu mũi tên hoặc đường dẫn từ bong bóng thoại đến các đối tượng liên quan để giúp người xem hiểu rõ hơn về nội dung.
- Tránh lạm dụng bong bóng thoại: Việc sử dụng quá nhiều bong bóng thoại trong 1 slide có thể khiến người xem rối mắt. Vì vậy, bạn chỉ nên sử dụng khi cần thiết và với số lượng phù hợp.
- Kết hợp với hiệu ứng chuyển động: Bạn có thể thêm các hiệu ứng xuất hiện (Animation) cho bong bóng thoại để tăng sự sinh động, nhưng không nên lạm dụng quá vì dễ gây phân tâm cho người xem.
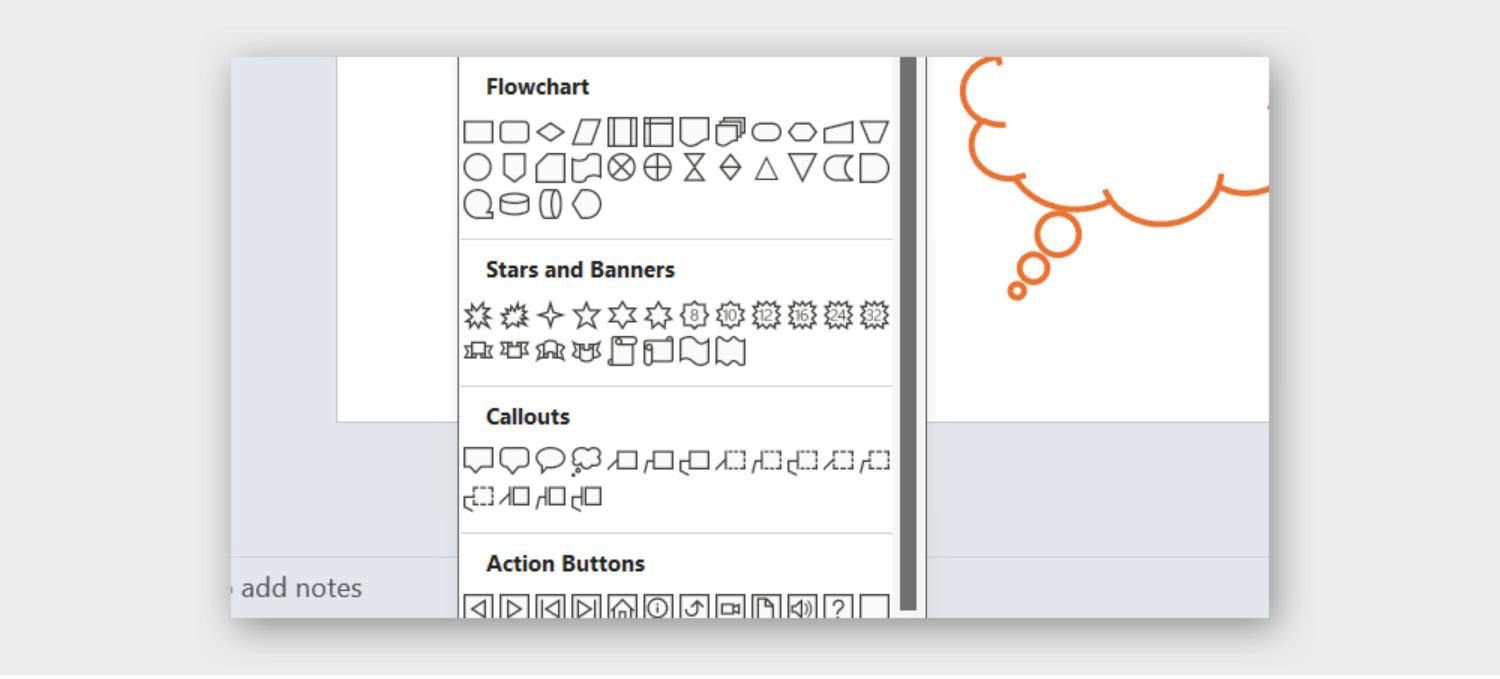
Tổng kết
Hy vọng bài viết trên đã giúp bạn nắm vững cách tạo bong bóng thoại trong PowerPoint vô cùng nhanh chóng và dễ thực hiện. Nếu bạn thấy hữu ích, bạn hãy chia sẻ bài viết này đến người thân và bạn bè để cùng được biết nhé! Và đừng quên theo dõi MobileCity để cập nhật thêm nhiều thông tin và thủ thuật mới nhất nhé!



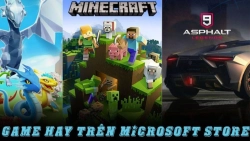

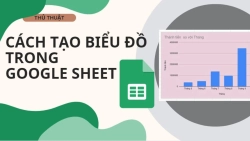











Hỏi đáp & đánh giá Cách tạo bong bóng thoại trong PowerPoint nhanh chóng, chi tiết từ A - Z
0 đánh giá và hỏi đáp
Bạn có vấn đề cần tư vấn?
Gửi câu hỏi