Cách xóa nền ảnh trong PowerPoint đơn giản, nhanh chóng nhất 2025
Doãn Thị Quyên - 11:02 08/02/2025
Góc kỹ thuậtBạn đang có một bức ảnh và chưa biết cách xóa nền ảnh trong PowerPoint để làm cho chủ thể trong ảnh trở nên nổi bật hơn. Đừng lo lắng, bài viết dưới đây sẽ hướng dẫn chi tiết các bước thực hiện cách xóa nền ảnh trong PowerPoint cực kỳ đơn giản, nhanh chóng, mà ai cũng làm được.
Cách xóa nền ảnh trong PowerPoint đơn giản
Trong quá trình làm PowerPoint, không phải nền của bức ảnh nào cũng phù hợp với bản thiết kế của bạn. Để giải quyết vấn đề này, từ Office 2010 trở lên, PowerPoint đã cung cấp tính năng xóa nền ảnh dễ dàng, mà không cần nhờ đến sự hỗ trợ của các phần mềm đồ họa như Photoshop. Dưới đây là hướng dẫn chi tiết cách xóa nền ảnh trong PowerPoint cực kỳ nhanh chóng và hiệu quả.
Bước 1: Mở bản PowerPoint có chứa hình ảnh cần xóa nền hoặc chèn hình ảnh mới cần xóa nền vào slide bất kỳ bằng cách chọn Insert và nhấn chọn Picture.

Bước 2: Tiếp đó, nhấp chuột vào ảnh bạn cần xóa nền. Tại giao diện màn hình, trên thanh công cụ ribbon, bạn sẽ thấy tab Picture Format hoặc Format, phụ thuộc vào phiên bản PowerPoint bạn đang dùng.
Bước 3: Nằm ở góc ngoài cùng bên trái thanh ribbon, bạn hãy nhấn chọn Remove Background. Ngay lập tức, PowerPoint sẽ tự động xóa nền ảnh. Nhưng kết quả ban đầu thường chưa hoàn toàn chính xác.
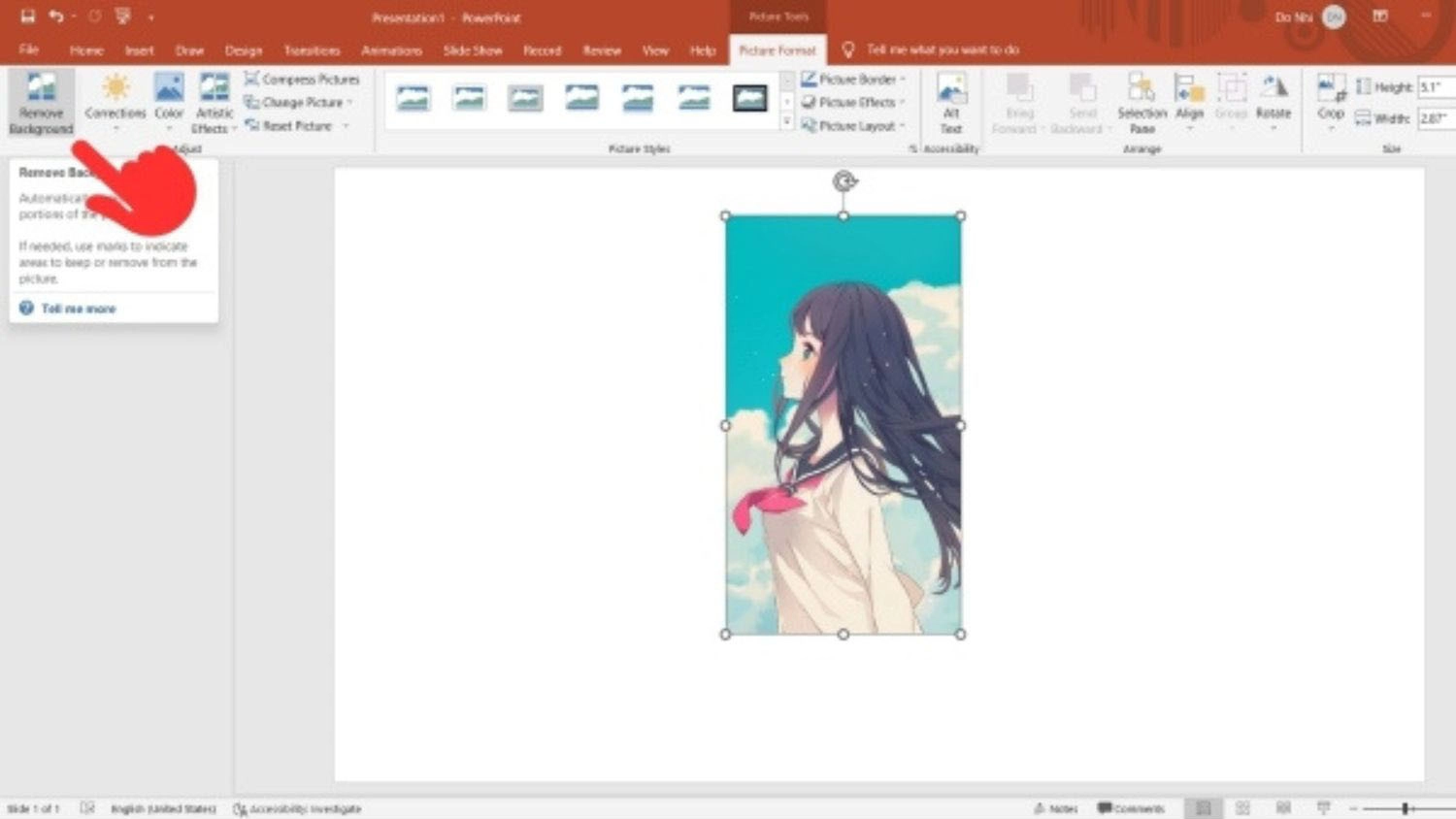
Bước 4: Tại giao diện màn hình, bạn sẽ thấy thêm thẻ Background Removal xuất hiện. Nếu bạn đã hài lòng với kết quả, hãy nhấn Keep Changes để hoàn tất quá trình.
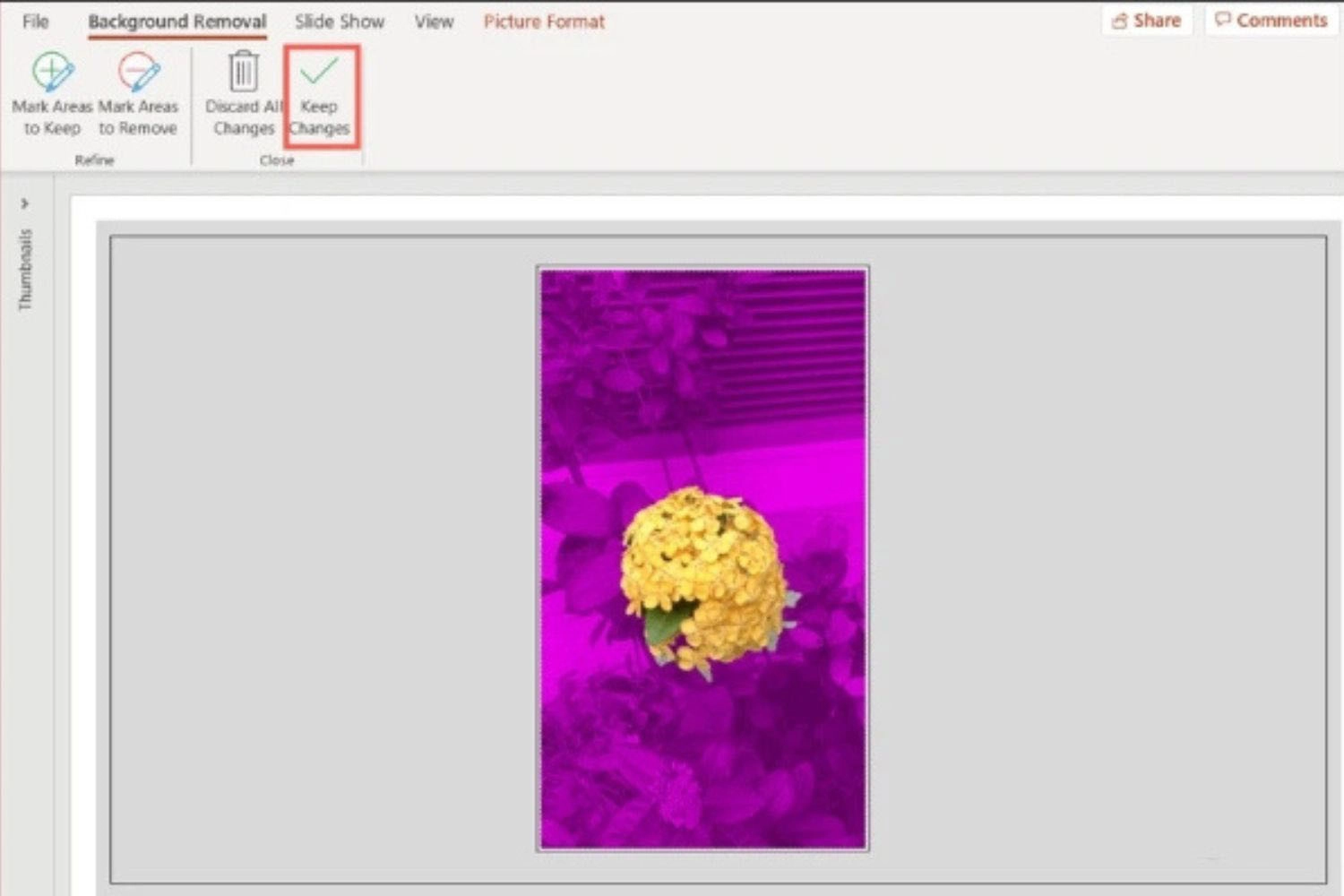
Bước 5: Nếu bạn chưa hài lòng với kết quả, bạn có thể điều chỉnh thủ công bằng cách sử dụng các công cụ đánh dấu tích hợp. Để loại bỏ thêm các khu vực không mong muốn, hãy chọn Mark Areas to Remove. Con trỏ chuột sẽ chuyển thành biểu tượng bút chì, cho phép bạn vẽ hoặc nhấp chuột để chọn các vùng cần xóa. Những khu vực này sẽ được đánh dấu bằng màu tím.
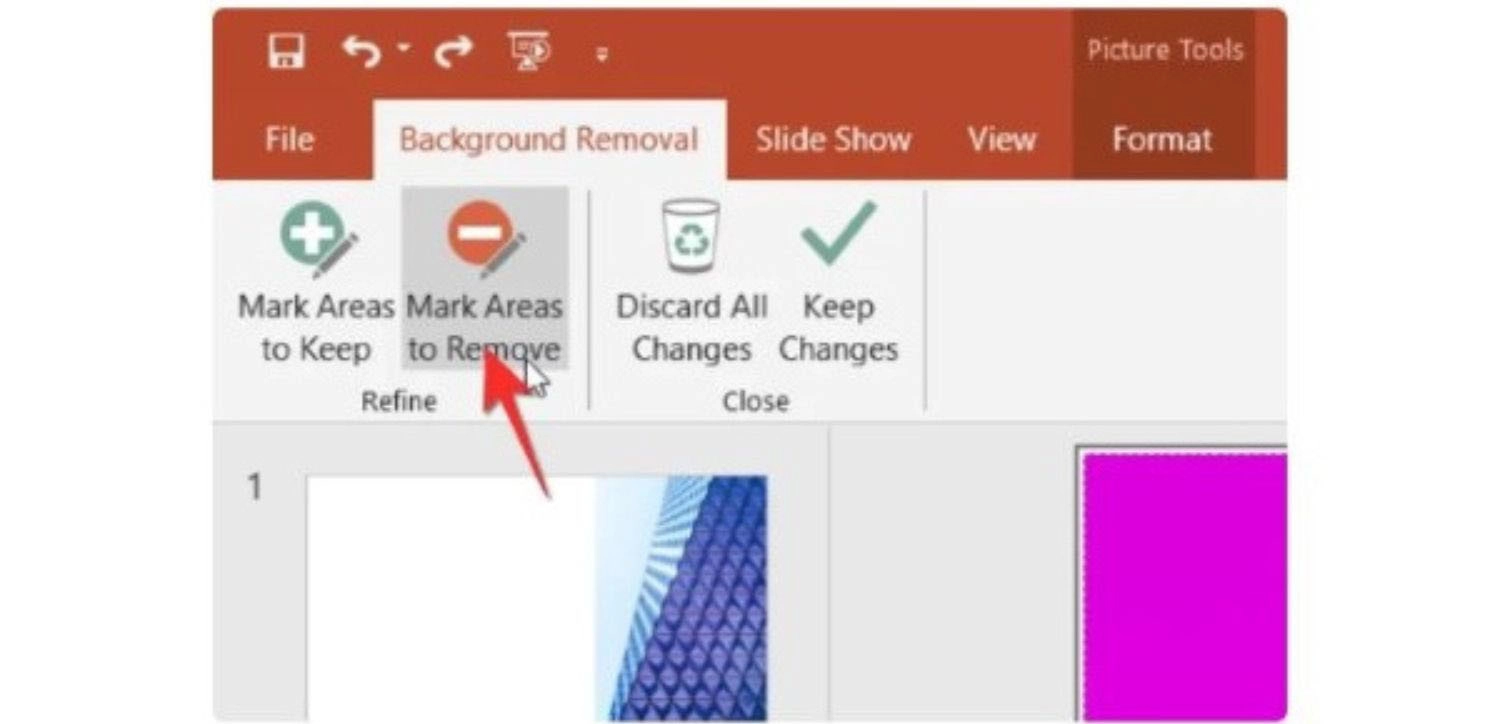
Bước 6: Nếu PowerPoint xóa nhầm vào các chi tiết quan trọng của đối tượng chính, bạn chỉ cần nhấn chọn Mark Areas to Keep. Sau đó, sử dụng bút chì để chọn lại những khu vực bạn muốn giữ lại. Các vùng được đánh dấu sẽ không còn bị tô màu tím nữa.
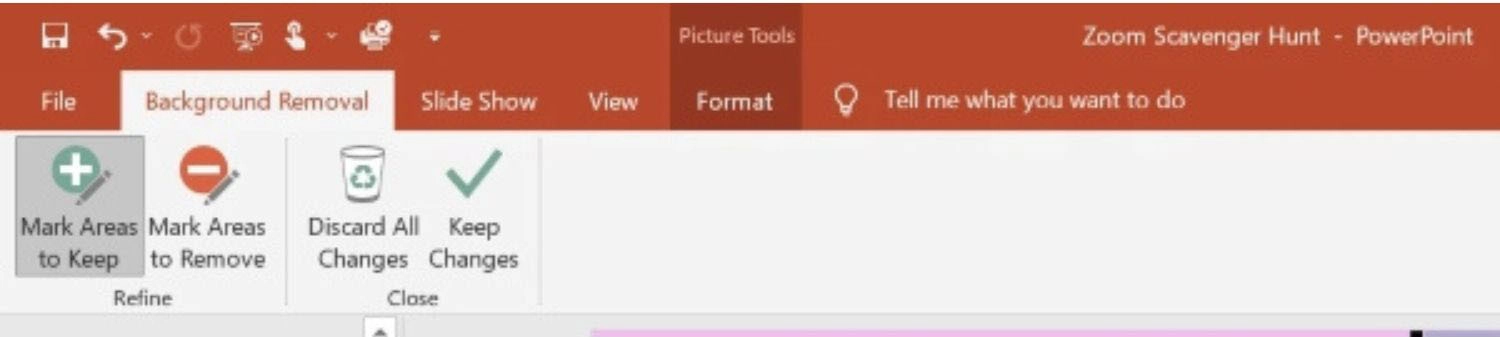
Bước 7: Cuối cùng, nhấn Keep Changes để lưu kết quả. Nếu bạn muốn giữ nguyên hình ảnh ban đầu, bạn chỉ cần nhấn Discard All Changes để hủy bỏ toàn bộ thao tác.

>> Xem thêm:
- Top 200+ hình nền Powerpoint thuyết trình cực đẹp dành cho mọi chủ đề.
- Top 5 cách tạo liên kết trong PowerPoint cực kỳ nhanh chóng và chính xác!
Cách lưu ảnh đã xóa nền trong PowerPoint
Bạn muốn lưu lại hình ảnh đã xóa nền trong PowerPoint để sử dụng cho các dự án khác? Dưới đây là hướng dẫn chi tiết cách lưu ảnh đã tách nền trong PowerPoint, giúp bạn tận dụng tối đa bức ảnh mà bạn đã tạo ra.
Bước 1: Đầu tiên, nhấp chuột phải vào hình ảnh đã tách nền trong slide PowerPoint. Sau đó, chọn Save as Picture.
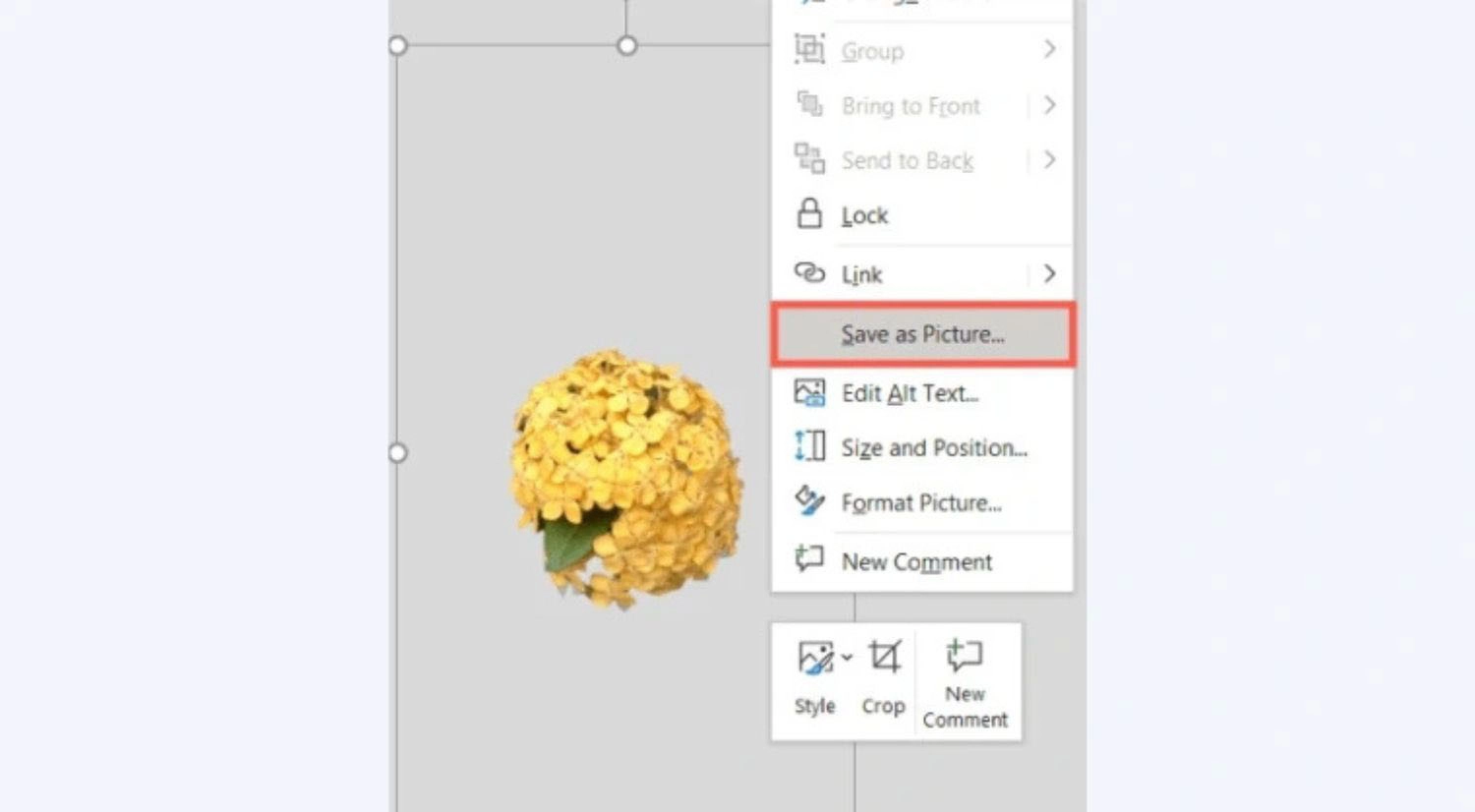
Bước 2: Một hộp thoại sẽ xuất hiện. Tại đây, bạn chỉ cần thực hiện các thao tác sau:
- File Name: Đặt tên cho bức ảnh của bạn.
- Save as type: Chọn định dạng file phù hợp với mong muốn của bạn như PNG, JPG, GIF.
Cuối cùng nhấn chọn Save để hoàn tất quá trình lưu ảnh.
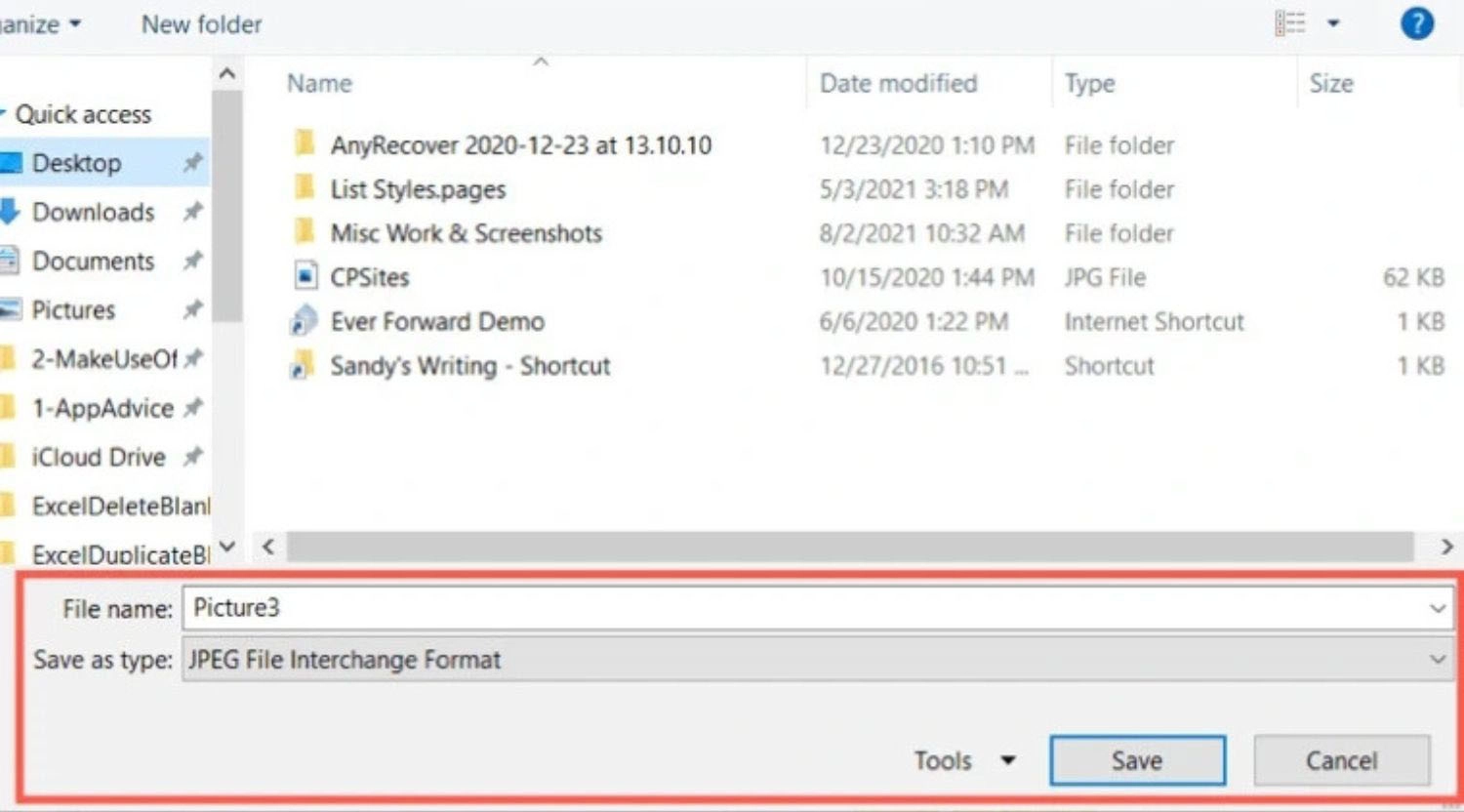
Một số lưu ý khi sử dụng cách xóa nền ảnh trong PowerPoint
Trong quá trình thực hiện cách xóa nền ảnh trong PowerPoint, có rất nhiều bạn gặp phải một số lỗi khiến cho chất lượng hình ảnh không được đảm bảo sau khi chỉnh sửa. Dưới đây là một số lưu ý mà các bạn nên ghi nhớ để thực hiện cách xóa nền ảnh trong PowerPoint hiệu quả nhất.
- Nếu ảnh của bạn là nền trắng hoặc chứa quá nhiều chi tiết, thì PowerPoint sẽ không thể nhận diện chính xác phần nền cần xóa. Vì vậy, bạn nên cân nhắc sử dụng các công cụ xóa nền trực tuyến chuyên dụng hoặc phần mềm chỉnh sửa để đạt hiệu quả cao hơn.
- Đối với những bức ảnh có nhiều khoảng trống giữa các chi tiết, bạn cần kiểm tra cẩn thận để chắc chắn việc xóa nền không làm mất đi vật thể chính. Hãy phóng to bức ảnh hoặc sử dụng công cụ đánh dấu thủ công để chọn vùng cần xóa chính xác.
- Sau khi đã xóa nền thành công, bạn nên kiểm tra lại hình ảnh một lần nữa để đảm bảo rằng các phần không mong muốn đã được loại bỏ và chủ thể chính vẫn được giữ nguyên.
- Đừng quên lưu bản chỉnh sửa cuối cùng sau khi hoàn tất để tránh tình trạng mất dữ liệu.
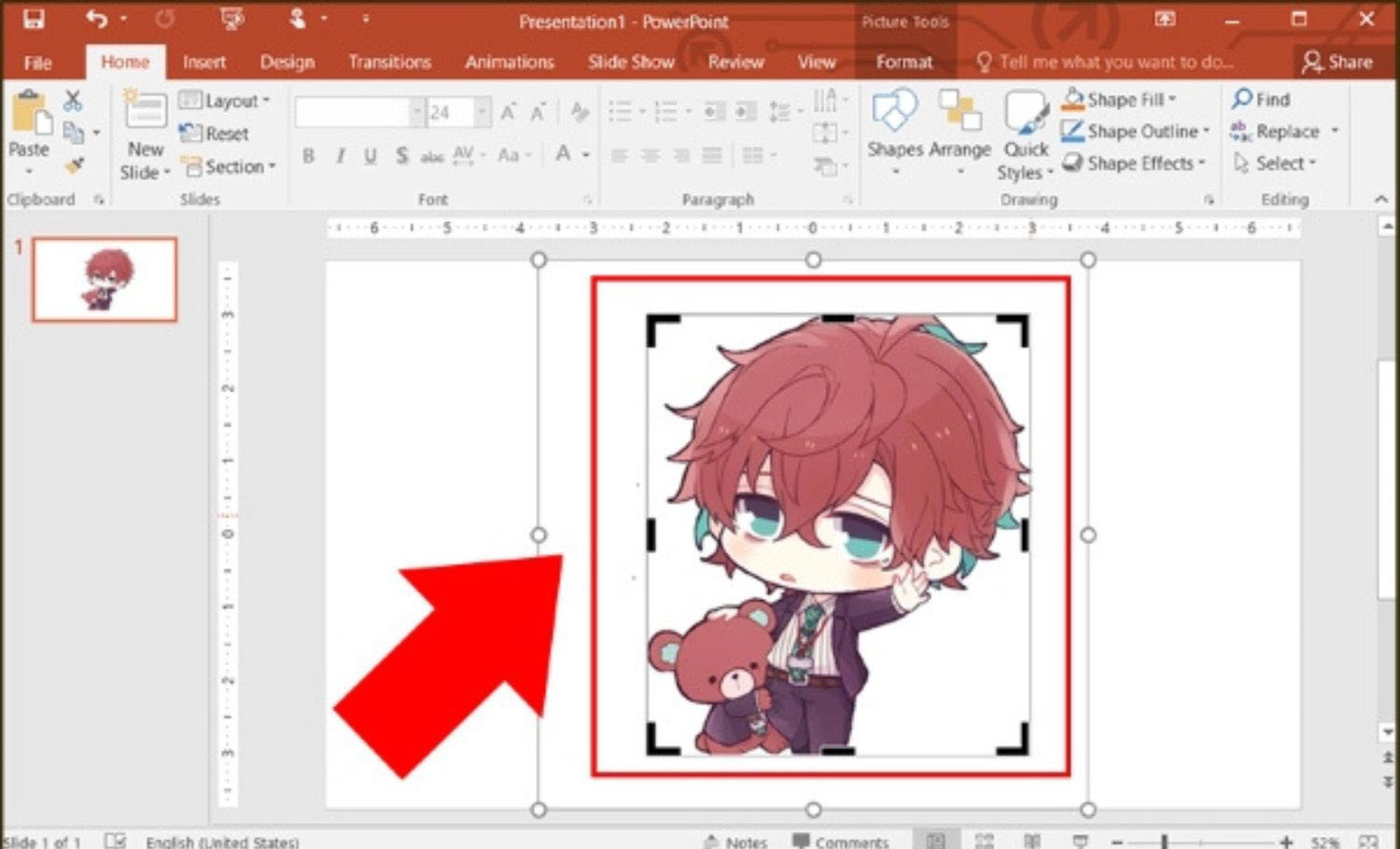
Tổng kết
Hy vọng bài viết trên đã giúp bạn nắm vững cách xóa nền ảnh trong PowerPoint vô cùng nhanh chóng và dễ thực hiện. Nếu bạn thấy hữu ích, bạn hãy chia sẻ bài viết này đến người thân và bạn bè để cùng được biết nhé! Và đừng quên theo dõi MobileCity để cập nhật thêm nhiều thông tin và thủ thuật mới nhất nhé!




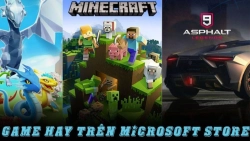

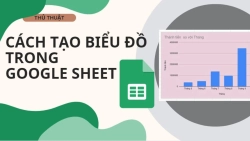










Hỏi đáp & đánh giá Cách xóa nền ảnh trong PowerPoint đơn giản, nhanh chóng nhất 2025
0 đánh giá và hỏi đáp
Bạn có vấn đề cần tư vấn?
Gửi câu hỏi