Cách tạo hiệu ứng nhấp nháy trong PowerPoint cực kỳ đơn giản, chi tiết từ A - Z
Doãn Thị Quyên - 08:32 11/02/2025
Góc kỹ thuậtBạn đang loay hoay tìm cách tạo hiệu ứng nhấp nháy trong PowerPoint để làm nổi bật nội dung của bài thuyết trình? Đừng lo lắng! Trong bài viết dưới đây, chúng tôi sẽ bật mí cách tạo hiệu ứng nhấp nháy trong PowerPoint đơn giản và chuyên nghiệp, cũng như cách bỏ hiệu ứng và lưu ý khi tạo hiệu ứng nhấp nháy trong PowerPoint.
Cách tạo hiệu ứng nhấp nháy trong PowerPoint
Hiệu ứng nhấp nháy trong PowerPoint là công cụ hoàn hảo giúp làm nổi bật nội dung quan trọng và tăng sự chuyên nghiệp cho slide thuyết trình. Dưới đây là hướng dẫn chi tiết từng bước để tạo được hiệu ứng này một cách dễ dàng và nhanh chóng.
Bước 1: Đầu tiên, bạn vào Design, chọn Format Background. Sau đó, nhấn chọn Color và chọn màu đen để thay đổi màu nền slide.
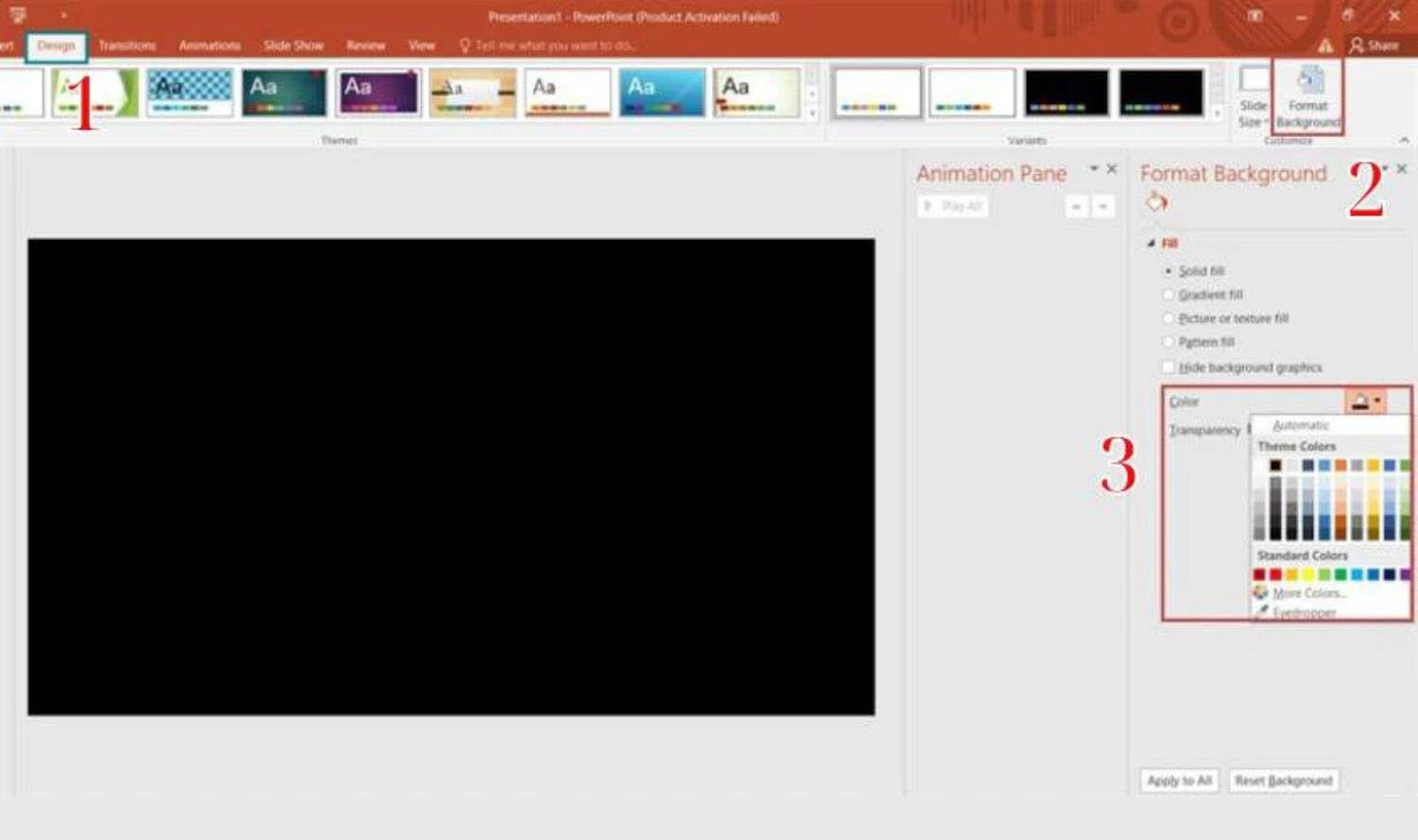
Bước 2: Tiếp theo, vào Insert, chọn Shape và vẽ các hình tròn nhỏ tại những vị trí bạn muốn tạo hiệu ứng nhấp nháy.
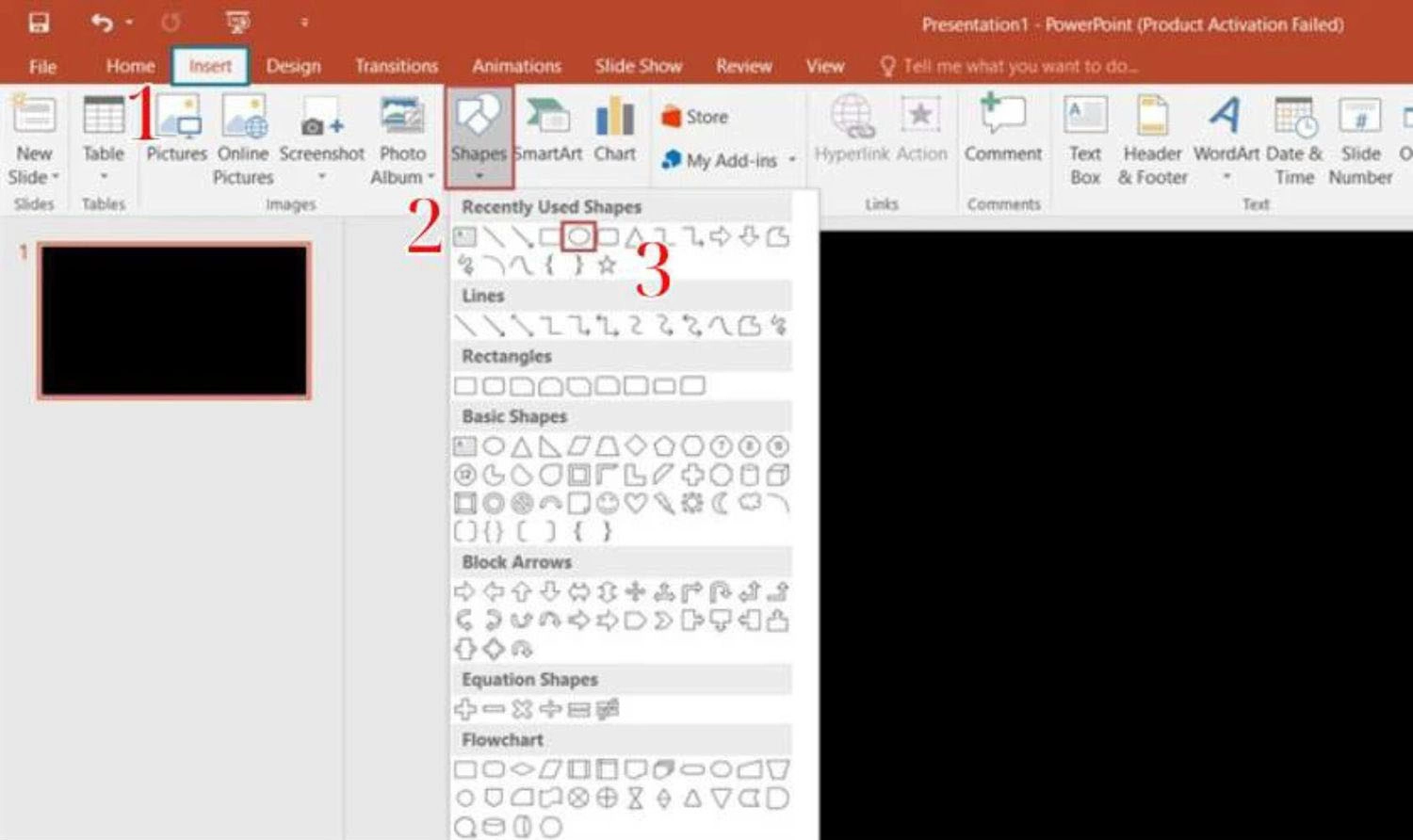
Bước 3: Sau khi đã vẽ xong các hình trong, bạn hãy nhấn chuột phải, chọn Group, rồi bấm Group thêm lần nữa để gộp các hình tròn thành một nhóm.
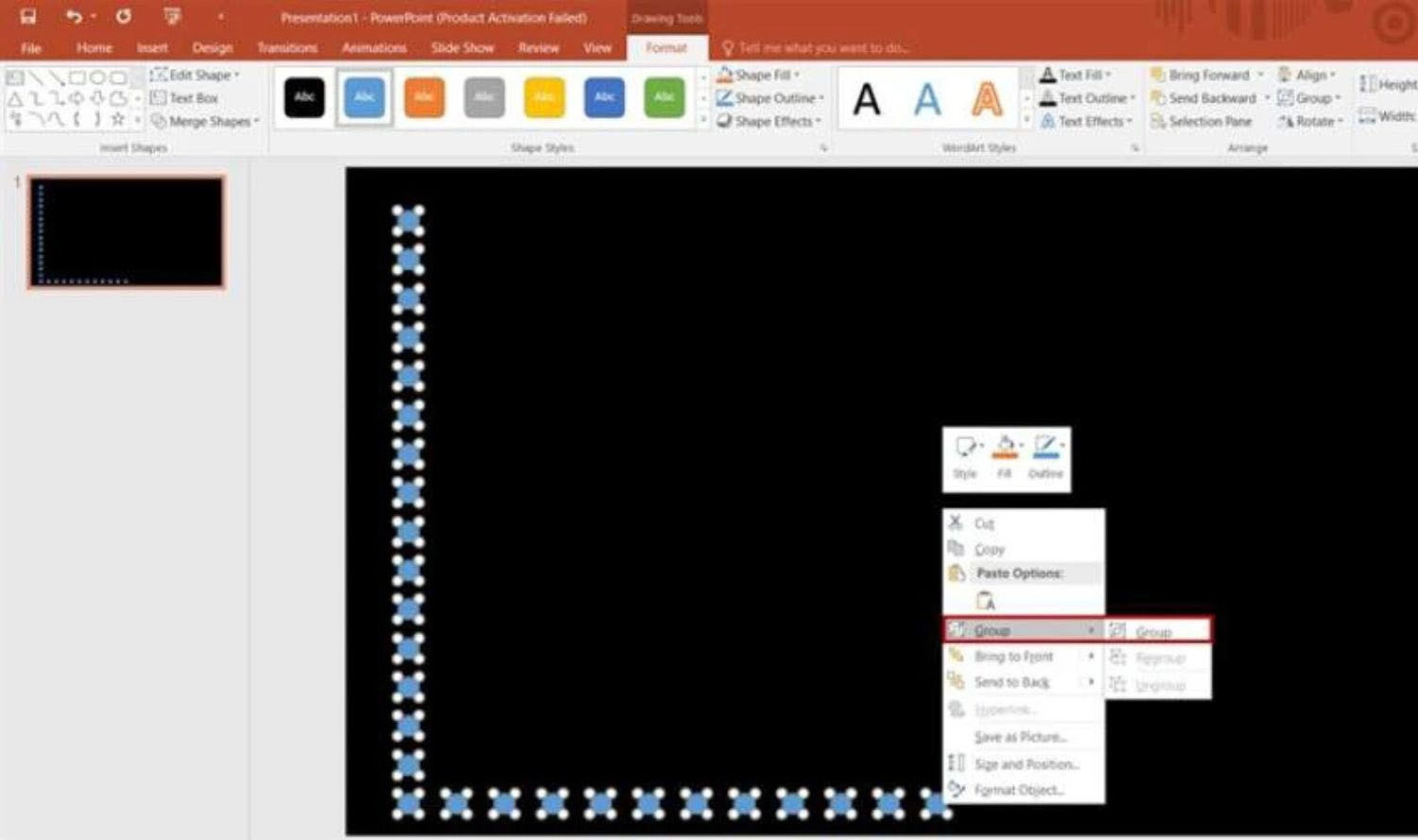
Bước 4: Bạn vào Format, chọn Shape Effects, tiếp đó chọn Glow. Tại đây, bạn có thể tùy chỉnh màu sắc và độ sáng phù hợp cho đèn.
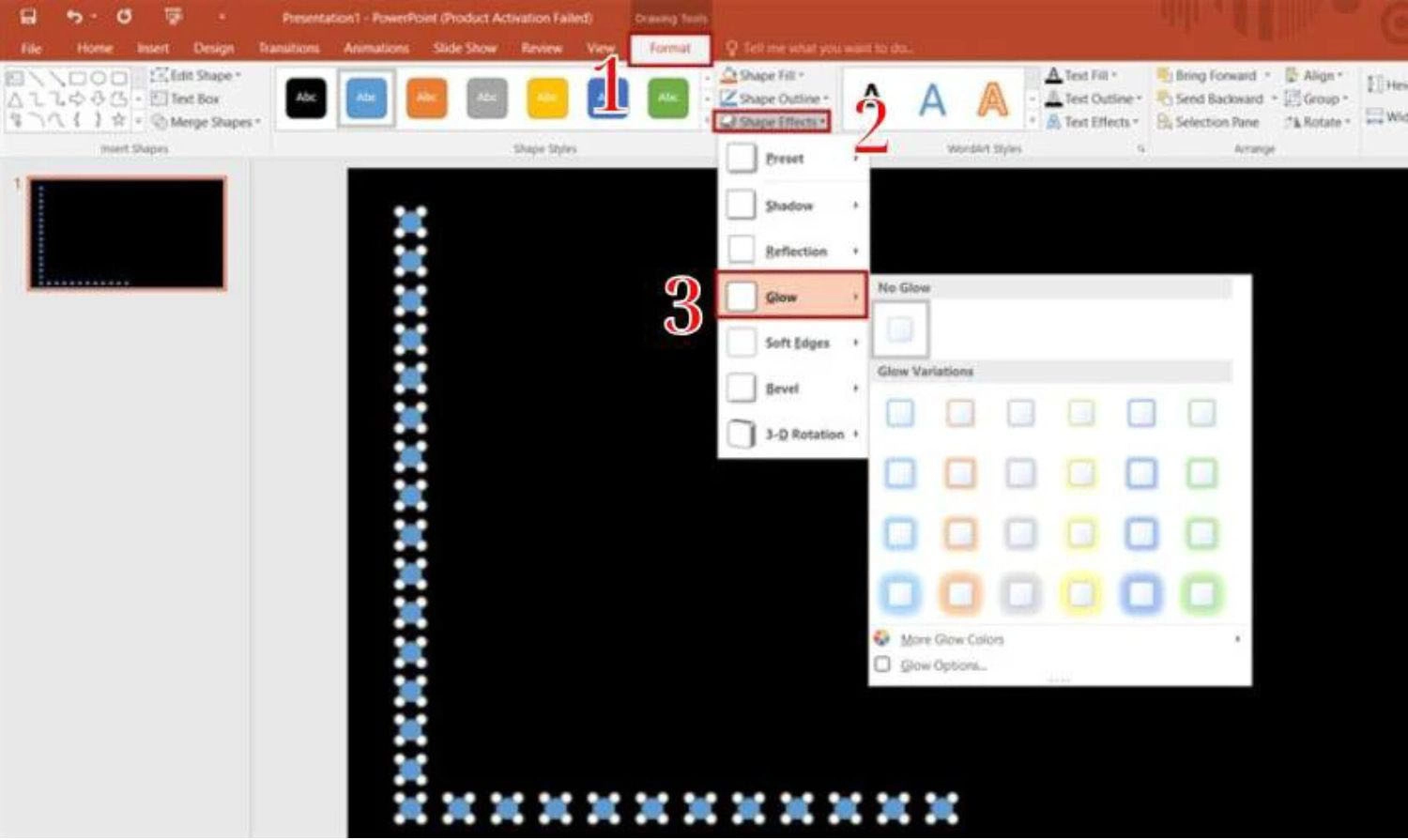
Bước 5: Bạn chuyển sang thẻ Animations, nhấn chọn Add Animation, sau đó chọn More Emphasis Effects.
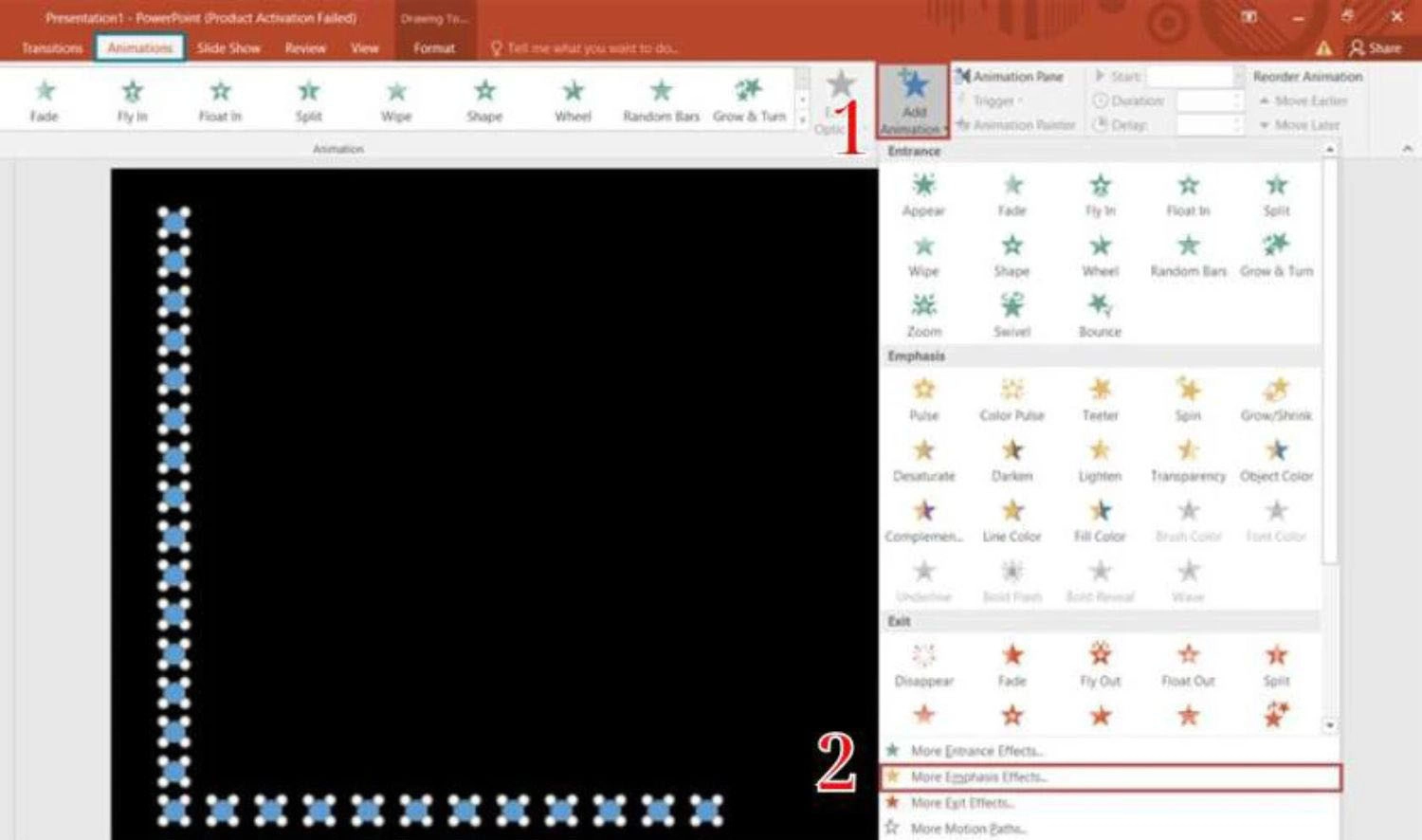
Bước 6: Trong danh sách hiệu ứng, bạn hãy chọn Blink. Cuối cùng, nhấn OK để hoàn tất quá trình tạo hiệu ứng nhấp nháy.
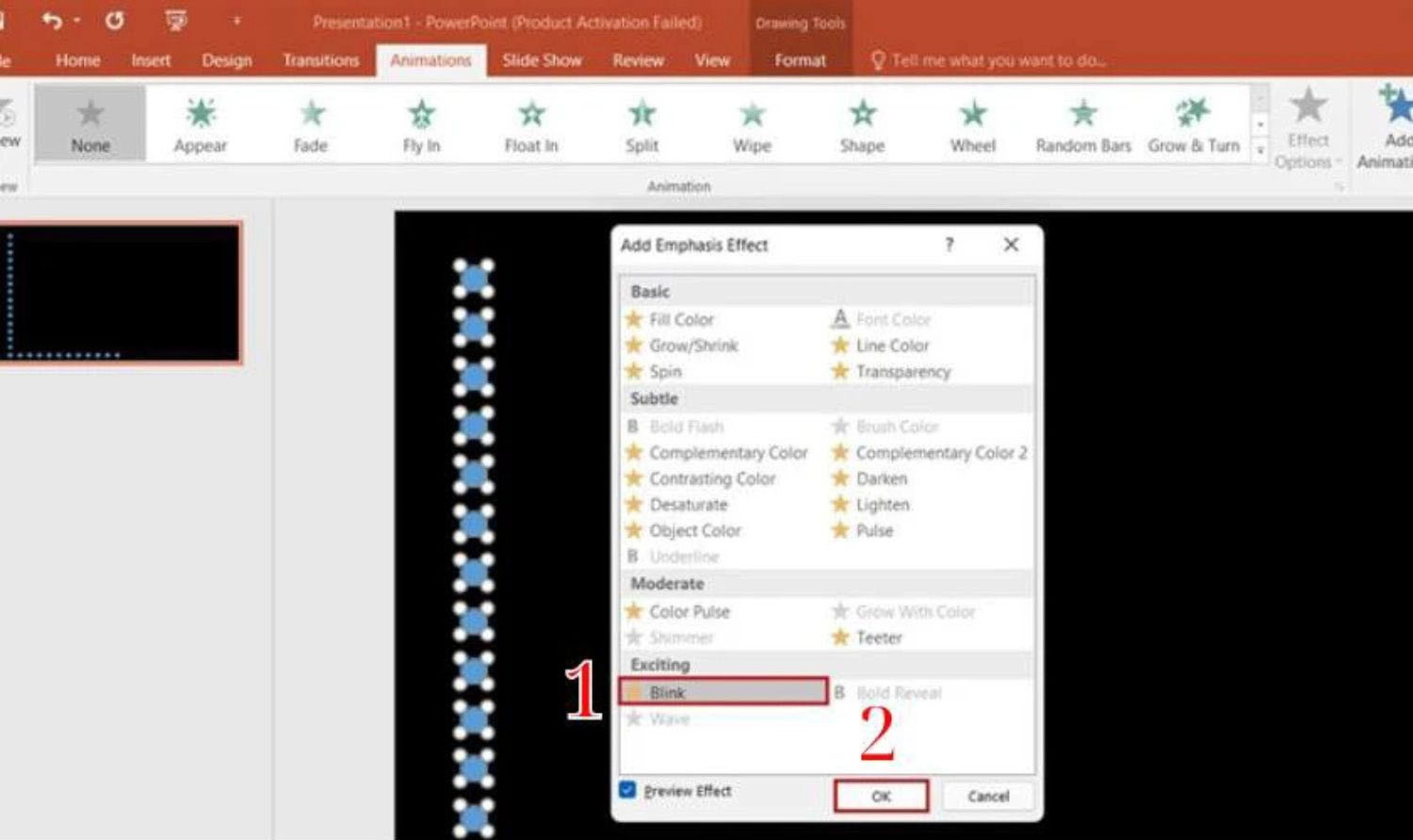
>> Xem thêm:
- Top 200+ hình nền Powerpoint thuyết trình cực đẹp dành cho mọi chủ đề.
- Cách thêm Font chữ vào PowerPoint đơn giản mà không phải ai cũng biết!
Cách tạo hiệu ứng nhấp nháy liên tục trong PowerPoint
Để làm nổi bật nội dung quan trọng trong slide và thu hút sự chú ý của người xem, bạn có thể thử cách tạo hiệu ứng nhấp nháy liên tục trong PowerPoint. Dưới đây là hướng dẫn chi tiết cách giúp bạn thực hiện được việc tạo hiệu ứng nhấp nháy liên tục trong PowerPoint chuyên nghiệp và ấn tượng nhất.
Đầu tiên, bạn cần đảm bảo rằng đã hoàn thành 6 bước cơ bản đã được chúng tôi chia sẻ ở phần trước. Sau khi đã có nhóm đối tượng với hiệu ứng nhấp nháy, bạn hãy tiếp tục thực hiện các bước sau:
Bước 7: Bạn vào thẻ Animations, và chọn Animation Pane. Trong bảng điều khiển xuất hiện bên phải màn hình, nhấp vào mũi tên bên cạnh nhóm đèn vừa tạo, sau đó chọn Effect Options.
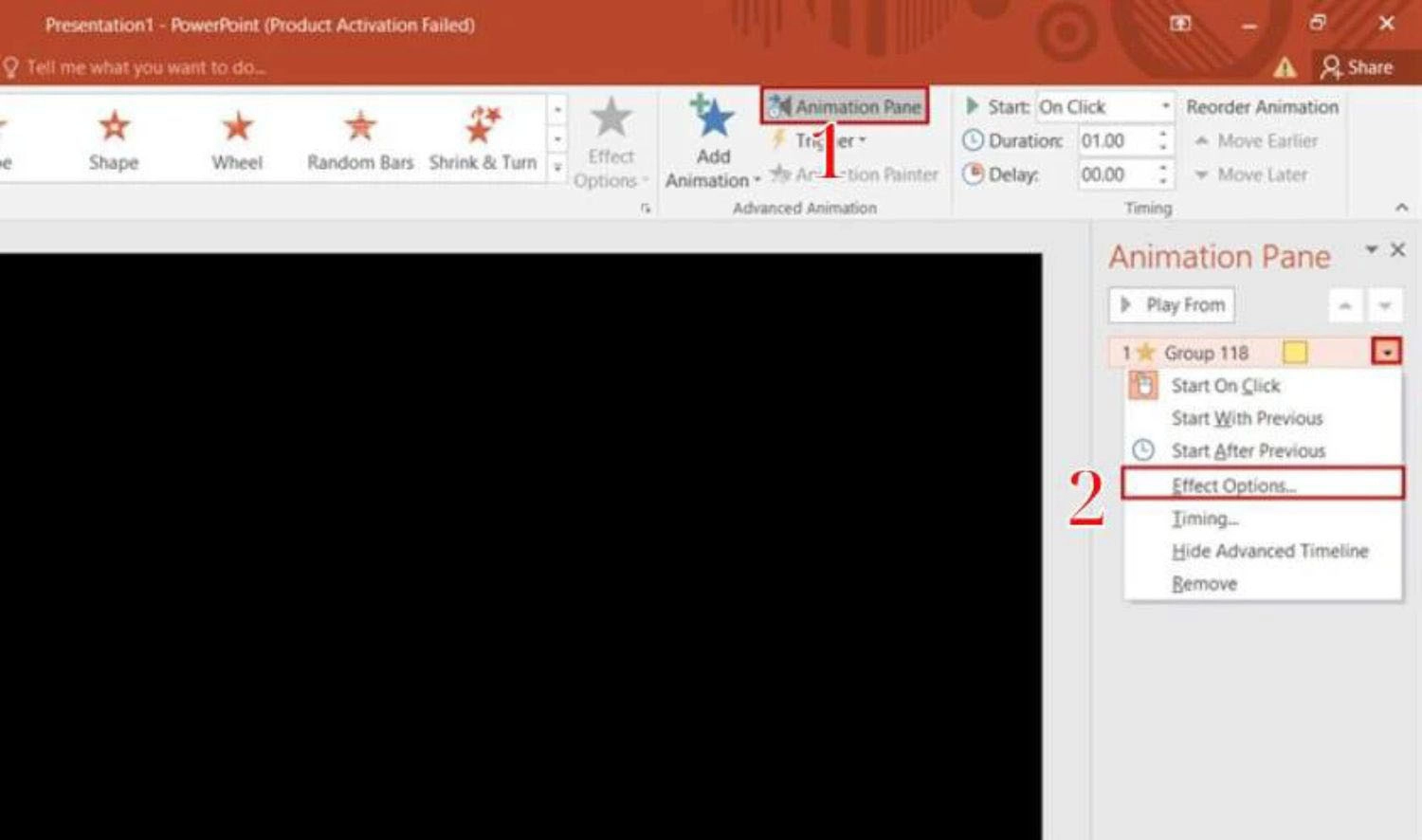
Bước 8: Tại giao diện màn hình xuất hiện một hộp thoại. Bạn hãy chuyển sang tab Timing. Tại mục Start, chọn With Previous. Sau đó, tại mục Repeat, chọn Until End of Slide. Cuối cùng, nhấn OK để lưu lại cài đặt.

Cách bỏ hiệu ứng nhấp nháy trong PowerPoint
Việc sử dụng quá nhiều hiệu ứng nhấp nháy trong slide PowerPoint, có thể khiến người xem cảm thấy khó chịu và bị mất tập trung. Vì vậy, việc nắm vững cách loại bỏ hiệu ứng này là một kỹ năng vô cùng cần thiết. Ngay dưới đây, chúng tôi sẽ chia sẻ đến bạn chi tiết cách loại bỏ hiệu ứng nhấp nháy trong PowerPoint, giúp bạn tạo ra bài thuyết trình chuyên nghiệp hơn.
Bước 1: Trong file PowerPoint, các slide có chứa hiệu ứng nhấp nháy sẽ được đánh dấu bằng hình ngôi sao. Bạn chỉ cần chọn slide mà muốn xóa hiệu ứng nhấp nháy. Sau đó, xác định đối tượng đang có hiệu ứng này mà bạn muốn xóa.
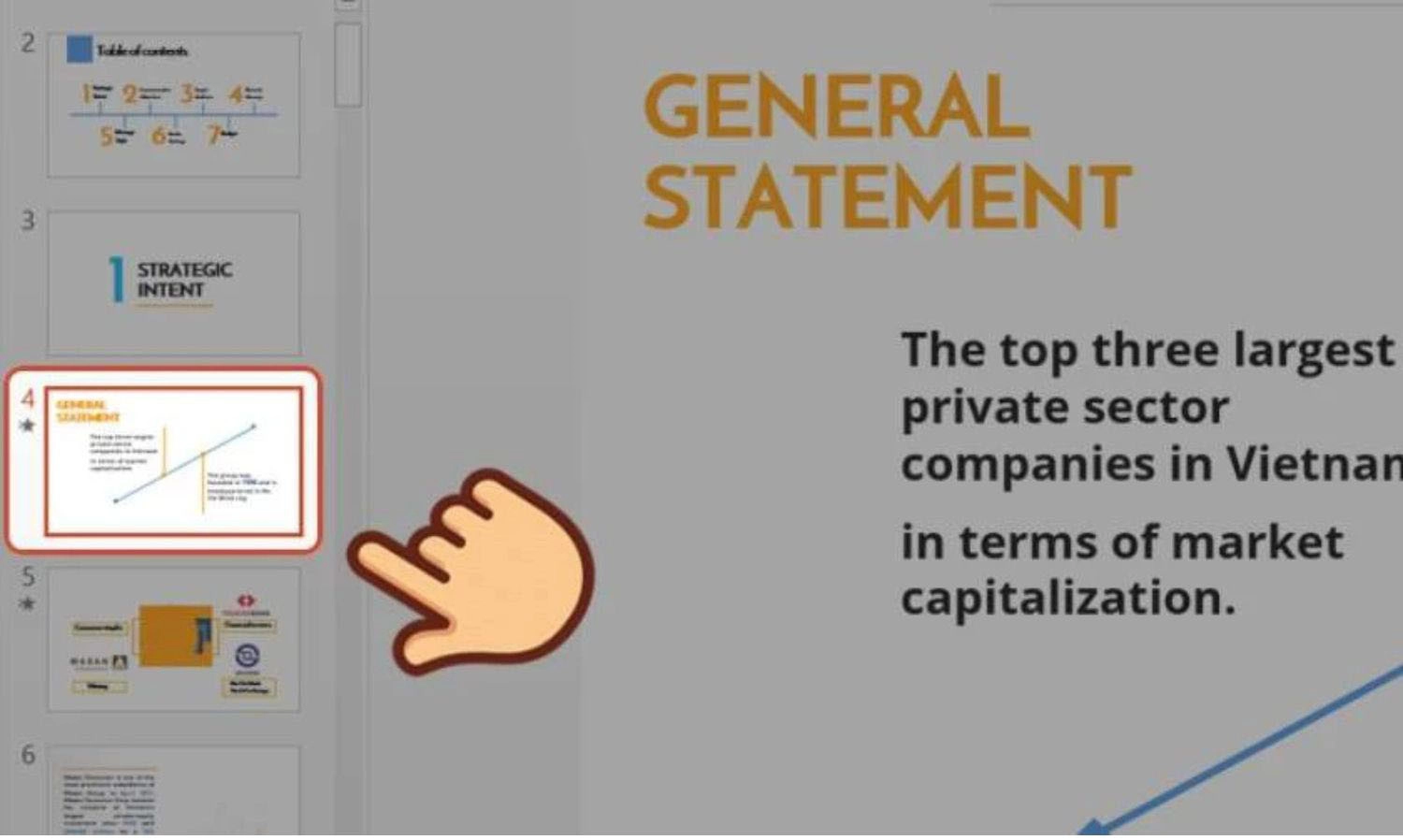
Bước 2: Vào tab Animations, nhấp vào đối tượng trên slide mà bạn muốn gỡ hiệu ứng. Trên thanh công cụ, bạn sẽ thấy danh sách hiệu ứng đã được áp dụng. Lúc này, bạn chỉ cần chọn None để gỡ bỏ hiệu ứng đã chọn.
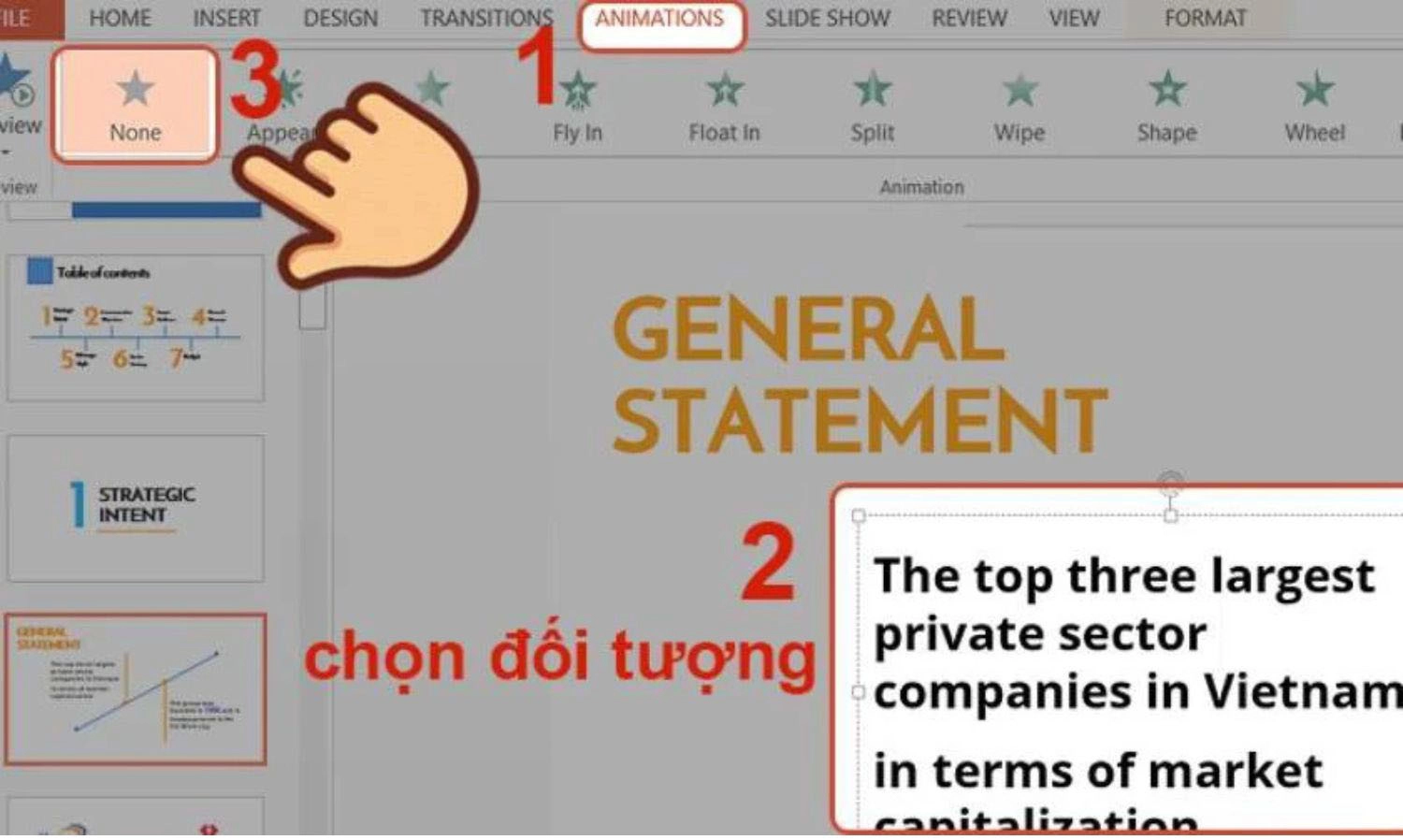
Bước 3: Nếu bạn cần gỡ hiệu ứng cho nhiều đối tượng cùng lúc, hãy nhấn giữ phím Shift và click chuột để chọn tất cả các đối tượng cần xử lý. Sau khi đã chọn xong, tiếp tục vào Animations và chọn None để loại bỏ toàn bộ hiệu ứng đã thêm.
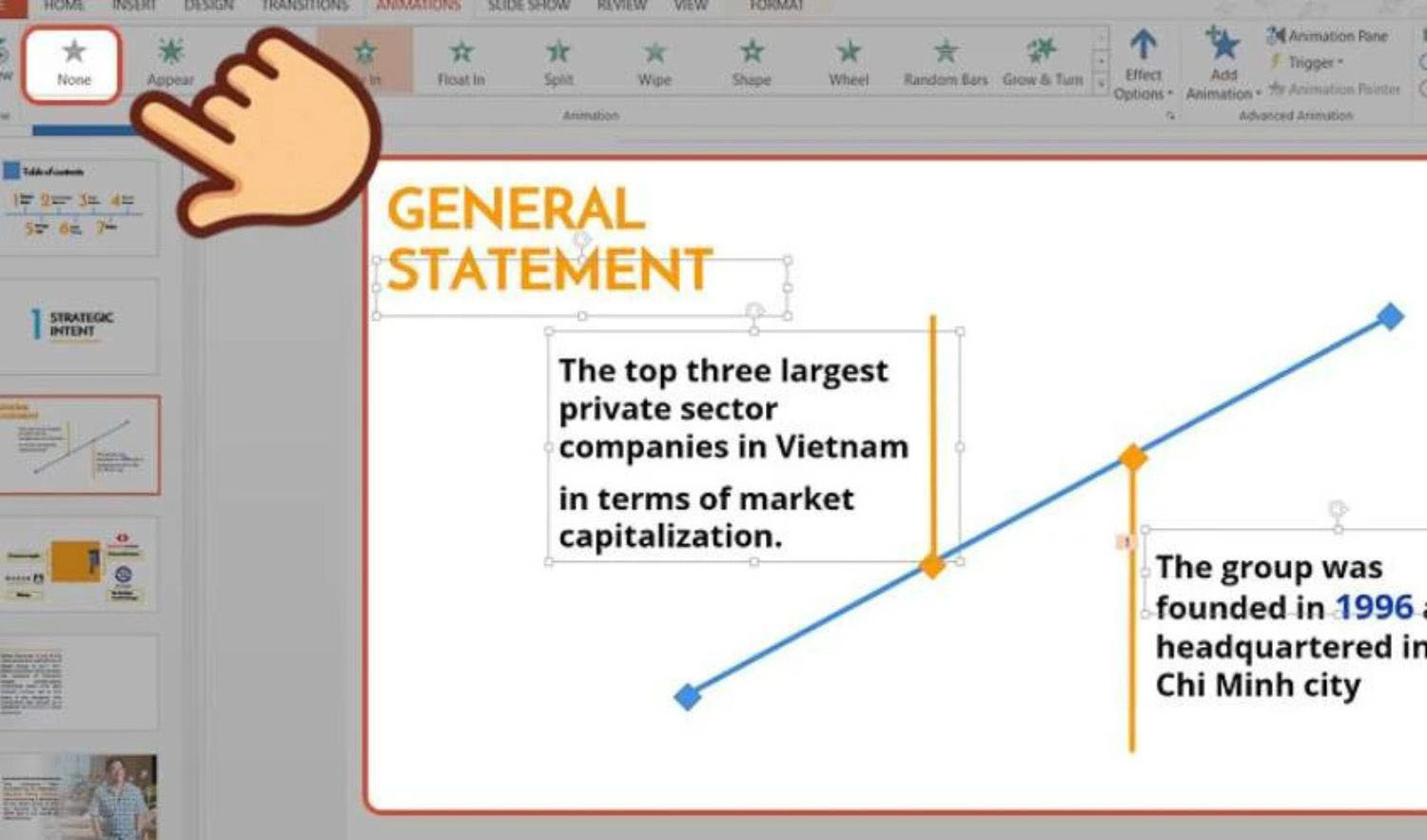
Lưu ý khi tạo hiệu ứng nhấp nháy trong PowerPoint
Hiệu ứng nhấp nháy trong PowerPoint là một cách giúp làm nổi bật nội dung thuyết trình và thu hút sự chú ý của khán giả. Tuy nhiên, nếu không sử dụng đúng cách, hiệu ứng này có thể gây khó chịu cho người xem. Vì vậy, chúng tôi đã tổng hợp và chia sẻ một số lưu ý khi tạo hiệu ứng nhấp nháy trong PowerPoint, để giúp bạn có được slide thuyết trình ấn tượng, hiệu quả nhất.
- Chọn hiệu ứng phù hợp với nội dung: Hãy đảm bảo rằng hiệu ứng bạn chọn phù hợp với mục tiêu và ngữ cảnh của bài thuyết trình, để tránh gây xao nhãng cho người xem
- Tránh lạm dụng hiệu ứng: Sử dụng quá nhiều hiệu ứng nhấp nháy trên một slide hoặc xuyên suốt bài thuyết trình có thể khiến khán giả cảm thấy rối mắt và mất tập trung.
- Điều chỉnh tốc độ nhấp nháy hợp lý: Tốc độ nhấp nháy quá nhanh hoặc quá chậm đều có thể gây khó chịu cho người xem. Hãy điều chỉnh tốc độ vừa đủ để thu hút sự chú ý mà không làm ảnh hưởng đến trải nghiệm tổng thể của khán giả.
- Sử dụng màu sắc hài hòa và dễ chịu: Màu sắc của hiệu ứng nhấp nháy cần phải đồng bộ với giao diện tổng thể của slide. Tránh sử dụng các màu sắc quá chói hoặc tương phản quá mạnh.
- Tập trung vào nội dung quan trọng: Chỉ nên áp dụng hiệu ứng nhấp nháy cho những nội dung thực sự quan trọng, chẳng hạn như tiêu đề chính, con số nổi bật, hoặc thông điệp cốt lõi. Tránh sử dụng hiệu ứng một cách tràn lan.
- Thử nghiệm trước khi trình chiếu: Trước khi bước vào buổi thuyết trình chính thức, hãy kiểm tra toàn bộ các hiệu ứng để đảm bảo chúng hoạt động mượt mà và không xảy ra lỗi kỹ thuật.

Tổng kết
Bài viết trên của MobileCity đã chia sẻ cho bạn các cách tạo hiệu ứng nhấp nháy trong PowerPoint đơn giản, dễ hiểu. Hy vọng bạn sẽ áp dụng thành công để bài thuyết trình PowerPoint của mình trở nên chuyên nghiệp, ấn tượng với người xem. Nếu cảm thấy bài viết hữu ích, đừng quên theo dõi MobileCity để cập nhật thêm nhiều thông tin và thủ thuật mới nhất nhé!

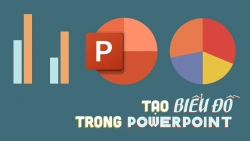















Hỏi đáp & đánh giá Cách tạo hiệu ứng nhấp nháy trong PowerPoint cực kỳ đơn giản, chi tiết từ A - Z
0 đánh giá và hỏi đáp
Bạn có vấn đề cần tư vấn?
Gửi câu hỏi