Cách làm văn bản trong suốt trong Photoshop dễ dàng, nhanh chóng
Doãn Thị Quyên - 12:02 21/05/2025
Góc kỹ thuậtĐây là hướng dẫn cách làm văn bản trong suốt trong Photoshop dễ dàng, nhanh chóng, giúp bạn biến những dòng chữ đơn điệu, nhàm chán trở nên ấn tượng, thu hút người xem hơn, mà không cần có kỹ năng thiết kế chuyên nghiệp.
Nếu bạn vẫn chưa biết cách thao tác như thế nào sao cho đúng, hiệu quả, thì đừng bỏ lỡ bài viết hướng dẫn chi tiết cách làm văn bản trong suốt trong Photoshop, cùng với những lưu ý quan trọng khi thực hiện dưới đây nhé!
Cách làm văn bản trong suốt trong Photoshop dễ dàng
Dưới đây, chúng mình sẽ chia sẻ chi tiết và cụ thể cách làm văn bản trong suốt trong ứng dụng Photoshop đơn giản, dễ thực hiện, phù hợp với cả người mới bắt đầu và đã quen sử dụng ứng dụng này:
Bước 1: Nhập văn bản
Trên thanh công cụ bên trái màn hình, chọn Type Tool (hoặc dùng phím tắt T), và nhập văn bản bạn muốn tạo hiệu ứng chữ trong suốt.

Hãy tùy chỉnh phông chữ, cỡ chữ, màu sắc theo ý muốn tại thanh công cụ phía trên màn hình.


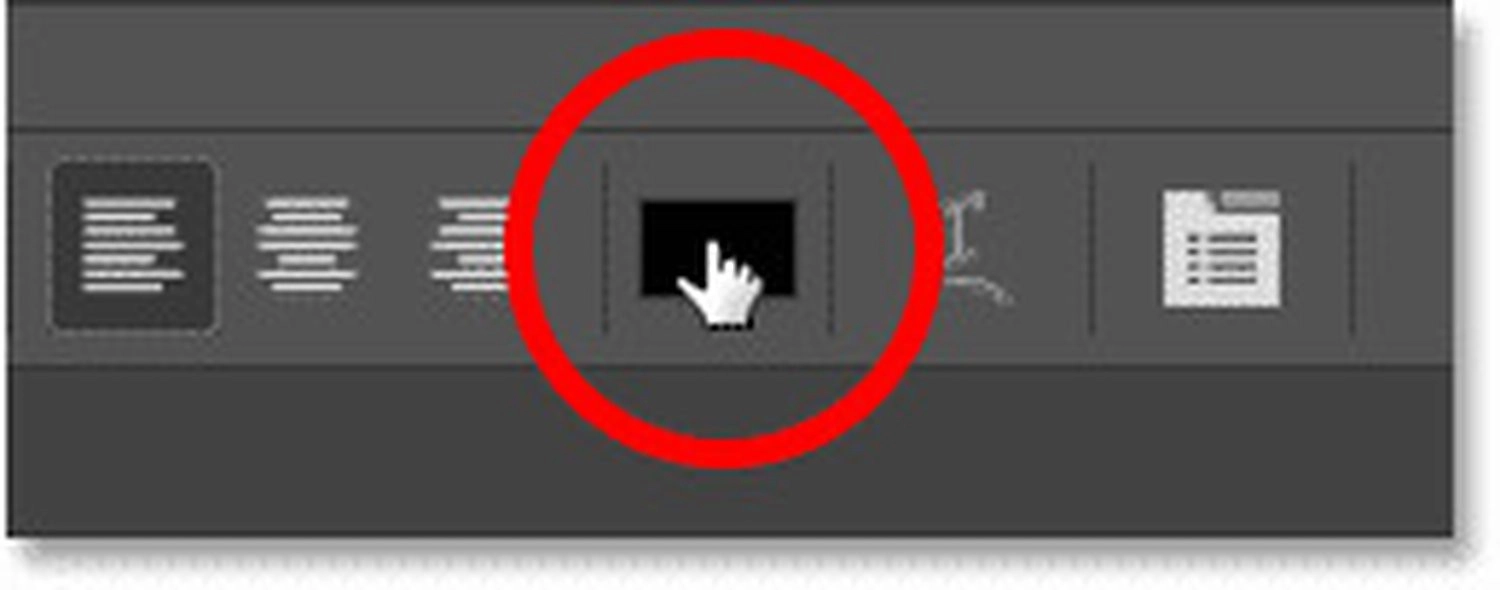
Bước 2: Điều chỉnh độ mờ
Nhấn chuột vào layer văn bản trong bảng Layers để mở hộp thoại Layer Style.
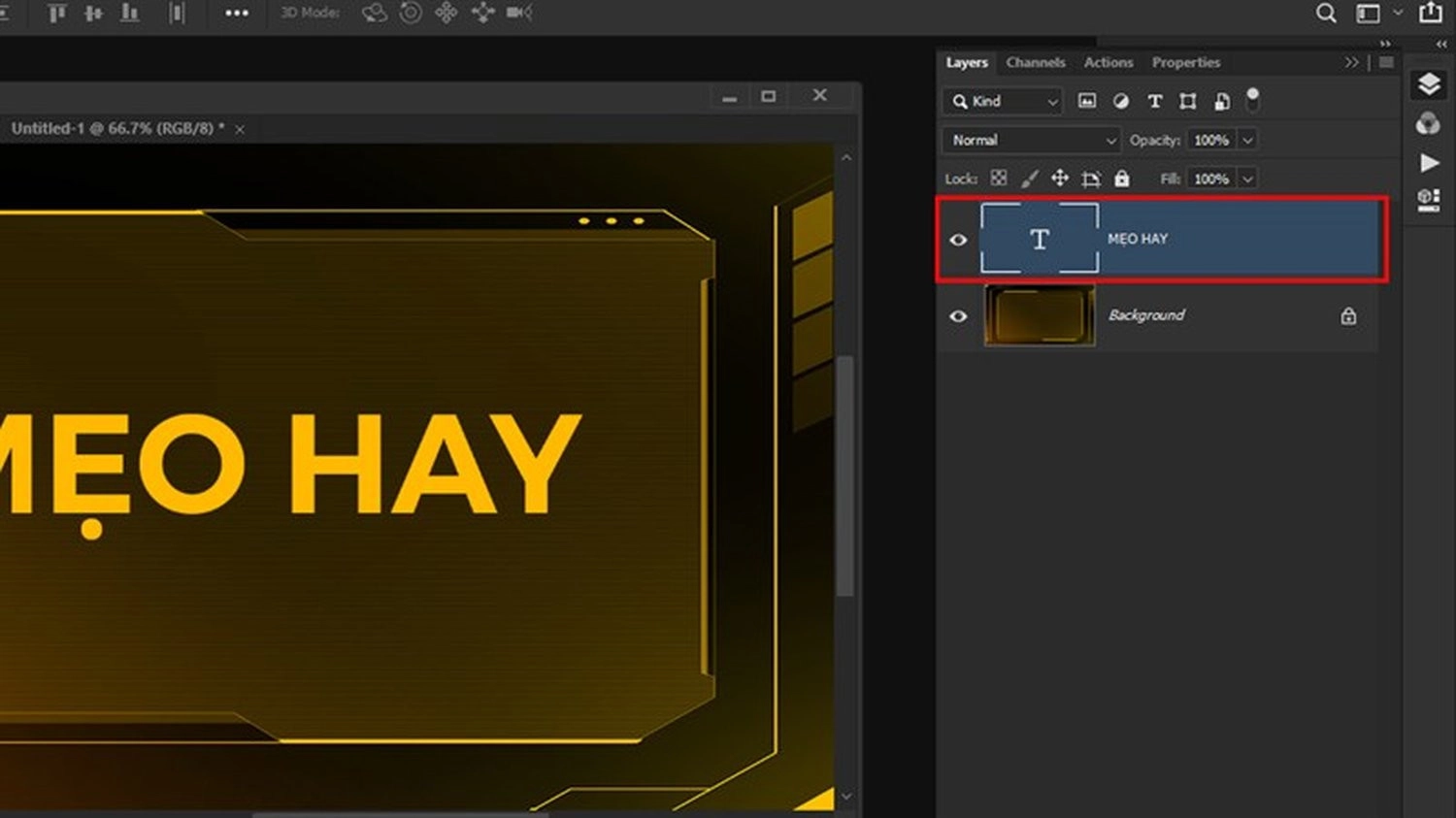
Sau đó, vào Blending Option, tại Fill Opacity, hãy sử dụng thanh trượt Opacity để điều chỉnh độ mờ cho chữ. Để làm văn bản trong suốt hơn, hãy kéo thanh trượt sang trái. Ngược lại, kéo sang phải để văn bản đậm hơn.
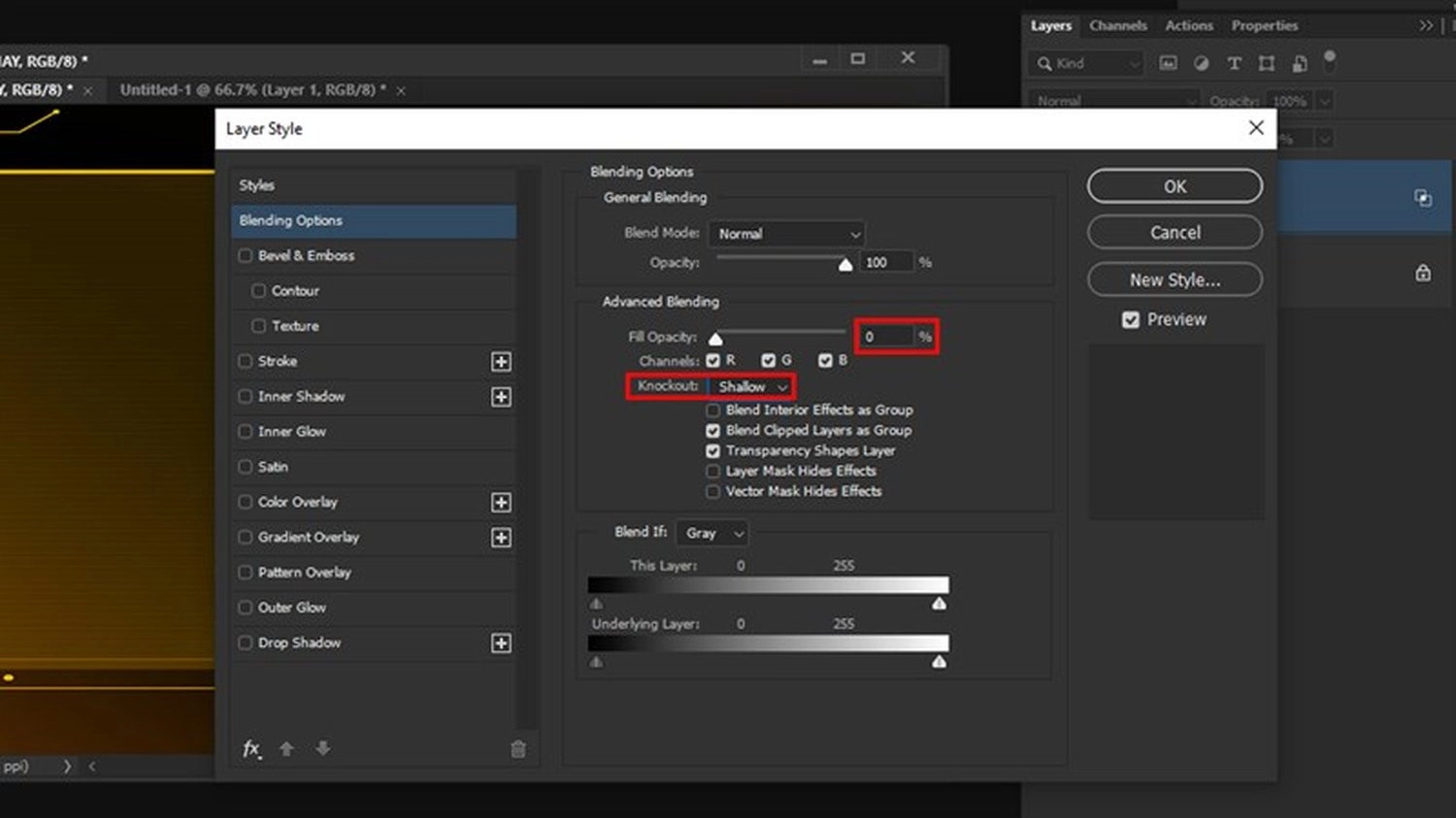
Bước 3: Sử dụng Gradient Overlay để tạo hiệu ứng trong suốt
Trong hộp thoại Layer Styles, chọn Blending Option, rồi tiếp đó chọn Gradient Overlay.
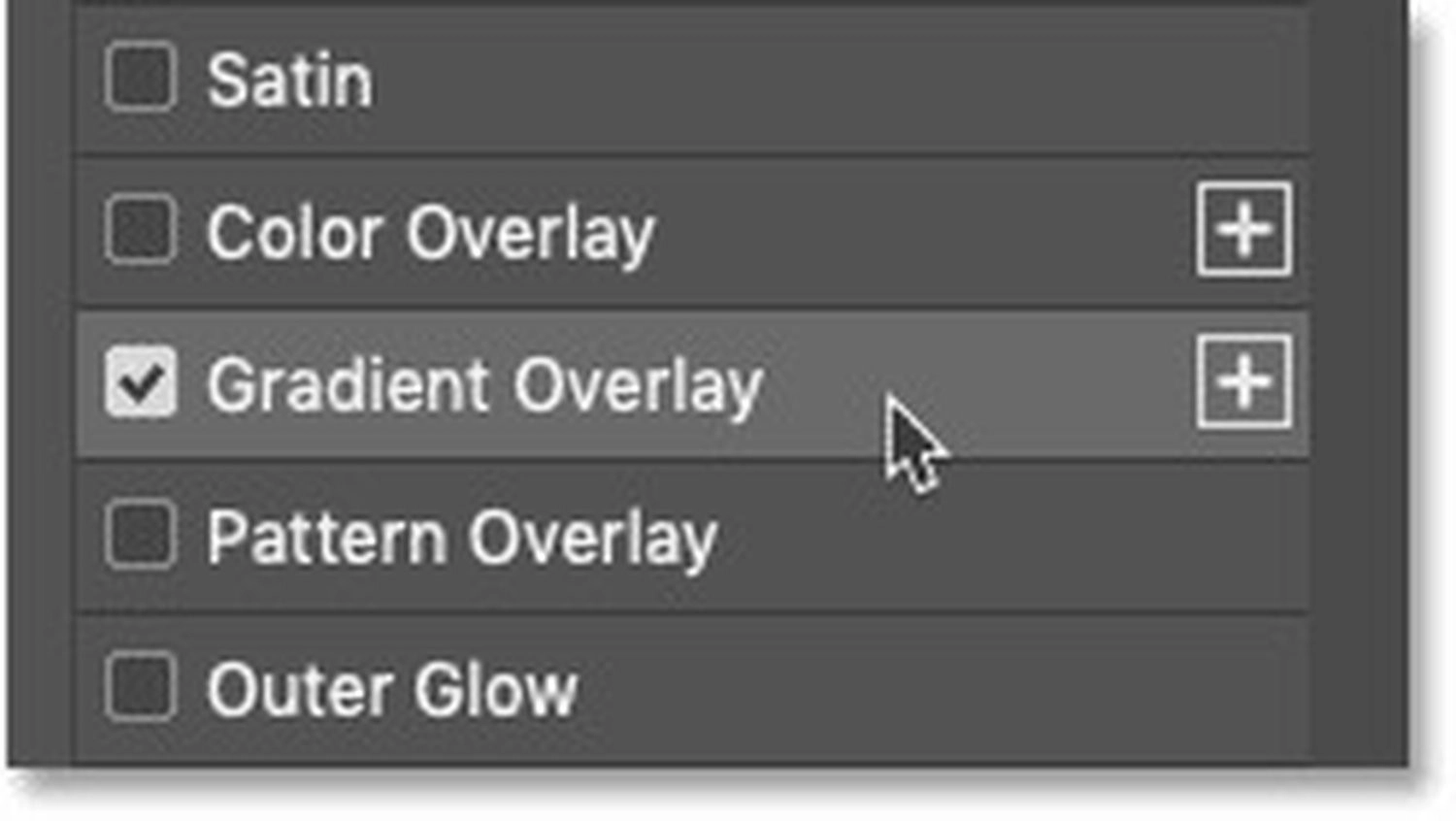
Trong mục Gradient, nhấn vào mũi tên chỉ xuống, để chọn dải màu trắng, đen, hoặc màu khác tùy thích.

Tại mục Blend Off, đổi sang Soft Light hoặc Overlay để tạo hiệu ứng mờ ảo.
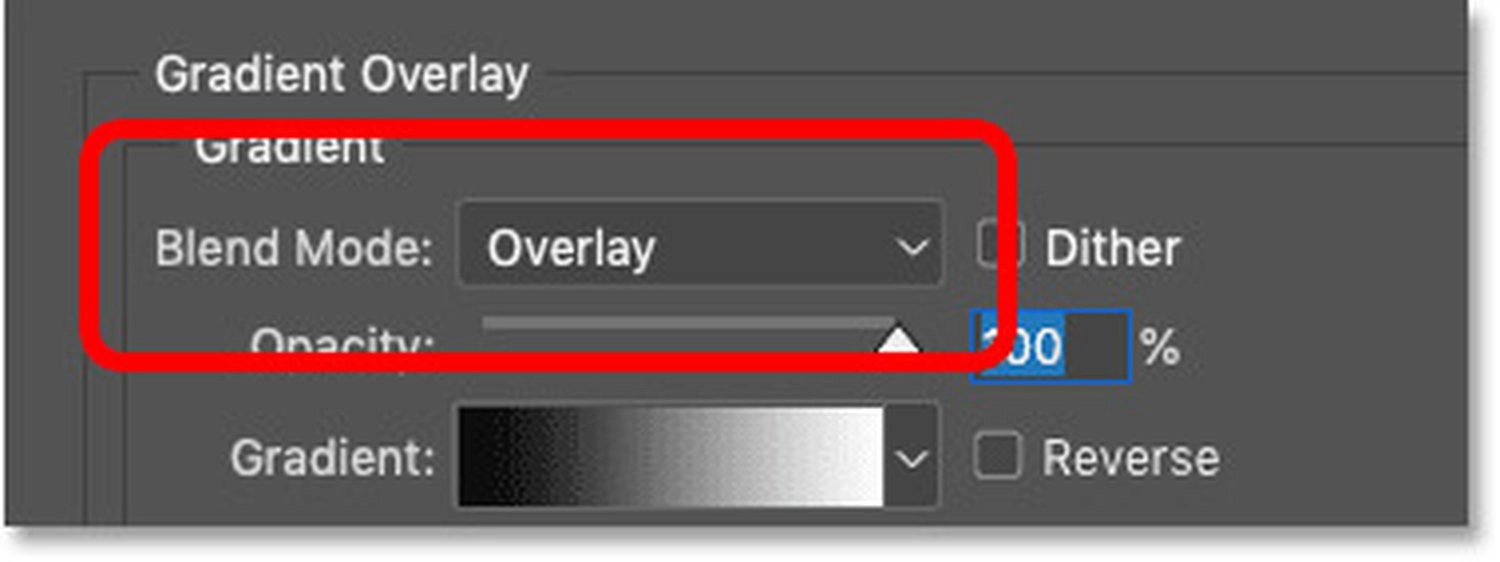
Bước 4: Thêm hiệu ứng khác
Bạn có thể thêm Drop Shadow để tạo bóng, hoặc Stroke để thêm viền nổi bật cho văn bản.

Sau khi hoàn thành, kết quả bạn sẽ có một dòng văn bản với hiệu ứng trong suốt ấn tượng, chuyên nghiệp:

Ngoài ra, bạn có thể tham khảo thêm bài viết hướng dẫn chi tiết cách cài đặt plugin trong Photoshop đơn giản, mới nhất năm 2025 của MobileCity nhé!
Lưu ý khi làm văn bản trong suốt trong Photoshop
Khi làm văn bản trong suốt trong Photoshop, bạn nên ghi nhớ một số lưu ý quan trọng dưới để, giúp bạn dễ dàng tạo được những dòng văn bản ấn tượng, chuyên nghiệp:
- Hãy giảm Opacity của layer xuống 0% để làm văn bản trong suốt hoàn toàn.
- Có thể kết hợp với Brush Tool hoặc Eraser Tool đối với những hiệu ứng trong suốt phức tạp hơn.
- Kết hợp điều chỉnh độ mờ và các hiệu ứng khác, sẽ giúp tạo ra những kiểu chữ trong suốt độc đáo, phù hợp với phong cách thiết kế riêng.
- Tránh lạm dụng hiệu ứng Gradient Overlay vì có thể khiến văn bản khó đọc.
- Luôn xem lại thiết kế sau khi chỉnh sửa, để đảm bảo văn bản đủ nổi bật hoặc hòa hợp như mong muốn.
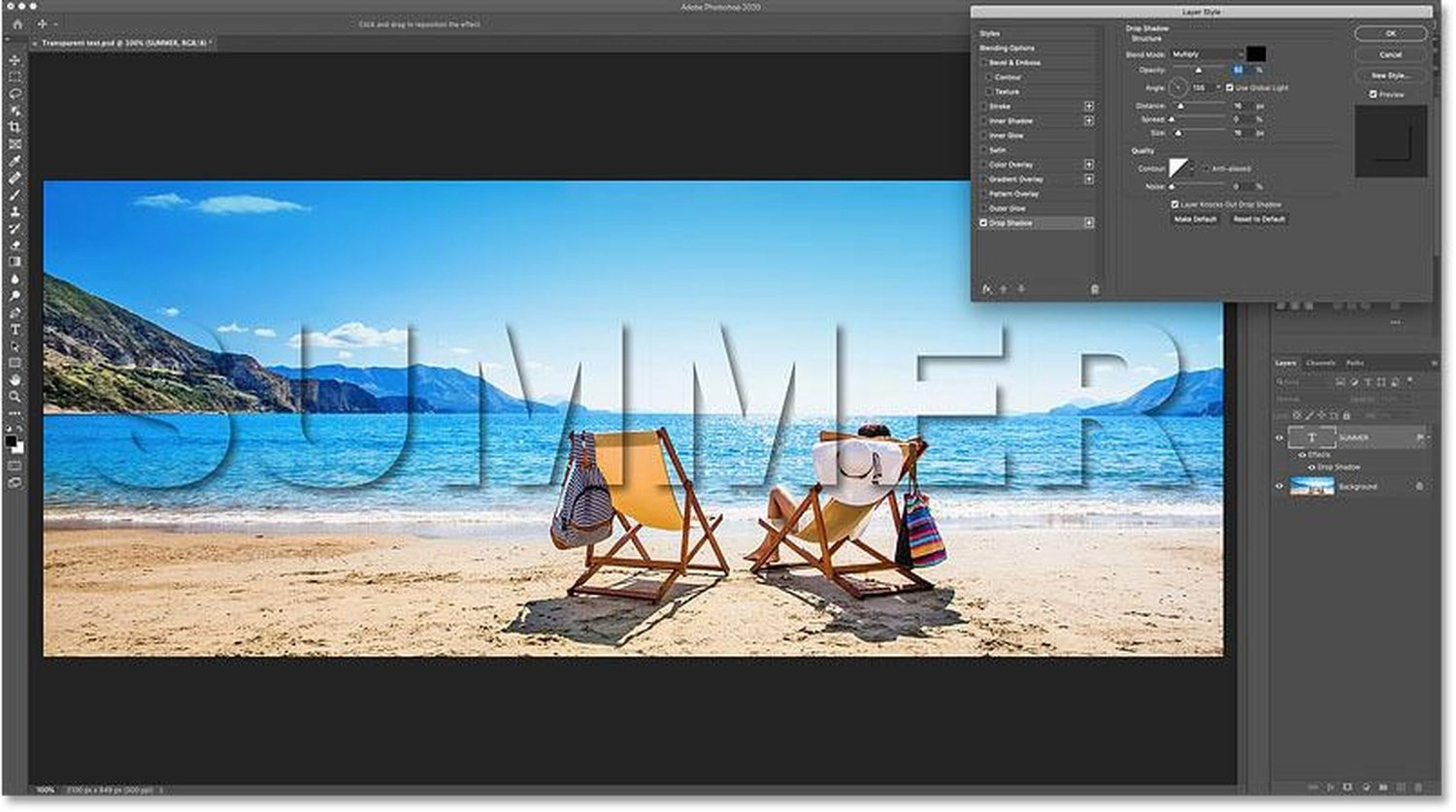
Tổng kết
Hy vọng với những thông tin chia sẻ trong bài viết trên, bạn đã nắm rõ cách làm văn bản trong suốt trong Photoshop đơn giản, nhanh chóng, cùng với những lưu ý khi thực hiện. Chúc bạn áp dụng thành công!

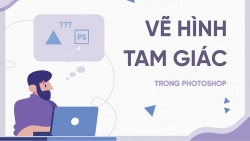















Hỏi đáp & đánh giá Cách làm văn bản trong suốt trong Photoshop dễ dàng, nhanh chóng
0 đánh giá và hỏi đáp
Bạn có vấn đề cần tư vấn?
Gửi câu hỏi