Cách tạo folder trong Outlook biến việc quản lý email không còn là nỗi ám ảnh
Nguyễn Thị Kim Ngân - 17:49 12/08/2023
Góc kỹ thuậtThực tế, không phải ai cũng biết cách tạo folder trong Outlook để hỗ trợ quá trình làm việc trở nên hiệu quả hơn. Việc tạo thư mục trong Outlook sẽ giúp người dùng sắp xếp, phân loại và quản lý email một cách gọn gàng, khoa học. Vậy khi bạn nhận được quá nhiều mail làm thế nào để tạo từng thư mục riêng cho những mail của từng người gửi khác nhau? Hãy theo dõi bài viết dưới đây, MobileCity sẽ bật mí cho các bạn cách tạo folder trong Outlook cực nhanh chóng và chuyên nghiệp nhé.
Outlook là gì?
Outlook là một phần mềm hỗ trợ người dùng có thể quản lý thông tin cá nhân, email, công việc, học tập,... một cách khoa học để dễ dàng tìm kiếm khi cần thiết. Đây là một công cụ của bộ ứng dụng Microsoft Office, cho phép sử dụng trên các thiết bị máy tính, điện thoại thông minh và nền tảng trên các trình duyệt.
Lợi ích của việc tạo folder trong Outlook
Khi hệ thống email không được sắp xếp gọn gàng, các bạn sẽ gặp khó khăn trong việc quản lý cũng như mất rất nhiều thời gian để tìm lại những bức thư cũ hoặc đôi khi các bạn có thể vô tình xoá mất email quan trong. Do đó, việc tạo folder sẽ đem lại cho mọi người những lợi ích giúp nâng cao hiệu quả công việc, cụ thể:
- Sắp xếp toàn bộ những bức thư được gửi từ cùng 1 địa chỉ vào trong một folder riêng.
- Quản lý thư nhận về một cách hiệu quả theo từng thư mục riêng đã được phân loại.
- Dễ dàng tìm kiếm và kiểm tra email để tránh bị bỏ sót bất kỳ tin nhắn nào.
- Nâng cao hiệu suất làm việc, học tập.
Đặc biệt, ngoài những công dụng phổ biến trên, các bạn còn có thể gửi email cho nhiều người cùng một lúc trên phần mềm Outlook.
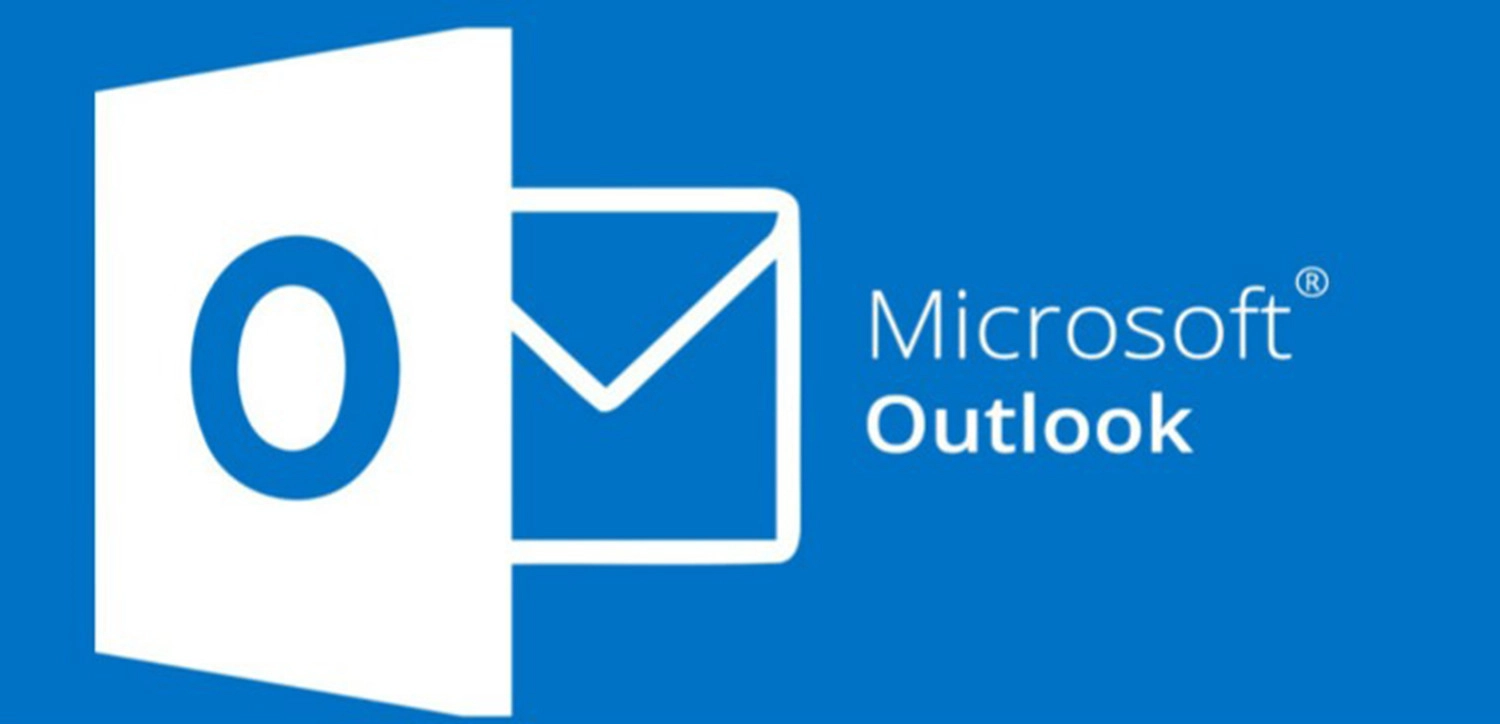
Cách tạo folder trong Outlook
Có 2 cách để tạo thư mục trong phần mềm Outlook, đó chính là sử dụng trang web hoặc sử dụng phần mềm. Cụ thể các phương pháp và những bước thực hiện như sau:
Tạo folder Outlook trên trang web
Để tạo thư mục mới trong Outlook trên trang web, các bạn hãy thực hiện lần lượt theo từng bước mà chúng tôi hướng dẫn ở dưới đây:
Bước 1: Mở trình duyệt và truy cập vào trang web Outlook theo đường link outlook.live.com, sau đó đăng nhập vào tài khoản của bạn.
Bước 2: Chọn tab Home ở phía bên trái của giao diện rồi ấn chọn Create new folder (Tạo thư mục mới).
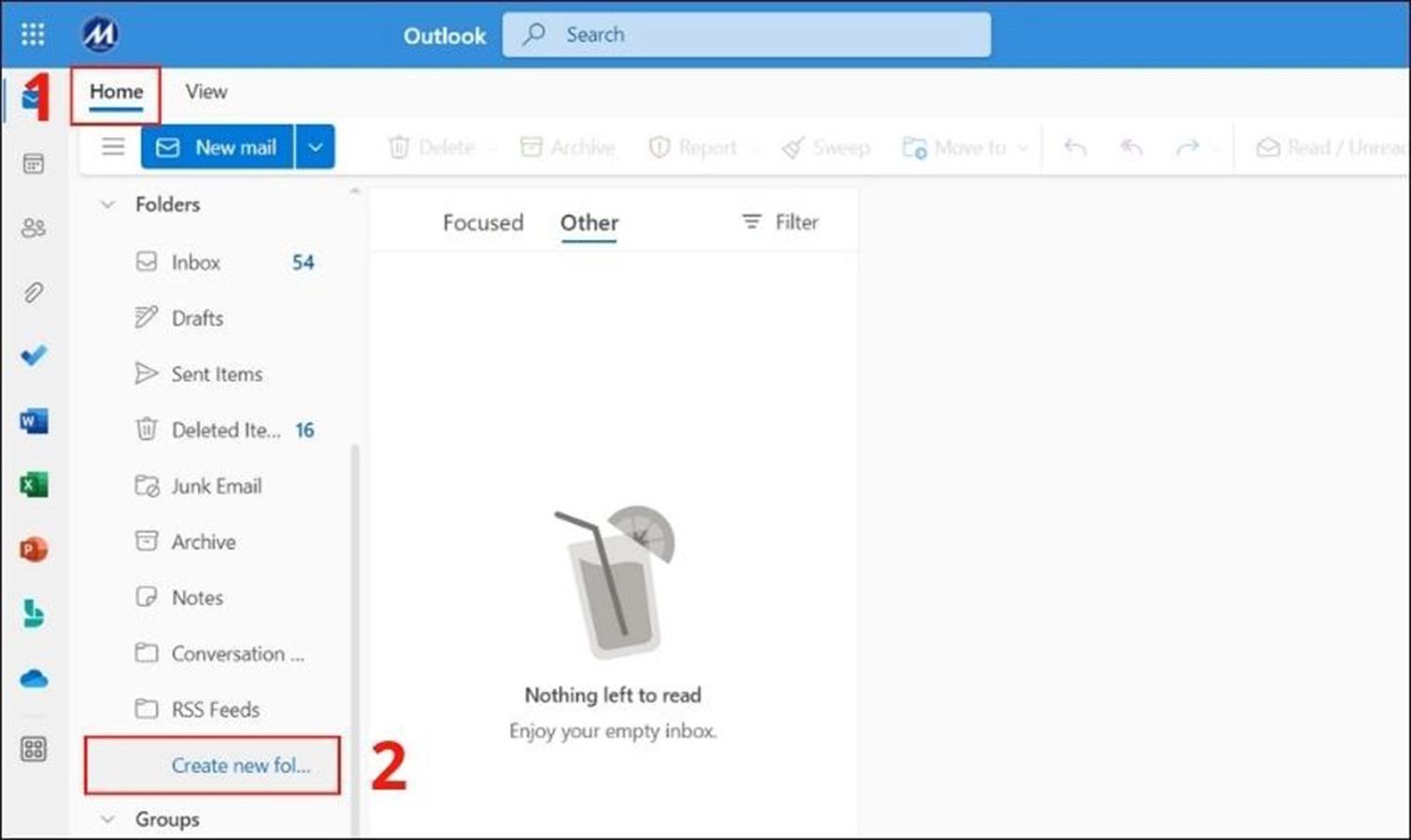
Bước 3: Cuối cùng, mọi người chỉ cần đặt tên cho thư mục sao cho phù hợp và dễ tìm rồi bấm Save để lưu là hoàn tất.
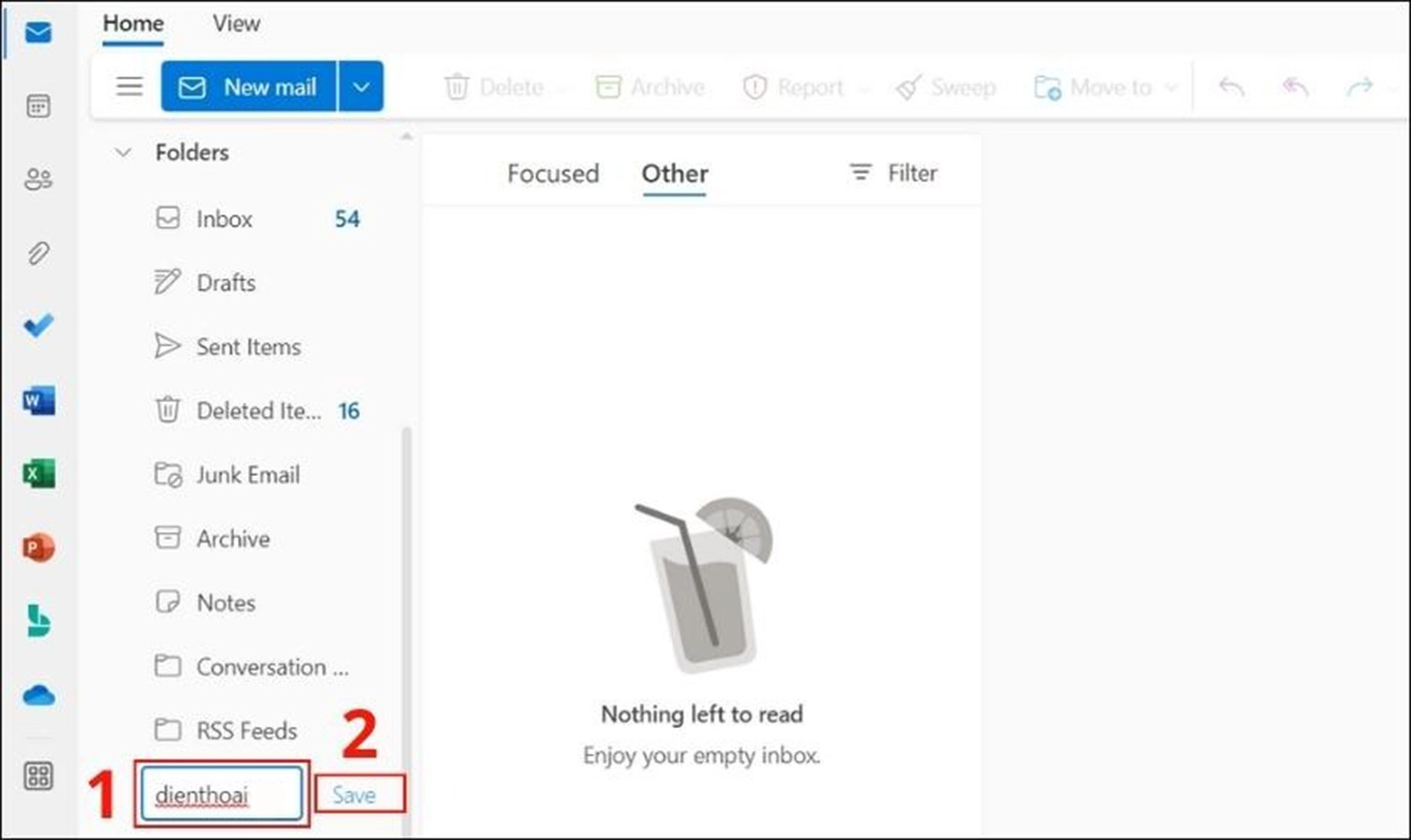
Tạo folder Outlook trên phần mềm
Với phương pháp tạo folder trong Outlook bằng phần mềm trên thiết bị máy tính, các bạn cần tiến hành thiết lập với các bước như sau:
Bước 1: Khởi động phần mềm Outlook trên máy tính.
Bước 2: Bấm chuột phải vào một bức thư và ấn vào New Folder để tạo thư mục mới.
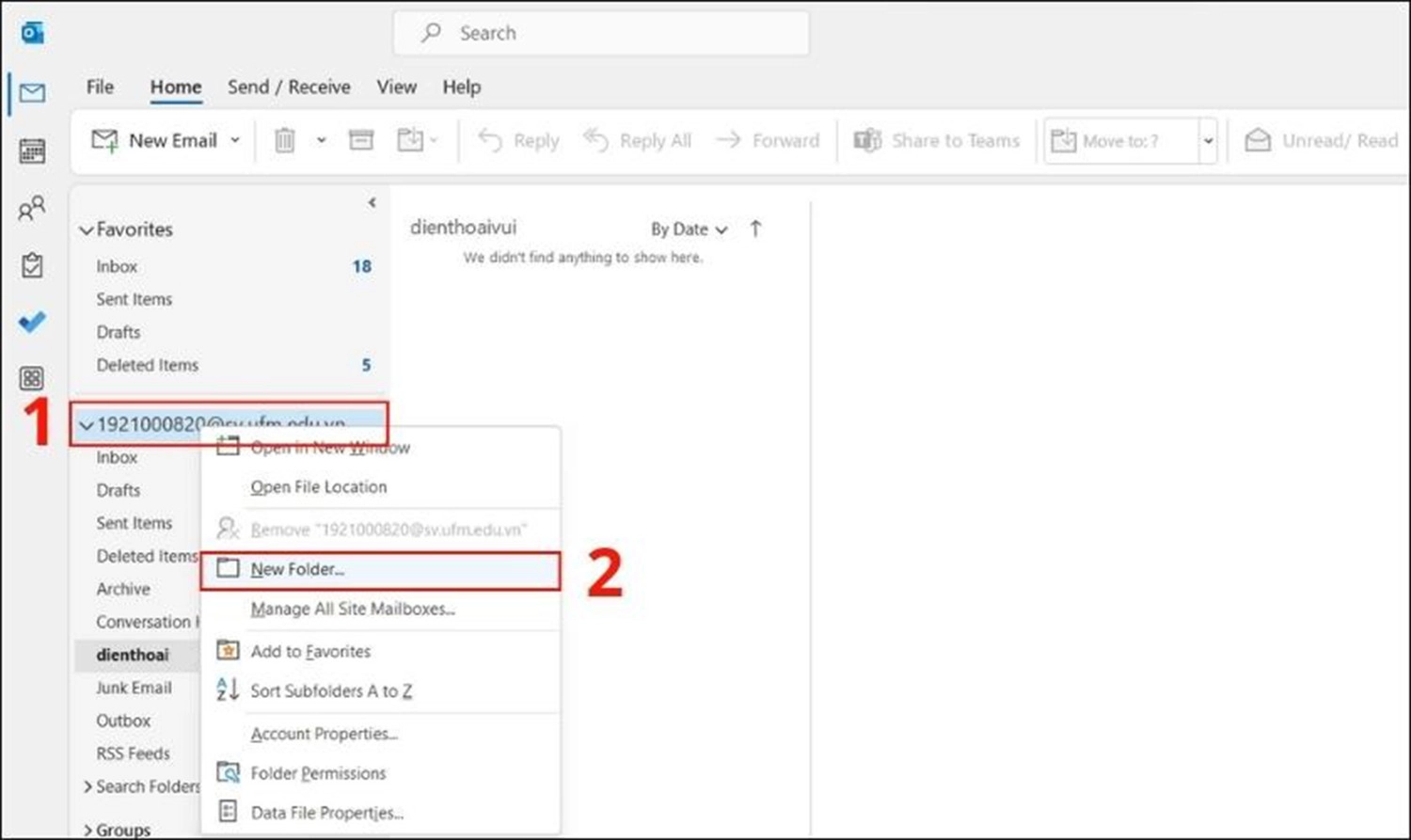
Bước 3: Sau đó, các bạn nhập tên thư mục và cuối cùng nhấn nút Enter là hoàn tất.

Như vậy, chỉ với vài bước cơ bản các bạn đã có thể tạo folder thành công. Từ đó, người dùng không bị mất quá nhiều thời gian để tìm kiếm lại những email cũ cũng như tránh bị bỏ sót các thông tin cần thiết trong quá trình làm việc, học tập.
Một số câu hỏi thường gặp liên quan đến Outlook
Bên cạnh việc tạo thư mục trong Outlook, trong quá trình sử dụng công cụ này, người dùng có thể gặp phải một số vấn đề tương tự khác như phân loại folder, xoá thư mục và rất nhiều câu hỏi liên quan khác. Dưới đây, chúng tôi sẽ tổng hợp và giải đáp cho mọi người một số câu hỏi phổ biến thường gặp khi tạo folder trong phần mềm trong Outlook.
Làm thế nào để tạo subfolder trong Outlook?
Sau khi đã nắm được các cách để tạo folder trong Outlook, người dùng cũng có thể tạo thêm thư mục con để dễ dàng phân loại những thư mục có điểm giống nhau trong phần mềm Outlook. Để tạo subfoder, các bạn có thể tham khảo các bước làm ngay phía dưới đây của chúng tôi.
Bước 1: Truy cập vào ứng dụng Outlook >> Chọn một folder mà bạn muốn tạo thư mục con trong đó >> Nhấp chuột phải để mở danh dách các tuỳ chọn.
Bước 2: Ấn chọn mục Create new subfolder (Tạo thư mục con mới).
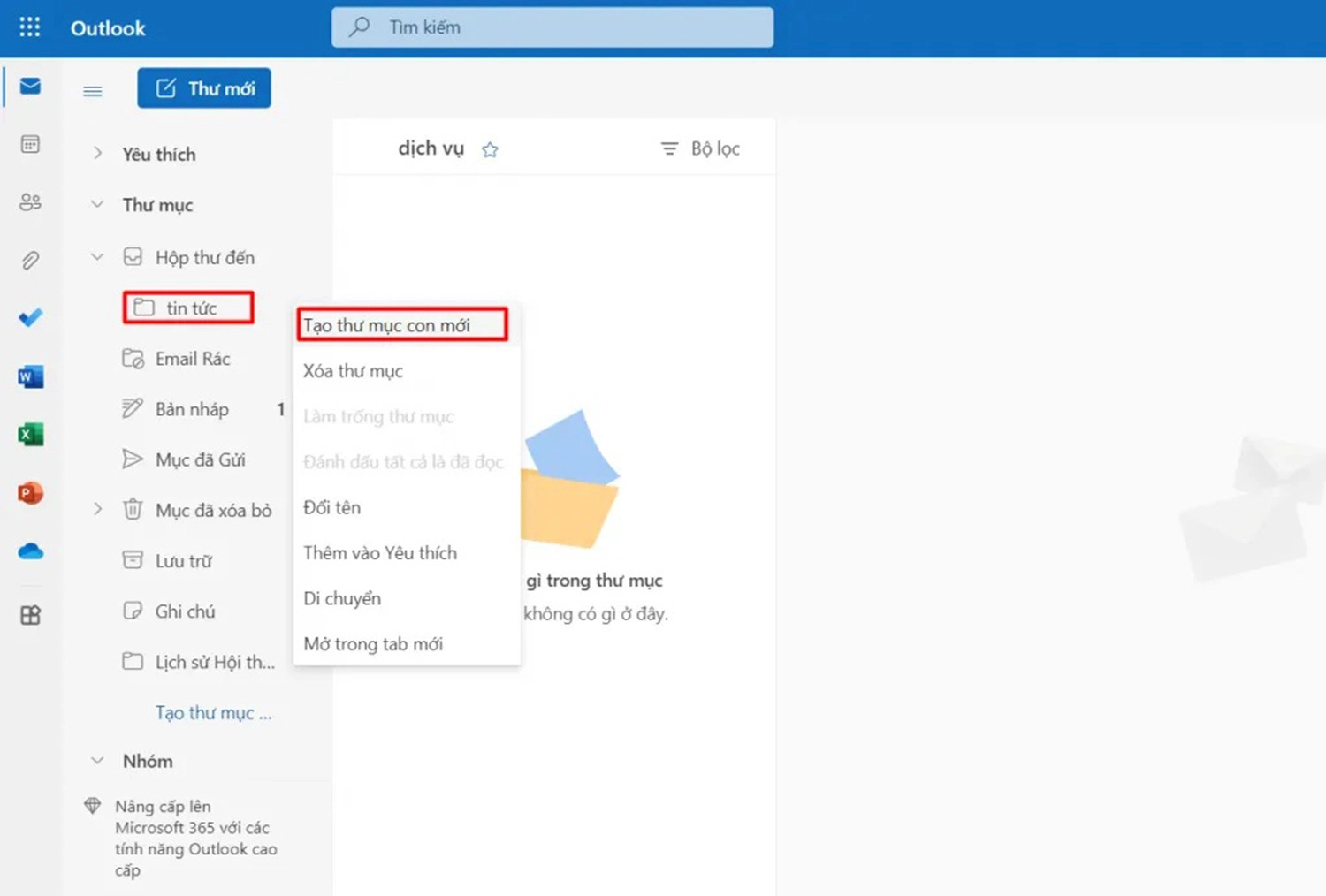
Bước 3: Khi đó, màn hình thiết bị sẽ hiển thị một hộp văn bản ở phía dưới thư mục chính >> Tiến hành đặt tên cho thư mục con mới sao cho phù hợp với mục đích sử dụng để dễ dàng và nhanh chóng tìm kiếm khi cần thiết.
Bước 4: Bấm nút Enter để lưu thư mục con mà bạn mới tạo là hoàn thành.
Lưu ý: Ngoài ra, mọi người cũng có thể tạo thêm thư mục con trong subfolder lớn với các thao tác thực hiện tương tự như 4 bước mà chúng tôi đã hướng dẫn ở trên.
Có cách phân loại bức thư trong Outlook để dễ dàng tìm kiếm hơn không?
Câu trả lời chắc chẳn là có. Ngoài tính năng tạo folder để giúp Outlook gọn gàng, khoa học, người dùng còn có thể sử dụng chức năng phân loại các bức thư được gửi đến thành từng hạng mục khác nhau để dễ dàng mở lại khi cần đến. Với tính năng này, mọi người có thể sử dụng bộ màu sắc mặc định hoặc cá nhân hoá nó lên, các bạn phải thiệt lập thêm mục ưu tiên phân loại bằng cách:
Bước 1: Vào công cụ Outlook >> Chọn một email >> Ấn chọn Categorize >> Tiếp tục bấm vào Manage categories.
Bước 2: Trong hộp thoại của mục Categories, mọi người có thể thêm hoặc xoá các hạng mục và chuyển vào danh sách Favorites theo ý muốn của mình.
Để thiết lập mục ưu tiên phân loại trong phần mềm Outlook, các bạn hãy bấm chọn Home >> Chọn tiếp Categorize >> Nhấn vào All Categories. Lúc này, bạn sẽ có một số tuỳ chọn như đặt lại tên cho hạng mục, thêm hạng mục, xoá hạng mục và chỉ định phím tắt cho từng hạng mục.
Bên cạnh đó, để phân loại các bức thư theo những màu sắc khác nhau, các bạn hãy tiến hành cài đặt theo những thao tác sau:
Bước 1: Truy cập vào một email trong danh sách thư.
Bước 2: Bấm vào Categorize trong phần Tag của tab Home.

Bước 3: Lựa chọn hạng mục mà bạn muốn áp dụng vào bức thư đó. Sau đó, bảng màu sẽ hiển thị bên cạnh email trong danh sách thư và tiêu đề của bức thư đã chọn.
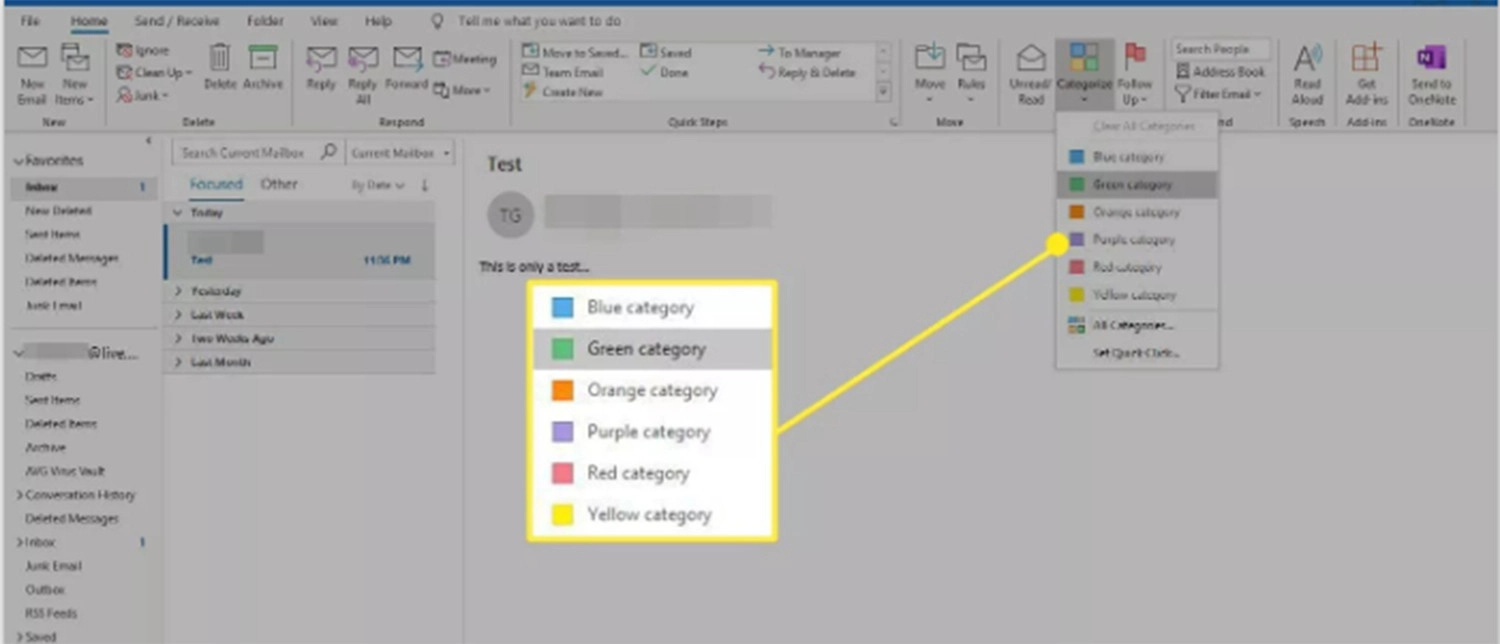
Làm thế nào để xóa folder trong Outlook?
Trong quá trình học tập, làm việc, nếu các bạn không còn cần sử dụng tới một thư mục nào đó nữa, các bạn hoàn toàn có thể dọn dẹp folder đó đi để Outlook trở nên gọn gàng hơn. Để thực hiện, mọi người hãy tiến hành theo các thao tác như sau: Mở Outlook >> Tìm kiến thư mục bạn muốn xoá >> Nhấn chuột phải vào folder đó >> Bấm chọn Delete Folder là hoàn tất.
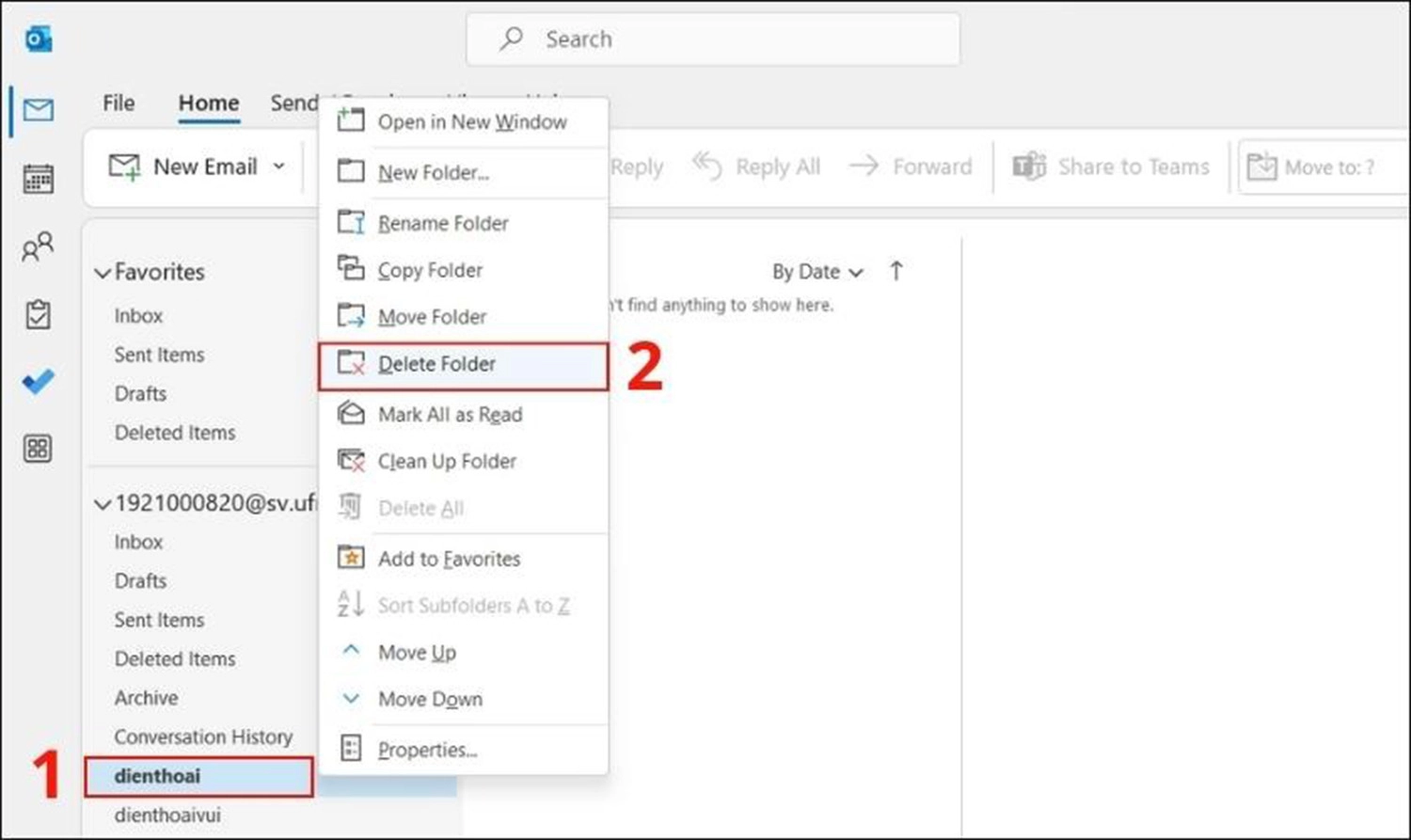
Tạm kết
Tóm lại, tạo thư mục trong Outlook không phải là điều quá khó và ai cũng có thể thực hiện được chỉ với vài thao tác đơn giản. Nhờ đó, mọi người dễ dàng phân loại, sắp xếp cũng như quản lý các bức thư được gửi đến một cách khoa học, tối ưu. Đồng thời, phương pháp này cũng giúp quá trình học tập, làm việc của bạn trở nên hiệu quả, chuyên nghiệp hơn.
Trên đây là toàn bộ thông tin về các bước tạo folder và những câu hỏi liên quan đến vấn đề tạo folder trong Outlook. Hy vọng những hướng dẫn trên sẽ giúp người dùng có thể thực hiện cách tạo folder trong Outlook nhanh chóng nhất. Cảm ơn các bạn đã quan tâm và theo dõi bài viết của chúng tôi.

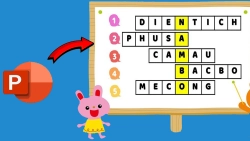
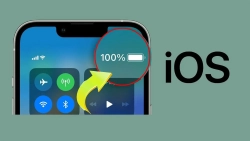
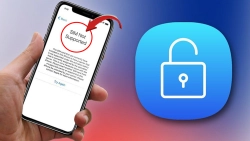
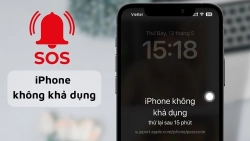












Hỏi đáp & đánh giá Cách tạo folder trong Outlook biến việc quản lý email không còn là nỗi ám ảnh
0 đánh giá và hỏi đáp
Bạn có vấn đề cần tư vấn?
Gửi câu hỏi