Ghép video trên iPhone với phần mềm chuyên dụng chỉ trong vài phút
Nguyễn Thị Kim Ngân - 17:09 10/08/2023
Góc kỹ thuậtGhép video trên iPhone là thủ thuật mà nhiều người dùng nhà Apple đang quan tâm và tìm kiếm khi muốn tạo ra những thước phim độc đáo cho riêng mình. Với sự ra đời của hàng loạt các công cụ phần mềm hỗ trợ chỉnh sửa video chuyên nghiệp như hiện nay, mọi người hoàn toàn có thể cắt ghép và tùy chỉnh video theo ý muốn của mình. Nếu bạn chưa biết cách ghép video trên iPhone nhanh chóng và hiệu quả nhất, đừng bỏ qua bài viết dưới đây của MobileCity nhé.
Cách ghép video trên iPhone
Để thực hiện ghép 2 hoặc nhiều video thành 1 trên thiết bị điện thoại nhà Táo, các bạn có thể thực hiện theo các cách và các thao tác hướng dẫn dưới đây.
Ghép 2 video thành 1 trên iPhone
Việc ghép 2 video thành 1 sẽ giúp thước phim của bạn trở nên sinh động, phong phú và chuyên nghiệp hơn đồng thời có thể dễ dàng truyền tải nhiều nội dung cùng một lúc. Có rất nhiều ứng dụng hỗ trợ tính năng ghép video, các bạn có thể tham khảo một số phần mềm cùng các bước thực hiện như:
1. Ghép 2 video thành 1 bằng CapCut
Bước 1: Truy cập vào App Store rồi tìm kiếm và tải app CapCut. Sau khi tải xong, các bạn mở ứng dụng lên và ấn vào mục Dự án mới tại giao diện chính. Tiếp theo, các bạn tiến hành chọn 2 video mà bạn muốn ghép rồi bấm nút Thêm ở góc dưới bên phải màn hình.
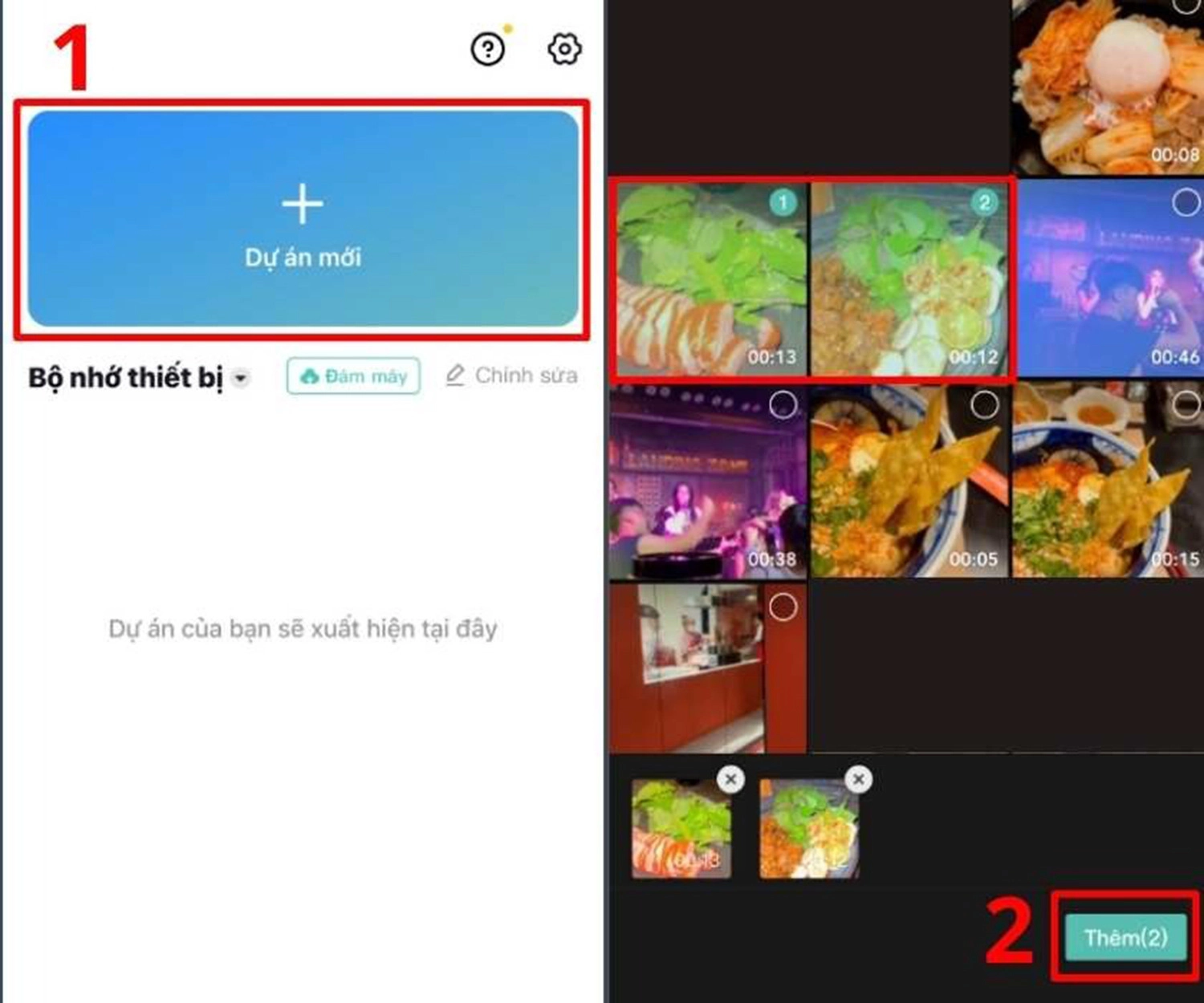
Bước 2: Khi đó, 2 video mà bạn chọn được ghép lại thành 1. Lúc này, mọi người có thể tùy chỉnh video trở nên sinh động hơn bằng cách:
- Thêm nhạc cho video ở mục Âm thanh.
- Chèn hiệu ứng video trong mục Hiệu ứng.
- Chỉnh sửa màu, độ sáng, độ tượng phản thông qua Bộ lọc,…cùng vô vàn các tính năng thú vị khác.
Bước 3: Khi đã hoàn tất quá trình chỉnh sửa, các bạn ấn vào biểu tượng mũi tên phía trên bên phải màn hình để tải video đã ghép về máy.
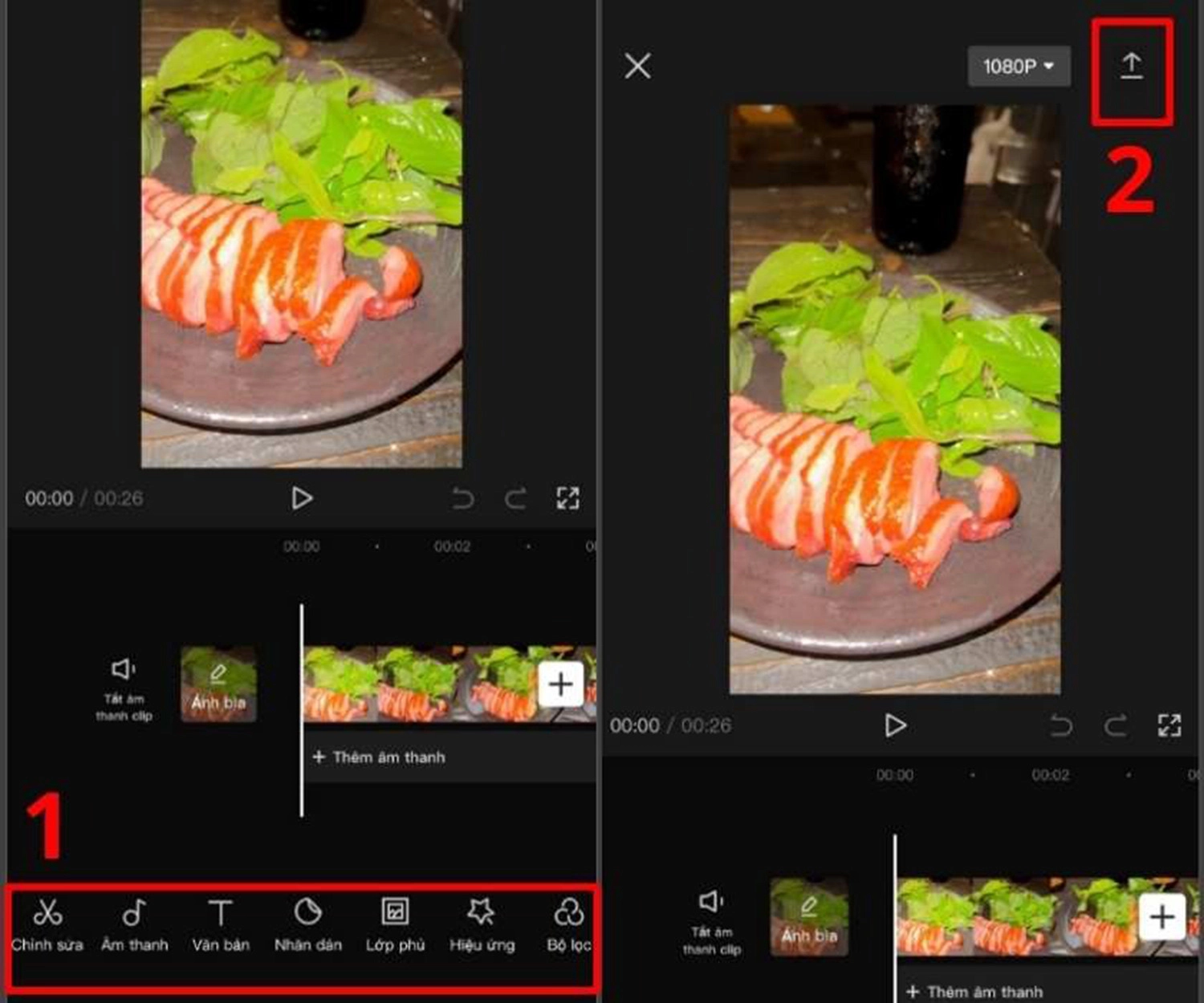
2. Ghép 2 video thành 1 bằng iMovie
Bước 1: Tìm kiếm và tải phần mềm iMovie tại cửa hàng ứng dụng App Store trên điện thoại. Tiếp theo, truy cập vào ứng dụng và ấn chọn mục Phim trong tab Bắt đầu dự án mới. Sau đó bấm chọn vào 2 video mà mọi người muốn ghép lại và tiếp tục chọn Tạo Phim phía dưới giao diện ứng dụng.
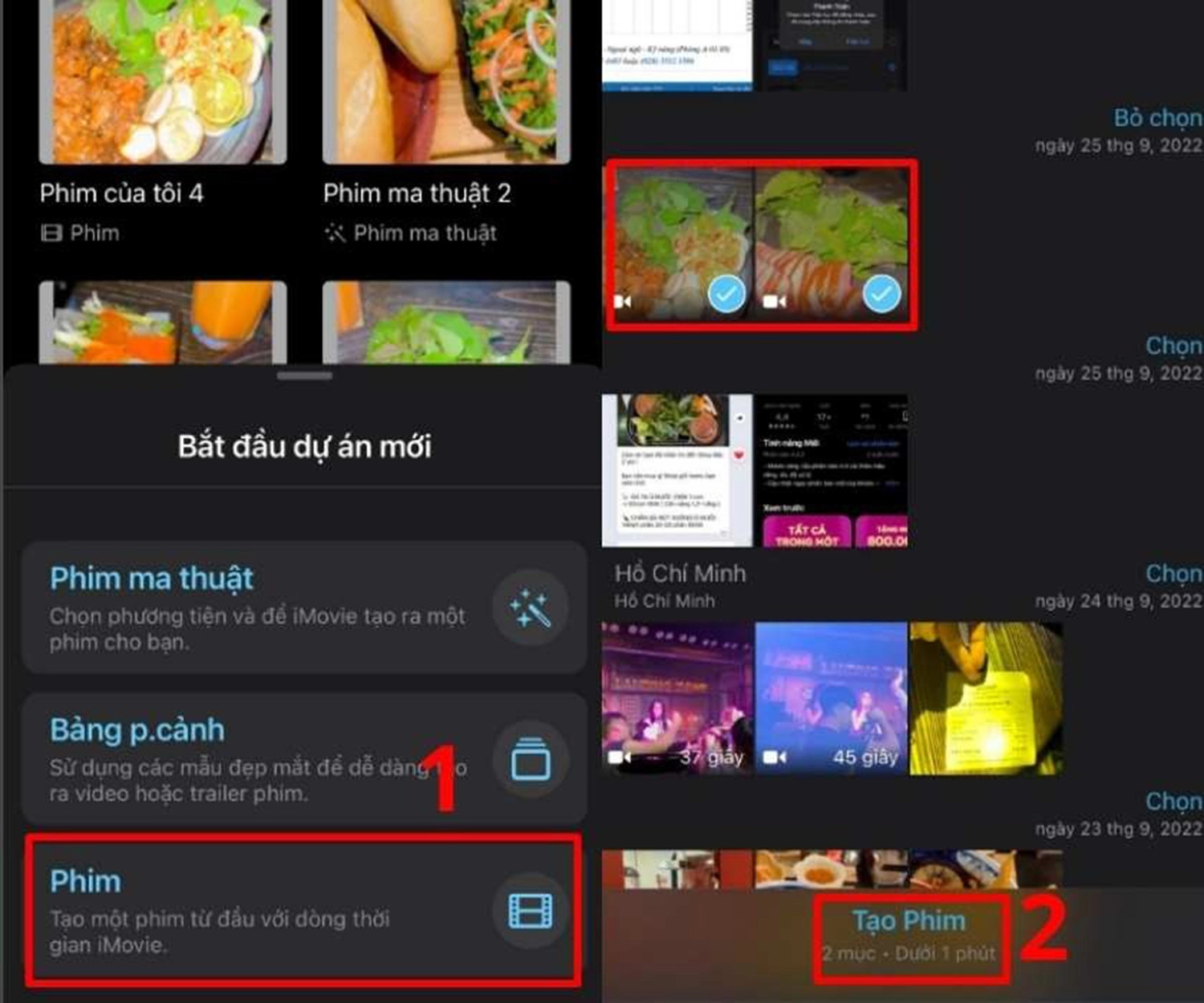
Bước 2: 2 video lúc này đã được ghép thành 1, các bạn hoàn toàn có thể tùy chỉnh màu sắc, tốc độ video hoặc chèn nhạc theo ý muốn của mình bằng cách sử dụng các tính năng ở phía dưới thanh công cụ. Sau khi chỉnh sửa hoàn thiện, các bạn nhấn vào nút Xong ở phía trên bên trái màn hình.
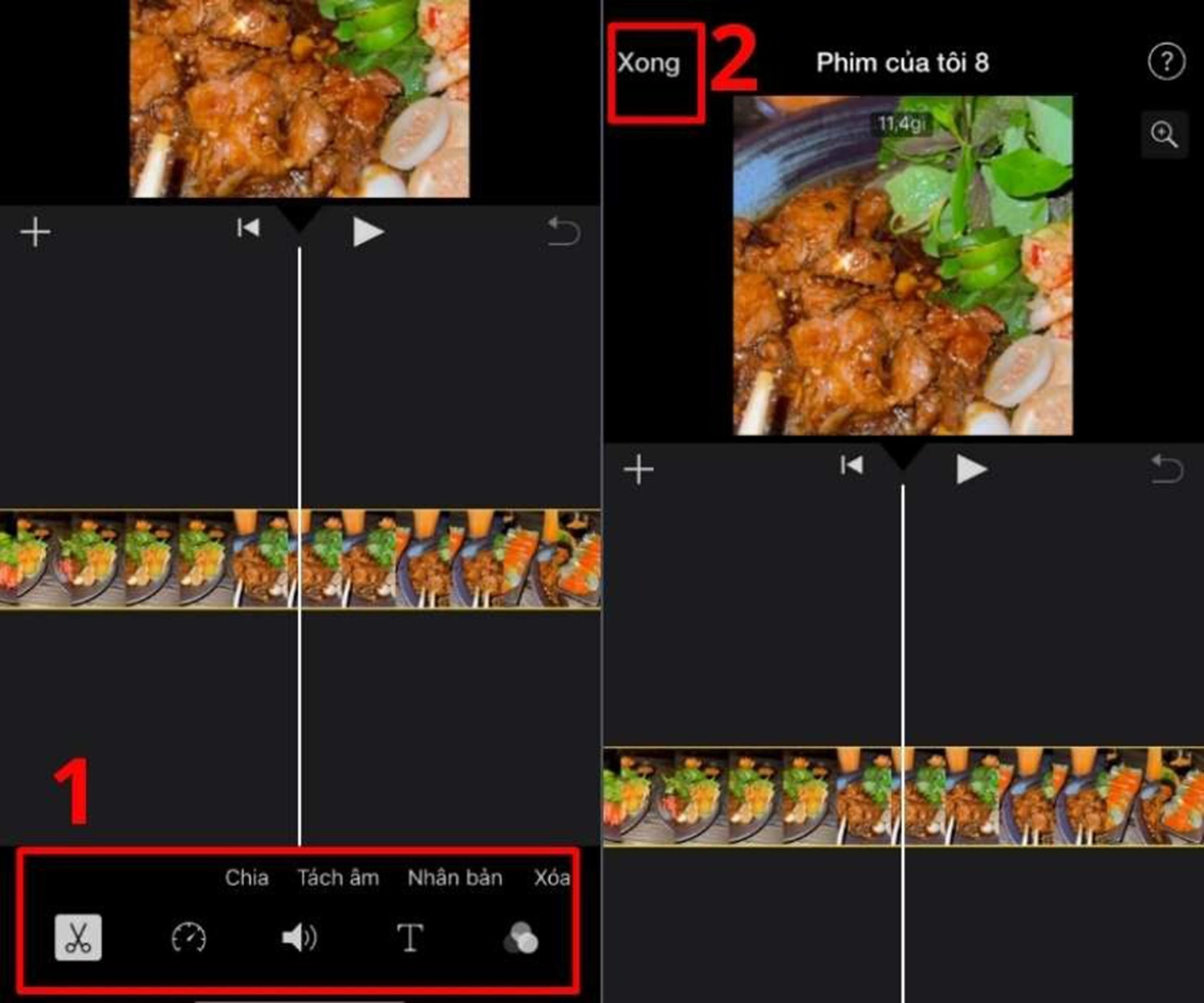
Bước 3: Cuối cùng, mọi người bấm chọn biểu tượng hình vuông kèm mũi tên ở phía dưới màn hình và nhấn vào Lưu Video là hoàn tất.
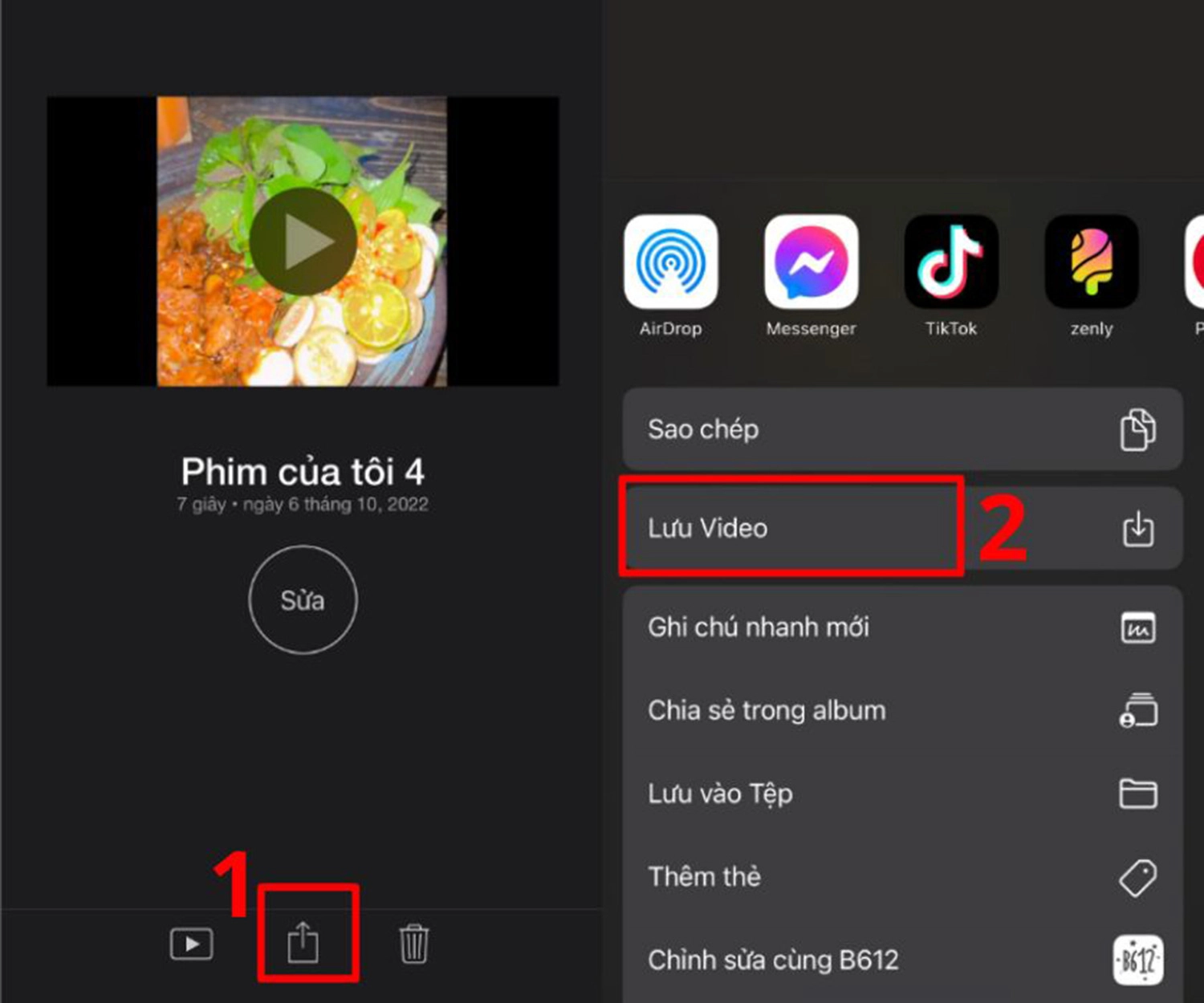
3. Ghép 2 video thành 1 bằng VivaVideo
Bước 1: Vào App Store trên điện thoại rồi tải VivaVideo về máy. Khi đã tải phần mềm về máy thành công, khởi động ứng dụng và chọn mục Dự án mới. Tiếp đến, nhấn chọn 2 video mà mọi người muốn ghép rồi ấn vào Tiếp ở phía dưới màn hình.
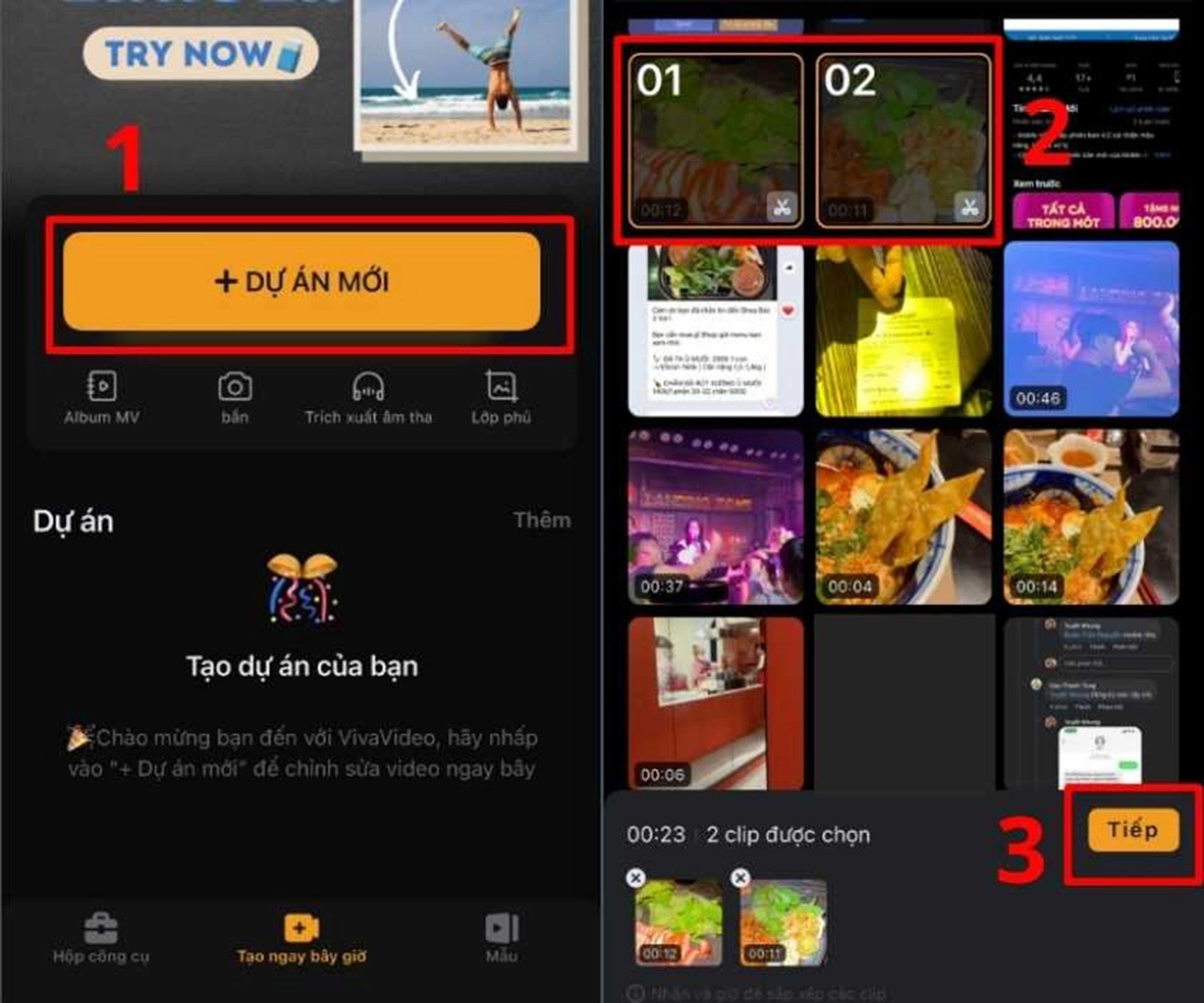
Bước 2: Sau đó, 2 video mà bạn chọn sẽ được ghép lại thành 1. Ngoài ra, các bạn cũng có thể sử dụng bộ công cụ phía dưới giao diện để chèn hiệu ứng, âm thanh, văn bản,... cũng như giúp sản phẩm trở nên thu hút, hấp dẫn hơn. Tiếp đó, bạn ấn nút Lưu ở phía trên bên phải màn hình.
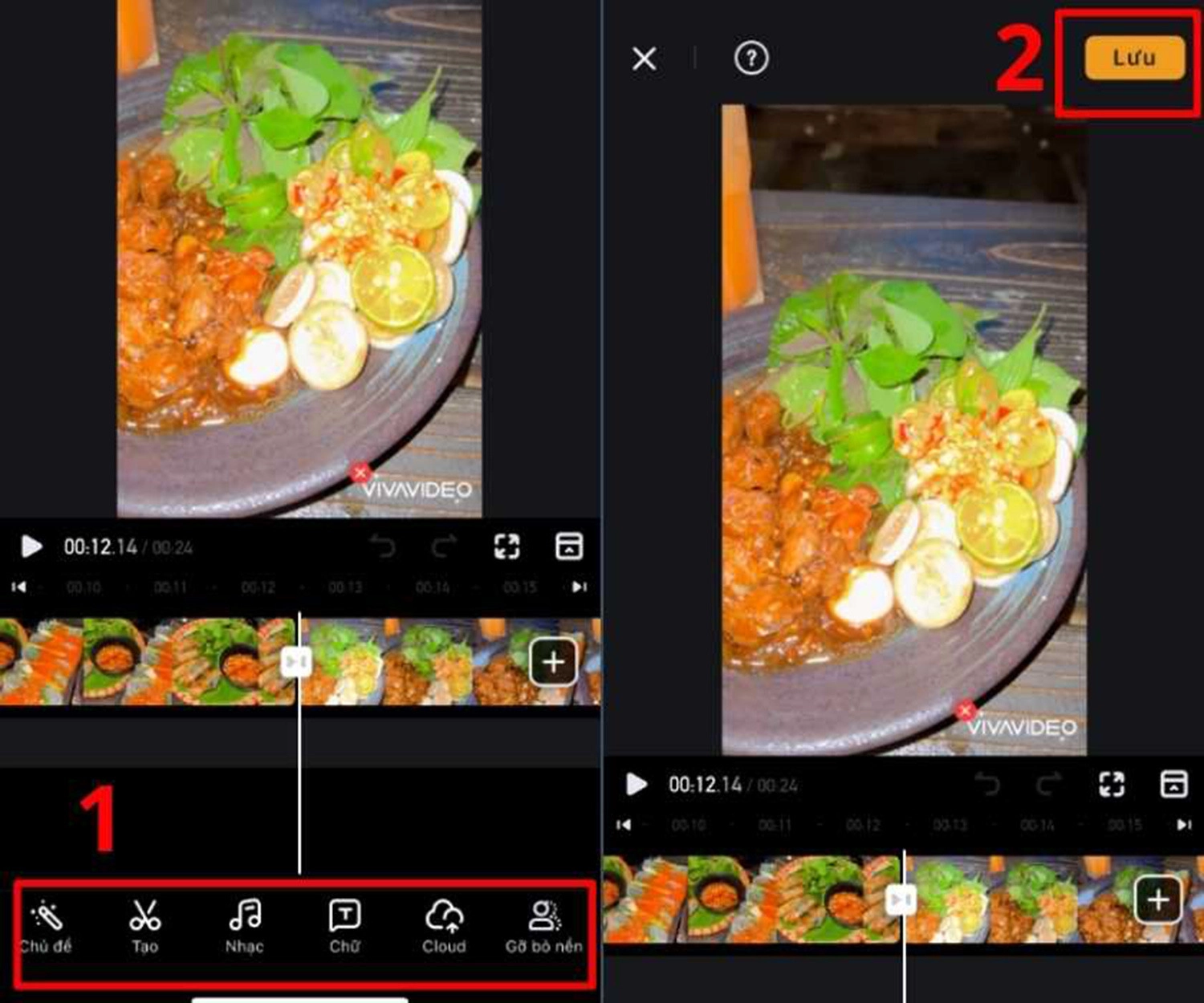
Bước 3: Cuối cùng, tiến hành thiết lập theo độ phân giải bạn muốn là hoàn thành.
Lưu ý: Với phiên bản miễn phí, người dùng chỉ có thể chọn độ phân giải HD 720P, 480P Bình thường hoặc GIF.
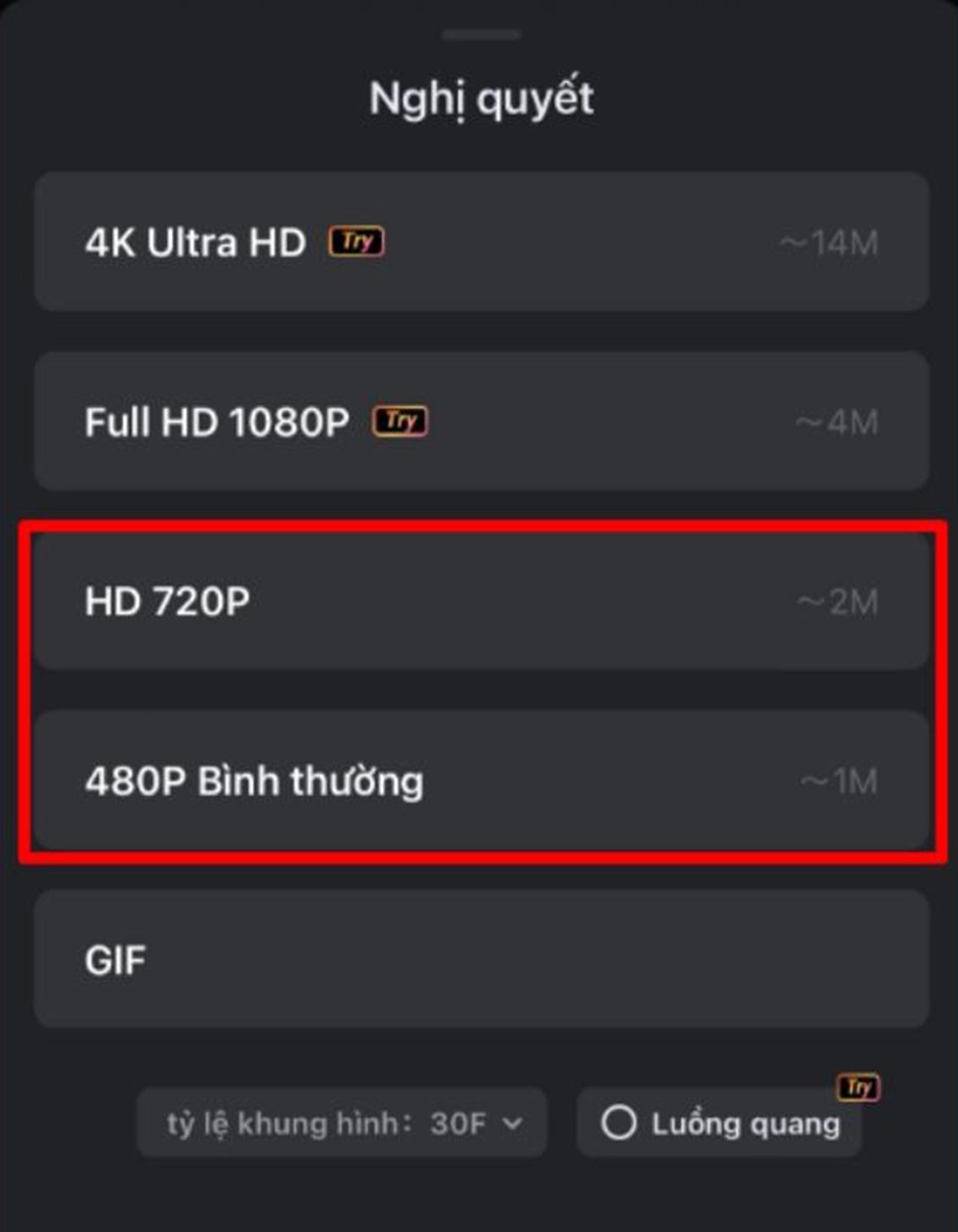
4. Ghép 2 video thành 1 bằng InShot
Bước 1: Mở App Store và tải công cụ chỉnh sửa video InShot về điện thoại.
Bước 2: Truy cập vào phần mềm InShot và ấn chọn Tạo mới để tiến hành ghép, sau đó, lựa chọn 2 video mà bạn cần ghép rồi tiếp tục bấm chọn Mới.
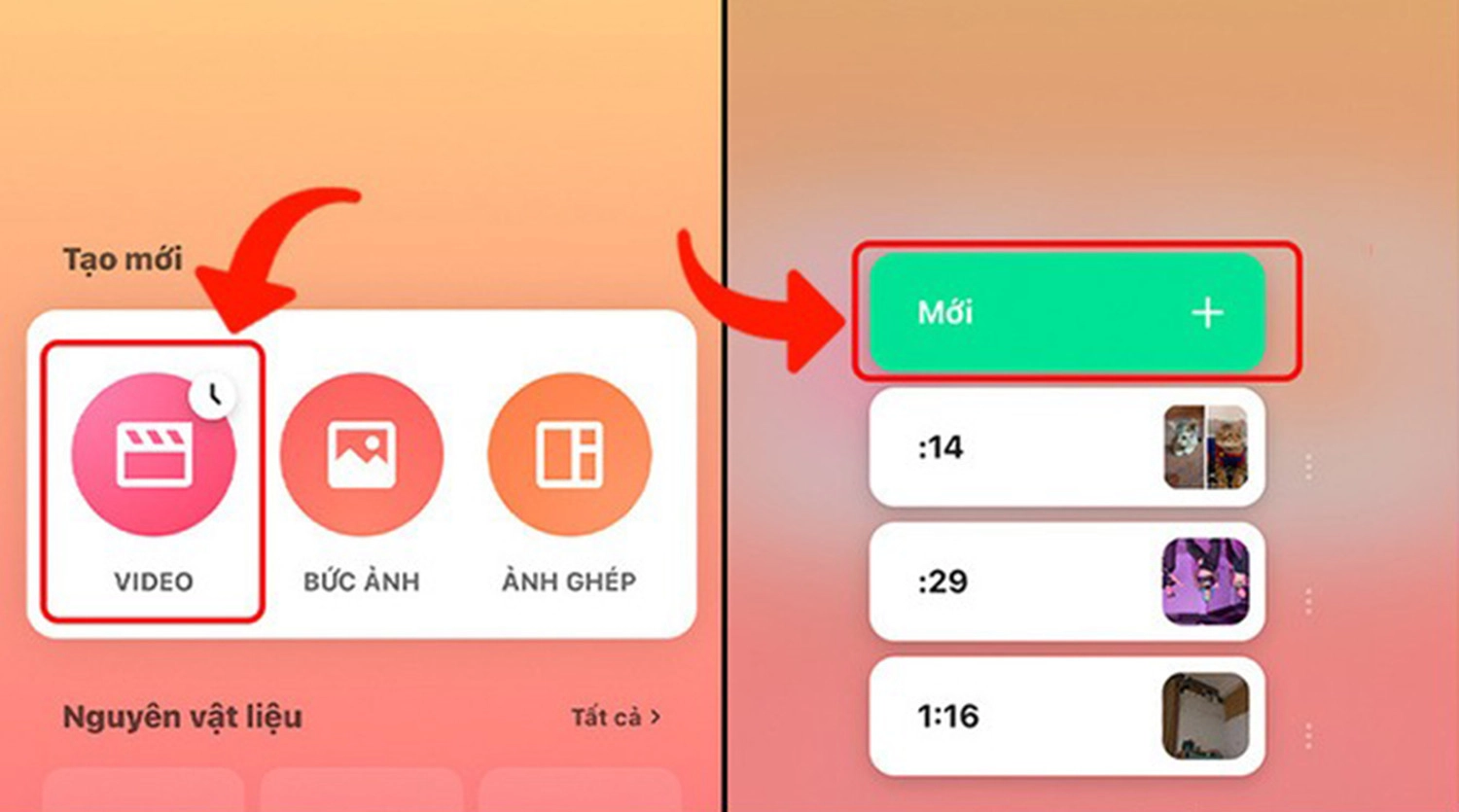
Bước 3: Nếu bạn muốn điều chỉnh độ phân giải cho video, hãy ấn vào Các thiết lập rồi cài đặt và tăng giảm theo ý muốn của mình.
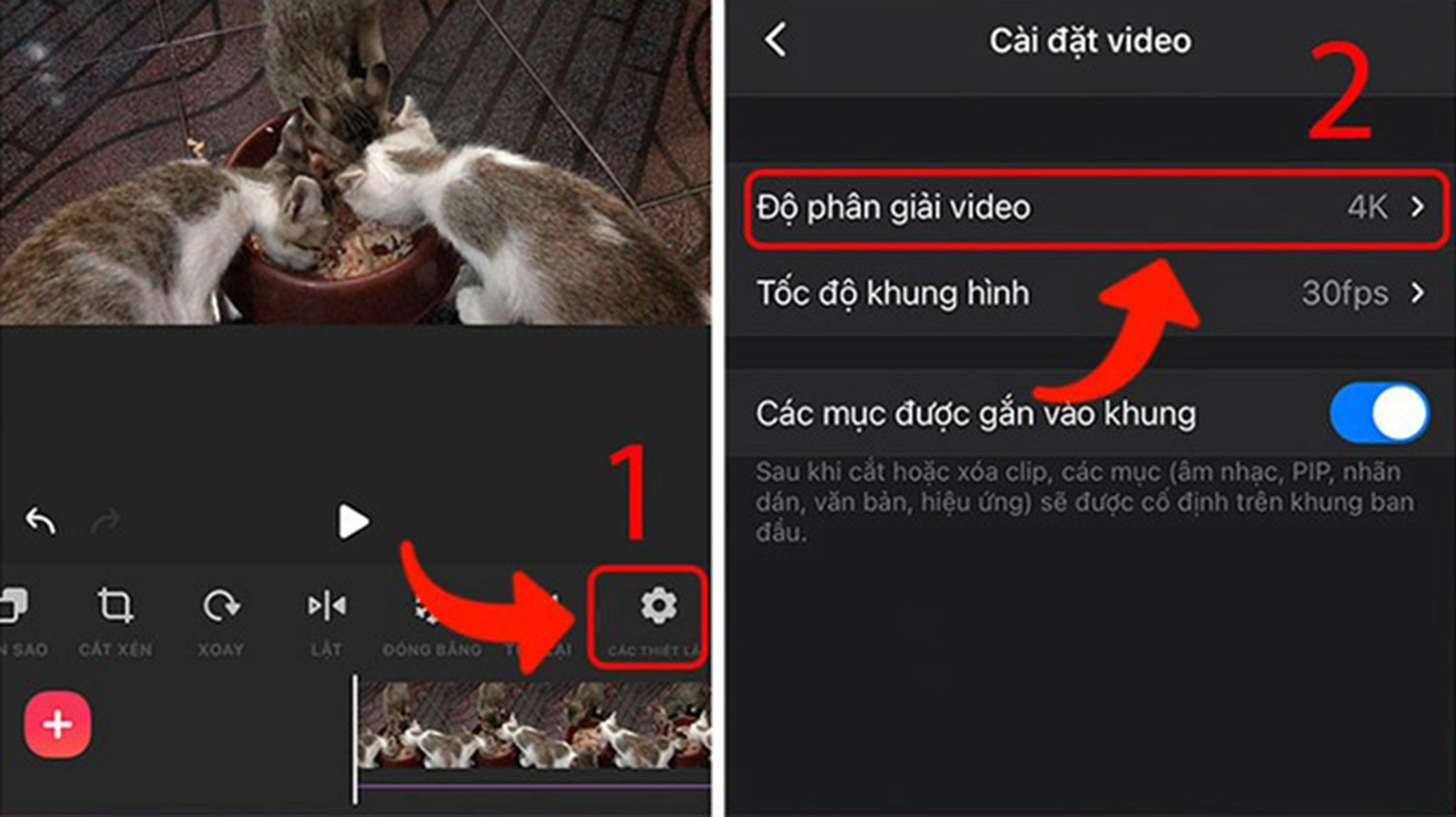
Bước 4: Sau khi đã chỉnh sửa hoàn tất, các bạn nhấn vào biểu tượng lưu ở góc trên bên phải rồi bấm chọn Lưu lại là thành công.
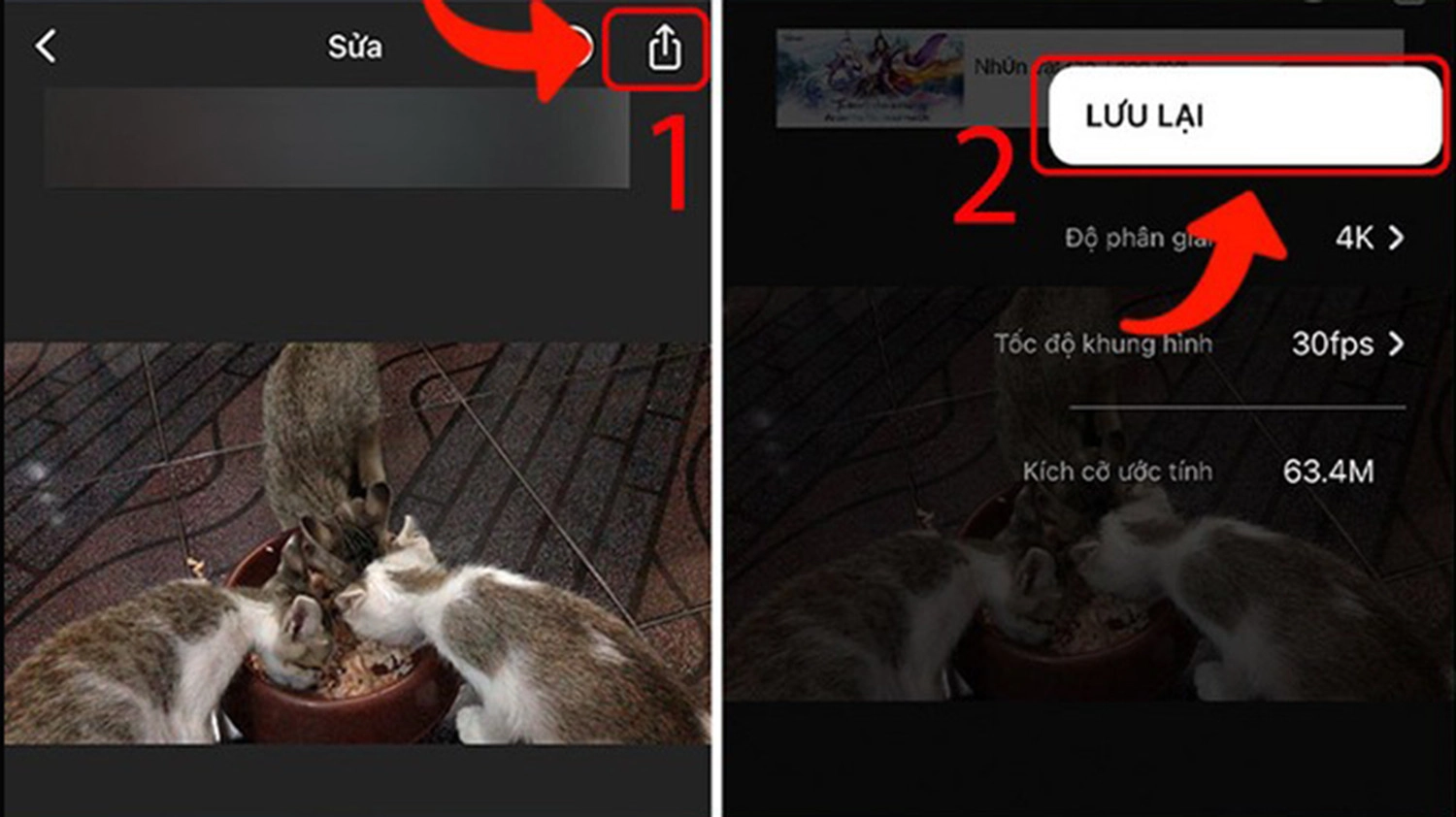
Ghép nhiều video thành 1 trên iPhone
Với trường hợp cần ghép nhiều video thành 1 trên điện thoại iPhone, các bạn có thể sử dụng công cụ chỉnh sửa CapCut với các bước thực hiện như sau:
Bước 1: Tại giao diện của app CapCut, bạn ấn chọn Dự án mới.
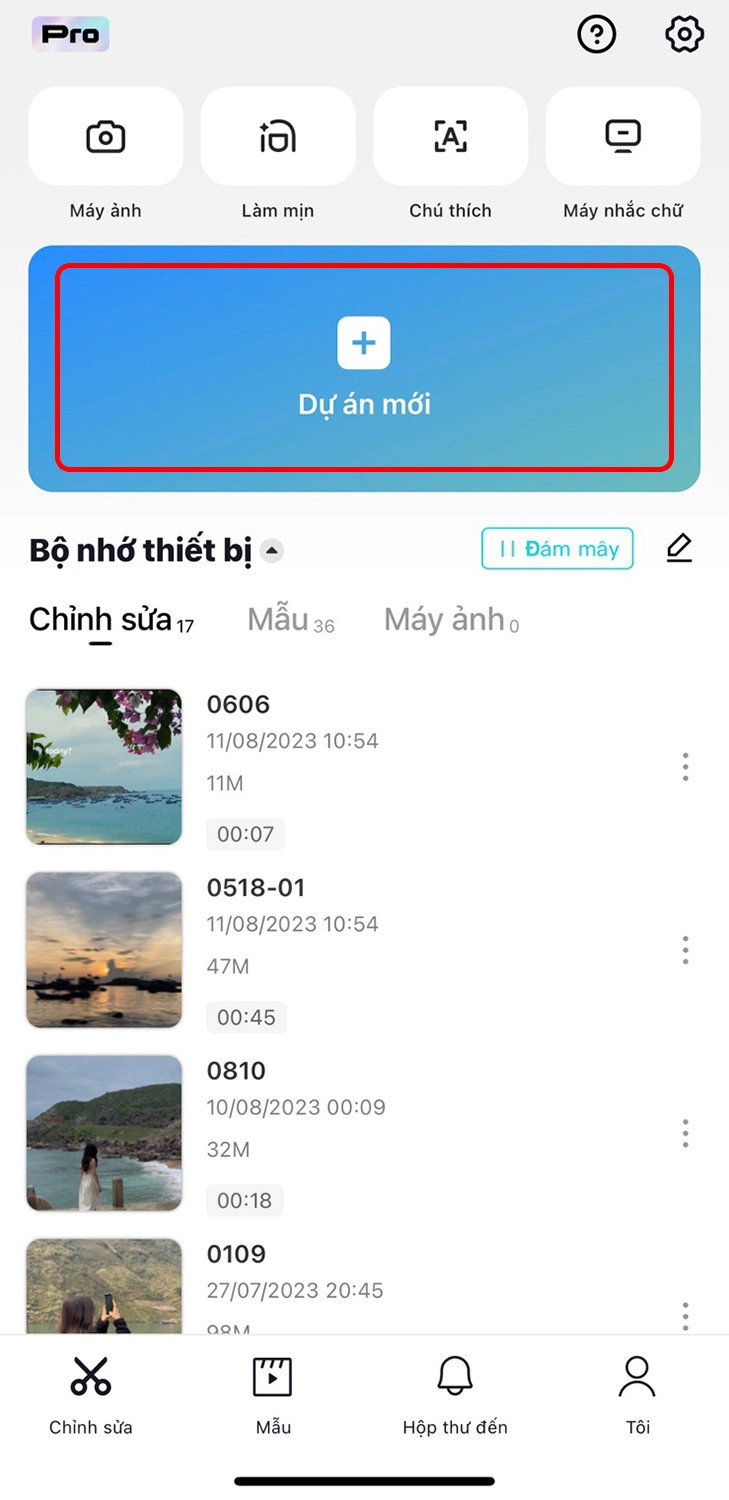
Bước 2: Tiếp theo, chọn tất cả những video bạn đang cần ghép trong Kho video rồi nhấn vào nút Thêm để tiếp tục.
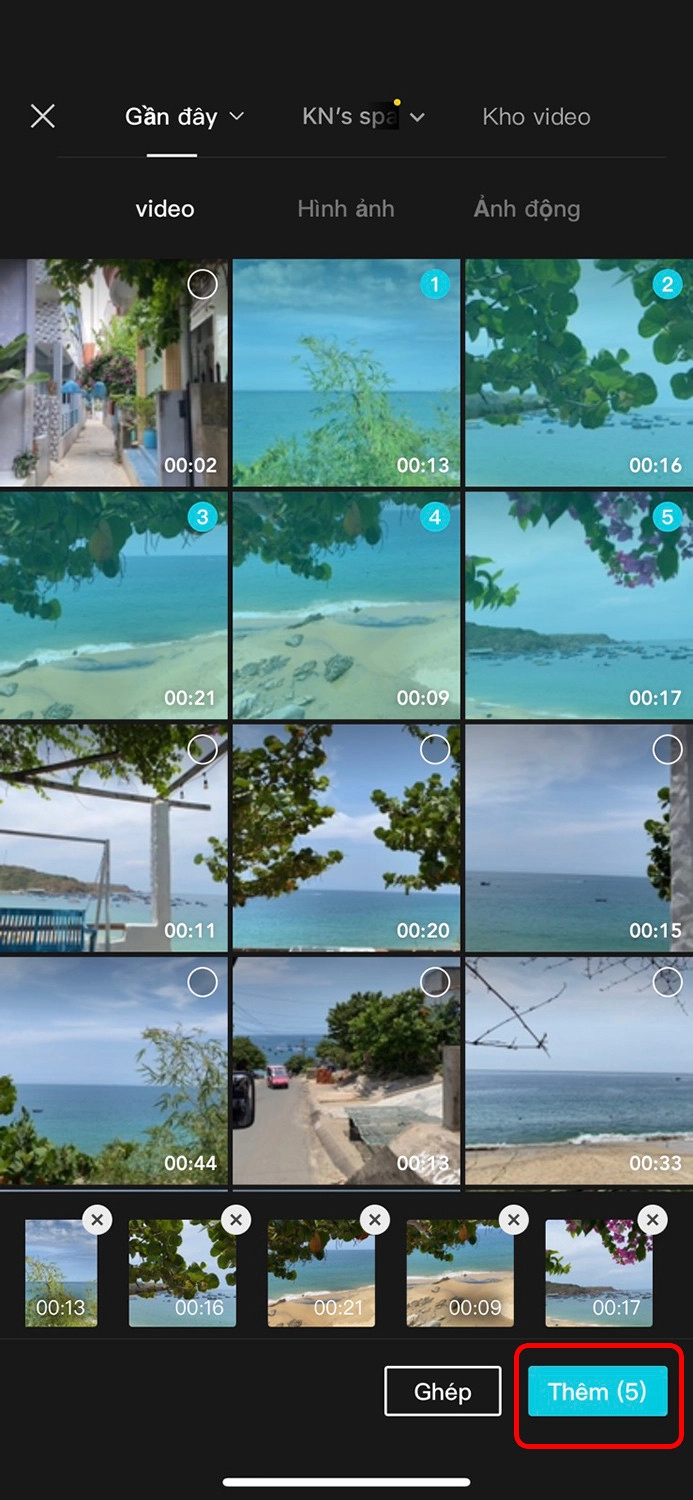
Bước 3: Lúc này, toàn bộ thước phim mà bạn vừa chọn đã được ghép thành 1. Trong trường hợp mọi người muốn chọn thêm các video khác, hãy nhấn vào biểu tượng dấu cộng.

Bước 4: Sau đó, tiến hành chọn 1 hoặc nhiều video khác rồi tiếp tục ấn Thêm và chỉnh sửa video sao cho hoàn chỉnh.
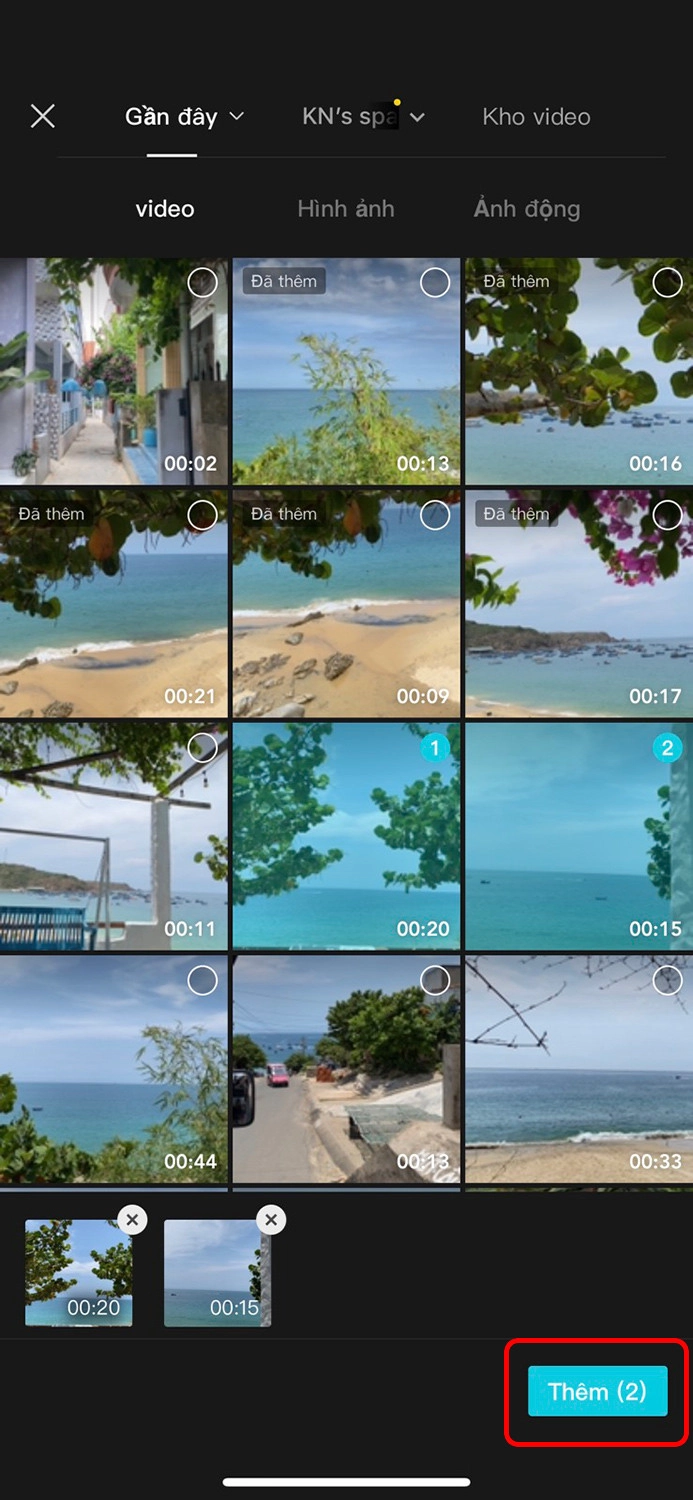
Bước 5: Bên cạnh đó, các bạn cũng có thể thay đổi vị trí của các video bằng cách ấn và giữ vào khung Timeline phía dưới rồi kéo để thay đồi vị trí theo mong muốn của mình.
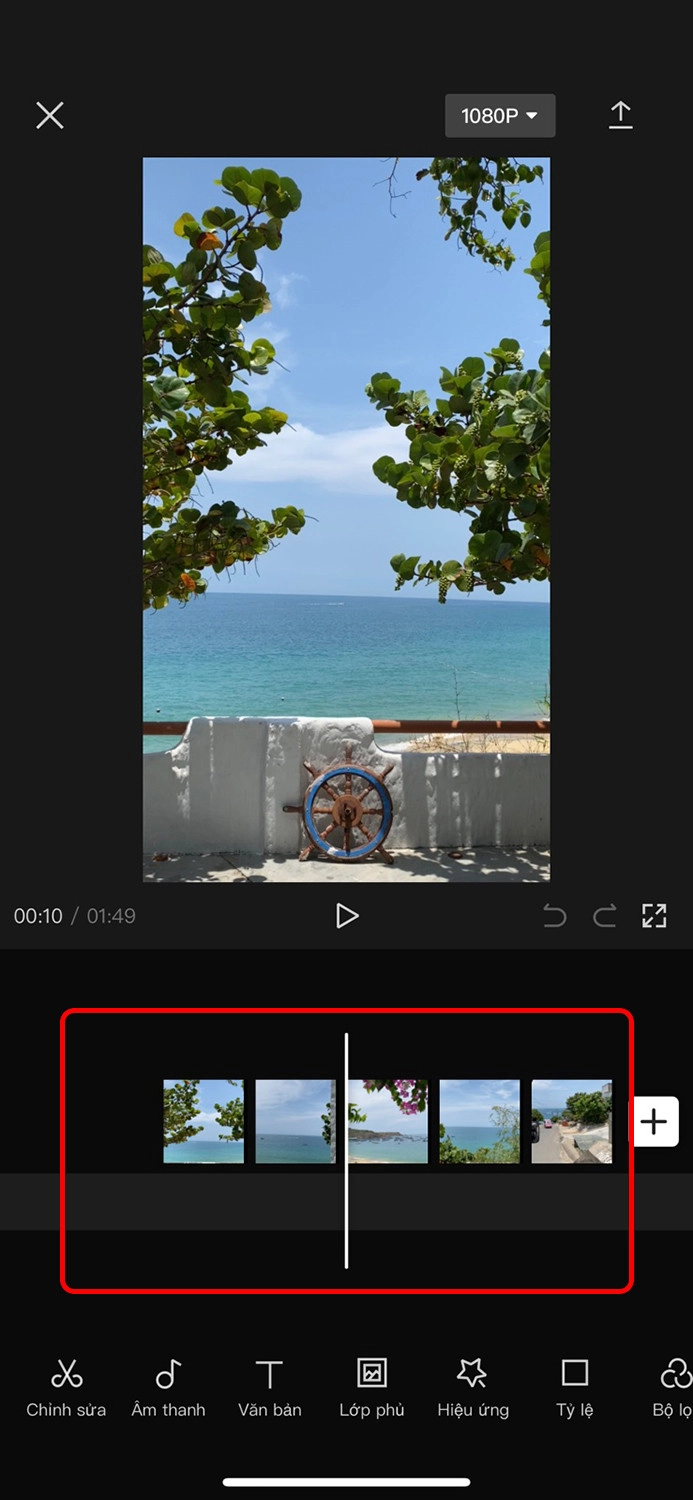
Bước 6: Cuối cùng, mọi người bấm vào biểu tượng mũi tên phía trên cùng của màn hình để xuất video về máy.
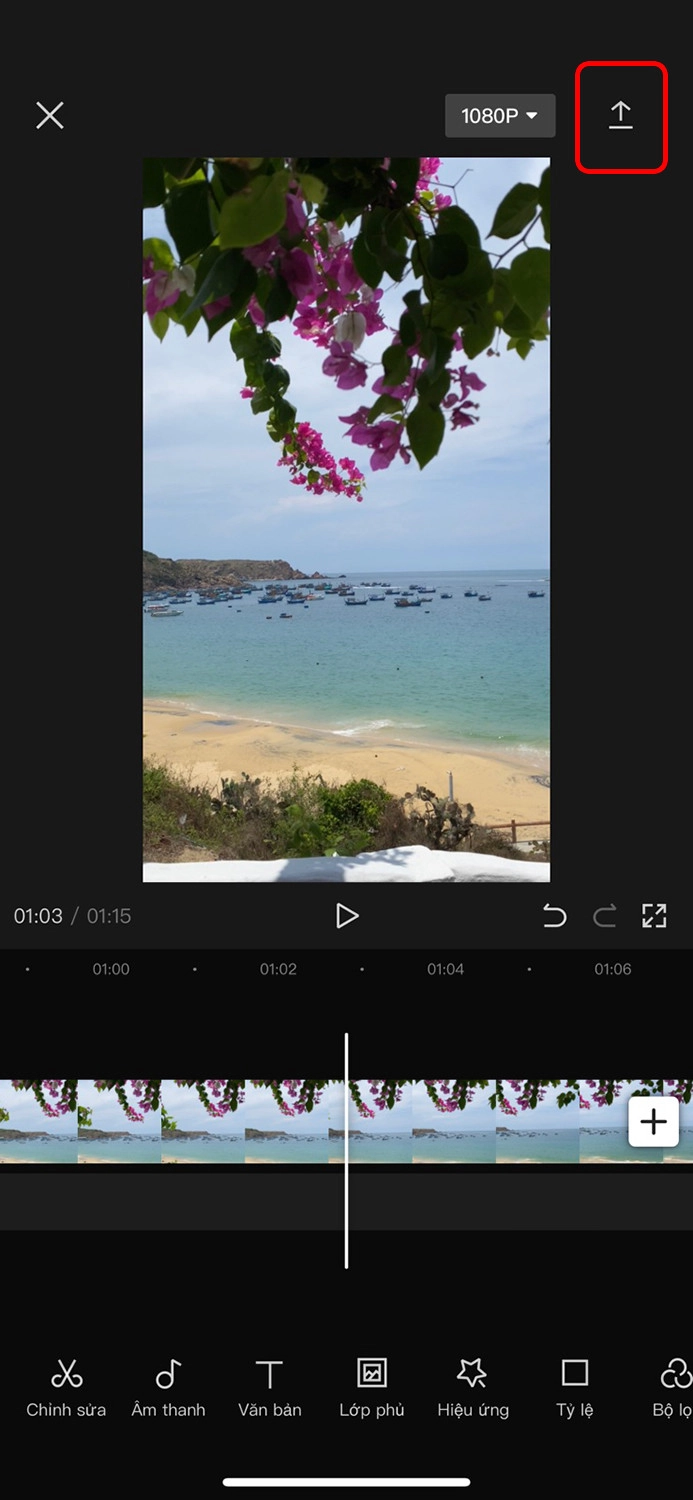
Như vậy, chỉ với vài thao tác vô cùng đơn giản, các bạn đã có thể ghép nhiều video thành 1 trên chính thiết bị iPhone. Từ đó, mọi người cũng có thể chia sẻ lên các nền tảng mạng xã hội như TikTok, Instagram, Facebook,... nếu muốn.
Cách ghép nhạc vào video trên iPhone
Việc chèn nhạc vào video trên iPhone khá là đơn giản, thế nhưng không phải người dùng hệ điều hành iOS nào cũng biết cách thực hiện. Nếu bạn cũng nằm trong số đó, thì có thể tham khảo một số cách làm dưới đây của chúng tôi.
Cách ghép nhạc từ Zing MP3 vào video trên iPhone
Để ghép nhạc từ Zing MP3 vào video, các bạn có thể tiến hành như sau:
Bước 1: Mở trình duyệt trên thiết bị điện thoại và tải file mp3 từ Zing MP3, tiếp đến, gửi file mà bạn vừa tải tới địa chỉ email của bạn.
Bước 2: Truy cập vào ứng dụng Gmail trên iPhone và tìm file mp3.
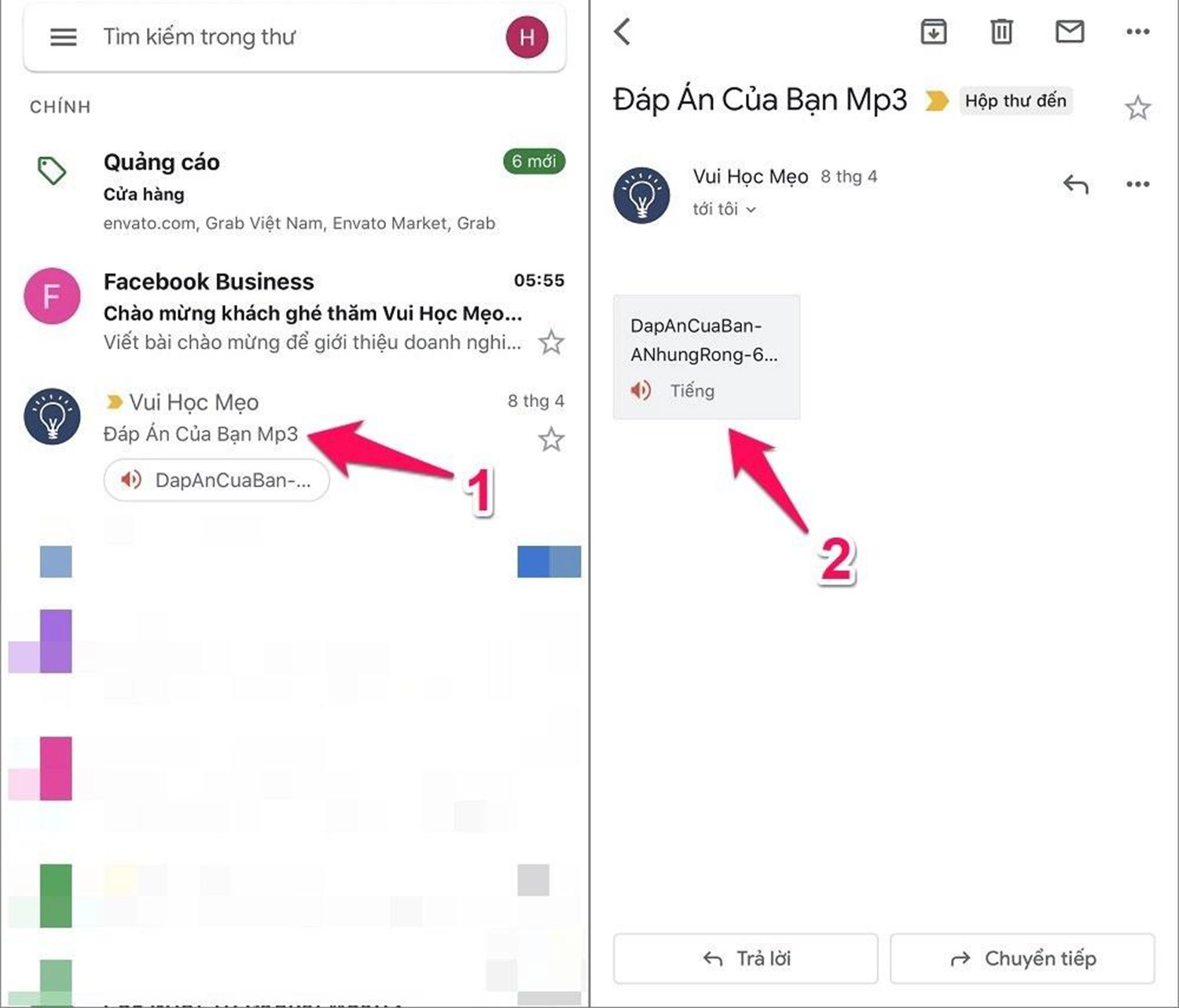
Bước 3: Nhấn vào biểu tượng nút Chia sẻ và ấn chọn Thêm rồi tiếp tục chọn Sao chép đến VivaVideo.
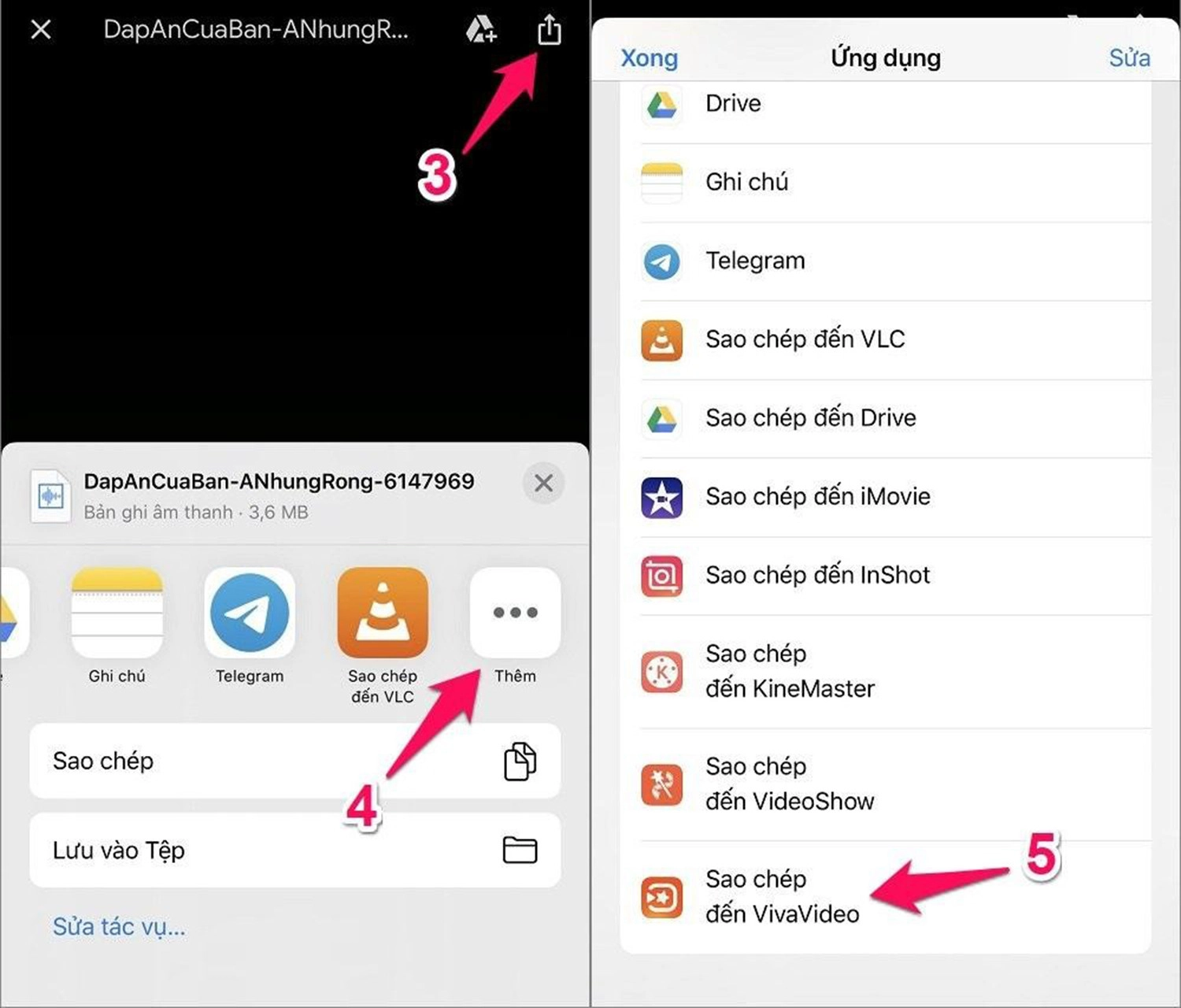
Cách ghép nhạc từ TikTok vào video trên iPhone
Bước 1: Khời động ứng dụng TikTok rồi vào mục Tìm kiếm và nhập tên bài hát mà bạn muốn sử dụng. Sau đó, ấn vào Âm thanh và chọn bài hát.
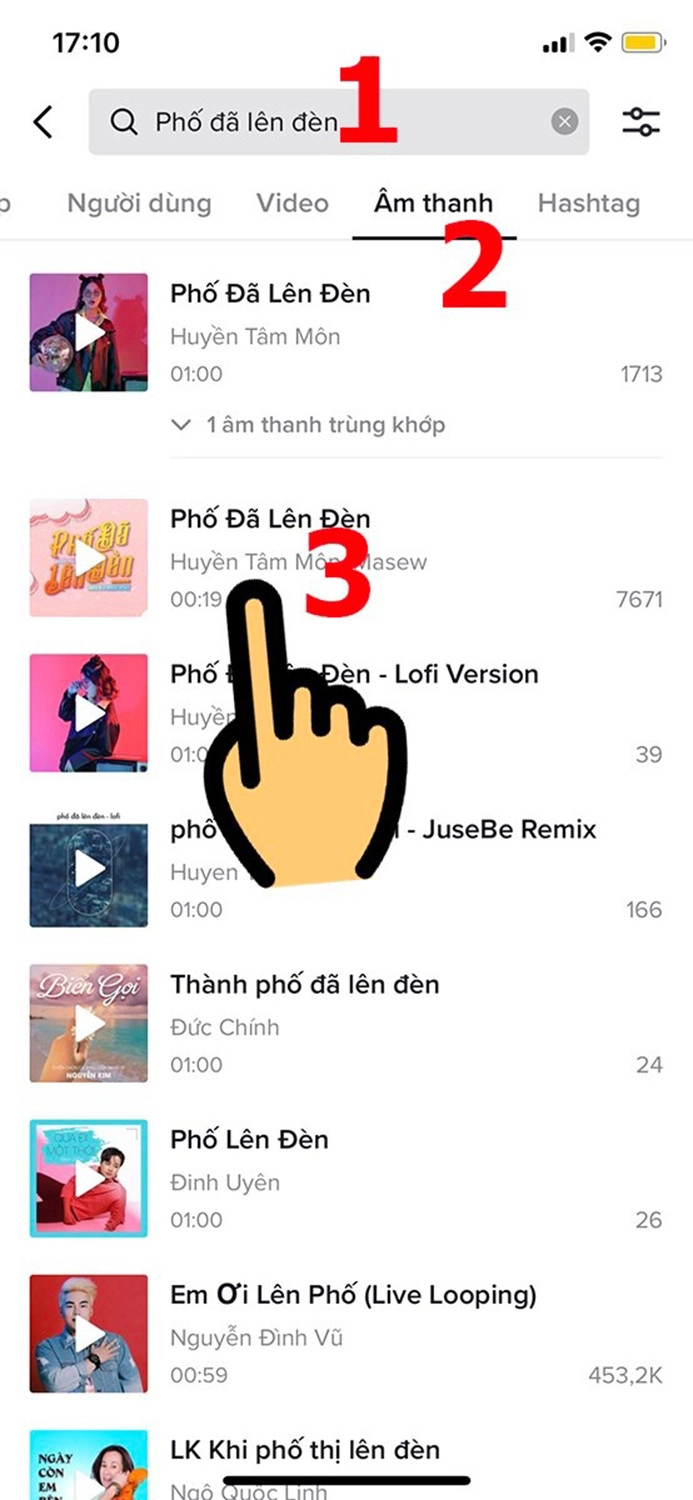
Bước 2: Bấm vào một video bất kỳ.

Bước 3: Ấn chọn biểu tượng Chia sẻ có hình mũi tên ở góc phải màn hình.
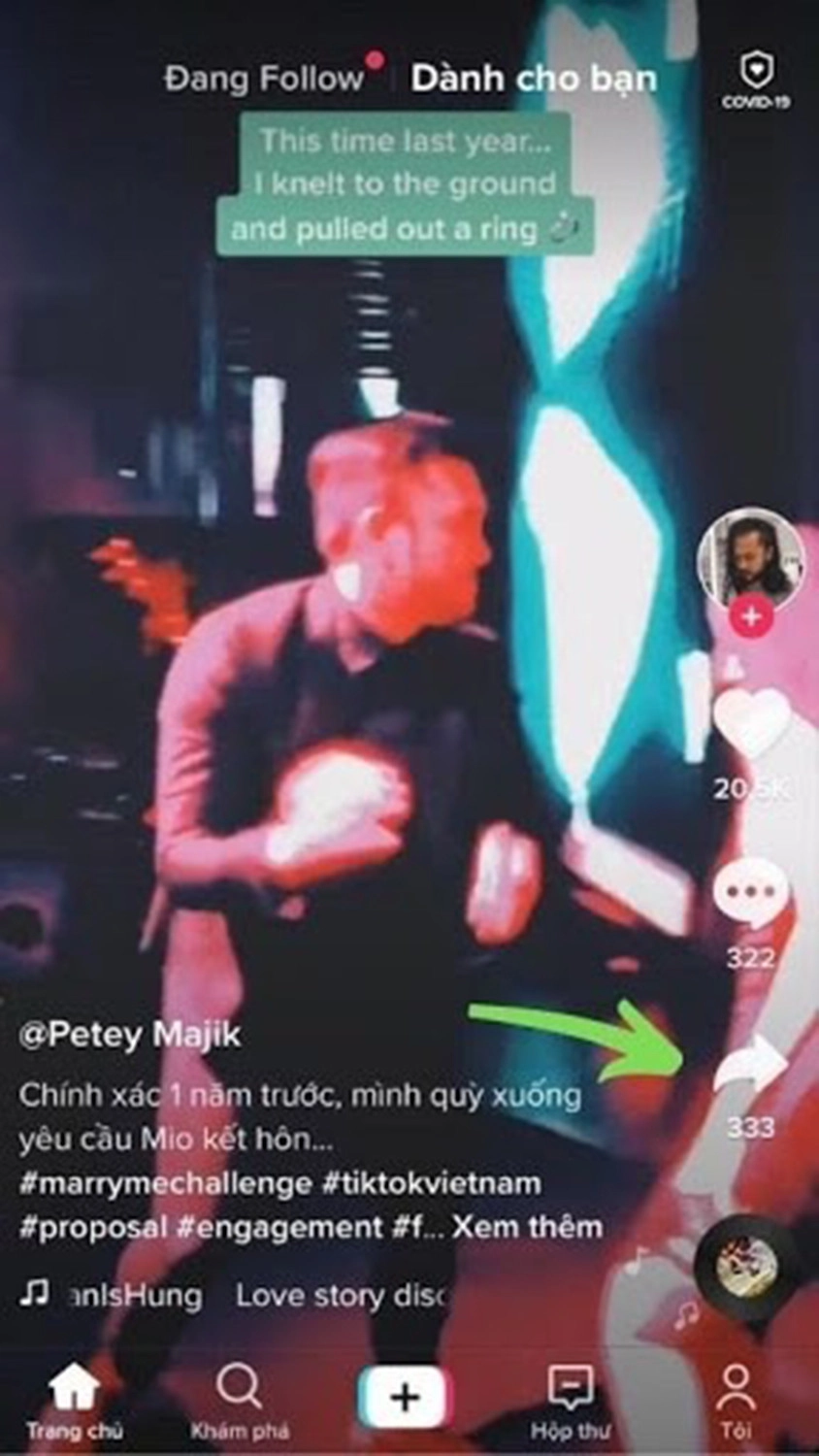
Bước 4: Tiếp tục ấn vào nút Lưu video để tải về máy. Trong trường hợp video đó không có nút lưu, các bạn hãy quay lại và chọn 1 video khác.
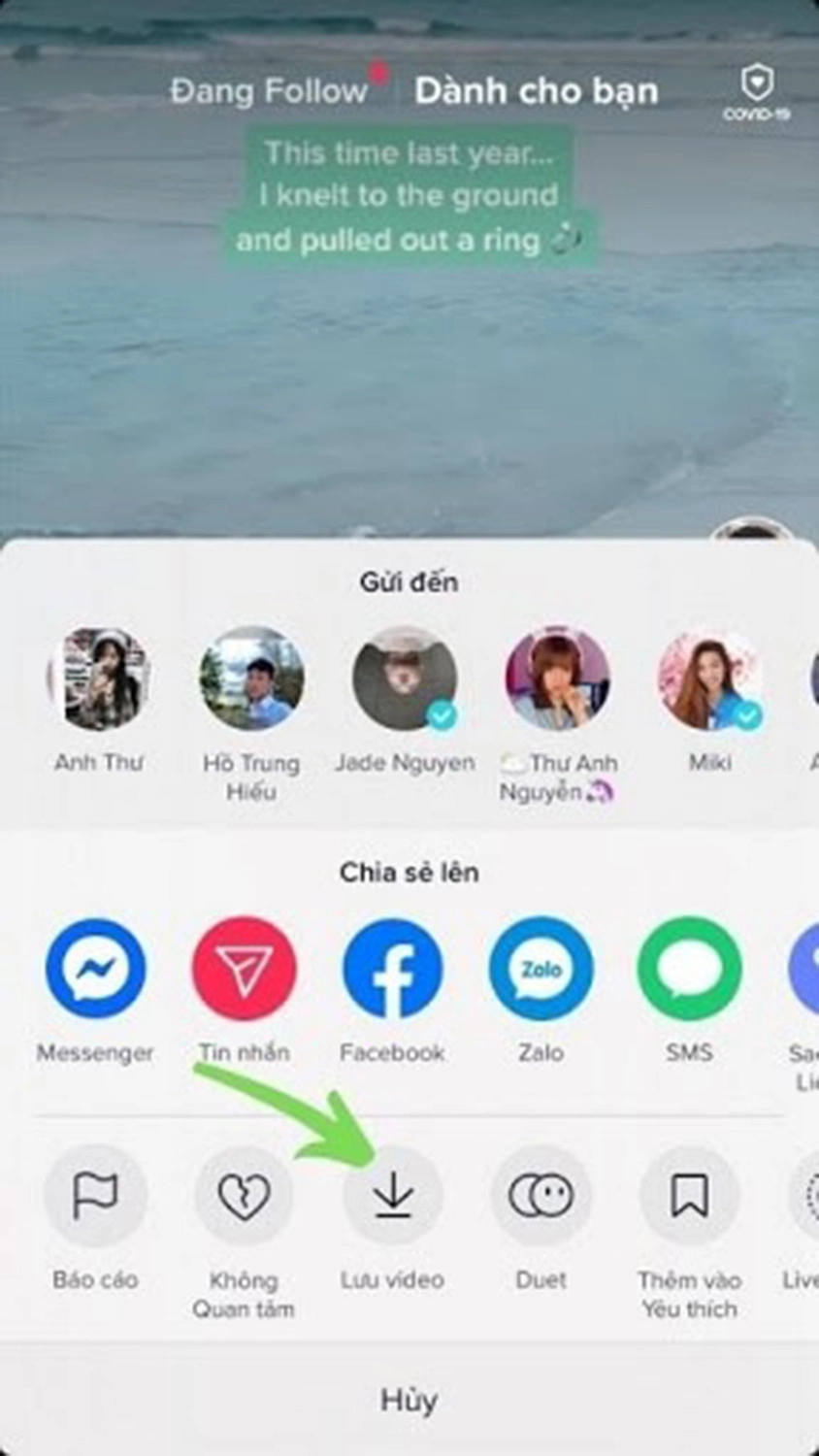
Bước 5: Vào phần mền CapCut > Bấm vào Dự án mới > Chọn video bạn muốn chỉnh sửa > Ấn nút Thêm.
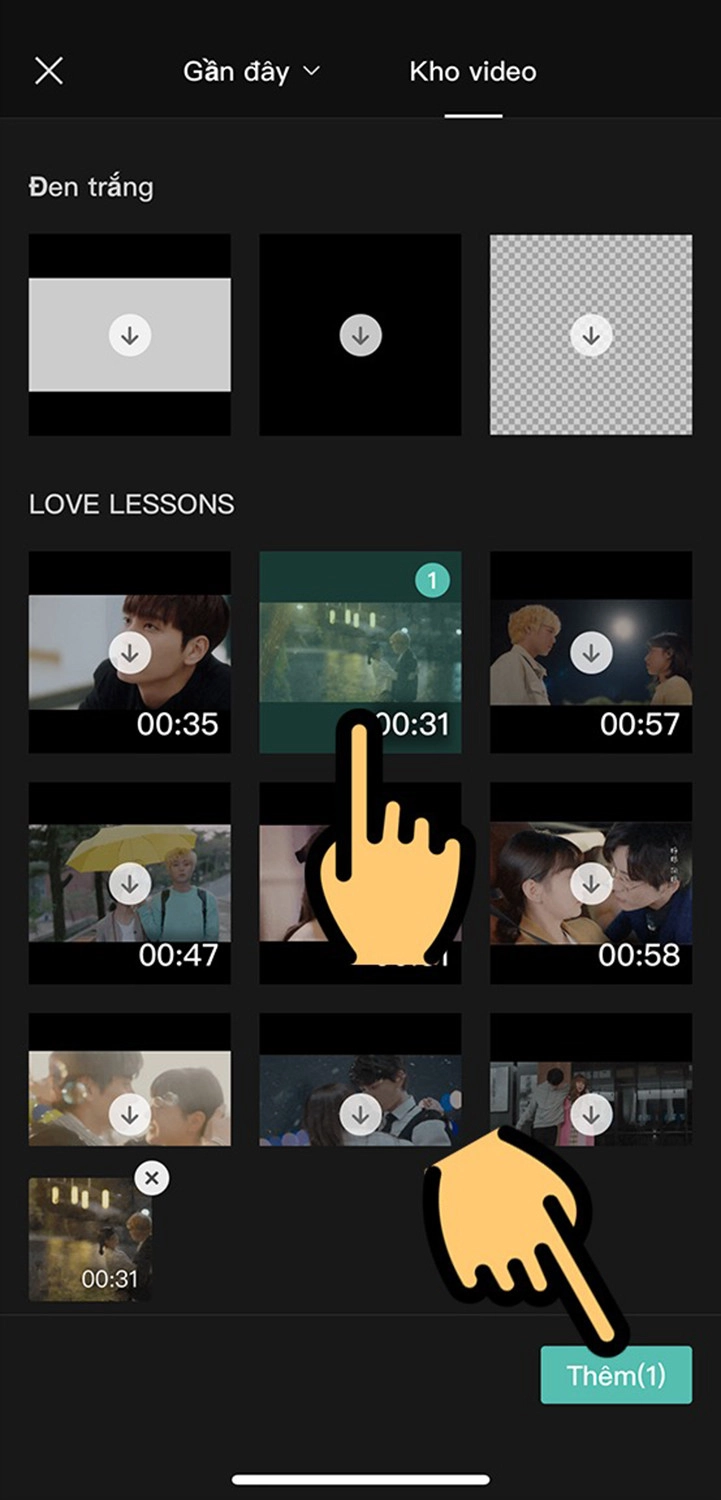
Bước 6: Chọn Âm thanh trong thanh công cụ phía dưới > Nhấn vào video bạn vừa tải từ TikTok về > Bấm nút Chỉ nhập âm thanh.
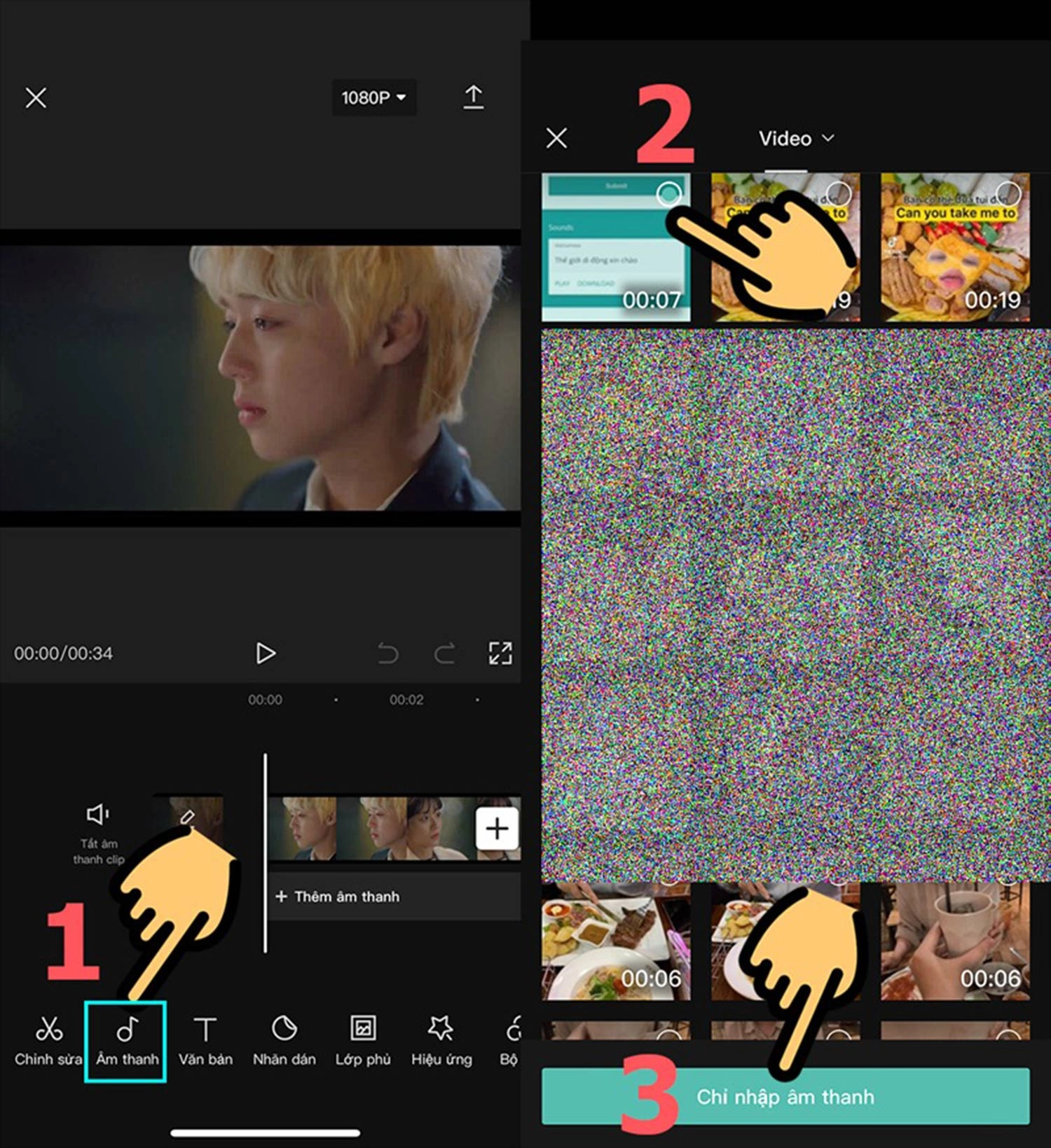
Khi đó, bạn đã ghép nhạc từ TikTok vào video thành công, các bạn có thể tùy chỉnh video theo ý muốn và tiến hành xuất về điện thoại là hoàn tất.
Kết luận
Hy vọng với những phương pháp mà MobileCity chia sẻ ở trên có thể giúp bạn thực hiện thành công các thao tác ghép video trên iPhone. Cảm ơn các bạn đã theo dõi bài viết của chúng tôi.





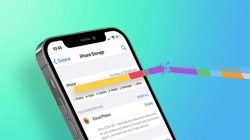
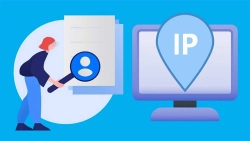










Hỏi đáp & đánh giá Ghép video trên iPhone với phần mềm chuyên dụng chỉ trong vài phút
0 đánh giá và hỏi đáp
Bạn có vấn đề cần tư vấn?
Gửi câu hỏi