Cách làm trong suốt ảnh trong Powerpoint cực ấn tượng, chi tiết từ A - Z
Doãn Thị Quyên - 10:37 12/02/2025
Góc kỹ thuậtBạn đang loay hoay không biết cách làm trong suốt ảnh trong PowerPoint để tăng tính thẩm mĩ và sự sáng tạo cho bài thuyết trình của mình? Hãy cùng khám ngay ngay cách làm trong suốt ảnh trong PowerPoint siêu đơn giản, giúp bạn tạo ra được những thiết kế slide với hiệu ứng ấn tượng ngay trong bài viết dưới đây nhé!
Cách làm trong suốt ảnh trong PowerPoint
Việc điều chỉnh độ trong suốt cho ảnh là một trong những kỹ năng không thể thiếu, trong quá trình sáng tạo ra những slide PowerPoint đẹp mắt, thu hút người xem. Cách làm trong suốt ảnh trong PowerPoint vừa giúp bài thuyết trình của bạn tăng tính thẩm mĩ, vừa giúp người xem dễ theo dõi và thuận mắt hơn.
Vậy làm thế nào để thực hiện thao tác trên chính xác và hiệu quả nhất? Bạn có thể tham khảo hướng dẫn từng cách làm với các bước cụ thể được chúng tôi chia sẻ ngay dưới đây nhé!
Làm trong suốt ảnh PowerPoint tự động
Thỉnh thoảng trong quá trình thiết kế slide PowerPoint, bạn sẽ gặp tình huống một phần màu sắc trong ảnh không hài hòa với tổng thể bài thuyết trình. Để khắc phục vấn đề này, bạn có thể tham khảo cách làm trong suốt ảnh trong PowerPoint tự động. Dưới đây là hướng dẫn chi tiết các bước thực hiện đơn giản, mà hiệu quả.
Bước 1: Chèn hình ảnh cần chỉnh sửa vào slide PowerPoint. Sau đó, nhấp chọn ảnh vừa thêm để tiếp tục thao tác tiếp theo.
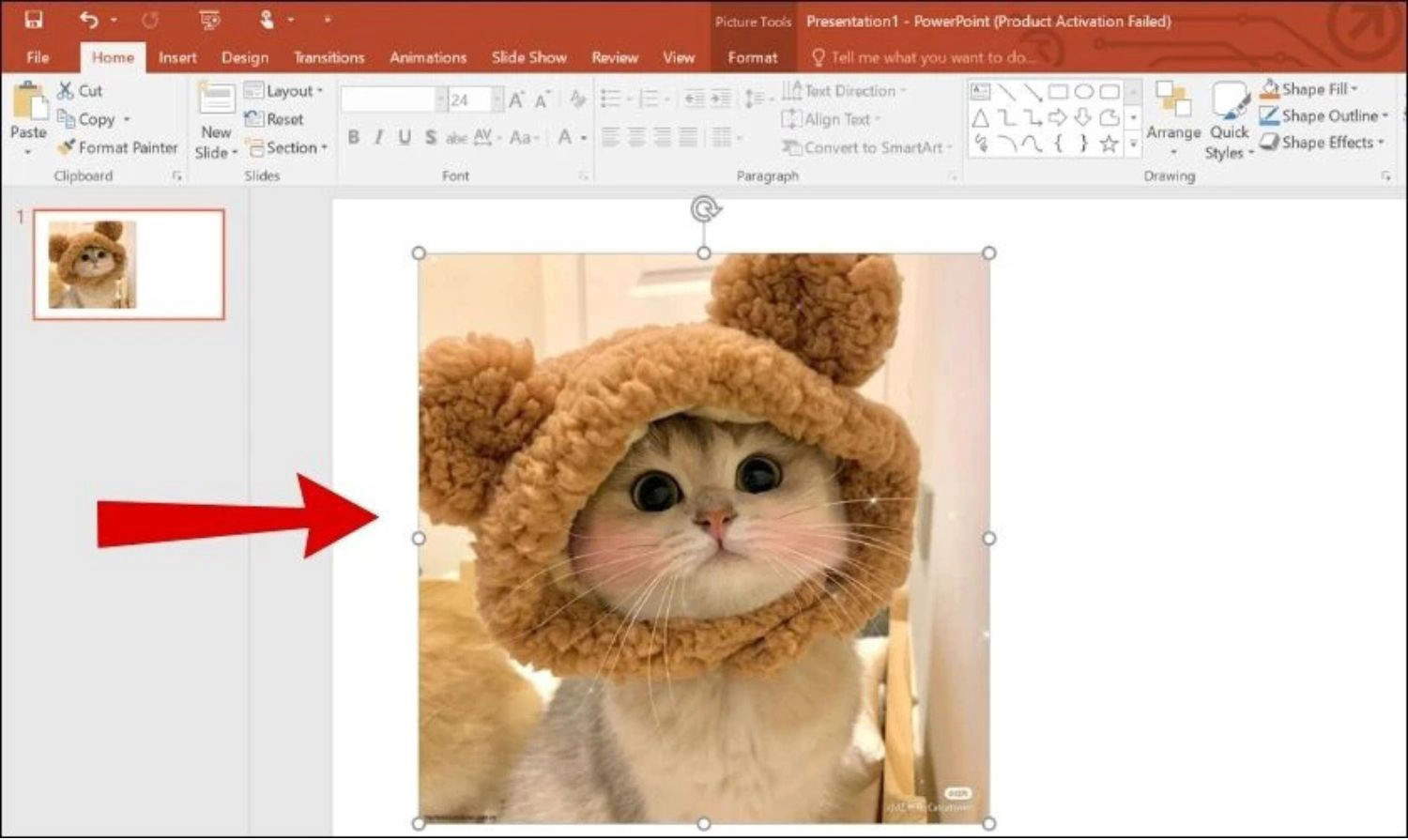
Bước 2: Trên thanh công cụ, chọn thẻ Format. Trong nhóm Adjust, hãy nhấn vào Color.
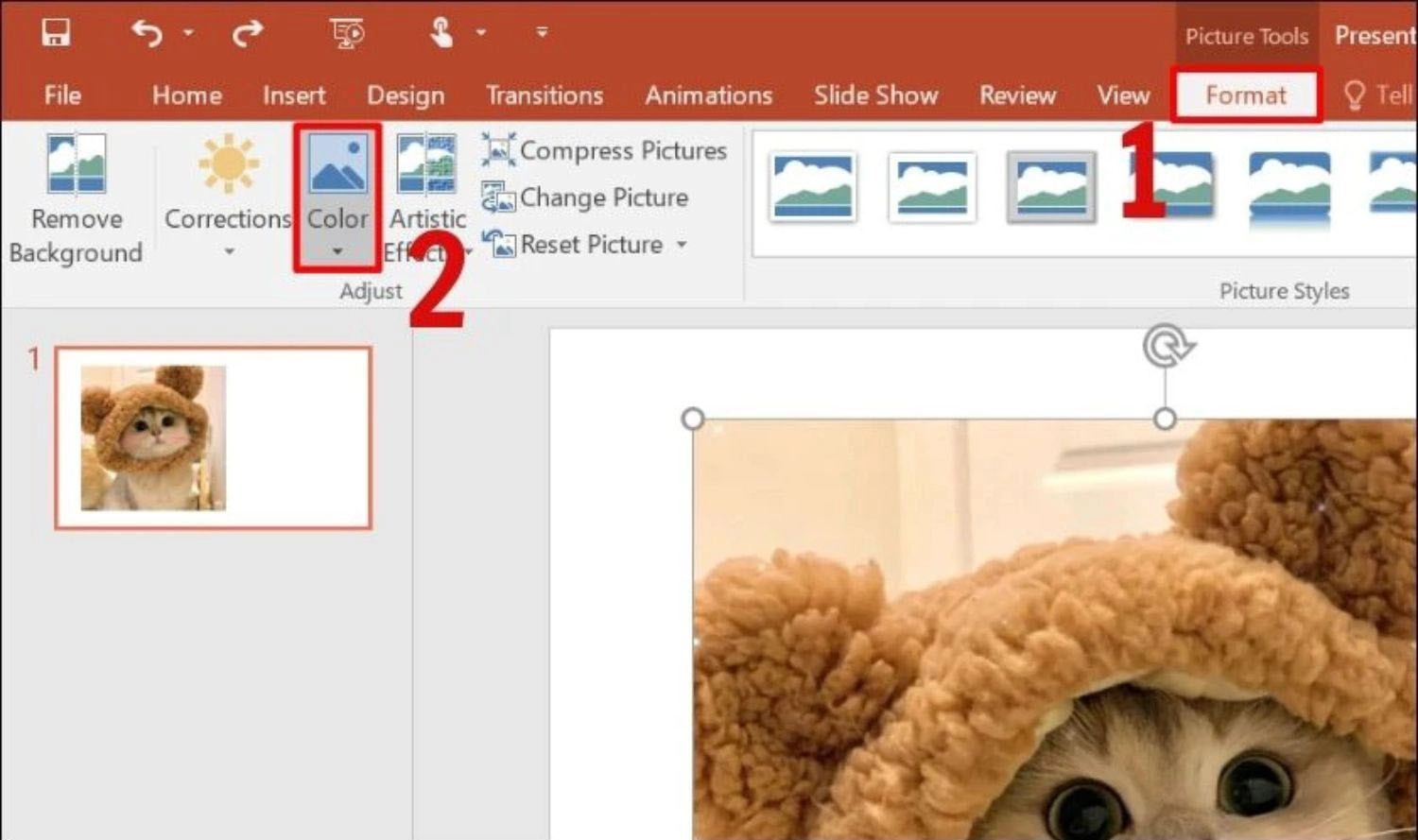
Bước 3: Cuộn xuống cuối menu, bạn nhấn chọn Set Transparent Color.
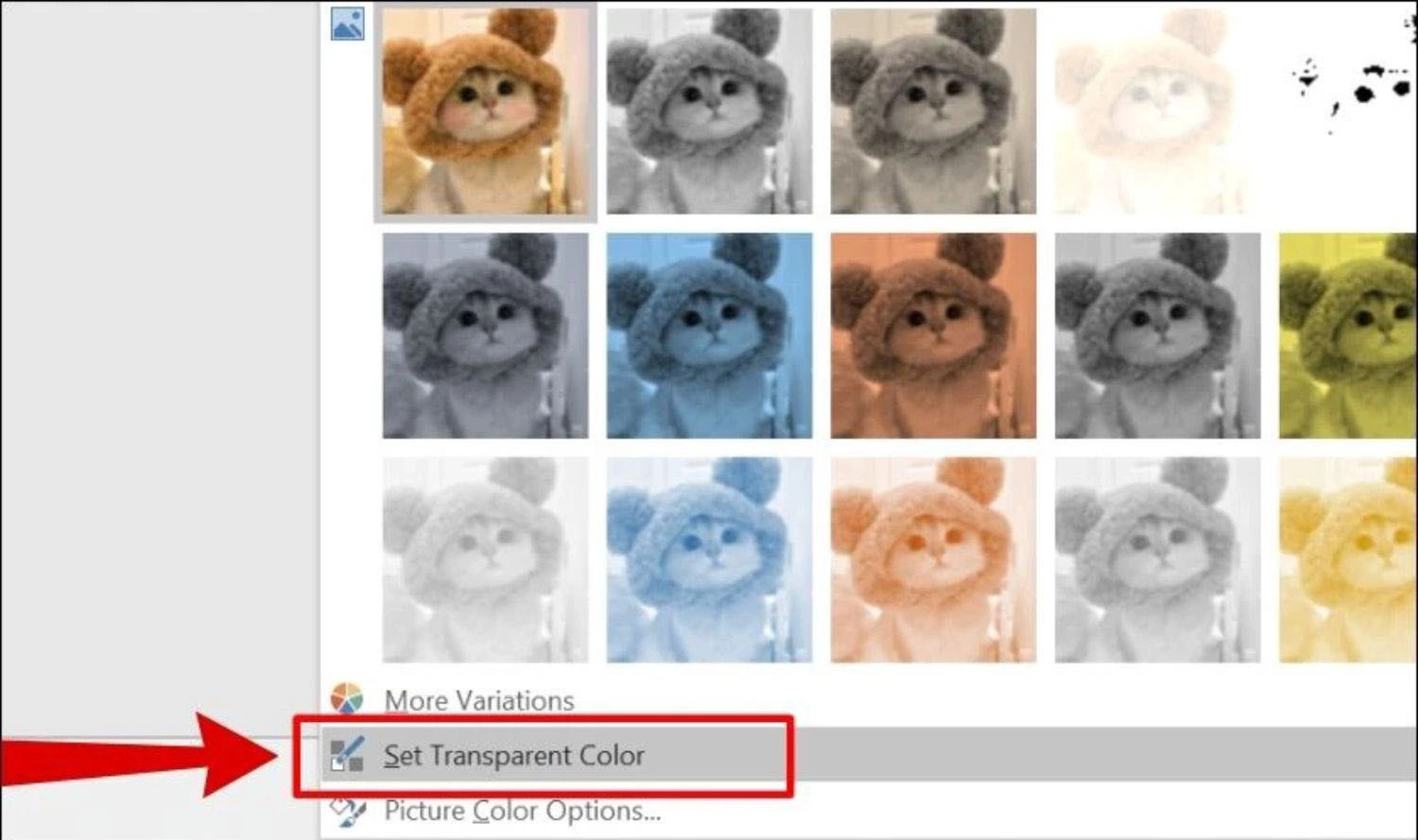
Bước 4: Cuối cùng, di chuyển chuột đến phần ảnh hoặc màu sắc bạn muốn làm trong suốt và click vào đó. Ngay lập tức, PowerPoint sẽ tự động loại bỏ màu sắc đã chọn.
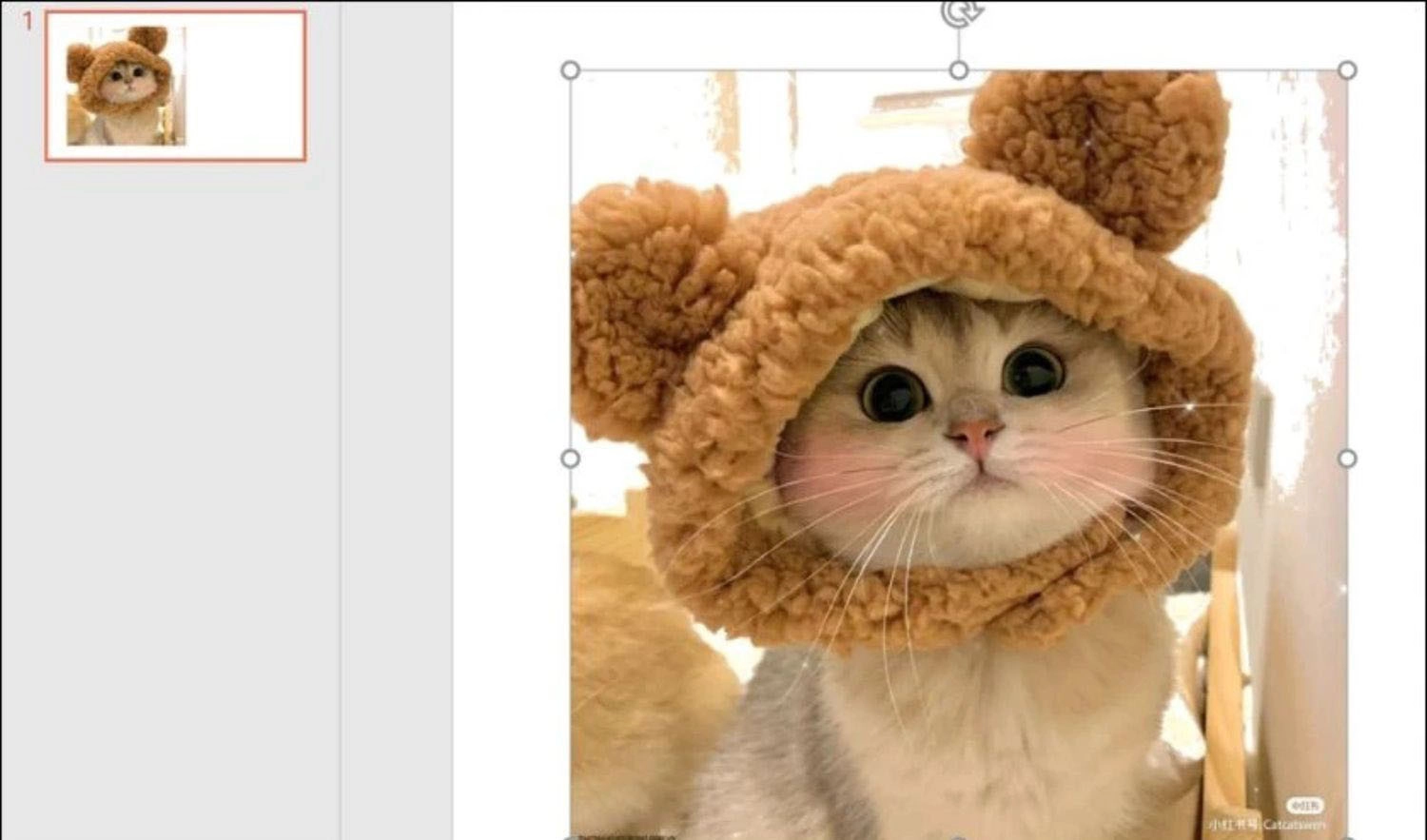
Lưu ý: Tính năng này hoạt động dựa trên màu sắc và chất lượng hình ảnh. Vì vậy, để đảm bảo hiệu quả tốt nhất, bạn nên cẩn thận khoanh vùng chi tiết cần chỉnh sửa trước khi thực hiện. Điều này sẽ giúp hạn chế tình trạng vỡ ảnh hoặc màu sắc loang lổ.
>> Đọc thêm:
- Top 200+ hình nền Powerpoint thuyết trình cực đẹp dành cho mọi chủ đề.
- Cách làm đồng hồ đếm ngược trong PowerPoint nhanh chóng, chi tiết từ A - Z.
Làm trong suốt ảnh PowerPoint thủ công
Ngoài cách tự động như chúng tôi chia sẻ ở trên, bạn cũng có thể áp dụng cách làm trong suốt ảnh PowerPoint bằng phương pháp thủ công. Phương pháp này sẽ giúp bạn tự điều chỉnh được độ trong suốt của toàn bộ ảnh mà mình mong muốn, đồng thời còn mang lại hiệu ứng thẩm mỹ cao. Dưới đây là hướng dẫn chi tiết các bước thực hiện, bạn có thể tham khảo và áp dụng nhé!
Bước 1: Đầu tiên, bạn cần chèn một hình khối vào trang slide bằng cách vào Insert, chọn Shapes và nhấn chọn hình dạng phù hợp. Sau đó, giữ và kéo thả để hình khối có kích thước như bạn mong muốn.
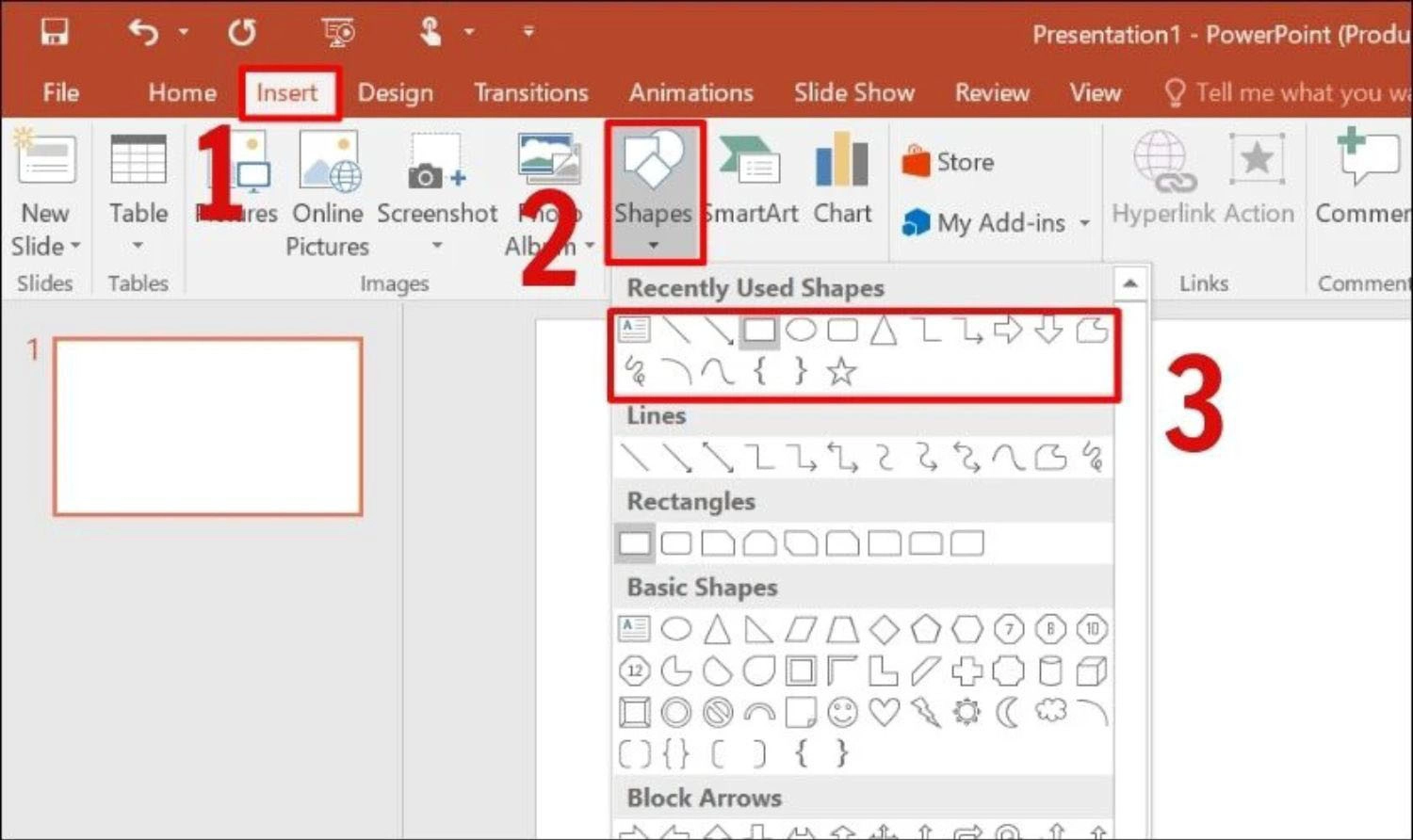
Bước 2: Sau đó, nhấn chuột phải vào hình khối vừa tạo và chọn Format Shape. Tiếp đó, trong thẻ Fill, chọn Picture or texture fill. Để thêm ảnh, nhấn File để chèn ảnh từ máy tính hoặc Online để tải ảnh trực tuyến.

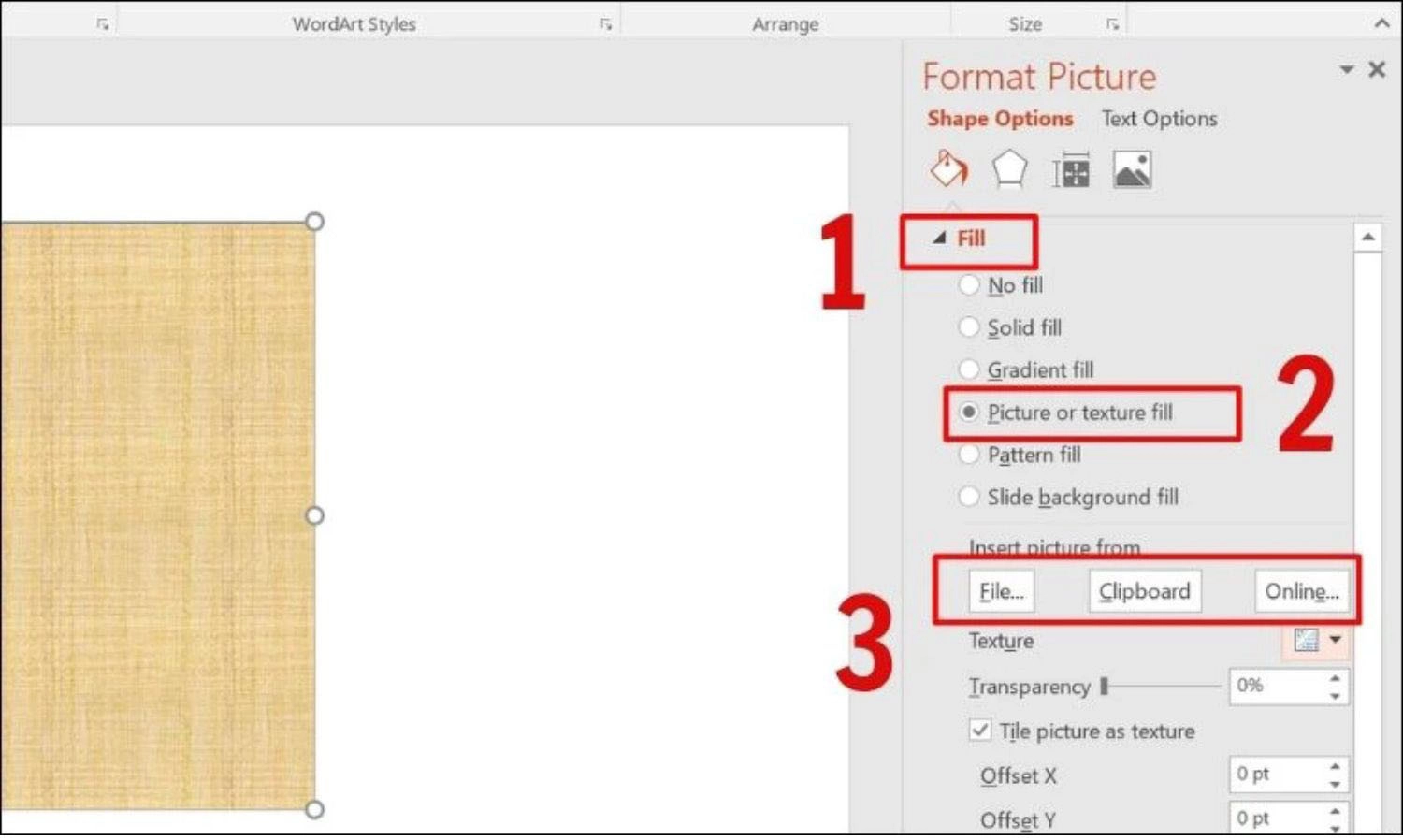
Bước 3: Để điều chỉnh độ trong suốt của ảnh, hãy sử dụng thanh trượt Transparency nằm trong Format Shape. Kéo thanh trượt sang phải để tăng mức độ trong suốt. Tỷ lệ phần trăm càng cao, ảnh sẽ càng mờ đi.
Thông thường, mức 50% được coi là tối ưu nhất để tạo sự cân bằng giữa hình ảnh và nội dung khác trên slide. Tuy nhiên, bạn hoàn toàn có thể điều chỉnh linh hoạt theo nhu cầu và sở thích cá nhân, sao cho phù hợp nhất với tổng thể thiết kế.
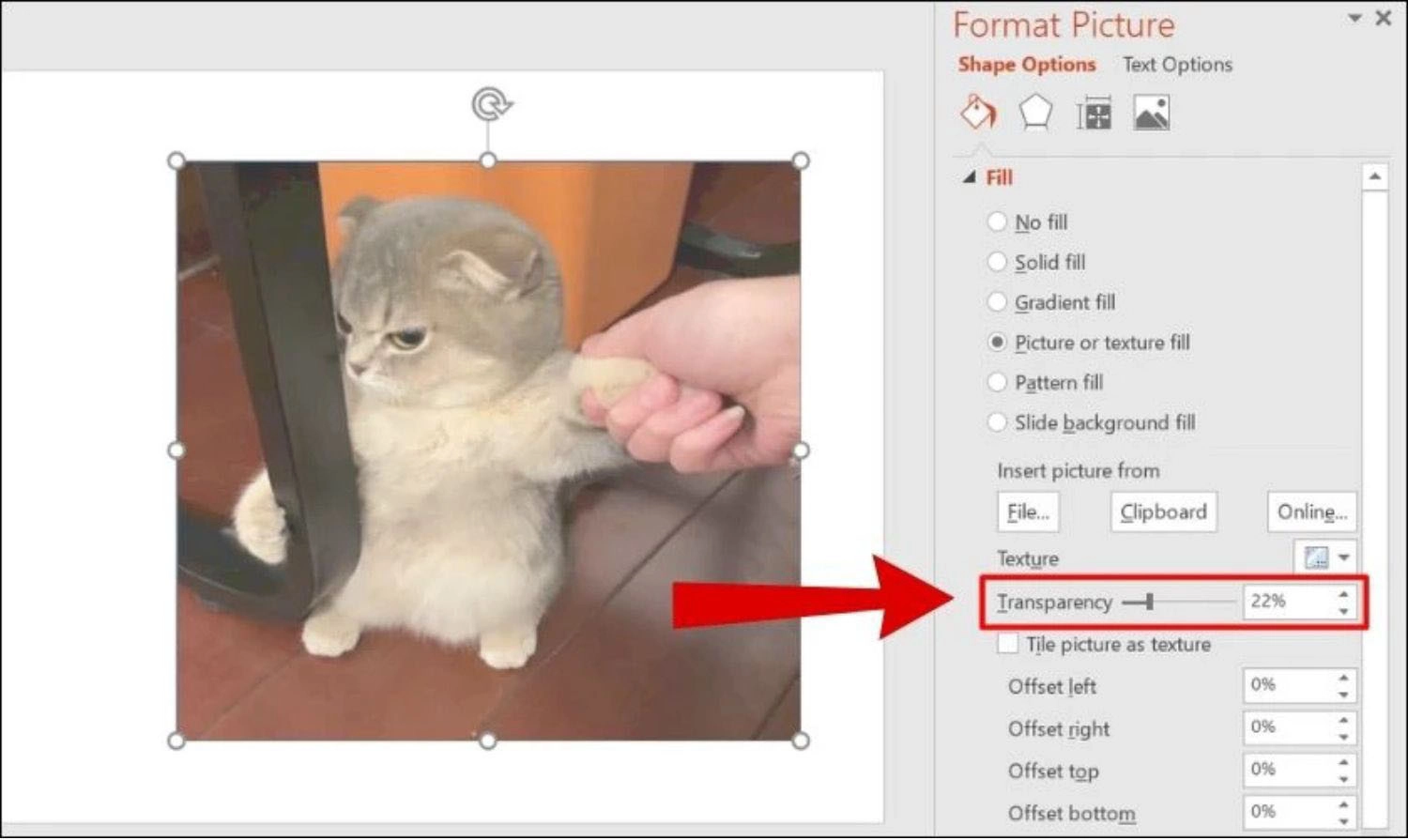
Một số câu hỏi thường gặp khi làm trong suốt ảnh trong PowerPoint
Trong quá trình thực hiện cách làm trong suốt ảnh, nhiều người chắc chắn sẽ có một số thắc mắc hoặc khó khăn khi thực hiện thao tác này. Để giúp bạn nắm vững hơn về thủ thuật này, chúng tôi đã tổng hợp một số câu hỏi thường gặp liên quan đến tính năng này ngay dưới đây.
Có lưu ảnh từ PowerPoint được không?
Câu trả lời là hoàn toàn có thể! Sau khi áp dụng cách làm hình ảnh trong suốt trong PowerPoint 2010 hoặc các phiên bản khác, bạn có thể dễ dàng lưu lại ảnh về máy tính với các bước đơn giản dưới đây:
Bước 1: Di chuyển đến slide chứa hình ảnh cần lưu. Nếu chỉ muốn lưu một hình ảnh cụ thể, hãy nhấp chọn ảnh đó. Trường hợp bạn muốn lưu toàn bộ slide dưới dạng hình ảnh, bạn có thể bỏ qua bước này và tiếp tục thực hiện các thao tác tiếp theo.
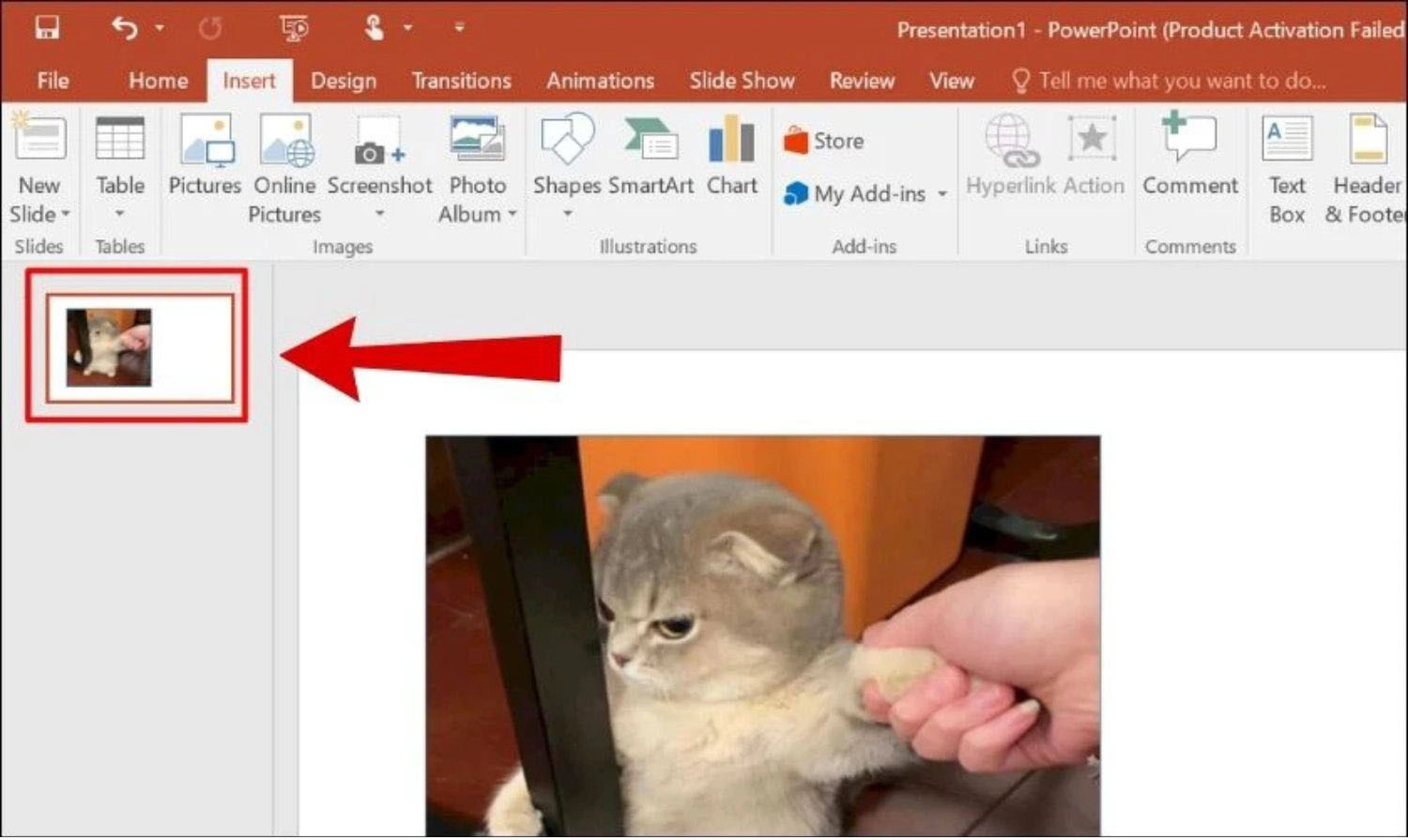
Bước 2: Trên thanh công cụ, vào File, chọn Export, sau đó nhấn chọn Change File Type để xác định định dạng xuất file.
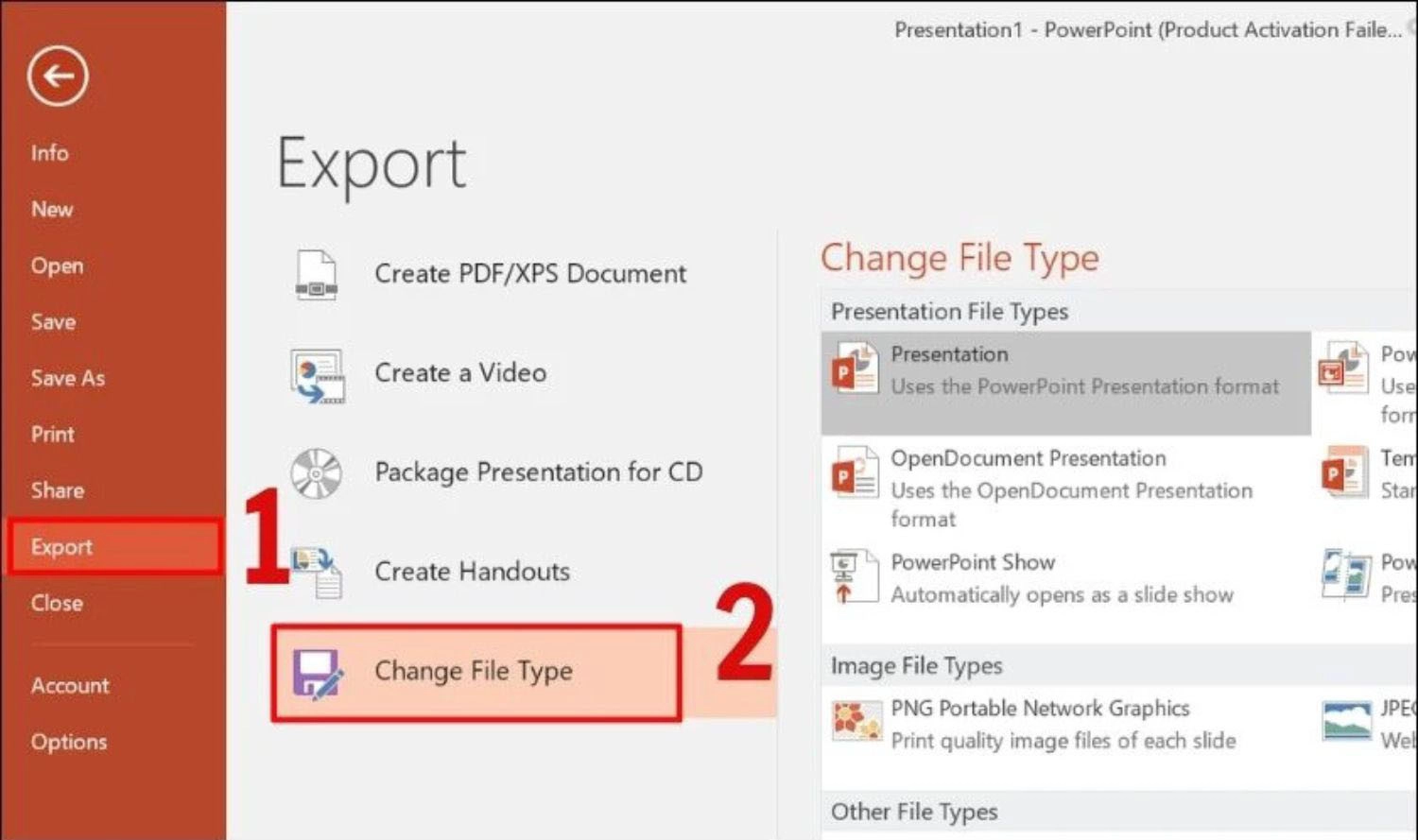
Bước 3: Bạn cần chọn định dạng ảnh phù hợp (PNG, JPEG,...) trong Image File Types. Sau đó, nhấn Save As.
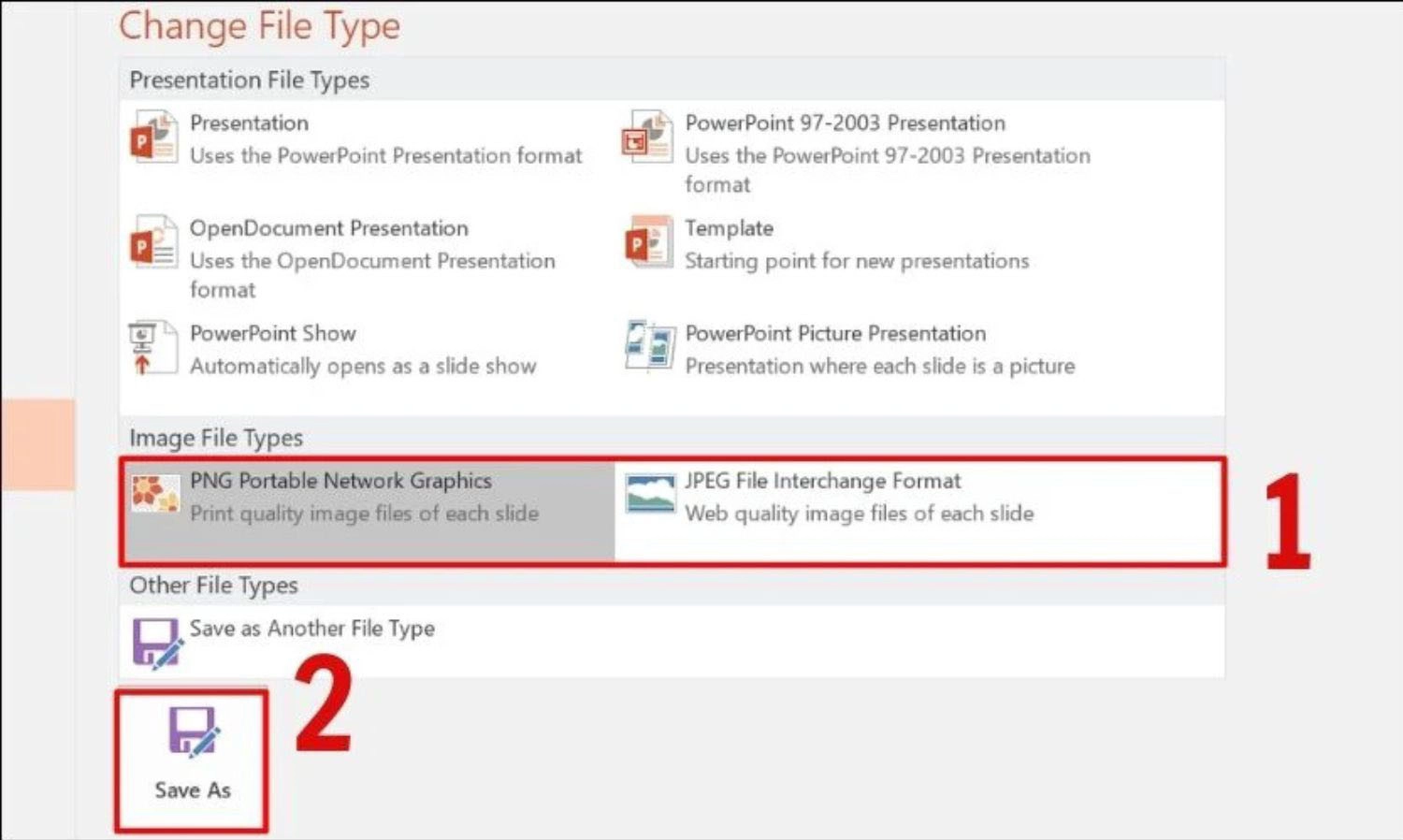
Bước 4: Chọn thư mục lưu trữ trên máy tính, đặt tên cho file tại File name và nhấn Save để hoàn thành quá trình.
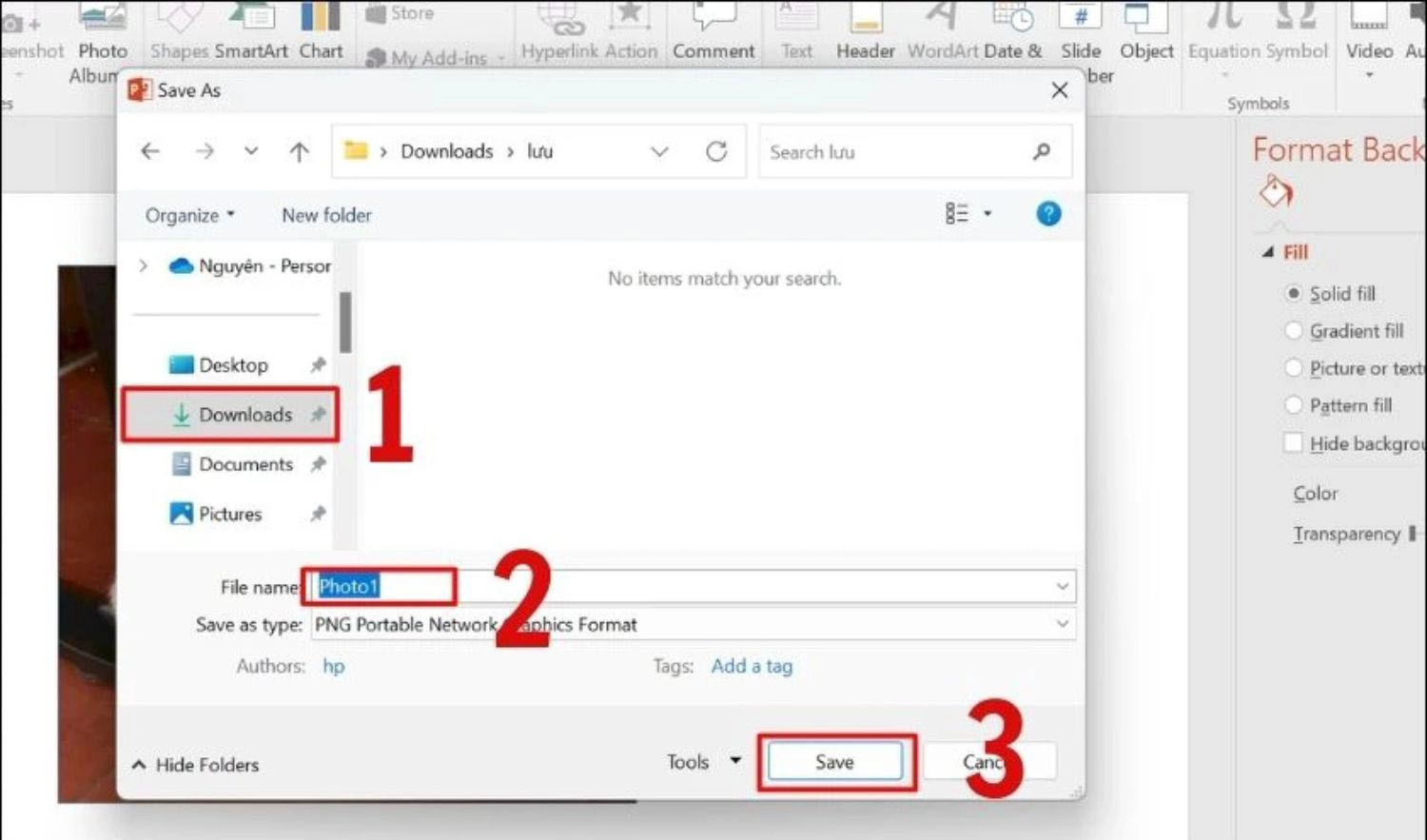
Trong PowerPoint có thực hiện thao tác cắt ảnh được không?
Bạn có thể thực hiện thao tác cắt ảnh trong PowerPoint. Dưới đây là hướng dẫn chi tiết từng bước thực hiện:
Bước 1: Đầu tiên, bạn cần chọn ảnh bạn muốn cắt trong slide.
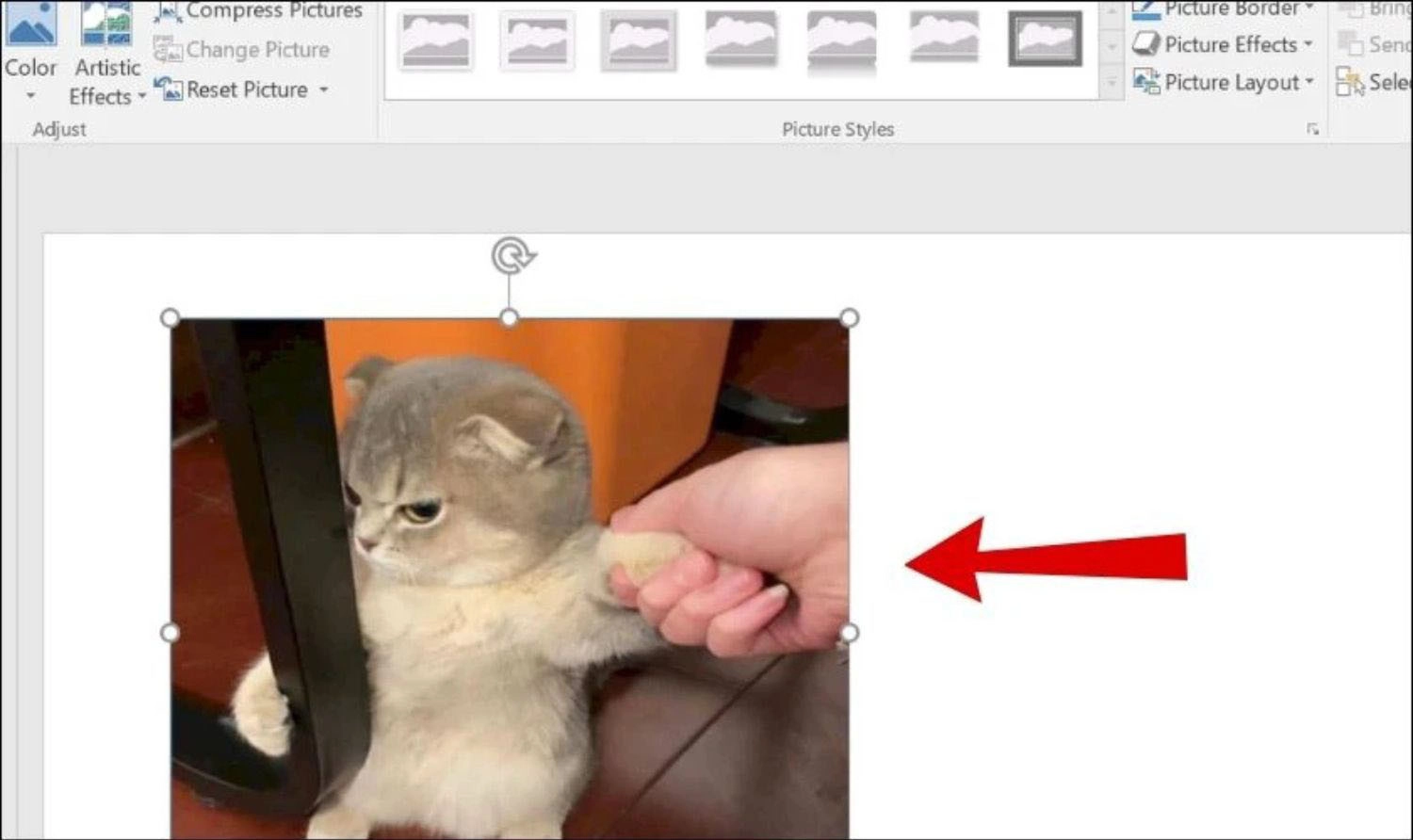
Bước 2: Trên thanh công cụ, vào Format. Sau đó, chọn Crop nằm trong nhóm Size.
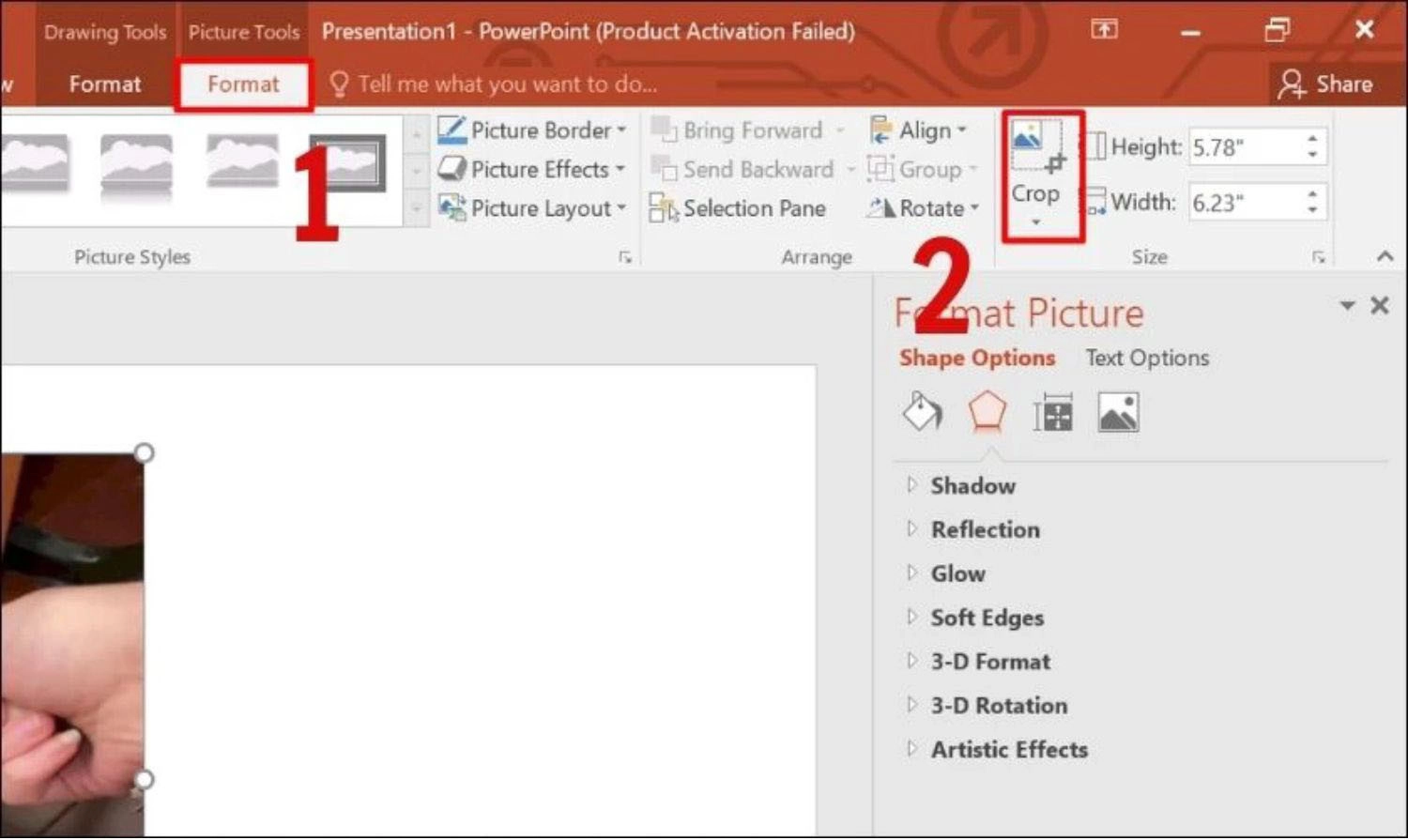
Bước 3: Tại đây, bạn có hai tùy chọn:
- Crop: Cắt ảnh theo kích thước tùy chỉnh bằng cách kéo các cạnh hoặc góc của khung ảnh.
- Crop to Shape: Cắt ảnh theo một hình dạng cụ thể như hình tròn, ngôi sao, mũi tên,...
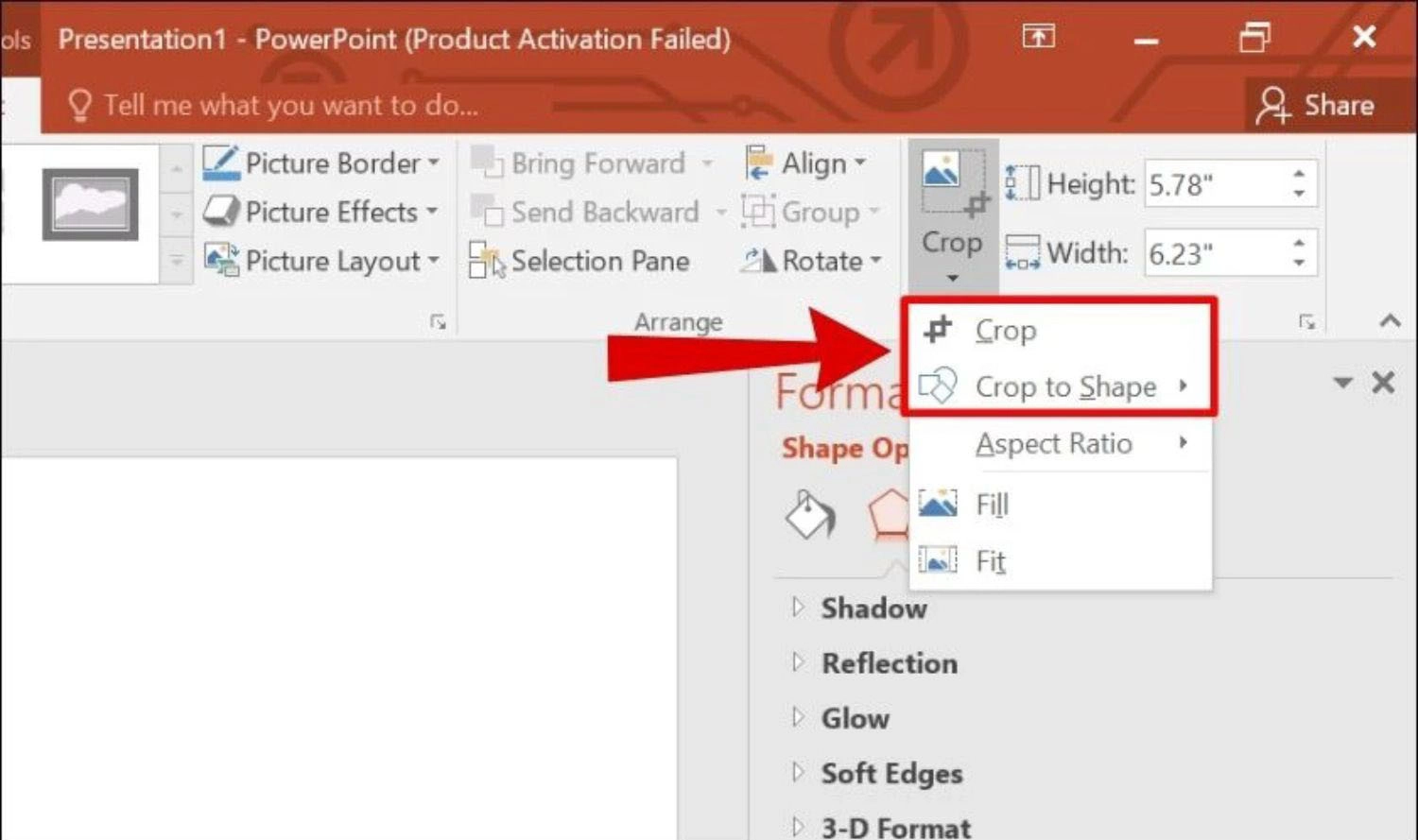
Bước 4: Cuối cùng, nếu hài lòng với kết quả, nhấn phím Esc hoặc bấm lại vào nút Crop một lần nữa để thoát khỏi chế độ chỉnh sửa.
Tổng kết
Bài viết trên của MobileCity đã chia sẻ cho bạn các cách làm trong suốt ảnh trong PowerPoint đơn giản, nhanh chóng. Hy vọng bạn sẽ áp dụng thành công để bài thuyết trình PowerPoint của mình trở nên chuyên nghiệp, ấn tượng, sáng tạo với người xem. Nếu cảm thấy bài viết hữu ích, đừng quên theo dõi MobileCity để cập nhật thêm nhiều thông tin và thủ thuật mới nhất nhé!

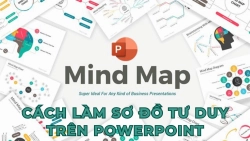

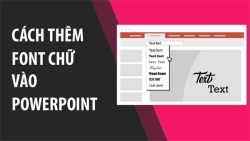
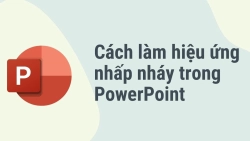
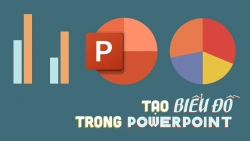











Hỏi đáp & đánh giá Cách làm trong suốt ảnh trong Powerpoint cực ấn tượng, chi tiết từ A - Z
0 đánh giá và hỏi đáp
Bạn có vấn đề cần tư vấn?
Gửi câu hỏi