Top 3 cách cài Brush trên Photoshop miễn phí, đơn giản nhất
Doãn Thị Quyên - 10:54 15/05/2025
Góc kỹ thuậtBạn mới làm quen với thiết kế đồ họa và đang tìm cách cài Brush trên Photoshop để sử dụng linh hoạt hơn? Bài viết dưới đây sẽ hướng dẫn chi tiết ba cách cài Brush trên Photoshop gồm kéo thả file brush vào Brush Presets, tải brush vào Brush Presets, và chép file brush vào thư mục Photoshop, giúp bạn nhanh chóng mở rộng bộ công cụ thiết kế và nâng tầm tác phẩm chỉ trong vài bước đơn giản.
Top 3 cách cài Brush trên Photoshop đơn giản
Đối với cách cài Brush trên Photoshop, bạn có thể tham khảo ba cách thực hiện mà chúng mình sẽ hướng dẫn ở ngay phần dưới đây, bao gồm kéo thả file brush vào Brush Presets, tải brush vào Brush Presets, và chép file brush vào thư mục Photoshop.
Kéo thả file brush vào Brush Presets
Dưới đây, chúng mình sẽ cung cấp chi tiết và cụ thể cách cài Brush trên Photoshop bằng cách kéo thả file brush vào Brush Presets đơn giản, nhanh chóng:
Bước 1: Mở ứng dụng Photoshop. Tại thanh công cụ phía trên màn hình, chọn Window, chọn Brushes.
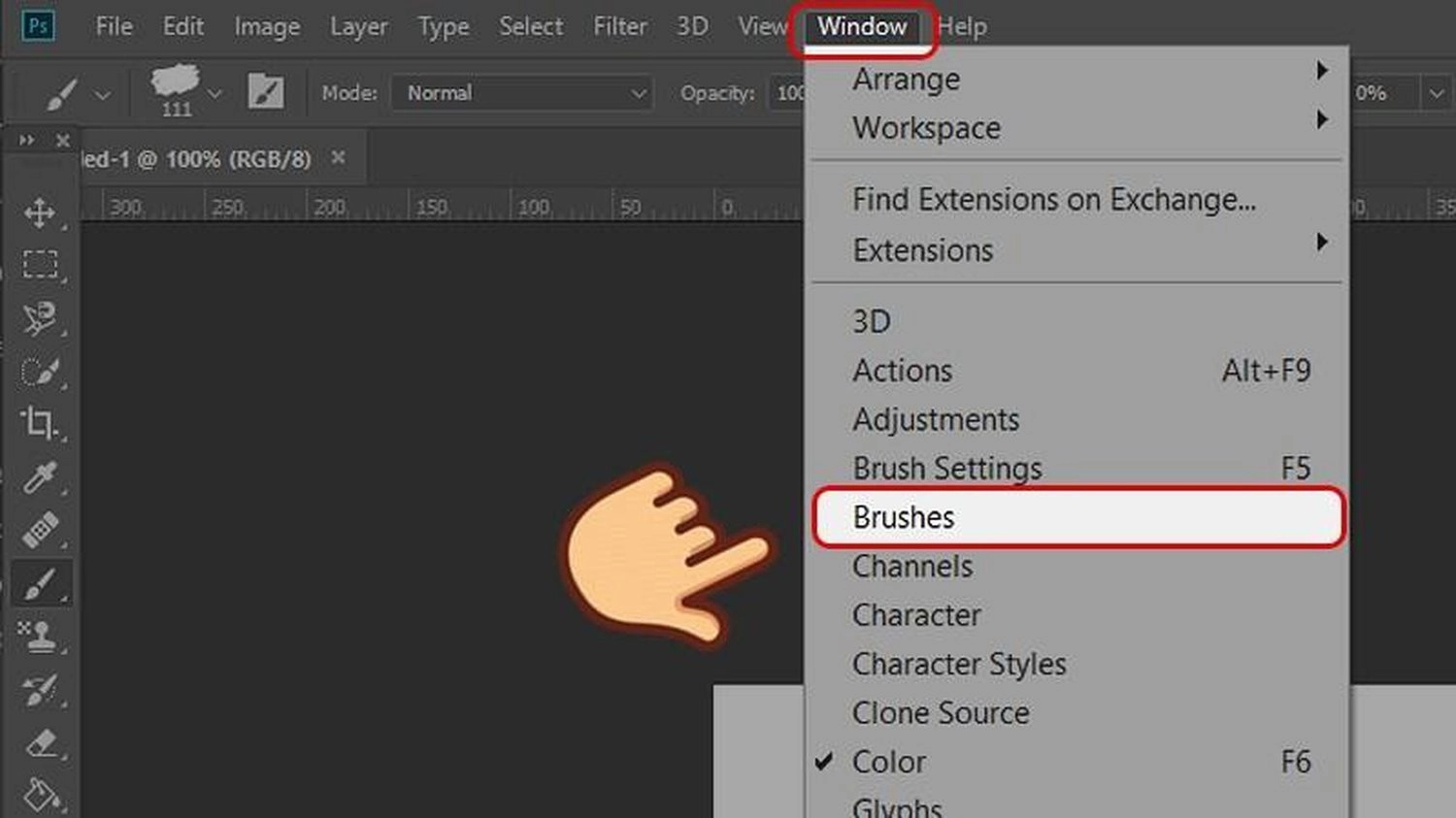
Bước 2: Kéo và thả file Brush (.ABR) bạn đã tải về vào bảng Brushes đang mở.
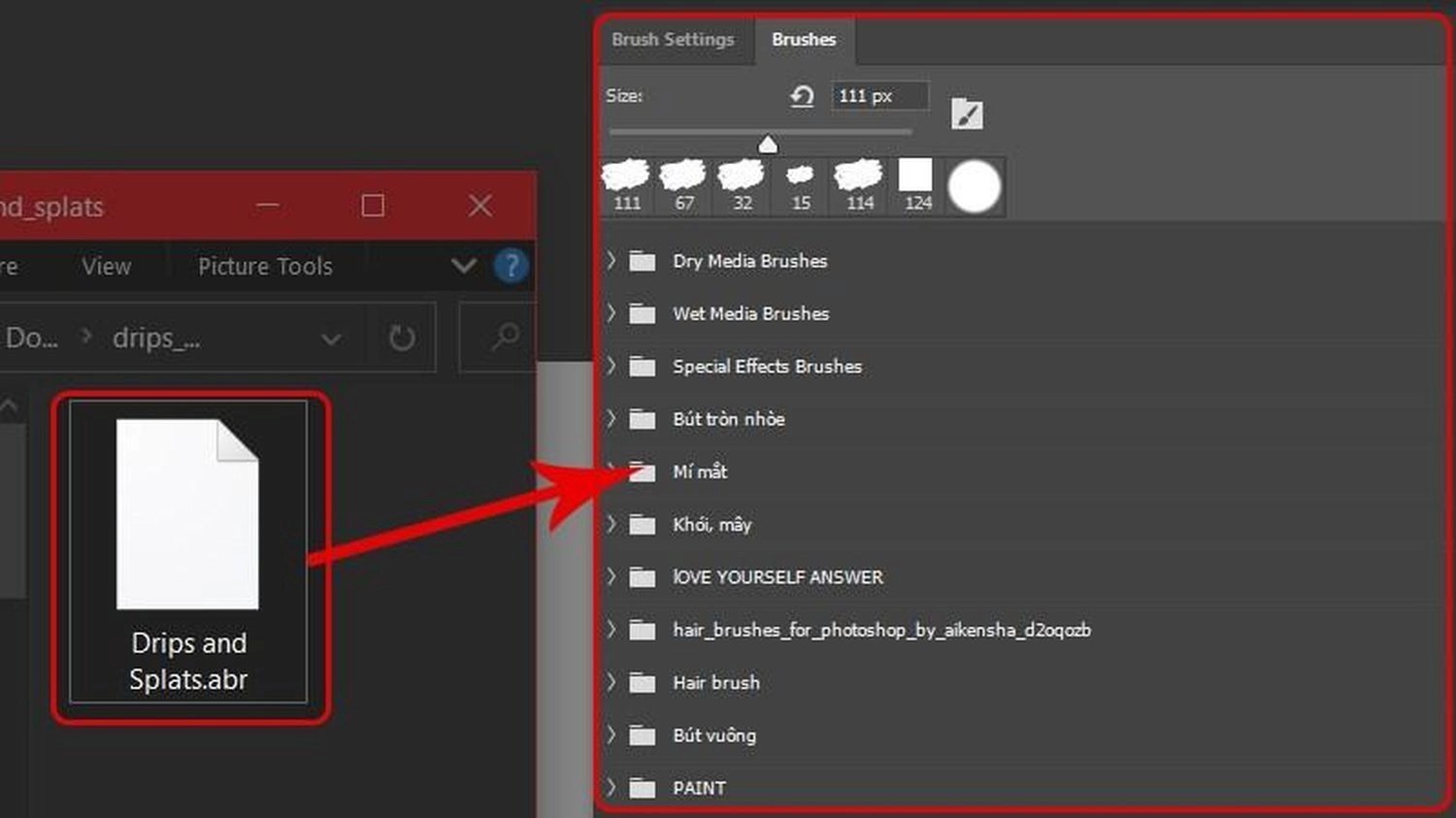
Ngoài ra, bạn đọc có thể tham khảo thêm bài viết hướng dẫn chi tiết ba cách xoay ảnh trong Photoshop đơn giản, hiệu quả nhất của MobileCity nhé!
Tải brush vào Brush Presets
Ngoài ra, bạn có thể thử tham khảo và áp dụng cách cài Brush bằng cách tải brush vào Brush Presets. Dưới đây là hướng dẫn chi tiết thực hiện:
Bước 1: Mở ứng dụng Photoshop, chọn công cụ Brush (hoặc dùng phím tắt B) trên thanh công cụ bên trái màn hình, rồi nhấn vào mũi tên xổ xuống trên thanh công cụ.
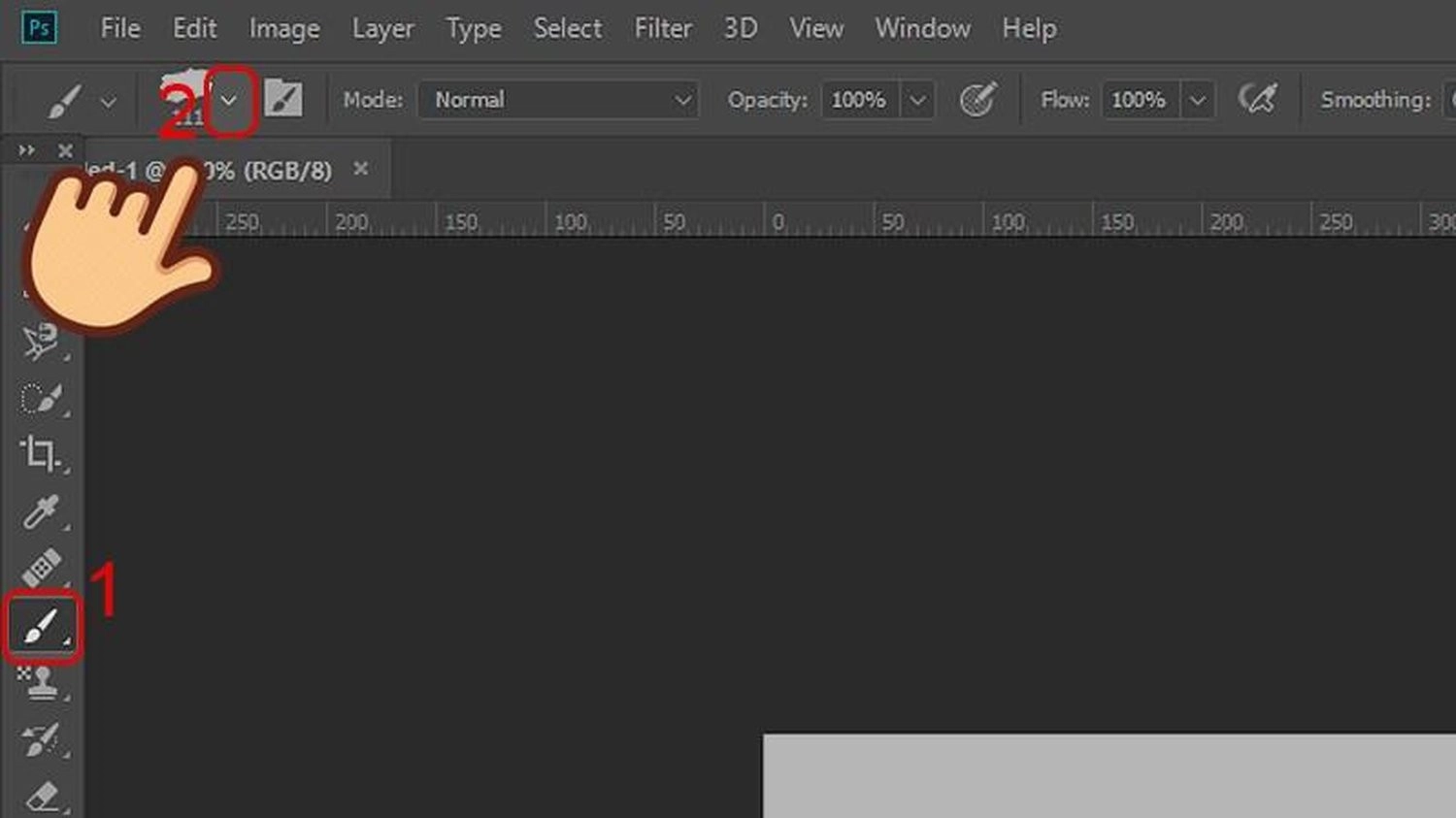
Bước 2: Nhấn vào biểu tượng bánh răng, chọn Import Brushes (hoặc Load Brushes tùy phiên bản).
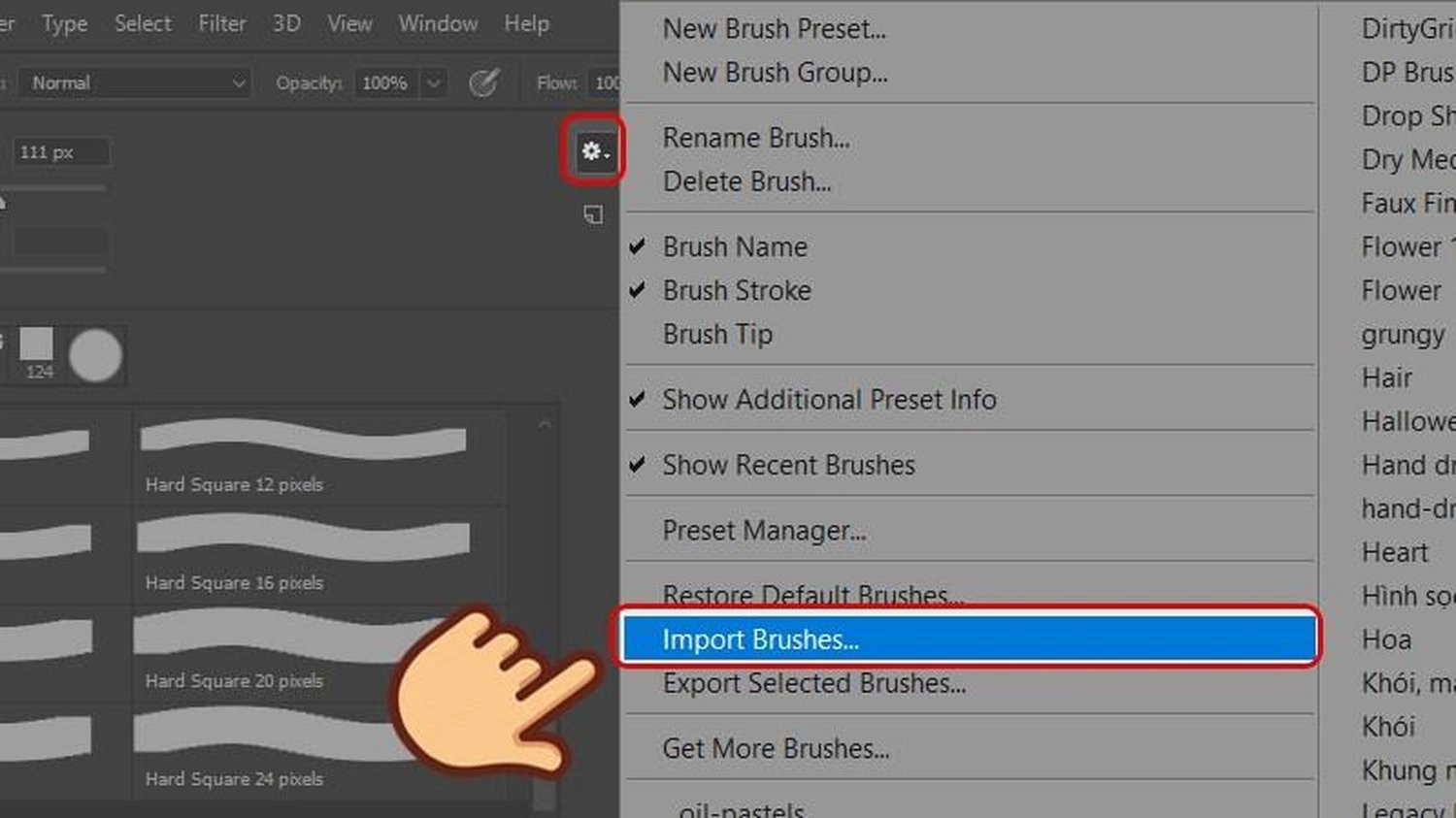
Bước 3: Chọn file Brush (.ABR) vừa tải và nhấn Load để thêm vào.

Chép file brush vào thư mục Photoshop
Để cài Brush bằng cách chép file brush vào thư mục trong Photoshop nhanh chóng, dễ dàng, bạn hãy thực hiện theo các thao tác hướng dẫn dưới đây:
Bước 1: Truy cập thư mục chứa Brush theo đường dẫn:
- Windows: C:\Chương trình\Adobe\Adobe Photoshop CC 2019\Cài đặt trước\Brushes
- MacOS: Ổ đĩa Cứng Mac/Applications/Adobe Photoshop CC 2019/Cài đặt trước/Brushes
Bước 2: Kéo file Brush (.ABR) vào thư mục trên để thêm vào Photoshop.

Lưu ý khi cài Brush trên Photoshop
Dưới đây là lưu ý quan trọng khi cài Brush trên ứng dụng Photoshop, giúp quá trình thao tác suôn sẻ hơn:
- Đảm bảo file Brush có định dạng .ABR, vì đây là định dạng được Photoshop hỗ trợ.
- Kiểm tra phiên bản Photoshop đang sử dụng để đảm bảo tương thích với file Brush, đặc biệt với các bản Brush mới.
- Nên giải nén trước khi cài đặt, nếu Brush được tải về dưới dạng file nén (.zip, .rar).
- Không nên lưu Brush vào thư mục hệ thống nếu không hiểu rõ cách hoạt động, tránh ảnh hưởng đến phần mềm.
- Tránh cài quá nhiều Brush cùng lúc để tránh làm chậm Photoshop hoặc gây lỗi hiển thị.
- Sau khi cài, hãy kiểm tra lại Brush trong bảng Brushes để đảm bảo đã được thêm thành công.
- Nên sắp xếp và đặt tên lại Brush nếu sử dụng nhiều bộ, giúp dễ tìm kiếm và quản lý.
- Tải Brush từ nguồn uy tín để tránh file lỗi, virus hoặc không tương thích.
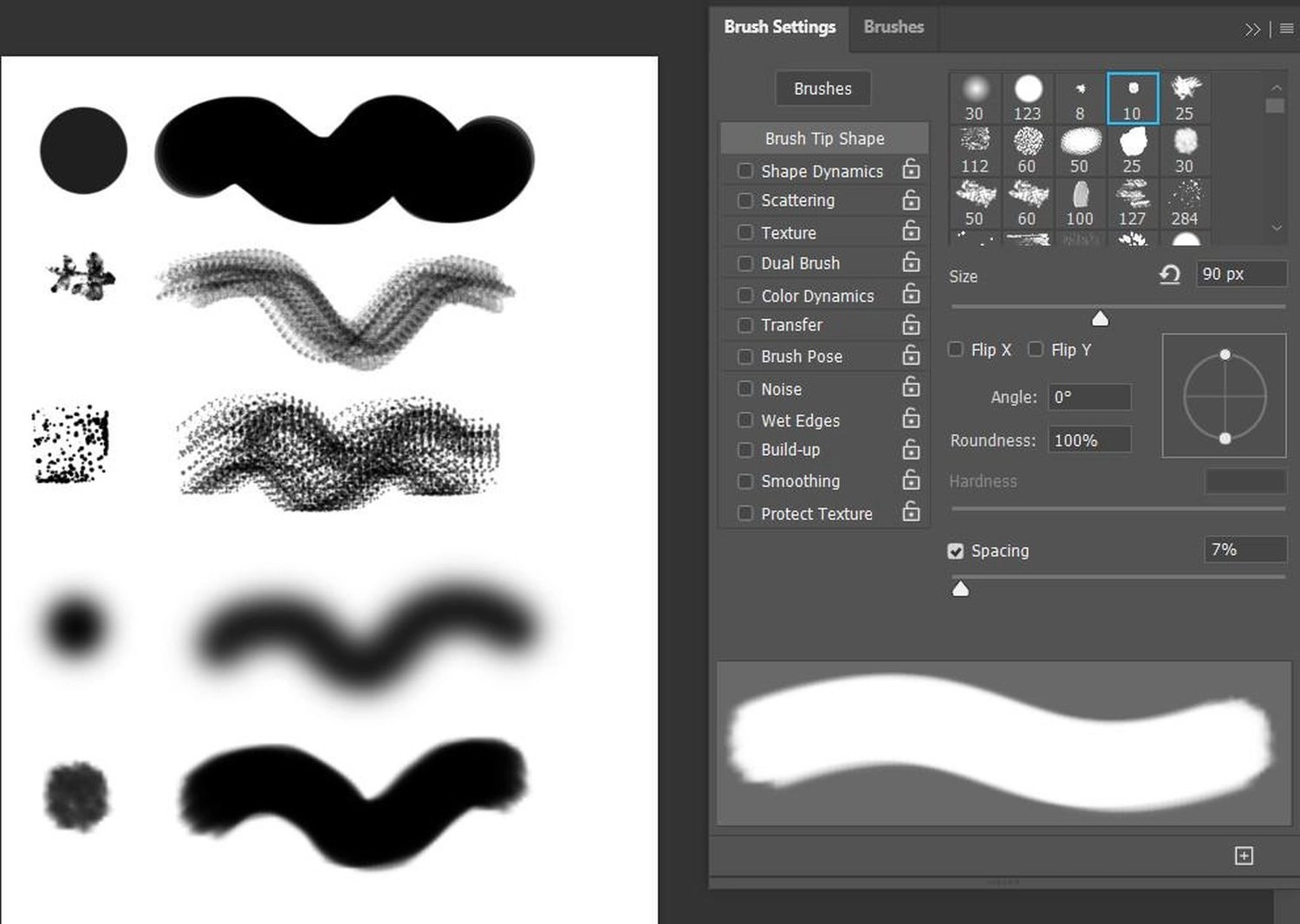
Tổng kết
Hy vọng với hướng dẫn trên, bạn đã nắm rõ những lưu ý quan trọng, và ba cách cài Brush trên Photoshop đơn giản, nhanh chóng, uy tín. Chúc bạn áp dụng thành công!

















Hỏi đáp & đánh giá Top 3 cách cài Brush trên Photoshop miễn phí, đơn giản nhất
0 đánh giá và hỏi đáp
Bạn có vấn đề cần tư vấn?
Gửi câu hỏi