Top 4 cách đổi màu phông nền trong Photoshop đơn giản và hiệu quả
Doãn Thị Quyên - 11:50 14/05/2025
Góc kỹ thuậtĐây là hướng dẫn cách đổi màu phông nền trong Photoshop đơn giản, nhanh chóng, nhưng cực kỳ hiệu quả, giúp thiết kế của bạn trở nên nổi bật, ấn tượng với màu nền sáng tạo chỉ sau vài thao tác.
Nếu bạn đang tìm kiếm những chia sẻ về thao tác thực hiện, thì hãy đọc ngay bài viết hướng dẫn chi tiết cách đổi màu phông nền trong Photoshop, cũng như cách đổi phông nền trong Layer, ảnh, workspace, và phần giải đáp thắc mắc dưới đây nhé!
Cách đổi màu phông nền trong Photoshop đơn giản
Dưới đây, chúng mình sẽ chia sẻ chi tiết và cụ thể cách đổi phông nền trong Photoshop đơn giản, nhanh chóng, giúp bạn dễ dàng thay đổi màu nền quen thuộc, nhàm chán trở nên sáng tạo, ấn tượng hơn:
Bước 1: Mở ứng dụng Photoshop, và chọn Create New để tạo dự án mới.
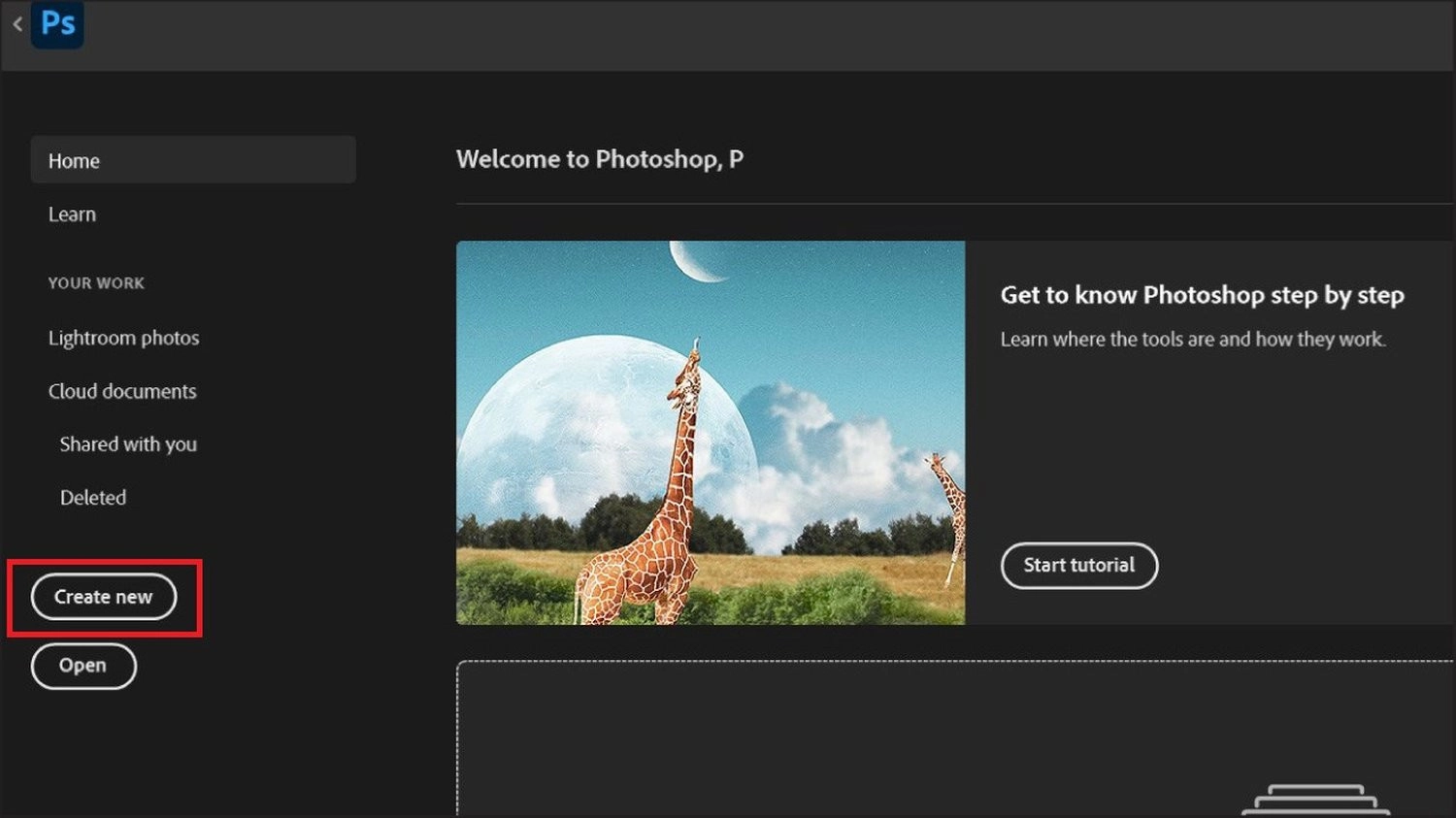
Bước 2: Trong phần Background Contents, chọn Background Color. Tiếp theo, nhấn vào ô màu trắng để chọn màu nền mà bạn muốn sử dụng.
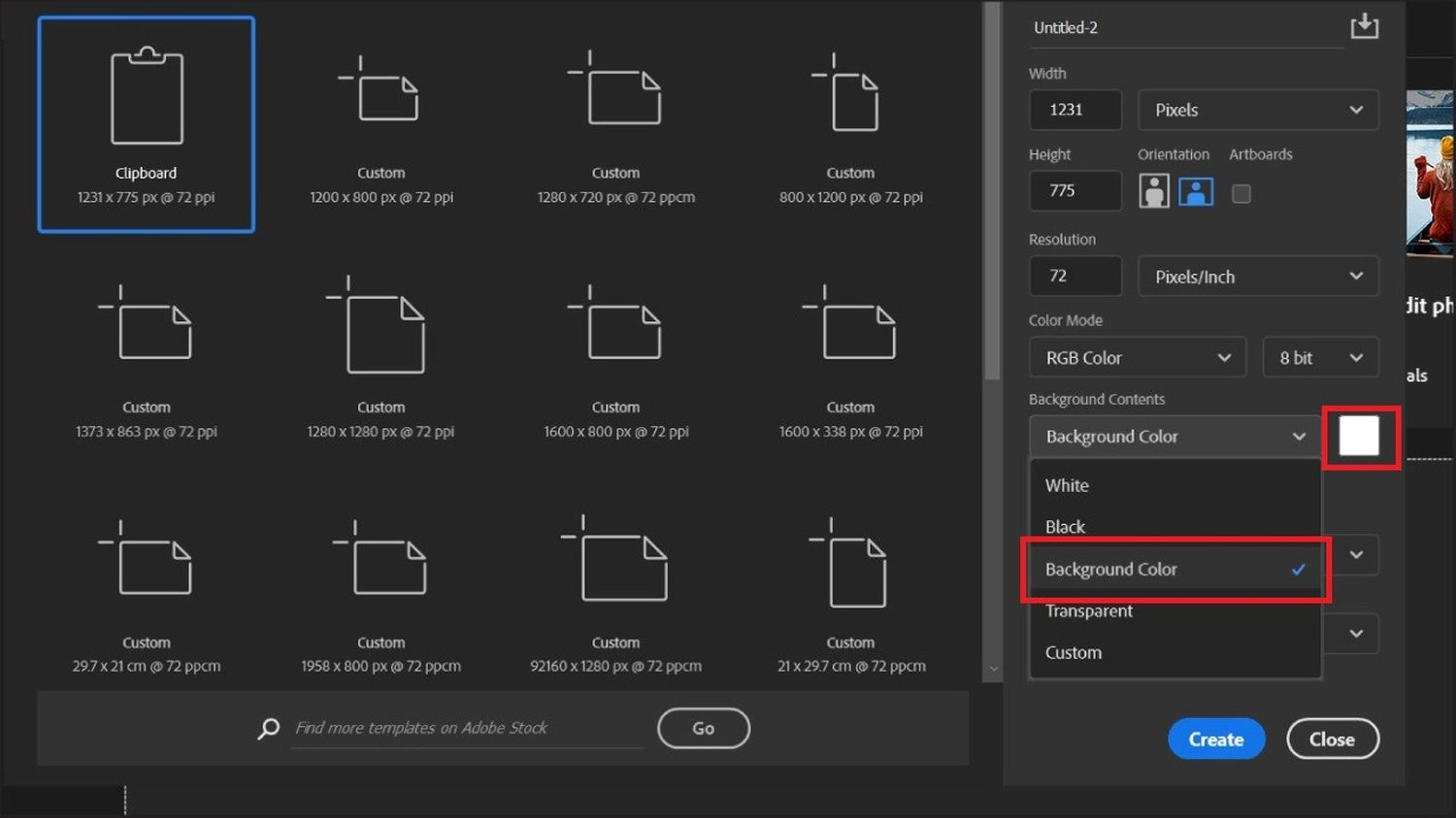
Bước 3: Nhấn Create để tạo file mới với màu nền đã chọn.
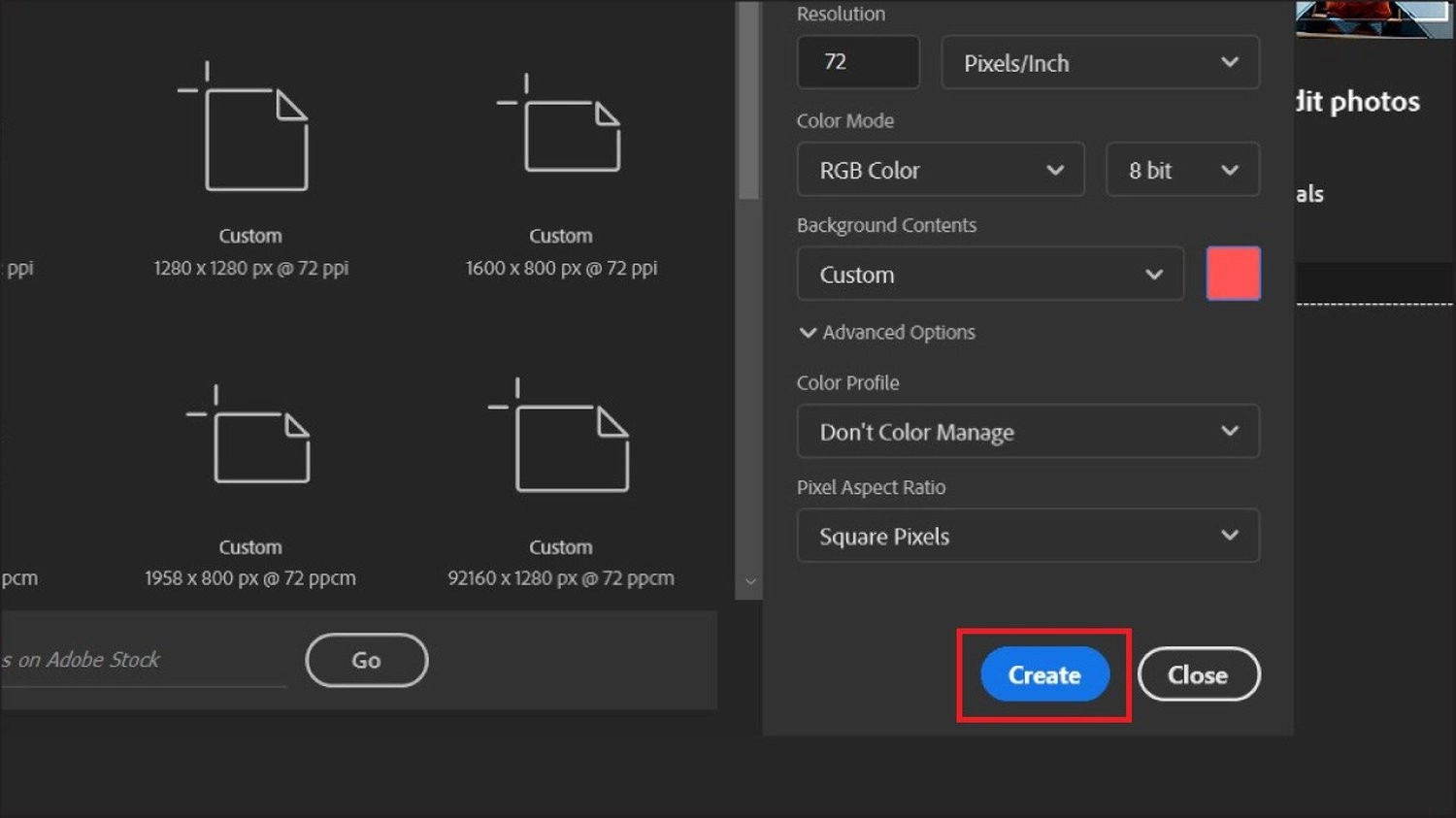
Kết quả là bạn đã có một phông nền với màu sắc mới, thay thế màu nền mặc định trước đó.
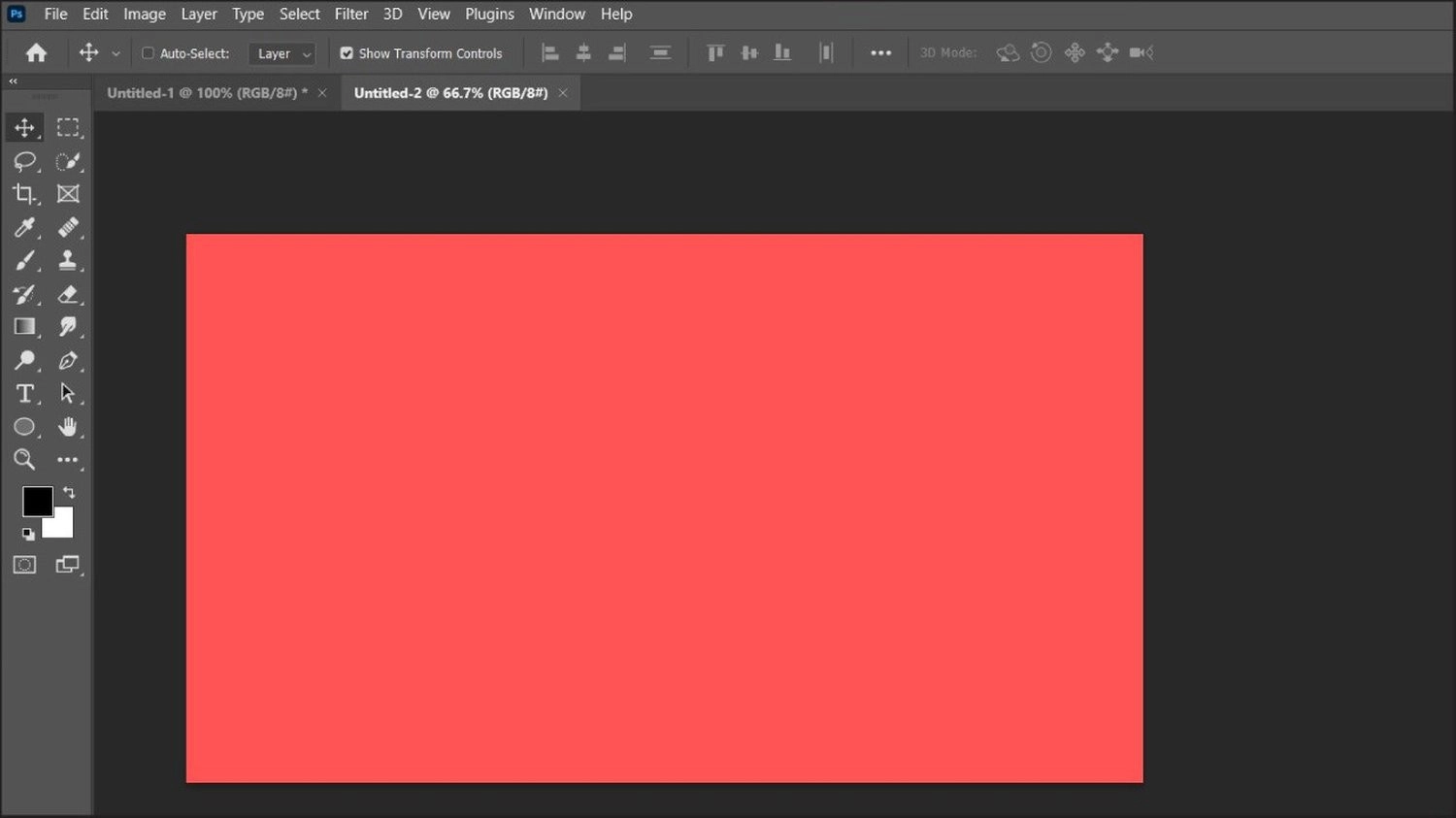
Ngoài ra, bạn có thể tham khảo hướng dẫn chi tiết 3 cách tạo ảnh bo tròn góc trên Photoshop đơn giản, đẹp mắt của MobileCity nhé!
Cách đổi màu phông nền trong Layer
Ngoài ra, bạn có thể dễ dàng đổi phông nền bằng Layer. Thao tác thực hiện cực kỳ đơn giản, bạn chỉ cần làm theo các bước hướng dẫn dưới đây:
Bước 1: Mở hình ảnh trong Photoshop. Sau đó, nhấn vào Window trên thanh công cụ và chọn Layers.
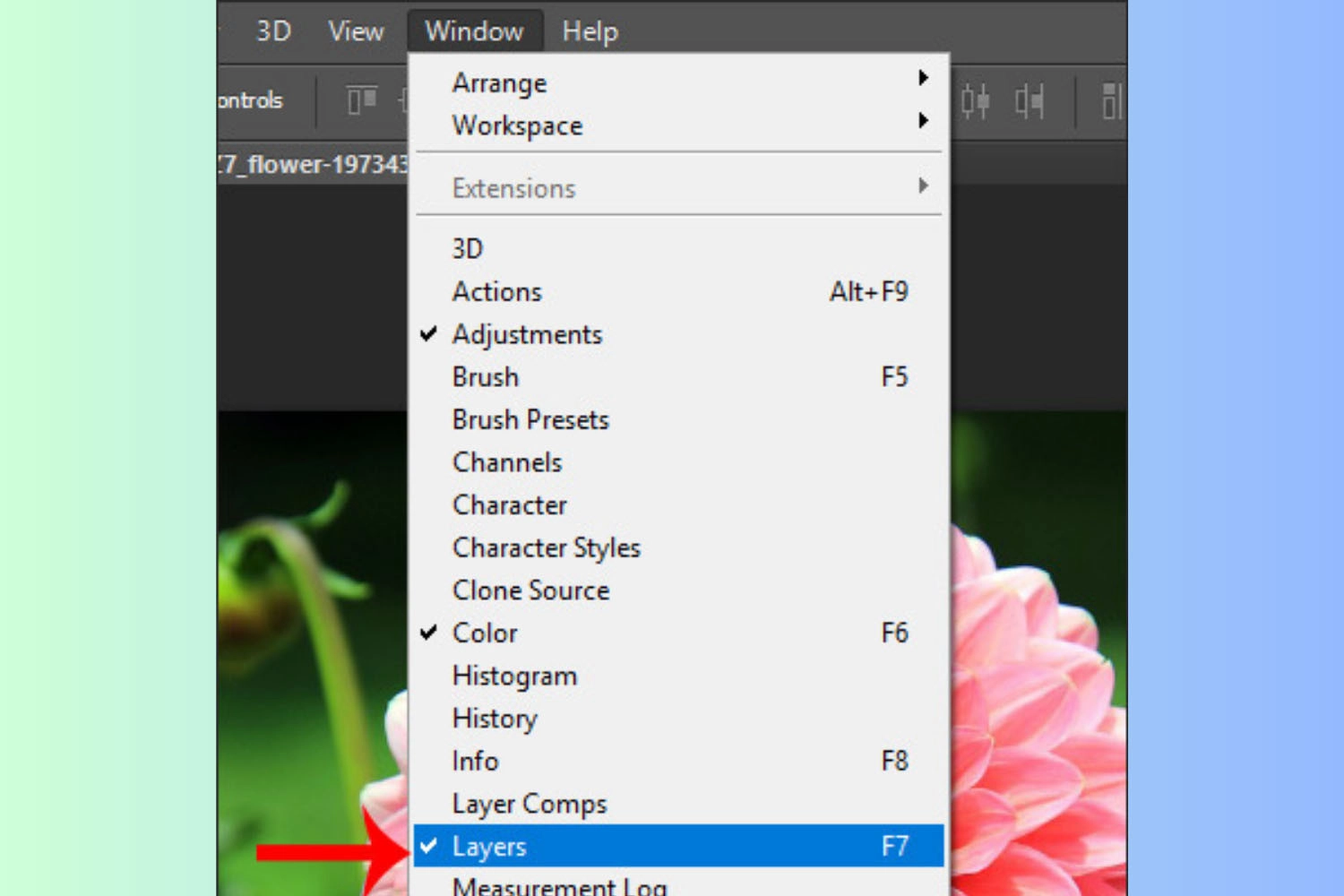
Bước 2: Nhấp vào layer hiện tại, sau đó vào New Fill Layer, và chọn Solid Color…
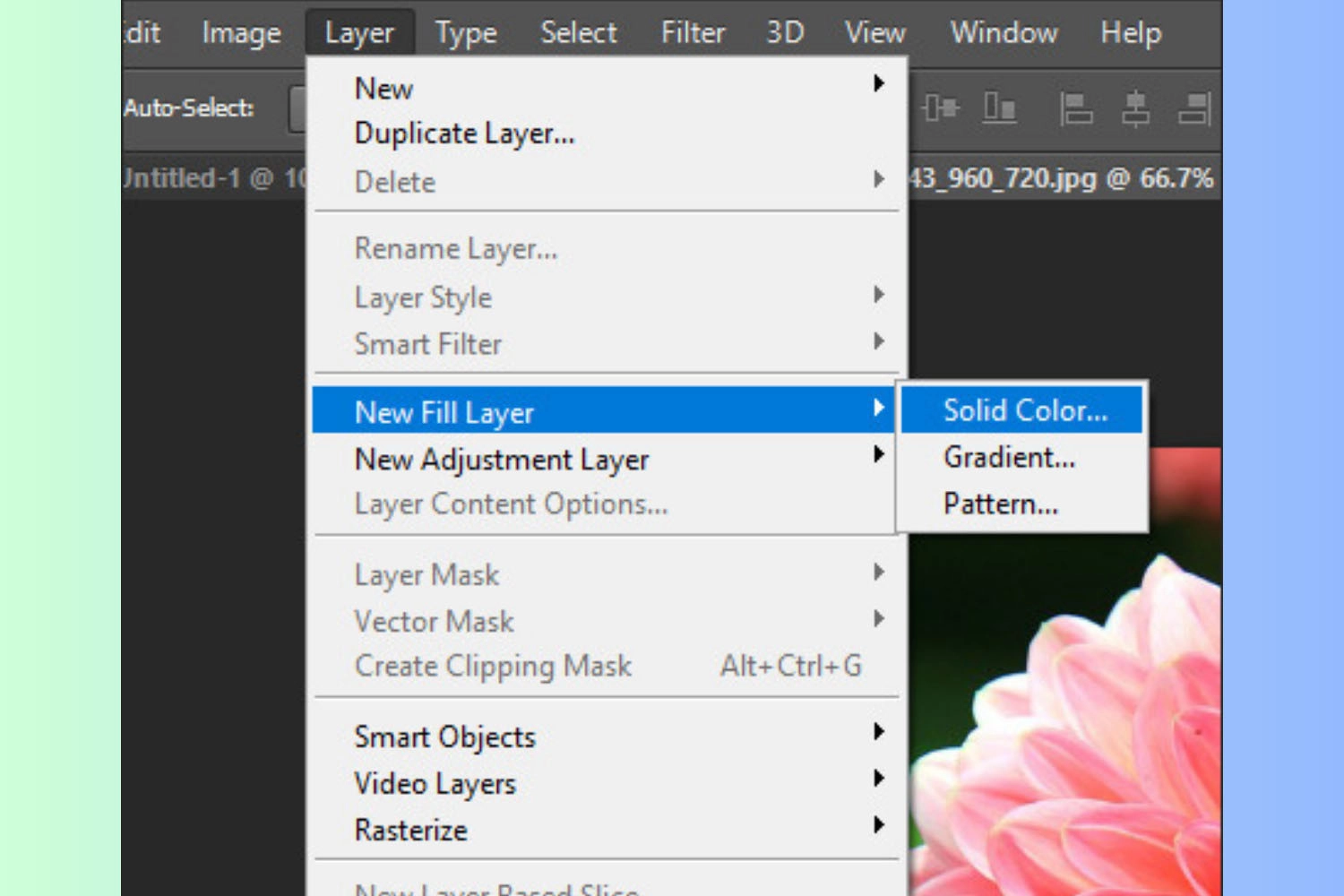
Bước 3: Hộp thoại màu sẽ xuất hiện, chọn màu bạn muốn dùng làm nền rồi nhấn OK.
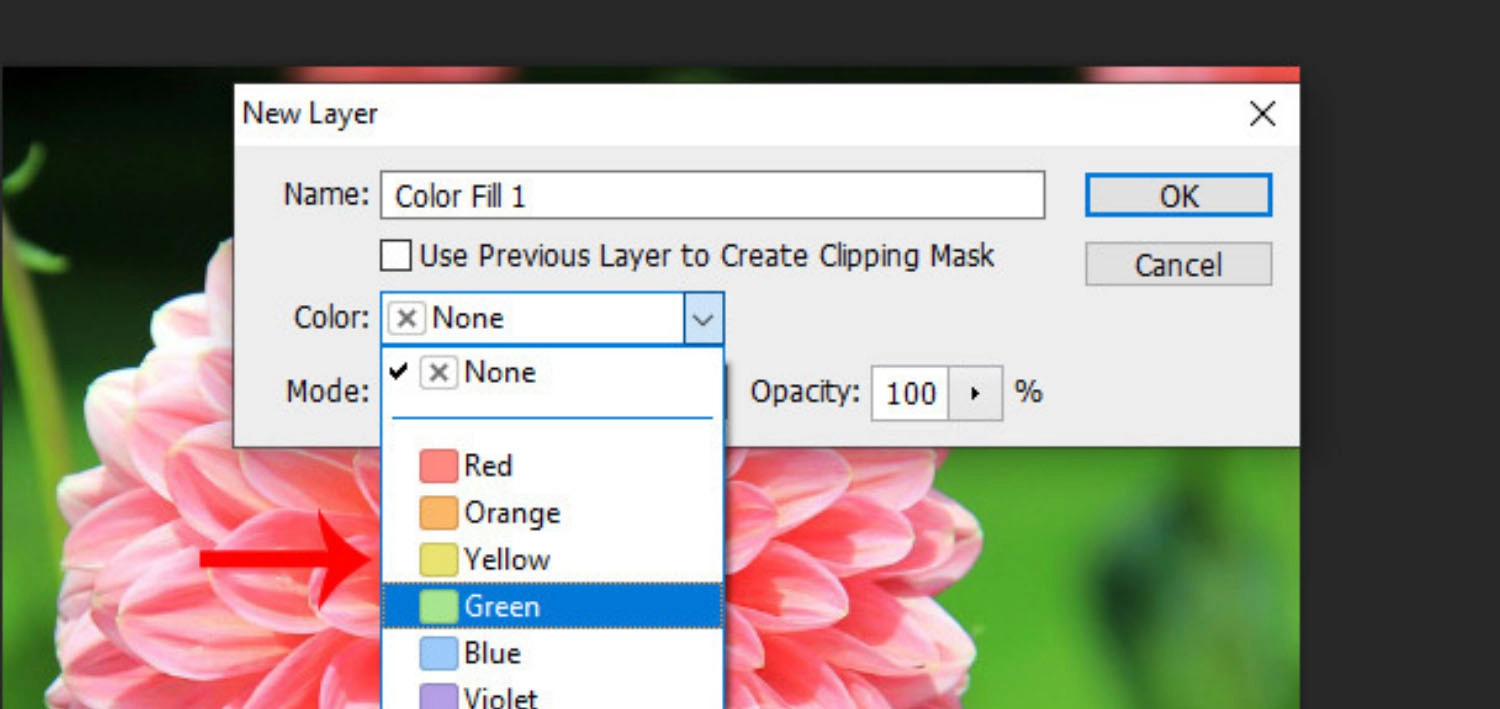
Bước 4: Khi bảng màu hiển thị, bạn có thể điều chỉnh lại màu sắc tùy ý, sau đó nhấn OK.
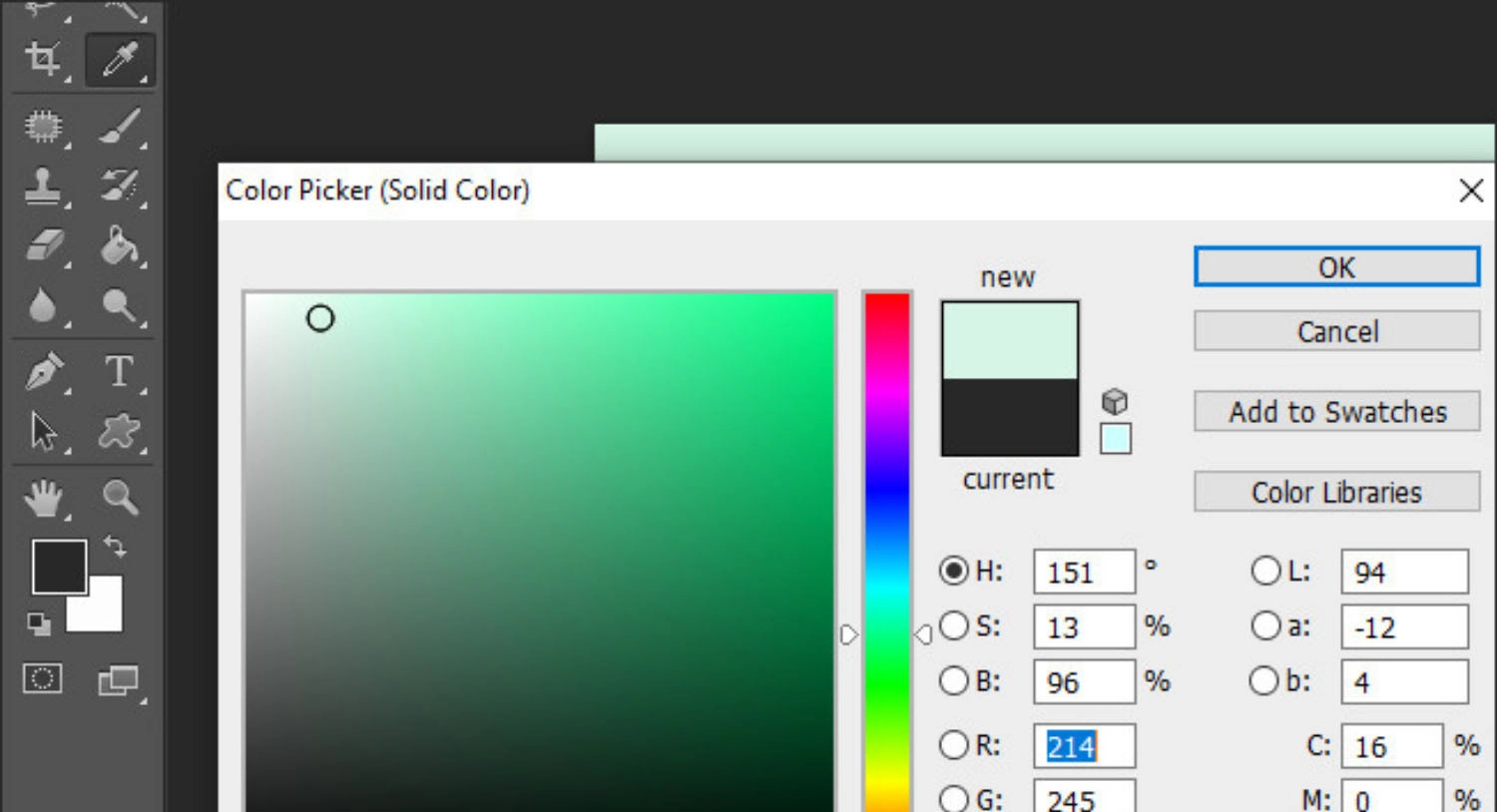
Bước 6: Nhấn vào biểu tượng tạo layer mới ở góc dưới bảng Layer.

Kéo layer mới này xuống dưới Layer 0 để đặt nó làm nền.

Bước 7: Vào Layer, chọn Merge Down để áp dụng màu nền mới cho layer bên dưới. Kết quả là phông nền của ảnh đã được đổi sang màu bạn chọn.
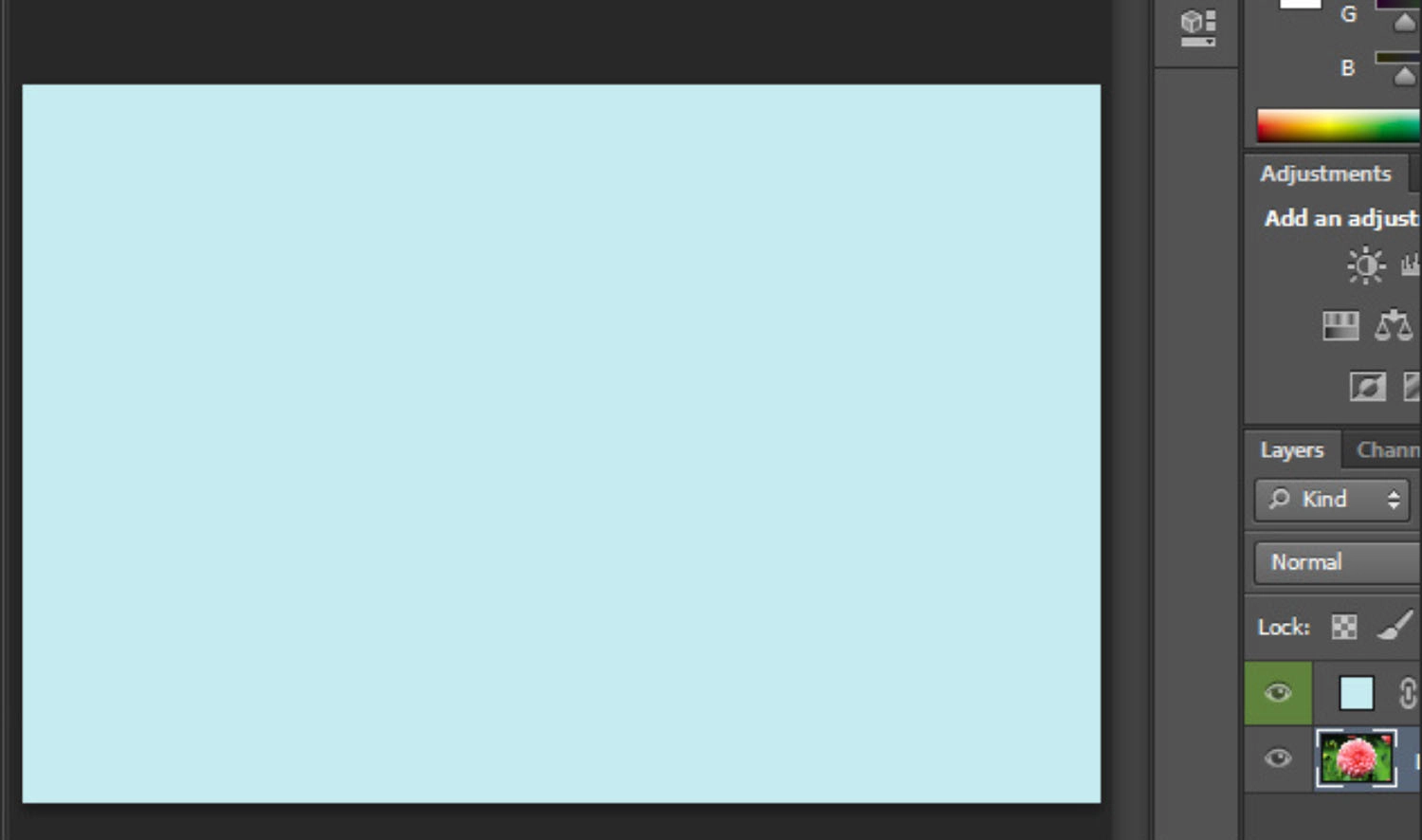
Cách đổi màu phông nền của ảnh trong Photoshop
Nếu bạn muốn thay đổi phông nền của bức ảnh bằng Photoshop, hãy thử tham khảo và áp dụng theo hướng dẫn dưới đây:
Bước 1: Vào File, chọn Place Embedded để chèn ảnh cần chỉnh sửa vào Photoshop.
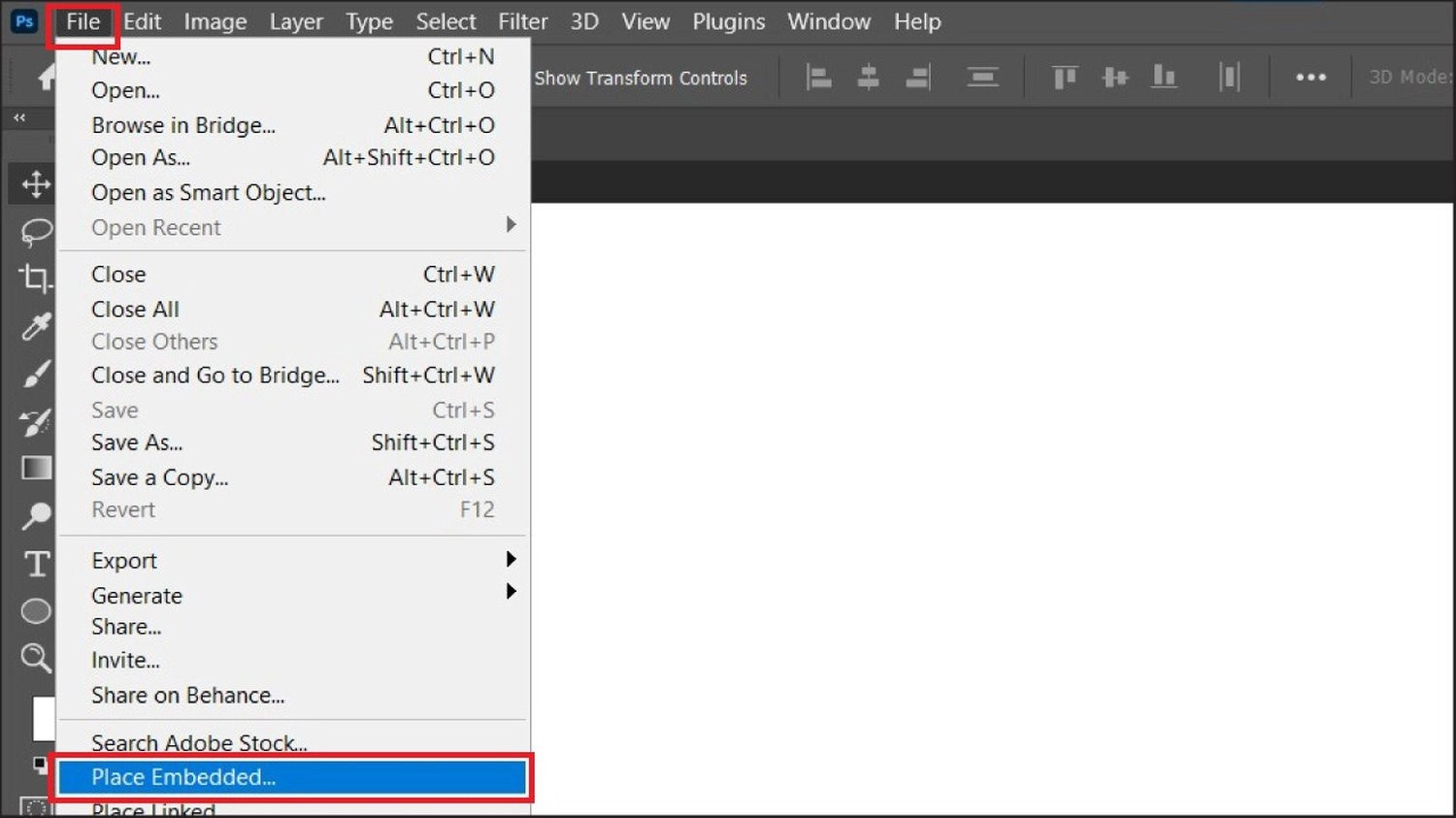
Bước 2: Chọn công cụ Quick Selection Tool (hoặc dùng phím tắt W) để tạo vùng chọn.

Bước 3: Di chuột để tạo thành đường bao quanh chủ thể bạn muốn giữ lại.

Bước 4: Nhấn Select and Mask trên thanh công cụ để mở bảng chỉnh sửa vùng chọn.

Bước 5: Trong cửa sổ Properties, tích chọn Smart Radius, rồi nhấn OK.
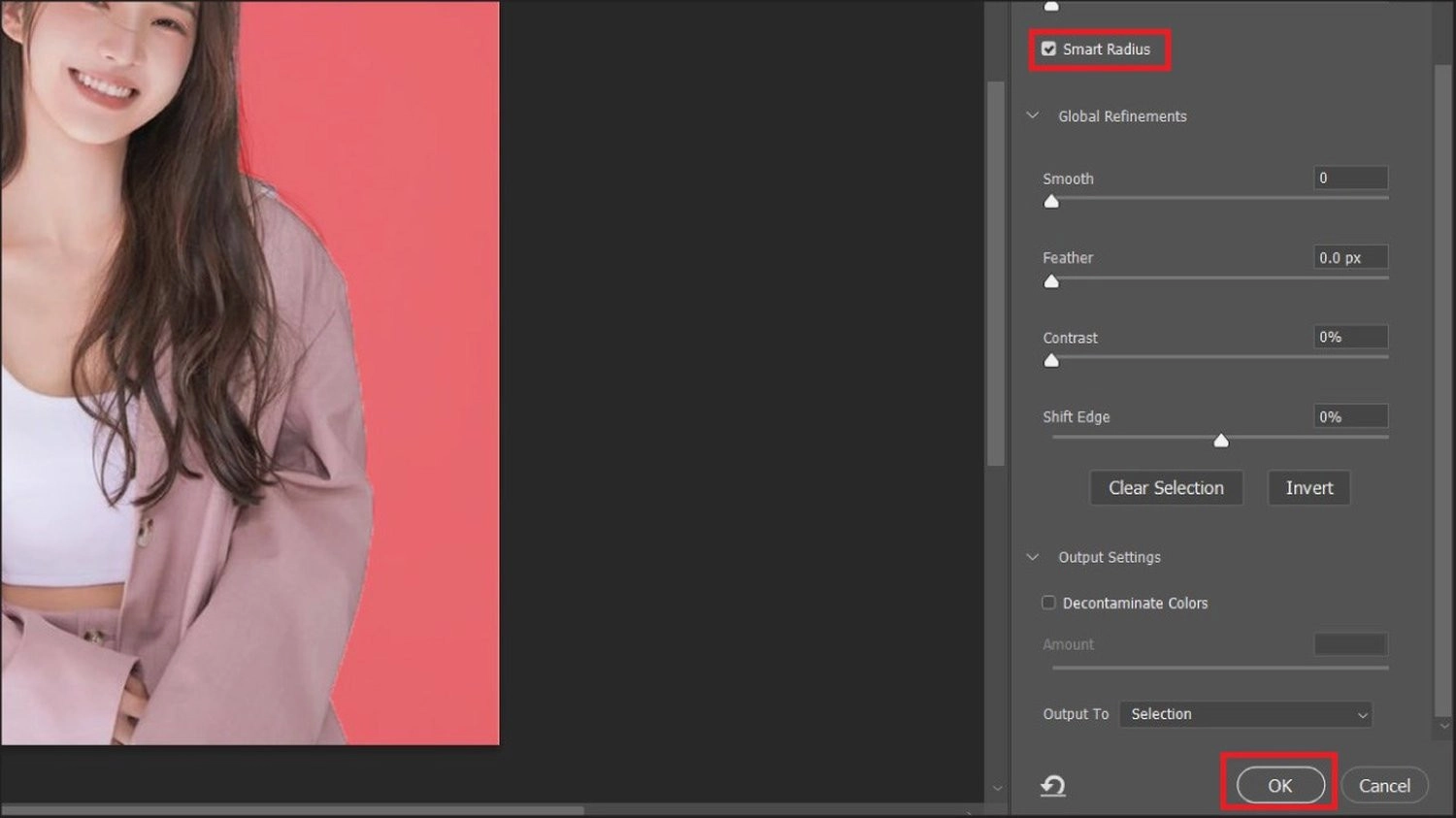
Bước 6: Nhấp chuột phải vào vùng nền, rồi chọn Select Inverse.
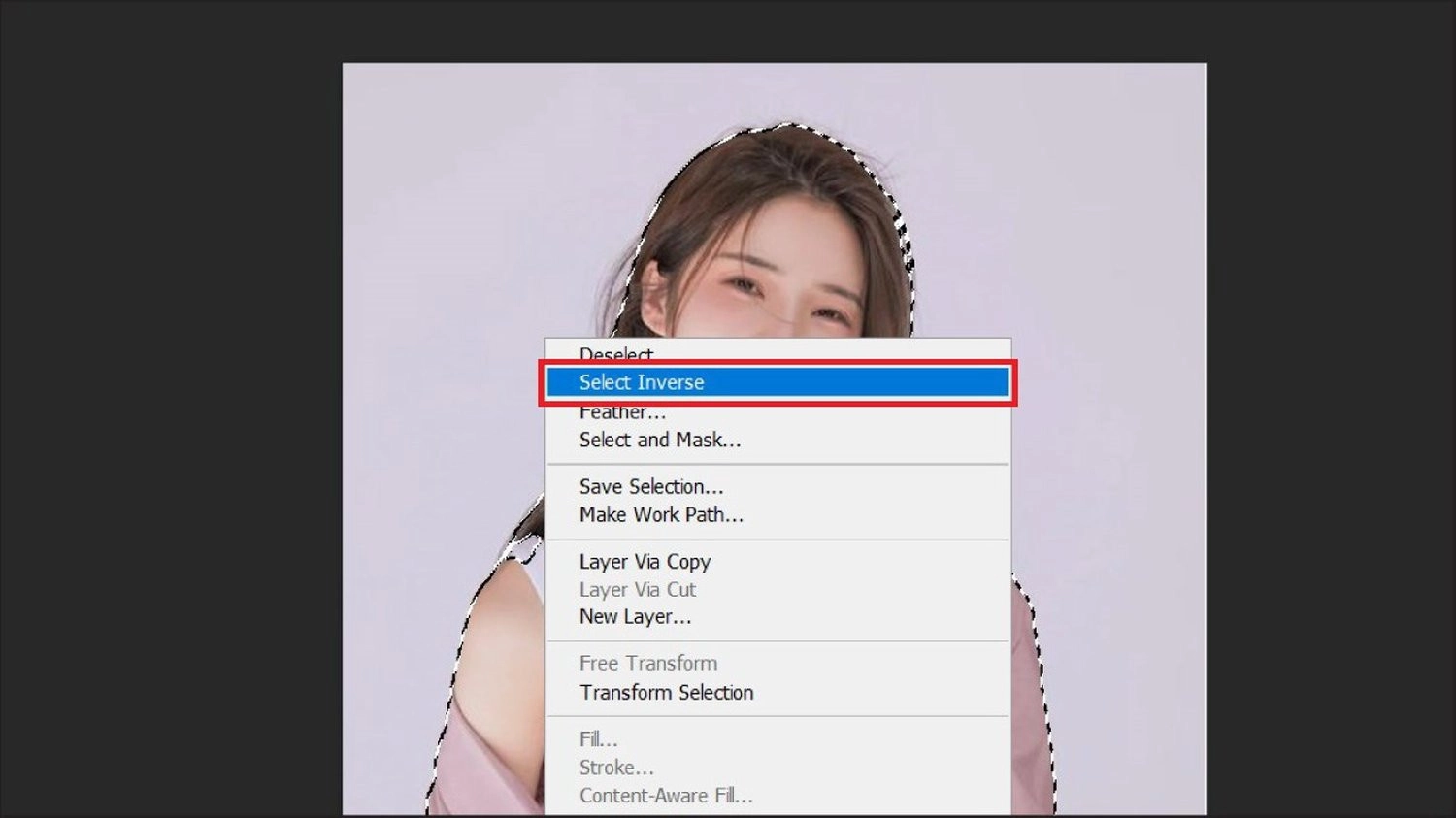
Bước 7: Trên thanh công cụ, vào Layer, chọn New Fill Layer, và nhấn vào Solid Color để tạo lớp nền mới.
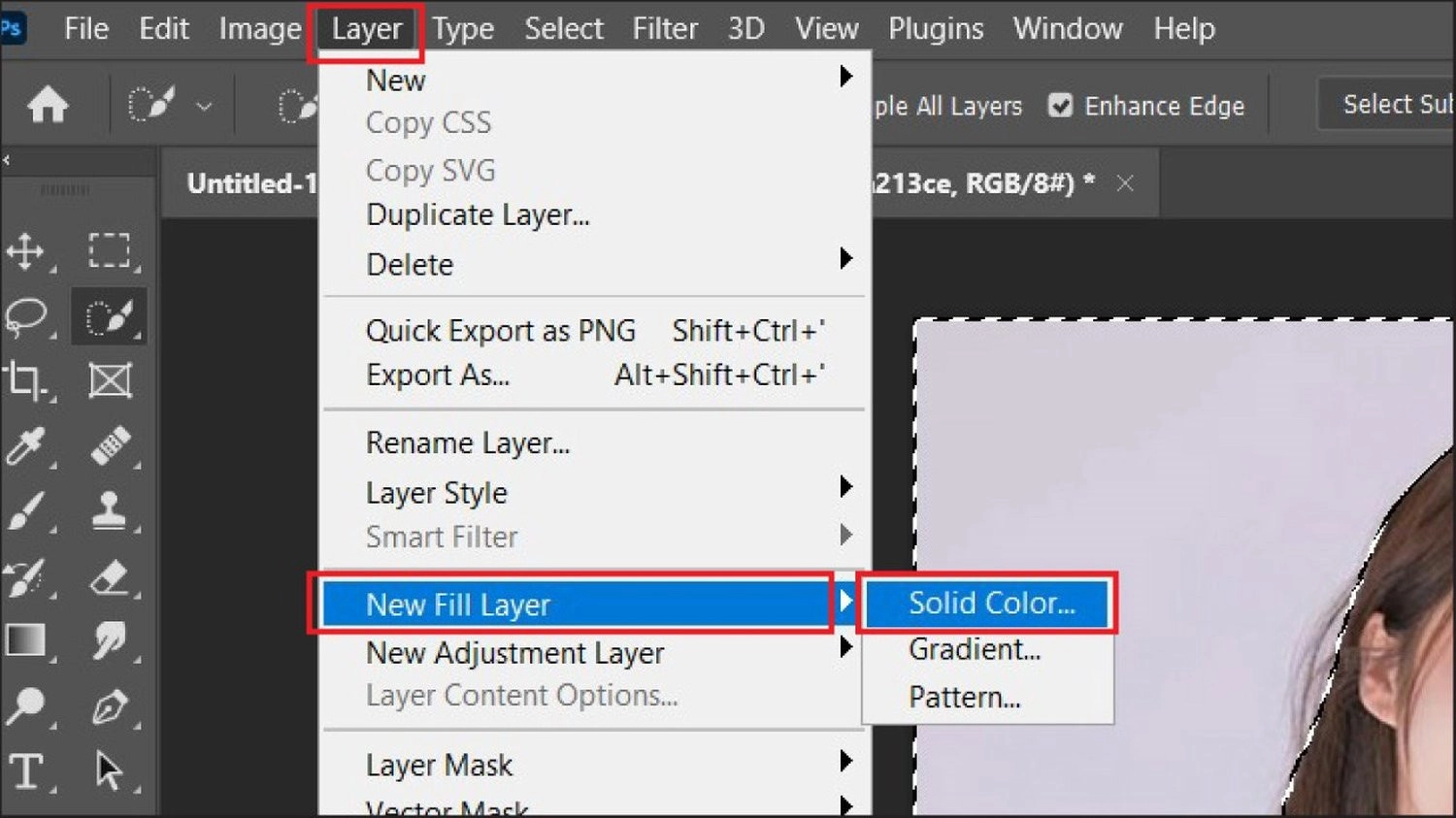
Bước 8: Hộp thoại New Layer xuất hiện, chọn màu nền bạn muốn và nhấn OK.
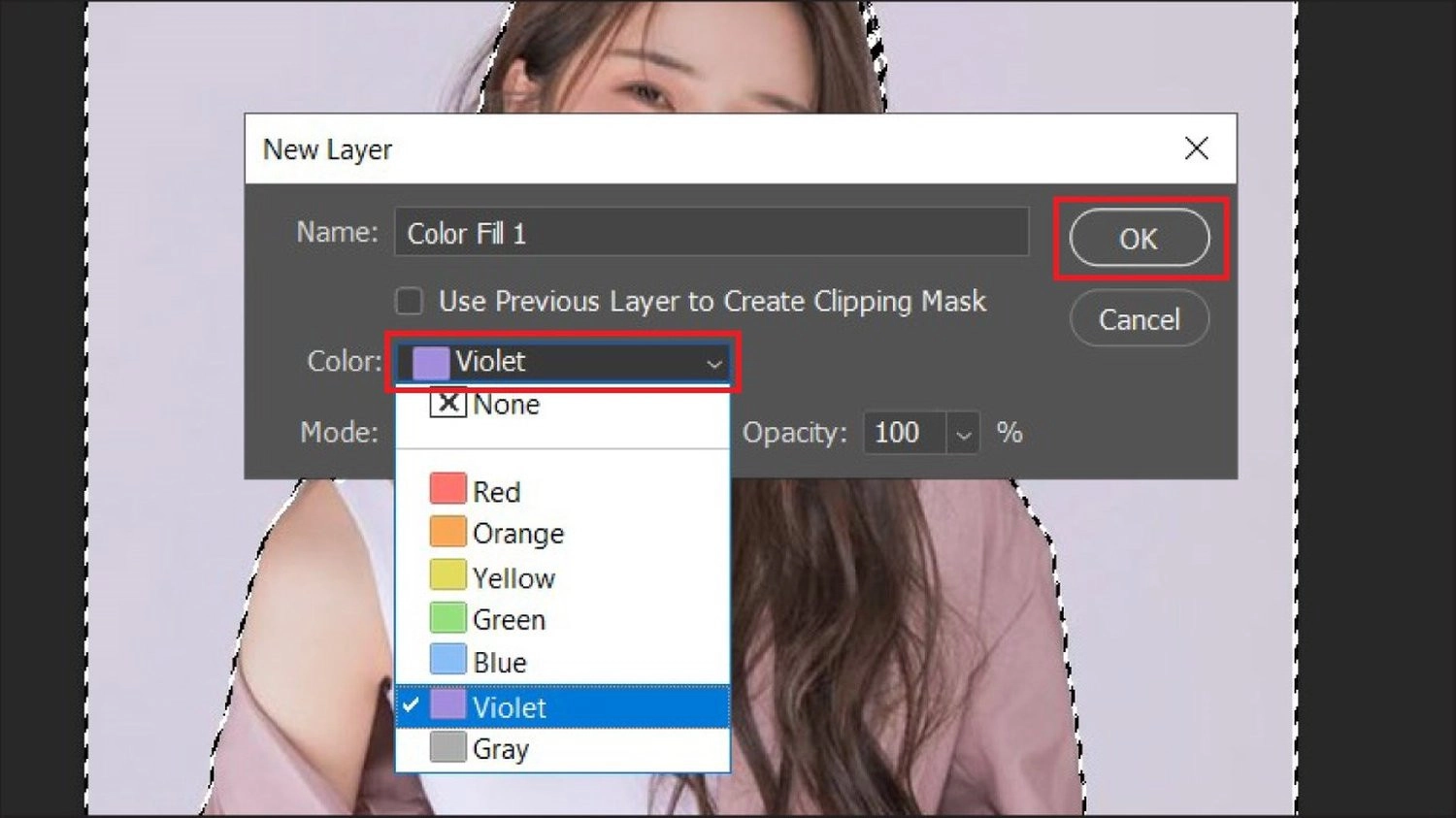
Bước 9: Trong hộp thoại Color Picker, chọn và điều chỉnh màu theo sở thích, rồi nhấn OK.
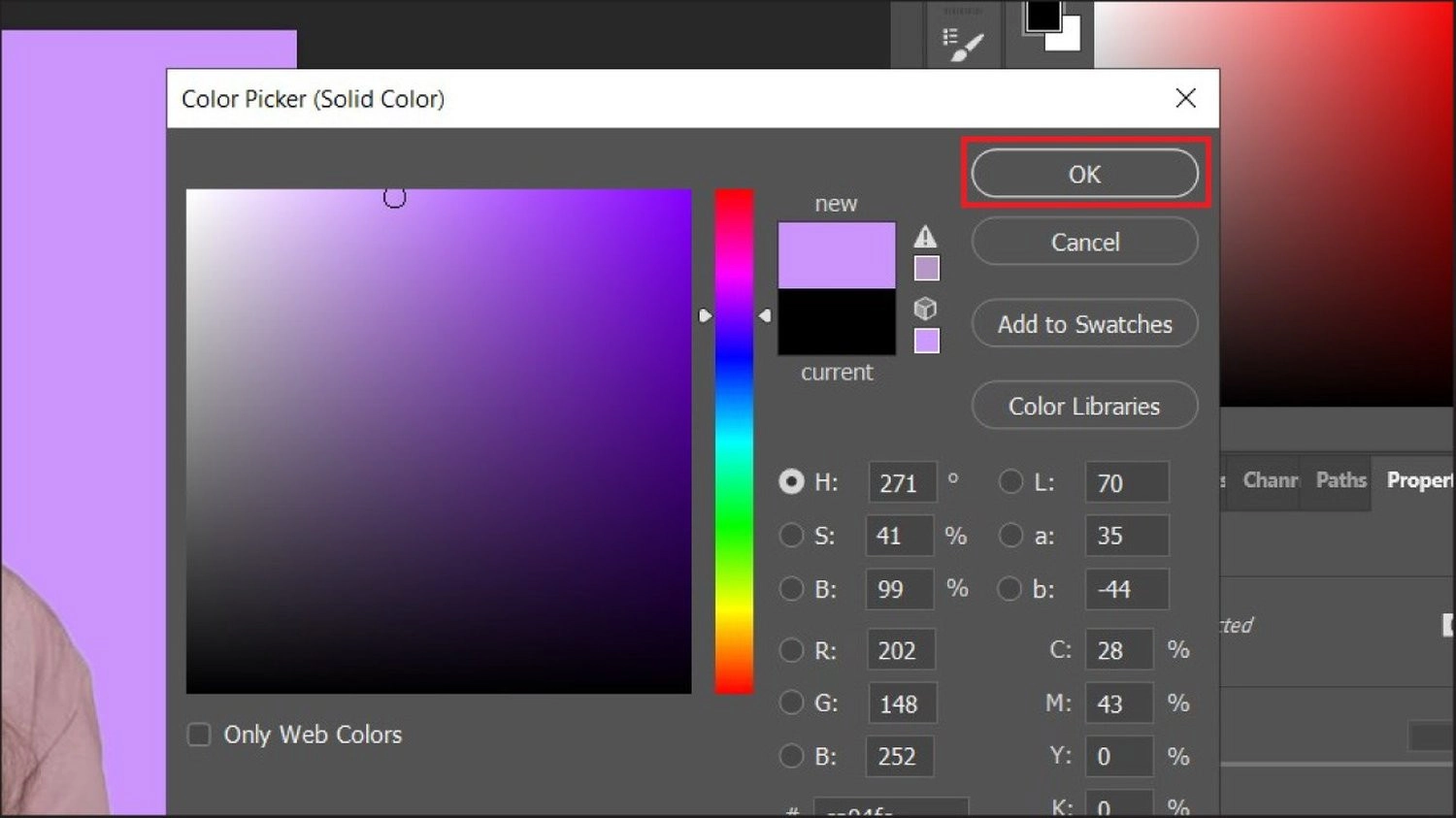
Kết quả hiển thị như hình ảnh bên dưới:
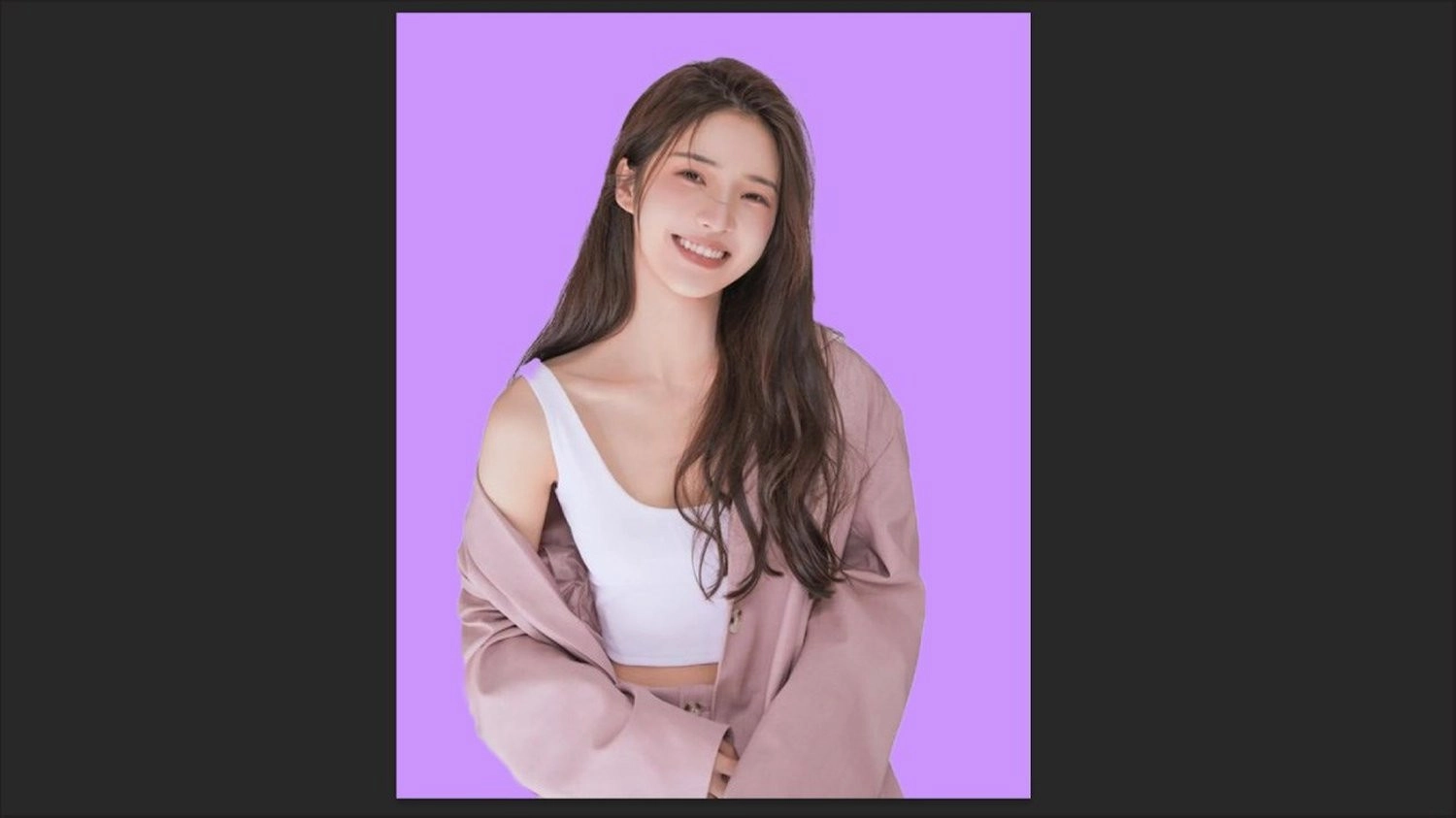
Cách đổi màu phông nền trong Workspace của Photoshop
Dưới đây là hướng dẫn chi tiết cách đổi màu phông nền trong Workspace của Photoshop đơn giản, dễ hiểu, dễ thực hiện:
Bước 1: Mở ứng dụng Photoshop và chọn hình ảnh bạn muốn thay nền. Sau đó, nhấn vào biểu tượng kính lúp để phóng to và dễ quan sát phần workspace, vùng viền tối xung quanh ảnh.

Bước 2: Nhấn chuột phải vào vùng workspace để hiển thị danh sách màu nền có sẵn.
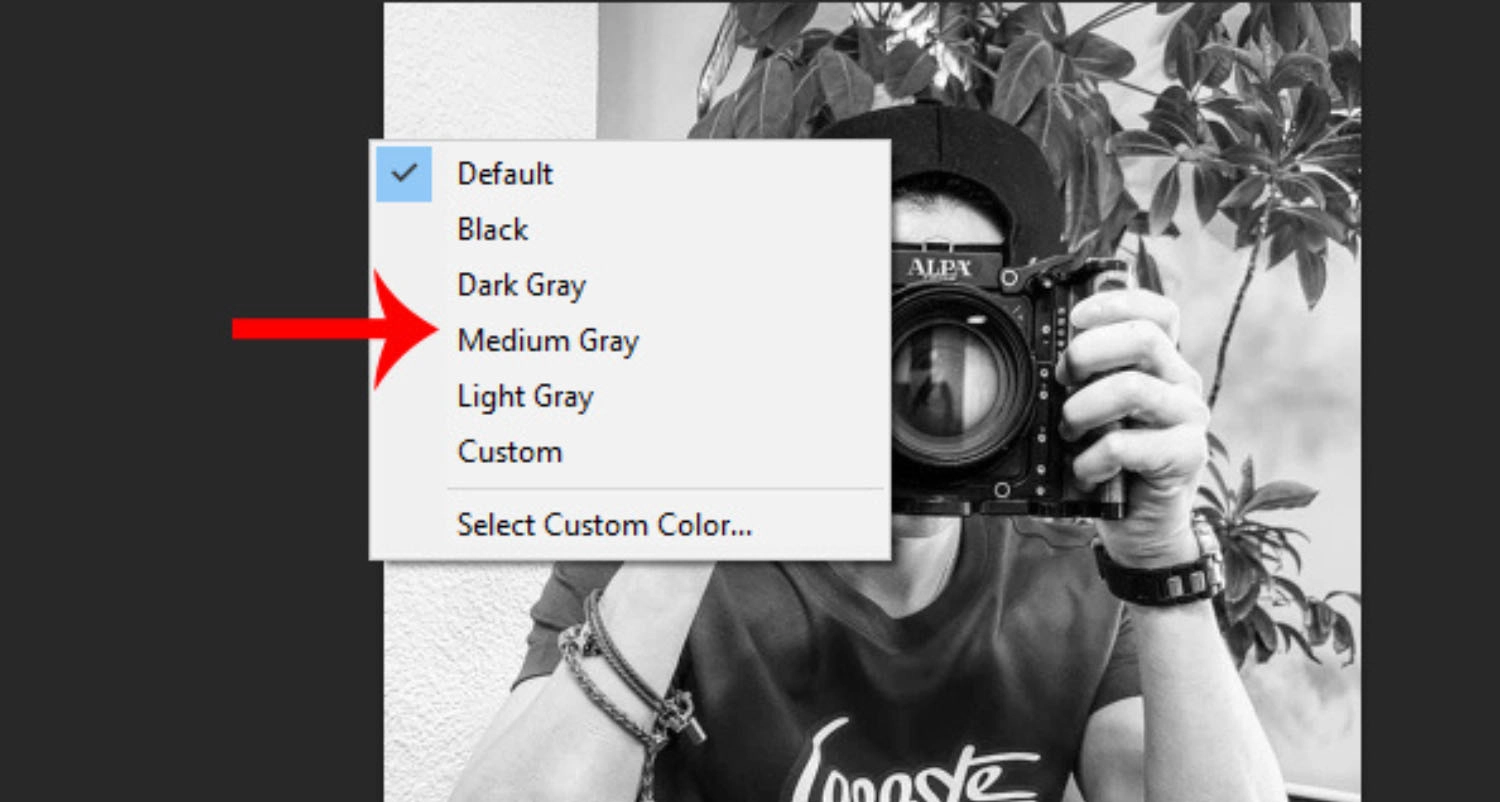
Nếu muốn dùng màu khác ngoài danh sách, hãy chọn Select Custom Color, và chọn màu phù hợp, rồi nhấn OK.

Câu hỏi thường gặp
Cách đổi màu phông nền trong ứng dụng Photoshop đôi khi khiến nhiều người, đặc biệt là người mới bắt đầu, cảm thấy bỡ ngỡ và đặt câu hỏi thắc mắc. Dưới đây là những câu hỏi phổ biến và giải đáp chi tiết giúp bạn hiểu hơn về thao tác này!
Làm thế nào để xóa nền trong Photoshop?
Nếu nền là một layer riêng, bạn có thể xóa trực tiếp layer đó hoặc chọn vùng nền và nhấn Delete. Trường hợp nền nằm trong ảnh, hãy dùng công cụ tạo Mask để chọn vùng cần xóa, sau đó nhấn Delete hoặc tô đè để loại bỏ.

Cách làm mờ nền trong Photoshop?
Chọn nền bằng các công cụ như Mask hoặc Lasso, rồi vào menu Filter, chọn Blur, rồi chọn hiệu ứng làm mờ phù hợp và điều chỉnh theo ý muốn.

Làm sao tạo nền trong suốt trong Photoshop?
Sao chép hình ảnh vào một layer mới, ẩn layer nền bằng cách tắt biểu tượng con mắt. Sau đó vào Properties > Quick Actions > Remove Background, Photoshop sẽ tự động xóa nền. Lưu file dưới định dạng PSD để giữ được độ trong suốt.

Tổng kết
Trên đây là tất tần tật giải đáp thắc mắc, và hướng dẫn chi tiết 4 cách đổi màu phông nền trong Photoshop đơn giản, nhanh chóng và hiệu quả. Chúc bạn áp dụng thành công!






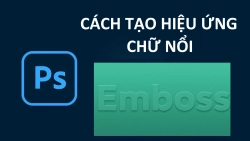










Hỏi đáp & đánh giá Top 4 cách đổi màu phông nền trong Photoshop đơn giản và hiệu quả
0 đánh giá và hỏi đáp
Bạn có vấn đề cần tư vấn?
Gửi câu hỏi