Top 3 cách tạo ảnh bo tròn góc trên Photoshop đơn giản, đẹp mắt
Doãn Thị Quyên - 16:27 14/05/2025
Góc kỹ thuậtĐây là hướng dẫn cách tạo ảnh bo tròn góc trên Photoshop đơn giản, nhanh chóng, giúp bạn biến những bức hình vuông vức trở nên ấn tượng, thu hút chỉ sau vài thao tác, mà không cần có kỹ năng thiết kế chuyên nghiệp.
Nếu bạn chưa biết làm như thế nào, thì hãy đọc ngay bài viết hướng dẫn chi tiết cách tạo ảnh bo tròn góc trên Photoshop gồm cách bo tròn 4 góc, bo tròn một góc, và tạo vùng ảnh bo tròn, cùng với những lưu ý quan trọng dưới đây nhé!
Cách tạo ảnh bo tròn 4 góc trên Photoshop
Dưới đây, chúng mình sẽ hướng dẫn chi tiết và cụ thể cách tạo ảnh bo tròn 4 góc trên Photoshop đơn giản, nhanh chóng, ai cũng có thể làm được dù bạn là người mới hay dân thiết kế chuyên nghiệp:
Bước 1: Mở ứng dụng Photoshop và chọn hình ảnh bạn muốn bo tròn 4 góc.

Bước 2: Mặc định ảnh sẽ là Background Layer và bị khóa. Để mở khóa, nhấn chọn biểu tượng ổ khóa hoặc nhấp chuột phải chọn Layer From Background.
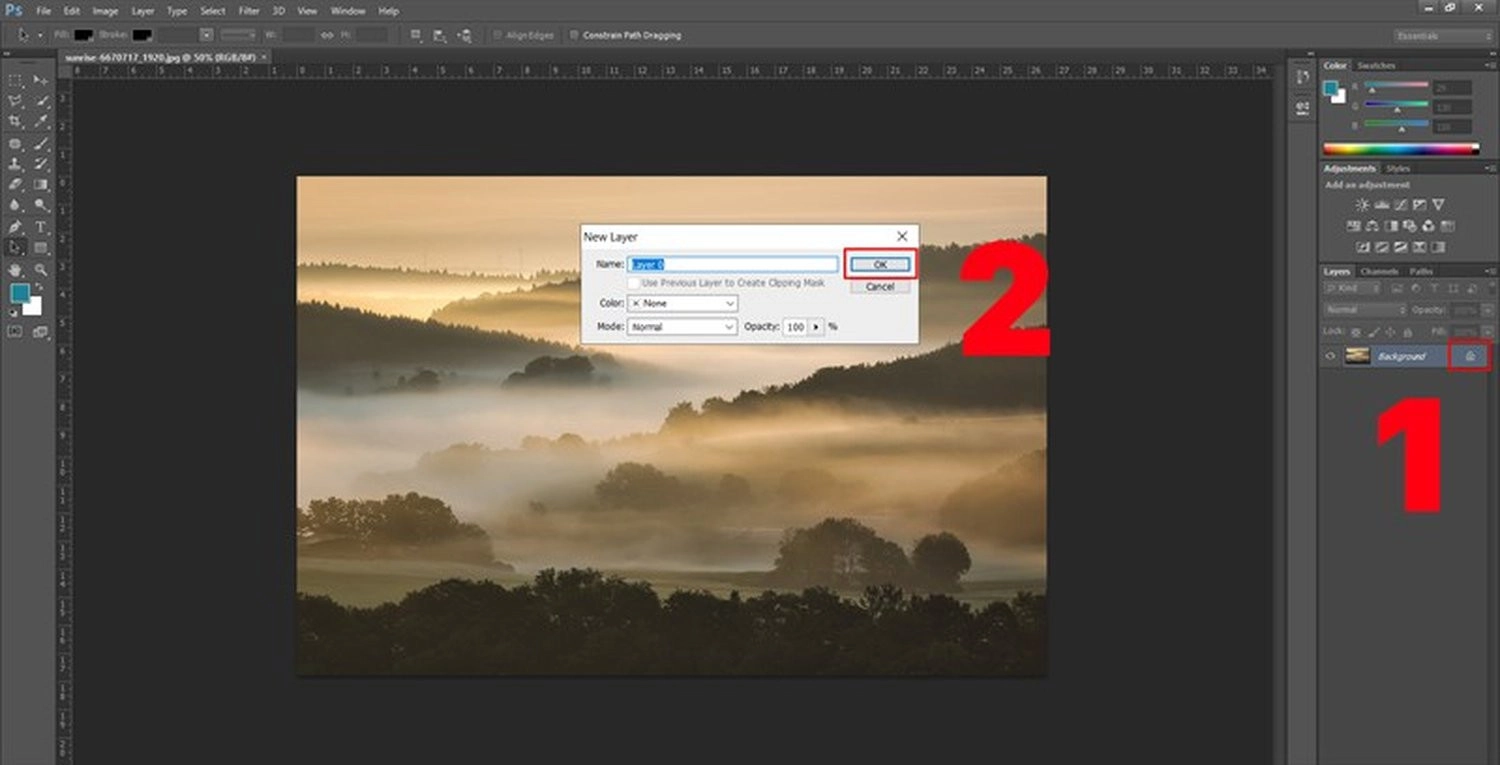
Bước 3: Nhấn Ctrl + A để chọn toàn bộ ảnh.
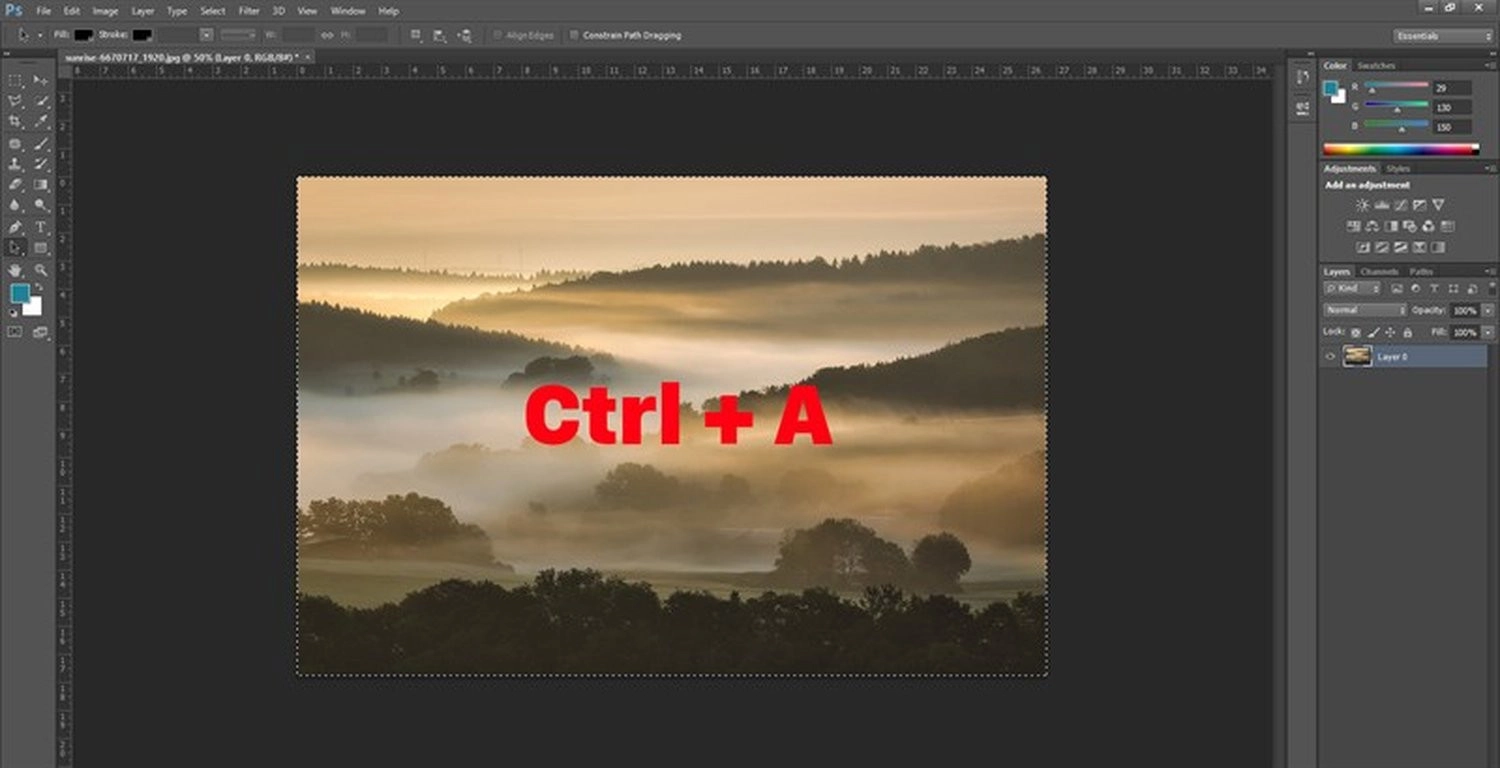
Bước 4: Trên thanh công cụ, vào Select, chọn Modify, và tiếp đó chọn Border.
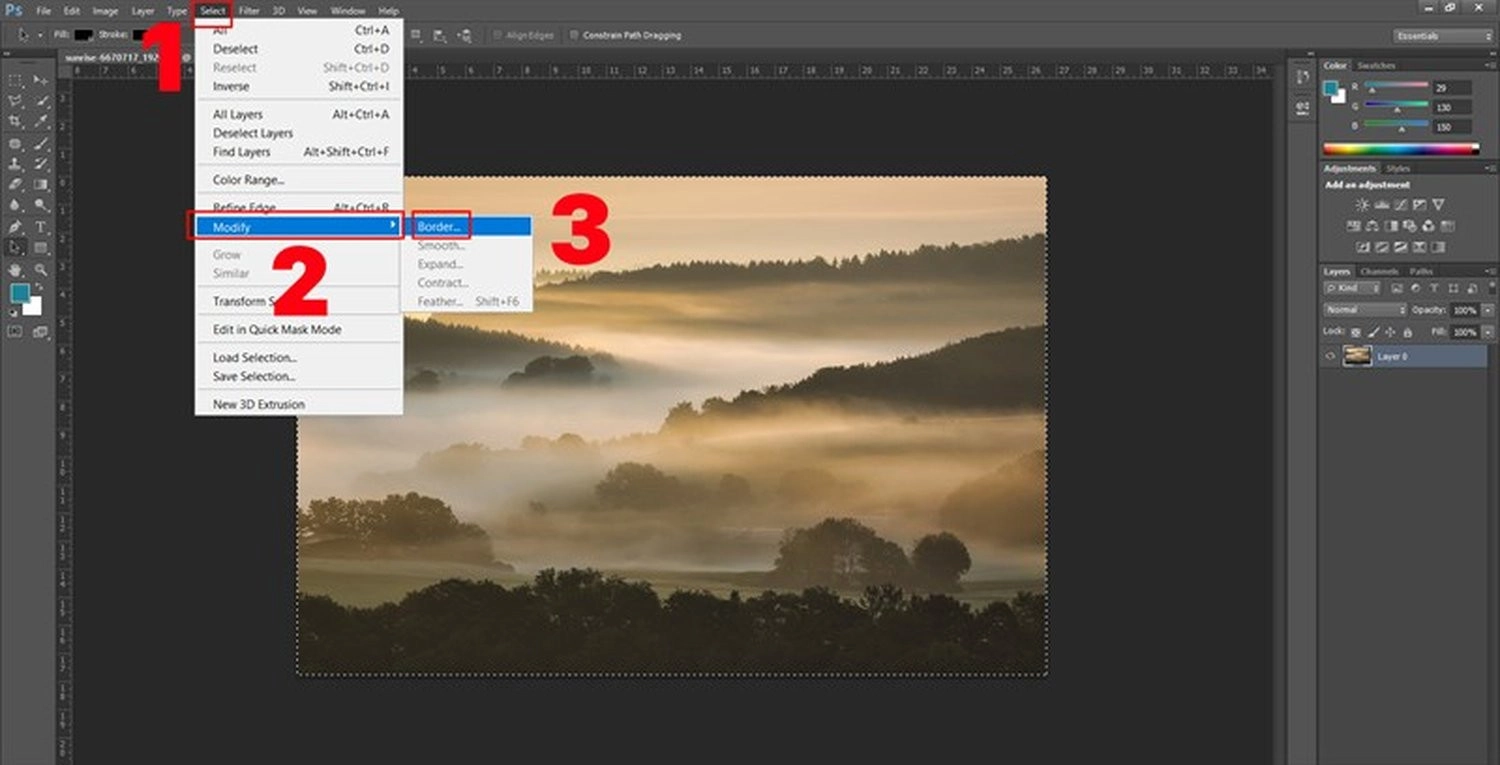
Bước 5: Nhập giá trị Pixels (có thể để mặc định là 1), rồi nhấn OK.
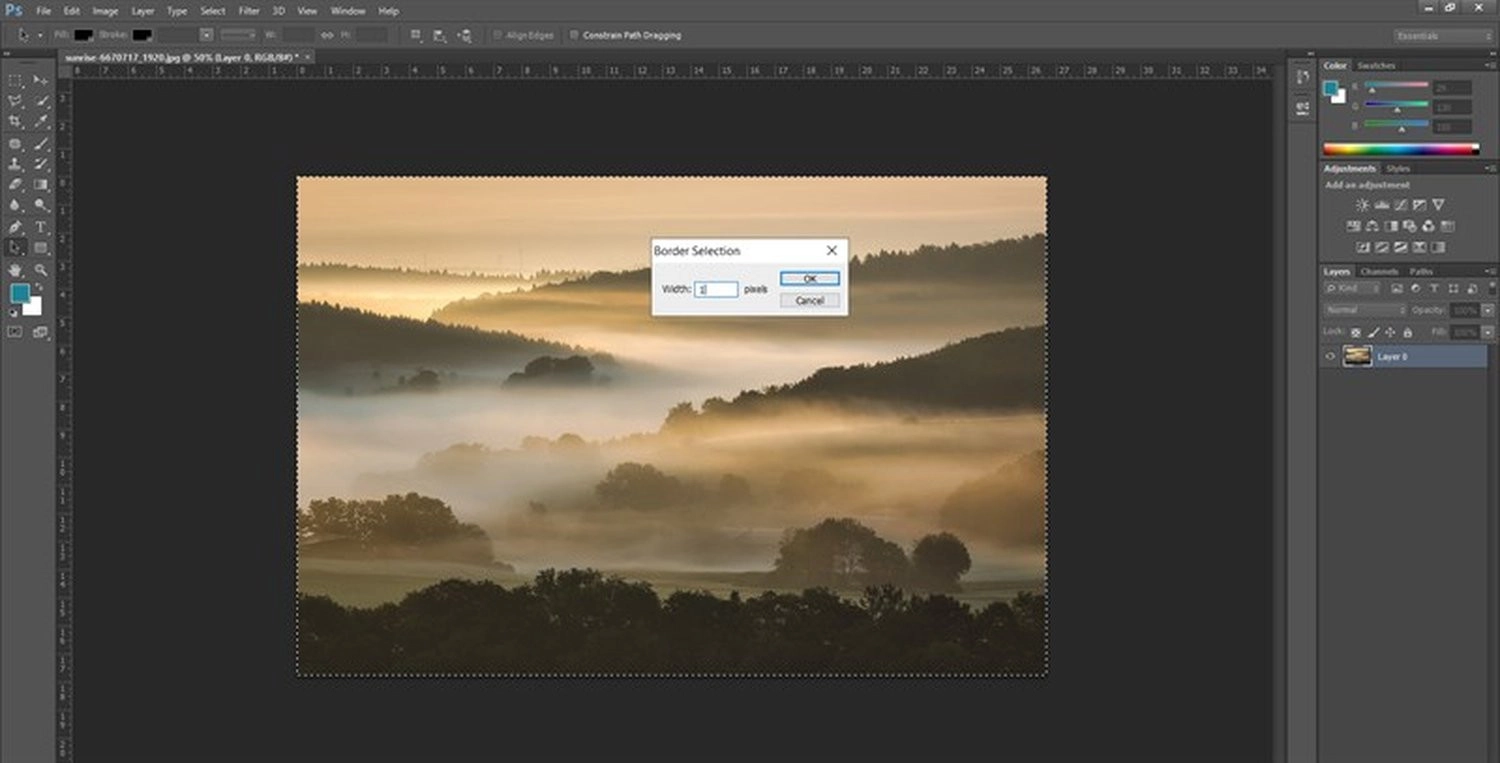
Bước 6: Tiếp tục vào Select, chọn Modify, và nhấn vào Smooth để bắt đầu bo góc.
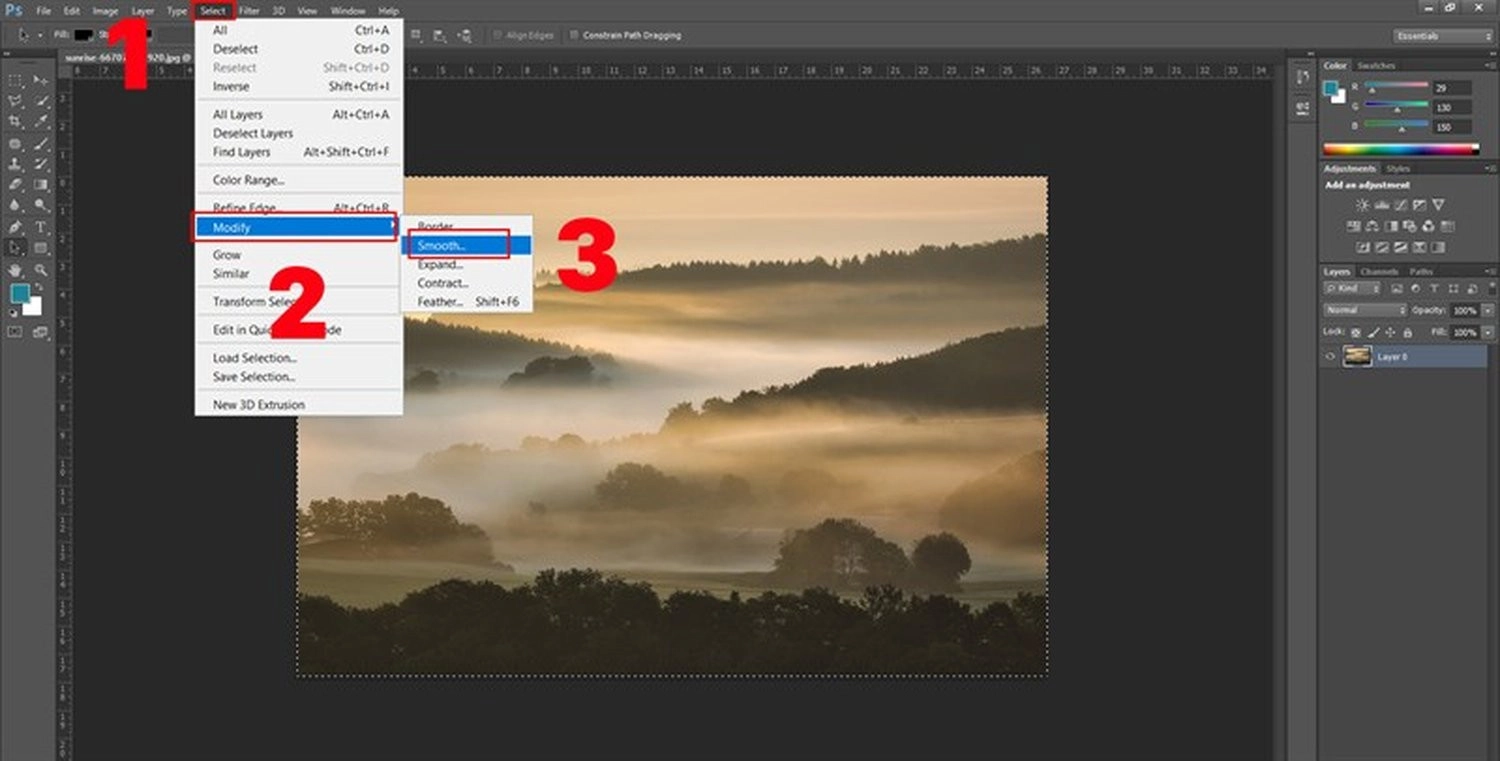
Bước 7: Điều chỉnh giá trị Pixels phù hợp với độ cong mong muốn. Pixels càng lớn, góc bo càng rộng. Bạn có thể thử nhiều lần để chọn mức phù hợp.
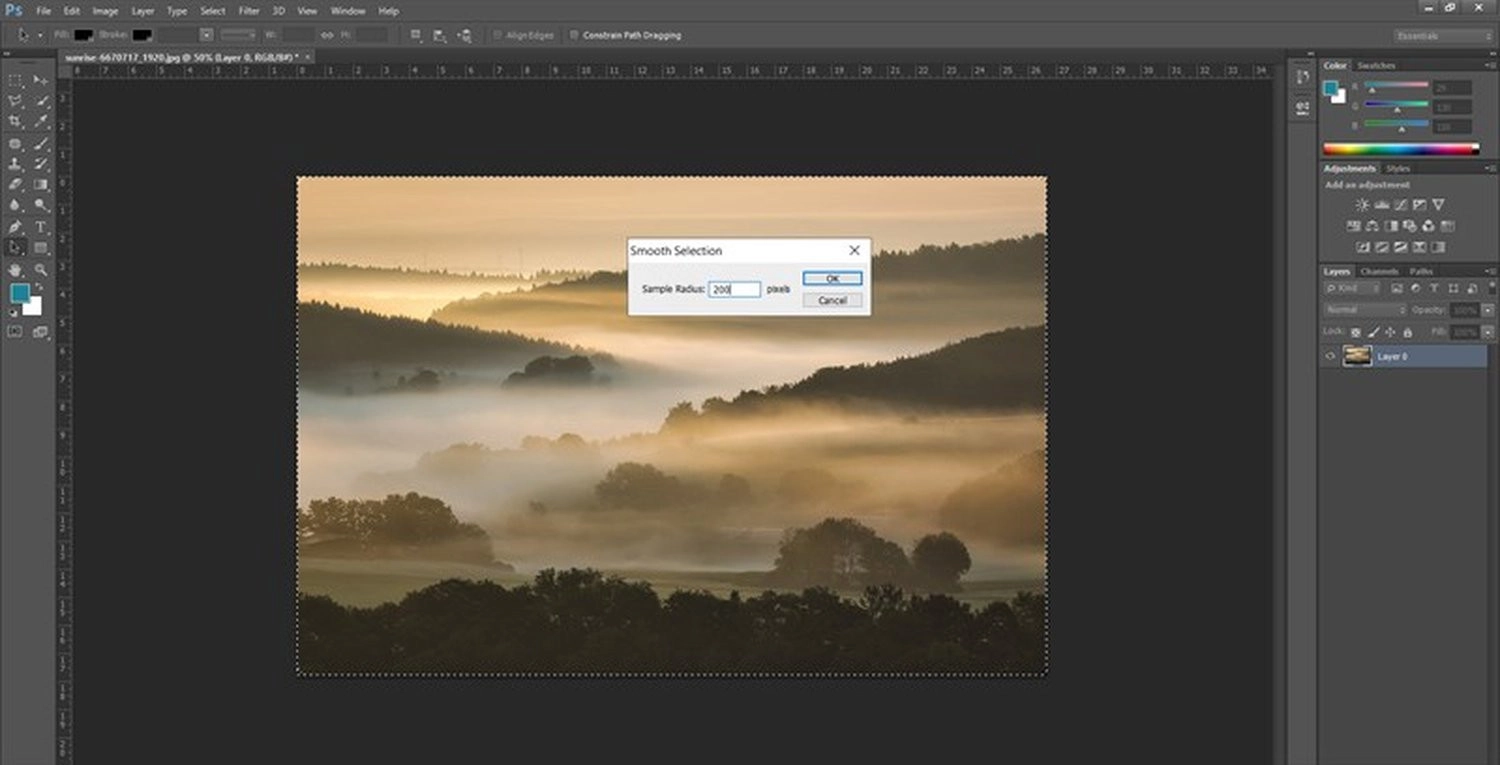
Bước 8: Nhấn Delete để xóa phần viền ngoài vùng bo góc, và bạn sẽ thu được hình ảnh với các góc bo tròn như ý.
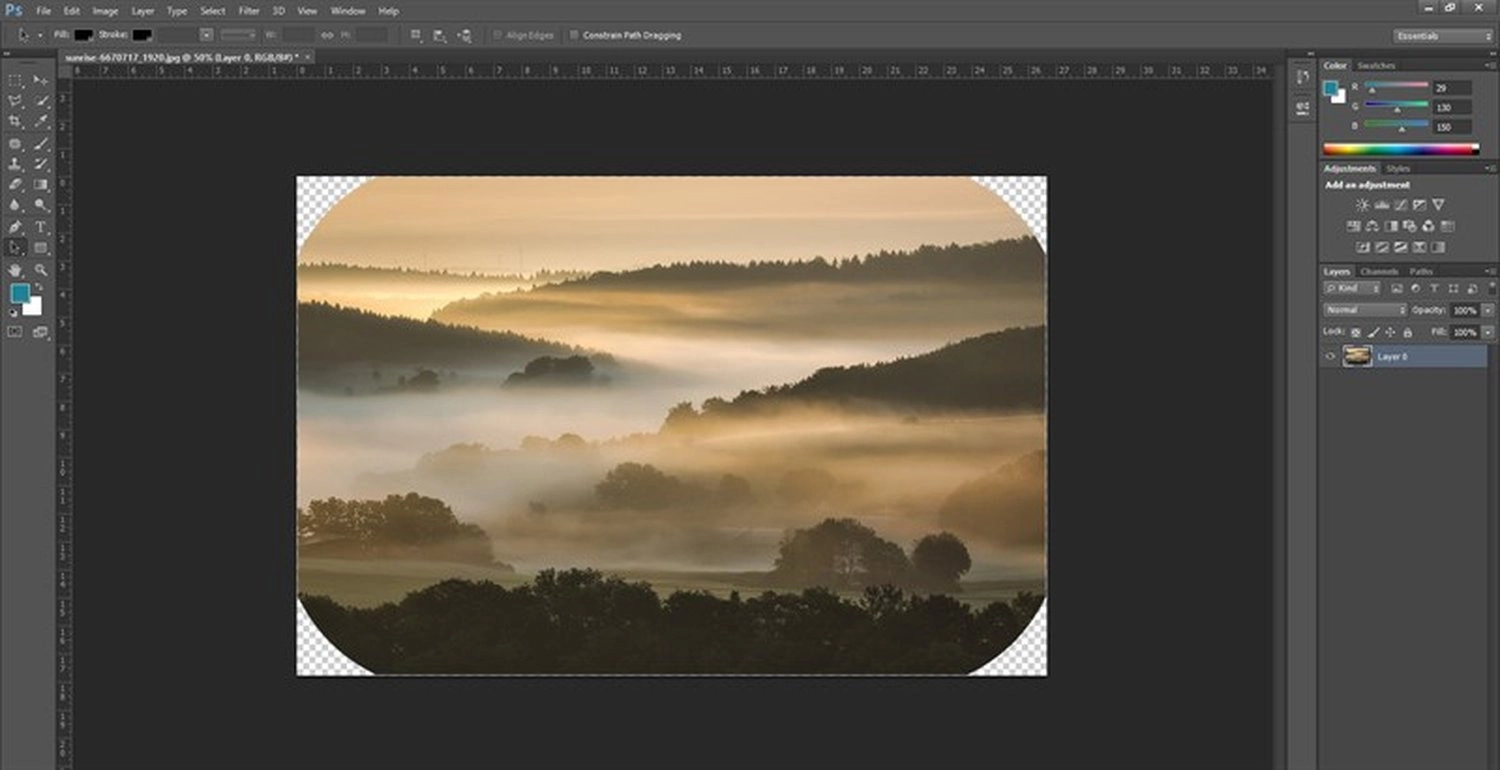
Ngoài ra, bạn đọc có thể tham khảo thêm bài viết hướng dẫn cách cài Brush trên Photoshop miễn phí, đơn giản nhất của MobileCity nhé!
Cách bo tròn một góc riêng biệt với các góc khác
Nếu bạn chỉ muốn bo tròn một góc thay vì tất cả, hãy tham khảo và áp dụng theo các bước hướng dẫn dưới đây:
Bước 1: Chọn hình ảnh cần bo góc và nhấp chuột vào biểu tượng ổ khóa để mở khóa Background Layer.
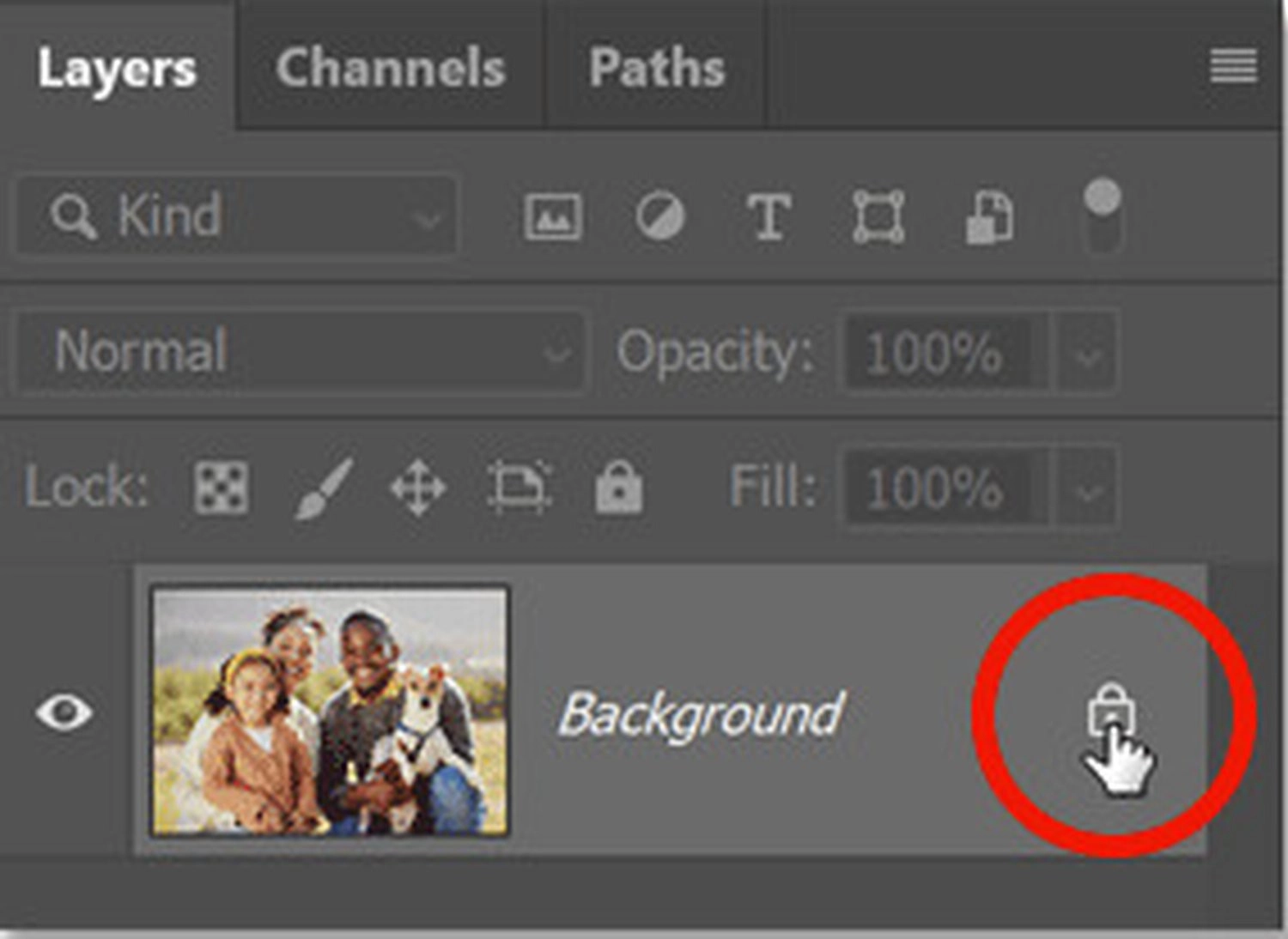
Bước 2: Tại thanh công cụ bên trái màn hình, chọn Rounded Rectangle Tool ( hoặc dùng phím tắt U). Ở thanh tùy công cụ phía trên, chọn chế độ Path.

Bước 3: Vẽ một hình chữ nhật trùng với kích thước ảnh, hoặc khu vực bạn cần bo góc.

Tại phần Properties, bạn sẽ thấy tùy chọn chỉnh độ cong riêng cho từng góc (Top Left, Top Right, Bottom Right, Bottom Left). Hãy tắt liên kết các góc.
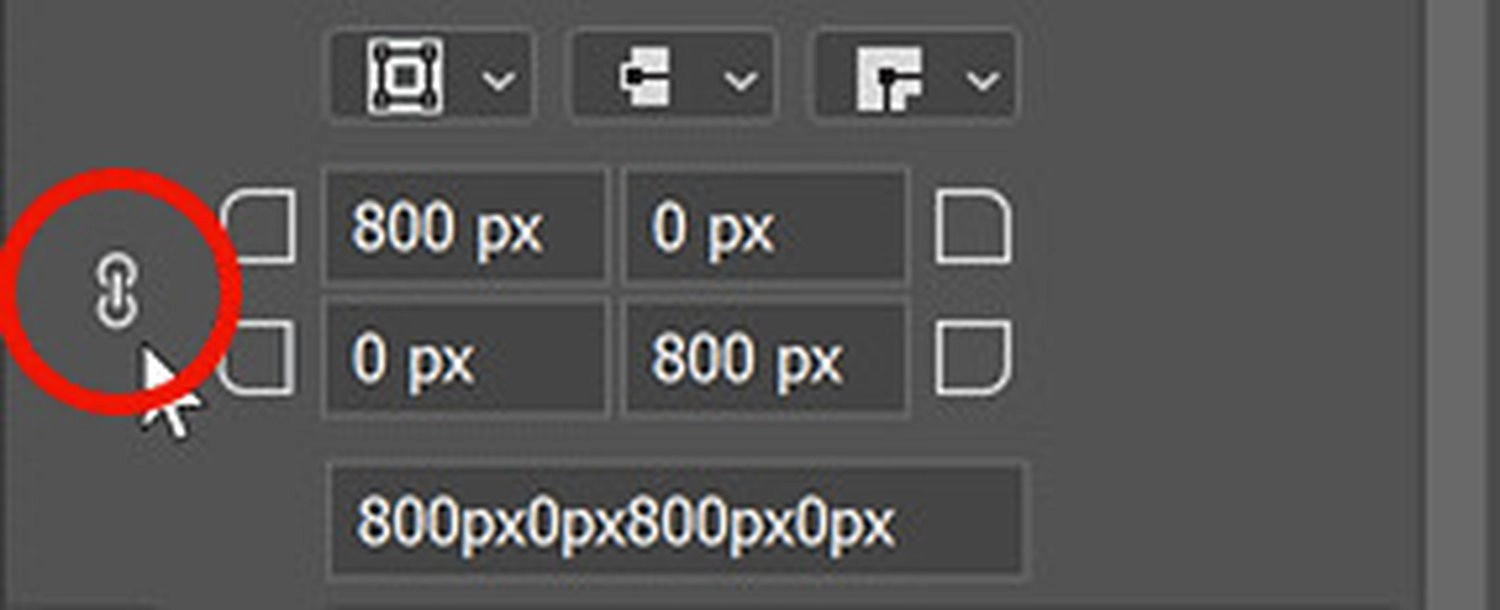
Sau đó, nhập giá trị bo tròn cho góc bạn muốn, các góc còn lại bằng 0.

Bước 4: Sau khi bo góc xong, vào Path, chọn Make Selection để chuyển vùng path thành vùng chọn.
Bước 5: Tạo Layer Mask từ vùng chọn, hoặc nhấn Delete (nếu bạn muốn xóa phần không cần).
Cách tạo vùng ảnh bo tròn trong Photoshop
Nếu bạn chỉ muốn bo tròn một vùng trong bức ảnh, thì hãy thực hiện theo các thao tác dưới đây:
Bước 1: Chọn ảnh muốn tạo vùng ảnh bo tròn trong Photoshop.
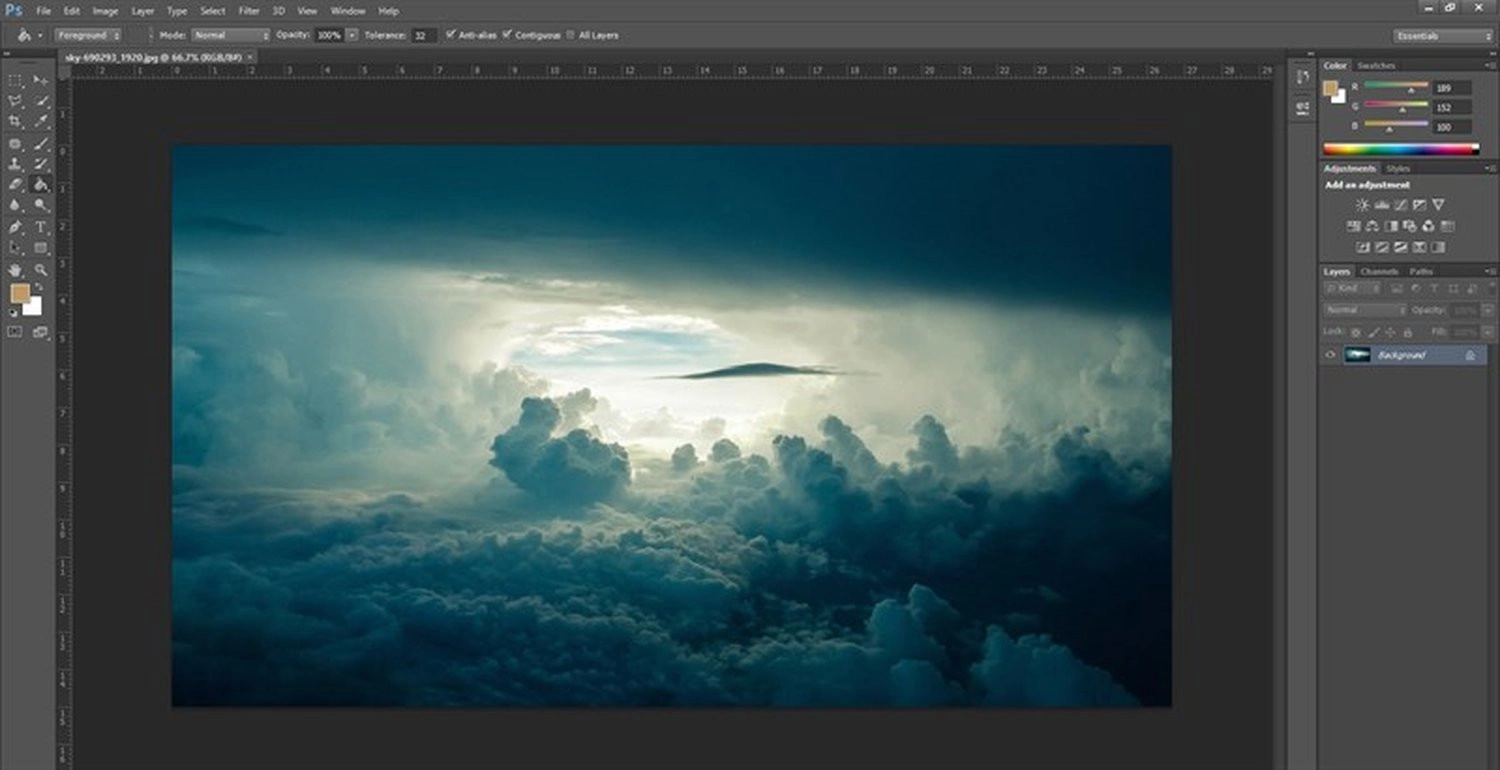
Bước 2: Chọn Rectangular Marquee Tool (phím M) để vẽ vùng chọn cần bo góc.
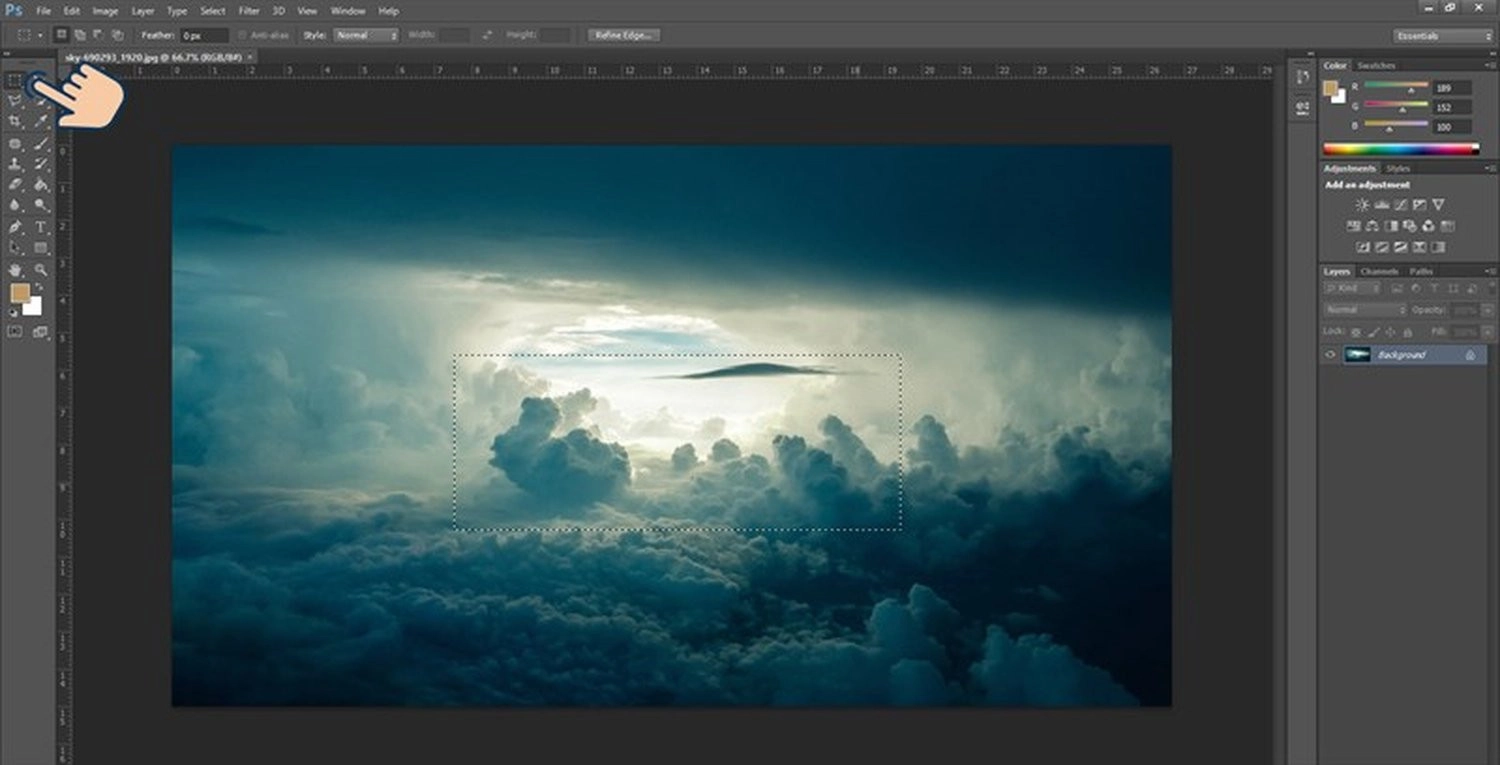
Bước 3: Nhấn chuột phải vào vùng chọn, chọn New Layer, sau đó nhấn OK để tạo layer mới.
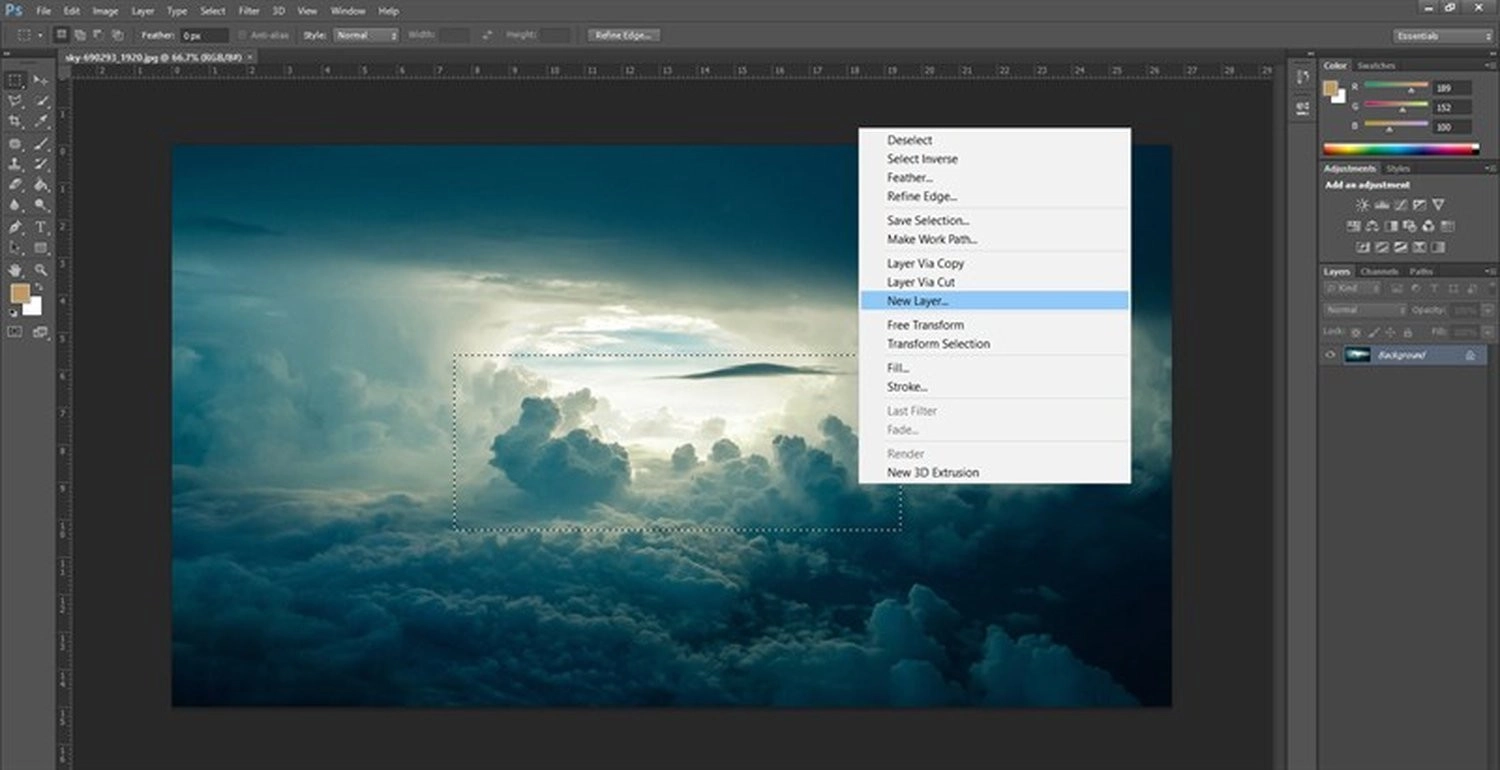
Bước 4: Vào Select, chọn Modify, rồi nhấn Smooth để làm mềm các góc vùng chọn.
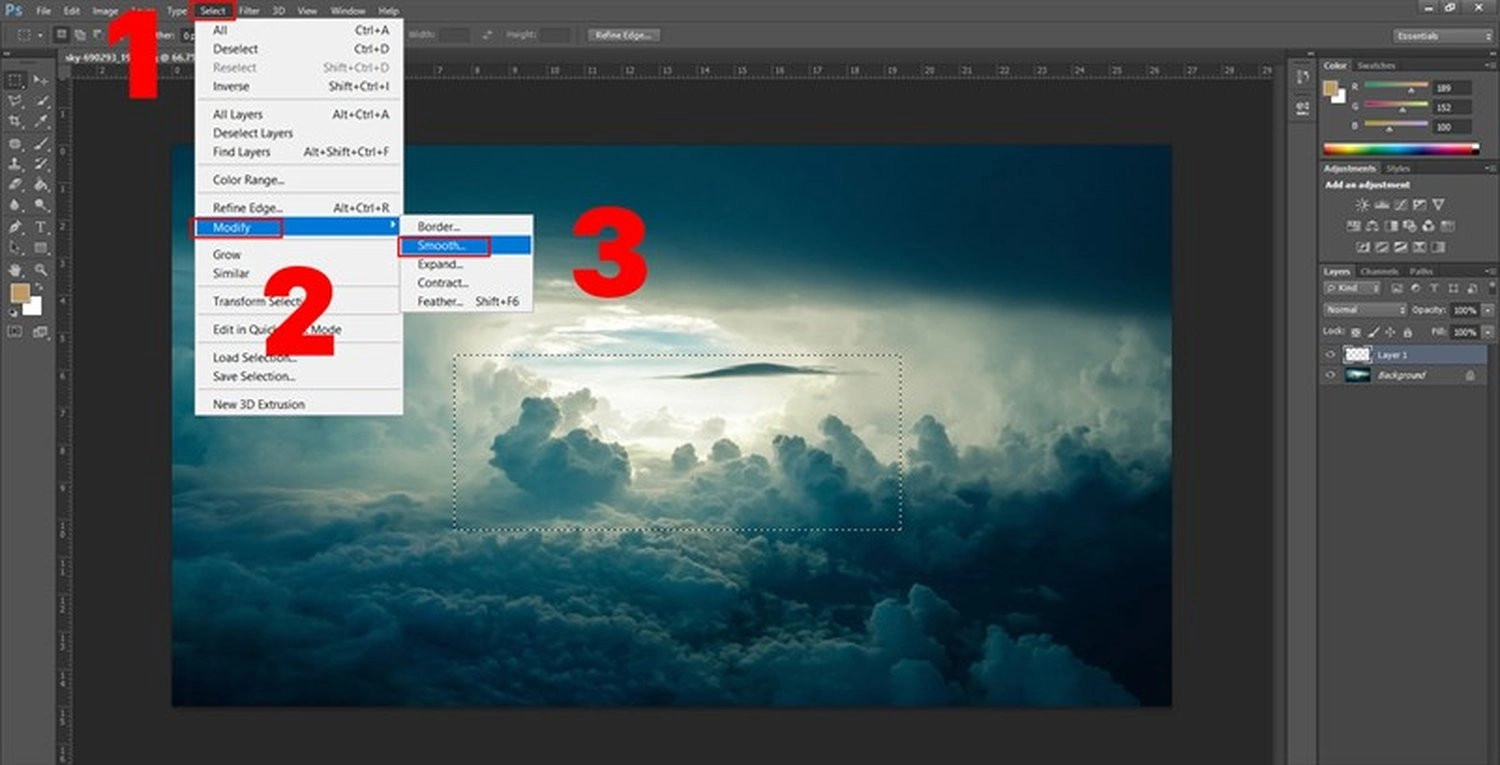
Bước 5: Nhập giá trị Pixels phù hợp với độ bo mong muốn, rồi nhấn OK.
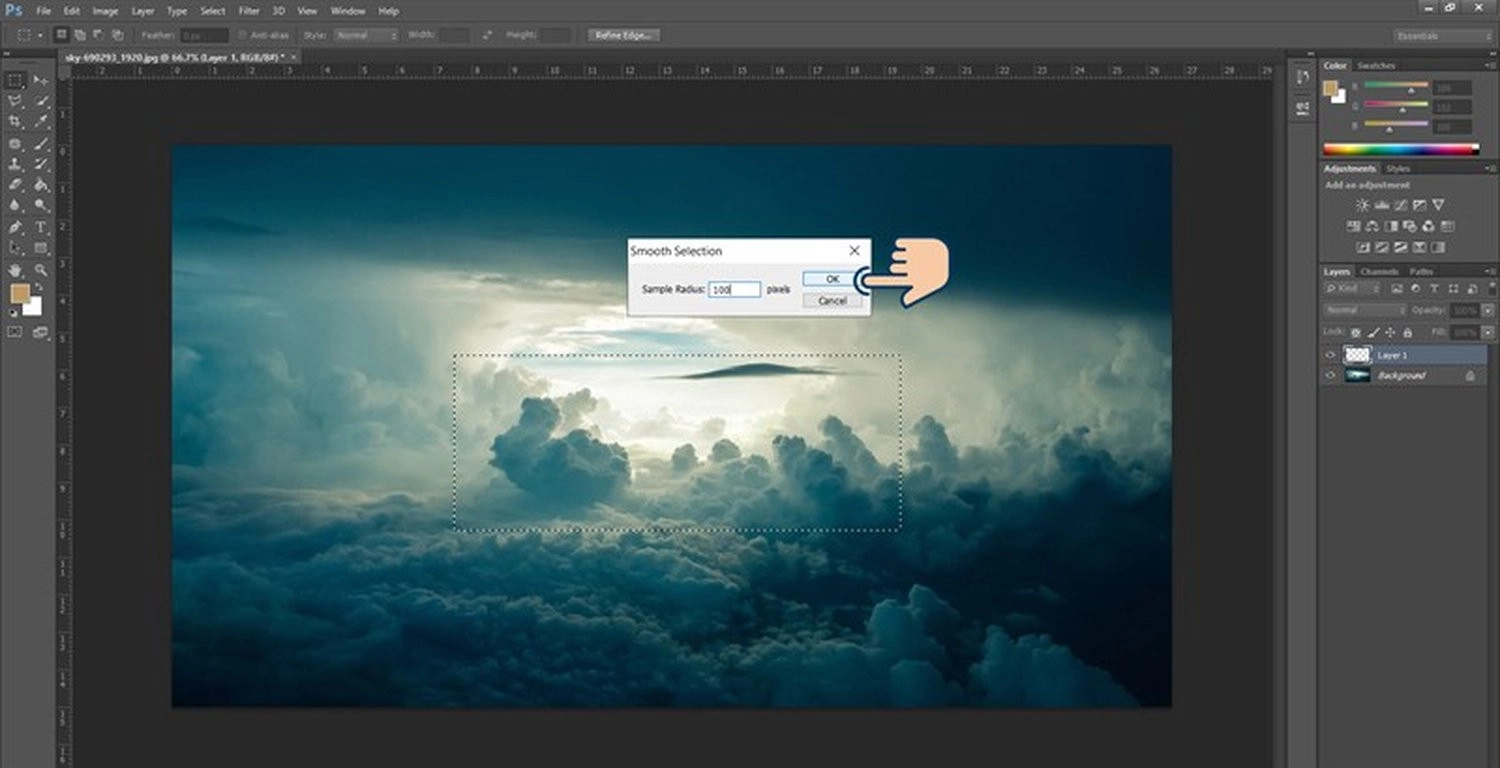
Bước 6: Nhấn tổ hợp Ctrl + Shift + I để đảo ngược vùng chọn, làm nổi bật phần bên ngoài vùng bo góc.
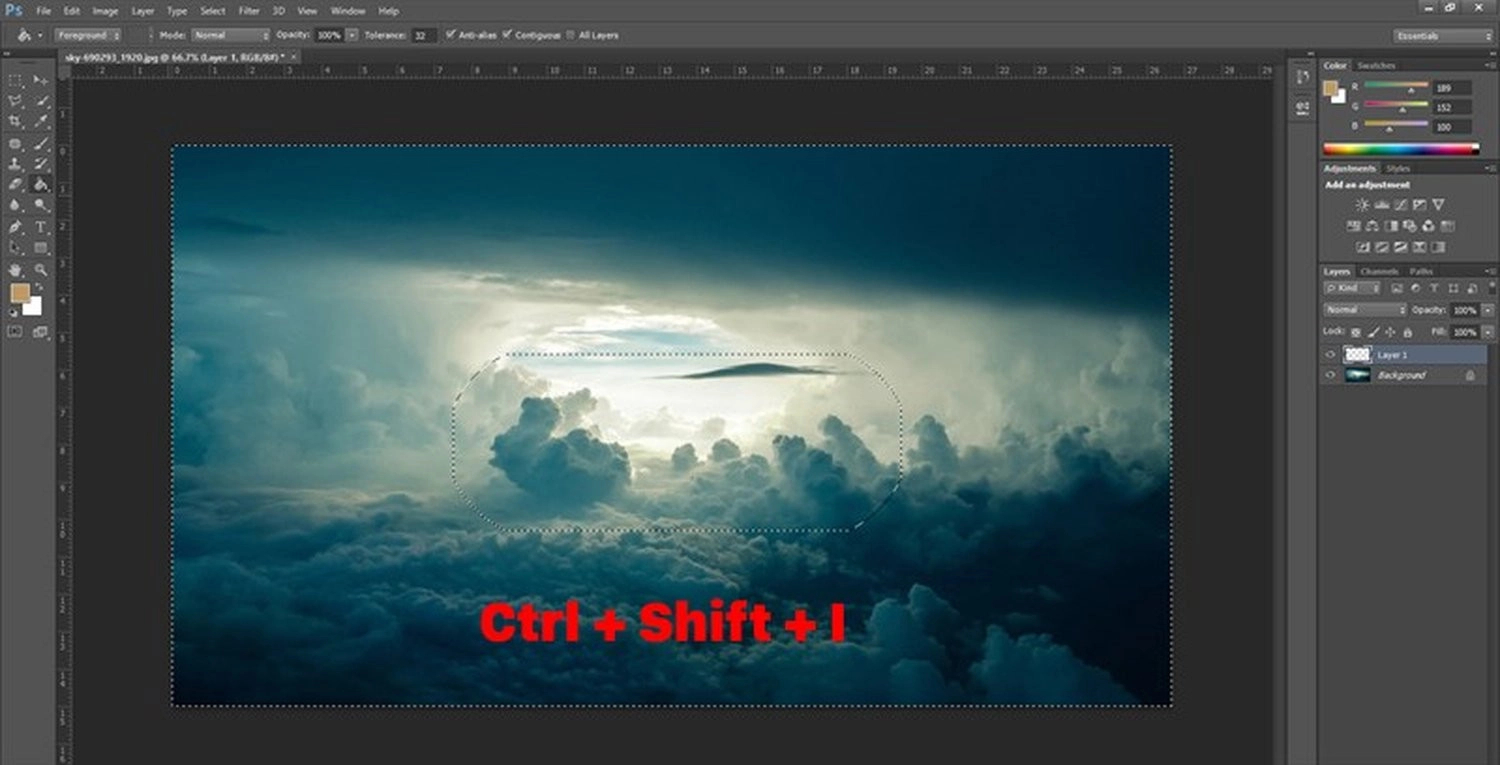
Lưu ý: Nếu bạn chỉ muốn bo góc vùng chọn, có thể dừng ở bước 5.
Bước 7: Chọn công cụ Paint Bucket Tool (G), sau đó đổ màu vào vùng ngoài để hoàn tất.
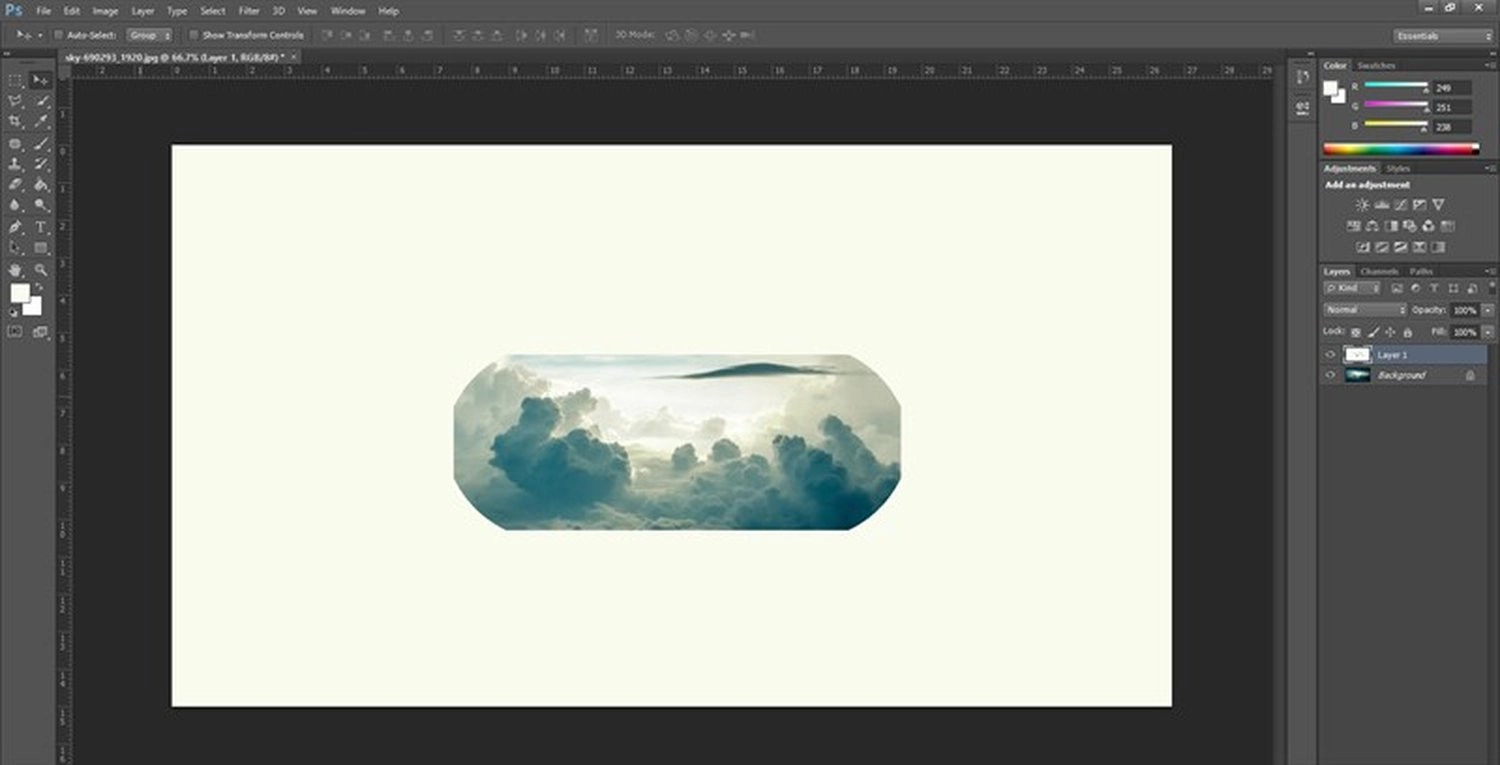
Lưu ý khi tạo ảnh bo tròn góc trên Photoshop
Dưới đây là một vài lưu ý quan trọng bạn nên ghi nhớ khi tạo ảnh bo tròn góc trong ứng dụng Photoshop, giúp thiết kế của bạn ấn tượng, chuyên nghiệp nhất:
- Luôn mở khóa Background Layer trước khi chỉnh sửa, nếu không bạn sẽ không thao tác được trên ảnh.
- Hãy sao lưu layer gốc trước khi thực hiện để dễ dàng hoàn tác khi cần.
- Chọn đúng công cụ vùng chọn, tùy theo nhu cầu bo góc toàn ảnh hay chỉ một phần.
- Điều chỉnh giá trị Pixels phù hợp để bức ảnh đạt chất lượng tốt nhất, giá trị quá nhỏ sẽ không thấy rõ hiệu ứng, quá lớn sẽ làm méo ảnh.
- Chuyển vùng chọn thành Layer Mask nếu bạn muốn giữ ảnh gốc và có thể chỉnh sửa lại sau này.
- Xuất file ở định dạng PNG hoặc PSD nếu bạn muốn giữ nền trong suốt sau khi cắt ảnh bo góc.
- Tận dụng công cụ Preview trong bảng điều chỉnh để xem trước hiệu ứng bo góc trước khi áp dụng.
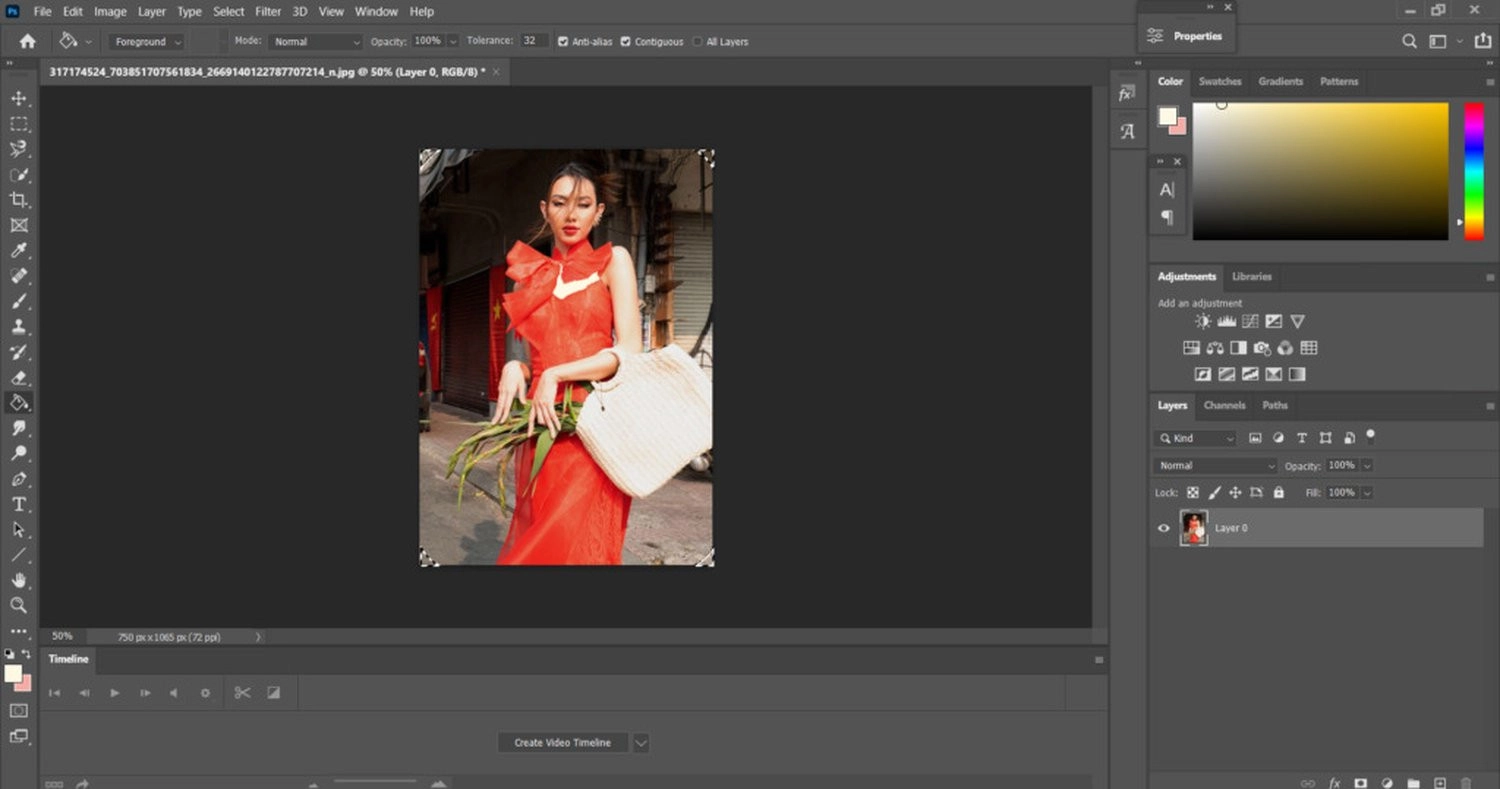
Tổng kết
Trên đây là tất tần tật những lưu ý quan trọng, và hướng dẫn chi tiết cách tạo ảnh bo tròn góc trên Photoshop đơn giản, nhanh chóng. Chúc bạn áp dụng thành công!

















Hỏi đáp & đánh giá Top 3 cách tạo ảnh bo tròn góc trên Photoshop đơn giản, đẹp mắt
0 đánh giá và hỏi đáp
Bạn có vấn đề cần tư vấn?
Gửi câu hỏi