Top 3 cách xoay ảnh trong Photoshop đơn giản, hiệu quả nhất
Doãn Thị Quyên - 15:12 15/05/2025
Góc kỹ thuậtBạn đang tìm cách xoay ảnh trong Photoshop để chỉnh bố cục hoặc sáng tạo theo ý muốn? Hãy đọc ngay bài viết hướng dẫn chi tiết cách xoay ảnh trong Photoshop, bao gồm xoay toàn bộ ảnh, xoay từng layer ảnh, và xoay từng vùng chọn dưới đây nhé!
Top 3 cách xoay ảnh trong Photoshop dễ dàng
Đối với cách xoay ảnh trong Photoshop, bạn có thể tham khảo một trong ba cách thực hiện mà chúng mình sẽ hướng dẫn ngay phần dưới đây, bao gồm xoay toàn bộ ảnh, xoay từng layer ảnh, và xoay từng vùng chọn.
Xoay toàn bộ ảnh
Dưới đây, chúng mình sẽ chia sẻ chi tiết và cụ thể cách xoay toàn bộ ảnh trong Photoshop đơn giản, nhanh chóng:
Bước 1: Mở ứng dụng Photoshop. Trên thanh công cụ, chọn Image.

Bước 2: Tiếp đó, chọn Image Rotation.
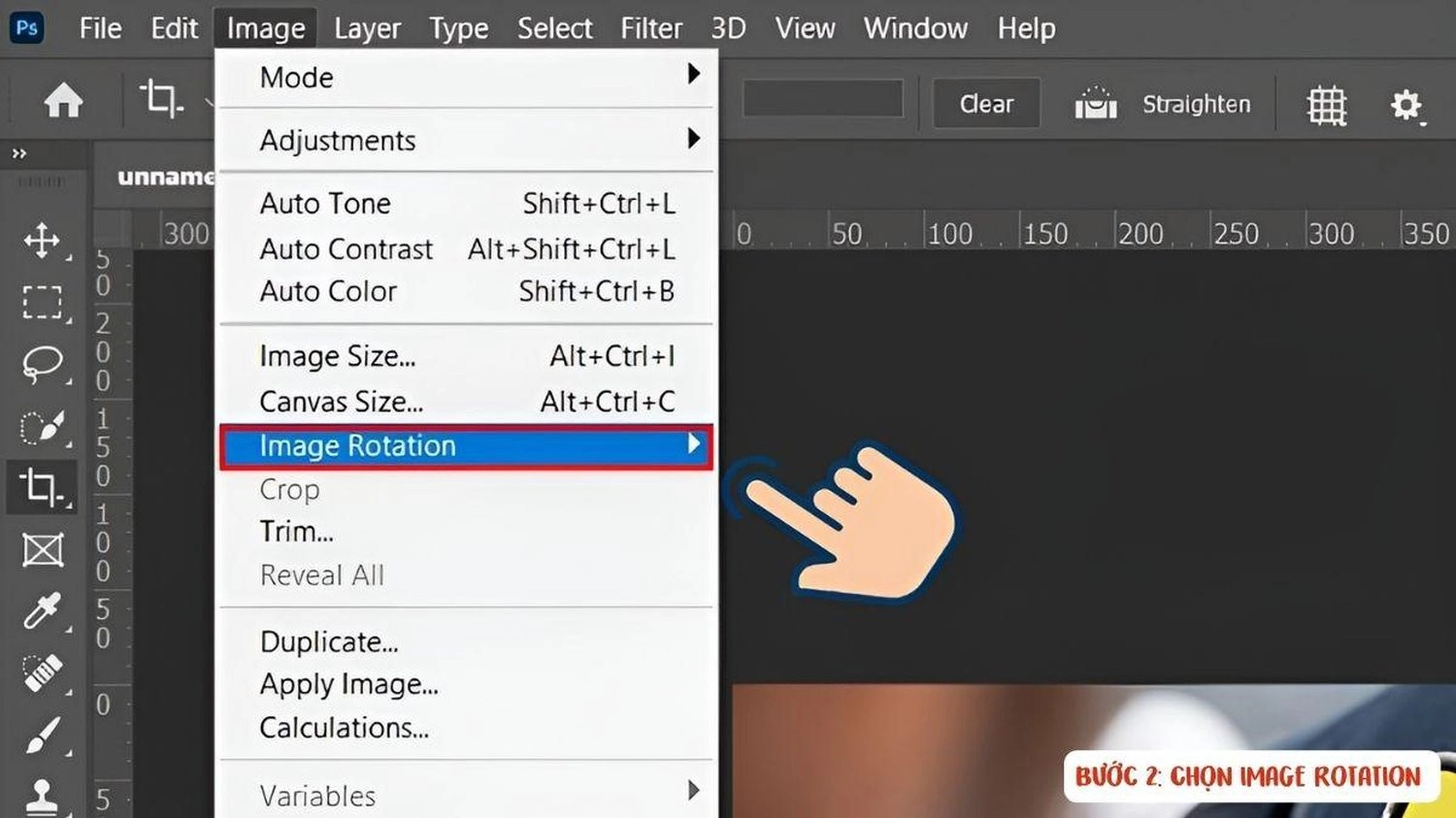
Bước 3: Chọn góc xoay phù hợp. Có 6 góc xoay bao gồm:
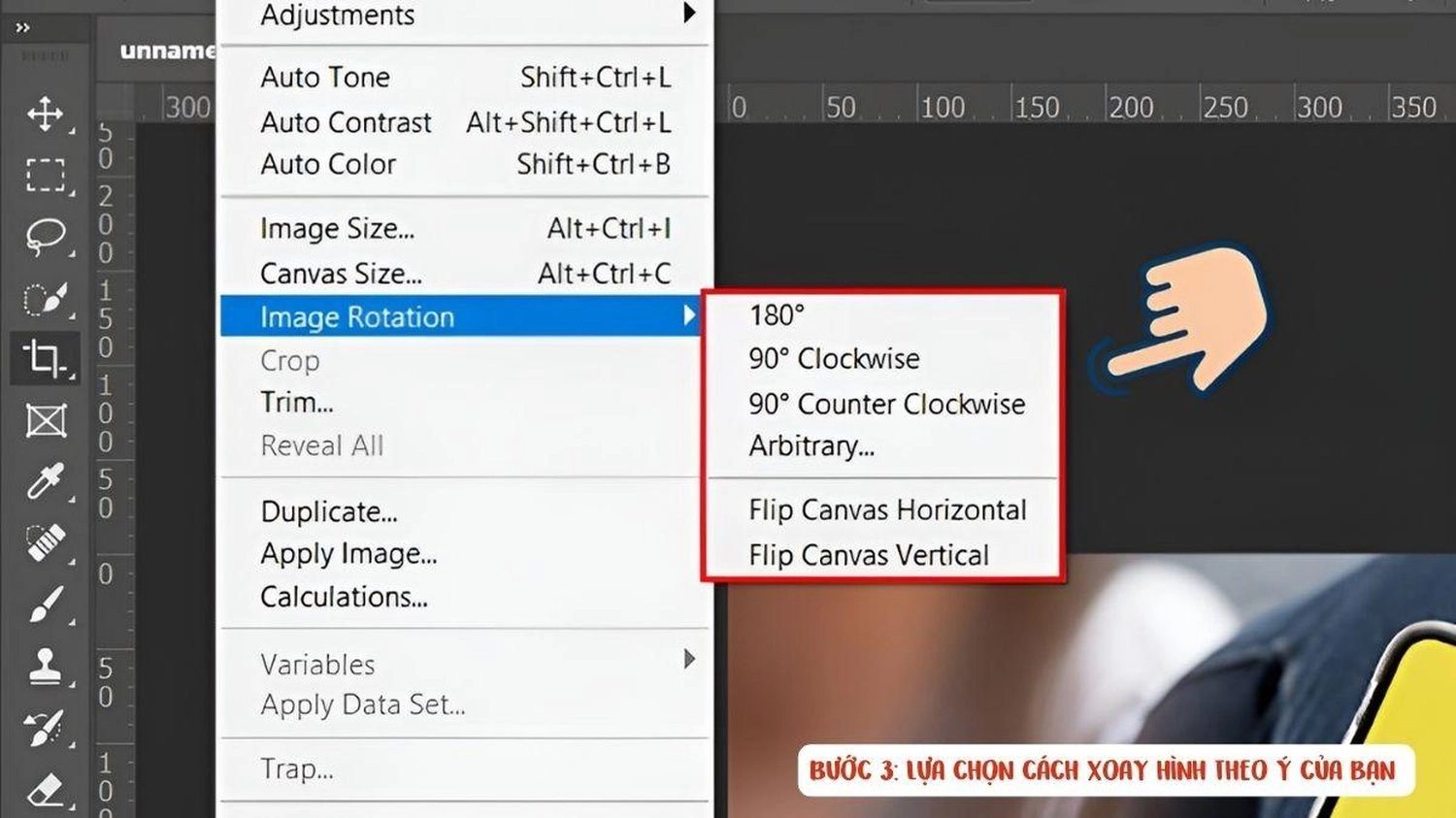
180°: Xoay ảnh một nửa vòng.
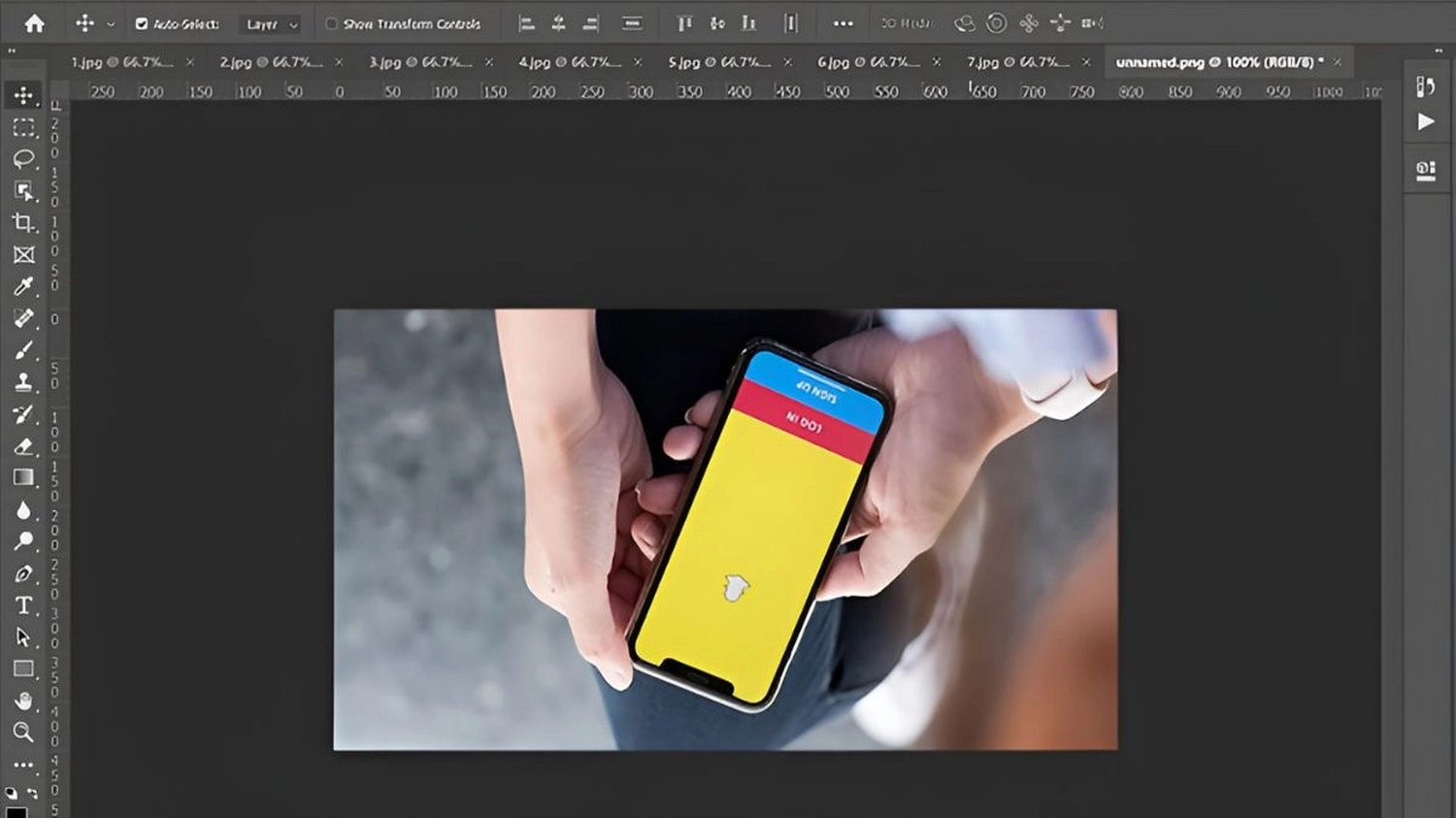
90° Clockwise: Xoay ảnh 90 độ theo chiều kim đồng hồ.
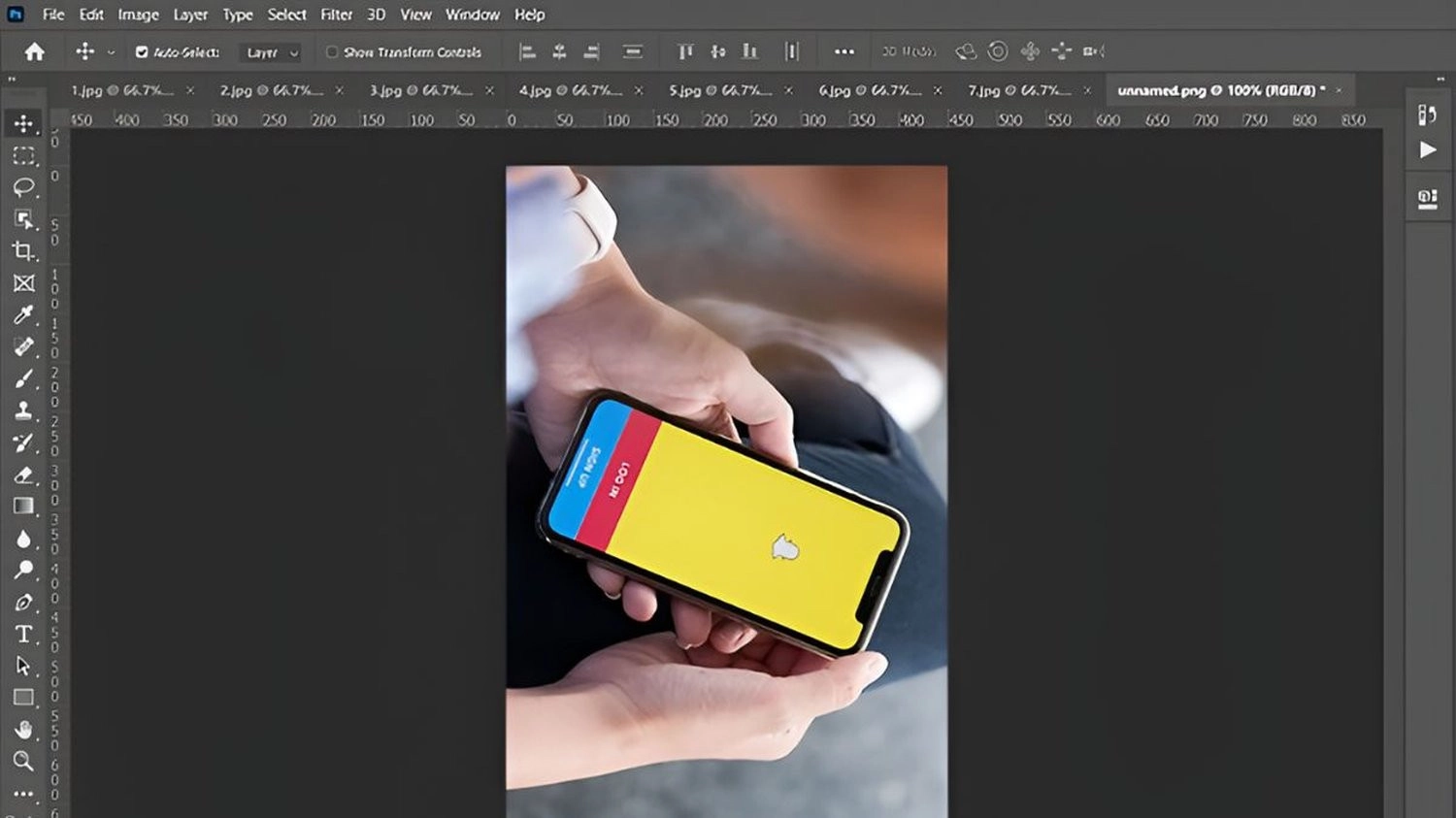
90° Counter Clockwise: Xoay ảnh 90 độ ngược chiều kim đồng hồ.
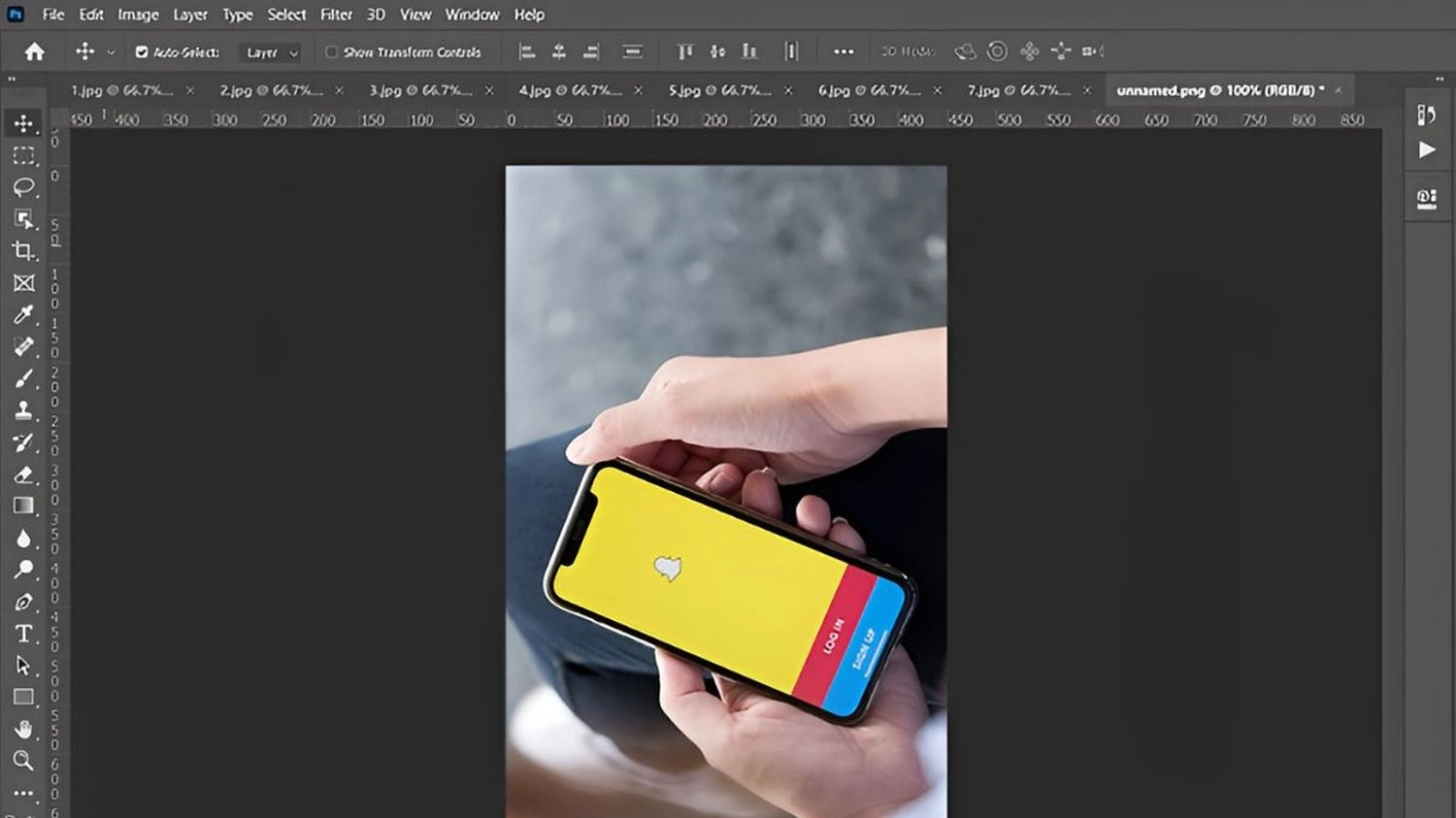
Arbitrary: Nhập góc xoay tùy chỉnh theo ý muốn.
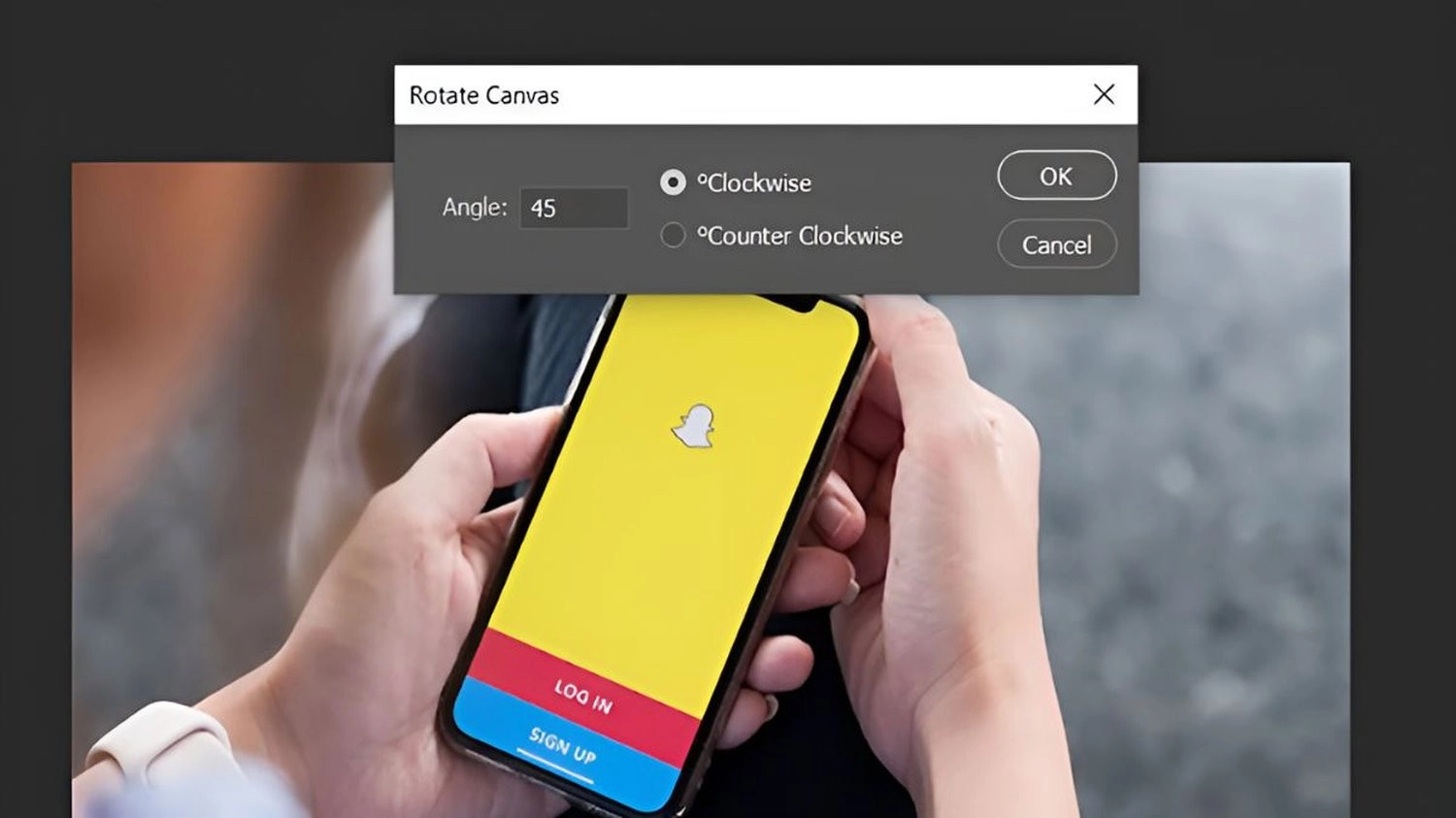
Flip Canvas Horizontal: Xoay ảnh theo trục ngang.

Flip Canvas Vertical: Xoay ảnh theo trục dọc.

Ngoài ra, bạn có thể tham khảo thêm bài viết hướng dẫn chi tiết cách viết chữ uốn lượn trên Photoshop đẹp mắt, dễ thực hiện của MobileCity nhé!
Xoay từng layer ảnh
Để xoay từng layer ảnh trong Photoshop, hãy thực hiện theo các bước hướng dẫn dưới đây nhé:
Bước 1: Mở bảng Layers, chọn layer chứa hình ảnh bạn muốn xoay.

Bước 2: Tại thanh công cụ phía trên màn hình, vào Edit, chọn Free Transform. Hoặc có thể sử dụng phím tắt Ctrl + T (Windows) và Command + T (macOS).

Bước 3: Tại bước này, bạn có thể thực hiện một trong hai cách sau:
Đưa con trỏ chuột ra ngoài vùng chọn, khi thấy biểu tượng mũi tên cong, giữ chuột trái và xoay layer theo ý muốn.

Nhấn chuột phải vào trong vùng khung layer. Trên màn hình sẽ xuất hiện một bảng tùy chọn với các góc xoay cố định, bao gồm 180°, 90° Clockwise, 90° Counter Clockwise, Arbitrary, Flip Canvas Horizontal, Flip Canvas Vertical. Bạn hãy chọn góc xoay phù hợp nhé!

Cuối cùng, nhấn Enter hoặc nhấn vào dấu tích trên thanh công cụ để hoàn tất quy trình.
Xoay từng vùng chọn
Để xoay từng vùng chọn trong ứng dụng Photoshop, bạn hãy tham khảo và áp dụng theo các thao tác hướng dẫn dưới đây:
Bước 1: Chọn ảnh muốn chỉnh sửa trong Photoshop. Sử dụng các công cụ chọn như Marquee Tool, Lasso Tool hoặc Magic Wand Tool để tạo vùng chọn bất kỳ trên ảnh.

Bước 2: Trên thanh công cụ, chọn Menu, nhấn chọn tiếp Free Transform. Hoặc sử dụng phím tắt Ctrl + T (Windows) và Command + T (macOS).

Bước 3: Tại bước này, bạn có thể áp dụng hai cách xoay, bao gồm xoay tự do và xoay theo góc cố định. Thao tác thực hiện tương tự như bước 3 trong phần xoay từng layer ảnh, mà chúng mình chia sẻ ở phần trên.

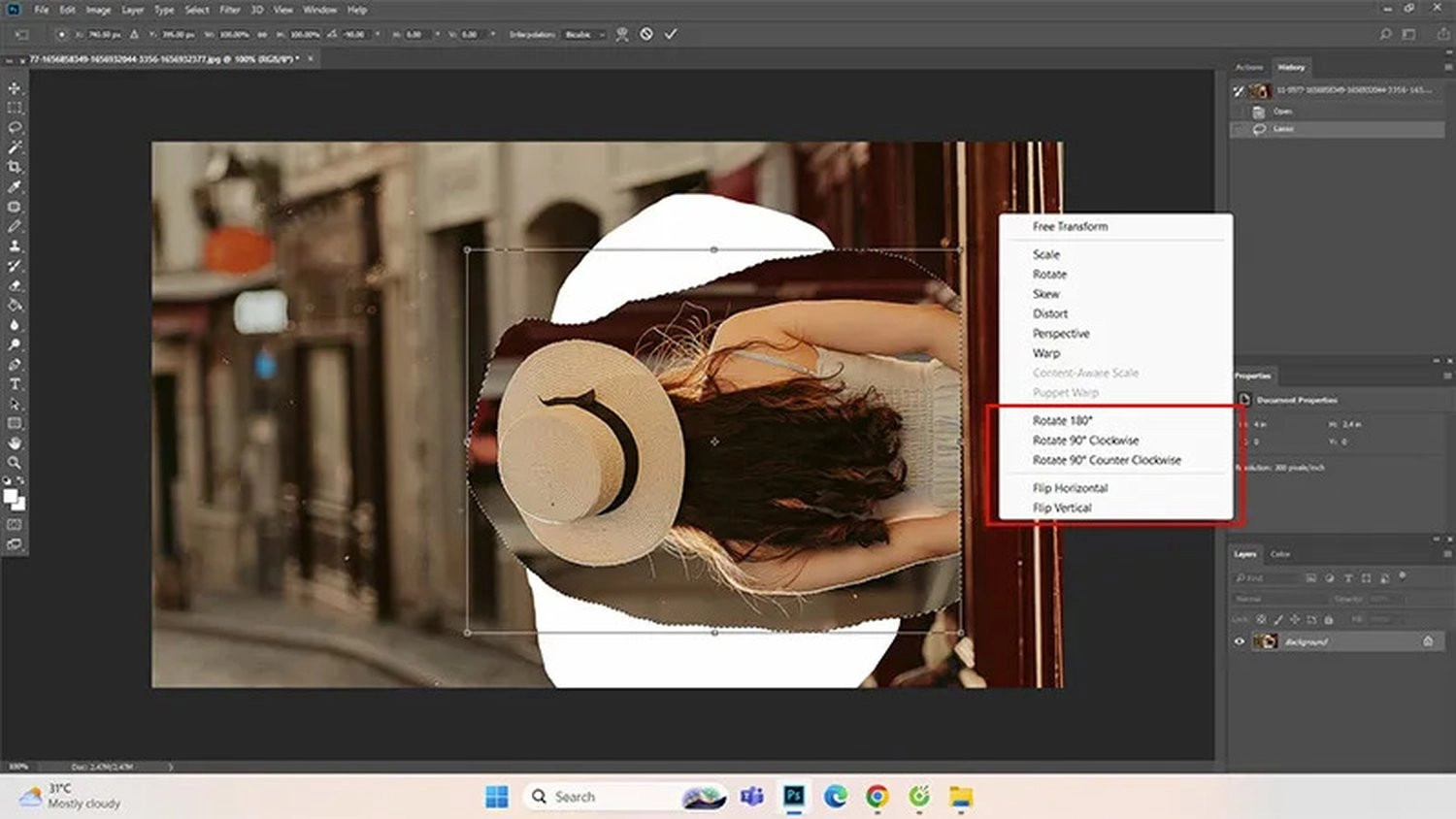
Tại sao cần xoay ảnh trong Photoshop?
Cách xoay ảnh trong Photoshop là thao tác đơn giản nhưng mang lại những lợi ích thiết thực cho người dùng, bao gồm giúp căn chỉnh góc nhìn, tạo hiệu ứng nghệ thuật, khắc phục lỗi chụp ảnh, và tối ưu thiết kế.
Dưới đây là một số lý do nổi bật mà bạn nên cân nhắc sử dụng cách xoay ảnh trong Photoshop:
- Căn chỉnh góc nhìn: Việc xoay hình giúp điều chỉnh lại bố cục, tạo sự cân đối và hài hòa cho khung hình, đặc biệt là đối với những bức ảnh chụp lệch hoặc góc chụp không như ý muốn.
- Tạo hiệu ứng nghệ thuật: Áp dụng cách xoay hình giúp tạo ra những bức ảnh với bố cục sáng tạo, tạo chiều sâu cho bức ảnh.
- Khắc phục lỗi chụp ảnh: Giúp những bức ảnh bị nghiêng hoặc lệch trong quá trình chụp nhanh chóng trở nên chuyên nghiệp, ấn tượng hơn.
- Tối ưu thiết kế: Trong thiết kế đồ họa, xoay hình giúp dễ dàng sắp xếp các thành phần theo đúng ý đồ, giúp tạo nên bố cục logic và bắt mắt.
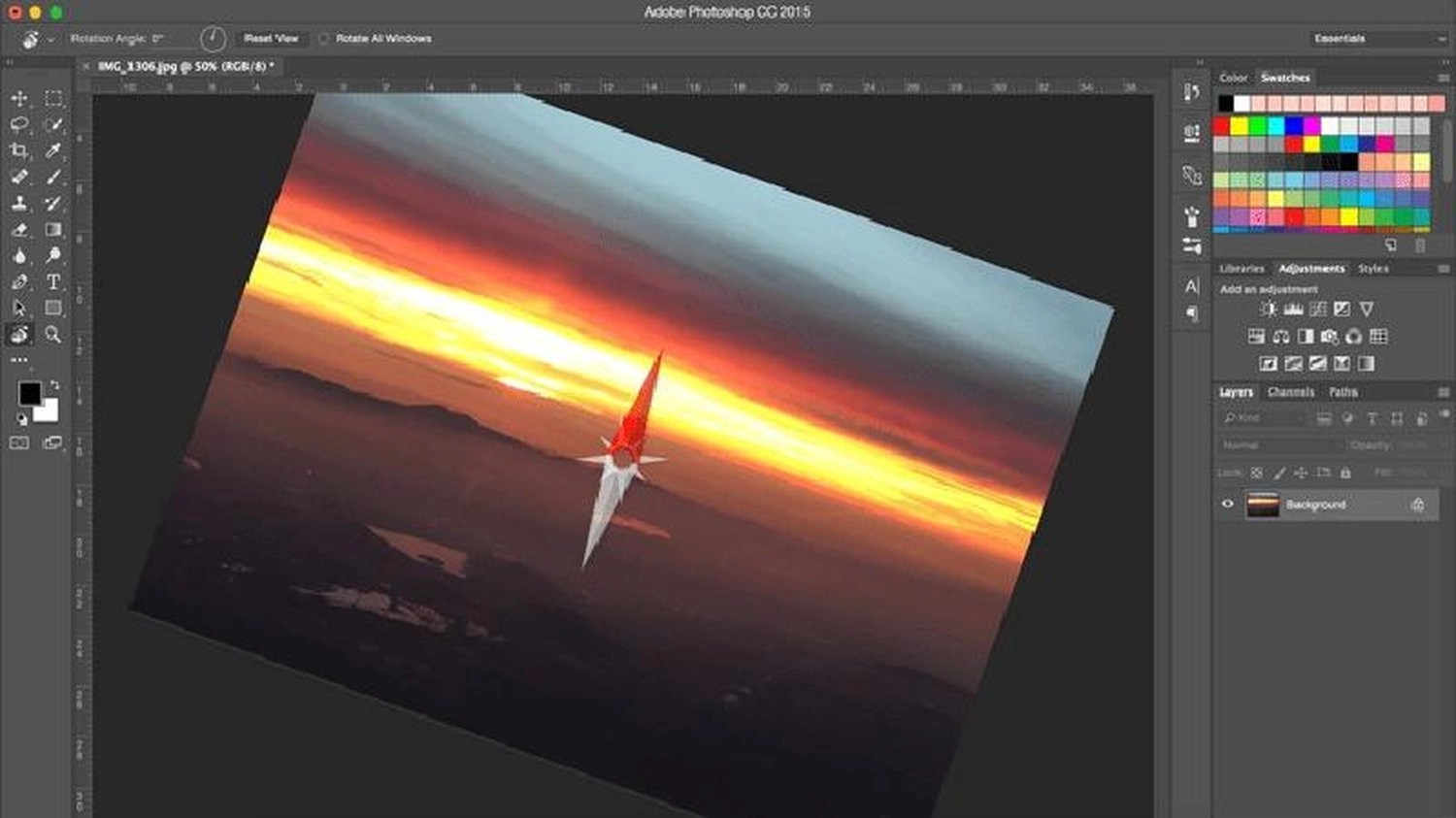
Lưu ý khi xoay ảnh trong Photoshop
Khi xoay ảnh trong Photoshop, bạn nên chú ý một số lưu ý quan trọng, bao gồm hạn chế xoay ảnh nhiều lần hoặc góc xoay không hợp lý, xác định đúng layer hoặc vùng chọn, kiểm tra bố cục sau khi xoay, cẩn thận với ảnh có độ phân giải thấp, luôn lưu lại bản gốc, sử dụng công cụ Free Transform, để đảm bảo chất lượng của thiết kế.
Dưới đây là những lưu ý quan trọng bạn nên ghi nhớ:
- Hạn chế xoay nhiều lần hoặc góc không hợp lý, vì có thể làm giảm chất lượng ảnh, gây mờ hoặc vỡ hình.
- Xác định đúng layer hoặc vùng chọn trước khi xoay. Việc xoay nhầm có thể ảnh hưởng đến các phần không mong muốn trong ảnh.
- Kiểm tra bố cục sau khi xoay, đảm bảo hình ảnh vẫn hài hòa và cân đối. Đồng thời, cắt lại ảnh nếu cần, để giữ được khung hình đúng tỷ lệ và không bị thừa phần viền hoặc lệch bố cục.
- Cẩn thận khi thao tác với ảnh có độ phân giải thấp, vì khi xoay có thể làm giảm độ nét đáng kể.
- Luôn lưu lại bản gốc để có thể dễ dàng chỉnh sửa lại sau này nếu cần, tránh mất dữ liệu quan trọng.
- Sử dụng công cụ Free Transform để xoay, giúp kiểm soát góc độ chính xác và dễ điều chỉnh hơn.
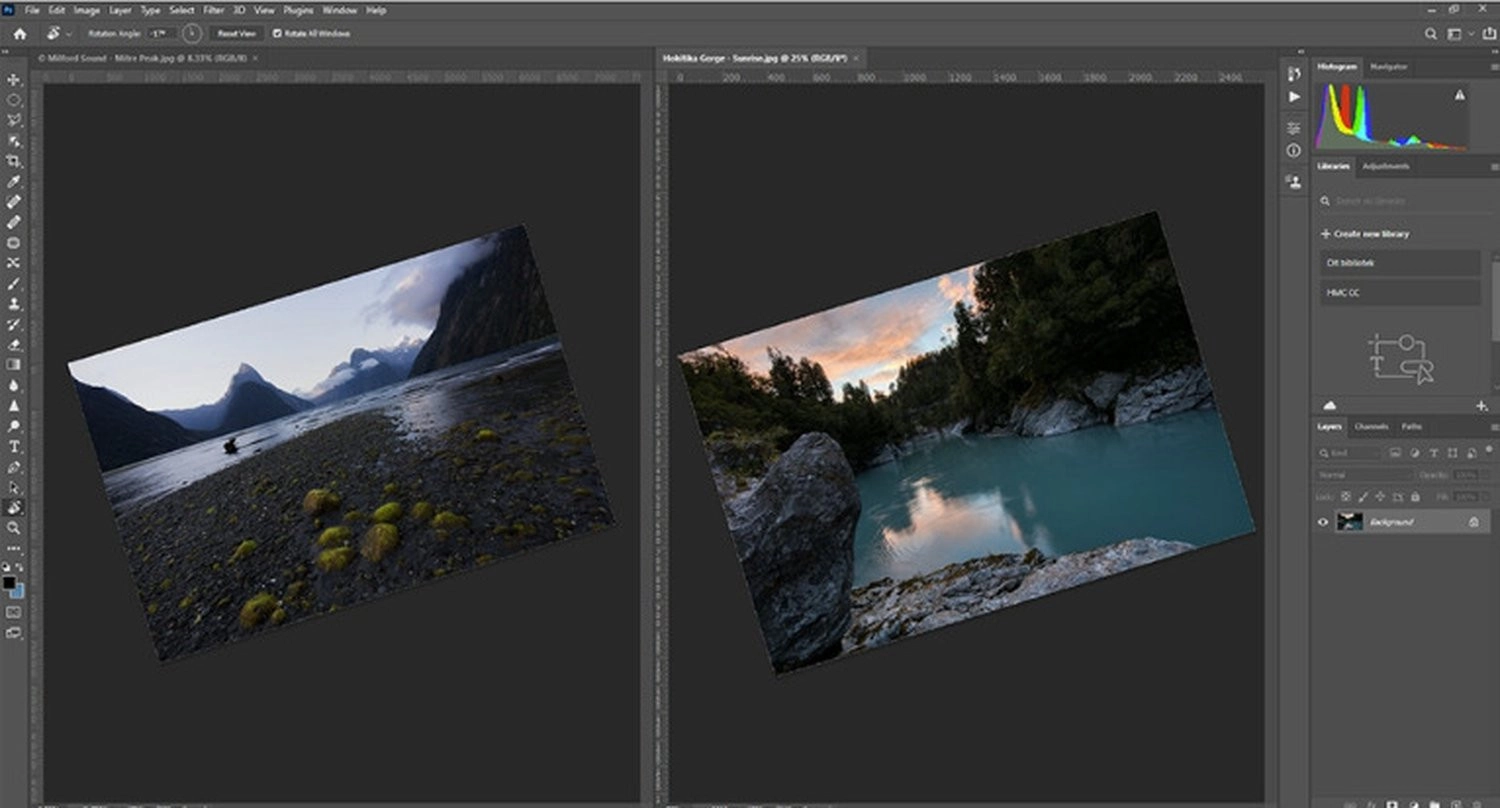
Tổng kết
Trên đây là tất tần tật chia sẻ về những lưu ý quan trọng, lý do bạn nên cân nhắc áp dụng thao tác này, và hướng dẫn chi tiết cách xoay ảnh trong Photoshop đơn giản, nhanh chóng, nhưng hiệu quả. Chúc bạn áp dụng thành công!

















Hỏi đáp & đánh giá Top 3 cách xoay ảnh trong Photoshop đơn giản, hiệu quả nhất
0 đánh giá và hỏi đáp
Bạn có vấn đề cần tư vấn?
Gửi câu hỏi