Cách làm mờ ảnh trong PowerPoint cực kỳ đơn giản, chi tiết từ A - Z
Doãn Thị Quyên - 10:32 14/02/2025
Góc kỹ thuậtBạn đang loay hoay tìm cách làm mờ ảnh trong PowerPoint nhưng không muốn sử dụng các phần mềm chỉnh sửa khác như Photoshop? Đừng lo lắng! Bài viết dưới đây, chúng tôi sẽ hướng dẫn bạn cách làm mờ ảnh trong PowerPoint đơn giản và nhanh chóng, giúp slide thuyết trình của bạn trở nên chuyên nghiệp hơn bao giờ hết.
Cách làm mờ ảnh trong PowerPoint nhanh chóng
Bạn đang muốn tạo điểm nhấn cho slide thuyết trình của mình bằng cách làm mờ ảnh trong PowerPoint? Đây là một thủ thuật đơn giản nhưng lại rất hiệu quả để thu hút sự chú ý của người xem. Hãy cùng khám phá 2 cách làm mờ ảnh trong PowerPoint nhanh chóng với vài bước đơn giản được chúng tôi chia sẻ ngay dưới đây nhé.
Làm mờ hoàn toàn ảnh trong PowerPoint
Trong khi thiết kế slide PowerPoint, việc điều chỉnh độ nổi bật của các yếu tố trên slide là một điều không thể bỏ qua. Một trong những kỹ thuật phổ biến là làm mờ hoàn toàn ảnh. Vậy làm thế nào để thực hiện thao tác này nhanh chóng? Dưới đây là hướng dẫn chi tiết từng bước thực hiện:
Bước 1: Mở slide chứa hình ảnh mà bạn muốn làm mờ.
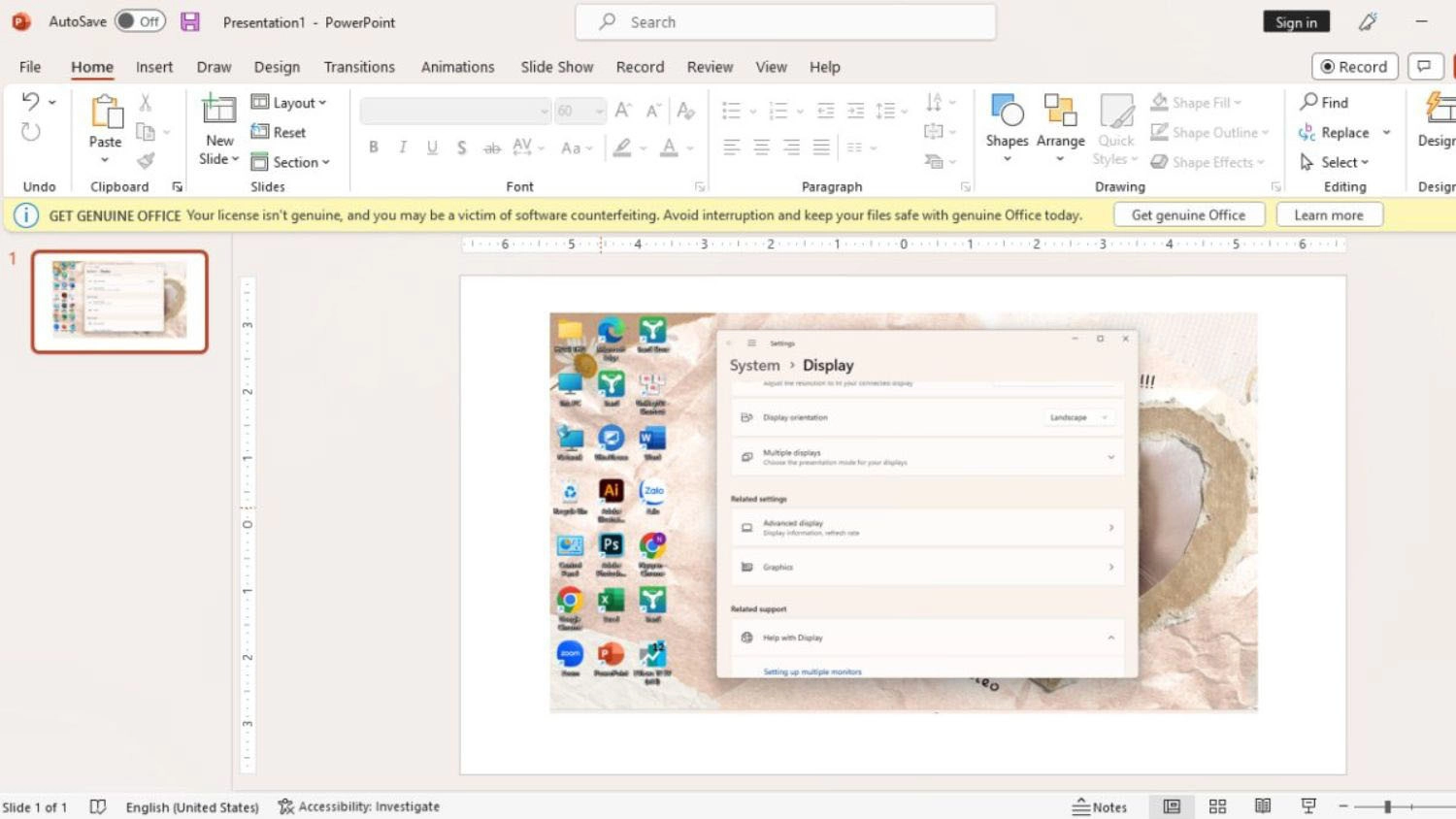
Bước 2: Nhấp chuột chọn hình ảnh đó. Lúc này, trên thanh công cụ, xuất hiện tab Picture Format. Bạn chọn vào Adjust, và nhấn chọn Artistic Effects.
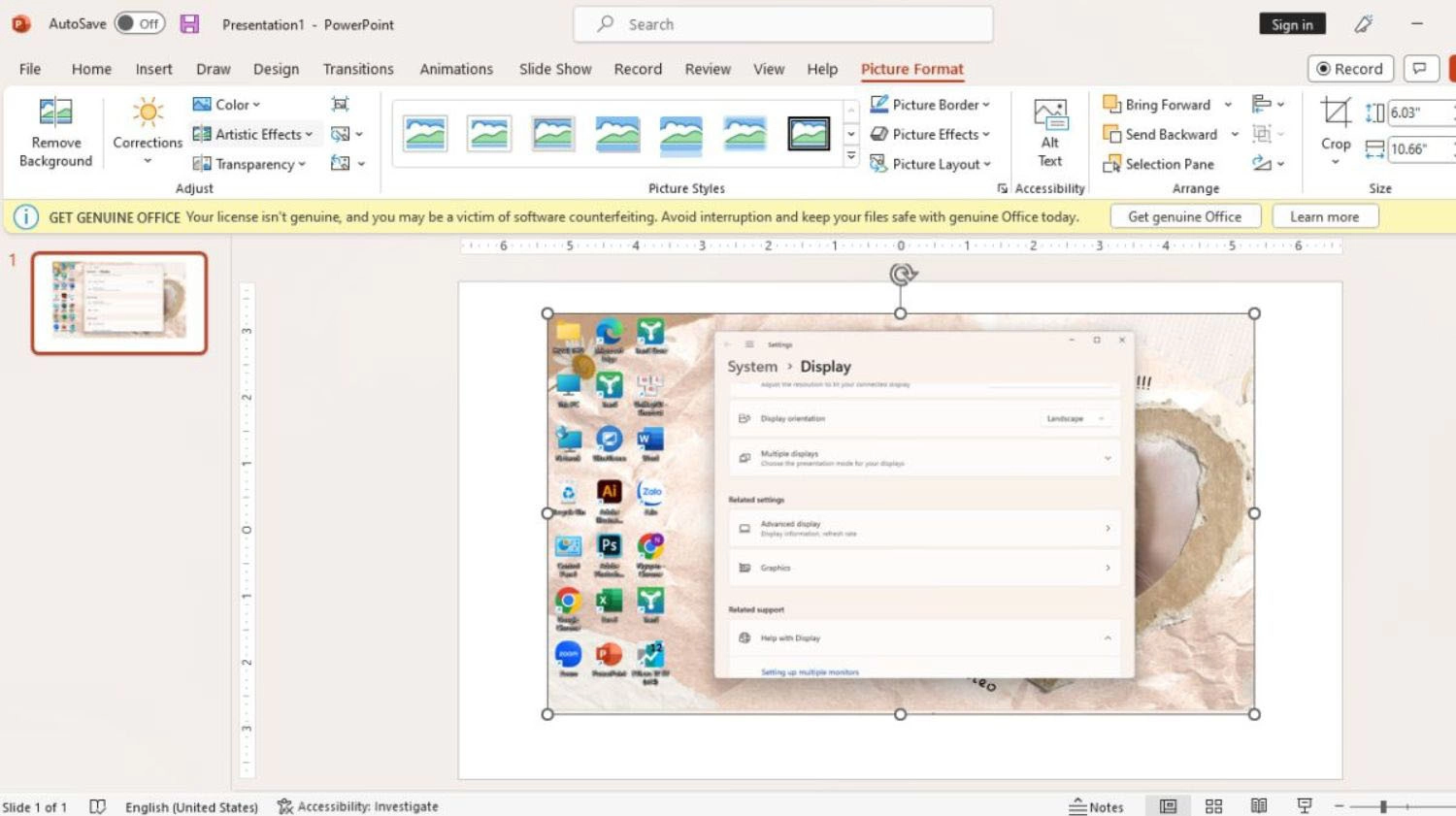
Bước 3: Một danh sách các tùy chọn làm mờ ảnh hiện ra. Bạn chỉ cần chọn mức độ mờ phù hợp với mong muốn của mình. Nếu muốn điều chỉnh chi tiết hơn, hãy chọn Artistic Effects Options.
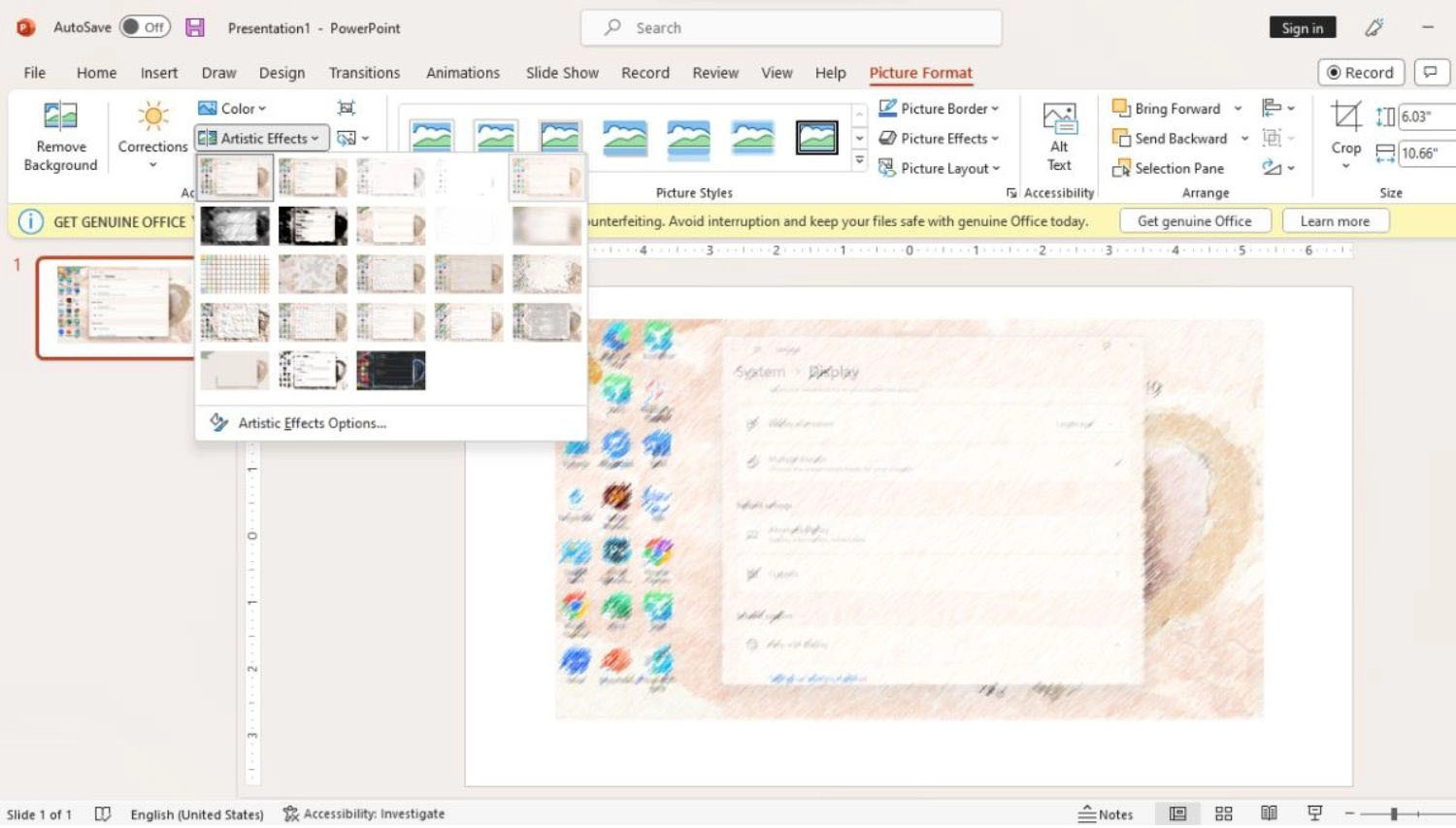
>> Xem thêm:
- Top 200+ hình nền Powerpoint thuyết trình cực đẹp dành cho mọi chủ đề.
- Cách làm video bằng PowerPoint cực kỳ chuyên nghiệp, đẹp mắt nhất 2025.
Làm mờ ảnh nền trong PowerPoint
Cách làm mờ ảnh nền trong PowerPoint là một trong những kỹ thuật đơn giản nhưng mang lại hiệu quả cao, đặc biệt khi bạn muốn người xem tập trung vào nội dung chính thay vì ảnh nền. Hiện nay, với các phiên bản PowerPoint 2019, 2016 và 2013, bạn hoàn toàn có thể áp dụng hai cách làm mờ ảnh nền: Sử dụng tính năng Remove Background hoặc Picture Effects. Dưới đây là hướng dẫn từng bước cụ thể để bạn thực hiện dễ dàng.
Sử dụng tính năng Remove Background
Bước 1: Mở slide chứa hình ảnh mà bạn muốn chỉnh sửa. Nhấp chuột vào bức ảnh và nhấn chọn Picture Format trên thanh công cụ. Tiếp theo, chọn Remove Background.

Bước 2: Sau đó, hệ thống sẽ tự động đánh dấu vùng nền cần loại bỏ. Bạn có thể sử dụng hai công cụ Mark Areas to Keep và Mark Areas to Remove để điều chỉnh phạm vi làm mờ. Cuối cùng, nhấn Keep Changes để lưu thay đổi.

Bước 3: Chèn lại hình ảnh gốc vào slide và chọn ảnh đó. Trong nhóm Adjust của Picture Format, chọn Artistic Effects, rồi nhấn vào Blur.
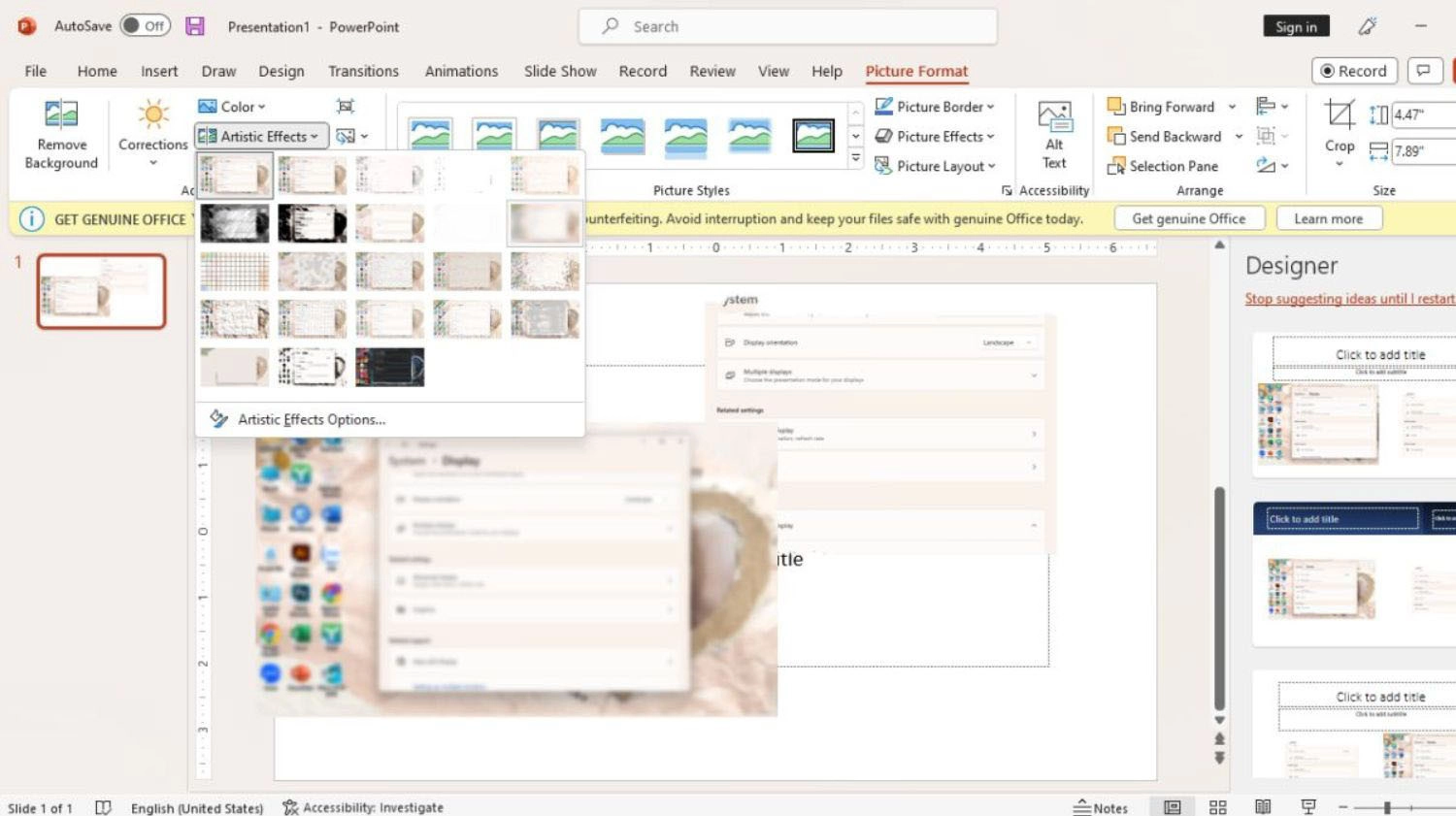
Bước 4: Nhấp chuột phải vào ảnh đã tách nền, chọn Bring to Front để đưa phần hình ảnh này lên phía trước.
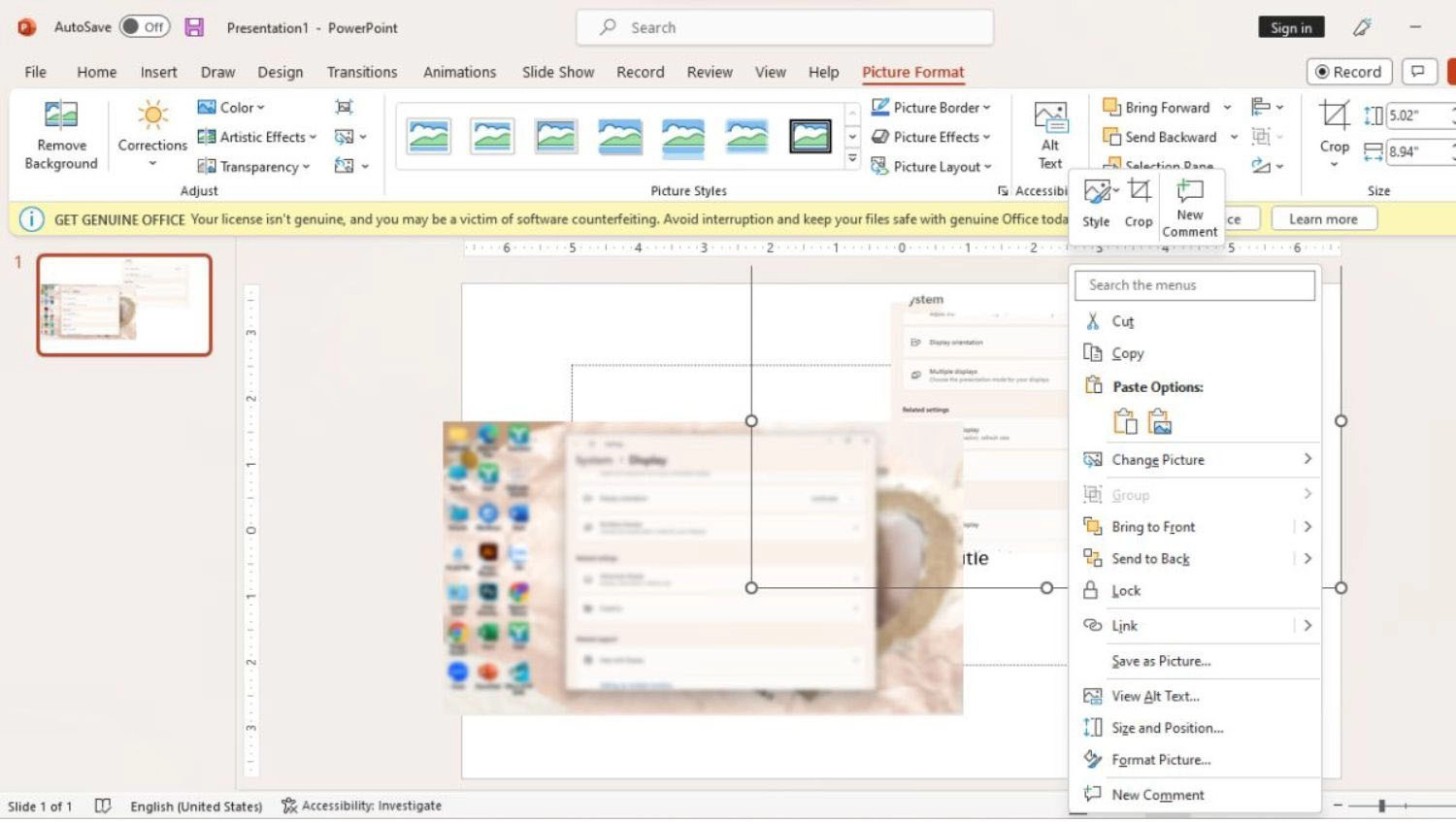
Bước 5: Di chuyển phần ảnh đã chỉnh sửa lên trên ảnh nền đã làm mờ.

Sử dụng tính năng Picture Effects
Bước 1: Mở slide chứa hình ảnh cần chỉnh sửa và nhấp chọn ảnh đó. Thẻ Picture Format sẽ xuất hiện trên thanh công cụ.
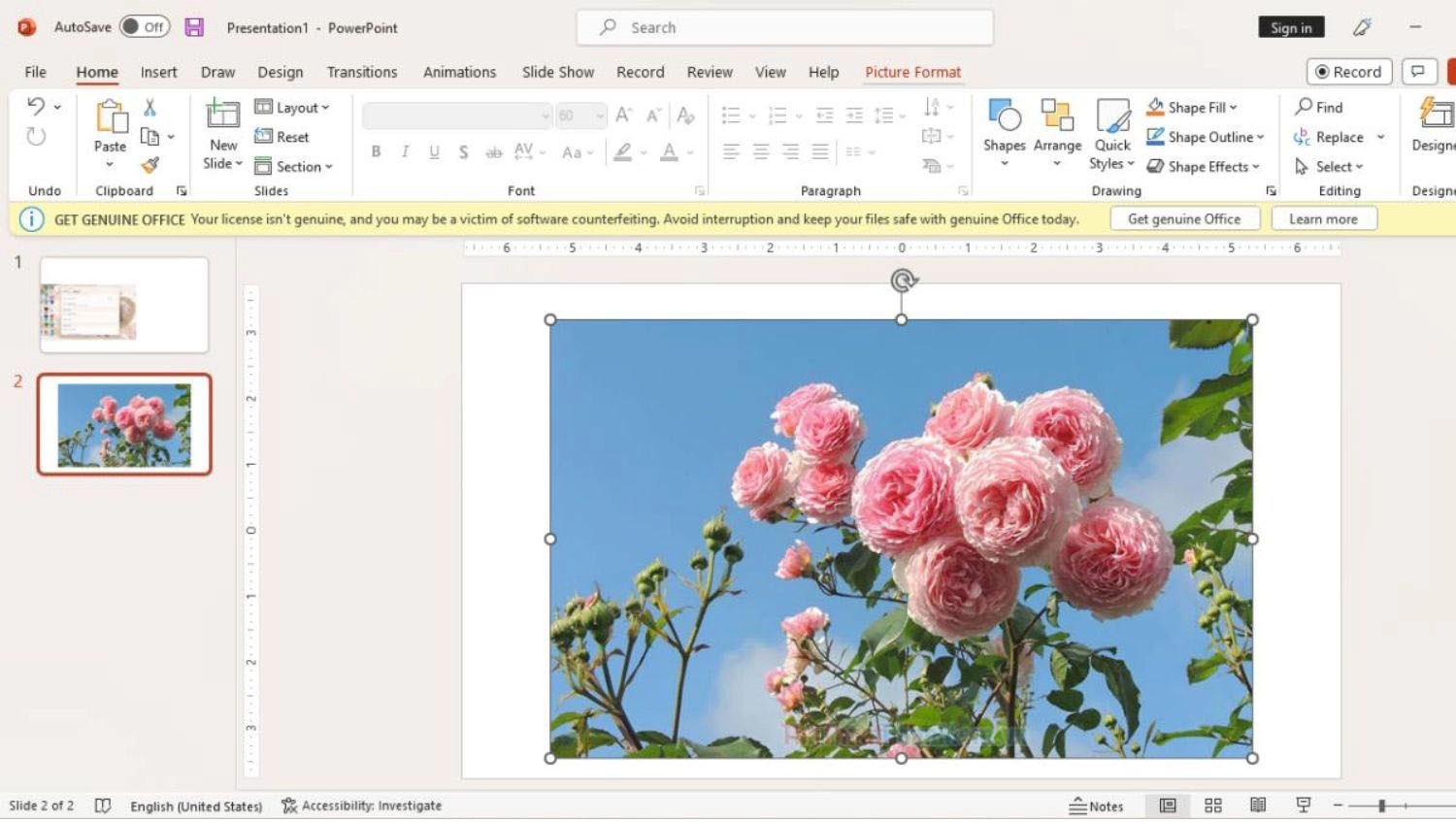
Bước 2: Trong nhóm Picture Styles, chọn Picture Effects.
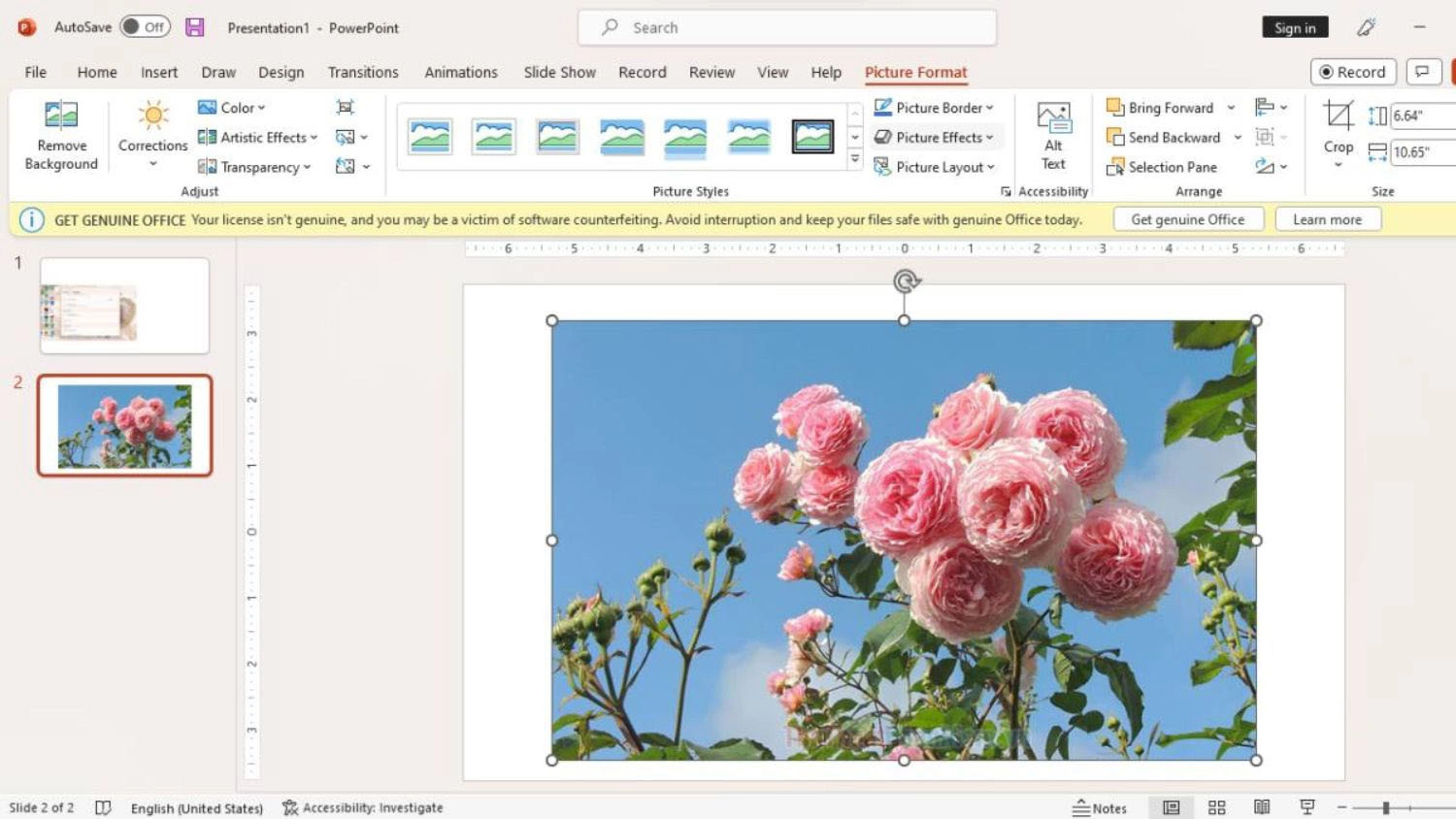
Bước 3: Di chuột đến mục Soft Edges, sau đó chọn kiểu làm mờ phù hợp với mong muốn của bạn. Tiếp tục thực hiện các bước tương tự như cách dùng Remove Background để hoàn thiện hiệu ứng làm mờ.

Cách thay đổi mức độ mờ ảnh trong PowerPoint
Bên cạnh cách làm mờ ảnh trong PowerPoint, bạn cũng có thể điều chỉnh độ mờ của bức ảnh để phù hợp với thiết kế và mong muốn của mình. Hãy cùng khám phá cách thay đổi mức độ mờ ảnh trong PowerPoint thông qua hai tính năng Artistic Effects và Transparency.
Thay đổi mức độ mờ ảnh với Artistic Effects
Bước 1: Mở slide chứa hình ảnh mà bạn muốn chỉnh sửa. Nhấp chuột vào ảnh và chọn thẻ Picture Format trên thanh công cụ.
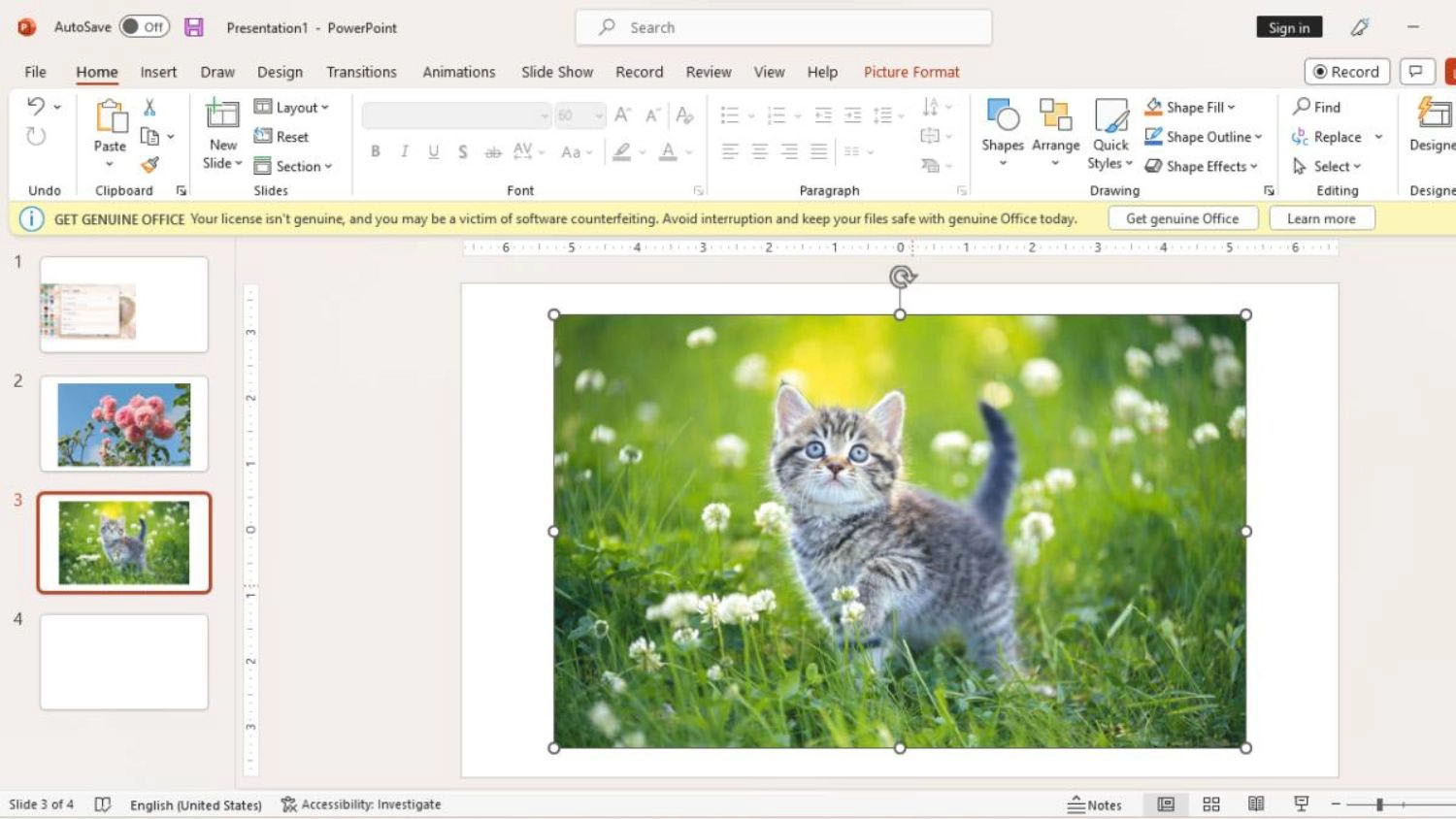
Bước 2: Trong nhóm công cụ Adjust, hãy chọn Artistic Effects.
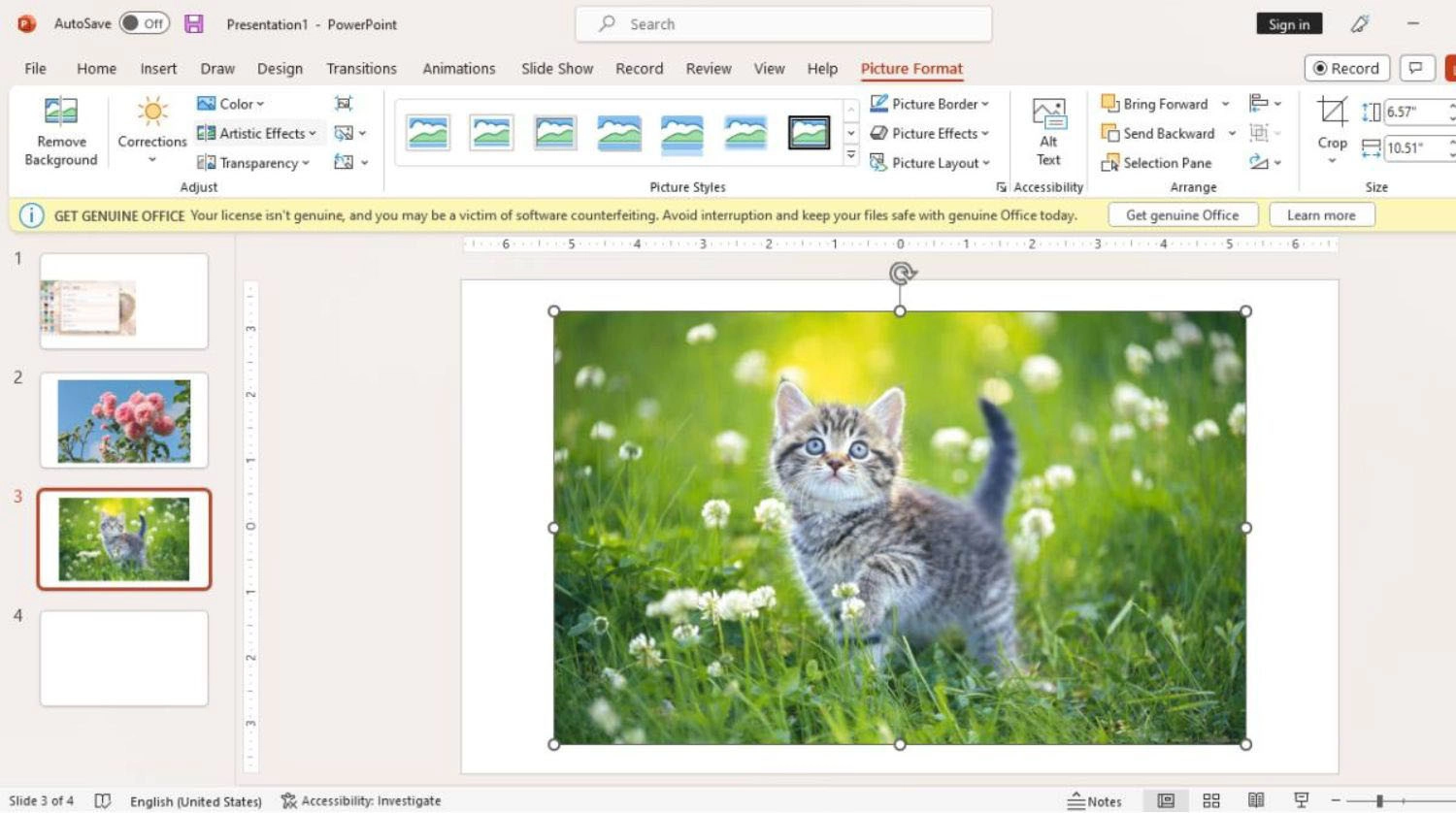
Bước 3: Lúc này, bạn chỉ cần chọn mức độ mờ phù hợp với mong muốn của mình. Nếu muốn điều chỉnh chi tiết hơn, hãy chọn Artistic Effects Options.
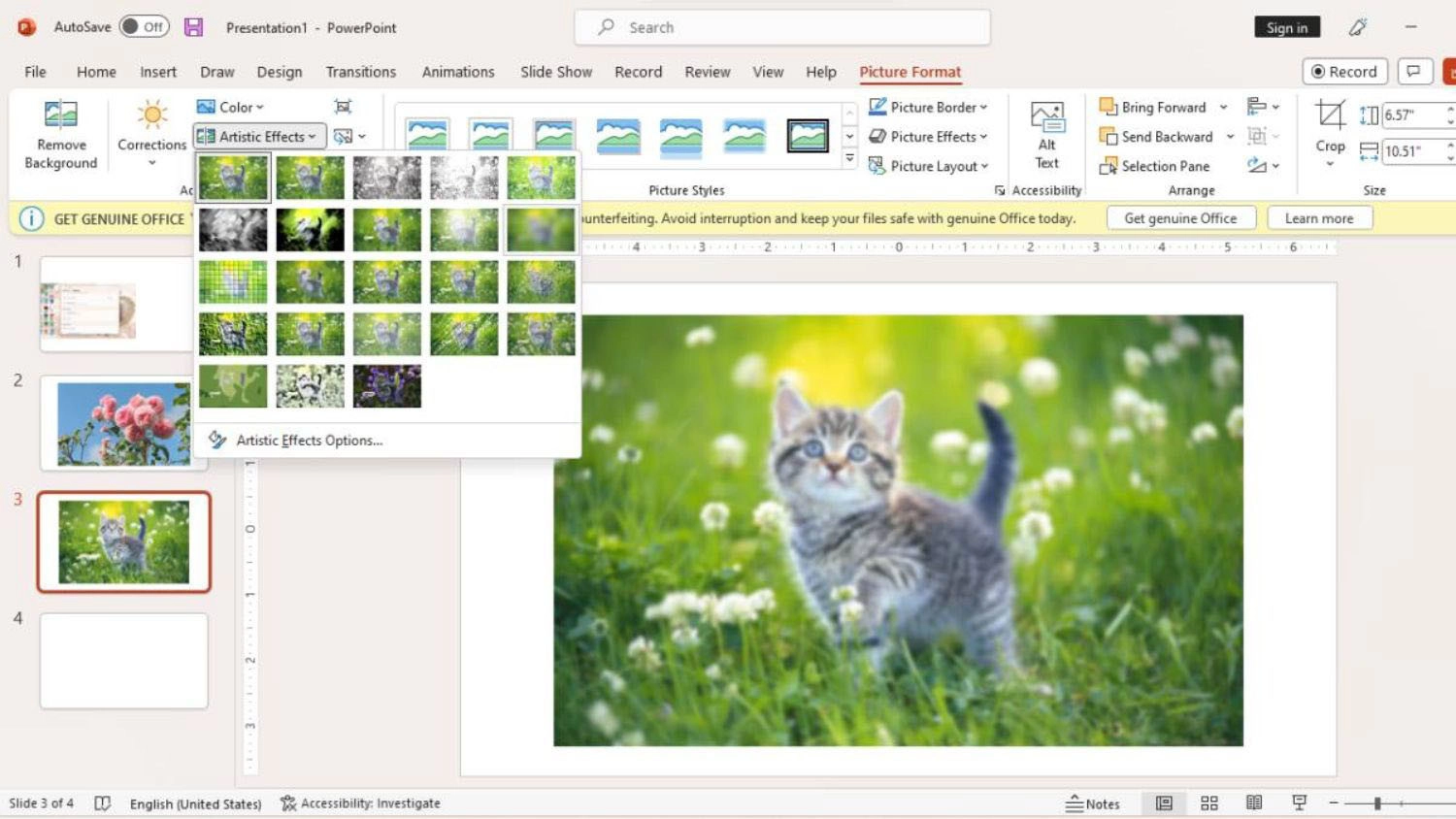
Thay đổi mức độ mờ ảnh bằng Transparency
Bước 1: Chọn hình ảnh mà bạn muốn chỉnh sửa độ mờ. Trong nhóm công cụ Adjust của tab Picture Format, hãy nhấp vào Transparency.
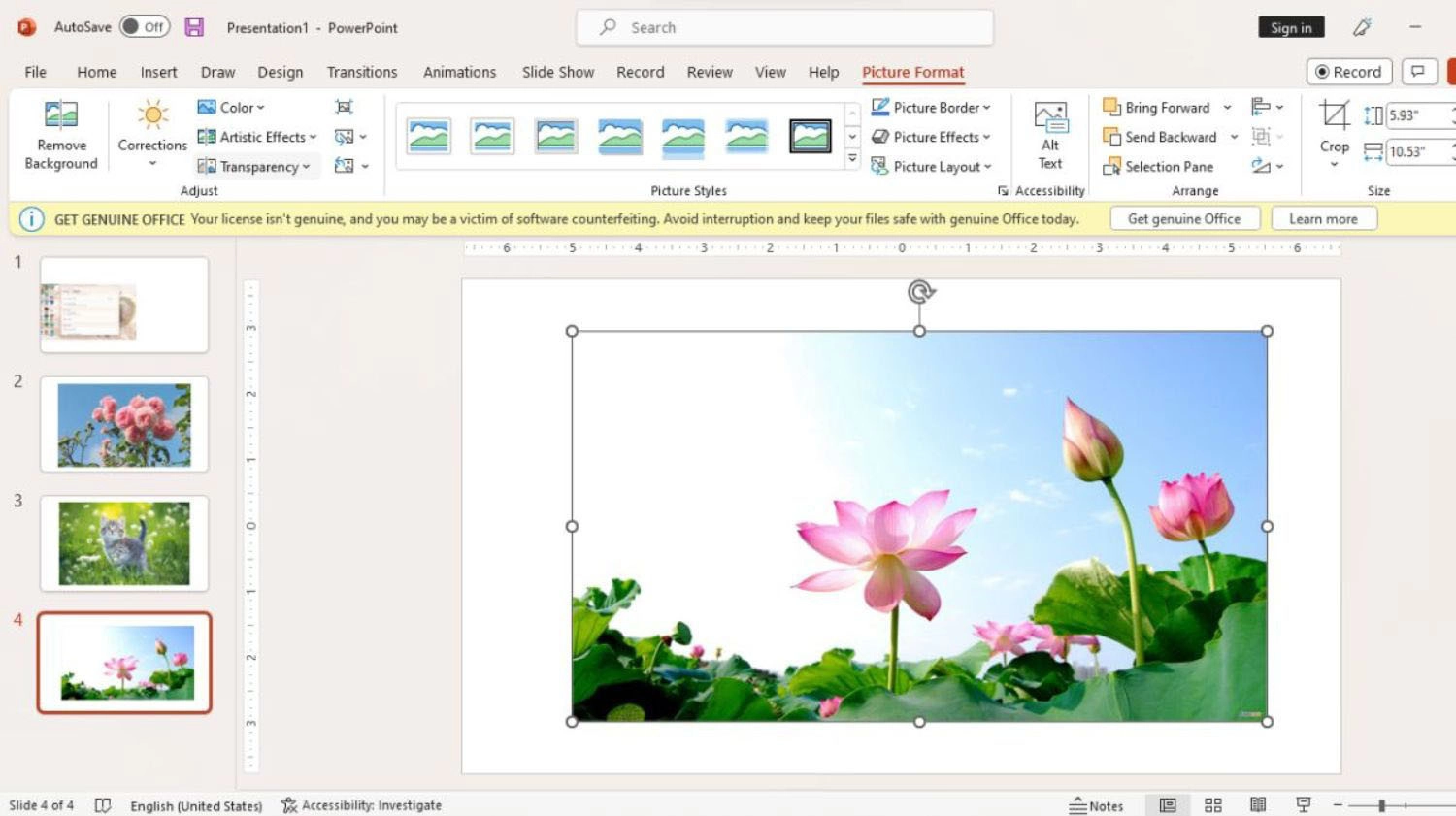
Bước 2: Lúc này, bạn có thể chọn một trong các mức độ có sẵn hoặc chọn Picture Transparency Options để điều chỉnh chính xác theo ý muốn.
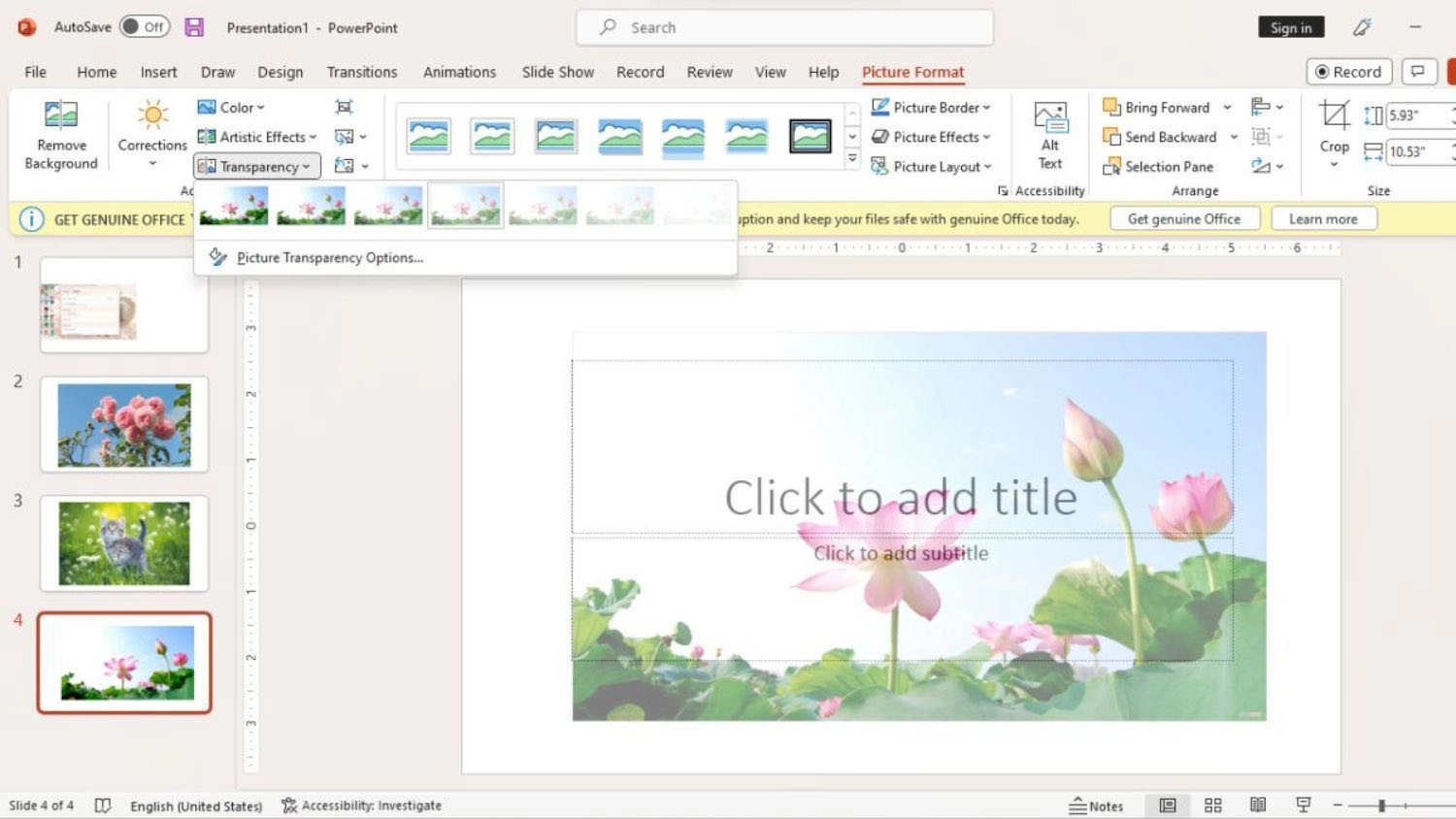
Tổng kết
Bài viết trên của MobileCity đã chia sẻ cho bạn các cách làm mờ ảnh trong PowerPoint đơn giản, nhanh chóng. Hy vọng bạn sẽ áp dụng thành công để bài thuyết trình PowerPoint của mình trở nên chuyên nghiệp, ấn tượng, sáng tạo với người xem. Nếu cảm thấy bài viết hữu ích, đừng quên theo dõi MobileCity để cập nhật thêm nhiều thông tin và thủ thuật mới nhất nhé!


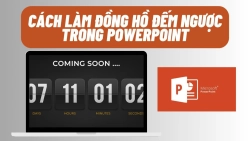

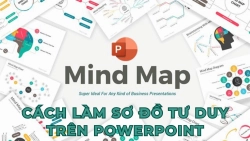

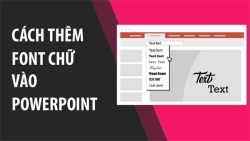










Hỏi đáp & đánh giá Cách làm mờ ảnh trong PowerPoint cực kỳ đơn giản, chi tiết từ A - Z
0 đánh giá và hỏi đáp
Bạn có vấn đề cần tư vấn?
Gửi câu hỏi