Top 4 cách tạo hiệu ứng trong PowerPoint đẹp mắt và ấn tượng nhất 2025
Doãn Thị Quyên - 11:44 13/02/2025
Góc kỹ thuậtNắm vững cách tạo hiệu ứng trong PowerPoint là một trong những kỹ năng giúp cho bài thuyết trình của bạn trở nên sống động và thu hút người xem hơn. Vậy làm thế nào để tạo được những hiệu ứng trong PowerPoint đẹp mắt và ấn tượng? Bài viết dưới đây sẽ chia sẻ những cách tạo hiệu ứng trong PowerPoint từ văn bản, chuyển slide, đến hình ảnh cực kỳ đơn giản và nhanh chóng.
Cách tạo hiệu ứng chuyển trang trong PowerPoint
Bài thuyêt trình của bạn chắc chắn sẽ trở nên sinh động và hấp dẫn hơn nhờ các hiệu ứng chuyển slide. Hiệu ứng này vừa giúp tăng tính thẩm mỹ của bài thuyết trình, vừa giúp người xem dễ dàng theo dõi nội dung mượt mà hơn. Dưới đây là hường dẫn chi tiết cách thực hiện, đảm bảo bạn áp dụng ngay vào bài thuyết trình của mình
Bước 1: Mở file PowerPoint và chọn thẻ Transitions trên thanh công cụ.
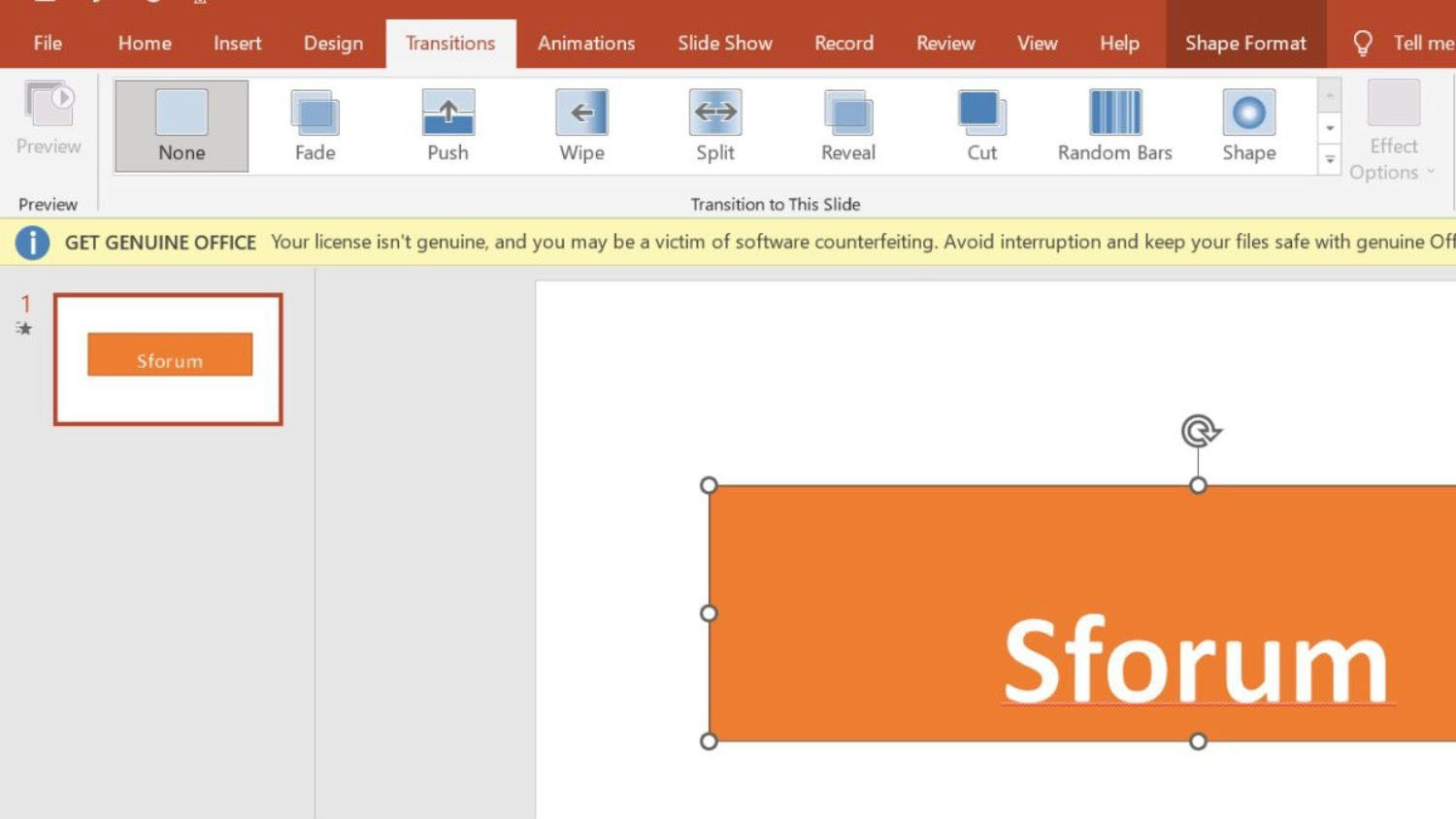
Bước 2: Sau đó, hãy chọn một hiệu ứng phù hợp với bài thuyết trình và mong muốn của bạn.
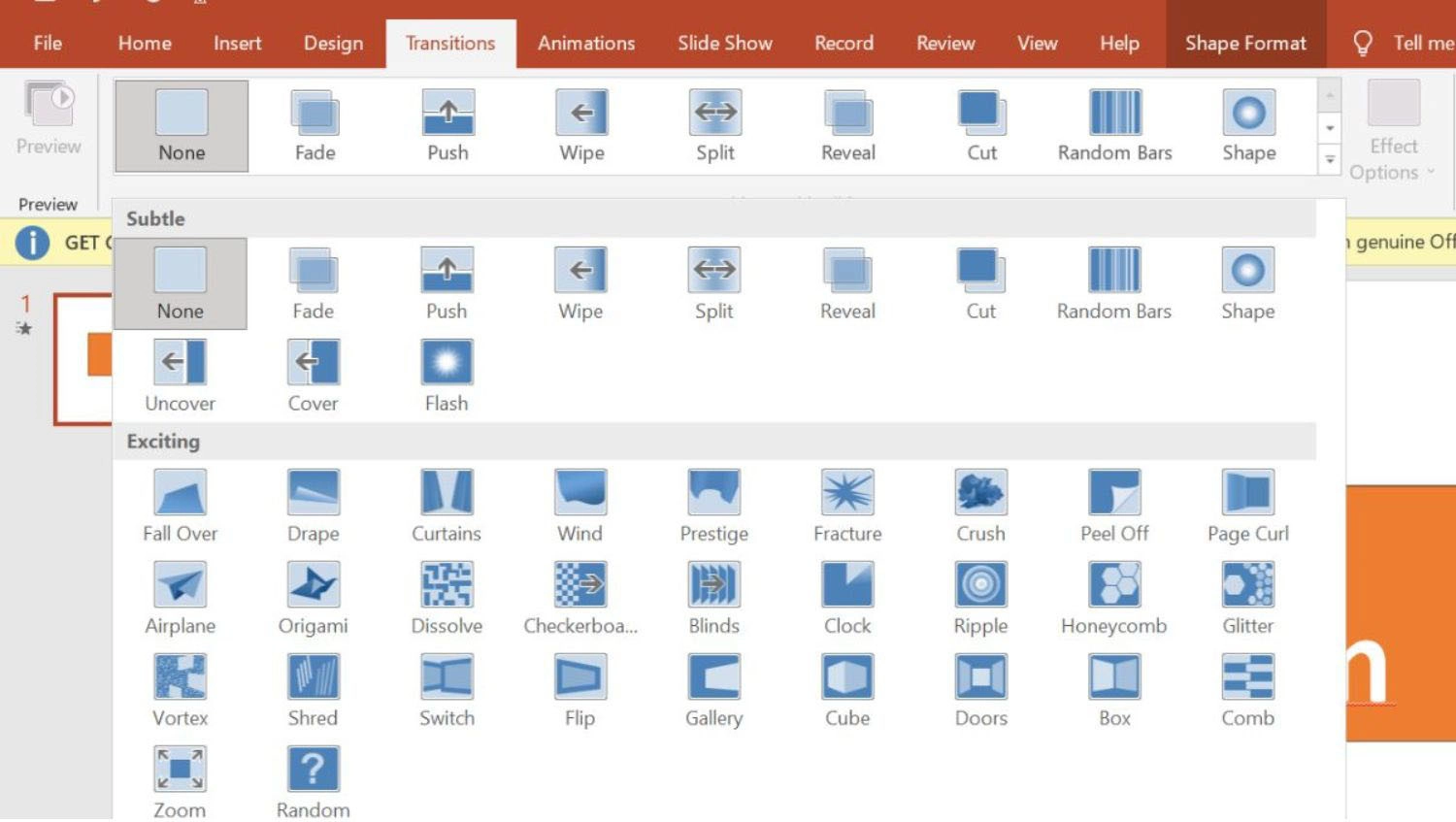
Bước 3: Tiếp đó, tại mục Timing, bạn có thể tùy chỉnh hiệu ứng theo ý muốn bằng cách điều chỉnh các thông số có sẵn.
- Duration: Khoảng cách thời gian hiệu ứng xảy ra.
- Sound: Thêm âm thanh cho hiệu ứng chuyển trang
- Advance Slide: Chọn On Mouse Click để chuyển trang bằng một click chuột hoặc tích chọn After và hẹn giờ chuyển slide.
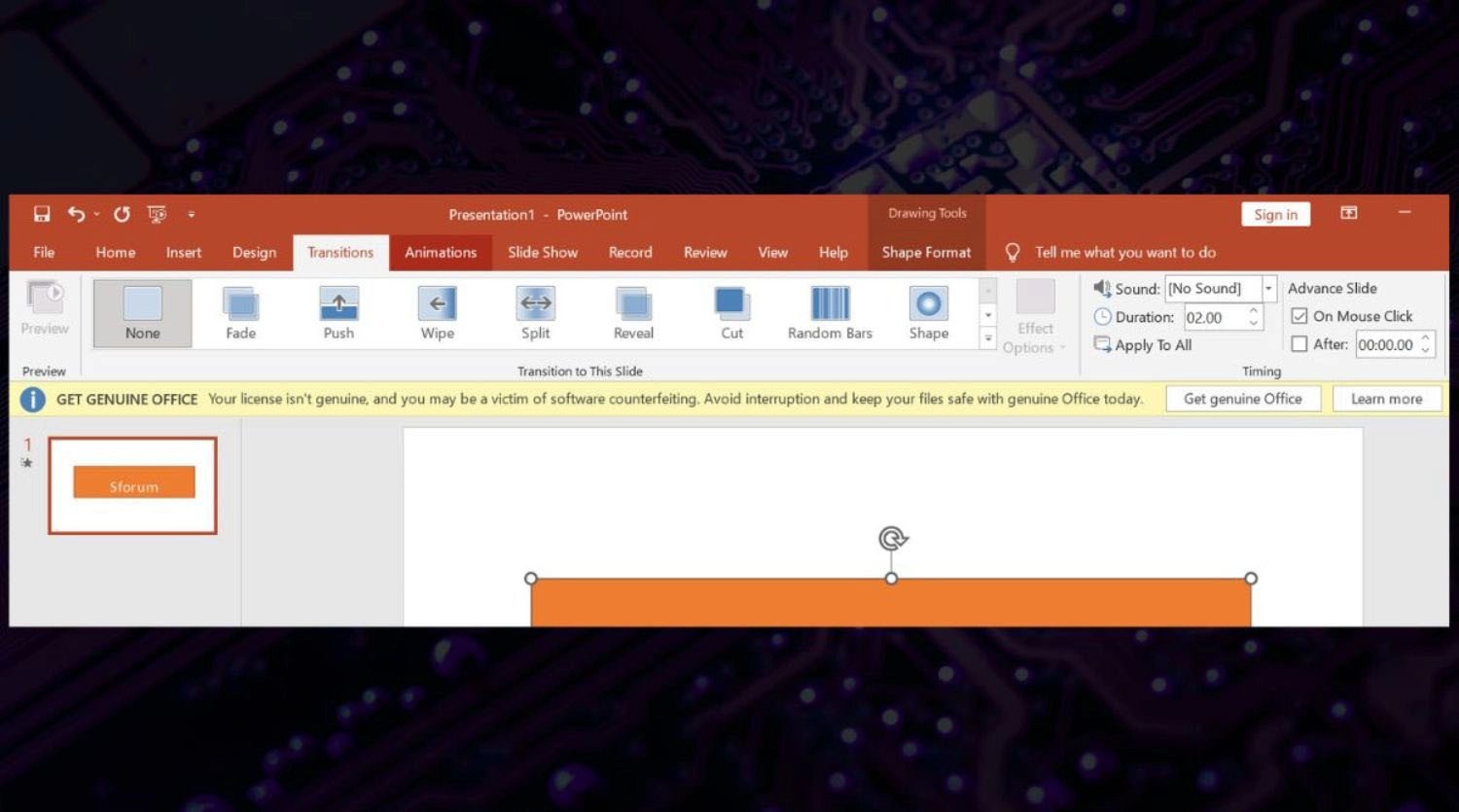
Để áp dụng hiệu ứng cho toàn bộ bài thuyết trình, hãy nhấn vào nút Apply to All Slides. Nếu chỉ muốn sử dụng hiệu ứng cho một số slide cụ thể, bạn chỉ cần chọn các slide đó rồi áp dụng hiệu ứng tương ứng.
>> Xem thêm:
- Top 200+ hình nền Powerpoint thuyết trình cực đẹp dành cho mọi chủ đề.
- Top 3 cách tạo thêm trang trong PowerPoint đơn giản nhất cho người mới bắt đầu.
Cách tạo hiệu ứng cho các đối tượng trong PowerPoint
Bên cạnh việc sử dụng hiệu ứng chuyển slide, việc thêm hiệu ứng cho các đối tượng như văn bản, hình ảnh, hoặc biểu đồ cũng là cách tuyệt vời để làm nổi bật nội dung và tăng tính tương tác trong bài thuyết trình. Vậy bạn đã biết cách để tạo hiệu ứng cho các đối tượng trong PowerPoint chưa? Dưới đây là hướng dẫn chi tiết các bước thực hiện:
Tạo hiệu ứng cho văn bản trong PowerPoint
Văn bản là một trong những yếu tố không thể thiếu trong bài thuyết trình, nhưng làm như thế nào để biến những dòng chữ đơn giản, có phần nhàm chán trở nên thu hút người xem? Câu trả lời chính là sử dụng hiệu ứng. Bạn có thể tham khảo và áp dụng cách làm mà chúng tôi chuẩn bị chia sẻ ngay dưới đây nhé!
Bước 1: Chọn đoạn văn bản mà bạn muốn thêm hiệu ứng. Sau đó, chọn thẻ Animations trên thanh công cụ.
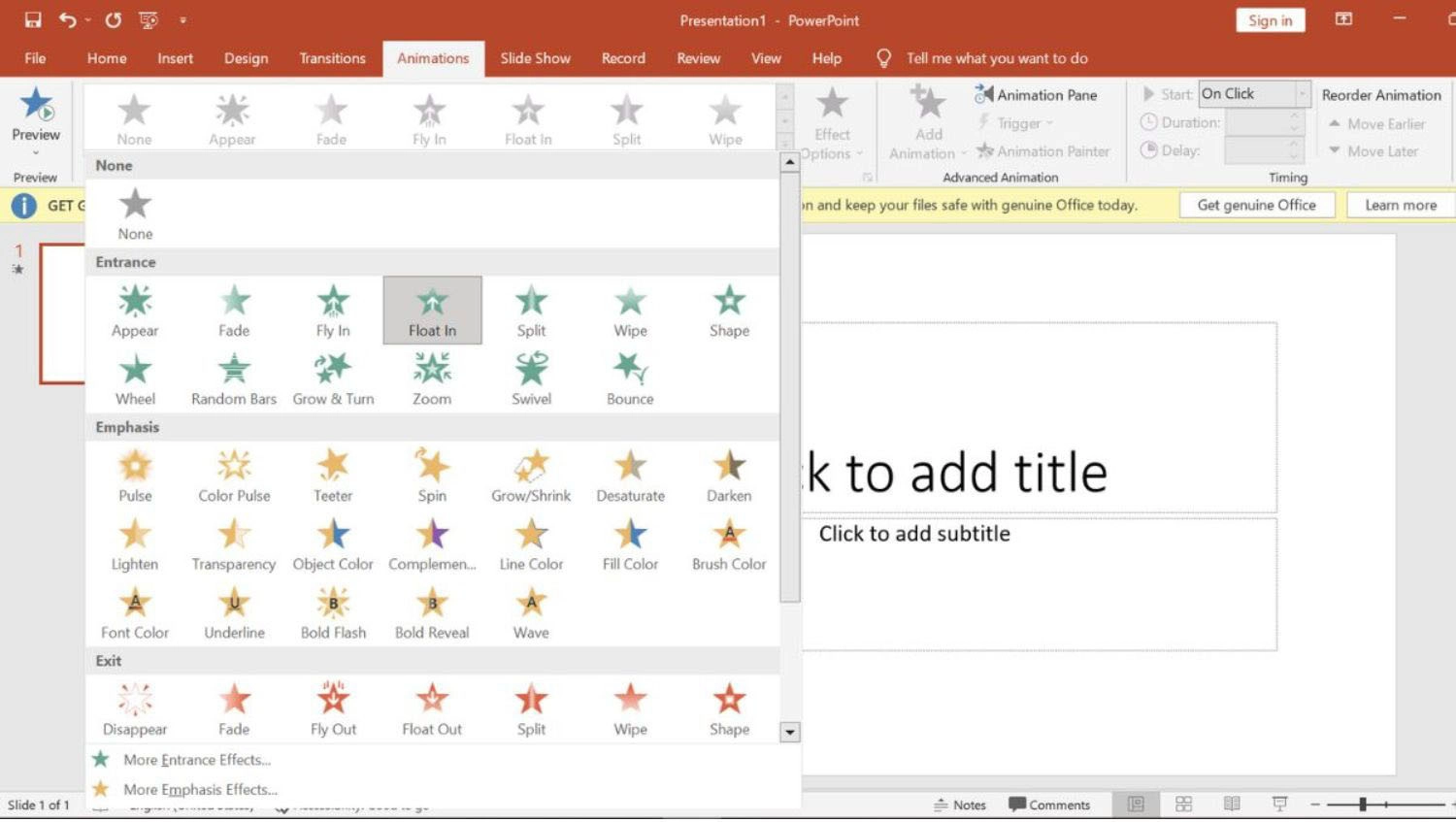
Bước 2: Tiếp theo, bạn chỉ cần chọn một hiệu ứng phù hợp với bài thuyết trình. Hãy vào Effect Options hoặc Timing để tùy chỉnh các thông số như tốc độ, hướng di chuyển và thời gian hiển thị. Để xem trước hiệu ứng, nhấn vào nút Preview hoặc sử dụng tổ hợp phím Shift + F5.
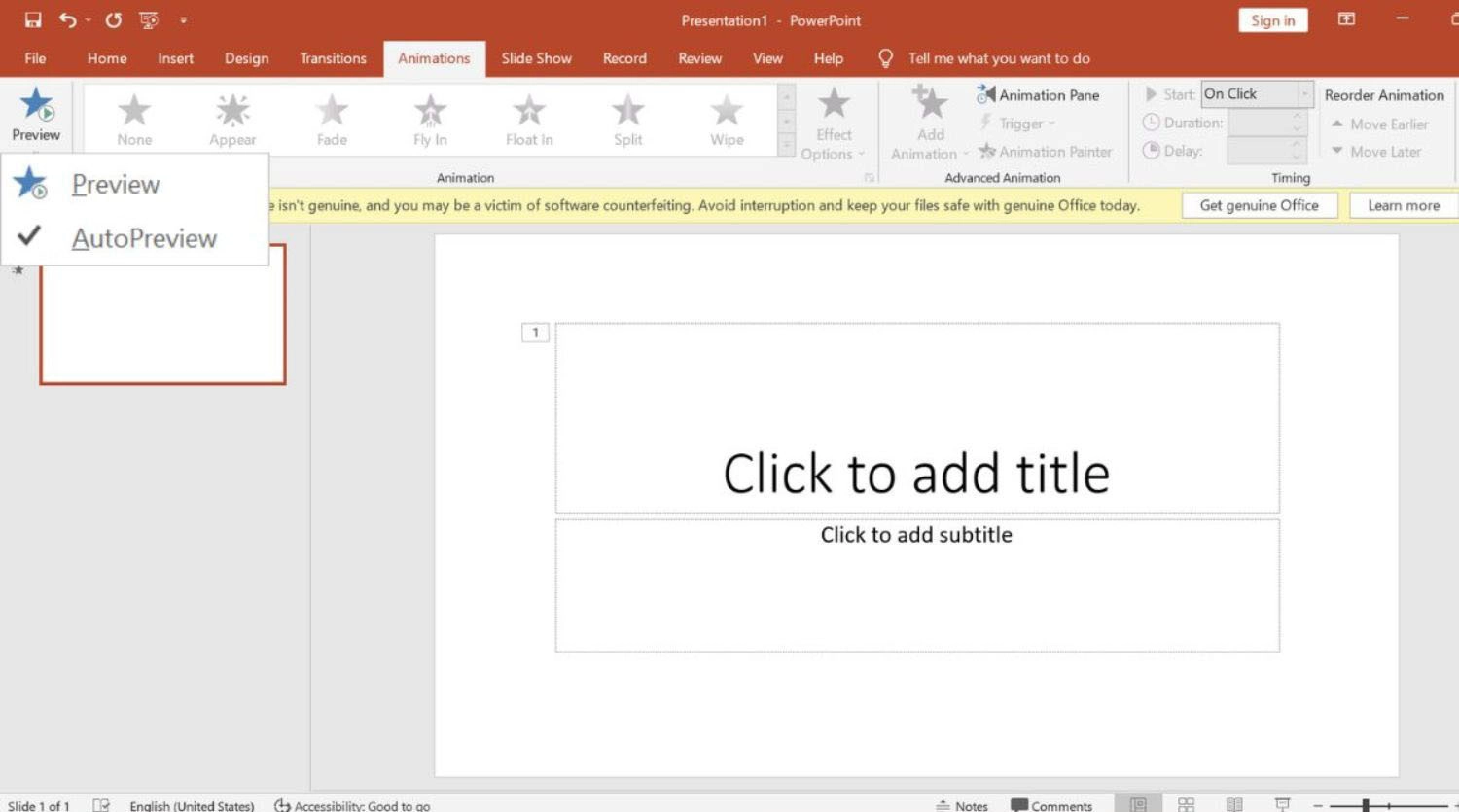
Bước 3: Nếu muốn áp dụng hiệu ứng cho toàn bộ bài thuyết trình, hãy chọn Apply to All Slides. Ngược lại, nếu chỉ cần áp dụng cho một số slide cụ thể, chọn Apply to Selected Slides.
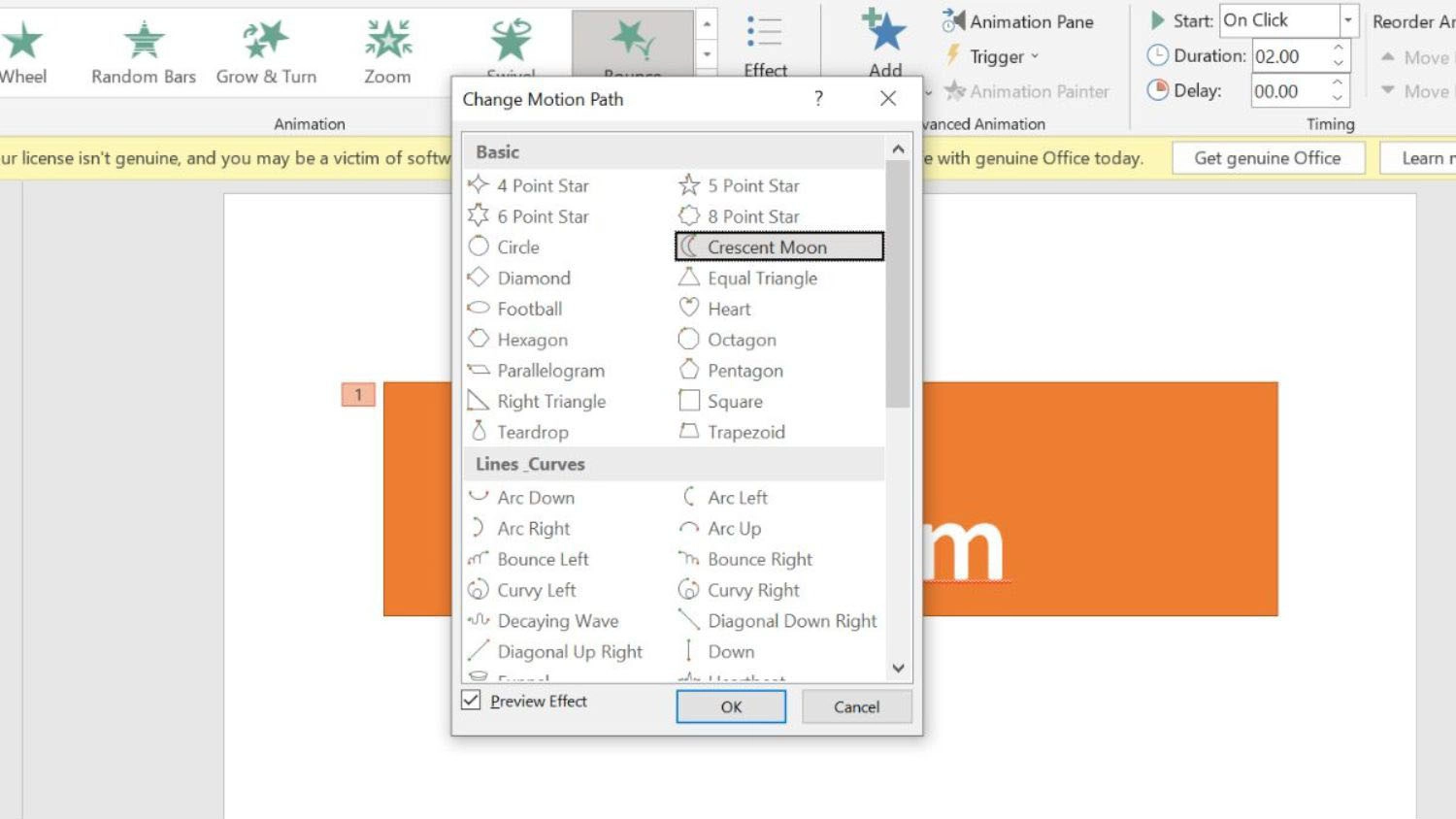
Ngoài ra, bạn cũng có thể sáng tạo thêm với các tính năng nâng cao như Motion Paths (đường di chuyển) hoặc 3D Rotation Effects (hiệu ứng xoay 3D) bằng cách chọn văn bản và áp dụng các tùy chọn tương ứng trong thẻ Animations.
Để thêm hiệu ứng ánh sáng (Glow) hoặc viền mềm mại (Soft Edges), hãy chọn thẻ Format, chọn văn bản và điều chỉnh trong mục Text Effects.
Tạo hiệu ứng cho đồ thị trong PowerPoint
Khi thiết kế PowerPoint, biểu đồ là một trong những yếu tố giúp truyền tải thông tin trực quan, dễ hiểu. Với cách tạo hiệu ứng trong PowerPoint, bạn cũng có thể biến những biểu đồ yên tĩnh trở nên sinh động, hấp dẫn hơn. Dưới đây là hướng dẫn chi tiết để bạn áp dụng hiệu ứng cho đồ thị dễ dàng mà hiệu quả.
Bước 1: Đầu tiên, chọn đồ thị mà bạn muốn thêm hiệu ứng. Sau đó, nhấn chọn vào thẻ Animations trên thanh công cụ.
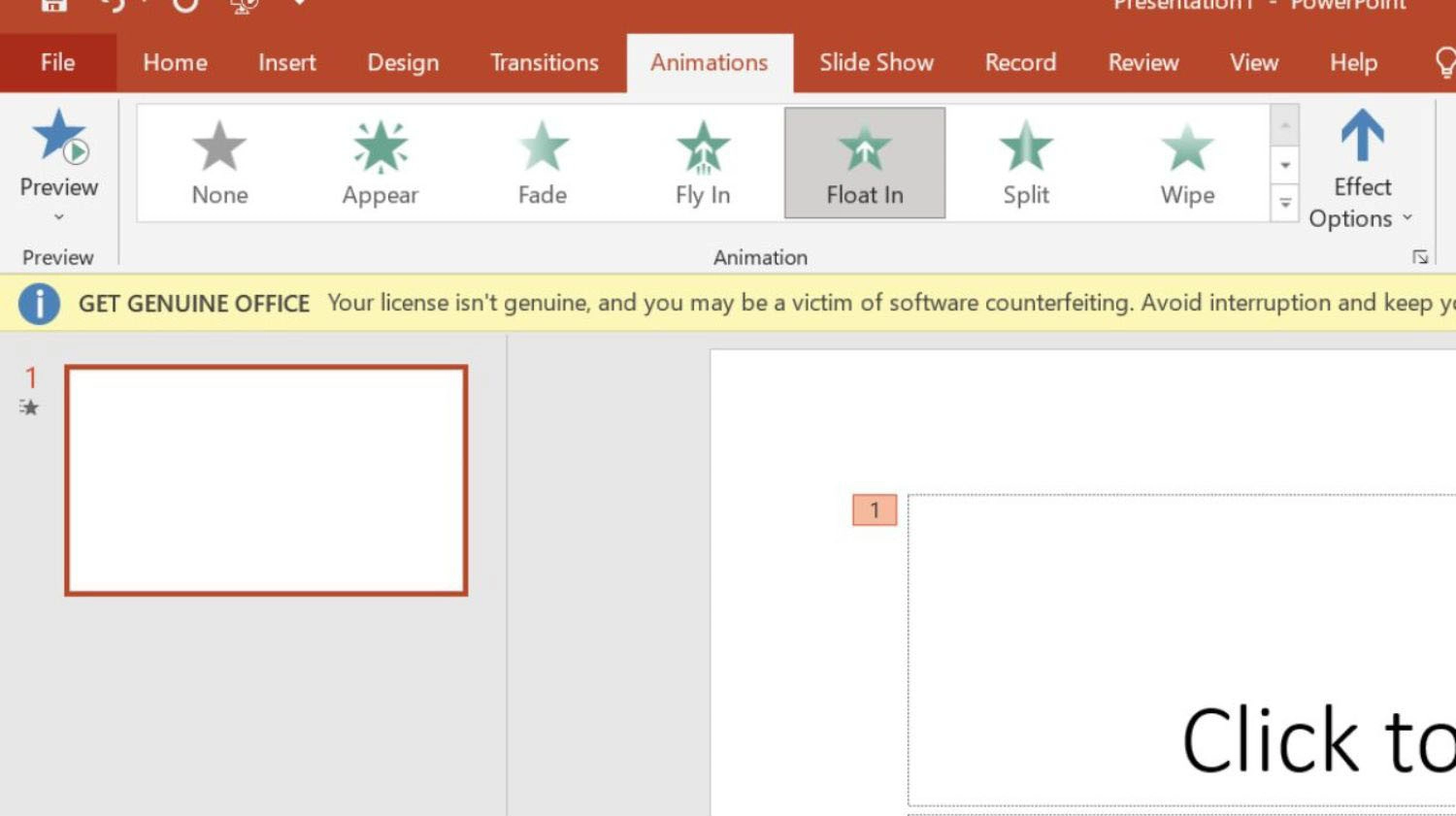
Bước 2: Lúc này, bạn chỉ cần chọn một hiệu ứng chuyển động phù hợp từ danh sách sẵn có.
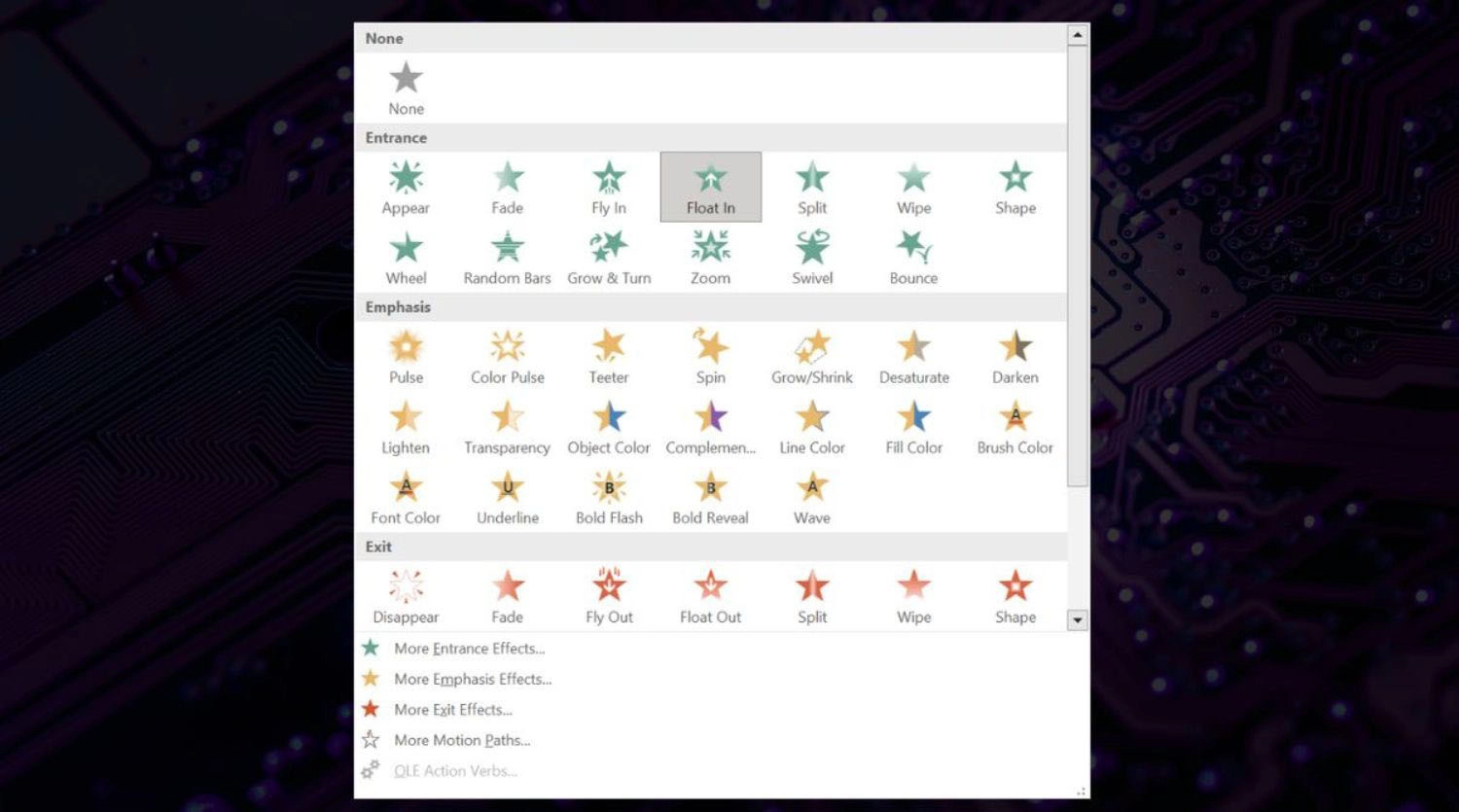
Bước 3: Nếu bạn muốn tùy chỉnh các thông số như thời gian hiển thị, thứ tự xuất hiện, hướng di chuyển, độ trễ của hiệu ứng, hãy vào Animations và Effect Options. Để xem trước hiệu ứng, nhấn nút Preview hoặc sử dụng chế độ Slide Show.
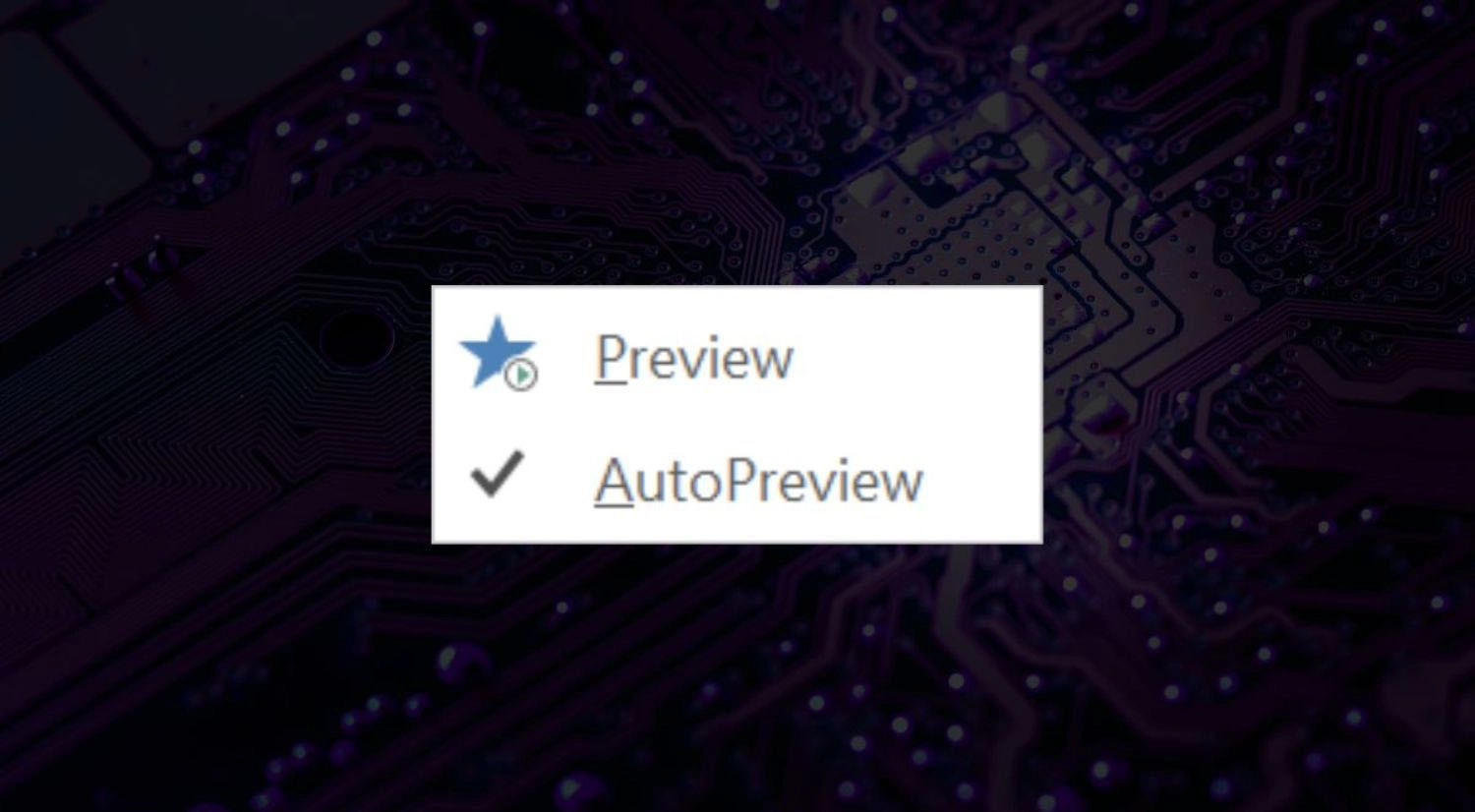
Ngoài ra, bạn cũng có thể tận dụng các tính năng đồ họa nâng cao của PowerPoint để làm nổi bật đồ thị. Ví dụ, thêm màu sắc hoặc đường viền đặc biệt cho các phần dữ liệu trên đồ thị sẽ giúp chúng trở nên thu hút hơn. Đặc biệt, tính năng Animate Chart Elements trong thẻ Format cho phép bạn tạo hiệu ứng riêng biệt cho từng yếu tố của đồ thị, chẳng hạn như các cột, thanh hoặc điểm dữ liệu.
Tạo hiệu ứng cho hình ảnh trong PowerPoint
Bạn đã biết cách tạo hiệu ứng cho hình ảnh trong PowerPoint chưa? Đây là một trong những kỹ năng không thể thiếu, giúp tạo điểm nhấn và tăng tính chuyên nghiệp cho bài thuyết trình của bạn. Hãy cùng khám phá các bước thực hiện ngay dưới đây nhé.
Bước 1: Chọn hình ảnh mà bạn muốn thêm hiệu ứng. Sau đó, nhấn vào thẻ Animations trên thanh công cụ.
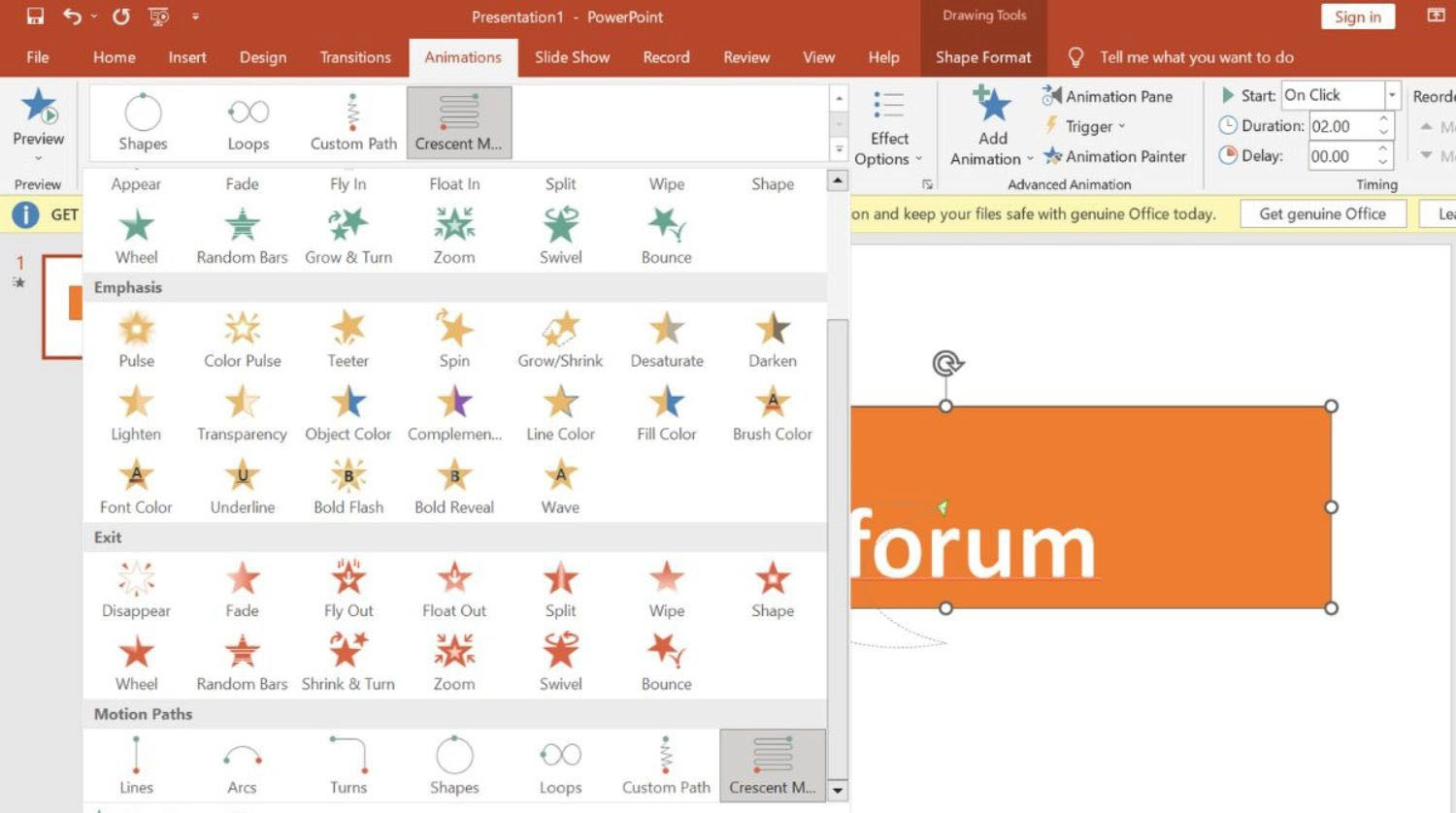
Bước 2: Tiếp theo, nhấn chọn Add Animation và lựa chọn một hiệu ứng phù hợp từ danh sách có sẵn. Bạn có thể tùy chỉnh hiệu ứng bằng cách sử dụng các tùy chọn trong Effect Options và Timing, ví dụ như điều chỉnh thời gian hiển thị, hướng di chuyển hoặc tốc độ của hiệu ứng.
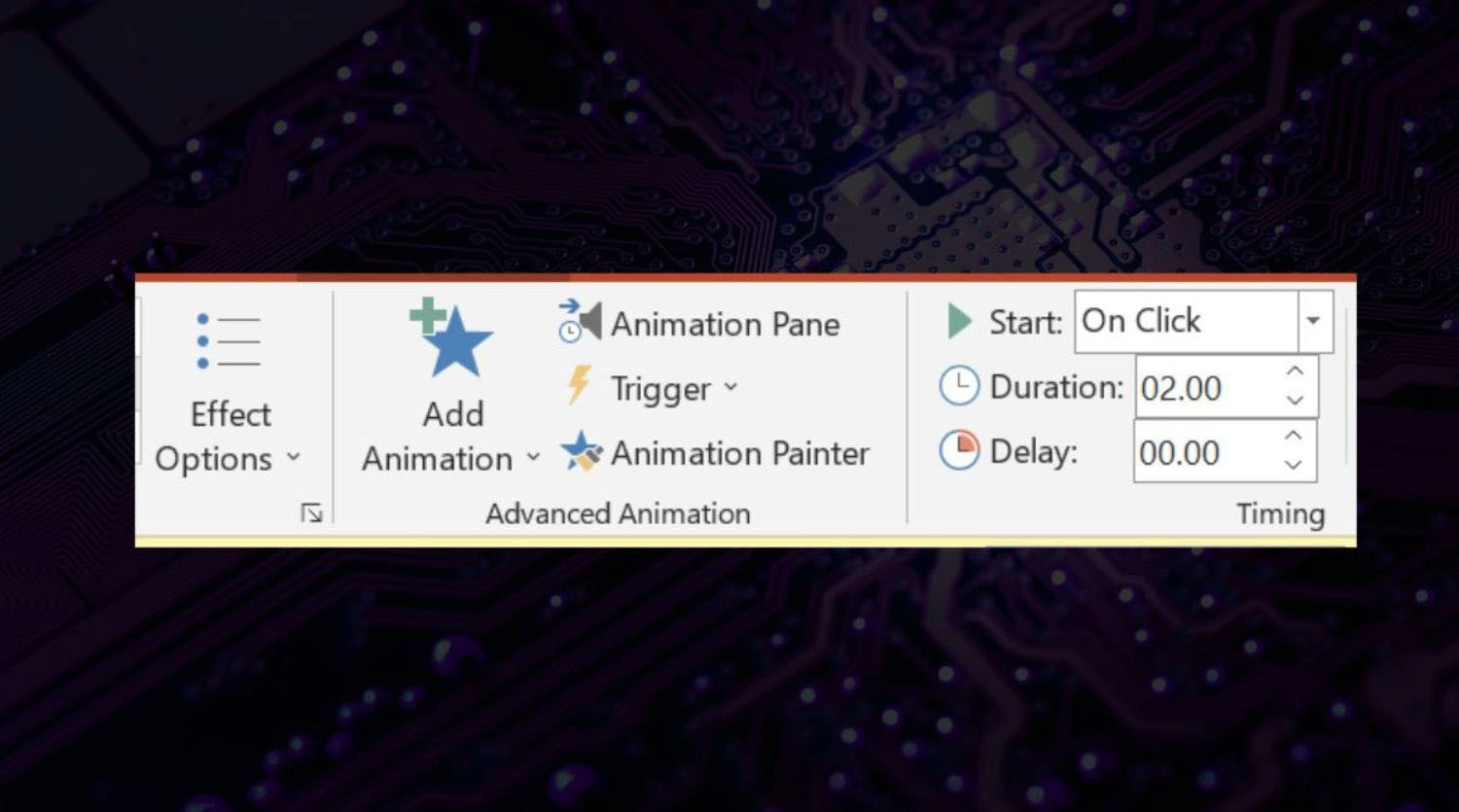
Bước 3: Để kiểm tra hiệu ứng trước khi áp dụng chính thức, hãy chọn Preview hoặc nhấn tổ hợp phím Shift + F5. Nếu muốn thêm nhiều hiệu ứng khác nhau cho cùng một hình ảnh, bạn có thể tiếp tục chọn Add Animation để bổ sung hiệu ứng mới.
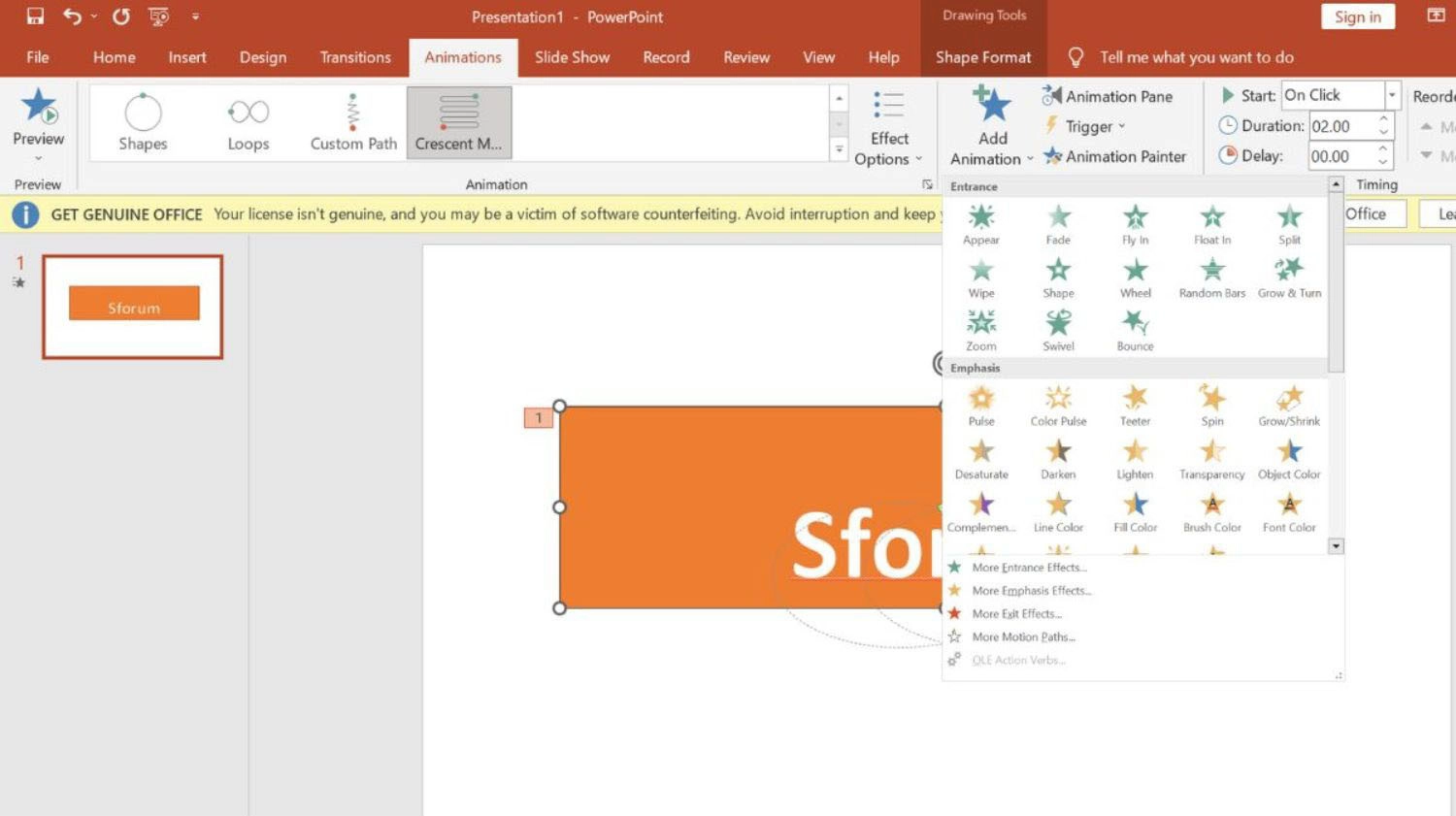
Tổng kết
Bài viết trên của MobileCity đã chia sẻ cho bạn các cách tạo hiệu ứng trong PowerPoint đơn giản, nhanh chóng. Hy vọng bạn sẽ áp dụng thành công để bài thuyết trình PowerPoint của mình trở nên chuyên nghiệp, ấn tượng, sáng tạo với người xem. Nếu cảm thấy bài viết hữu ích, đừng quên theo dõi MobileCity để cập nhật thêm nhiều thông tin và thủ thuật mới nhất nhé!

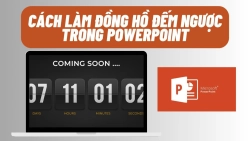

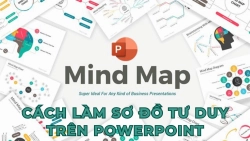

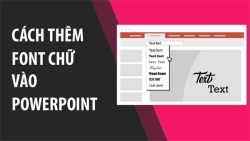
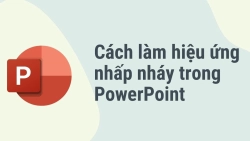










Hỏi đáp & đánh giá Top 4 cách tạo hiệu ứng trong PowerPoint đẹp mắt và ấn tượng nhất 2025
0 đánh giá và hỏi đáp
Bạn có vấn đề cần tư vấn?
Gửi câu hỏi