Cách đổi inch sang cm trong PowerPoint cực đơn giản, chi tiết từ A - Z
Doãn Thị Quyên - 11:30 15/02/2025
Góc kỹ thuậtBạn vẫn chưa biết cách đổi inch sang cm trong PowerPoint để dễ dàng điều chỉnh kích thước của các đối tượng trong slide mà mình mong muốn? Đừng lo lắng! Bài viết dưới đây sẽ hướng dẫn chi tiết cách đổi inch sang cm trong PowerPoint cực kỳ đơn giản và nhanh chóng, giúp bạn có thể thực hiện được ngay tại nhà.
Cách đổi inch sang cm trong PowerPoint dễ dàng
Trong quá trình làm việc trong PowerPoint, đôi khi bạn sẽ cần phải chỉnh sửa các đối tượng như hình vẽ, biểu đồ,...Nếu bạn để đơn vị đo là inch, thì sẽ rất khó để sử dụng ước lượng kích thước chính xác. Trong PowerPoint, inch là đơn vị đo lường mặc định, nếu bạn không muốn sử dụng nó thì có thể chuyển sang một đơn vị phổ biến với người Việt, đó là cm. Dưới đây là hướng dẫn chi tiết các bước thực hiện thao tác này trên cả Windows và MacBook nhé!
Đổi inch sang cm trong PowerPoint trên Windows
Cùng tham khảo các bước hướng dẫn đơn giản sau để thực hiện đổi inch sang cm trên Windows nhé:
Bước 1: Mở Menu Start, tìm kiếm Control Panel và nhấn Open.
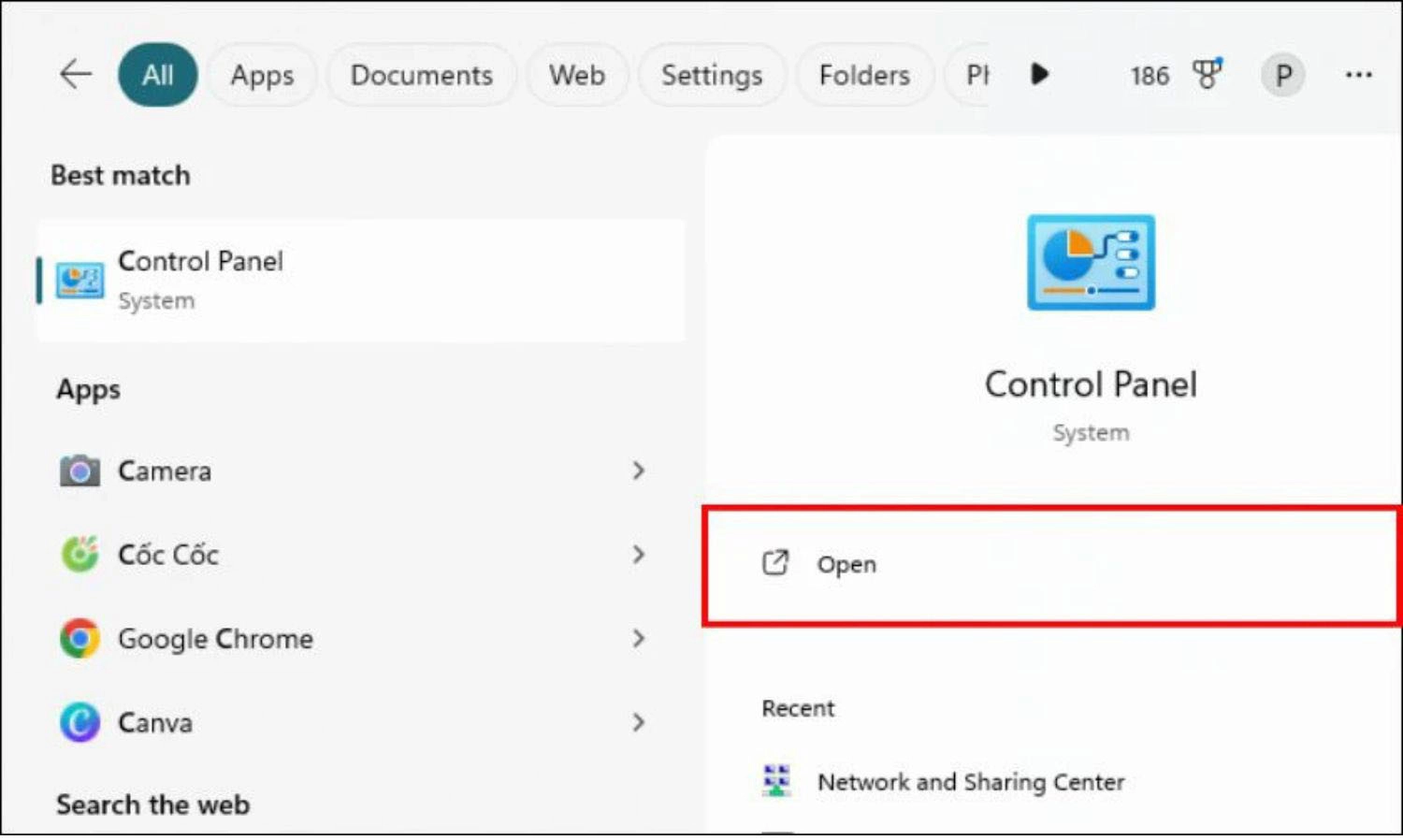
Bước 2: Trong giao diện Control Panel, chọn mục Clock and Region, sau đó nhấn vào Region.
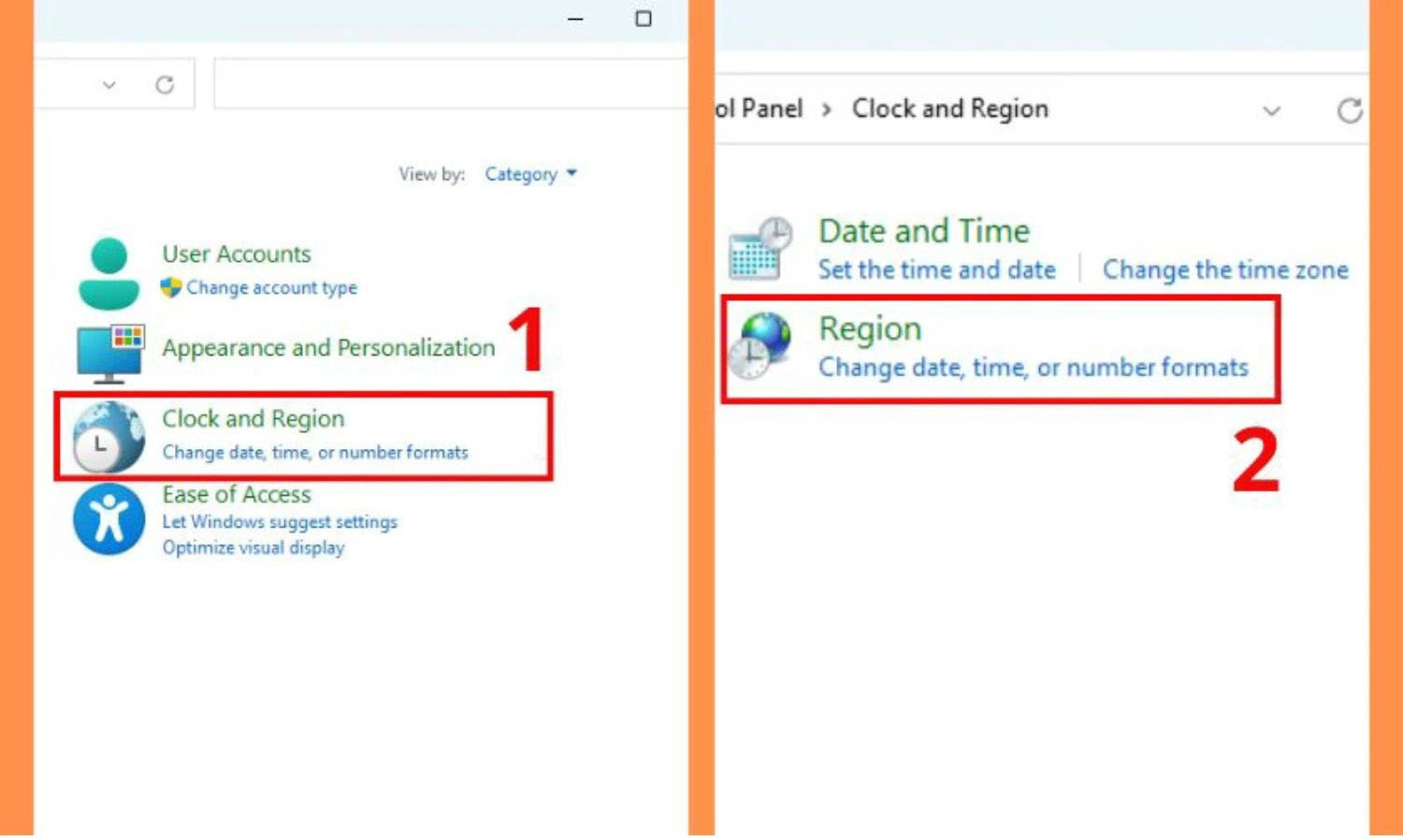
Bước 3: Tại giao diện màn hình, cửa sổ Region xuất hiện. Lúc này, bạn hãy chuyển sang thẻ Formats và nhấp chọn Additional Settings...
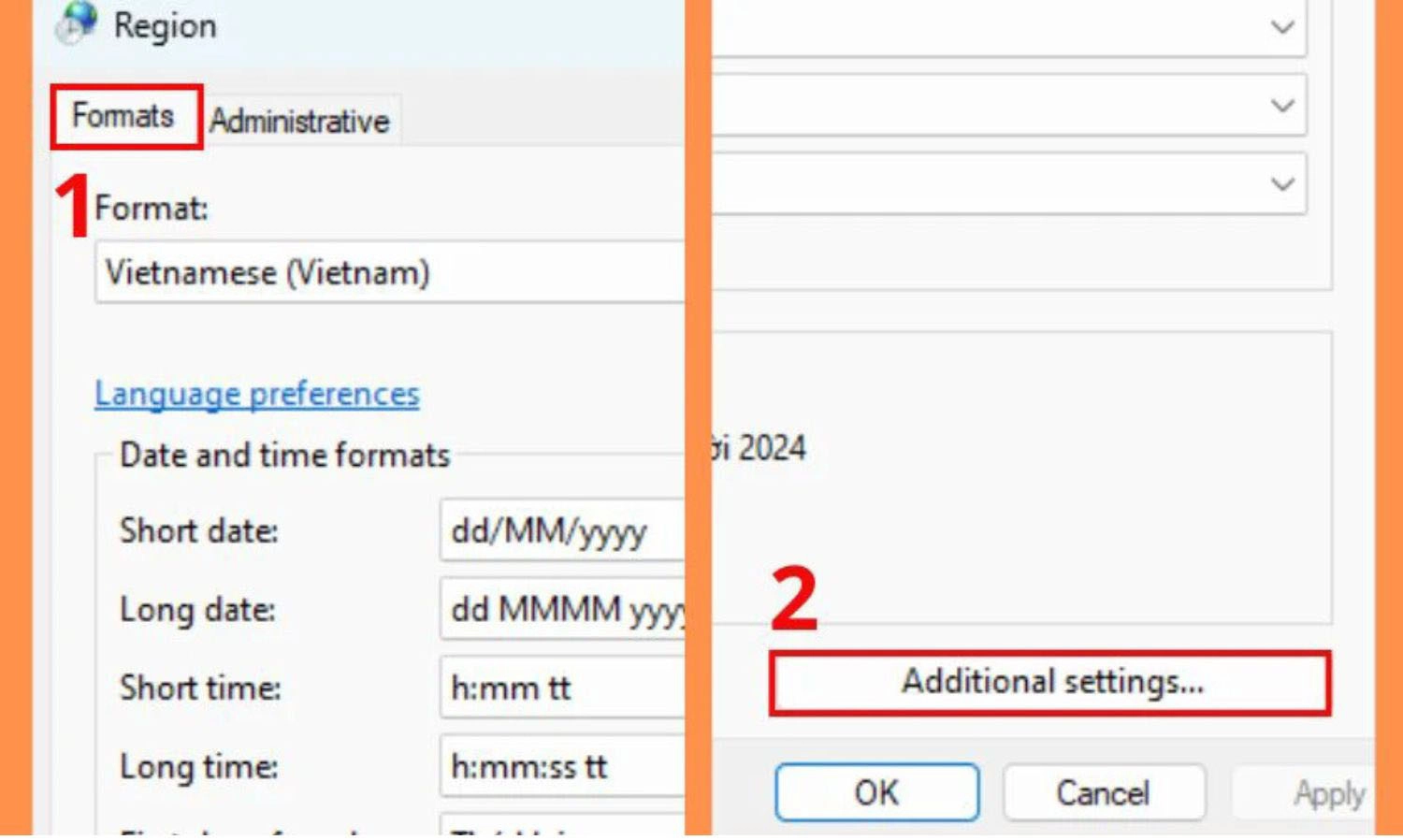
Bước 4: Trong phần Measurement system, chọn Metric để chuyển đơn vị từ inch sang cm. Sau đó, nhấn OK để lưu thay đổi.
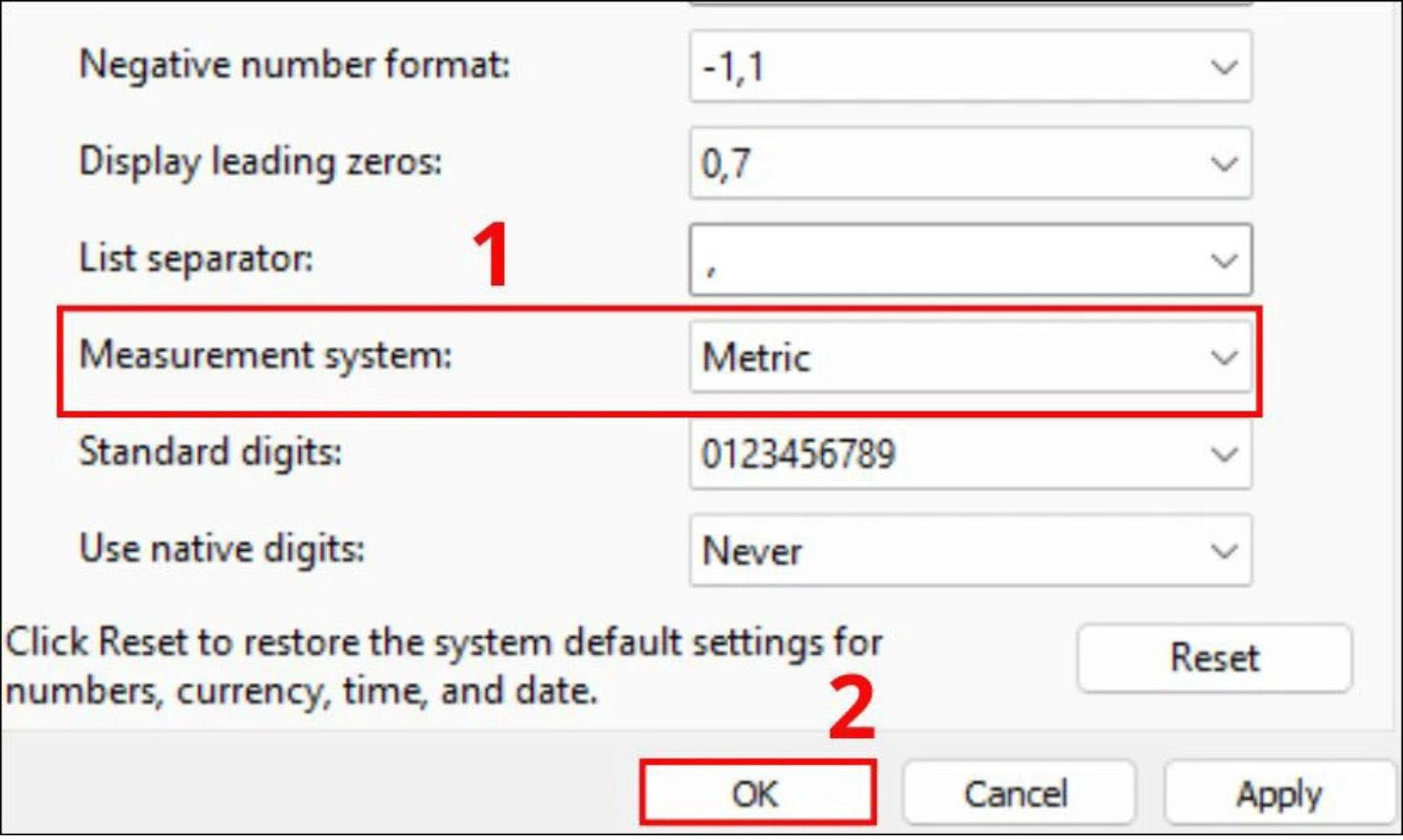
>> Xem thêm: Top 200+ hình nền Powerpoint thuyết trình cực đẹp dành cho mọi chủ đề.
Đổi inch sang cm trong PowerPoint trên MacBook
Bạn đang sử dụng MacBook và muốn điều chỉnh đơn vị đo lường từ inch sang cm trong PowerPoint? Hệ điều hành macOS cung cấp một cách đơn giản để thay đổi đơn vị đo lường ngay trong phần tùy chọn hệ thống. Dưới đây là hướng dẫn chi tiết giúp bạn thực hiện nhanh chóng thao tác này chỉ với vài bước đơn giản.
Bước 1: Nhấp vào biểu tượng Apple ở góc trái màn hình, sau đó chọn System Preferences…
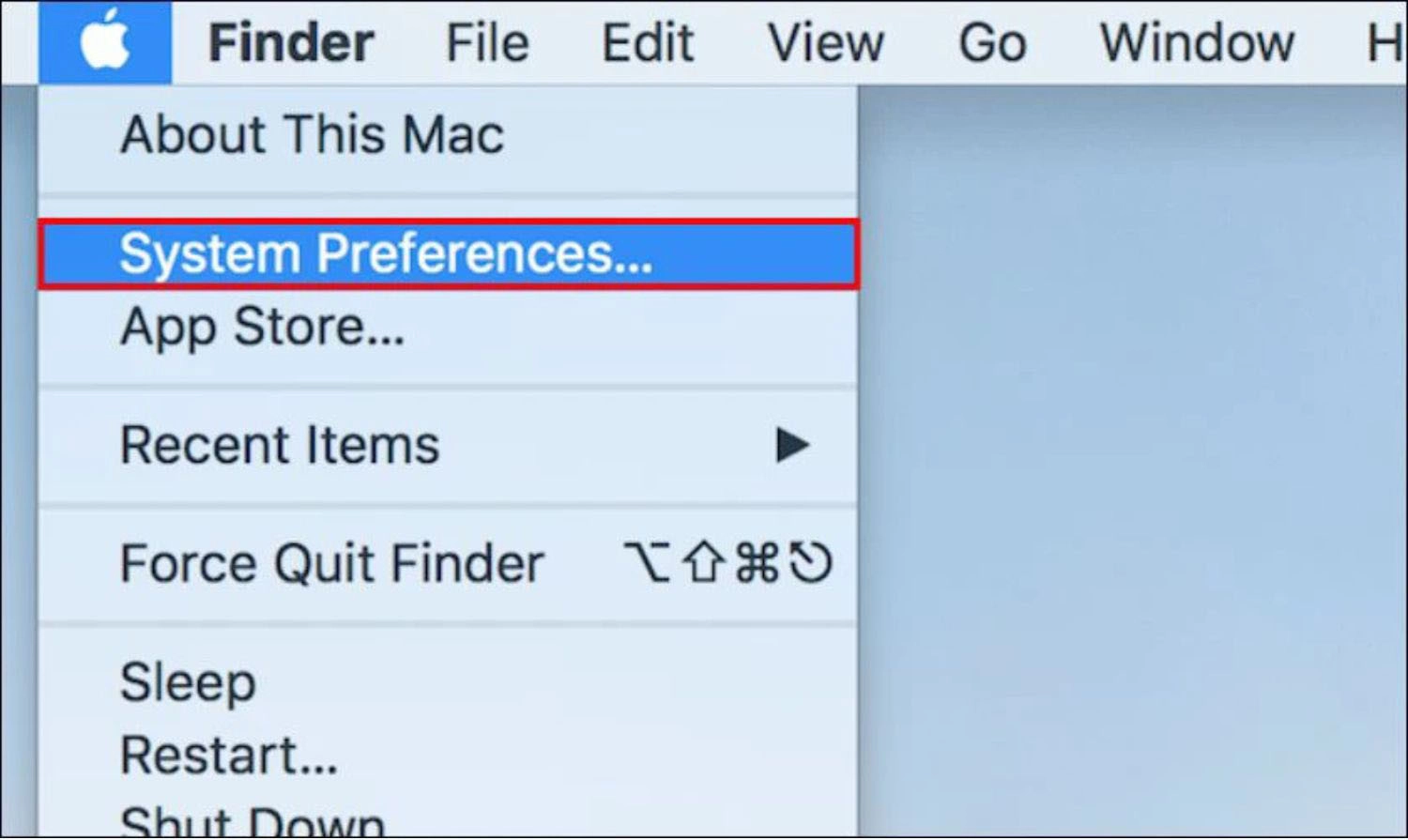
Bước 2: Tại cửa sổ System Preferences, nhấn chọn Language & Region.
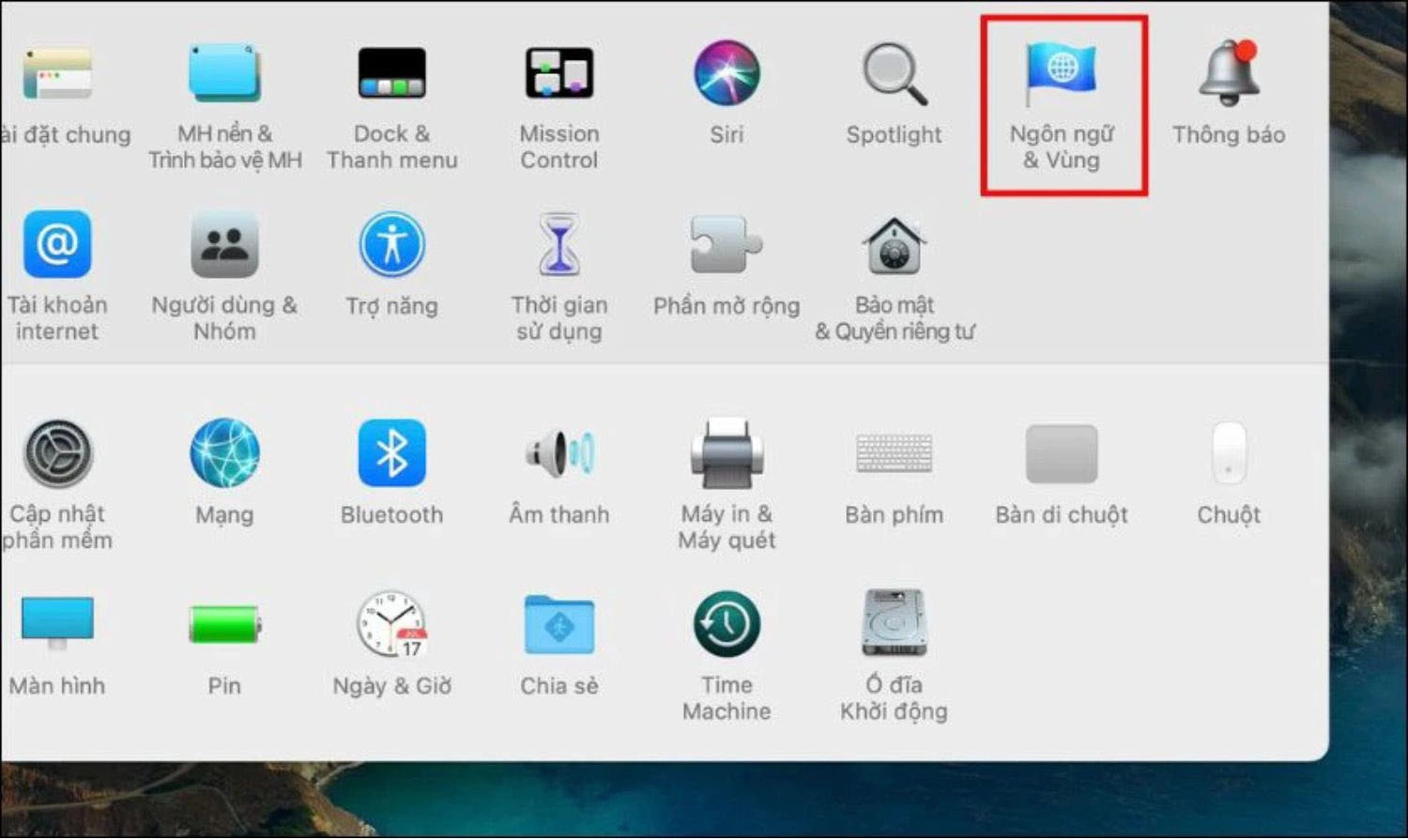
Bước 3: Tiếp theo, bạn chọn Advanced…Lúc này, máy sẽ hiển thị tab General, nơi bạn có thể thay đổi các thông số liên quan đến đơn vị đo lường.
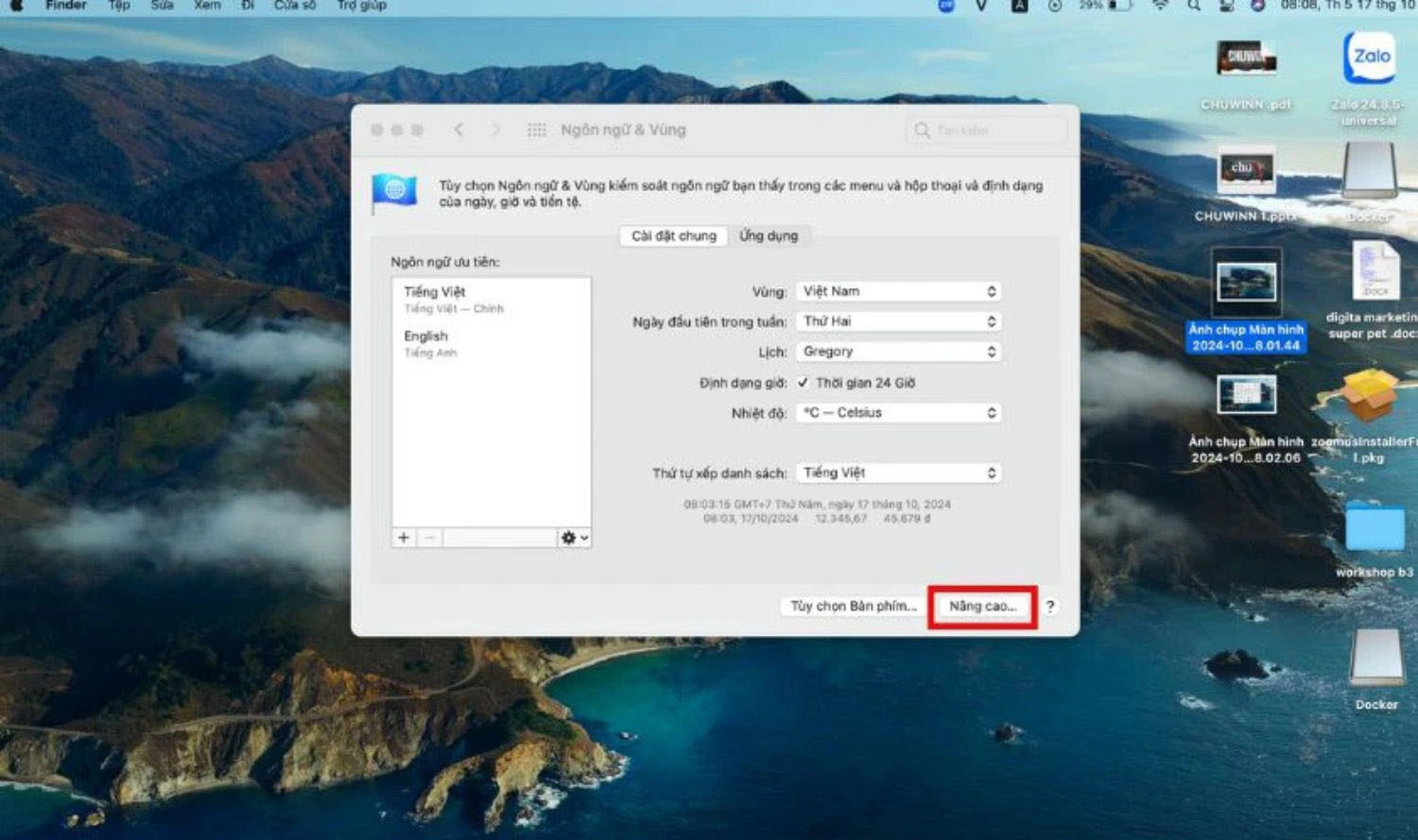
Bước 4: Tại Measurement Units, hãy chọn Metric. Sau đó, nhấn OK để lưu thay đổi.

Cách bật thước kẻ trong PowerPoint
Thanh thước kẻ (Ruler) trong PowerPoint là một công cụ hữu ích giúp bạn đo lường, căn chỉnh các đối tượng trên slide chính xác. Thanh thước kẻ sẽ không được bật mặc định trong PowerPoint. Tuy nhiên, bạn có thể kích hoạt nó rất đơn giản. Dưới đây là hướng dẫn chi tiết các bước để bạn có thể thực hiện nhanh chóng và dễ dàng.
Bước 1: Trong giao diện PowerPoint, chọn thẻ View trên thanh công cụ.
Bước 2: Tại mục Show, tích chọn vào ô Ruler. Ngay lập tức, hai thanh thước kẻ ngang và dọc sẽ xuất hiện trên màn hình của bạn.
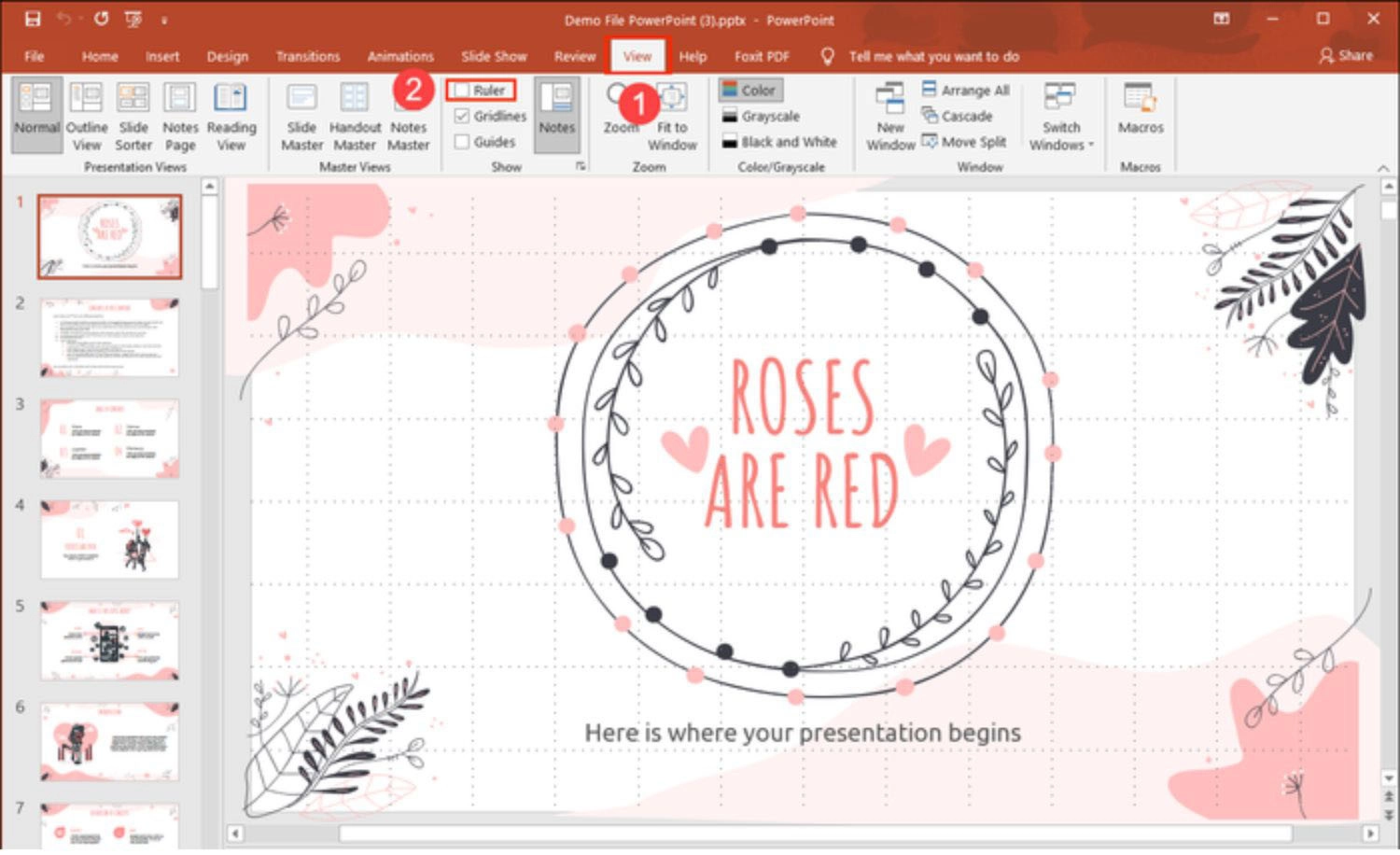
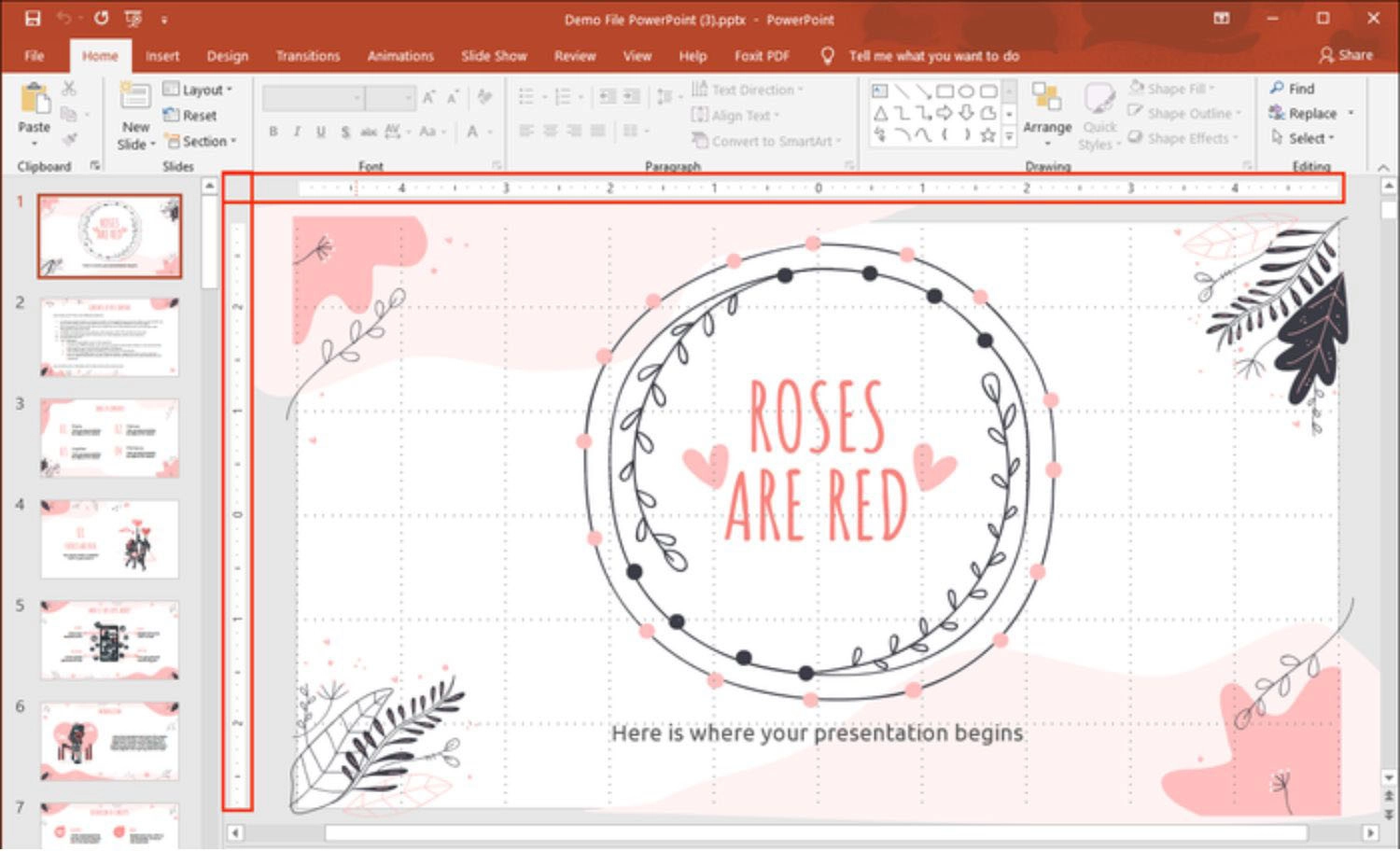
Tổng kết
Bài viết trên của MobileCity đã chia sẻ cho bạn các cách đổi inch sang cm trong PowerPoint đơn giản, nhanh chóng. Hy vọng bạn sẽ áp dụng thành công để có thể chỉnh sửa các đối tượng trên slide chính xác, giúp bài thuyết trình trở nên chuyên nghiệp với người xem. Nếu cảm thấy bài viết hữu ích, đừng quên theo dõi MobileCity để cập nhật thêm nhiều thông tin và thủ thuật mới nhất nhé!

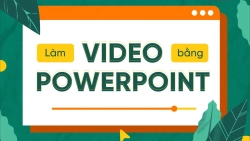
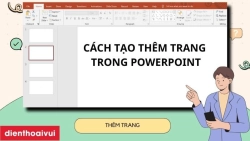
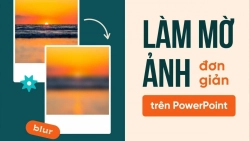

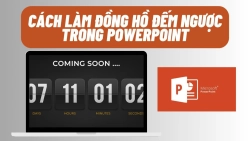











Hỏi đáp & đánh giá Cách đổi inch sang cm trong PowerPoint cực đơn giản, chi tiết từ A - Z
0 đánh giá và hỏi đáp
Bạn có vấn đề cần tư vấn?
Gửi câu hỏi