Top 5 cách dùng hàm SUMIFS trong Excel để tính tổng có điều kiện
Đỗ Phương Quỳnh - 16:17 13/11/2023
Góc kỹ thuậtNhư chúng ta đã biết, hàm SUMIFS trong Excel là một công cụ tính toán giúp tổng hợp các giá trị dựa trên nhiều điều kiện. Điều này cho phép người dùng lọc dữ liệu và tính tổng các giá trị chỉ khi các điều kiện được đáp ứng.
Trong công việc văn phòng, việc tiếp xúc với dữ liệu, số liệu là điều không thể tránh khỏi. Bằng cách tận dụng hàm SUMIFS trong Excel, người dùng có thể nhanh chóng dễ dàng thực hiện các phân tích và tính toán trên dữ liệu của mình.
Bài viết này sẽ hướng dẫn bạn top 5 cách dùng hàm SUMIFS trong Excel để tính tổng có điều kiện cũng như cung cấp một số ví dụ về cách sử dụng của nó.
Hàm SUMIFS trong Excel
Trước hết, chúng ta cần phải hiểu sơ bộ về ý nghĩa của hàm SUMIFS. Giải thích một cách đơn giản nhất, SUMIFS là viết gộp của 2 cụm từ SUM và IFS. Trong đó, SUM là hàm dùng để tính tổng và IFS là hàm kiểm tra nhiều điều kiện. Như vậy, bạn có thể hiểu ý nghĩa của hàm SUMIFS chính là để tính tổng với nhiều điều kiện.
Cú pháp của hàm SUMIFS như sau:
SUMIFS(sum_range, criteria_range1, criteria1, [criteria_range2, criteria2], ...).
Trong đó:
- Sum_range: Phạm vi các ô cần tính tổng (bắt buộc phải có).
- Criteria_range1: Phạm vi các ô chứa điều kiện 1 (bắt buộc phải có).
- Criteria1: Điều kiện 1 mà các giá trị phải đáp ứng (bắt buộc phải có).
- [criteria_range2, criteria2]: Các cặp điều kiện phụ tùy chọn.
Dưới đây sẽ là một ví dụ đơn giản về việc sử dụng hàm SUMIFS trong Excel để bạn có thể hiểu sâu hơn:
Tính tổng doanh thu của sản phẩm A trong quý 2 của năm 2023 dựa vào bảng số liệu phía dưới.
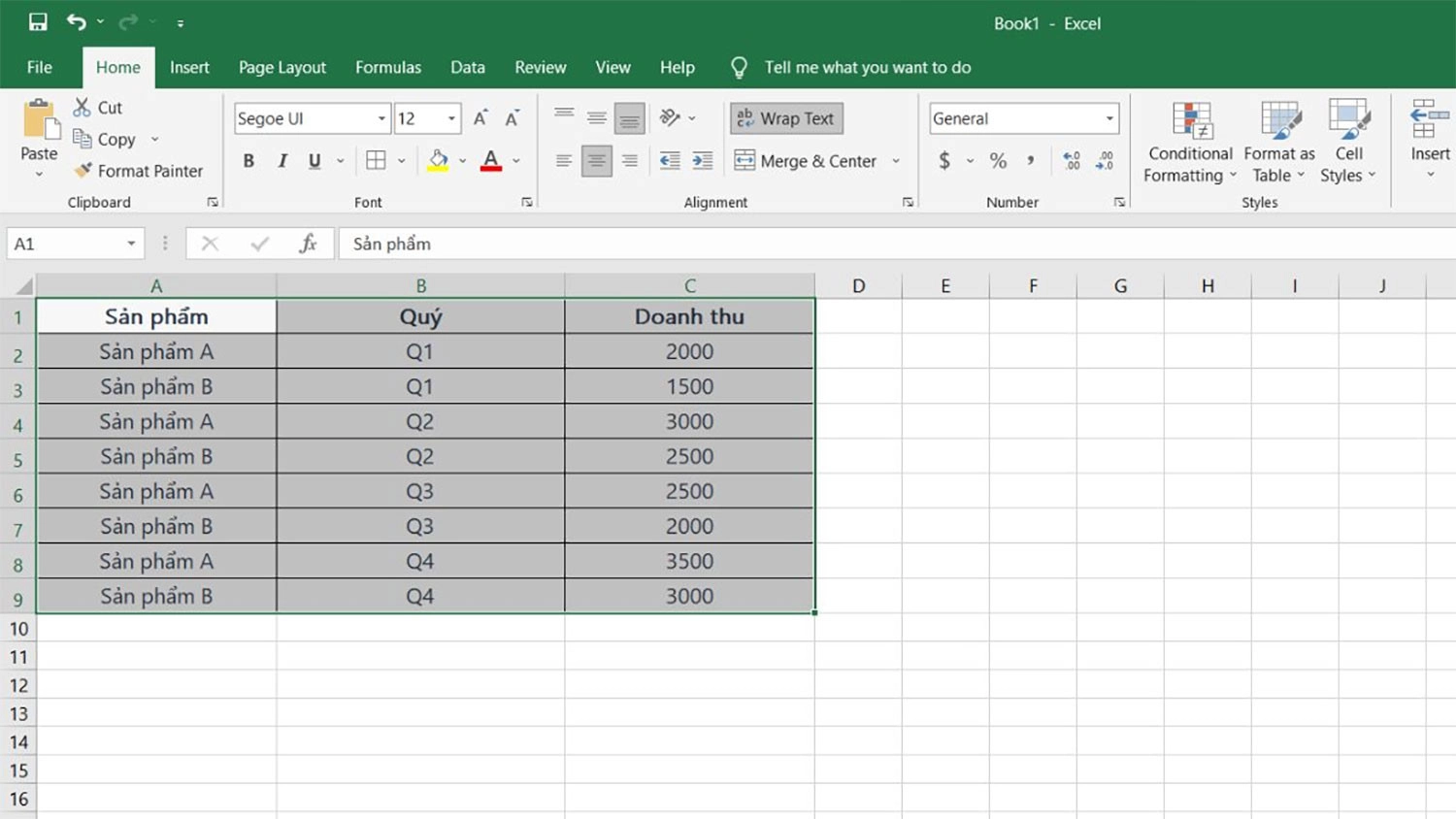
Để giải quyết bài toán này, bạn sẽ nhập công thức =SUMIFS(C2:C9, A2:A9, "Sản phẩm A", B2:B9, "Q2") vào ô D2.
Trong đó:
- C2:C9 là phạm vi các ô cần tính tổng doanh thu.
- A2:A9 là phạm vi các ô cần xét điều kiện 1.
- Sản phẩm A là điều kiện 1.
- B2:B9 là phạm vi các ô cần xét điều kiện 2.
- Q2 là điều kiện 2.
Sau khi đã nhập xong công thức, bạn nhấn Enter sẽ thu được kết quả như bảng sau:
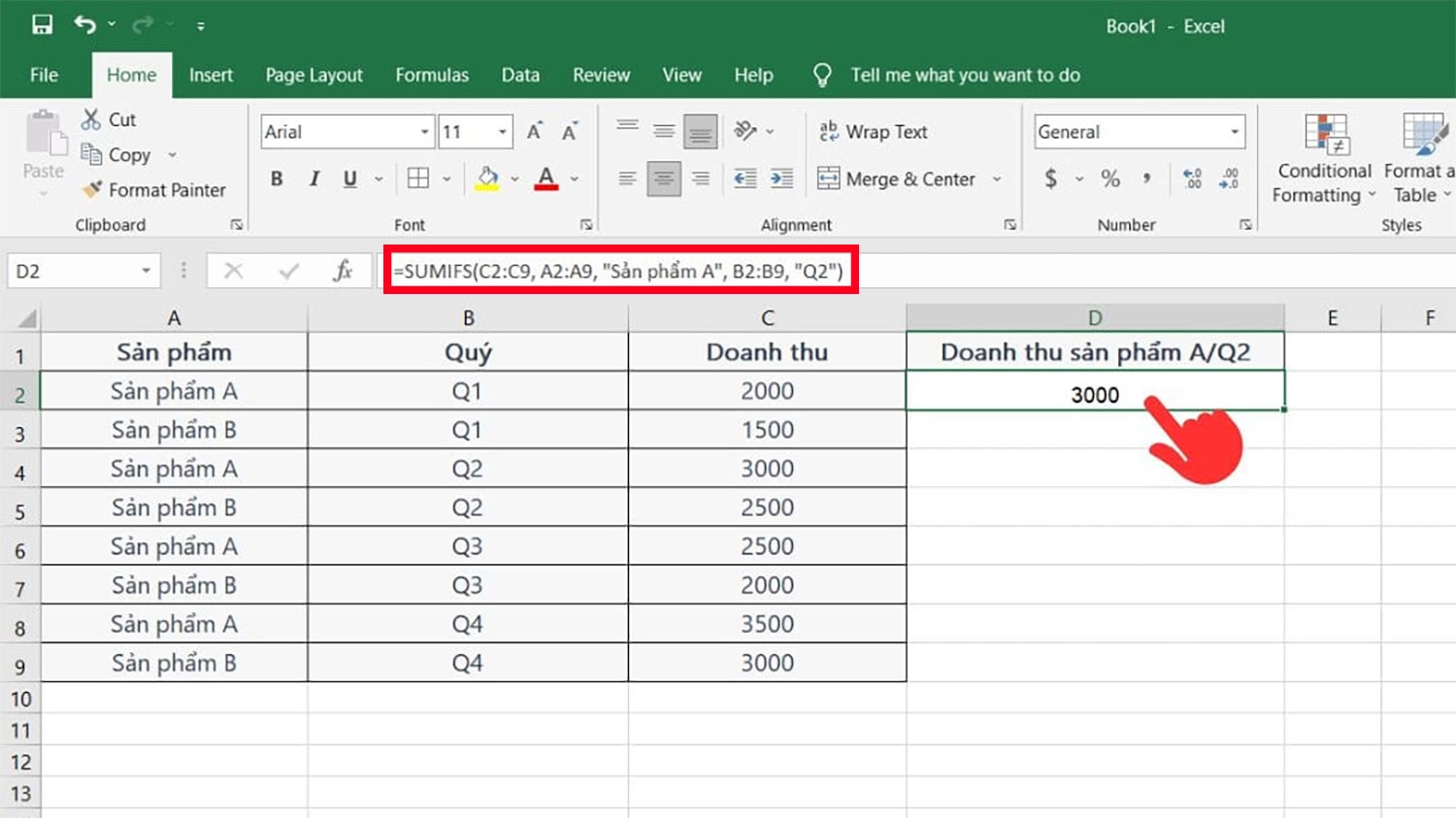
Nếu bạn muốn tìm kiếm và trích xuất dữ liệu từ một phạm vi dữ liệu lớn, bạn có thể tham khảo bài viết cách dùng hàm VLOOKUP trong Excel để có thể thực hiện nhé!
Cách dùng hàm SUMIFS trong Excel để tính tổng có điều kiện
Và ngay sau đây, chúng tôi sẽ hướng dẫn cho các bạn tất - tần - tật 5 cách sử dụng hàm SUMIFS trong Excel một cách vô cùng ngắn gọn, dễ hiểu, cực kì cần thiết dân văn phòng và kế toán. Bây giờ hãy đi phân tích, lấy ví dụ đối với từng cách một nhé!
Dùng hàm SUMIFS với 2 điều kiện
Cách sử dụng hàm SUMIFS với 2 điều kiện nhìn chung khá đơn giản và cơ bản. Cùng làm 1 ví dụ điển hình nhé!
Bài toán: Tính tổng điểm của các bạn học sinh có giới tính là Nữ và có điểm số cao hơn 8 dựa vào bảng dữ liệu dưới đây:
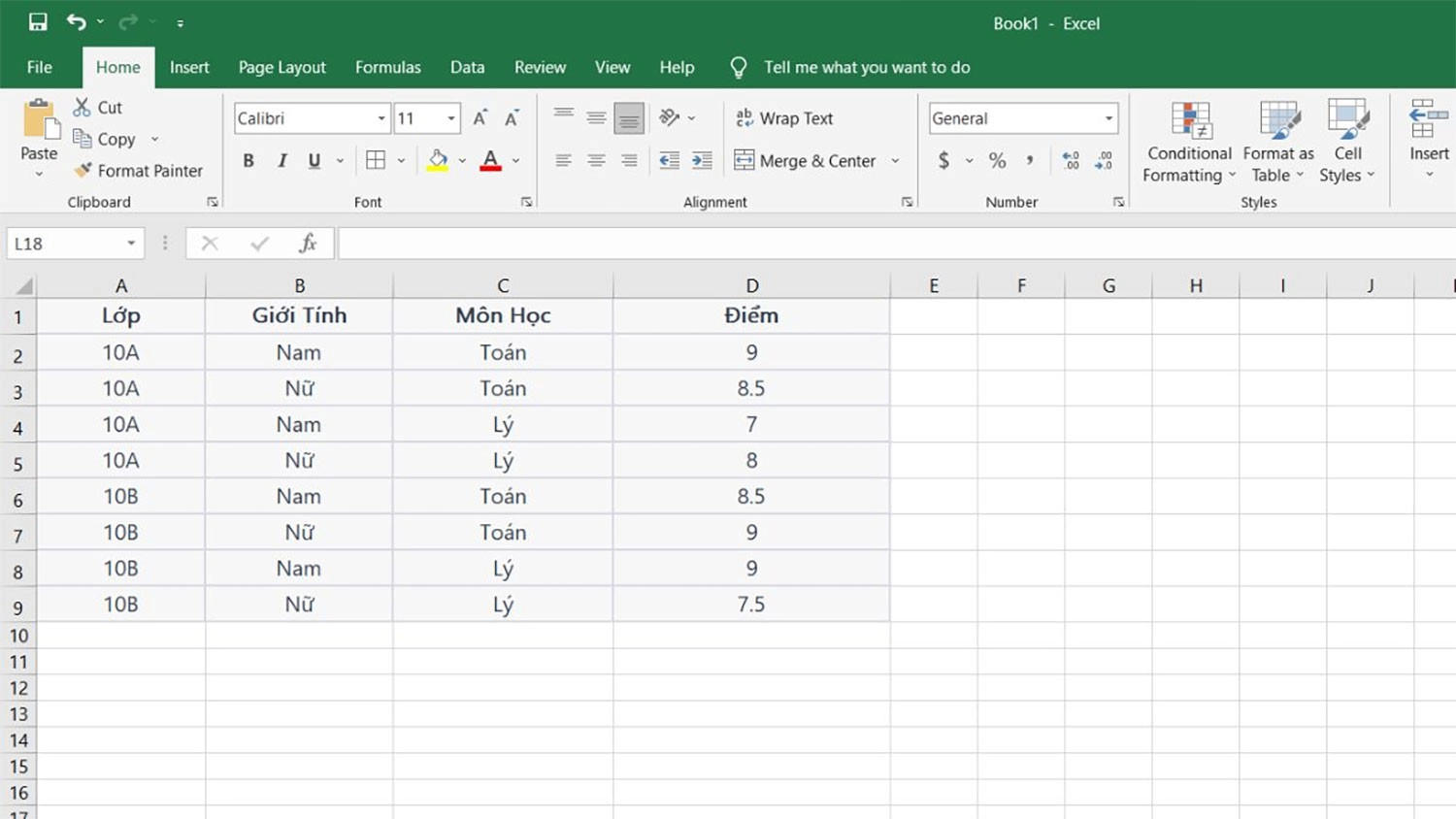
Hướng dẫn nhanh: Nhập công thức =SUMIFS() với điều kiện "Nữ" và ">8" > Enter.
Hướng dẫn chi tiết:
Bước 1: Đầu tiên, bạn click vào ô E2 và nhập công thức: =SUMIFS(D2:D9, B2:B9, "Nữ", D2:D9, ">8").
Trong đó:
- D2:D9 là phạm vi cần tính tổng.
- B2:B9 là phạm vi cần xét điều kiện 1.
- Nữ là điều kiện 1.
- ">8" là điều kiện 2.
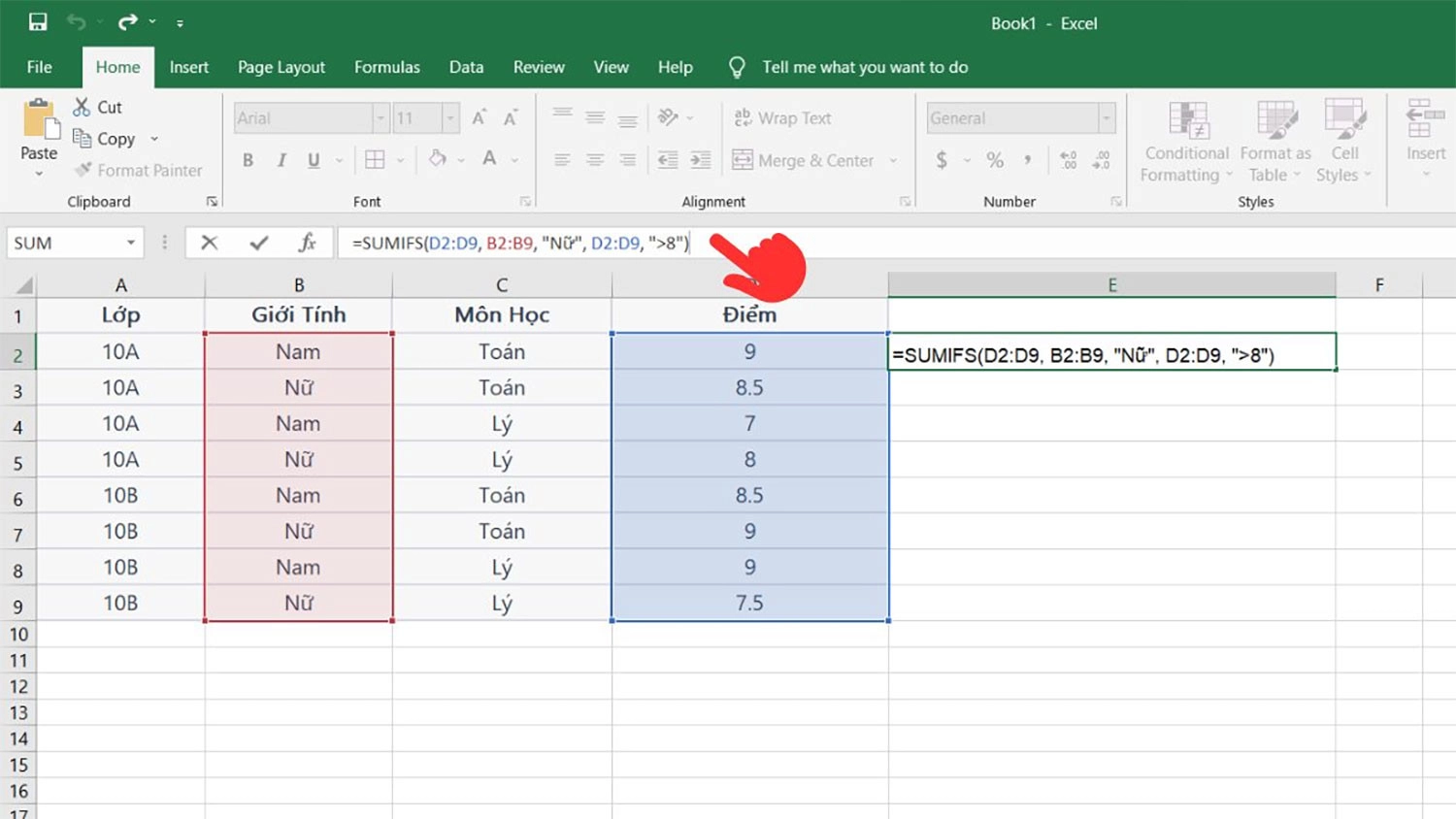
Bước 2: Sau khi bấm Enter, kết quả phép tính tổng sẽ được trả về.
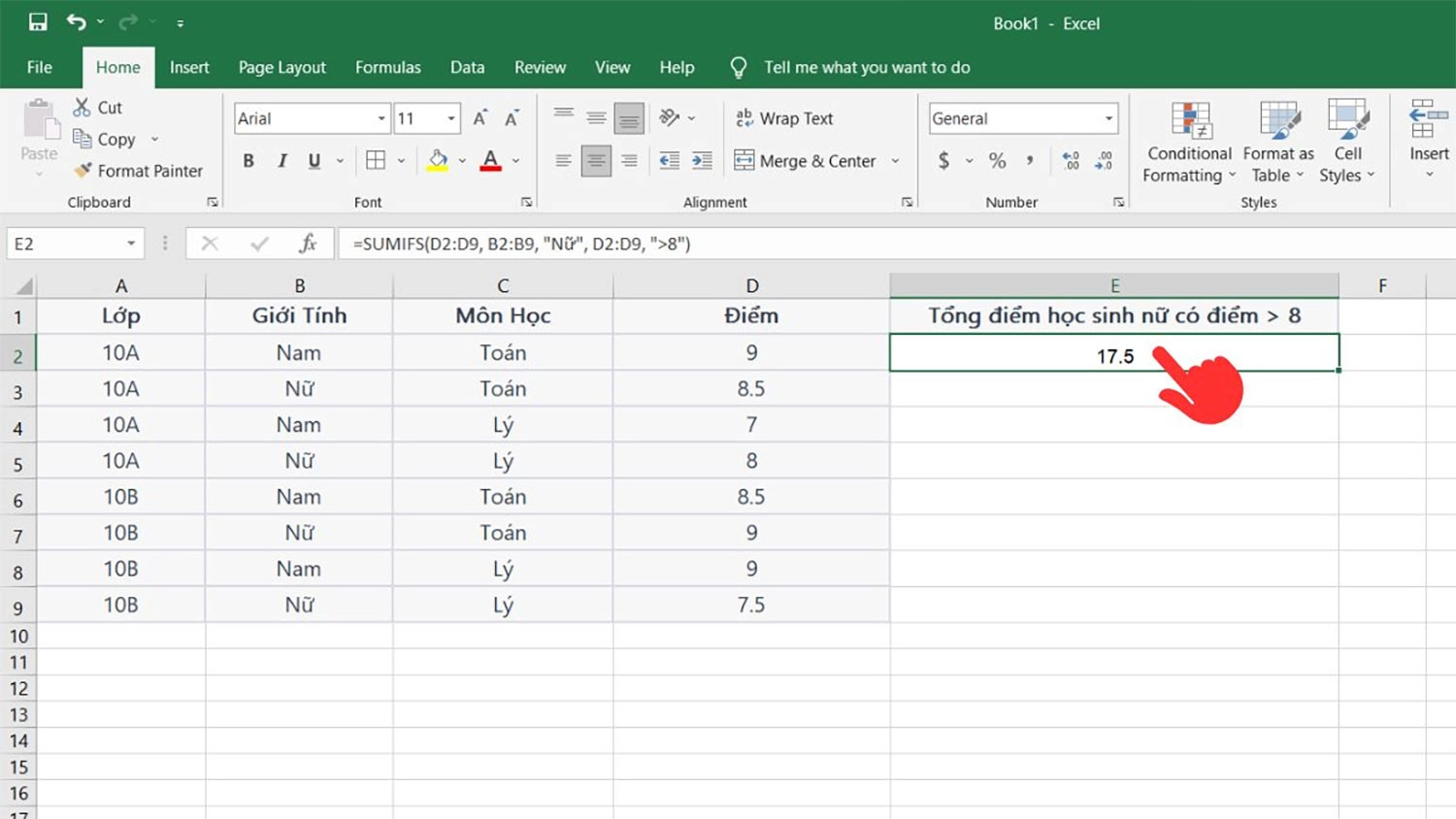
Dùng hàm SUMIFS với nhiều điều kiện
Bài toán: Cho bảng số liệu doanh số bán hàng của 2 cửa hàng A, B trong tháng 1 và tháng 2. Hãy tính tổng doanh số của A trong tháng 1 và B trong tháng 2.
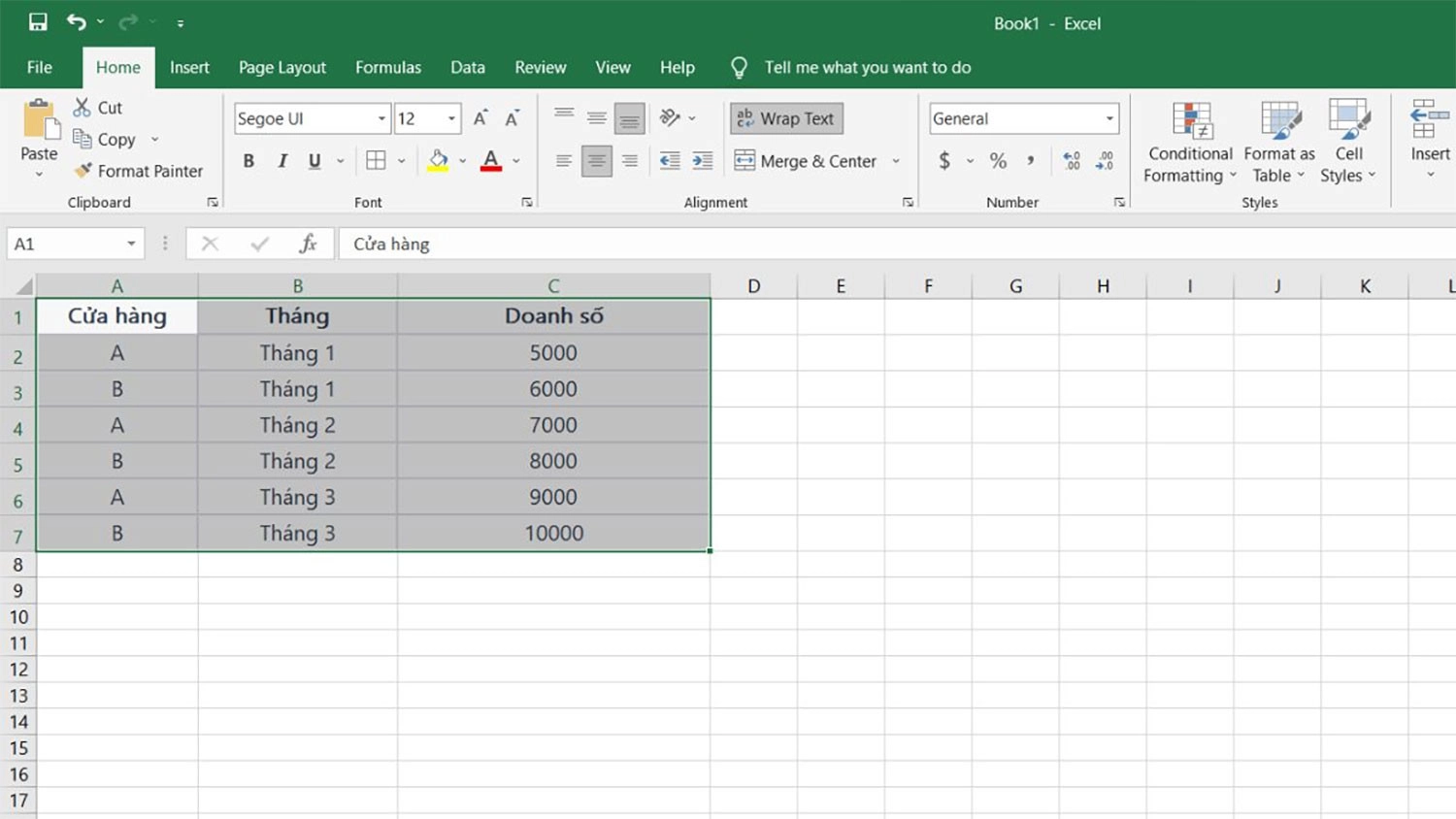
Hướng dẫn nhanh: Nhập công thức =SUMIFS() tính tổng tiền tháng 1 cửa hàng A + =SUMIFS() tính tổng tiền tháng 2 cửa hàng B > Enter.
Hướng dẫn chi tiết:
Bước 1: Trước hết, tại ô D2 bạn nhập công thức =SUMIFS(C2:C7, A2:A7, "A", B2:B7, "Tháng 1") + SUMIFS(C2:C7, A2:A7, "B", B2:B7, "Tháng 2").
Với công thức trên, chúng ta đã sử dụng 2 hàm SUMIFS cùng 1 lúc, trong đó:
- C2:C7 là phạm vi cần tính tổng.
- A2: A7 là phạm vi cần xét điều kiện 1.
- A là điều kiện 1 của hàm SUMIFS thứ nhất.
- B là điều kiện 1 của hàm SUMIFS thứ hai.
- B2:B7 là phạm vi cần xét điều kiện 2.
- Tháng 1 là điều kiện 2 của hàm SUMIFS thứ nhất.
- Tháng 2 là điều kiện 2 của hàm SUMIFS thứ 2.
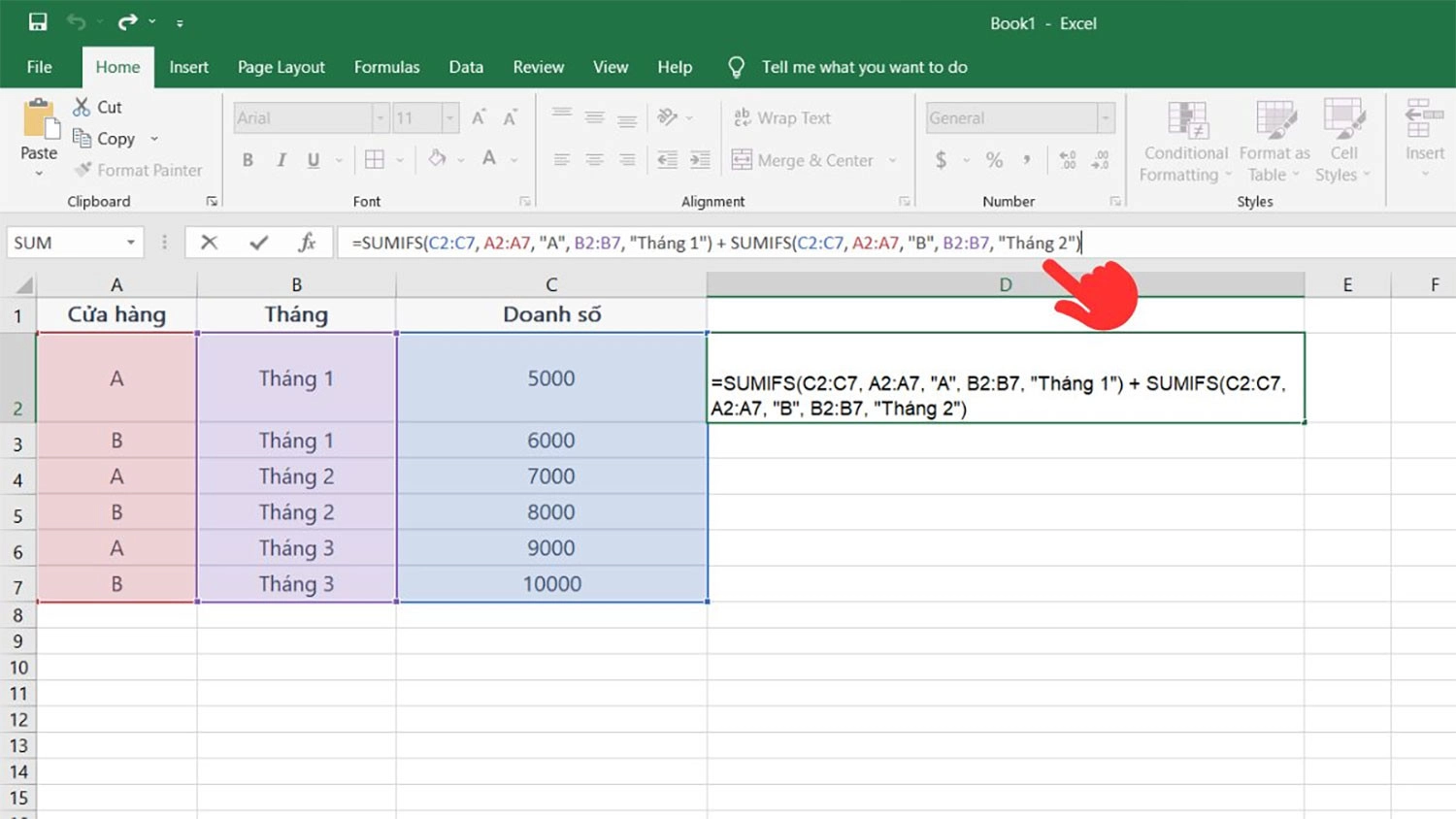
Bước 2: Cuối cùng, bạn nhấn Enter để hiển thị kết quả phép tính.
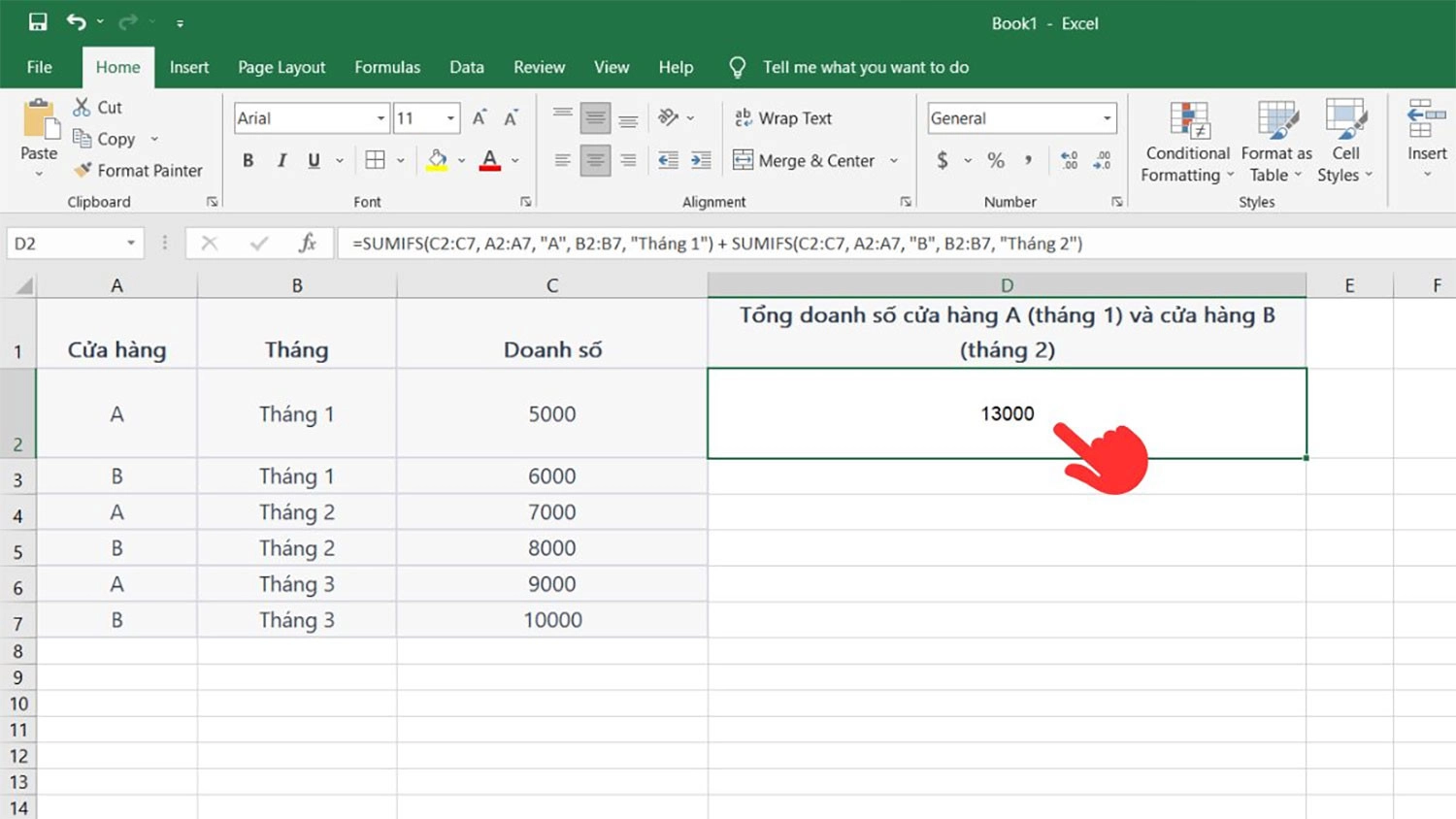
Dùng hàm SUMIFS với toán tử so sánh
Các toán tử so sánh ở đây có nghĩa là các phép so sánh bằng ("="), so sánh lớn hơn (">"), so sánh nhỏ hơn ("<"),...
Cùng lấy ví dụ nhé: Hãy tính tổng tất cả số lượng các mặt hàng mà Mike đã cung cấp với điều kiện số lượng cho từng mặt hàng từ 200 trở lên.
Hướng dẫn nhanh: Nhập =SUMIFS() chứa toán tử so sánh > Enter.
Hướng dẫn chi tiết:
Bước 1: Bạn click vào ô cần trả về kết quả sau đó nhập công thức: = SUMIFS (C2:C9, B2:B9, "Mike", C2:C9, "> = 200").
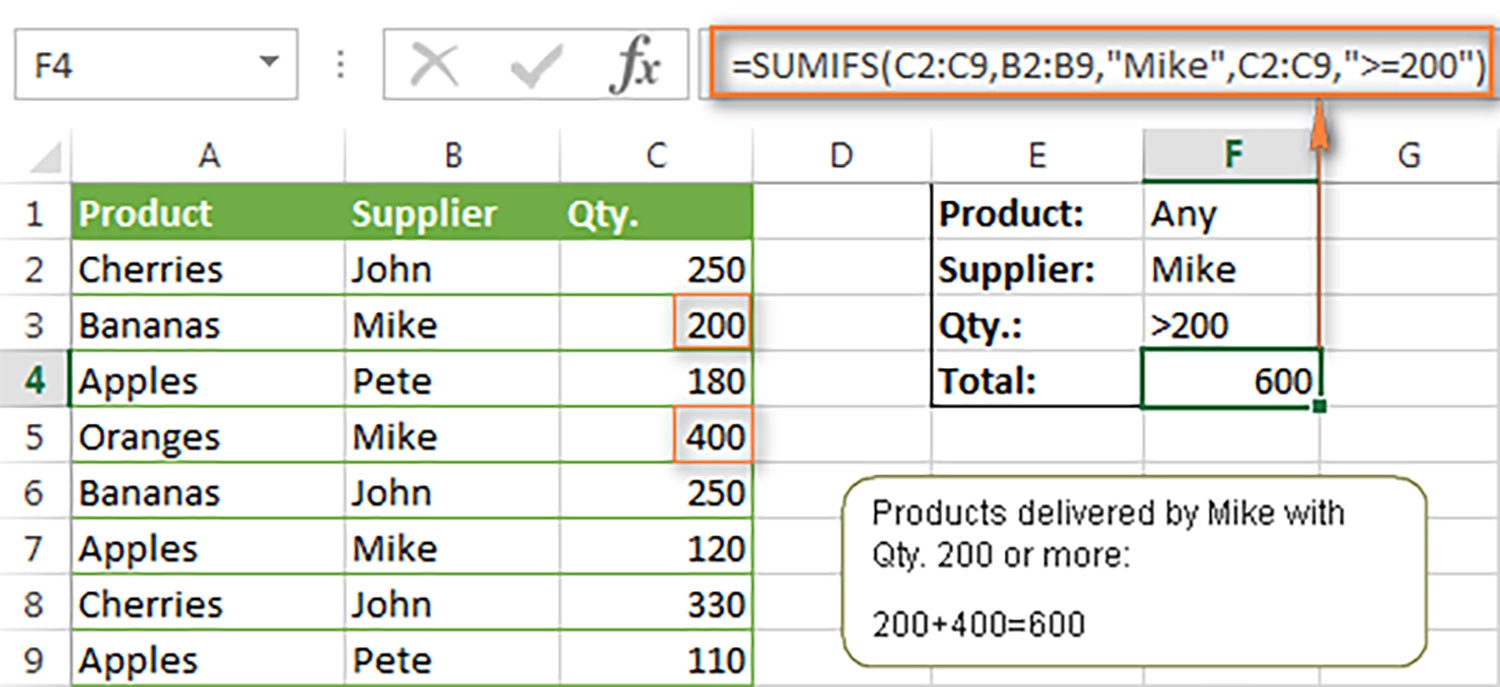
Giải thích công thức trên như sau:
- C2:C9 là phạm vi các ô cần tính tổng.
- B2:B9 là phạm vi cần xét điều kiện 1.
- Mike là điều kiện 1.
- ">=200" là điều kiện 2.
Bước 2: Bạn nhấn Enter để nhận kết quả.
*Chú ý: Trong hàm SUMIFS, các biểu thức logic và các toán tử so sánh cần phải đặt trong dấu nháy kép ("").
Ngoài ra, bạn cũng có thể tham khảo các hàm trong Excel mà chúng tôi đã tổng hợp lại nhé!
Dùng hàm SUMIFS với ngày tháng
Sử dụng hàm SUMIFS với ngày tháng - hàm TODAY() cũng là một thuật toán Excel xuất hiện rất nhiều trong các công việc văn phòng. Vậy bạn có biết cách sử dụng hàm SUMIFS trong trường hợp này kiểu gì không?
Bài toán: Tính toán tổng số lượng của các mặt hàng được giao đến trong 7 ngày gần nhất dựa vào bảng số liệu sau:
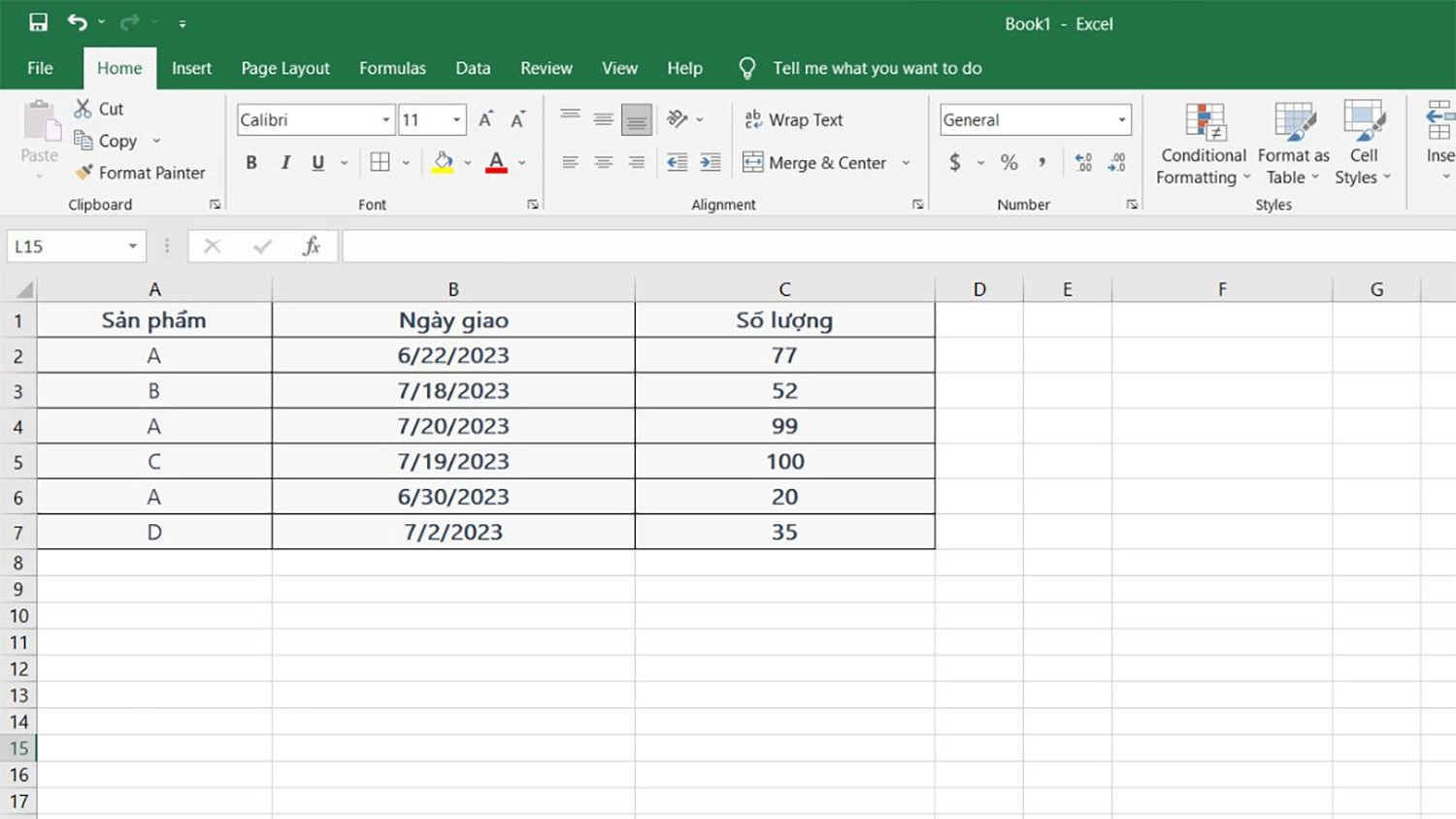
Hướng dẫn nhanh: Nhập =SUMIFS() chứa hàm TODAY() > Enter.
Hướng dẫn chi tiết:
Bước 1: Trước hết, bạn cần chọn ô F2 và nhập công thức: =SUMIFS (C2:C7,B2:B7,">="&TODAY()-7).
Trong đó:
- C2:C7 là phạm vi các ô cần tính tổng.
- B2:B7 là phạm vi xét điều kiện 1.
- ">="&TODAY()-7 là điều kiện 1, công thức này có nghĩa chỉ lấy dữ liệu cho 7 ngày gần nhất (tính cả ngày hiện tại).
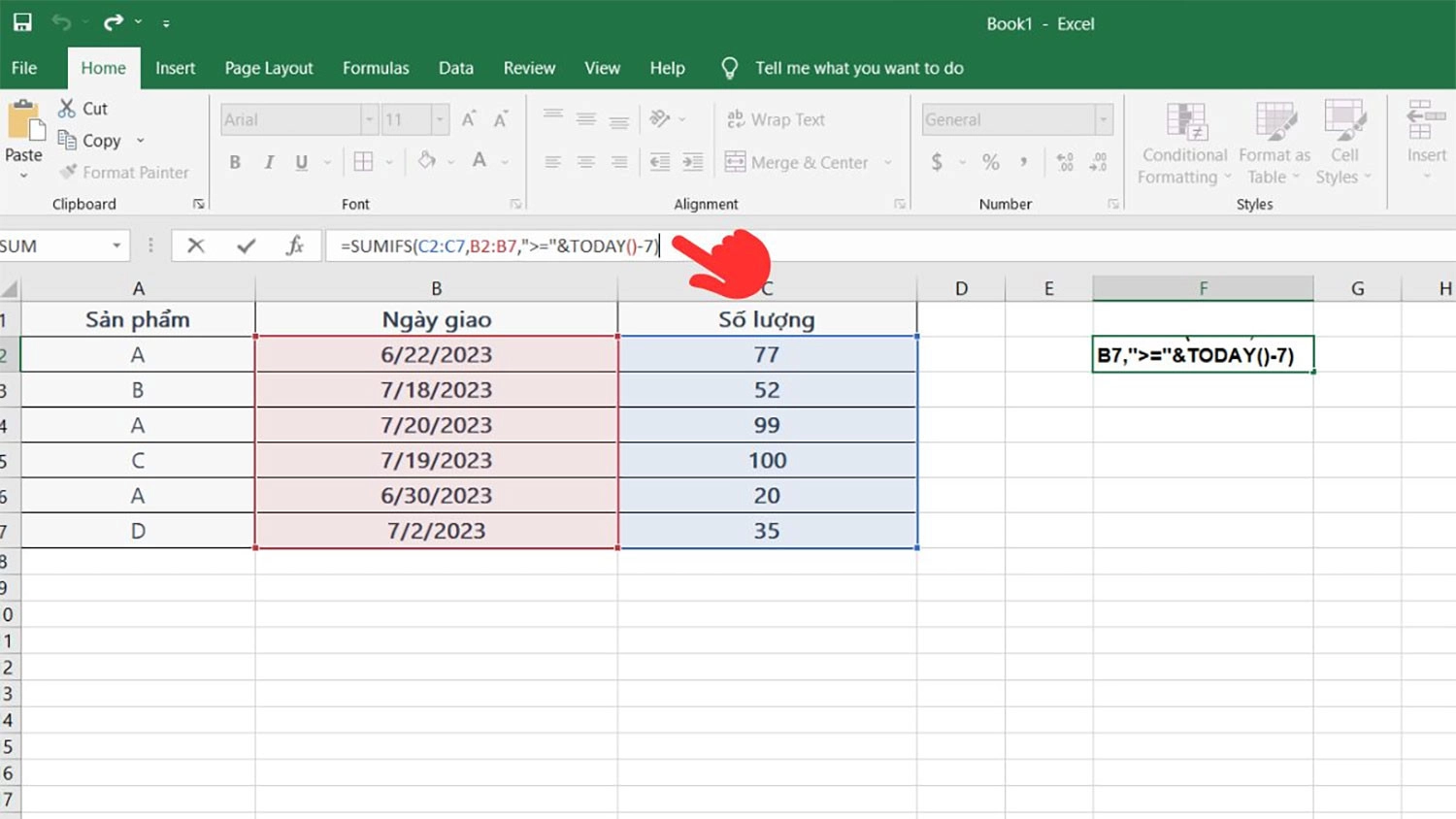
Bước 2: Bây giờ, bạn bấm Enter để kết quả được trả về ô F2.
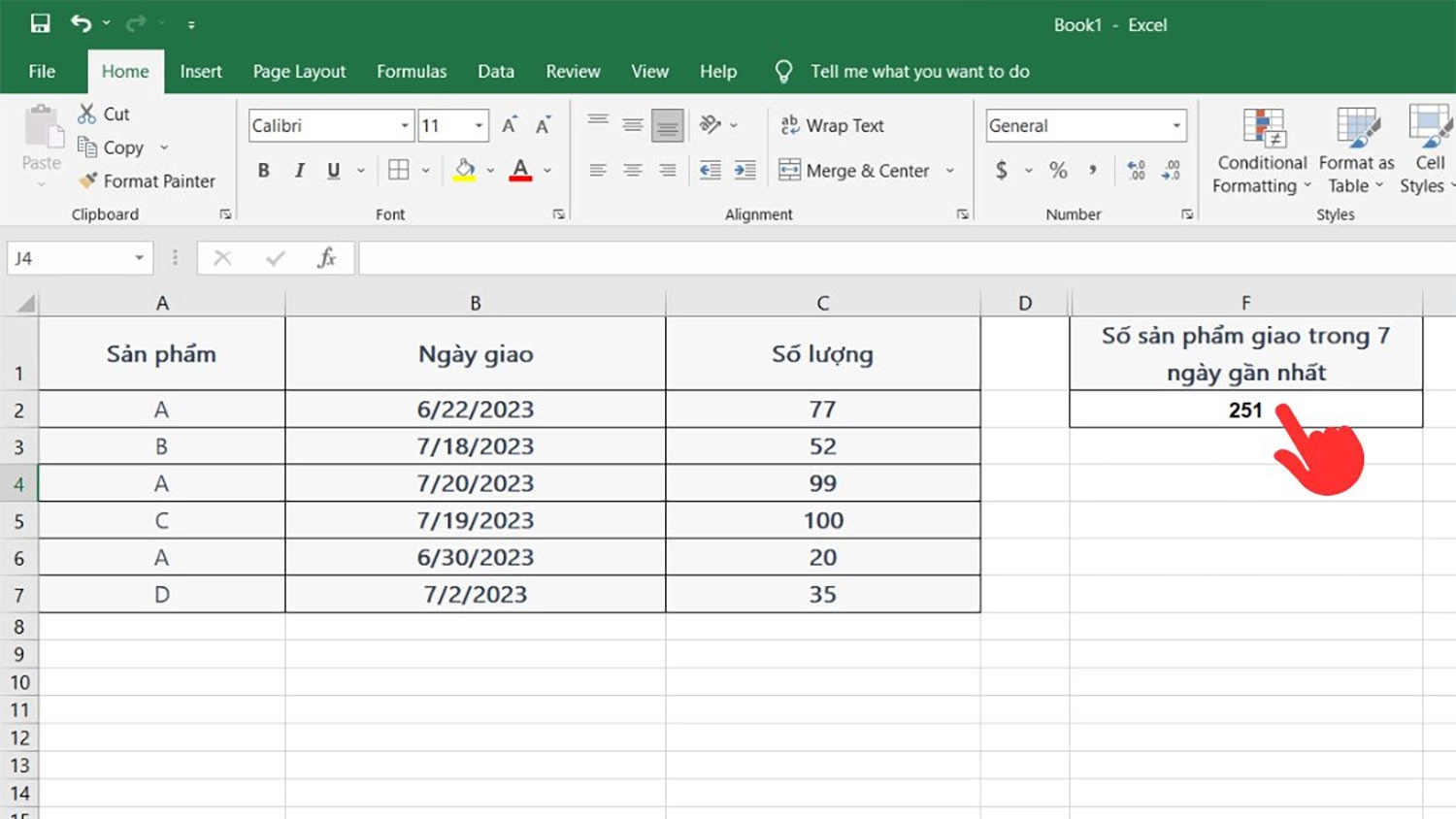
Dùng hàm SUMIFS khi có ô trống
Chắc chắn rằng, khi làm việc với các dữ liệu trong Excel bạn cũng đã từng gặp phải các ô không chứa dữ liệu (ô trống). Trong ví dụ dưới đây, chúng ta cần phải tính toán tổng số lượng sản phẩm chưa được giao hàng. Với cột B là ngày đặt hàng, cột C là ngày giao hàng và cột D là số lượng.
Vậy những ô trống ở cột C chính là những sản phẩm tương ứng chưa được giao (nếu cả B và C đều trống thì loại). Cách làm như sau:
Hướng dẫn nhanh: Nhập =SUMIFS() với điều kiện "<>" và "=" > Enter.
Hướng dẫn chi tiết:
Bước 1: Nhập công thức SUMIFS với 2 điều kiện: =SUMIFS (D2:D10, B2:B10, "<>", C2:C10, "=").

Trong đó:
- D2:D10 là phạm vi cần tính toán.
- B2:B10 là phạm vi xét điều kiện 1.
- "<>" là điều kiện 1 (nghĩa là tính tổng các giá trị mà các giá trị tương ứng là các ô không trống).
- C2:C10 là phạm vi xét điều kiện 2.
- "=" là điều kiện 2 (nghĩa là tính tổng các giá trị mà có ô trống tương ứng).
Bước 2: Nhấn Enter để xem kết quả.
Lời tổng kết
Như vậy, chúng tôi đã hướng dẫn xong cho các bạn tất cả các cách dùng của hàm SUMIFS trong Excel. Hãy chia sẻ các thủ thuật hữu ích này cho nhiều người cùng được biết nữa nhé!




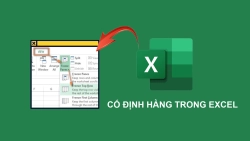

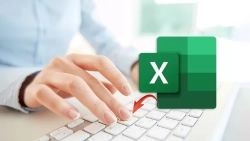










Hỏi đáp & đánh giá Top 5 cách dùng hàm SUMIFS trong Excel để tính tổng có điều kiện
0 đánh giá và hỏi đáp
Bạn có vấn đề cần tư vấn?
Gửi câu hỏi