Top 7 cách hiện thanh công cụ trong Excel chi tiết nhất 2023
Nguyễn Thị Kim Ngân - 15:01 07/11/2023
Góc kỹ thuậtLiệu có cách hiện thanh công cụ trong Excel không? Trong quá trình sử dụng Excel, bạn có thể vô tình làm mất thanh tab phía trên và không thể sử dụng các hiệu lệnh gây gián đoạn, bất tiện. Để giải quyết vấn đề này, trong bài viết dưới đây, MobileCity sẽ hướng dẫn cho các bạn những cách hiện thanh công cụ trong Excel đơn giản và nhanh chóng nhất nhé.
Thanh công cụ trong Excel là gì?
Thanh công cụ trong Excel là một dải thanh nằm trên cùng của bảng tính, chứa các biểu tượng và lệnh cho phép người dùng thực hiện các tác vụ một cách nhanh chóng và dễ dàng.
Với thanh công cụ trong Excel, các bạn có thể điều chỉnh bảng tính, xử lý số liệu, và thực hiện nhiều tác vụ khác một cách thuận tiện. Ngoài ra, mọi người cũng có thể ẩn hoặc hiện thanh công cụ chỉ bằng một vài thao tác đơn giản, giúp mở rộng không gian làm việc trên trang tính.
Trong Excel, có hai loại thanh công cụ chính là thanh Quick Access và thanh Ribbon, đặc biệt, thanh Ribbon được tích hợp trên các phiên bản Excel từ năm 2007 trở đi, giúp người dùng có thể sử dụng bảng tính một cách tiện lợi và dễ dàng hơn so với phiên bản Excel 2003.
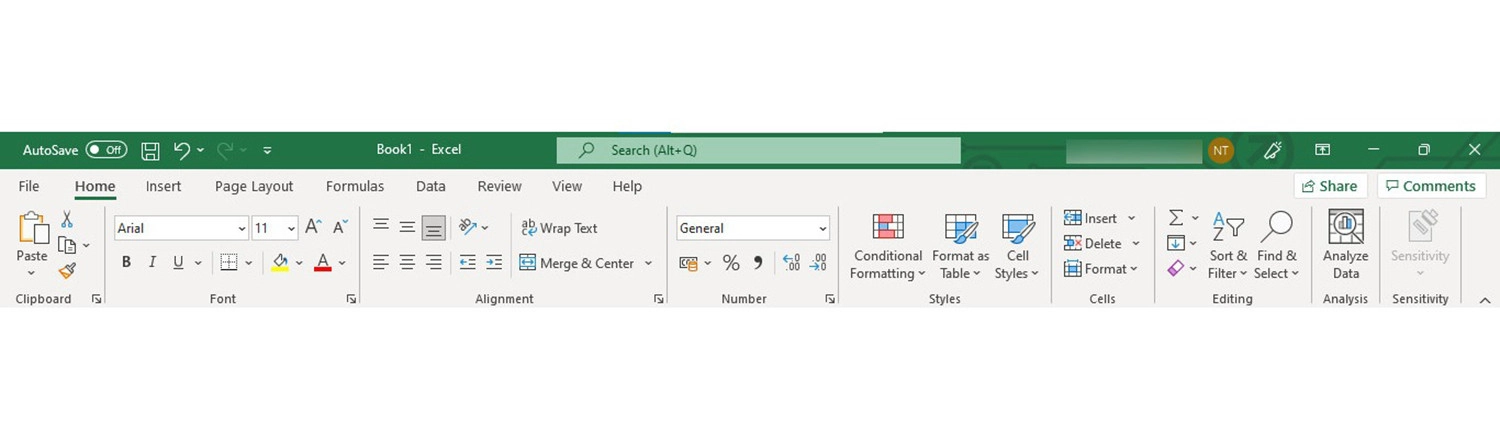
Các chức năng của thanh công cụ Excel
Thanh công cụ trong Excel là một phần quan trọng của giao diện người dùng, cung cấp các chức năng và nút lệnh giúp người dùng thao tác và điều chỉnh bảng tính một cách dễ dàng. Cụ thể một số chức năng của các thanh công cụ như sau:
- Thanh Quick Access: Chứa các nút lệnh như Undo (Hoàn tác), Redo (Làm lại), lưu bảng tính, giúp người dùng thực hiện các thao tác cơ bản một cách nhanh chóng.
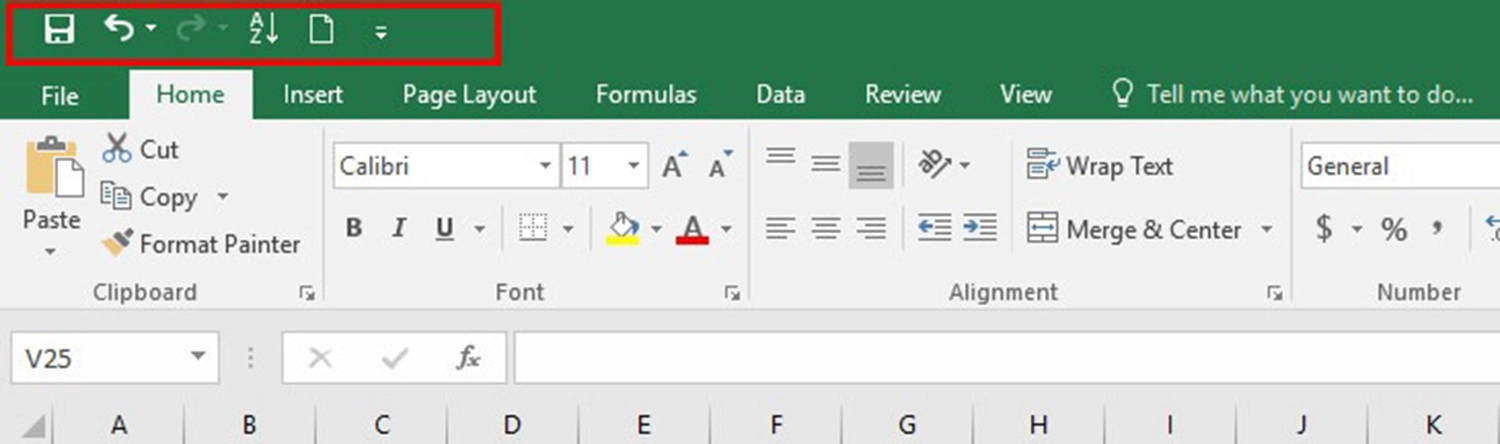
Thanh công cụ Quick Access - Thanh Ribbon: Chứa tất cả các nút lệnh và thẻ để điều chỉnh bảng tính và số liệu. Các thẻ chính bao gồm: Home (Trang chủ), Insert (Chèn), Page Layout (Bố cục trang), Formulas (Công thức), Data (Dữ liệu), Review (Kiểm tra), View (Xem). Mỗi thẻ chứa các nút lệnh khác nhau giúp người dùng thực hiện các tác vụ cụ thể.
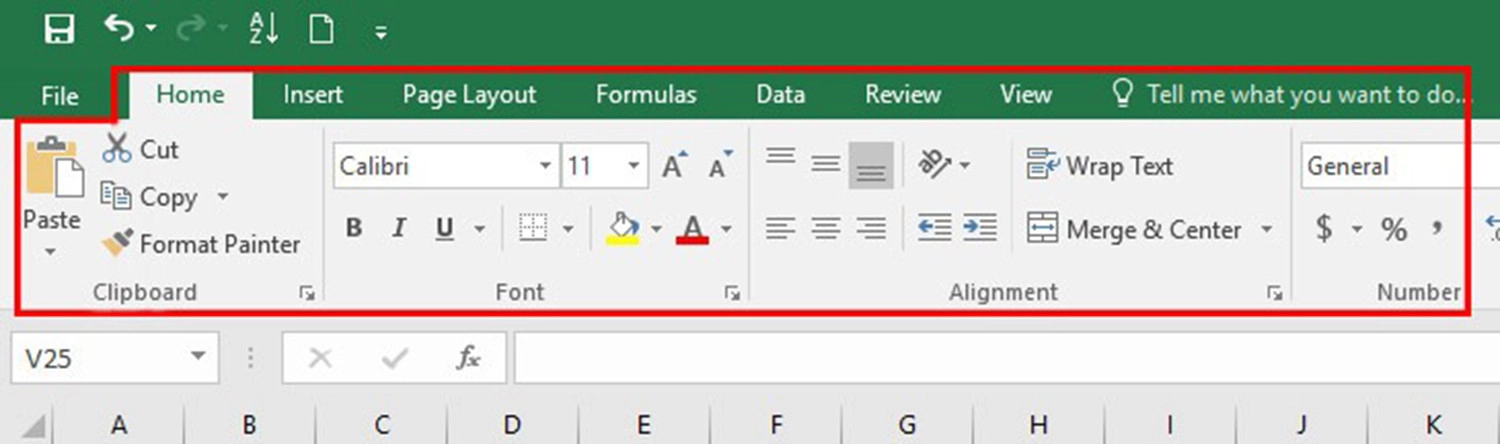
Thanh công cụ Ribbon
Tại sao cần hiện thanh công cụ trong Excel?
Việc thiết lập thanh công cụ hiển thị trong file Excel sẽ mang đến cho người dùng nhiều tiện ích và thuận lợi hơn trong quá trình sử dụng, cụ thể:
- Truy cập nhanh đến các chức năng quan trọng: Thanh công cụ tích hợp các nút lệnh và tính năng quan trọng giúp người dùng truy cập nhanh đến các chức năng cần thiết như Lưu, In, Sao chép, Dán, Tạo bảng tính mới,... Điều này giúp tiết kiệm thời gian và nâng cao hiệu suất làm việc.
- Định dạng dữ liệu và văn bản: Thanh công cụ cung cấp các tùy chọn định dạng như font chữ, kiểu chữ, kích thước, đánh số và đánh dấu,... Người dùng có thể sử dụng các công cụ này để trình bày và định dạng dữ liệu và văn bản trong bảng tính.
- Vẽ và chèn các đối tượng: Thanh công cụ có các chức năng như vẽ và chèn đối tượng như hình ảnh, biểu đồ, sơ đồ,... Từ đó, cho phép người dùng tạo các yếu tố trực quan và trình bày thông tin một cách hấp dẫn trong bảng tính.
Cách hiện thanh công cụ trong Excel
Có rất nhiều cách để điều chỉnh thanh công cụ hiển thị trong giao diện Excel. Các bạn có thể tham khảo và áp dụng một trong những cách mà chúng tôi sẽ chia sẻ dưới đây:
Sử dụng phím tắt
Để hiện thanh công cụ Excel bằng phím tắt, các bạn chỉ cần nhấn tổ hợp phím Ctrl + F1 là thành công.
Sử dụng lệnh
Người dùng cũng hoàn toàn có thể sử dụng lệnh để hiện thanh công cụ trong Excel. Đối với mỗi phiên bản, các bạn sẽ tiến hành điều chỉnh bằng cách:
- Đối với phiên bản Excel 2007: Click chuột phải vào vị trí bất kỳ trên thanh Tab >> Chọn Minimize the Ribbon.
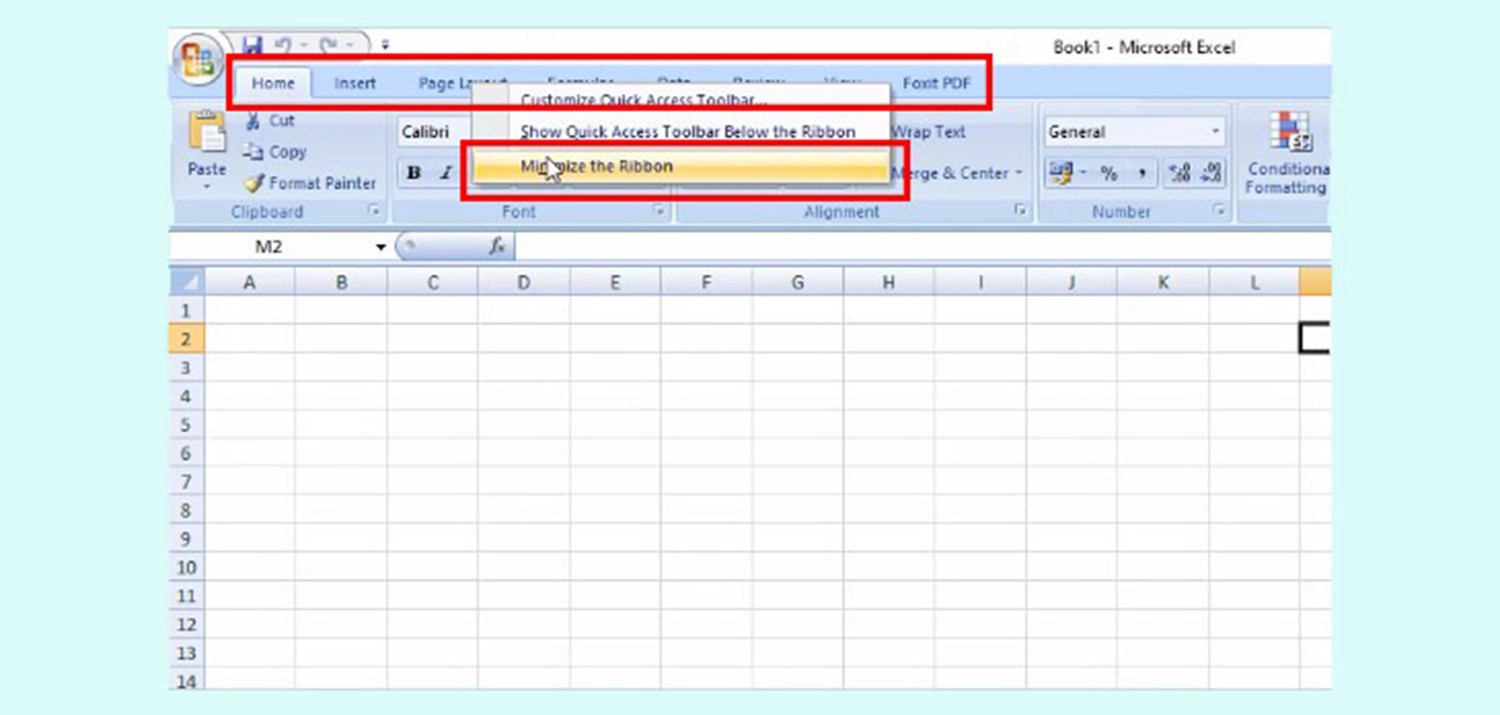
Chọn Minimize the Ribbon - Đối với phiên bản Excel 2010 trở đi: Nhấp chuột phải vào vị trí bất kỳ trên thanh Tab >> Chọn Collapse the Ribbon.
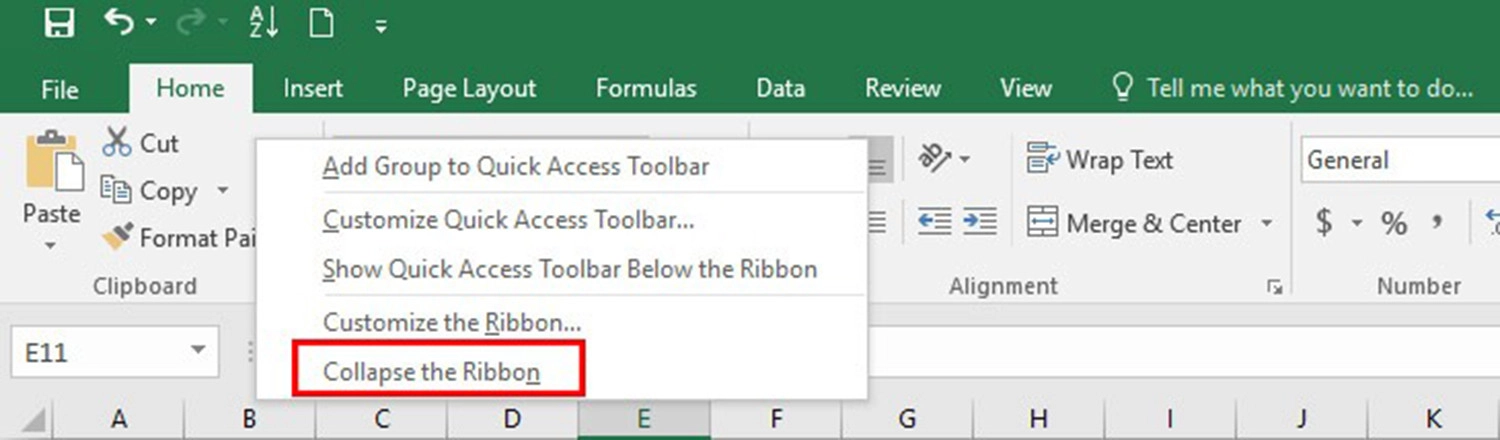
Chọn Collapse the Ribbon
Thao tác bằng chuột
Để hiển thị thanh công cụ trên Excel, mọi người có thể thao tác bằng chuột theo các bước hướng dẫn dưới đây:
Bước 1: Mở file Excel trên máy tính >> Nhấn vào 1 thẻ bất kỳ trên thanh tab.
Bước 2: Click chuột 2 lần liên tiếp vào thẻ đó để ẩn thanh công cụ >> Tiếp tục nhấn chuột thêm 2 lần nữa là thanh công cụ được hiển thị.
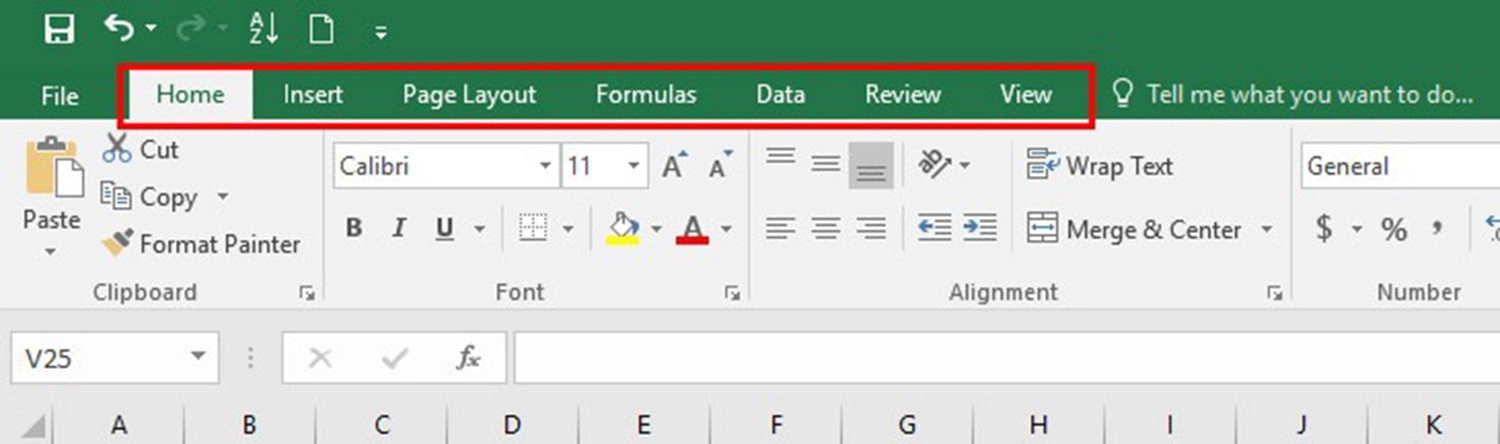
Hiện thanh công cụ Excel tự động
Các thao tác giúp hiện thanh công cụ Excel tự động như sau:
Bước 1: Truy cập vào file Excel >> Ấn vào biểu tượng mũi tên hướng lên ở góc trên bên phải giao diện.
Bước 2: Chọn 1 trong 3 tùy chọn trong danh sách hiển thị. Trong đó:
- Auto-hide Ribbon: Là tính năng tự động ẩn thanh Ribbon khi không sử dụng. Nếu chọn mục này, bạn sẽ bị ẩn toàn bộ thanh Tab và thanh Command khi không sử dụng. Khi cần sử dụng lại, các bạn chỉ cần ấn chuột vào phía trên cùng của công cụ Excel.
- Show Tabs: Là tính năng chỉ hiện thanh Tab. Nếu chọn mục này, file Excel của bạn chỉ xuất hiện duy nhất thanh Tab và thanh Command sẽ bị ẩn đi.
- Show Tabs and Commands: Là tính năng hiện cả thanh Tab và thanh Command.
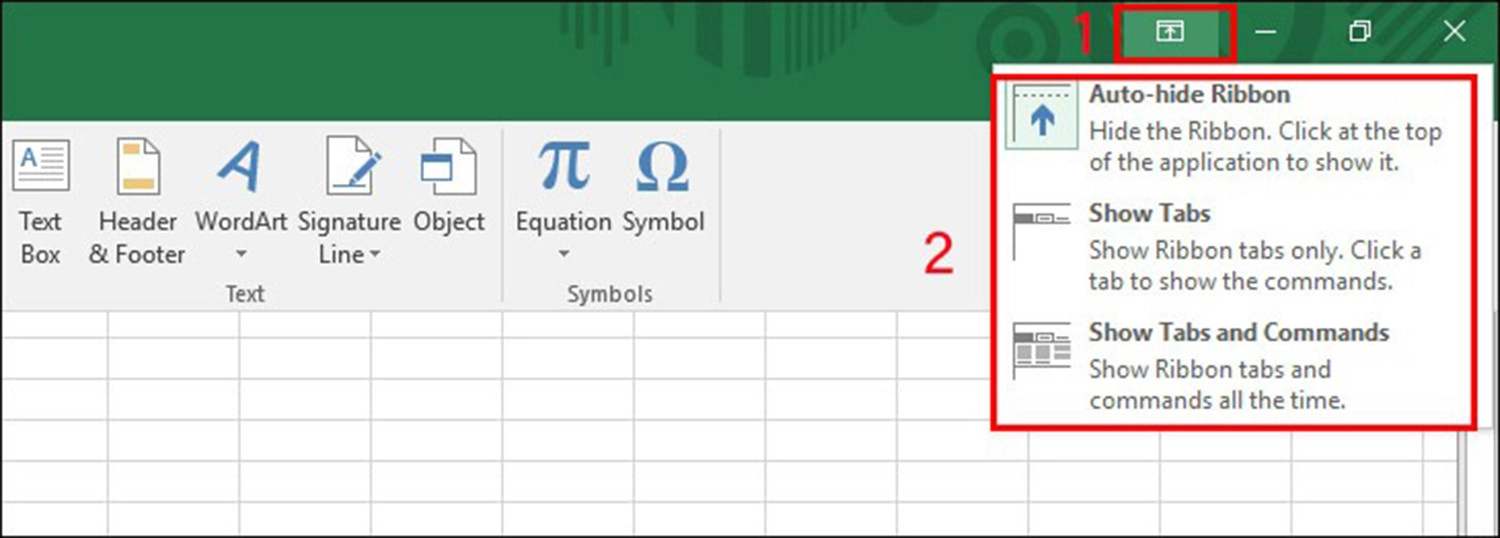
Ấn vào biểu tượng hình mũi tên hướng lên
Lưu ý: Cách này chỉ áp dụng và thực hiện được đối với các phiên bản Excel 2010 trở đi và thưởng được sử dụng khi mọi người bị mất hoàn toàn thanh công cụ Ribbon trong file Excel.
Cách hiện thanh công cụ Excel với phiên bản 2003
Do phiên bản 2003 là phiên bản cũ, chưa tối ưu được các thanh công cụ và có tới 3 thanh công cụ nên mọi người không thể ẩn đi được. Trong đó:
- Standard Toolbar: Thanh này chứa các nút lệnh quan trọng như New (Tạo bảng tính mới), Open (Mở bảng tính), Save (Lưu bảng tính), Print (In), Copy (Sao chép), Paste (Dán), Undo (Hoàn tác), Redo (Làm lại)... Các nút lệnh này giúp người dùng thực hiện các thao tác cơ bản trong Excel.
- Formatting Toolbar: Thanh này được sử dụng để định dạng văn bản trong bảng tính. Nó chứa các tùy chọn như Font (Phông chữ), Size (Kích thước), Style (Kiểu chữ), Bullet and Numbering (Danh sách đánh số hoặc đánh dấu)... Người dùng có thể sử dụng thanh công cụ này để tạo các hiệu ứng định dạng và trình bày cho dữ liệu trong bảng tính.
- Drawing Toolbar: Thanh này cung cấp các công cụ để vẽ và chèn các đối tượng vào bảng tính. Các chức năng phổ biến bao gồm vẽ hình, chèn hình ảnh,... Thanh công cụ này cho phép người dùng tạo các biểu đồ, sơ đồ, và trình bày thông tin một cách trực quan trong bảng tính.

Hiển thị thanh công cụ trong Excel với phiên bản 2003
Cách hiện thanh công cụ Excel với phiên bản Microsoft Office 365
Với những ai sử dụng Excel phiên bản Microsoft Office 365, mọi người hãy tiến hành thực hiện như sau:
Bước 1: Mở Excel >> Nhấn chọn phần Trang đầu.
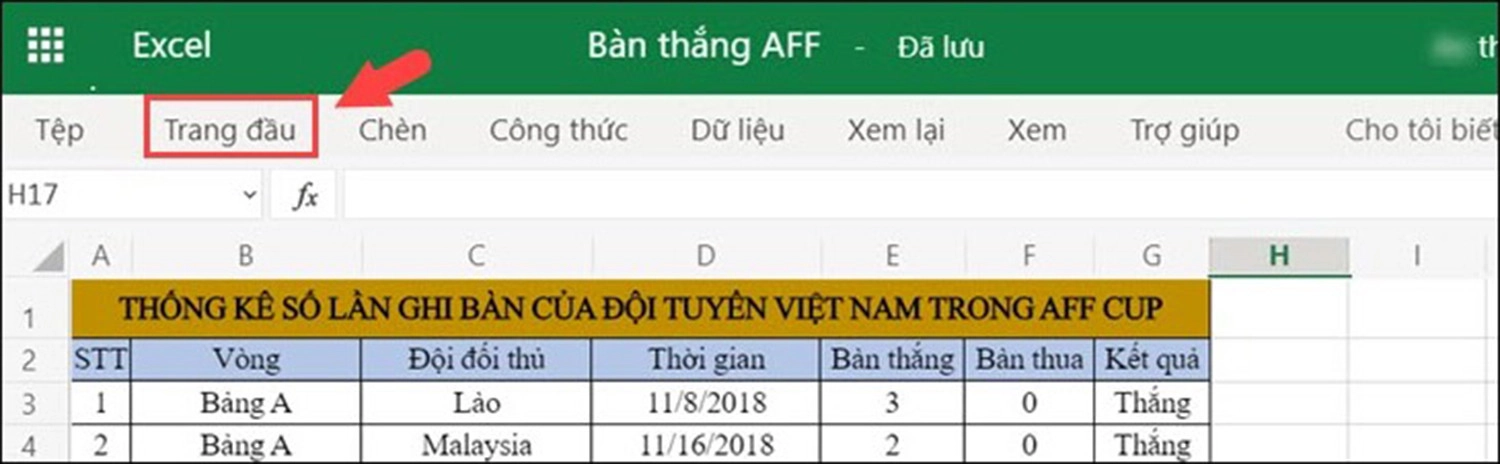
Bước 2: Chọn biểu tượng hình ghim ở góc bên phải để thanh công cụ hiển thị trên màn hình.
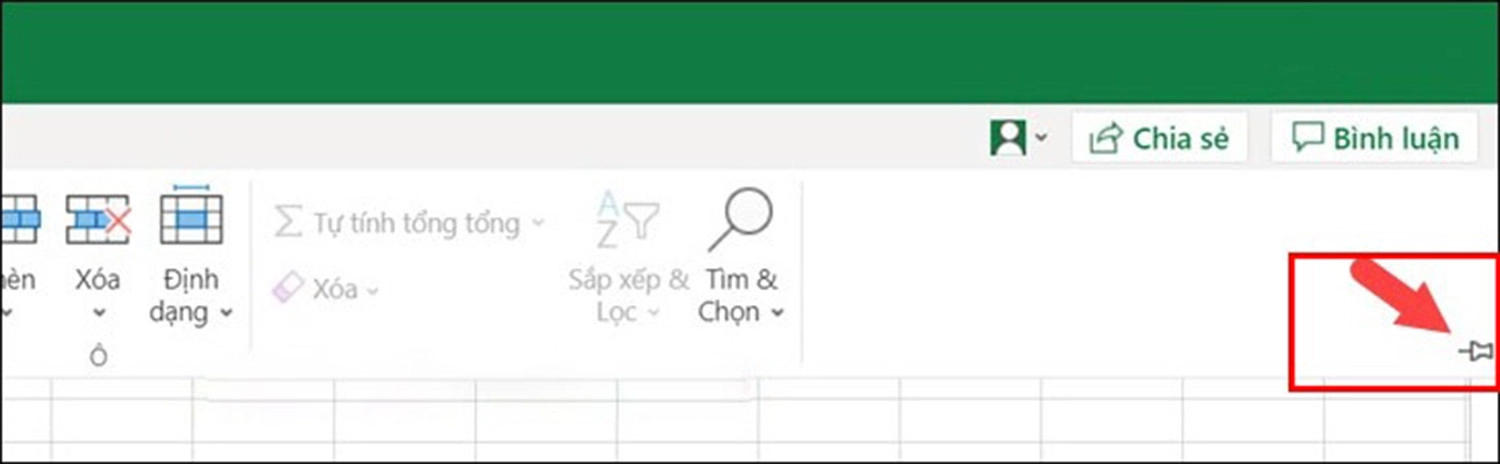
Cách hiện thanh công cụ Excel trên MacOS
Để có thể hiện thanh công cụ trong Excel trên máy tính có hệ điều hành MacOS, mọi người chỉ cần nhấp chuột trái vào thẻ Home để ẩn và nhấn lại một lần nữa là thanh công cụ sẽ được hiển thị.
Tạm kết
Trên đây là tổng hợp các cách hiện thanh công cụ trong Excel đơn giản nhất mà bạn có thể tham khảo và áp dụng. Đừng quên chia sẻ những thông tin hữu ích này cho mọi người cùng biết nhé.


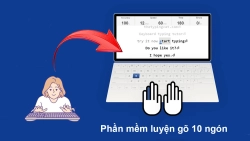

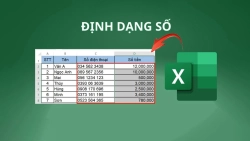












Hỏi đáp & đánh giá Top 7 cách hiện thanh công cụ trong Excel chi tiết nhất 2023
0 đánh giá và hỏi đáp
Bạn có vấn đề cần tư vấn?
Gửi câu hỏi