Hàm VLOOKUP trong Excel: Công thức và cách dùng dễ hiểu nhất
Đỗ Phương Quỳnh - 10:55 14/11/2023
Góc kỹ thuậtỞ bài viết này, chúng ta sẽ tìm hiểu về hàm VLOOKUP trong Excel, một trong những hàm quan trọng nhất của công cụ bảng tính. VLOOKUP (Vertical Lookup) rất hữu ích trong nhiều tình huống như tra cứu dữ liệu, phân loại dữ liệu, kết nối dữ liệu giữa các bảng khác nhau,...
Bằng cách áp dụng hàm VLOOKUP vào công việc và phân tích dữ liệu, bạn có thể tăng hiệu suất làm việc cũng như khám phá sâu hơn về thông tin ẩn chứa trong các dữ liệu một cách dễ dàng. Và không để mọi người phải chờ đợi lâu hơn nữa, cùng bắt tay vào tìm hiểu hàm VLOOKUP trong Excel ngay thôi nhé!
Hàm VLOOKUP trong Excel
Hàm VLOOKUP trong Excel là một hàm tích hợp sẵn để tìm kiếm và trích xuất dữ liệu từ một phạm vi dữ liệu lớn. "V" trong VLOOKUP viết tắt của "Vertical" (theo chiều dọc), vì hàm này được sử dụng để tìm kiếm giá trị dọc theo cột trong bảng dữ liệu.
Công thức của hàm VLOOKUP
Công thức của hàm VLOOKUP như sau:
=VLOOKUP(Lookup_value, Table_array, Col_index_ num, [Range_lookup]).
Trong đó:
- Lookup_value: Giá trị cần tìm kiếm.
- Table_array: Phạm vi bảng mà bạn muốn tìm kiếm dữ liệu trong đó.
- Col_index_num: Số thứ tự của cột cần lấy dữ liệu trong bảng table_array (cột đầu tiên trong phạm vi bảng tìm kiếm sẽ lấy STT là 1).
- Range_lookup: Một kiểu tìm kiếm. Nếu nhập 0 (FALSE), hàm tìm kiếm chính xác giá trị. Nếu nhập 1 (TRUE), hàm tìm kiếm tương đối (gần đúng) giá trị.
Bạn cũng có thể nhớ công thức bên trên theo cách này để dễ hiểu hơn:
=VLOOKUP(giá trị tra cứu, dải ô chứa giá trị tra cứu, số cột trong phạm vi chứa giá trị trả về, Kết quả khớp tương đối (TRUE) hoặc Khớp chính xác (FALSE)).
Dưới đây là hình ảnh ví dụ minh họa rõ nhất về cách sử dụng hàm VLOOKUP trong Excel:
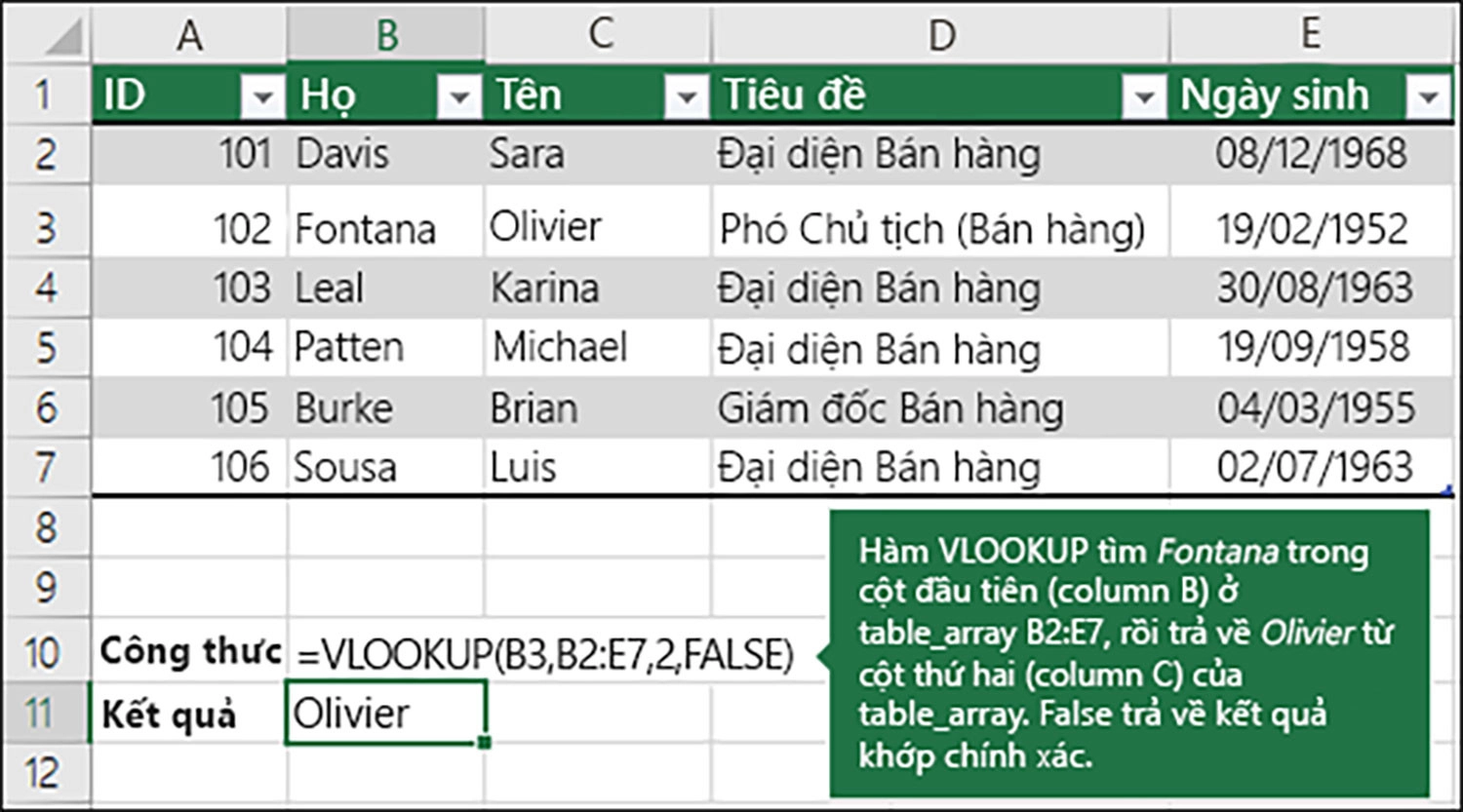
Cách dùng hàm VLOOKUP trong Excel
Khi tìm hiểu về hàm VLOOKUP, chúng ta chắc chắn không thể bỏ qua phần quan trọng này được - cách dùng. Cách nhanh nhất để bạn có thể sử dụng thành thạo hàm này đó là làm các ví dụ. Để bắt đầu, chúng ta sẽ đi phân tích từ những ví dụ cơ bản nhất. Ngoài ra, nếu bạn muốn nhân các đối số với nhau và tính toán kết quả tức thì hãy sử dụng ngay hàm nhân trong Excel nhé!
Dùng hàm VLOOKUP để tìm kiếm tương đối
Bài toán được đưa ra ở đây đó là chúng ta cần phải xếp loại học lực của các học sinh dựa vào mức điểm trung bình. Trong đó quy định:
- Mức điểm từ 0 - dưới 5.5: Yếu.
- Mức điểm từ 5 - dưới 7: Trung bình.
- Mức điểm từ 7 - dưới 8.5: Khá.
- Mức điểm từ 8.5 - 10: Giỏi.
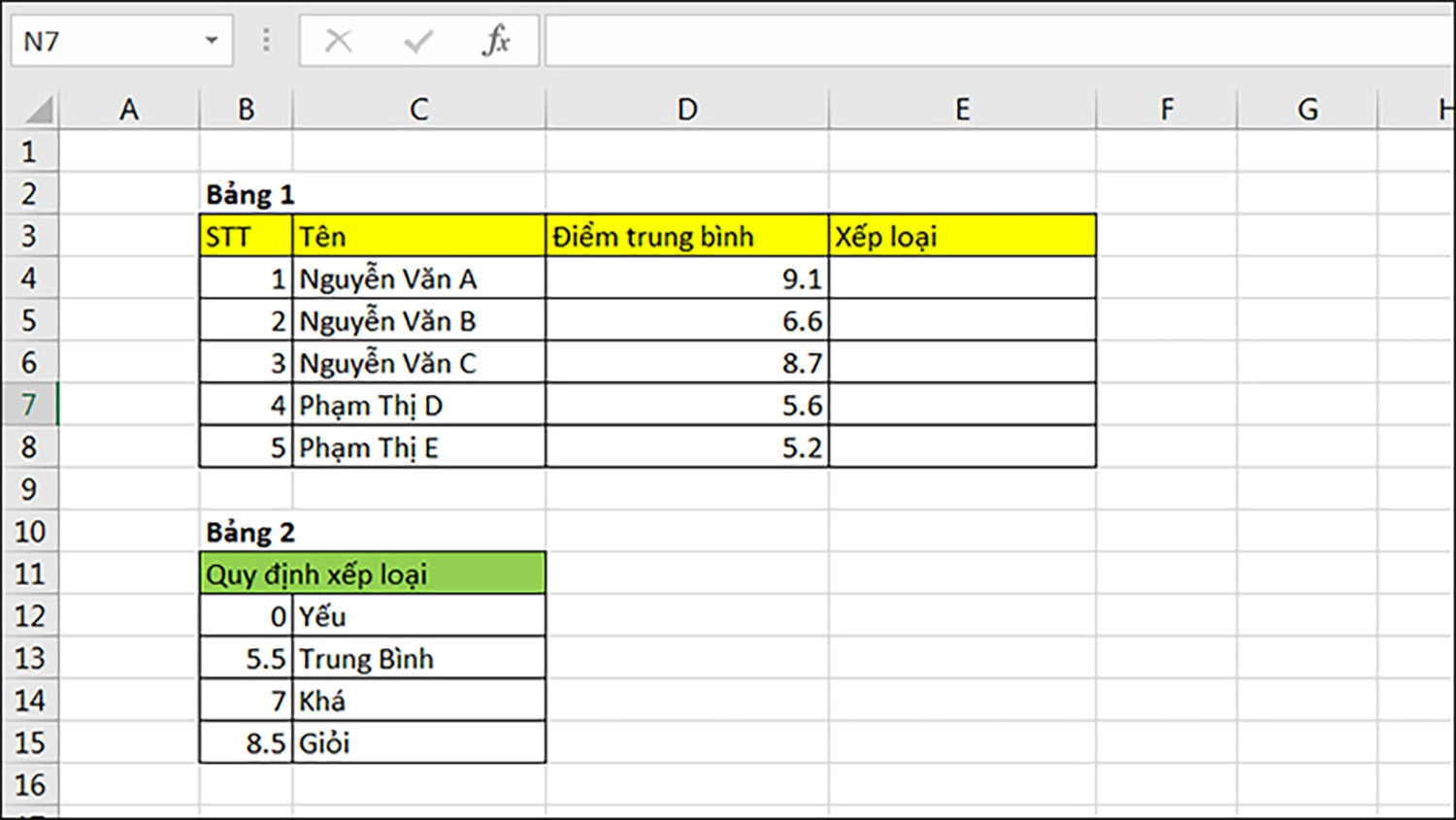
Dựa vào hình ảnh được cung cấp phía trên, chúng ta cần xếp loại cho các học sinh ở bảng 1 dựa vào các dữ liệu ở bảng 2. Cách làm sẽ như sau:
Hướng dẫn nhanh: Nhập =VLOOKUP() với kiểu tìm kiếm là 1 > Enter > Kéo Flash Fill.
Hướng dẫn chi tiết:
Bước 1: Đầu tiên, bạn cần nhập công thức =VLOOKUP (D4,$B$11:$C$15,2,1) vào ô E4 với:
- D4 là là giá trị cần tìm kiếm.
- $B$11:$C$15 là phạm vi của bảng 2.
- 2 là số thứ tự cột C trong bảng 2.
- 1 là kiểu tìm kiếm tương đối (gần đúng) để dò tìm điểm số có giá trị gần nhất.
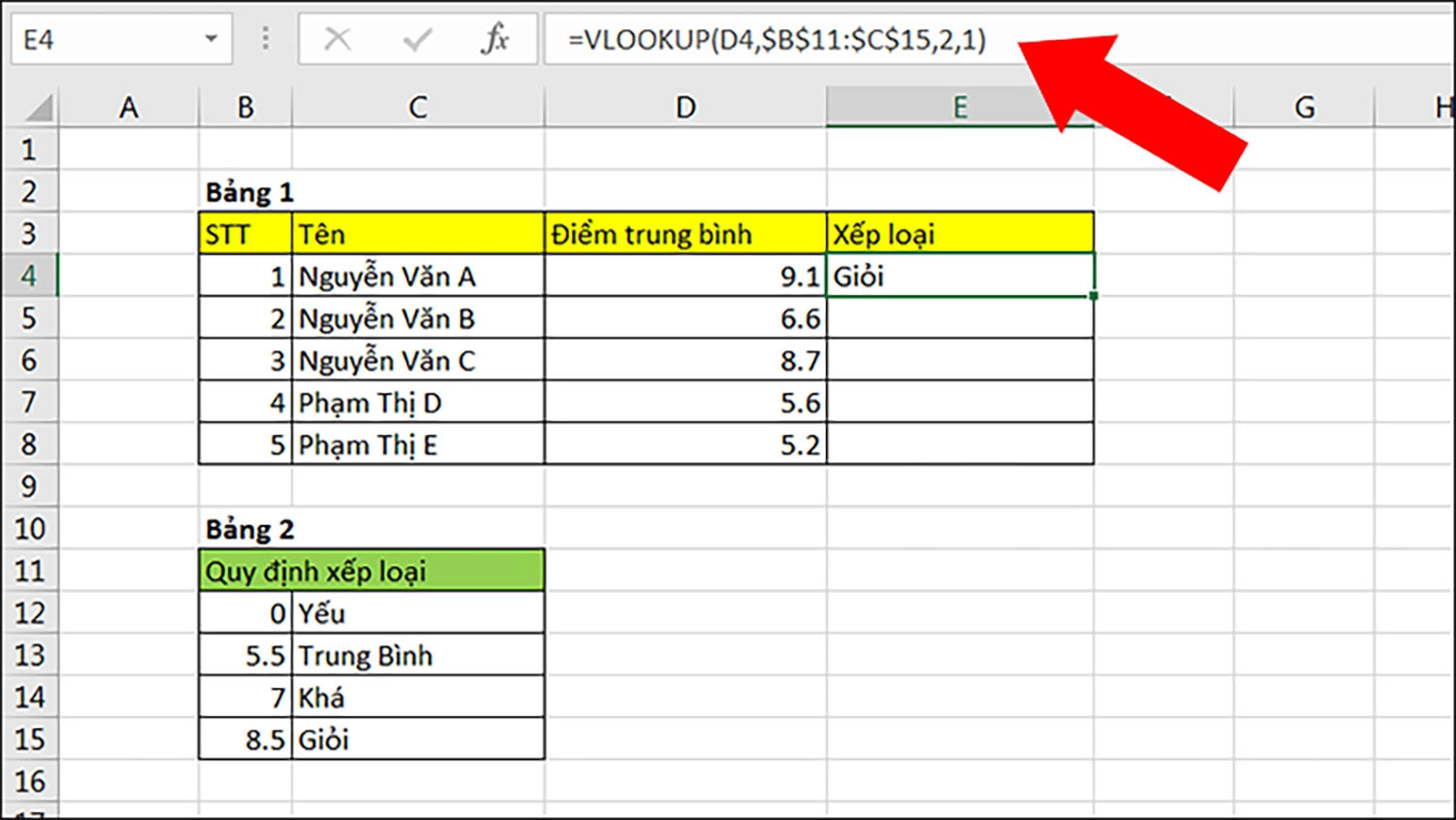
Bước 2: Lúc này bạn ấn Enter để nhận kết quả xếp loại.
Bước 3: Cuối cùng bạn chỉ việc copy công thức cho các dòng khác, hoặc nhanh nhất là bạn chỉ việc kéo Flash Fill.
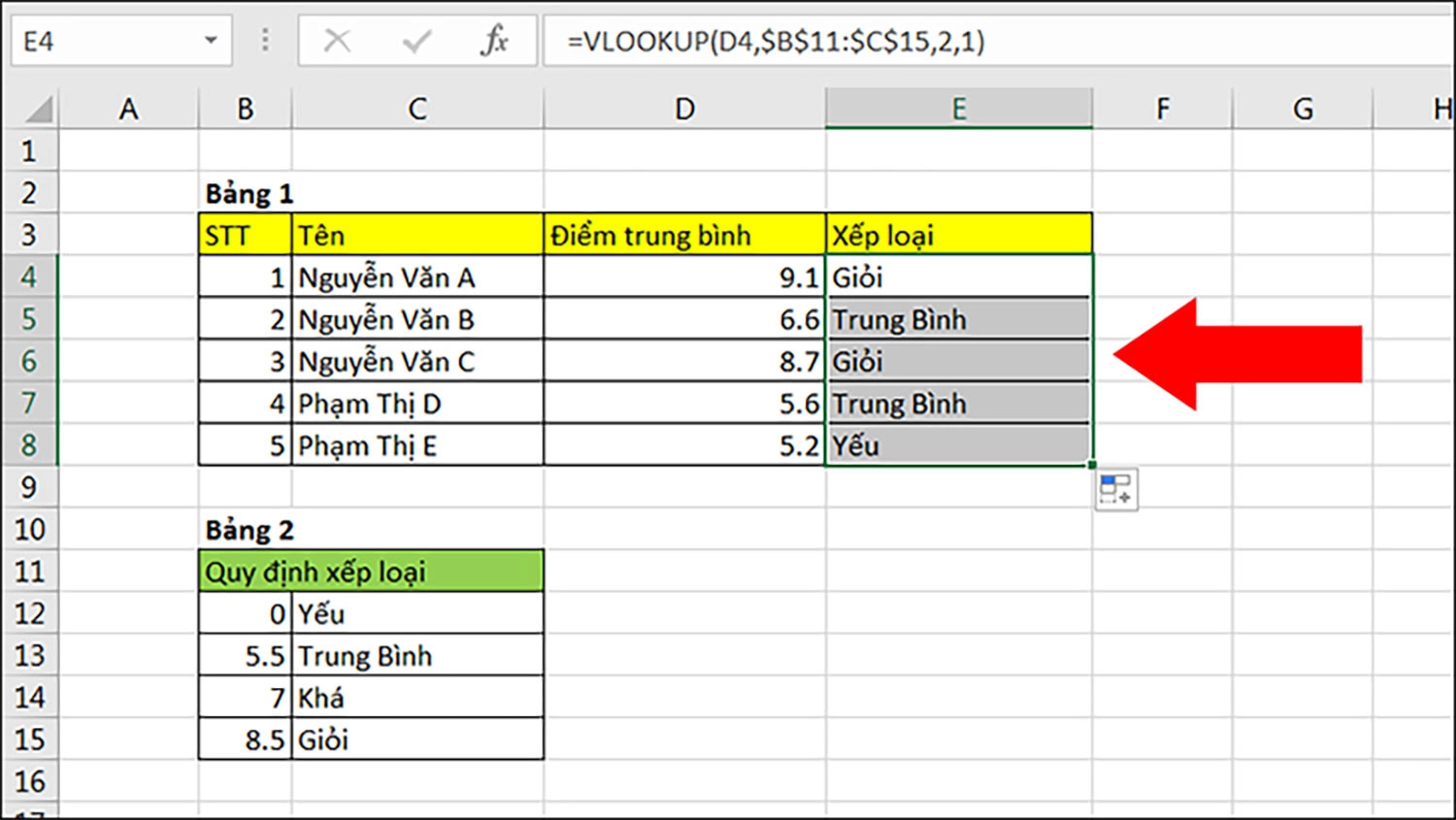
Vậy là chúng ta đã hoàn tất quá trình xếp loại học lực cho các học sinh bằng cách sử dụng hàm VLOOKLUP.
Dùng hàm VLOOKUP để tìm kiếm tuyệt đối
Bài toán được đưa ra đó là bạn cần phải tính mức tiền phụ cấp cho các nhân viên tương ứng với mỗi chức vụ khác nhau trong công ty dựa vào những thông tin của bảng 1 và bảng 2 trong hình ảnh dưới đây.
Quy định mức phụ cấp đối với từng chức vụ:
- GĐ - Giám đốc: 50.000 đồng.
- PGĐ - Phó giám đốc: 40.000 đồng.
- TP - Trưởng phòng: 30.000 đồng.
- PP - Phó phòng: 20.000 đồng.
- NV - Nhân viên: 10.000 đồng.
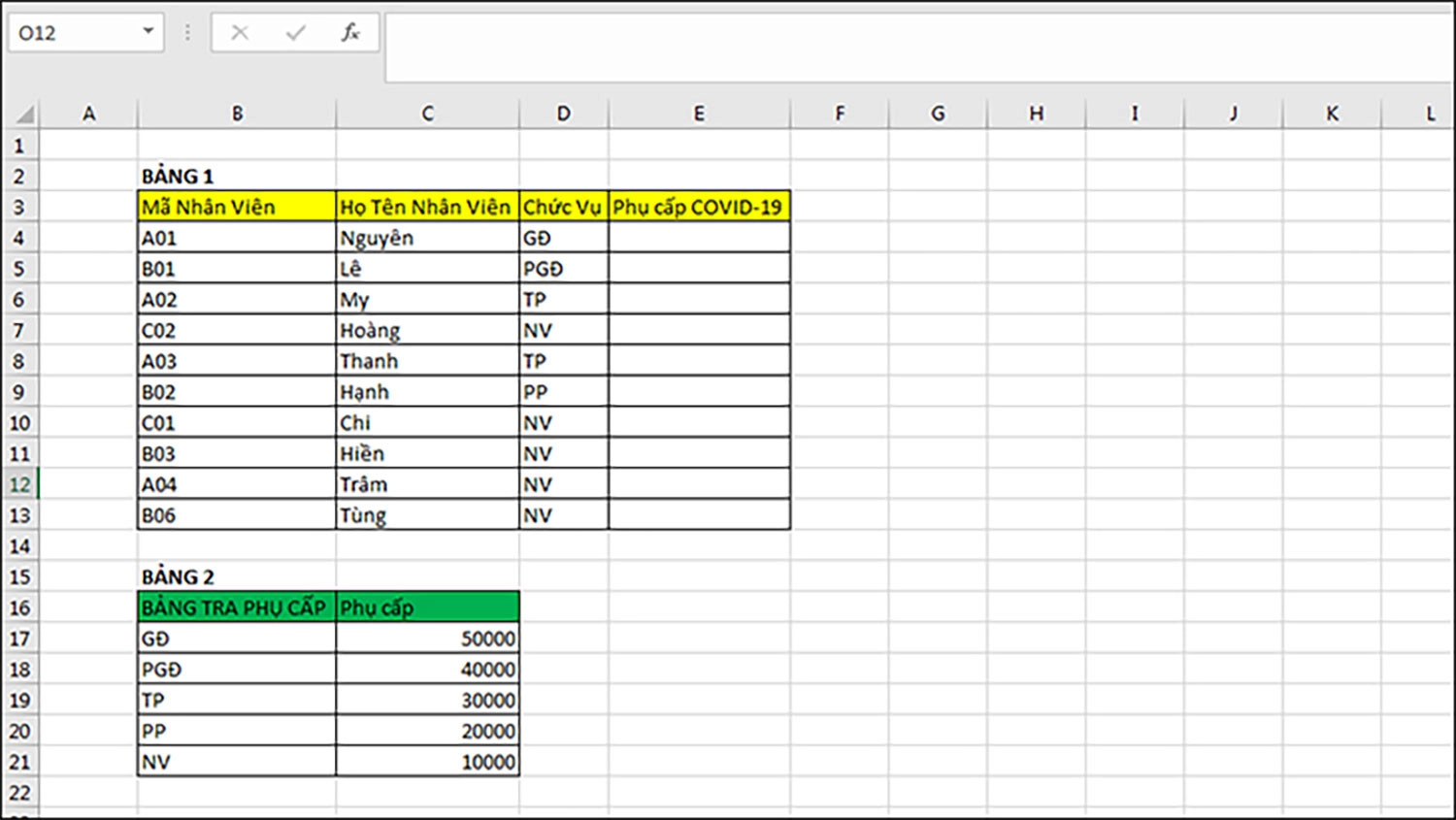
Vậy bạn sẽ sử dụng hàm VLOOKUP để thực hiện phân chia, tính toán mức tiền phụ cấp đối với mỗi chức vụ nhân viên như sau:
Hướng dẫn nhanh: Nhập =VLOOKUP() với kiểu tìm kiếm là 0 > Enter > Kéo Flash Fill.
Hướng dẫn chi tiết:
Bước 1: Bạn cần click chuột cào ô E4, sau đó bạn nhập công thức: =VLOOKUP (D4,$B$16:$C$21,2,0).
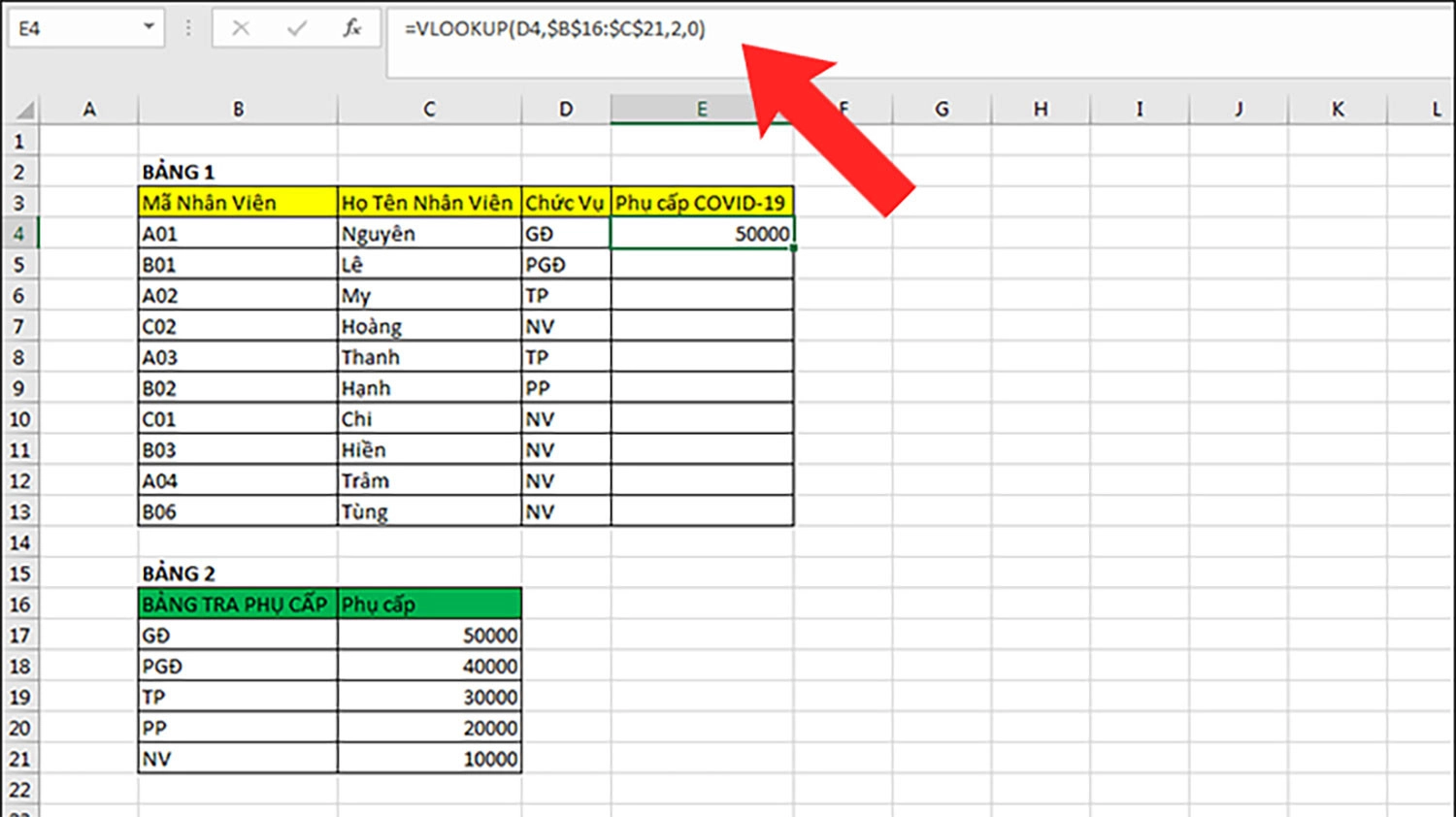
Giải thích thuật toán như sau: Đầu tiên bạn cần kiểm tra các chức vụ của mỗi nhân viên tại cột D trong bảng 1. Sau đó bạn lại dò tìm cột thứ nhất trong bảng 2 để khớp mã Chức vụ của 2 bảng lại với nhau. Khi đó, các giá trị ở cột 2 trong bảng 2 sẽ được trả về bảng 1. Với các cú pháp là:
- D4 là cột có giá trị cần tìm kiếm trong bảng 1.
- $BS16:$C$21 là phạm vi của bảng 2.
- 2 là số thứ tự cột B trong bảng 2.
- 0 là kiểu tìm kiếm chính xác (tuyệt đối) để dò tìm mức phụ cấp.
Bước 2: Kế đến bạn nhấn vào Enter để kết quả được hiển thị.
Bước 3: Lúc này, hãy kéo công cụ Flash Fill để tìm được mức phụ cấp tương ứng với những nhân viên khác.
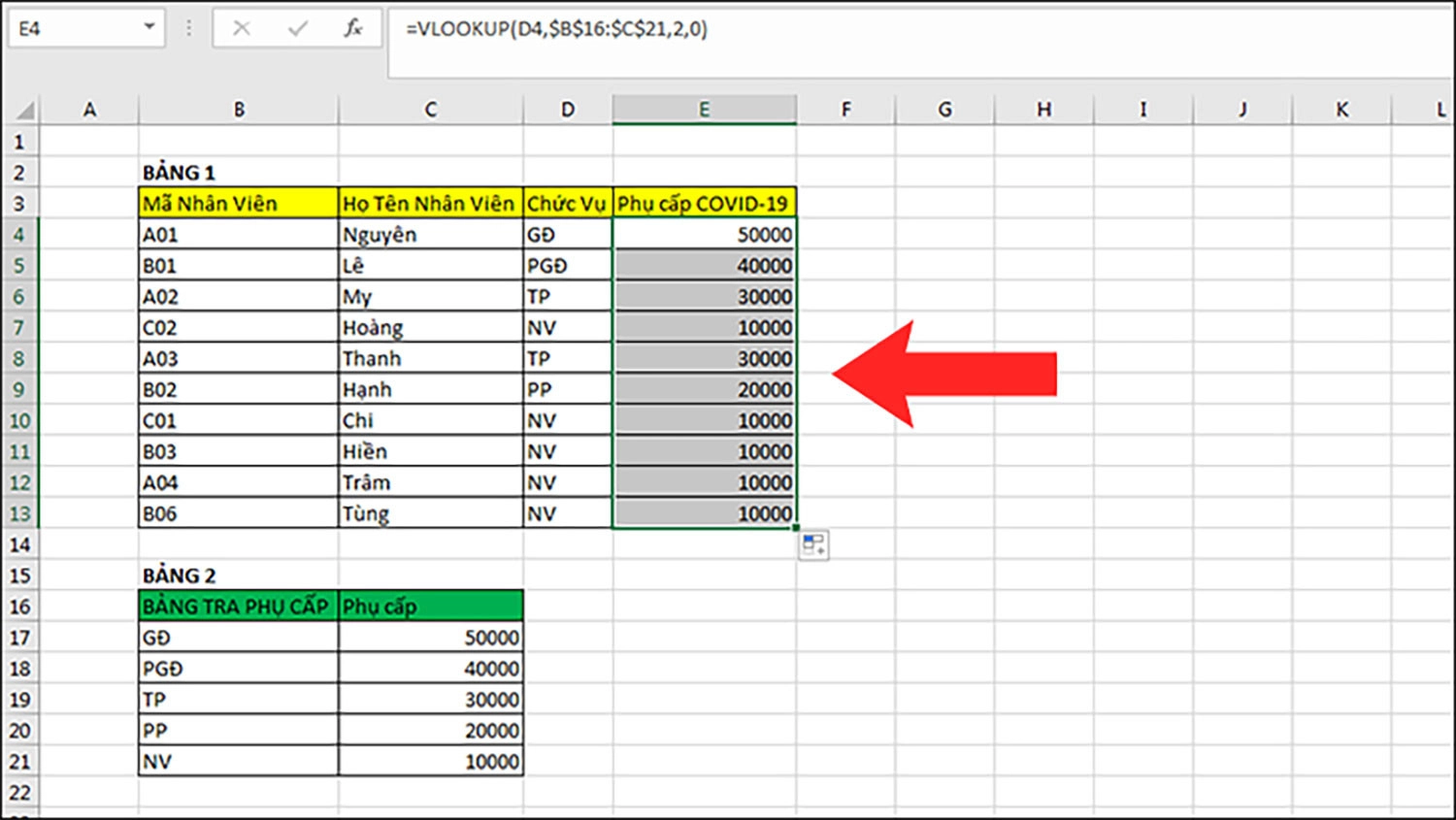
Vậy là chúng ta cũng đã giải quyết xong bài toán tính mức phụ cấp cho các nhân viên tương ứng với mỗi chức vụ trong công ty rồi. Ngoài ra, chúng ta cũng có thể sử dụng các hàm trong Excel khác để thực hiện bài toán này, ví dụ dễ nhất là hàm IF trong Excel mà bạn có thể tham khảo thêm.
Dùng hàm VLOOKUP để trích xuất dữ liệu
Một trong những cách dùng phổ biến nữa của hàm VLOOKUP đó chính là trích xuất dữ liệu. Bằng việc sử dụng VLOOKUP, người dùng có thể dễ dàng trích xuất dữ liệu, tra cứu dữ liệu từ một danh sách hoặc bảng dữ liệu lớn. Và bây giờ sẽ là một ví dụ minh họa cụ thể.
Bài toán được đưa ra ở đây đó chính là chúng ta cần phải tìm kiếm thông tin về quê quán của 3 nhân viên Nguyễn Hoàng Anh, Trần Văn An, Nguyễn Quang Vinh cũng như trích xuất những thông tin vừa tìm được ra bảng mới từ bảng dữ liệu 1 như hình ảnh dưới đây.
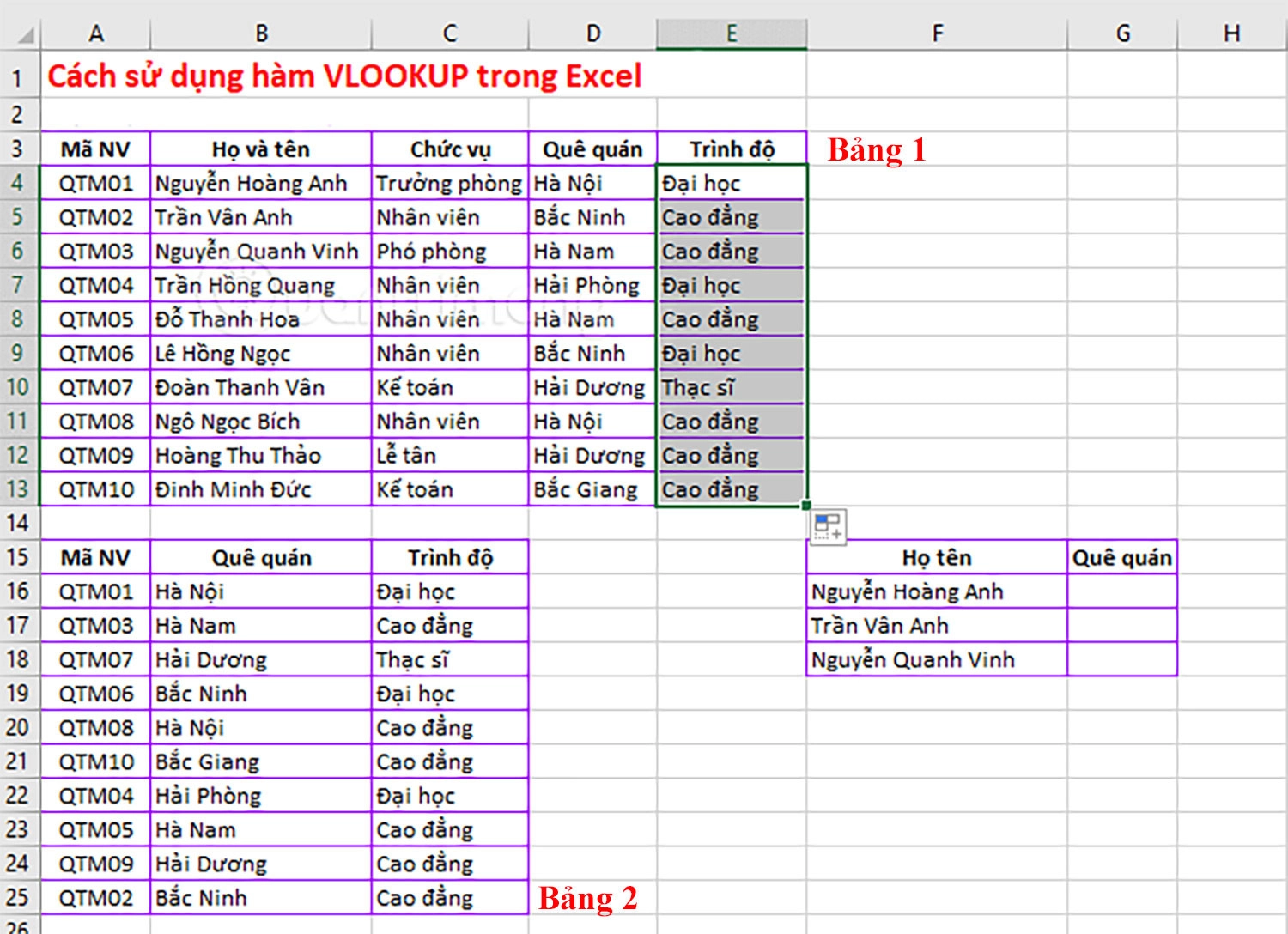
Bạn sẽ làm cách nào? Hãy sử dụng hàm VOLOOKUP theo như hướng dẫn của chúng tôi nhé!
Hướng dẫn nhanh: Tạo bảng mới gồm Họ tên, Quê quán > Nhập =VLOOKUP() với kiểu tìm kiếm là 0 > Enter > Kéo Flash Fill.
Hướng dẫn chi tiết:
Bước 1: Tạo một bảng mới gồm mục Họ tên và Quê quán của 3 nhân viên trên.
Bước 2: Tại ô G16, bạn nhập công thức =VLOOKUP($F16,$B$3:$E$13,3,0).
Giải thích công thức như sau: Dò tìm họ tên của các nhân viên tại cột F trong bảng mới. Sau đó khoanh vùng phạm vi bảng 1 chứa thông tin cần tìm kiếm và tìm kiếm tuyệt đối tại cột D (có số thứ tự là 3).
Trong đó:
- $F16 là ô có giá trị cần tìm kiếm.
- $B$3:$E$13 là phạm vi của bảng 1 (không lấy cột Mã NV).
- 3 là số thứ tự cột Quê quán trong bảng 1.
- 0 là kiểu tìm kiếm chính xác (tuyệt đối) để dò tìm quê quán cho các nhân viên.
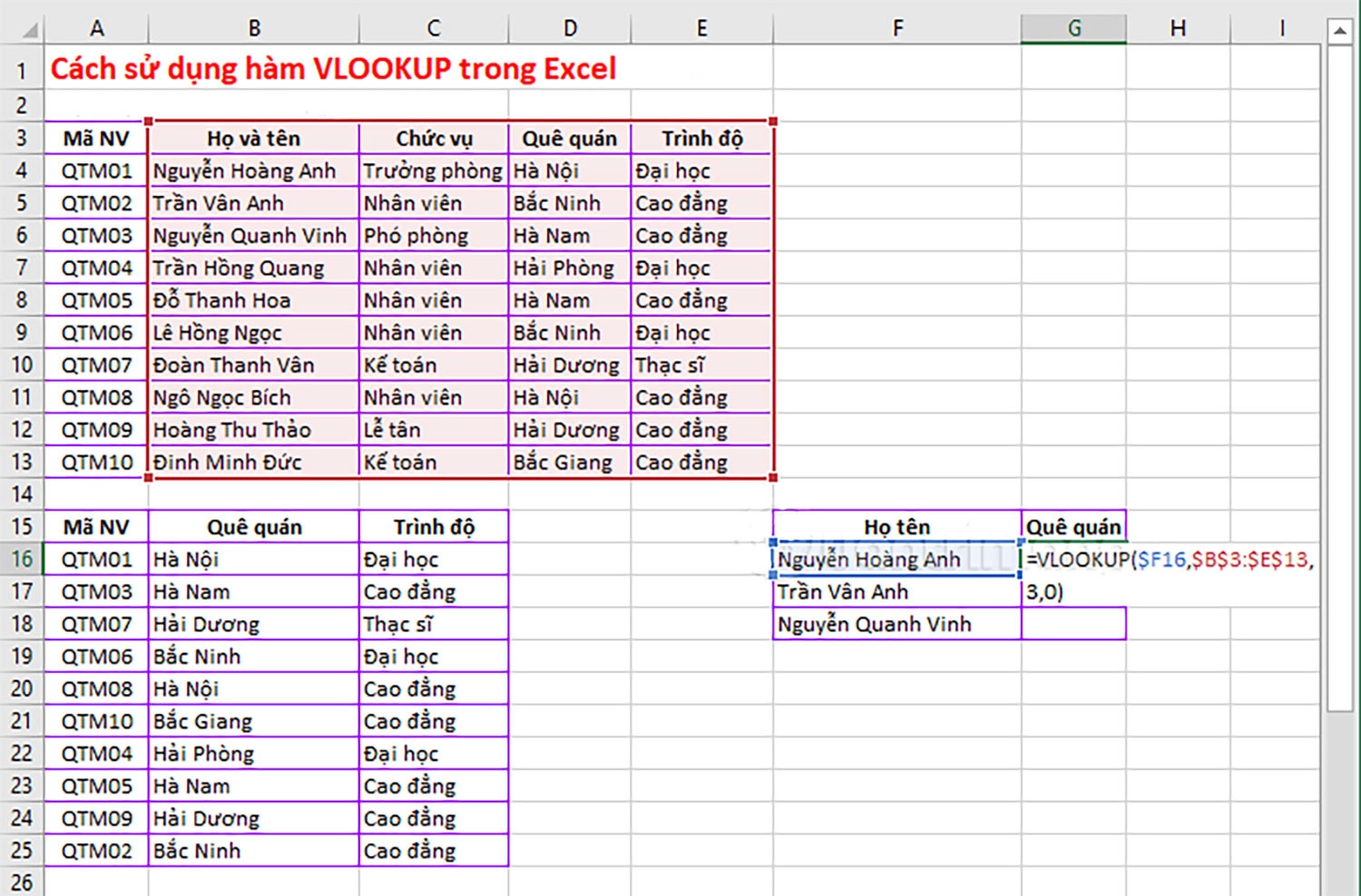
Bước 3: Tiếp theo bạn nhấn Enter để xem kết quả.
Bước 4: Cuối cùng, hãy sao chép công thức tại bước 2 đối với 2 nhân viên còn lại hoặc bạn cũng có thể kéo công cụ Flash Fill để tiết kiệm thời gian.
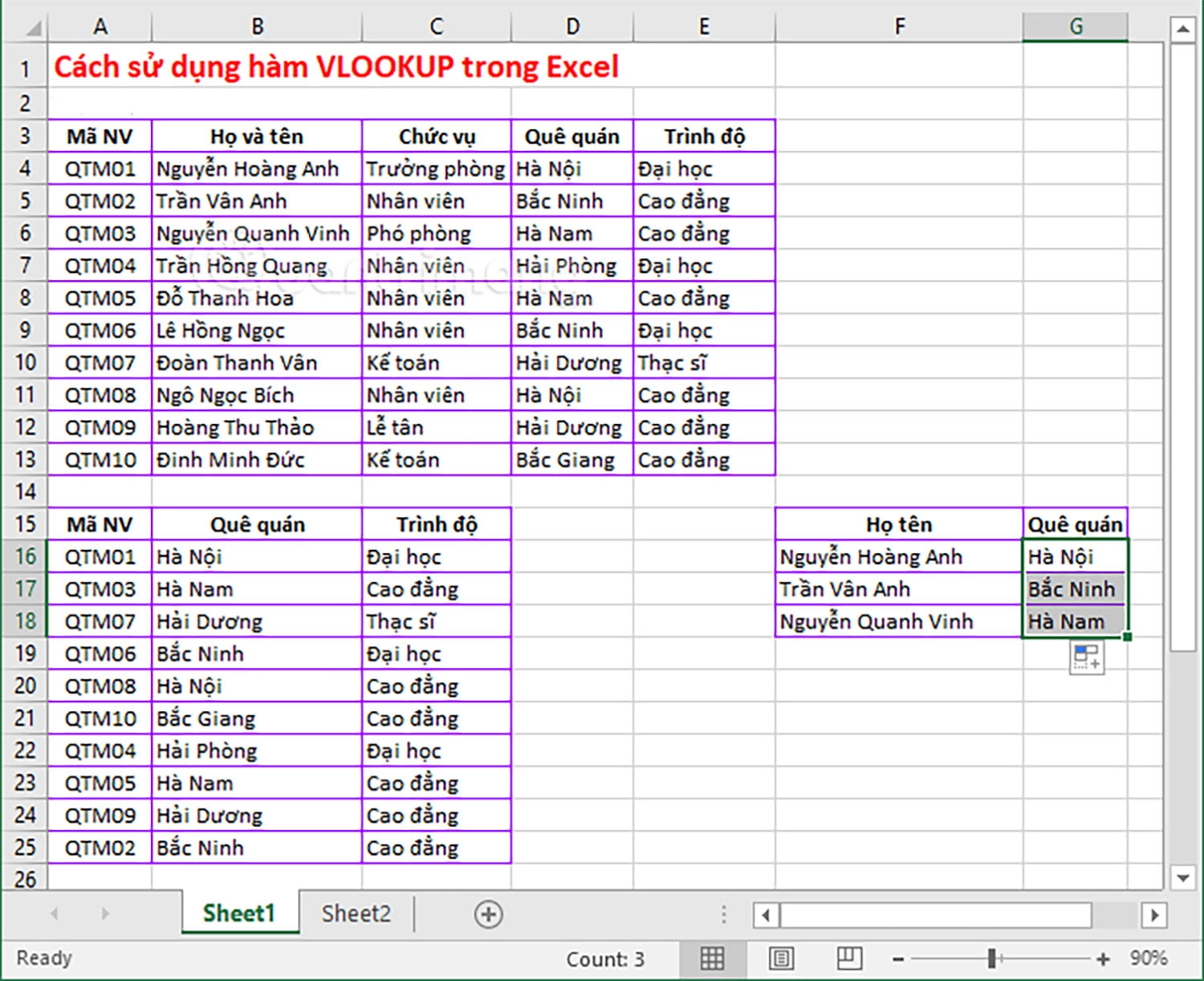
Lời tổng kết
Vậy là chúng ta vừa đi tìm hiểu xong công thức cũng như tất cả các cách dùng của hàm VLOOKUP trong Excel. Nếu bạn thấy bài viết này hữu ích, hãy chia sẻ nó cho nhiều người được biết hơn nữa nhé!

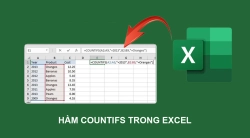




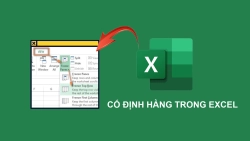










Hỏi đáp & đánh giá Hàm VLOOKUP trong Excel: Công thức và cách dùng dễ hiểu nhất
0 đánh giá và hỏi đáp
Bạn có vấn đề cần tư vấn?
Gửi câu hỏi