Top 10 cách tính tổng trong Excel cho dân kế toán dễ nhất 2023
Đỗ Phương Quỳnh - 17:05 10/11/2023
Góc kỹ thuậtNếu như bạn vẫn chưa biết đến top 10 cách tính tổng trong Excel thì không thể bỏ qua bài viết này đâu nhé. Đây đều là những mẹo vặt vô cùng hữu ích dành cho dân văn phòng nhưng lại ít ai biết đến.
- Cách tính tổng trong Excel dễ nhất
- Tính tổng trong Excel bằng công thức số học
- Tính tổng trong Excel bằng thanh trạng thái
- Tính tổng trong Excel bằng AutoSum
- Tính tổng trong Excel của một cột
- Tính tổng trong Excel bằng hàm SUM
- Tính tổng trong Excel bằng cách chuyển dữ liệu sang bảng
- Tính tổng trong Excel của một cột thông qua cột khác
- Tính tổng trong Excel có điều kiện
- Tính tổng trong Excel cho nhiều cột
- Tính tổng trong Excel với ô trống
- Lời tổng kết
Excel là một công cụ mạnh mẽ và linh hoạt cho công việc với dữ liệu và thực thi các tính năng. Một trong những cơ sở được phép mà bạn có thể thực thi trong Excel là tổng hợp. Tính tổng giúp bạn xử lý và phân tích dữ liệu một cách dễ dàng và nhanh chóng.
Và ngay sau đây, hãy cùng khám phá top 10 cách tính tổng trong Excel dễ nhất 2023 nhé!
Cách tính tổng trong Excel dễ nhất
Tính tổng trong Excel không chỉ giúp chúng ta thực hiện các phép tính một cách đơn giản mà còn đóng vai trò quan trọng trong việc phân tích và xử lý dữ liệu. Không để mọi người phải chờ đợi lâu hơn nữa, hãy bắt tay vào tìm hiểu chi tiết từng cách nhé!
Tính tổng trong Excel bằng công thức số học
Có lẽ đây là cách mà nhiều người biết đến và được sử dụng nhiều nhất bởi nó cực kì đơn giản.
Hướng dẫn nhanh: Chọn ô hiện kết quả > nhập công thức số học > Enter.
Hướng dẫn chi tiết: Người dùng chỉ việc click vào ô cần hiển thị kết quả của phép tính tổng sau đó nhập công công thức số học vào là xong.
Ở ví dụ dưới đây, để tính tổng thì trước hết bạn click vào ô C12. Công thức tính tổng trong phần điền hàm fx sẽ bằng: C5+C6+C7+C8+C9+C10+C11.
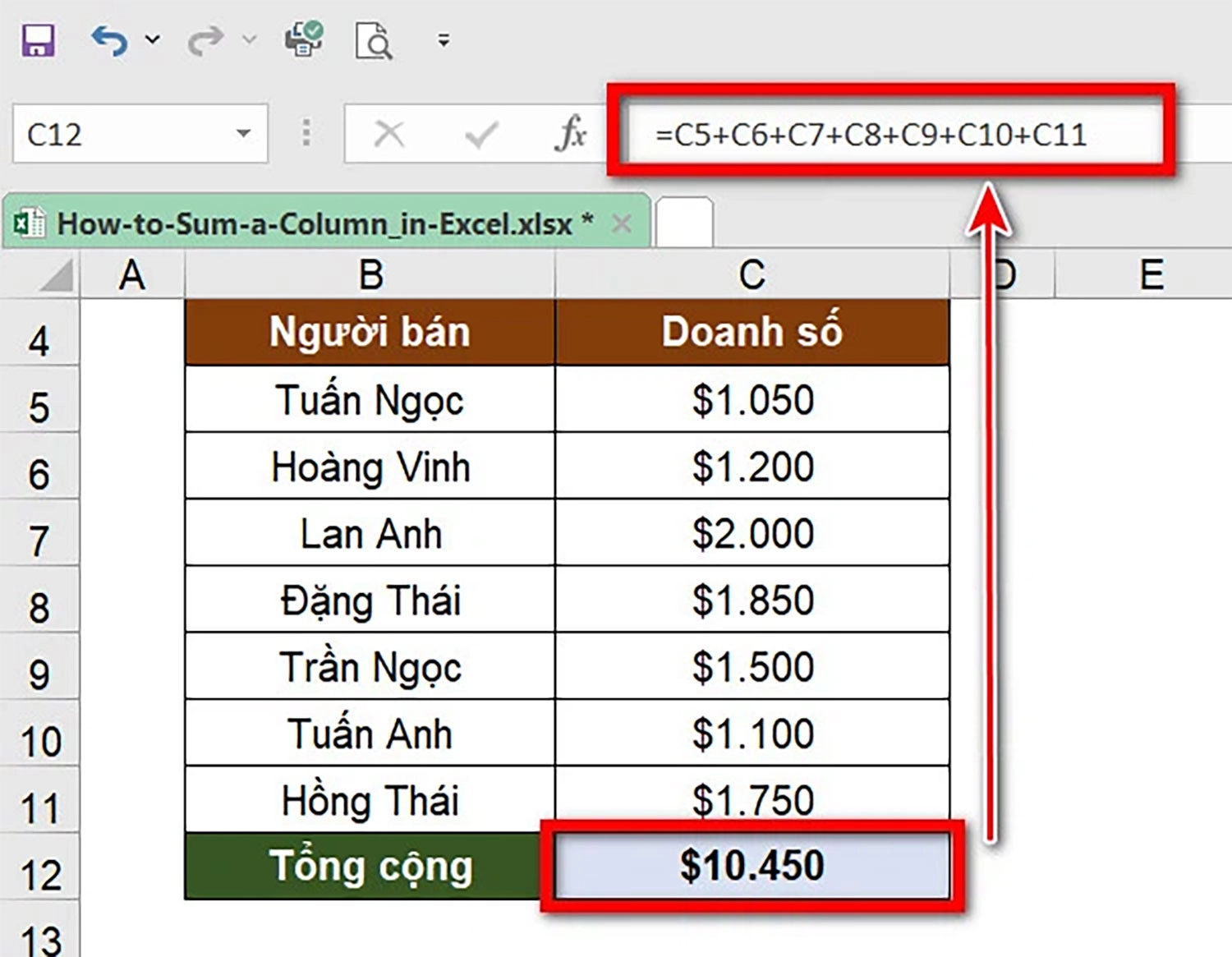
Sau đó, bạn chỉ việc nhấn vào phím Enter là kết quả của phép tính tổng đã hiện ra ở ô C12 rồi. Quá đơn giản đúng không nào? Tuy nhiên, cách làm này chỉ áp dụng phù hợp khi các cột dữ liệu của bạn có số lượng ít hoặc vừa phải mà thôi.
Tính tổng trong Excel bằng thanh trạng thái
Một cách đơn giản khác để bạn có thể dễ dàng tính tổng trong Excel đó là thông qua thanh trạng thái. Với cách làm này, bạn sẽ không cần phải nhập thủ công bất kì công thức nào cả, một mẹo vặt vô cùng hay mà ít ai biết đến.
Hướng dẫn nhanh: Bôi đen vùng dữ liệu > di chuột đến cột SUM.
Hướng dẫn chi tiết: Thao tác đơn giản mà người dùng cần thực hiện đó chính là click chuột vào cột có số liệu cần tính toán. Sau đó, bạn kéo chuột để bôi đen các dữ liệu cần tính toán.
Lúc này, ở phía dưới góc phải màn hình sẽ hiện ra số liệu cột SUM cũng chính là kết quả của hàm tổng bạn đang cần thực hiện.
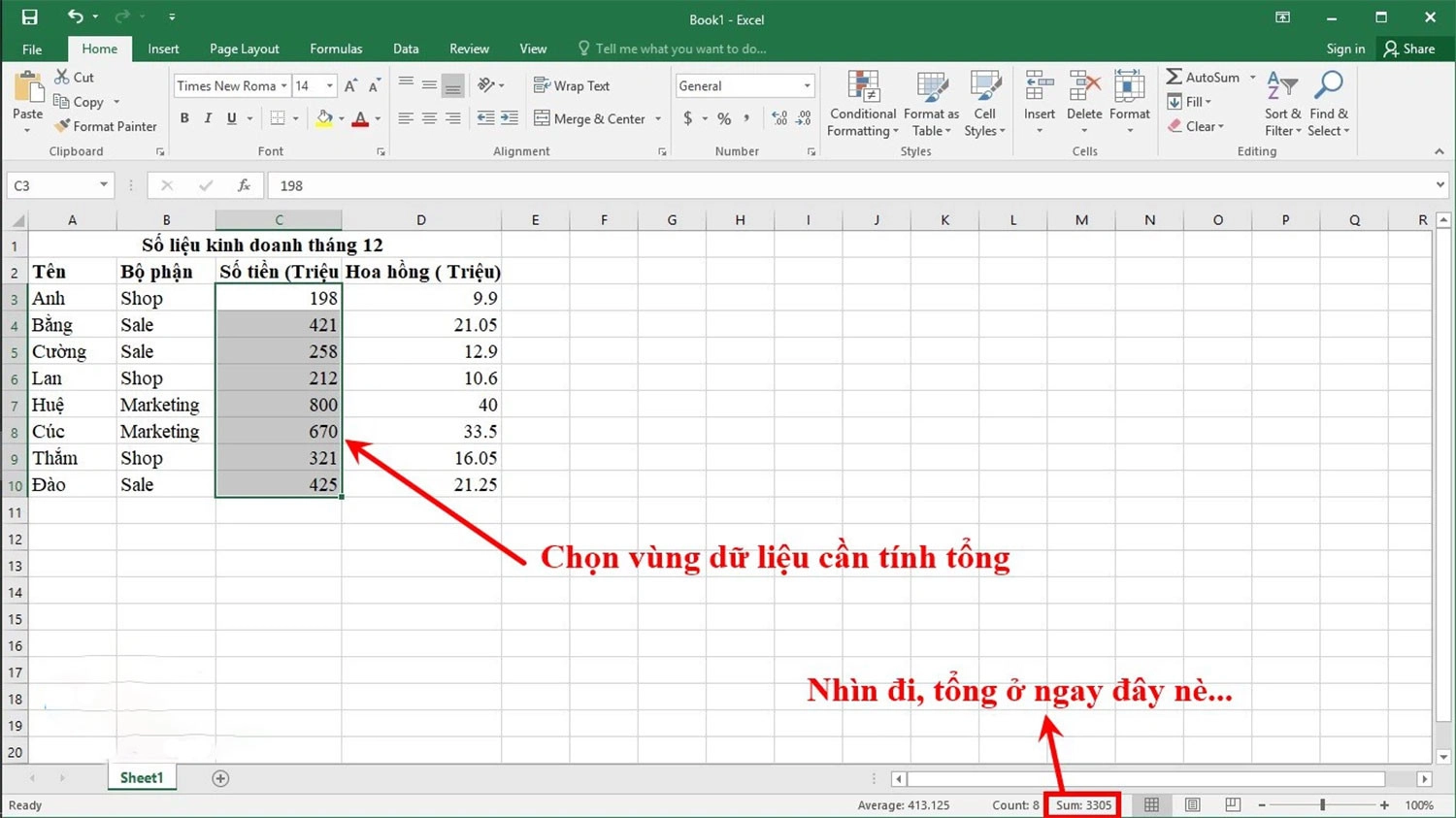
Như vậy, người dùng không cần phải nhập bất kỳ công thức nào cũng có thể tính tổng rồi. Tuy nhiên, nhược điểm của cách này đó chính là kết quả sẽ không được tự động hiển thị vào ô bạn mong muốn mà cần phải nhập tay.
Tính tổng trong Excel bằng AutoSum
Cách thứ 3 mà chúng tôi thấy khá nhiều người sử dụng đó chính là tính năng AutoSum. Ưu điểm của cách này là bạn không cần phải nhập bất kì câu lệnh nào. Việc tính tổng sẽ được tự động tính toán thông qua vài cú nháy đúp chuột.
Hướng dẫn nhanh: Click vào ô cuối cùng của cột dữ liệu, chọn Home > AutoSum > Sum
Hướng dẫn chi tiết: Quy trình thực hiện sẽ như sau.
Bước 1: Bạn click chuột vào ô cuối cùng của cột hoặc hàng cần hiển thị kết quả.
Bước 2: Sau đó, bạn chọn Home, chọn tiếp vào AutoSum và nhấn Sum như hướng dẫn dưới đây.
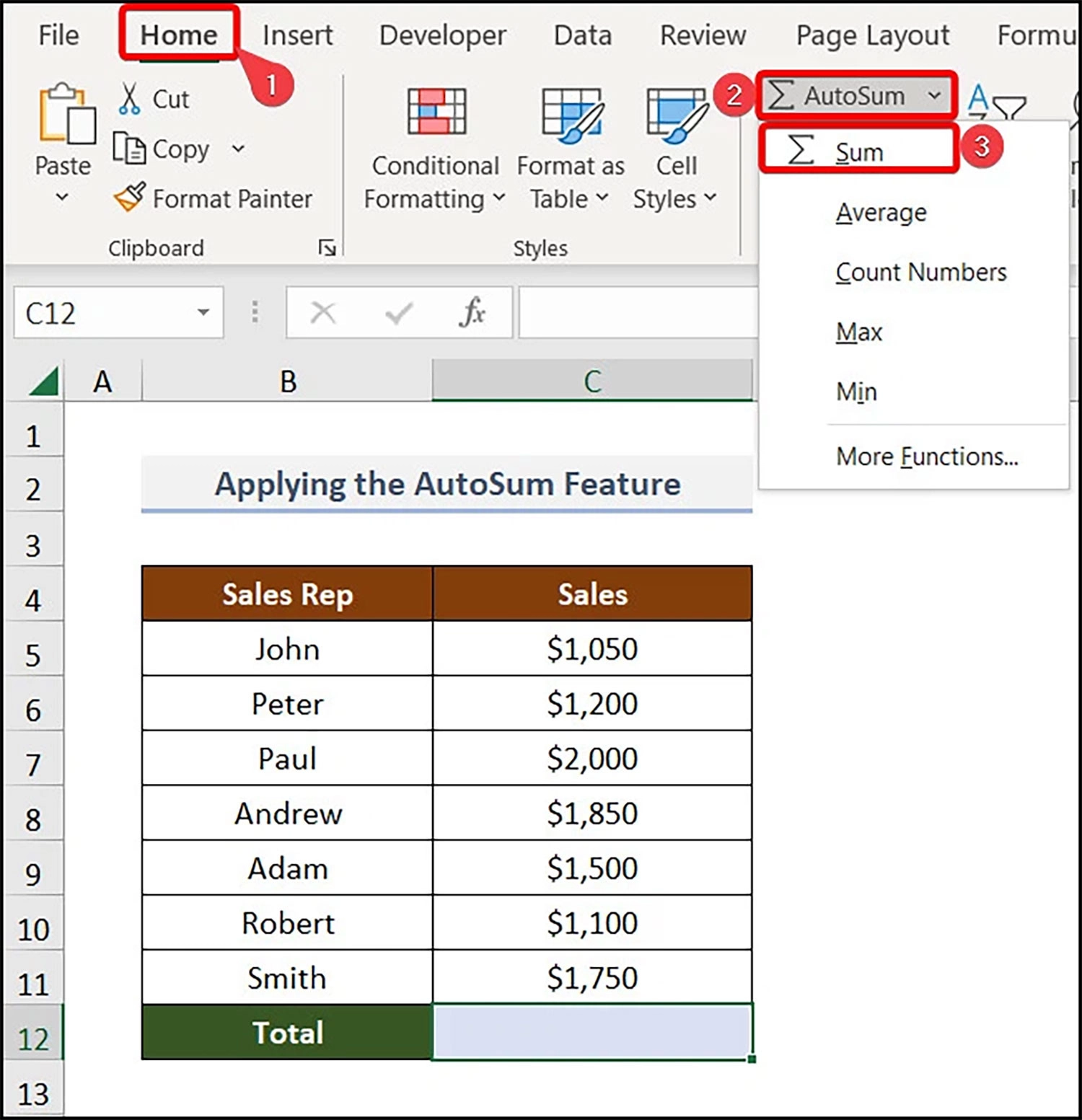
Bước 3: Cuối cùng, kết quả tính tổng sẽ được tự động hiển thị ở ô kết quả.

Tính tổng trong Excel của một cột
Cách này sẽ vô cùng phù hợp khi một cột của chúng ta quá dài và có rất nhiều dữ liệu tính toán. Bạn sẽ không thể nhập tay thủ công các công thức số học hay bôi đen được hết các dòng dữ liệu vô cùng dài.
Giải pháp cho vấn đề này vô cùng đơn giản, hãy làm theo hướng dẫn sau của chúng tôi:
Hướng dẫn nhanh: Chọn F5 > Nhập =+SUM() > Enter.
Hướng dẫn chi tiết:
Bước 1: Trước hết, bạn nhấn vào ô F5 và sau đó nhập công thức tương tự với công thức =+SUM(C:C) trong ví dụ dưới đây.
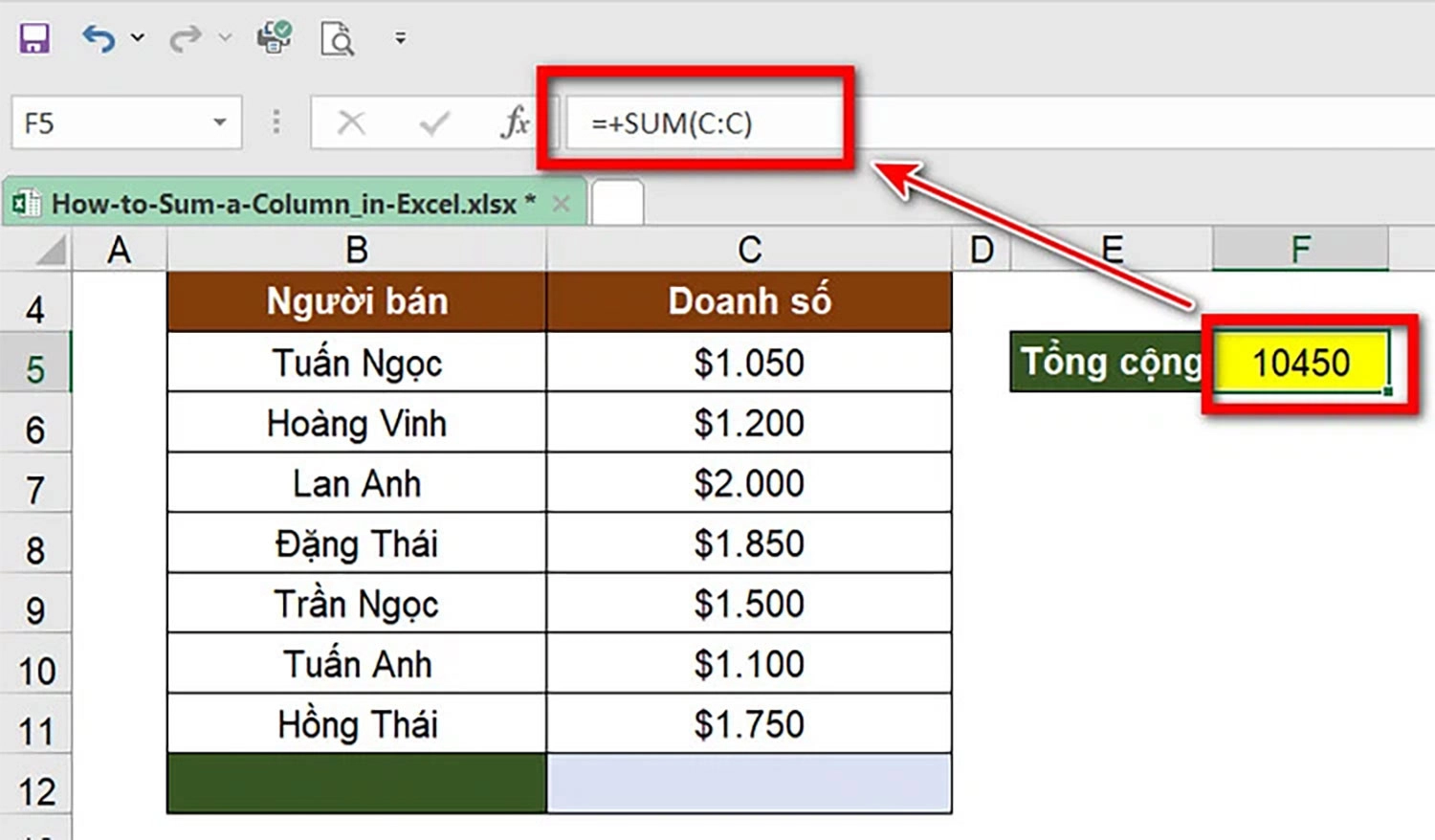
Trong đó, C:C biểu thị cho cột C và hàm SUM là để tính tổng trong Excel. Câu lệnh này có nghĩa là Excel sẽ tự động tính tổng của cột C mà không cần xác định dữ liệu đầu cuối ở vị trí nào.
Bước 2: Giờ đây, bạn chỉ việc nhấn phím Enter là kết quả sẽ tự động được trả về.
Tính tổng trong Excel bằng hàm SUM
Hàm SUM là hàm tính tổng phổ biến nhất hiện nay. Khi sử dụng Excel, mọi người dùng đều cần phải biết đến cách sử dụng cơ bản của hàm này. Dưới đây sẽ là hướng dẫn cách dùng hàm SUM để tính tổng:
Hướng dẫn nhanh: Nhập =SUM() > Enter.
Hướng dẫn chi tiết:
Bước 1: Bạn click vào vị trí trả về kết quả tính tổng của 1 hàng hoặc của 1 cột.
Bước 2: Tiếp đến, chúng ta cần nhập công thức hàm SUM.
Như ở ví dụ dưới đây, công thức tính tổng sẽ là: =SUM(C3:C10). Trong đó, C3:C10 chính là phạm vi cần tính tổng.
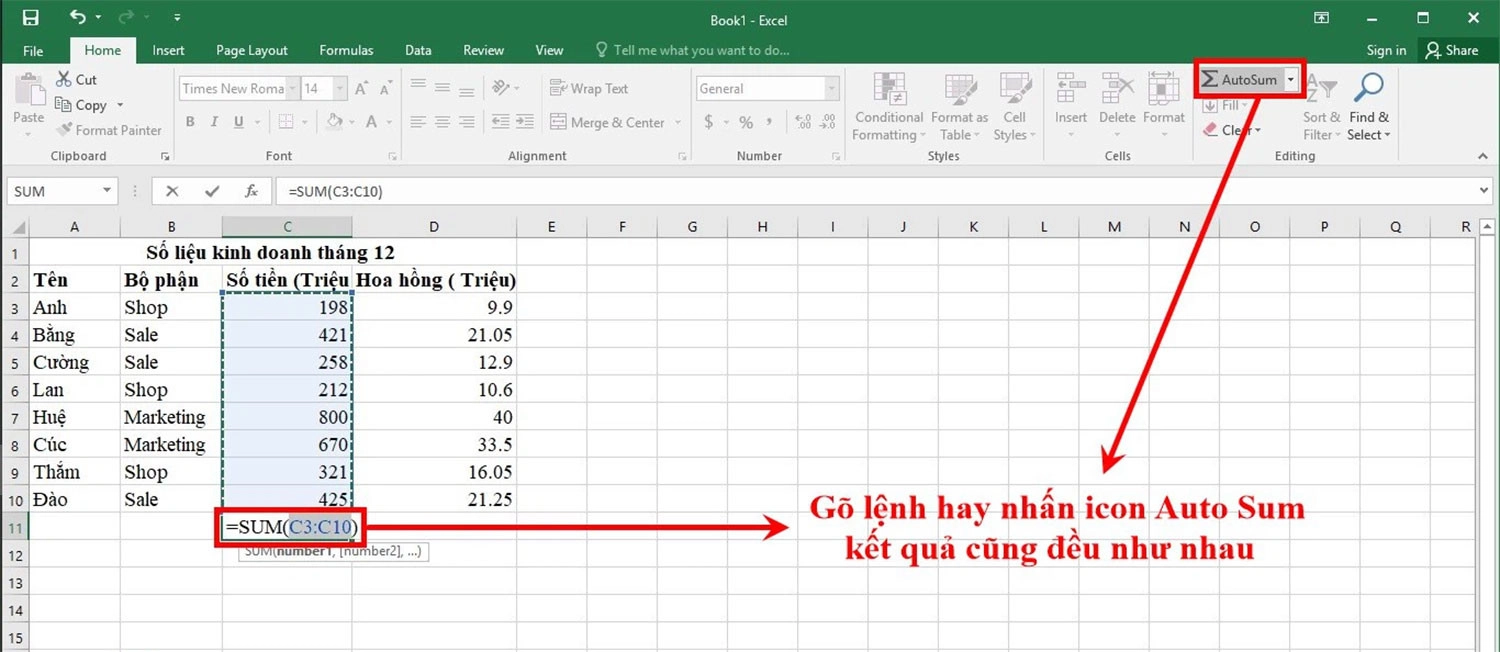
Bước 3: Cuối cùng, bạn chỉ cần ấn Enter là xong.
Tính tổng trong Excel bằng cách chuyển dữ liệu sang bảng
Đây cũng có thể coi là một cách tính tổng vô cùng độc đáo mà ít ai biết đến. Tuy nhiên, trong cách làm này, bạn sẽ phải chuyển đổi các cột, hàng dữ liệu sang dạng bảng để tính toán nên các bước thực hiện sẽ phức tạp hơn một chút.
Hướng dẫn nhanh: Bôi đen phạm vi bảng, chọn Insert > Table > My table has headers > OK > Table Design > Total Row.
Hướng dẫn chi tiết:
Bước 1: Trước hết, bạn hãy bôi đen phạm vi của bảng dữ liệu cần tính tổng.
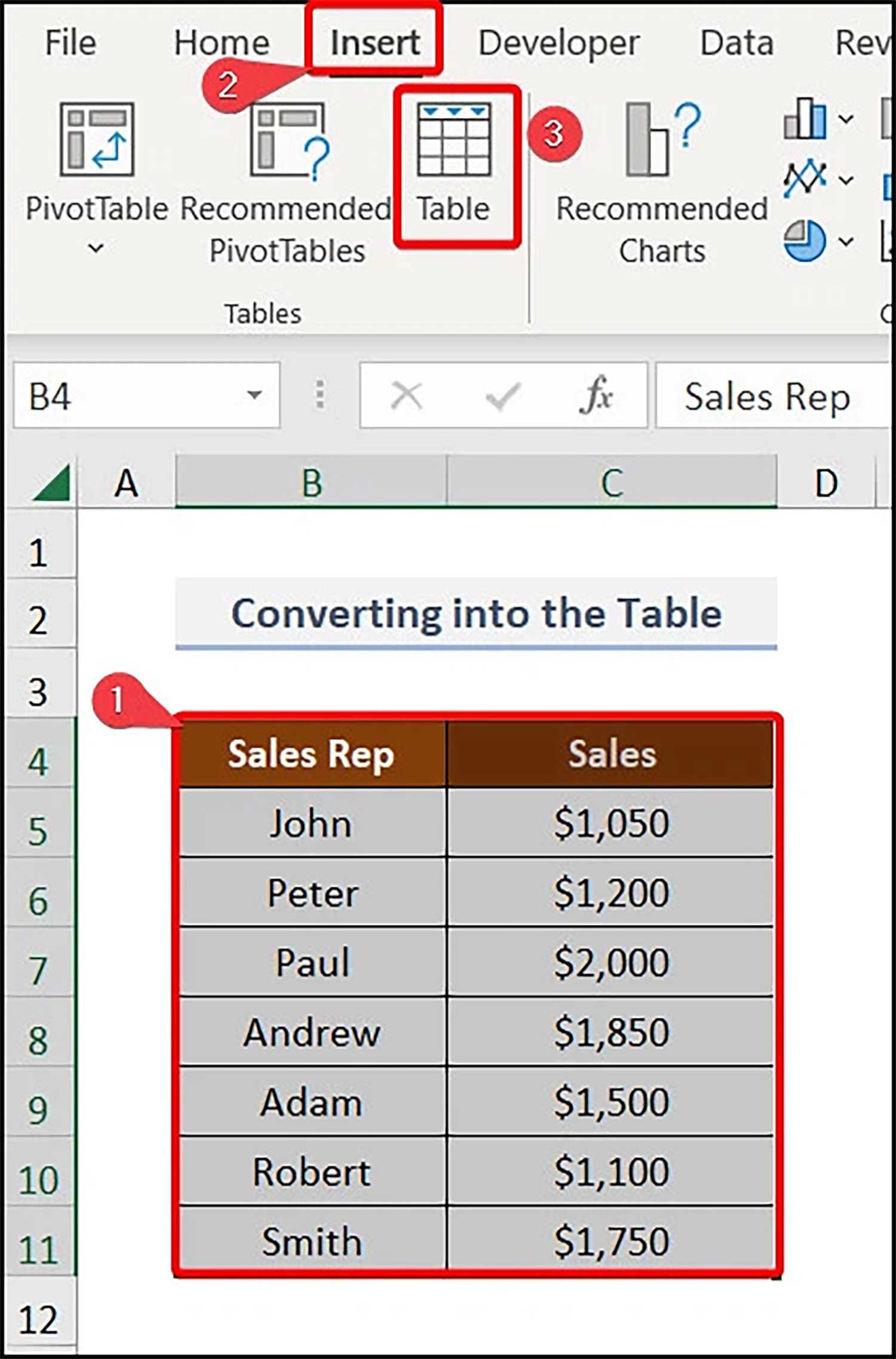
Bước 2: Sau đó, bạn nhấn vào mục Insert trên thanh công cụ và chọn Table.

Bước 3: Lúc này, cửa sổ Create Table hiện lên thì bạn chọn vào My table has headers và click OK.
Bước 4: Cuối cùng, bạn chọn vào mục Table Design và nhấn Total Row là hệ thống sẽ tự động tính tổng cho bạn rồi đó.

Tính tổng trong Excel của một cột thông qua cột khác
Một cách tính tổng khác trên Excel mà chúng tôi muốn giới thiệu đến các bạn đó chính là tính tổng của một cột dữ liệu thông qua cột dữ liệu khác. Bằng cách kết hợp hàm SUM và hàm IF, bạn có thể dễ dàng tính được tổng của các dữ liệu tương ứng giống nhau.
Trong ví dụ dưới đây, để tính tổng doanh thu của nhân viên Tuấn Ngọc, chúng ta thực hiện như sau:
Hướng dẫn nhanh: Nhập =SUMIF() > Enter.
Hướng dẫn chi tiết:
Bước 1: Chọn ô cần hiển thị kết quả và sau đó nhập công thức =SUMIF(B5:B11;"Tuấn Ngọc";C5:C11) trên dòng fx.
Giải thích: Chúng ta sẽ kiểm tra cột nhân viên có tên là "Tuấn Ngọc" từ ô B5 đến ô B11 rồi sau đó tính tổng doanh thu của nhân viên Tuấn Ngọc tương ứng trong phạm vi ô C5 đến C11.
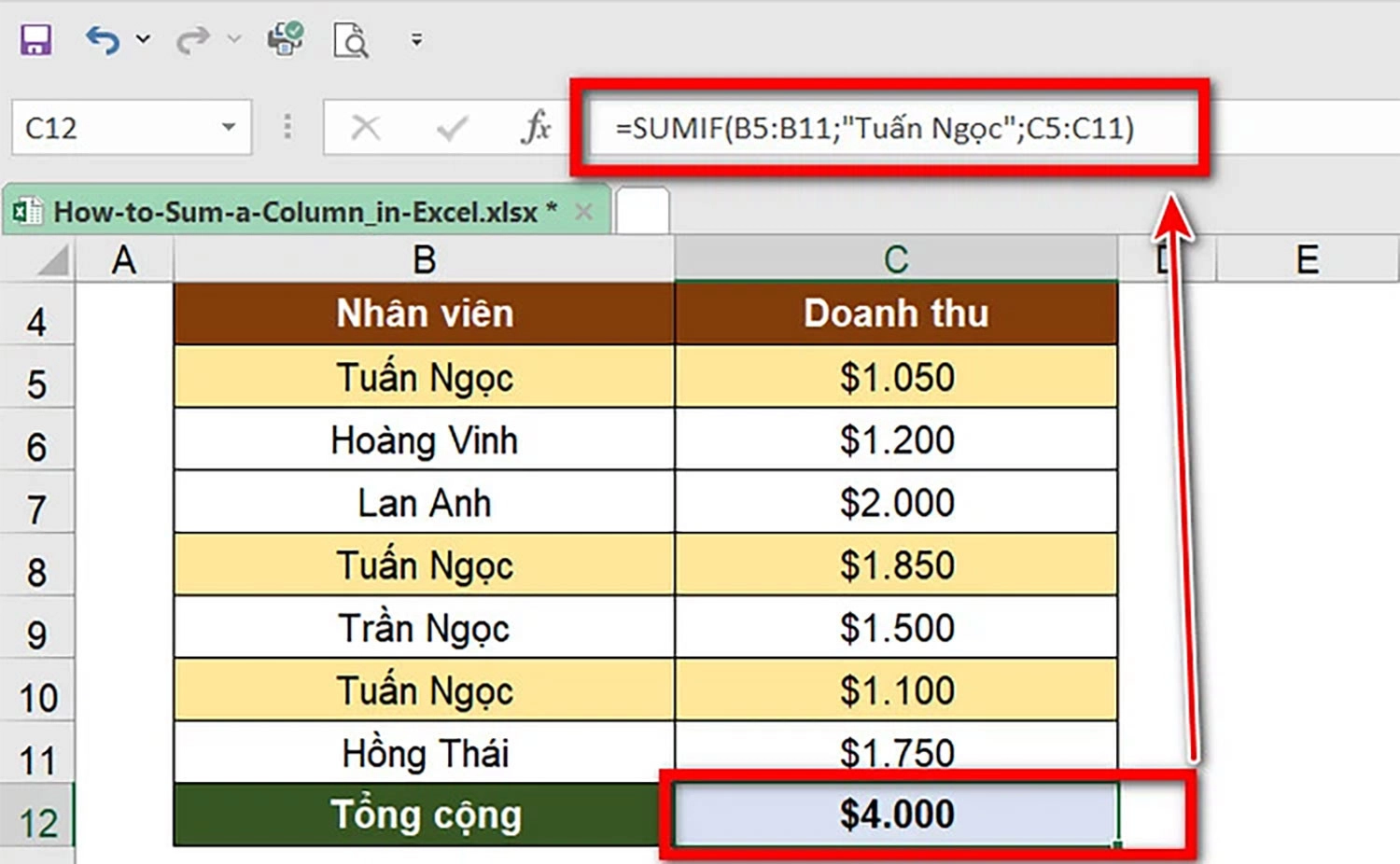
Bước 2: Cuối cùng nhấn Enter để xem kết quả.
Tính tổng trong Excel có điều kiện
Chẳng hạn, trong bảng dữ liệu Excel của bạn có nhiều dữ liệu khác nhau nhưng bạn chỉ muốn tính tổng của những hàng, cột với điều kiện nhất định bạn đưa ra thì làm cách nào. Để hiểu rõ hơn, chúng tôi có ví dụ sau đây:
Hướng dẫn nhanh: Nhập =SUMIF() nếu có 1 điều kiện hoặc nhập =SUMIFS() nếu có nhiều điều kiện > Enter.
Hướng dẫn chi tiết:
Hãy tính tổng doanh số của những người bán có doanh số lớn hơn 1.500 USD.
Bước 1: Chọn ô hiển thị kết quả và nhập công thức =SUMIF(C5:C11;">1500";C5:C11) trên dòng fx.
Giải thích: Giới hạn phạm vi từ ô C5 đến C11, sau đó kiểm tra những ô nào có giá trị lớn hơn 1500 thì tính tổng của các ô đó trong cùng phạm vi C5:C11.
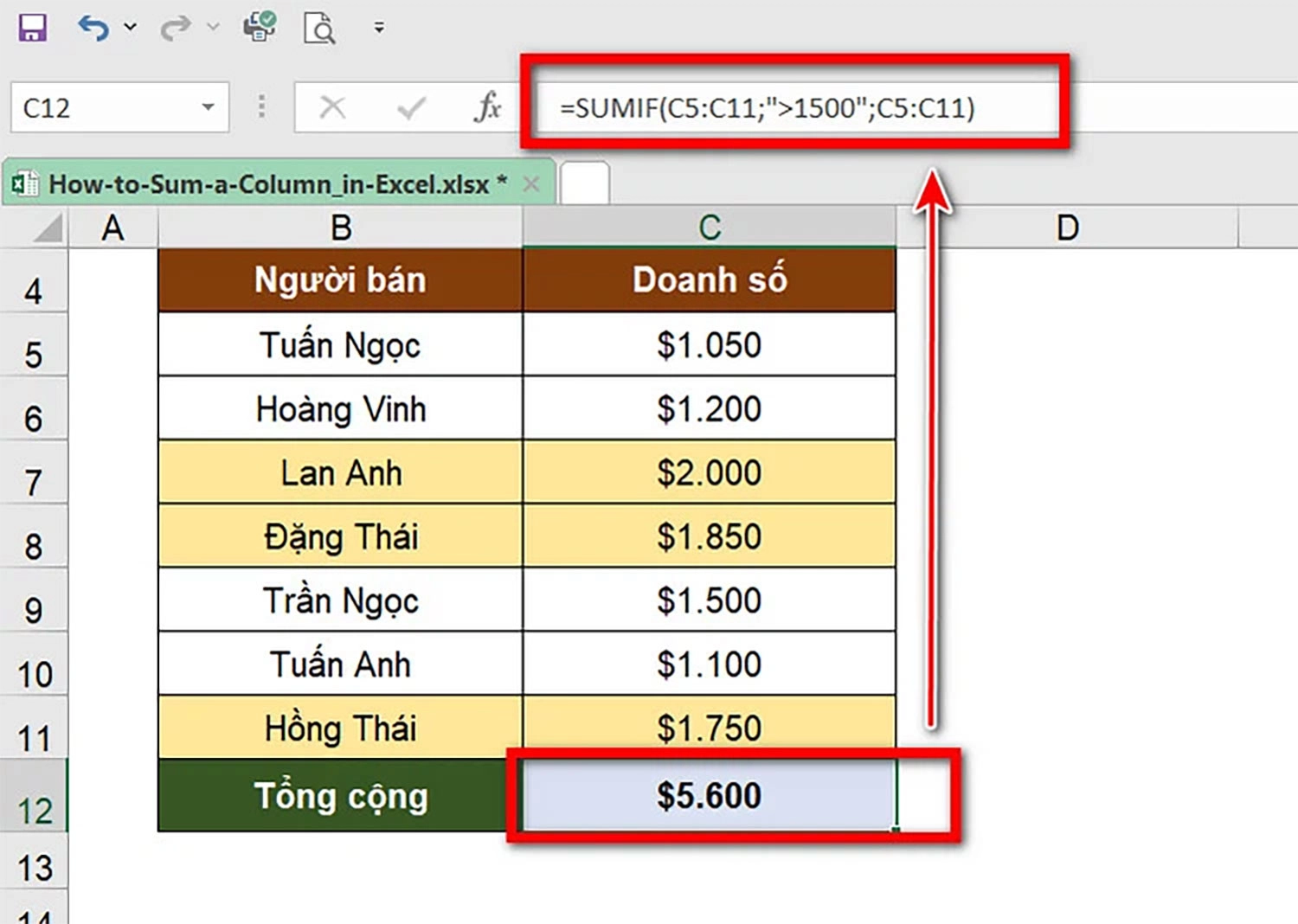
Bước 2: Nhấn Enter để kết thúc quá trình.
Tương tự như vậy, khi bạn muốn tính tổng trong Excel với nhiều điều kiện được kết hợp, ví dụ: Tính tổng doanh số của những người bán có doanh số lớn hơn 1.000 USD và nhỏ hơn 1.500 USD. Hãy làm theo cách sau:
Bước 1: Chọn ô hiện kết quả và nhập công thức =SUMIFS(C5:C11;C5:C11;">1000";C5:C11;"<1500").
Giải thích: Chọn phạm vi tính tổng từ C5:C11. Sau đó sử dụng điều kiện để tính tổng là các giá trị lớn hơn 1000 và nhỏ hơn 1500 trong cùng phạm vi C5:C11.
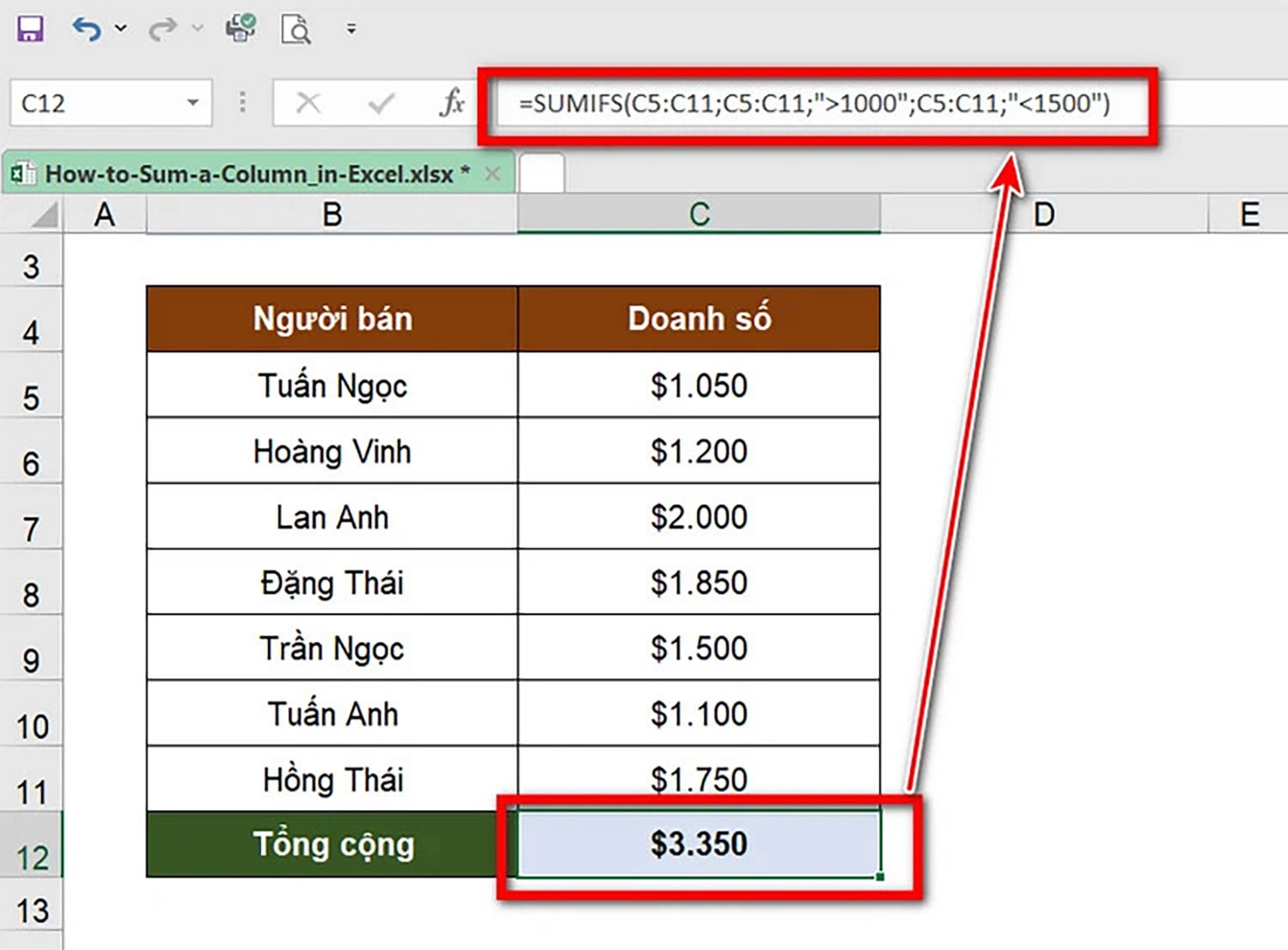
Bước 2: Cuối cùng bạn nhấn Enter để hệ thống trả về kết quả.
Tính tổng trong Excel cho nhiều cột
Một thủ thuật Excel nữa cho các bạn, đặc biệt là dân văn phòng cần phải biết đến đó chính là cách tính tổng đối với nhiều cột dữ liệu. Cách làm này cũng vô cùng đơn giản. Hãy đến với ví dụ sau đây để hiểu rõ hơn nhé:
Hướng dẫn nhanh: Nhập =SUM() > Enter.
Hướng dẫn chi tiết: Tính tổng doanh thu 3 tháng (từ tháng 3 đến tháng 5) của tất cả những người bán dưới đây:
Bước 1: Chọn ô cần hiển thị kết quả. Sau đó nhập công thức =SUM(C5:E11).
Giải thích: Chọn phạm vi các cột cần tính toán là từ C5 đến E11. Sau đó, dùng hàm SUM để cộng tất cả các giá trị tổng của 3 cột C, D, E.
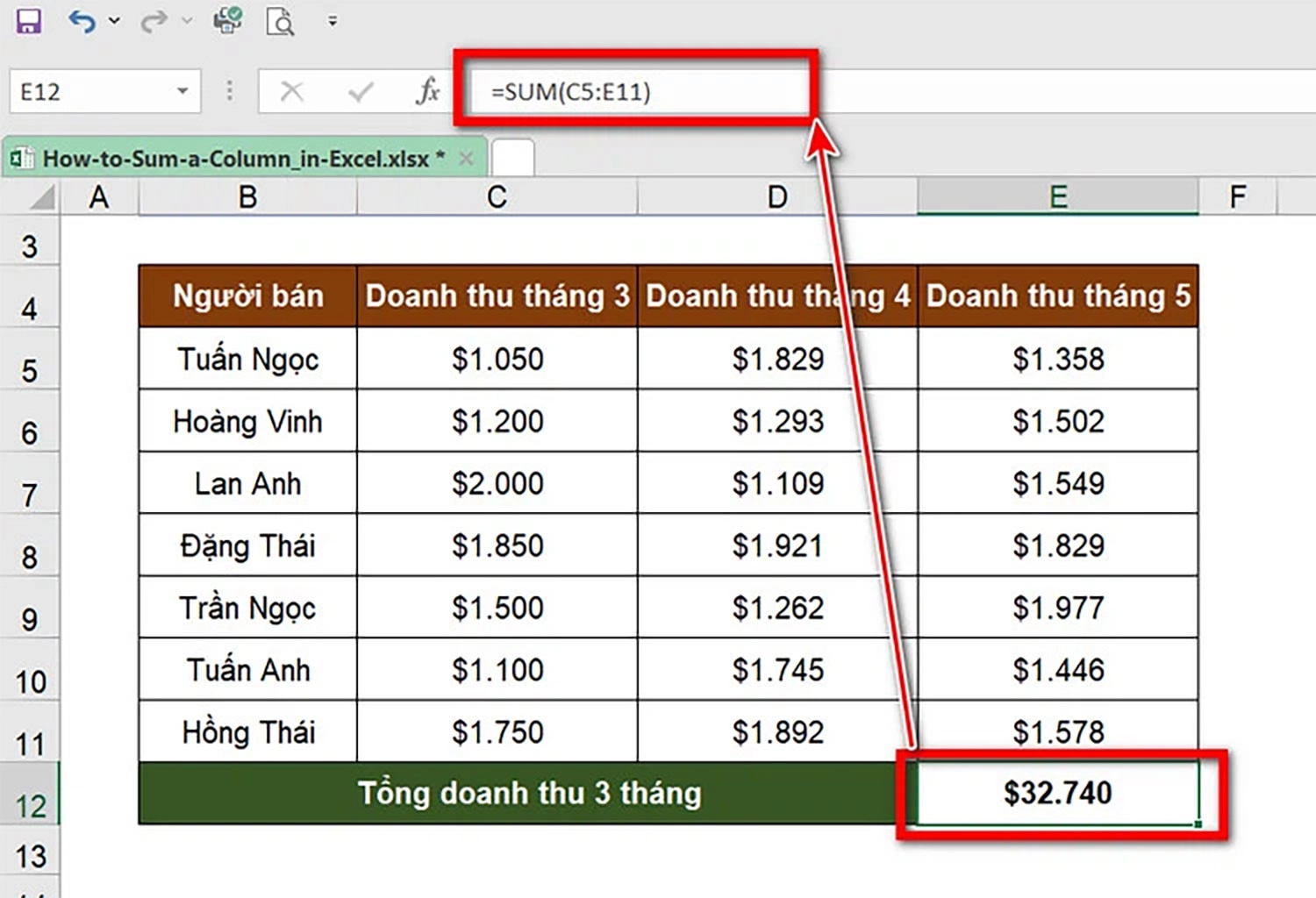
Bước 2: Nhấn Enter để hệ thống trả về kết quả.
Tính tổng trong Excel với ô trống
Chẳng hạn, bạn muốn tính tổng của tất cả các giá trị có ô dữ liệu trống tương ứng thì làm theo cách nào? Hãy thực hiện theo hướng dẫn sau:
Hướng dẫn nhanh: Nhập =SUMIFS() > Enter.
Hướng dẫn chi tiết:
Bước 1: Chọn ô cần hiển thị kết quả, sau đó nhập =SUMIFS(C5:C11;B5:B11;"").
Giải thích: Chọn phạm vi cần tính toán là từ C5 đến C11. Sau đó, tính tổng của tất cả những ô có giá trị rỗng ("") tương ứng với phạm vi B5:B11.
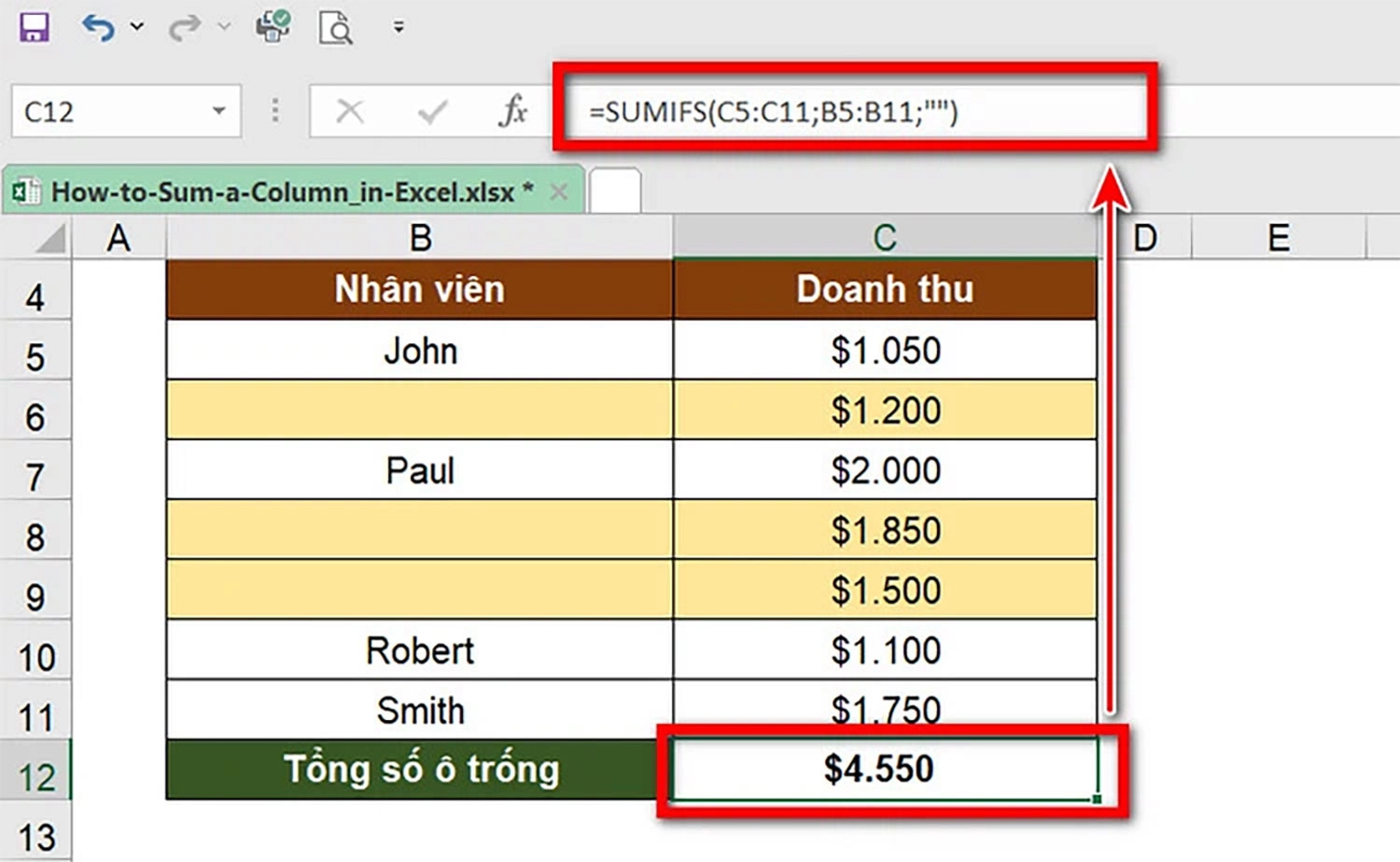
Bước 2: Bấm Enter để kết thúc.
Lời tổng kết
Như vậy, chúng tôi đã hướng dẫn xong cho các bạn tất - tần - tật những cách tính tổng trong Excel vô cùng dễ mà tất cả dân văn phòng, đặc biệt là dân kế toán cần phải biết. Nếu bạn thấy top 10 cách tính tổng trong Excel này hay, hãy chia sẻ nó cho nhiều người được biết nữa nhé!

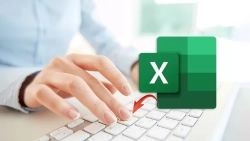

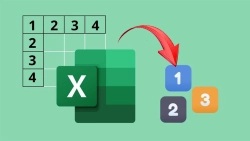


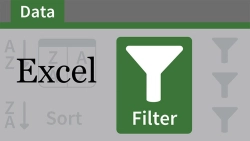










Hỏi đáp & đánh giá Top 10 cách tính tổng trong Excel cho dân kế toán dễ nhất 2023
0 đánh giá và hỏi đáp
Bạn có vấn đề cần tư vấn?
Gửi câu hỏi