Hé lộ điều ít ai biết về cách cố định hàng trong Excel siêu nhanh
Nguyễn Thị Kim Ngân - 17:15 10/11/2023
Góc kỹ thuậtCố định hàng trong Excel là một thủ thuật cực kỳ hữu ích mà không phải ai cũng biết cách thực hiện. Bởi việc cố định hàng sẽ giúp người dùng dễ dàng theo dõi các tiêu đề trong bảng dữ liệu lớn khi cần cuộn xuống các hàng dưới. Để cố định hàng trong Excel nhanh chóng và hiệu quả, hãy cùng theo dõi bài viết dưới đây, MobileCity sẽ hướng dẫn cho bạn các cách làm chi tiết nhất.
Các cách cố định hàng trong Excel
Trong phần mềm Excel, người dùng hoàn toàn có thể cố định 1 hàng mà mọi người muốn hoặc cố định nhiều hàng cùng một lúc và cố định một vùng trong bảng dữ liệu. Để làm được điều này, các bạn có thể tham khảo và thực hiện theo các cách mà chúng tôi sẽ hướng dẫn ngay dưới đây.
Cách cố định hàng đầu tiên
Trong trường hợp các bạn cần cố định hàng đầu tiên trong bảng dữ liệu Excel, hãy thao tác theo các bước sau:
Hướng dẫn nhanh:
Để cố định hàng đầu tiên trong Excel, các bạn chỉ cần vào thẻ View >> Chọn Freeze Panes >> Chọn Freeze Top Row.
Hướng dẫn chi tiết:
Bước 1: Mở file Excel mà bạn cần cố định hàng >> Bấm chọn thẻ View trên thanh công cụ >> Chọn mục Freeze Top Row.
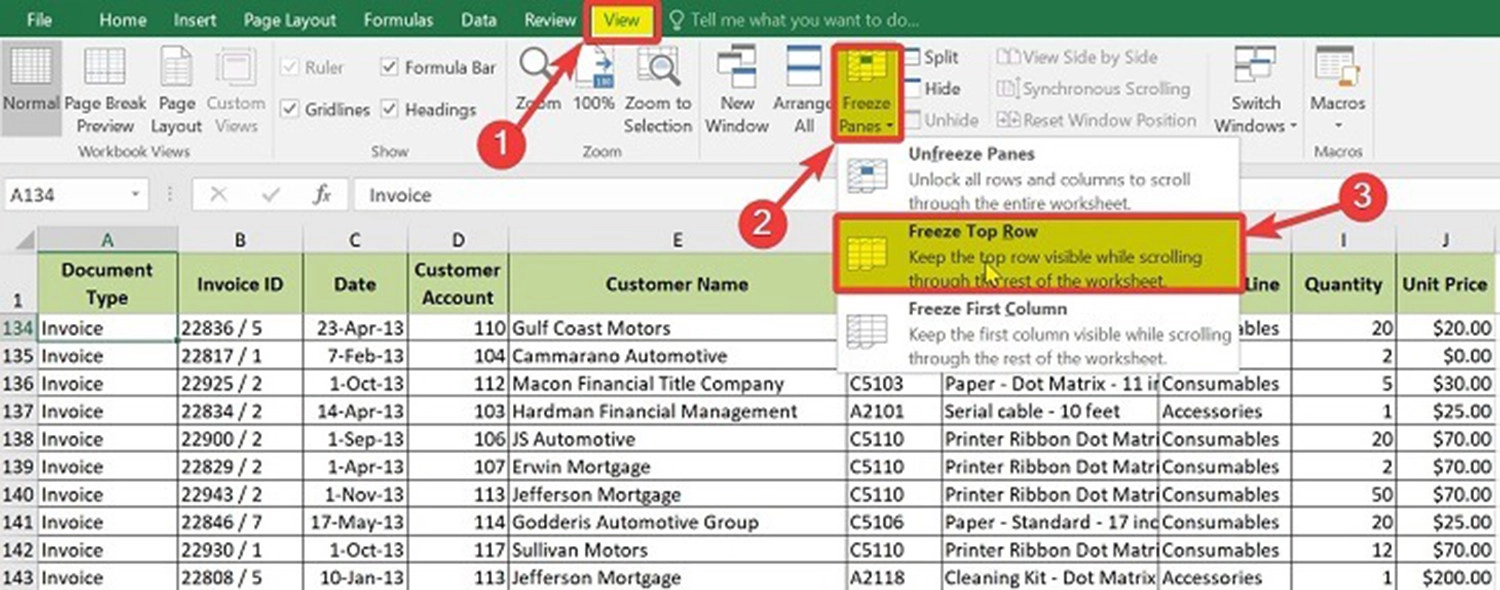
Bước 2: Khi đó, mọi người sẽ thấy hàng vừa được cố định sẽ được đánh dấu bằng một đường kẻ đen đậm hơn so với các đường kẻ thông thường trong bảng dữ liệu Excel.
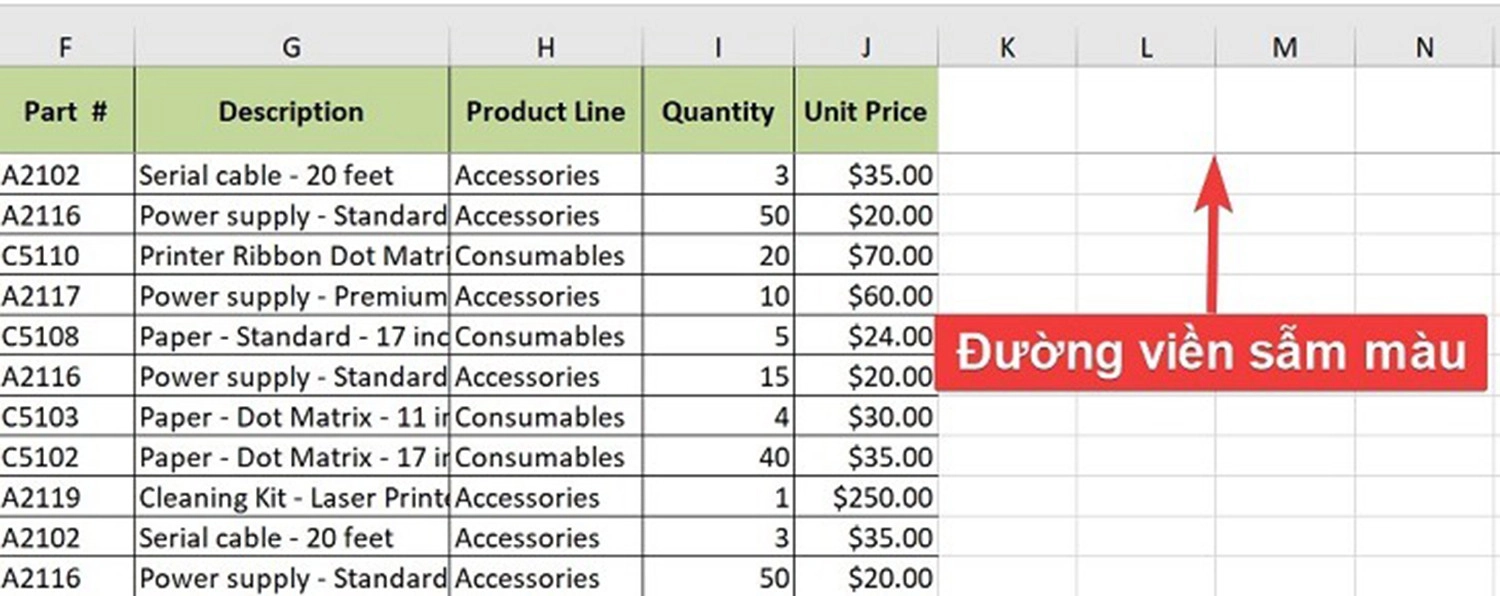
Cách cố định nhiều hàng
Mọi người cũng có thể cố định cùng một lúc nhiều hàng trong bảng tính Excel bằng cách thực hiện theo các bước hướng dẫn dưới đây:
Hướng dẫn nhanh:
Để cố định nhiều hàng trong Excel, mọi người chỉ cần nhấn vào ô đầu tiên dưới các hàng cần cố định >> Chọn View >> Chọn Freeze Panes >> Chọn Freeze Panes.
Hướng dẫn chi tiết:
Bước 1: Đầu tiên, các bạn cần xác định phạm vi các hàng cần cố định >> Ấn vào ô đầu tiên của hàng nằm phía dưới nhóm hàng cần cố định.
Ví dụ: Để cố định hàng 1 và hàng 2 trong bảng dữ liệu Excel bên dưới, mọi người cần bấm chọn ô A3.
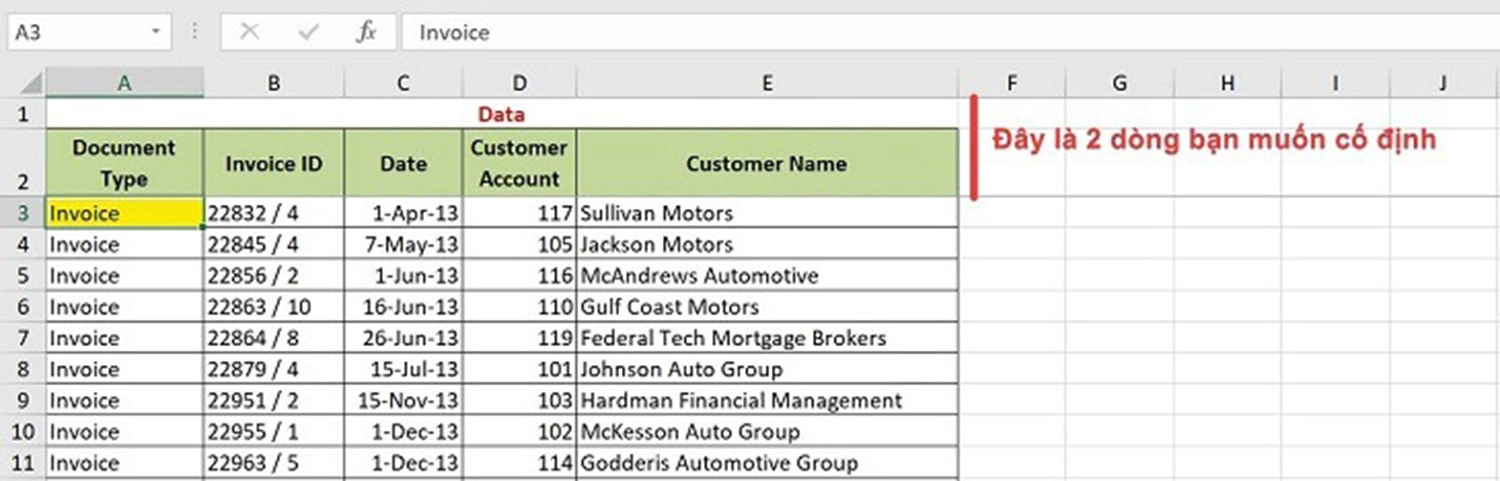
Bước 2: Tiếp theo, nhấn chọn thẻ View >> Chọn mục Freeze Panes >> Tiếp tục chọn Freeze Panes.
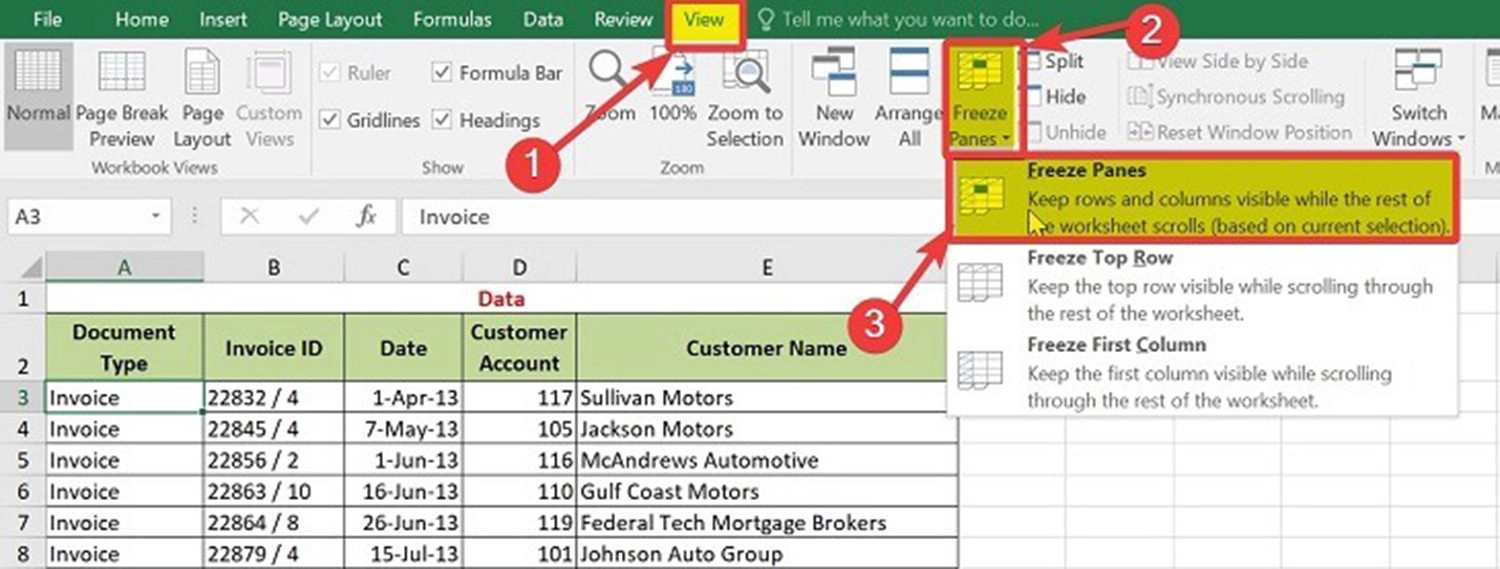
Bước 3: Lúc này, các hàng vừa được cố định sẽ hiển thị 1 đường kẻ đậm hơn so với các đường kẻ khác trong bảng dữ liệu Excel.
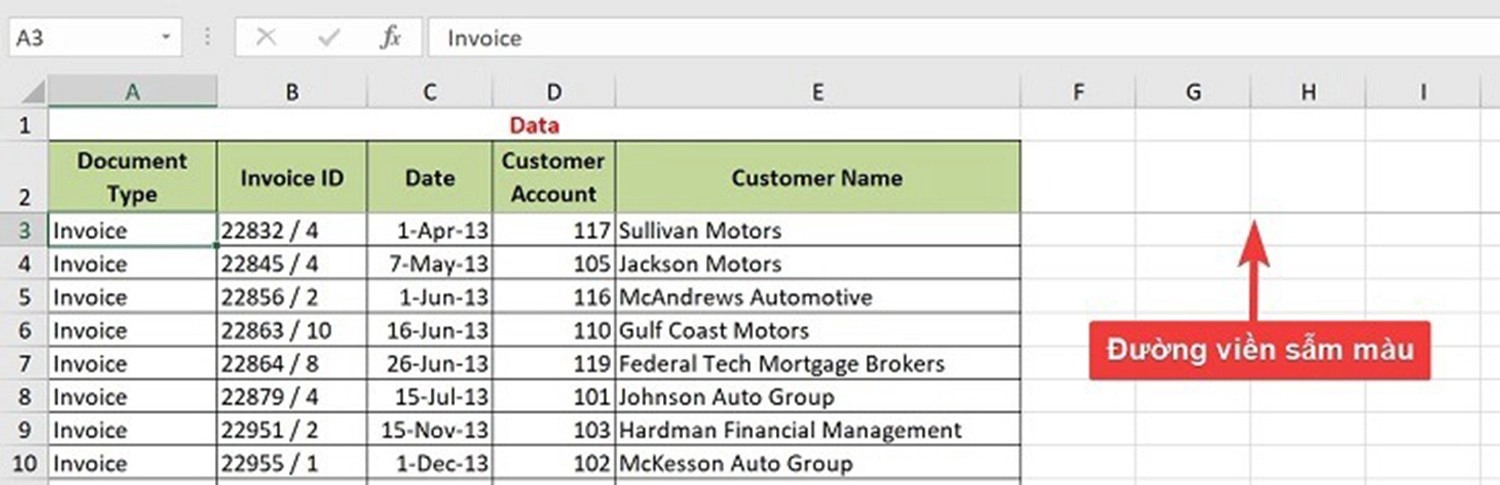
Cách cố định nhiều vùng
Với cách cố định này, người dùng có thể cố định cả hàng và cột trong bảng tính Excel cùng một lúc. Cách thực hiện như sau:
Hướng dẫn nhanh:
Để cố định nhiều vùng trong bảng Excel, các bạn hãy chọn ô giao giữa cột và hàng tiêu đề >> Chọn tab View >> Chọn Freeze Panes >> Chọn Freeze Panes.
Hướng dẫn chi tiết:
Bước 1: Tại bảng tính Excel mà bạn muốn cố định nhiều vùng, ấn vào ô giao giữa hàng và cột chứa tiêu đề cần cố định.
Ví dụ: Bạn cần cố định cột STT và hàng tiêu đề, hãy theo dõi và áp dụng như hình hướng dẫn phía dưới.
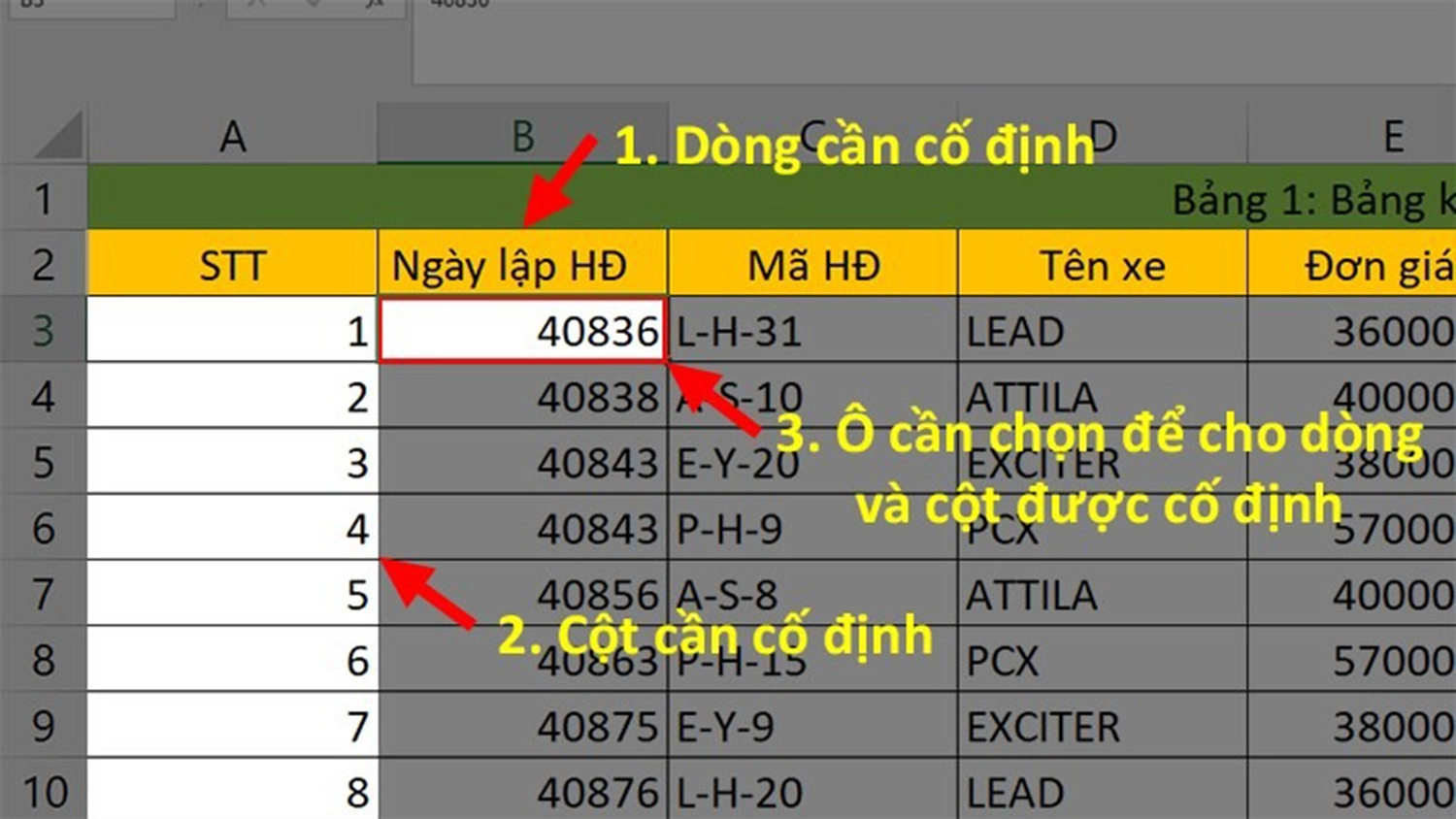
Bước 2: Mở tab View trên thanh công cụ >> Nhấn chọn Freeze Panes >> Chọn mục Freeze Panes.

Bước 3: Sau đó, ở cột và hàng mà bạn vừa cố định sẽ hiển thị 1 đường kẻ đậm hơn so với các đường kẻ khác trong bảng tính Excel.
Cách bỏ cố định hàng trong bảng Excel
Trong trường hợp mọi người cần bỏ cố định hàng trong file Excel, hãy tiến hành thực hiện như sau:
Hướng dẫn nhanh:
Để bỏ cố định hàng trong bảng Excel, các bạn hãy chọn thẻ View >> Chọn Freeze Panes >> Chọn Unfreeze Panes.
Hướng dẫn chi tiết:
Bước 1: Vào file Excel cần bỏ cố định hàng >> Bấm chọn thẻ View trên thanh công cụ Excel >> Chọn mục Freeze Panes.
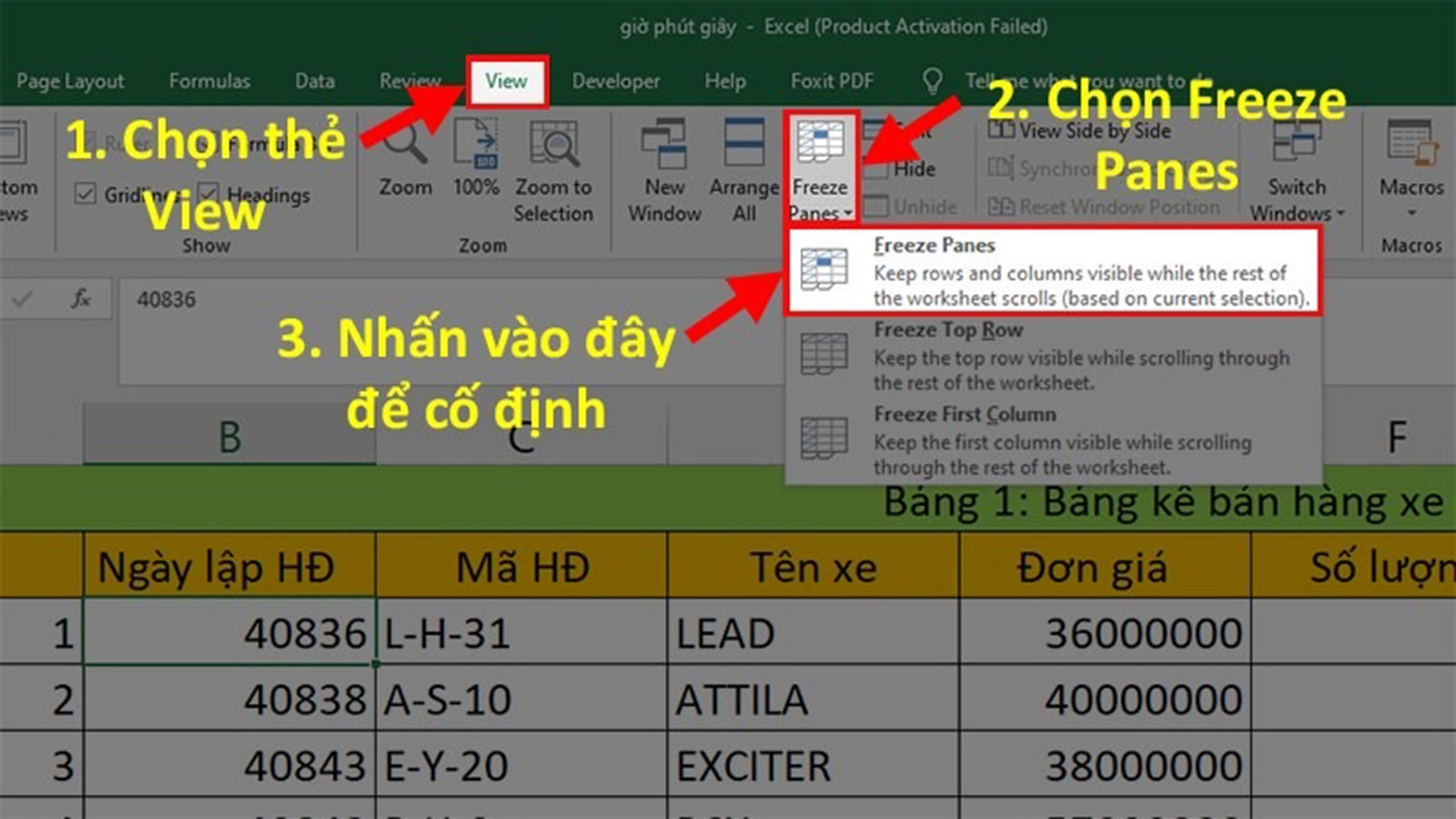
Bước 2: Sau đó, ấn chọn Unfreeze Panes để bỏ cố định hàng trong bảng tính Excel.
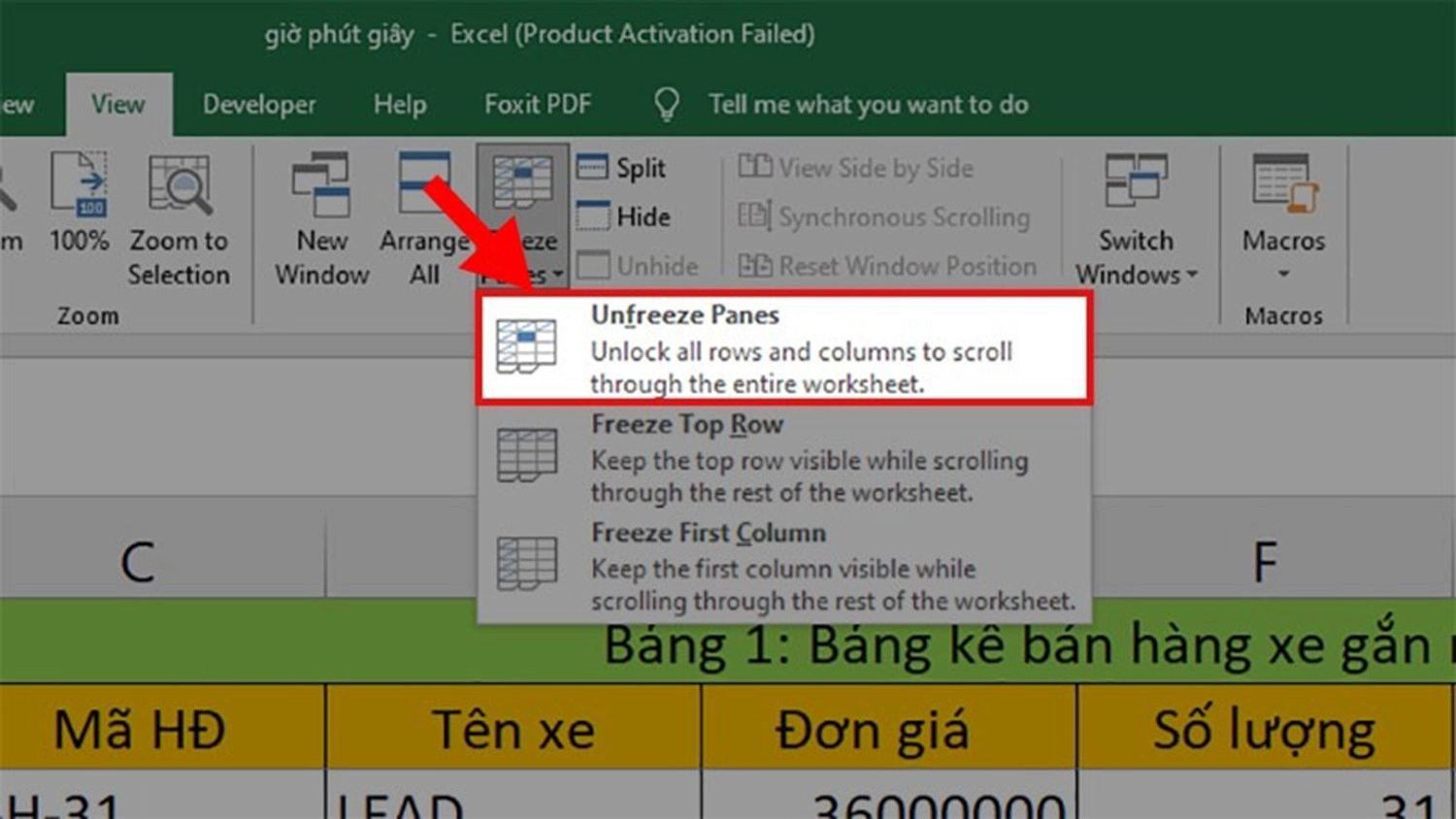
Một số lưu ý khi bỏ cố định hàng trong Excel
Khi thực hiện bỏ cố định hàng trong bảng dữ liệu trên Excel, hãy lưu ý một số điều quan trọng và cần thiết sau đây:
- Hủy cố định hàng sẽ đưa tất cả các hàng đã cố định trở lại trạng thái bình thường. Điều này có nghĩa là các bạn sẽ cần cố định lại các hàng theo ý muốn sau khi thực hiện lệnh hủy.
- Chỉ khi bạn đã thực hiện cố định cột hoặc hàng trên trang tính, lệnh Unfreeze Panes mới sẽ hiển thị. Nếu như mọi người chưa cố định bất kỳ hàng hoặc cột nào, lệnh này sẽ không khả dụng.
Khi nào cần cố định hàng trong bảng Excel?
Cố định hàng trong bảng Excel là một công cụ hữu ích trong nhiều tình huống. Dưới đây là một số lợi ích của việc cố định hàng trong file Excel:
- Giữ nguyên dữ liệu quan trọng: Khi bạn cố định một hàng, các giá trị hoặc công thức trong hàng đó không thay đổi khi bạn cuộn xuống các hàng khác. Điều này giúp bạn giữ nguyên các giá trị quan trọng, các kết quả tính toán hoặc các thông tin khác khi làm việc trong một phạm vi lớn.
- Sao chép công thức: Khi bạn sao chép một công thức từ một ô và áp dụng nó cho các ô khác trong cùng một cột, việc cố định hàng sẽ đảm bảo rằng công thức được áp dụng đúng cho mỗi hàng mà bạn sao chép đến. Điều này tiết kiệm thời gian và giúp bạn tránh sai sót khi phải điều chỉnh công thức cho mỗi hàng riêng lẻ.
- Áp dụng định dạng điều kiện: Cố định hàng cũng hữu ích khi bạn sử dụng định dạng điều kiện trong Excel. Khi bạn áp dụng một quy tắc định dạng cho một dải dữ liệu, việc cố định hàng đảm bảo rằng quy tắc định dạng được áp dụng một cách nhất quán trên các hàng. Ví dụ, nếu bạn đang sử dụng màu nền khác nhau cho các hàng dựa trên giá trị của ô, việc cố định hàng đảm bảo rằng quy tắc định dạng sẽ áp dụng đúng cho mỗi hàng.
- Tạo bảng dữ liệu: Khi bạn tạo bảng dữ liệu trong Excel với các tiêu đề cột, việc cố định hàng giúp giữ nguyên các tiêu đề cột khi bạn cuộn xuống các hàng dưới. Điều này rất hữu ích khi bạn làm việc với bảng dữ liệu lớn và muốn luôn thấy tiêu đề cột để biết dữ liệu đang đại diện cho cái gì.
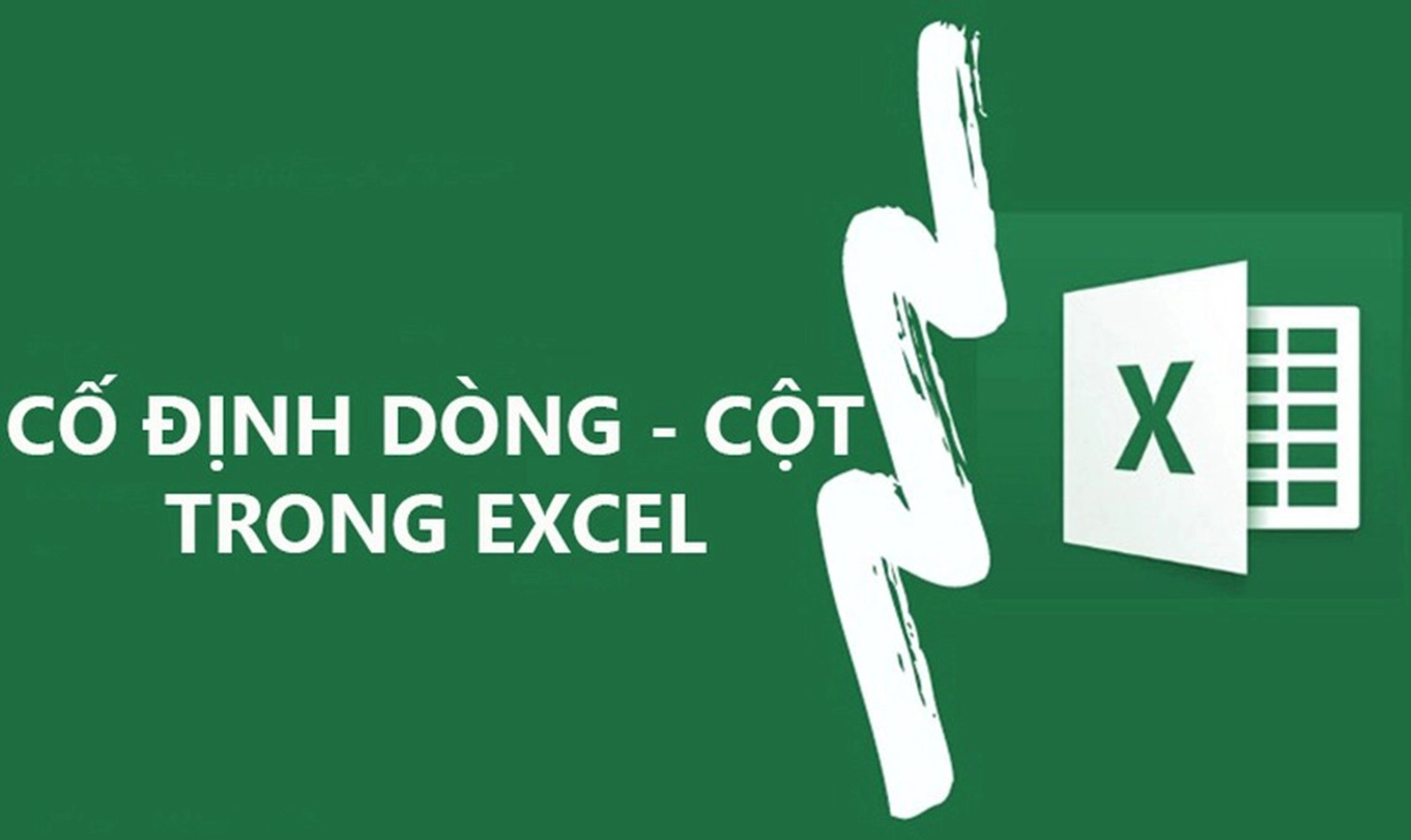
Cố định hàng trong bảng Excel giúp dễ dàng quan sát các tiêu đề
Kết luận
Tóm lại, việc cố định hàng trong Excel giúp bạn giữ nguyên dữ liệu quan trọng, áp dụng công thức và định dạng điều kiện một cách nhất quán, và tạo bảng dữ liệu dễ đọc và dễ quản lý.
Trên đây là toàn bộ hướng dẫn về các cách cố định hàng trong Excel. Cảm ơn các bạn đã theo dõi bài viết của chúng tôi. Đừng quên chia sẻ những thông tin hữu ích này cho mọi người cùng biết nhé.


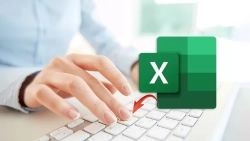

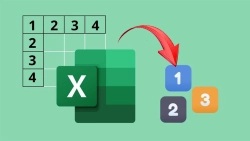












Hỏi đáp & đánh giá Hé lộ điều ít ai biết về cách cố định hàng trong Excel siêu nhanh
0 đánh giá và hỏi đáp
Bạn có vấn đề cần tư vấn?
Gửi câu hỏi