Top 6 cách xóa dòng kẻ trong Excel nhanh nhất 2023: Xem và áp dụng ngay
Nguyễn Thị Kim Ngân - 16:54 07/11/2023
Góc kỹ thuậtCó cách xóa dòng kẻ trong Excel không? Thực tế, trong một số trường hợp, việc xóa bỏ dòng kẻ trong Excel sẽ giúp cho quá trình nhập dữ liệu của người dùng trở nên thuận tiện và dễ dàng quan sát hơn. Chính vì thế, để giúp mọi người có thể điều chỉnh, trong bài viết dưới đây, MobileCity sẽ bật mí cho các bạn một số cách xóa dòng kẻ trong Excel đơn giản và nhanh chóng nhất nhé.
Dòng kẻ trong Excel là gì?
Dòng kẻ trong Excel là các đường thẳng được sử dụng để phân chia các ô trong một trang tính. Các dòng kẻ này giúp người dùng nhập dữ liệu số một cách khoa học và dễ quan sát.
Tuy nhiên, đôi khi khi muốn nhập dữ liệu bằng chữ, sự xuất hiện của các dòng kẻ này có thể gây hạn chế trong việc hiển thị toàn bộ dữ liệu trong một ô trống nhất định. Điều này khiến cho việc quan sát dữ liệu trở nên khó khăn và có thể khiến người dùng cảm thấy khó chịu. Trong trường hợp này, mọi người hoàn toàn có thể xóa dòng kẻ để tạo ra một giao diện trống trơn, gọn gàng và dễ nhìn hơn.

Lợi ích của việc xóa dòng kẻ trong Excel
Nhiều người dùng lựa chọn xóa dòng kẻ ô trong Excel bởi nó mang lại một số tiện ích như:
- Tạo giao diện gọn gàng và chuyên nghiệp: Khi dòng kẻ không xuất hiện, bảng tính sẽ trông gọn gàng hơn và dễ dàng tập trung vào nội dung chính thay vì các đường kẻ nhỏ.
- Tăng tính trực quan và thẩm mỹ: Việc xóa dòng kẻ có thể giúp tăng tính trực quan và thẩm mỹ của bảng tính. Các ô và dữ liệu trở nên nổi bật hơn, và người dùng có thể tạo hiệu ứng định dạng và trình bày tùy ý mà không bị hạn chế bởi các dòng kẻ.
- Tạo bản in chuyên nghiệp: Khi chuẩn bị để in bảng tính, việc xóa dòng kẻ có thể tạo ra một bản in chuyên nghiệp hơn. Bạn có thể kiểm soát được các dữ liệu và định dạng hiển thị trên trang in mà không bị ảnh hưởng bởi dòng kẻ in ấn mặc định.
- Tăng diện tích hiển thị: Xóa dòng kẻ cho phép người dùng nhìn thấy nhiều dữ liệu hơn mà không cần cuộn qua lại. Đặc biệt hữu ích khi làm việc trên các bảng tính phức tạp và có nhiều cột và hàng.
- Tùy chỉnh giao diện thoải mái: Việc xóa dòng kẻ cho phép người dùng tùy chỉnh giao diện Excel theo ý muốn. Bạn có thể thay thế dòng kẻ bằng các đường viền, màu nền hoặc các phần tử thiết kế khác để tạo ra một giao diện cá nhân hóa và phù hợp với phong cách làm việc của mình.
Tuy việc xóa dòng kẻ trong Excel có thể mang lại lợi ích trên, điều này cũng phụ thuộc vào sở thích và nhu cầu sử dụng của mỗi người. Một số người có thể tận dụng dòng kẻ để làm việc, trong khi người khác có thể thích giao diện không có dòng kẻ.
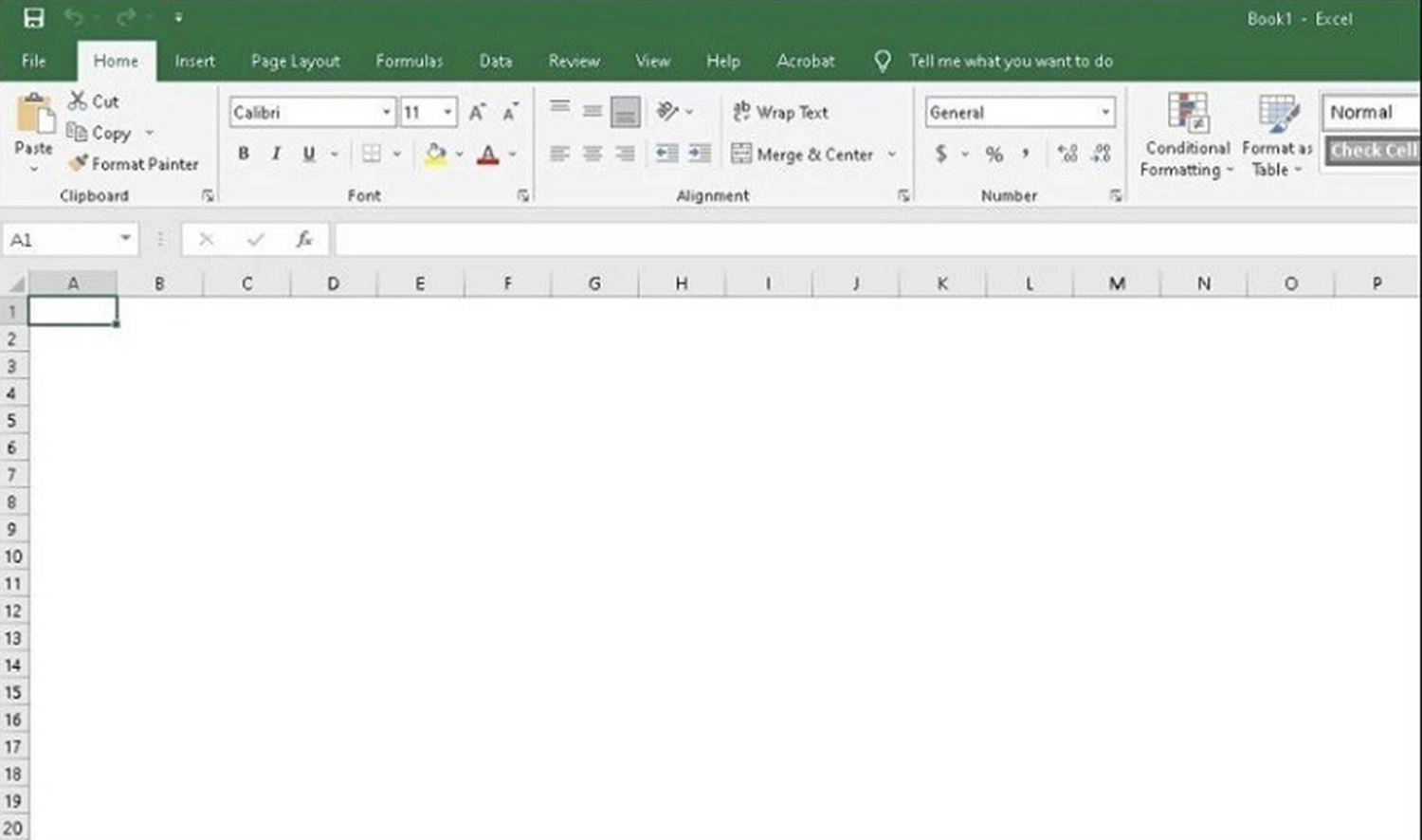
Cách xóa dòng kẻ trong Excel
Có rất nhiều cách để loại bỏ dòng kẻ trong bảng tính Excel. Trong phần dưới đây, chúng tôi sẽ chia sẻ chi tiết 6 cách làm nhanh chóng và dễ dàng nhất mà các bạn có thể tham khảo.
Xóa dòng kẻ cho một vùng nhất định trong Excel
Để xóa dòng kẻ cho một vùng nhất định trong Excel, bạn có thể làm theo các bước hướng dẫn sau đây:
Bước 1: Đầu tiên, các bạn mở file Excel trên thiết bị >> Chọn vùng dữ liệu mà bạn muốn xóa dòng kẻ. Bạn có thể chọn một cột, một hàng hoặc toàn bộ vùng dữ liệu.
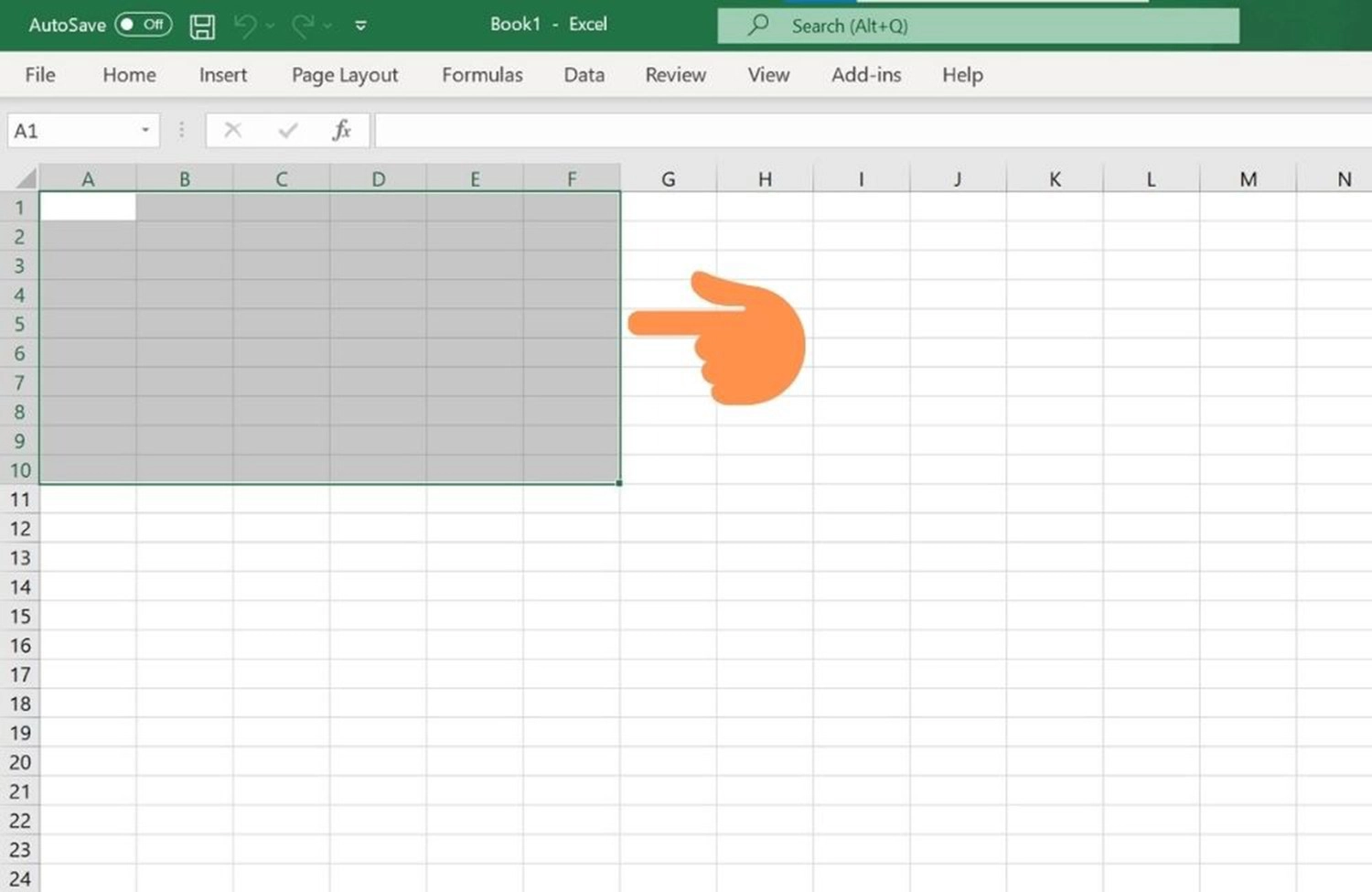
Bước 2: Trên thanh menu, các bạn chọn tab Home >> Ấn vào mục Theme Colors >> Chọn màu trắng để xóa bỏ dòng kẻ ô.
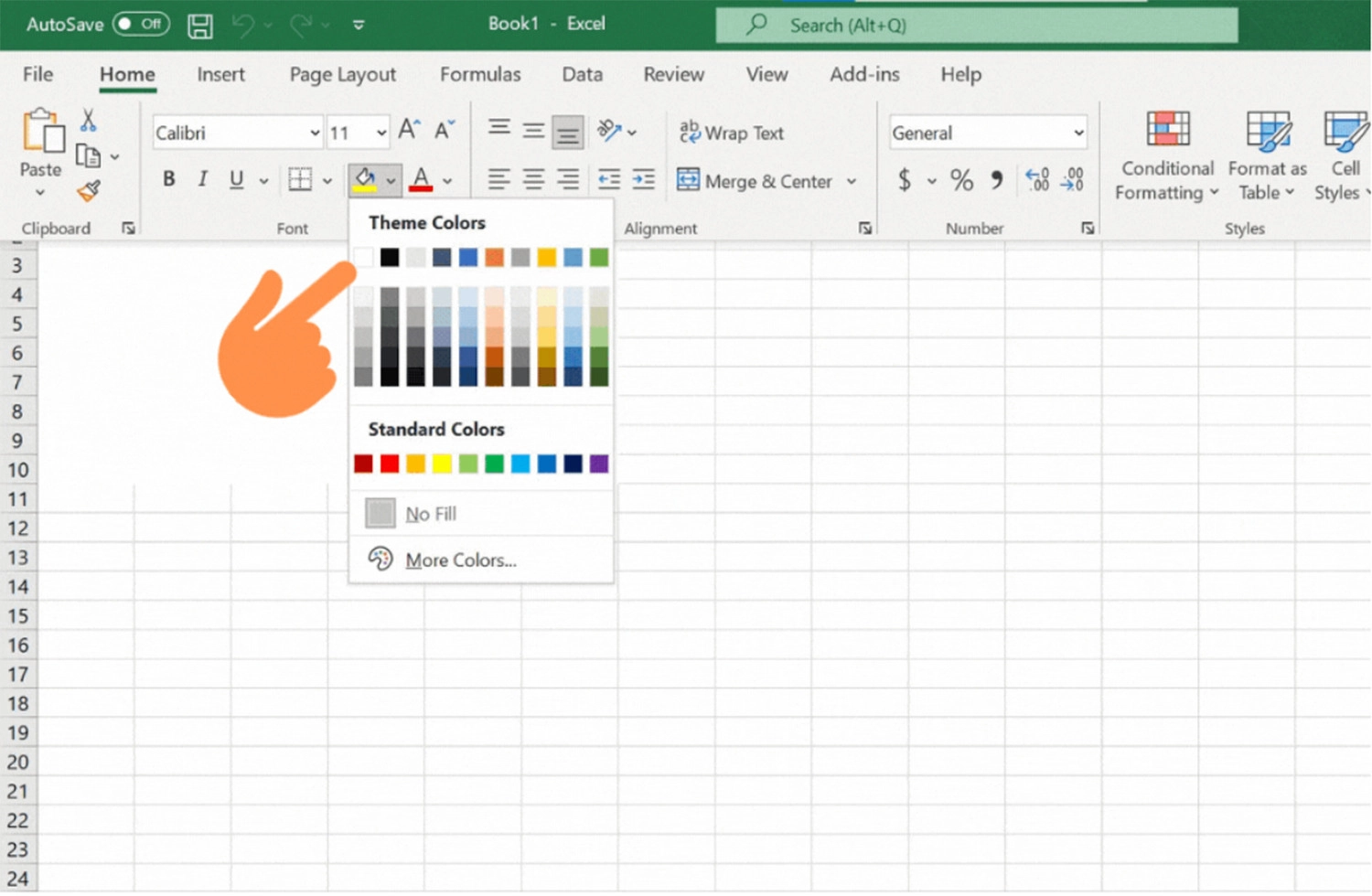
Lưu ý: Cách này chỉ áp dụng cho vùng dữ liệu cụ thể mà bạn đã chọn và không ảnh hưởng đến các vùng dữ liệu khác trên bảng tính.
Xóa dòng kẻ trong Excel bằng phím tắt
Trong trường hợp các bạn đang sử dụng máy tính có hệ điều hành Windows thì có thể ấn các dòng kẻ trong Excel bằng phím tắt một cách nhanh chóng và tiện lợi. Cách thực hiện như sau:
Bước 1: Truy cập vào file Excel >> Mở bảng tính mà bạn muốn ẩn dòng kẻ ô.
Bước 2: Nhấn lần lượt các phím theo tổ hợp phím Alt + W + V + G là bạn sẽ thấy tất cả dòng kẻ ô trong bảng tính Excel biến mất hoàn toàn.
Nếu mọi người muốn hiển thị lại toàn bộ dòng kẻ ô trên file Excel, hãy nhấn tổ hợp phím Alt + W + V + G một lần nữa. Với cách này, người dùng có thể hạn chế các thao tác, tiết kiệm thời gian và không phải sử dụng chuột để điều chỉnh menu.
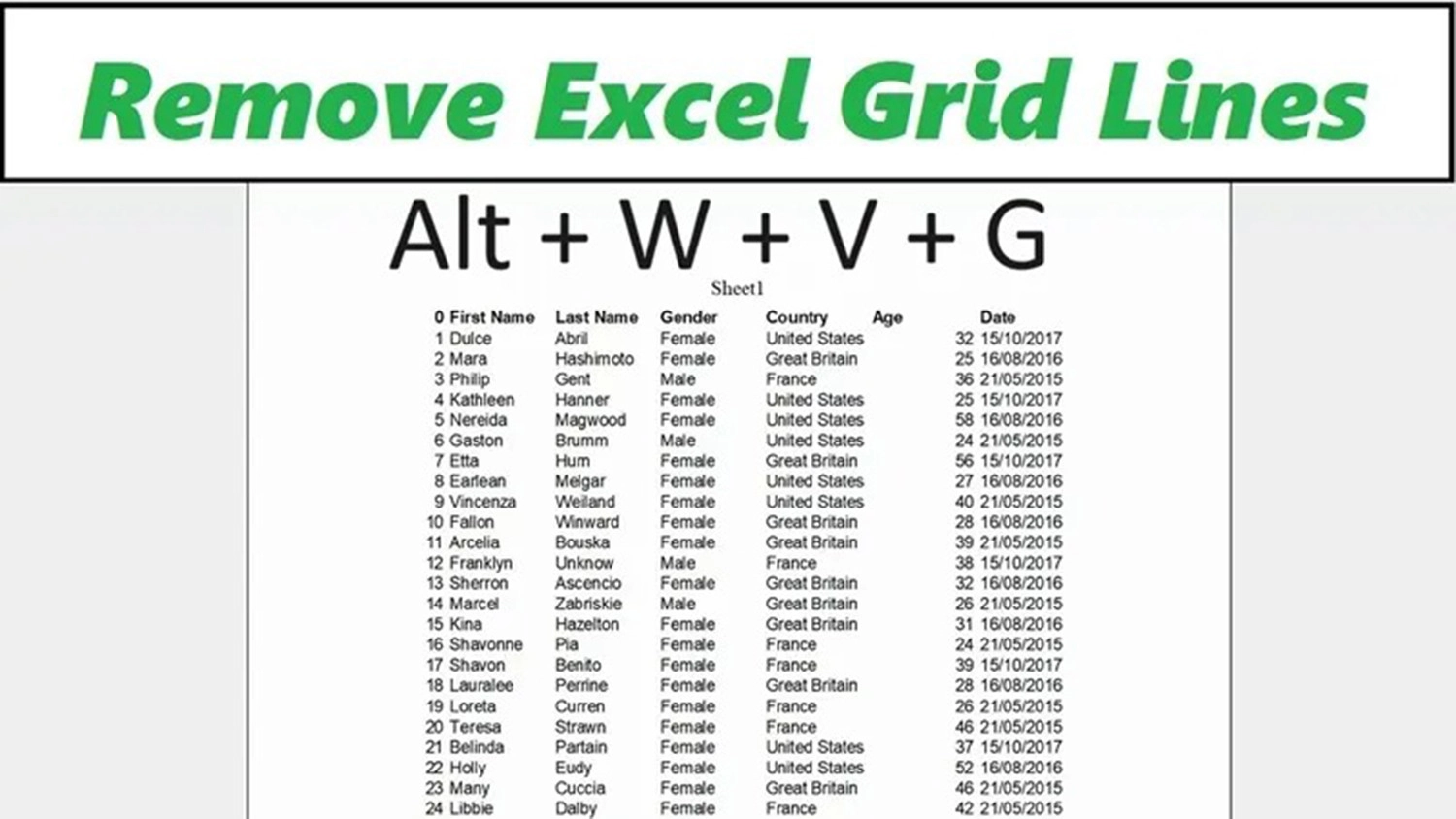
Xóa dòng kẻ trong Excel bằng tính năng No Borders
Để xóa dòng kẻ trong Excel bằng tính năng No Borders, mọi người hãy thực hiện theo các thao tác đơn giản dưới đây:
Bước 1: Mở phần mềm Excel >> Chọn trang tính mà bạn muốn chỉnh sửa >> Bôi đen vùng dữ liệu mà bạn muốn xóa dòng kẻ hoặc có thể chọn một cột, một hàng hoặc toàn bộ vùng dữ liệu.
Bước 2: Chọn tab Home trên thanh Menu.
Bước 3: Trong nhóm Font, các bạn ấn vào mũi tên bên cạnh mục Borders có biểu tượng hình lưới hoặc ô vuông >> Chọn No Border hoặc Erase Border. Khi chọn tùy chọn này, các dòng kẻ sẽ bị xóa trong vùng dữ liệu mà bạn đã chọn.
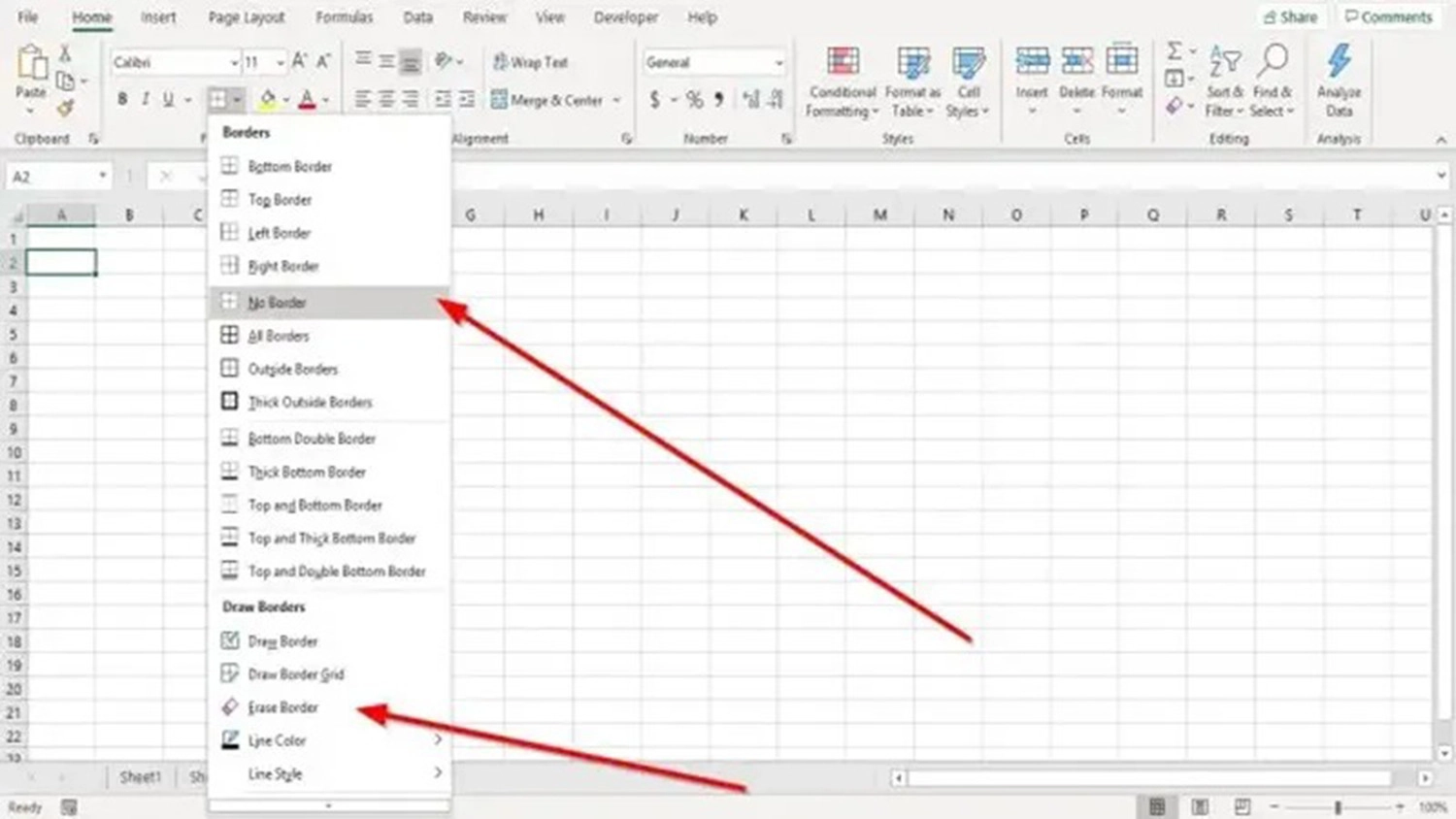
Xóa dòng kẻ trong Excel bằng tab View
Bên cạnh đó, người dùng cũng hoàn toàn có thể xóa các dòng kẻ ô bằng thẻ View trong thanh công cụ của Excel với các bước tiến hành dưới đây:
Bước 1: Mở Excel >> Truy cập vào bảng tính mà bạn muốn xoá dòng kẻ >> Bấm chọn tab View trên thanh Menu.
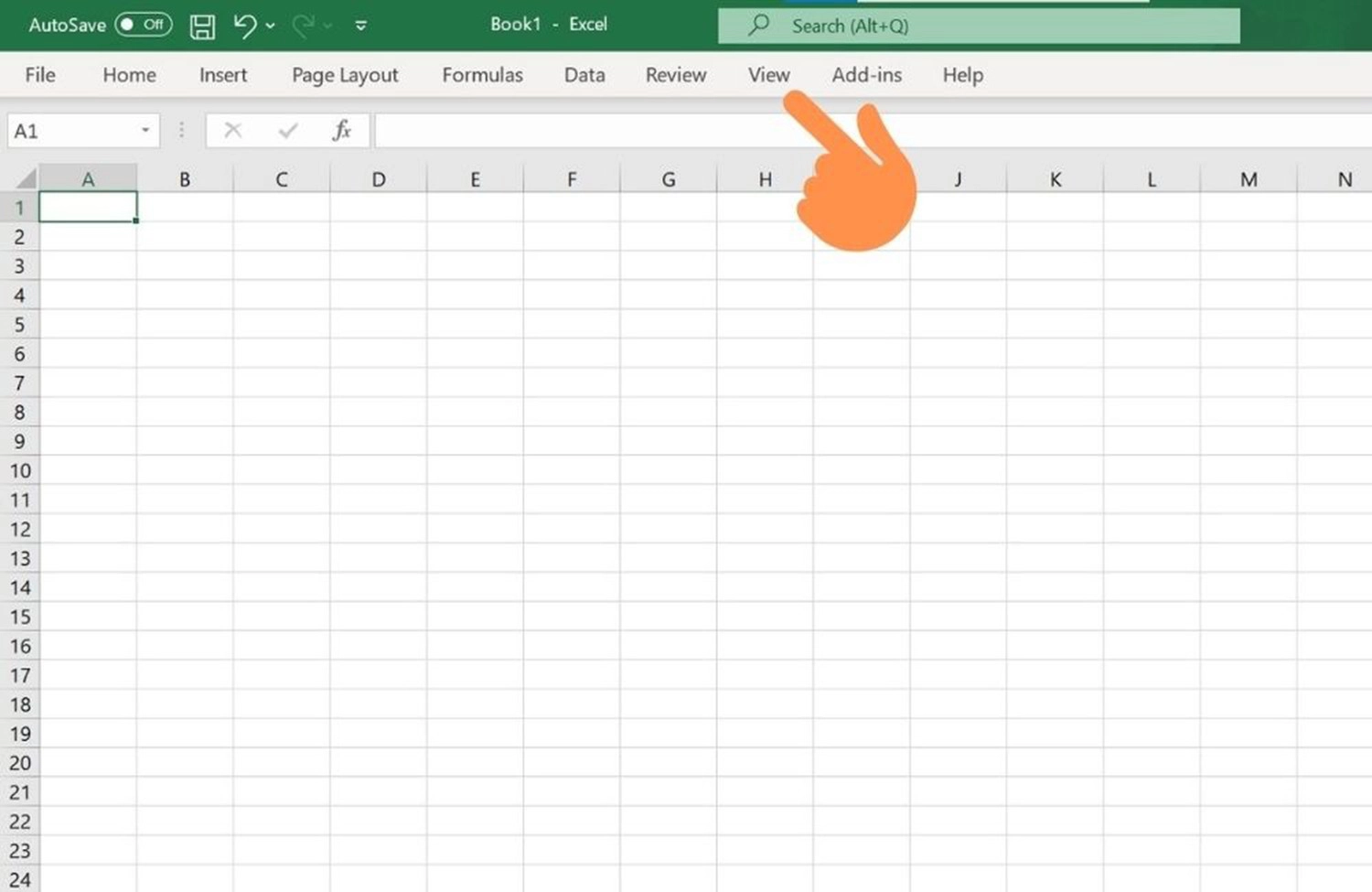
Bước 2: Trong nhóm Show, mọi người hãy tick vào ô Gridlines là dòng kẻ trong bảng tính sẽ biến mất. Khi muốn hiển thị lại dòng kẻ, các bạn chỉ cần bỏ chọn Gridlines là xong.
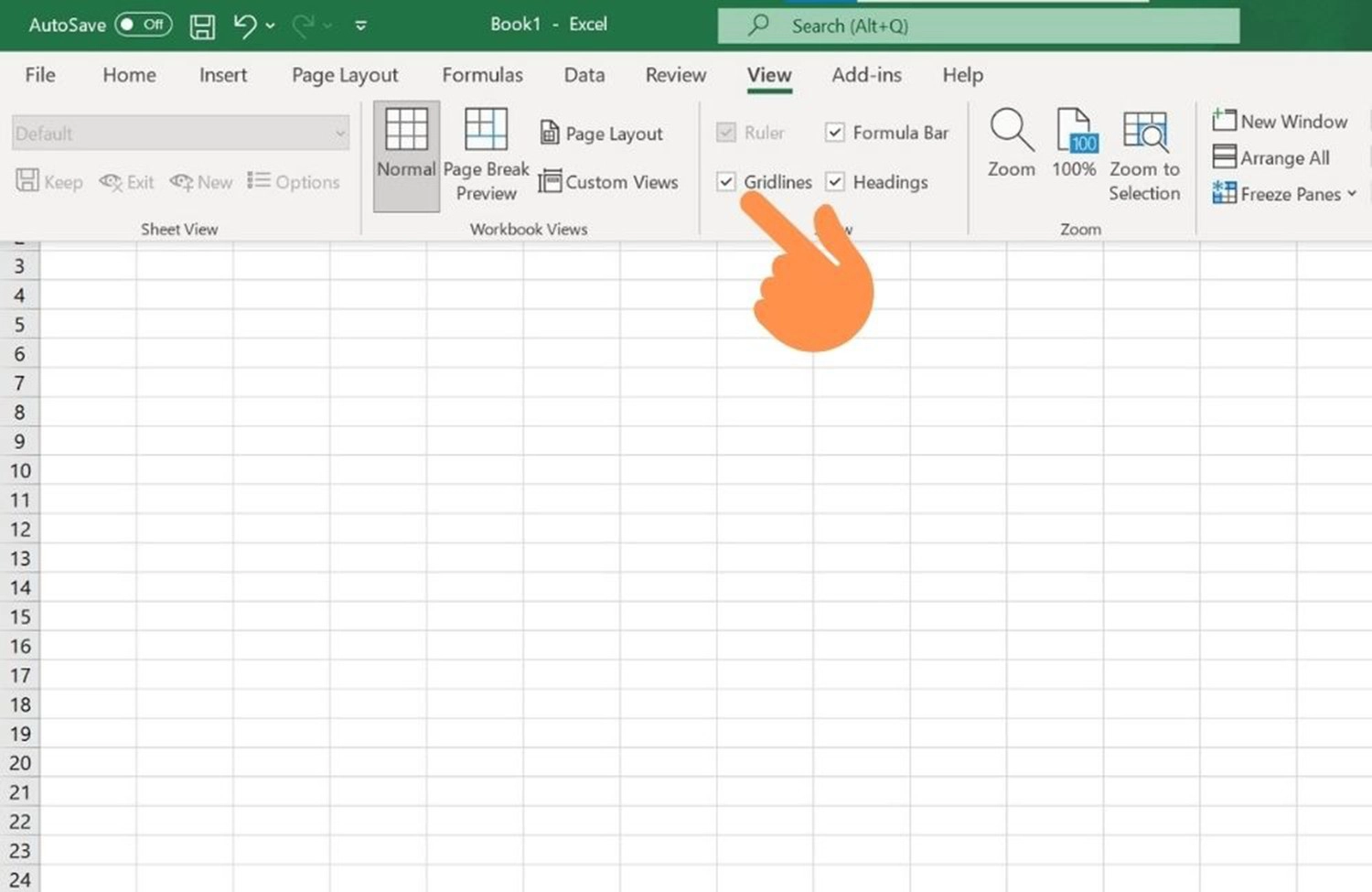
Xóa dòng kẻ trong Excel bằng tab Page Layout
Với phương pháp xóa dòng kẻ trong trang tính Excel bằng công cụ Page Layout, mọi người có thể tham khảo các bước thực hiện sau đây:
Bước 1: Vào Excel >> Mở file Excel mà bạn muốn xóa bỏ dòng kẻ >> Nhấn chọn thẻ Page Layout.
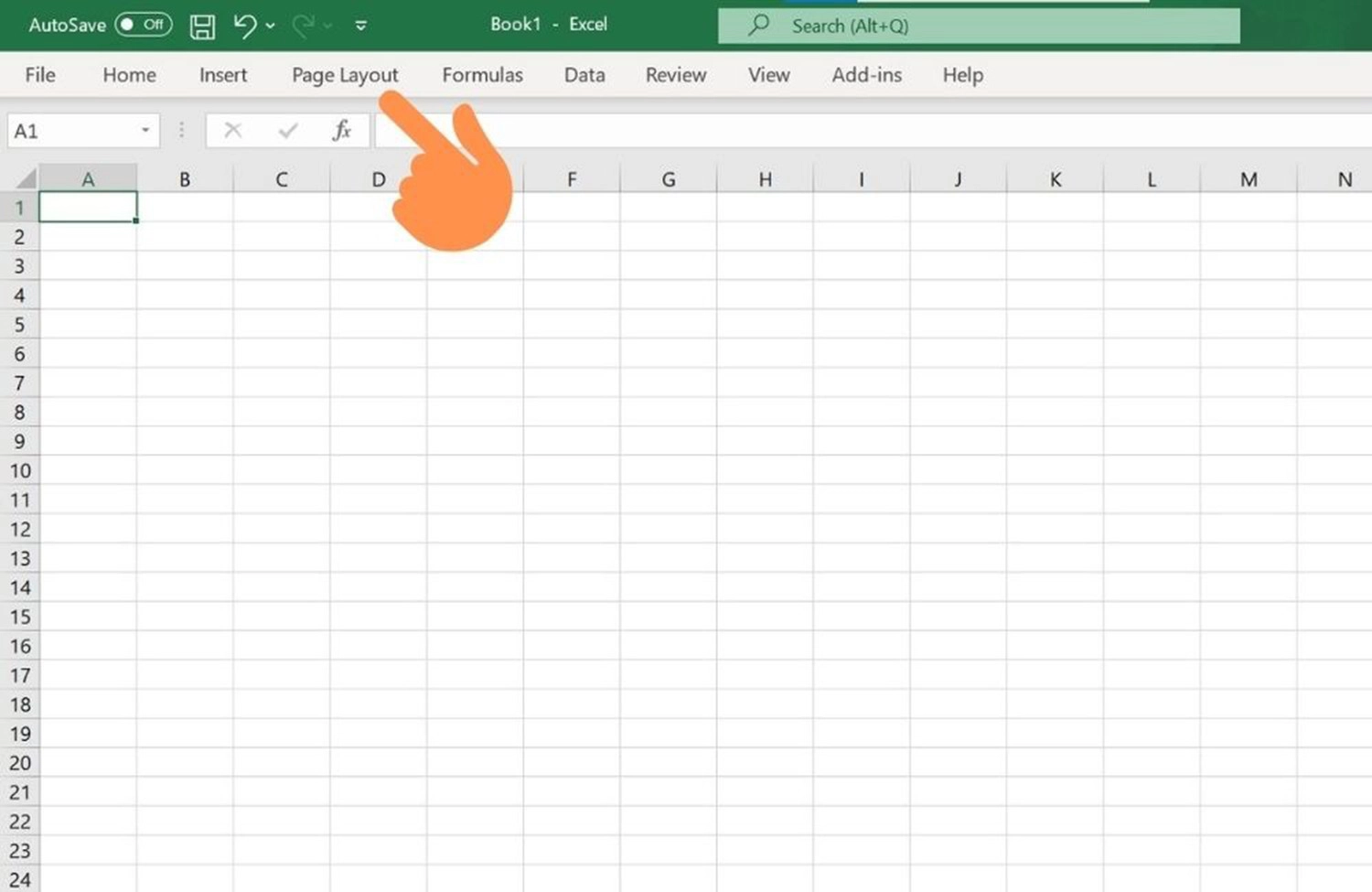
Bước 2: Tại phần Gridlines, các bạn bỏ chọn mục View là hoàn tất.
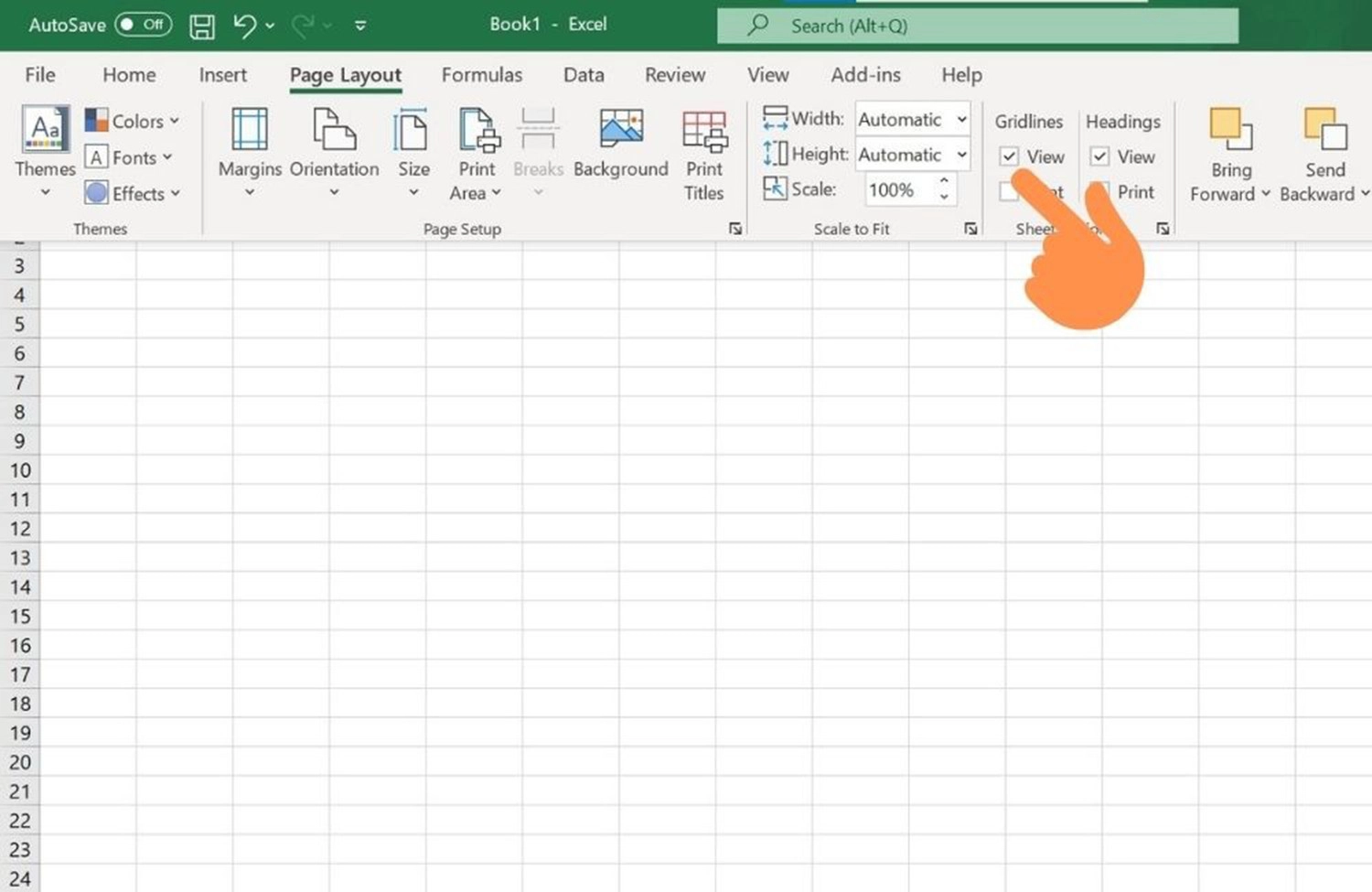
Xóa dòng kẻ trong Excel vĩnh viễn
Ngoài những cách trên, mọi người cũng có thể xóa dòng kẻ ô trong Excel vĩnh viễn bằng cách:
Bước 1: Mở file Excel >> Chọn thẻ File.
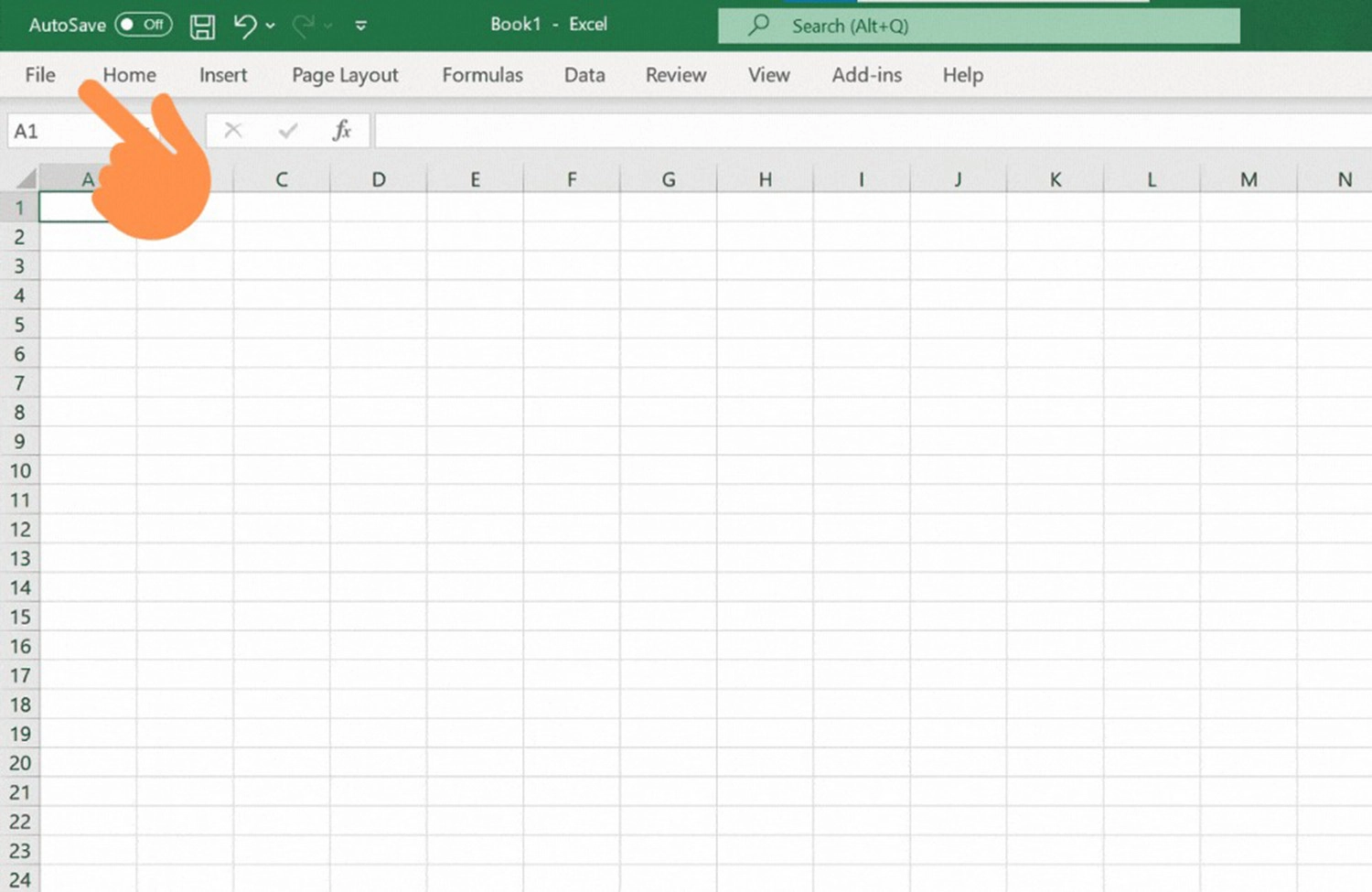
Bước 2: Ấn vào More >> Chọn mục Options.
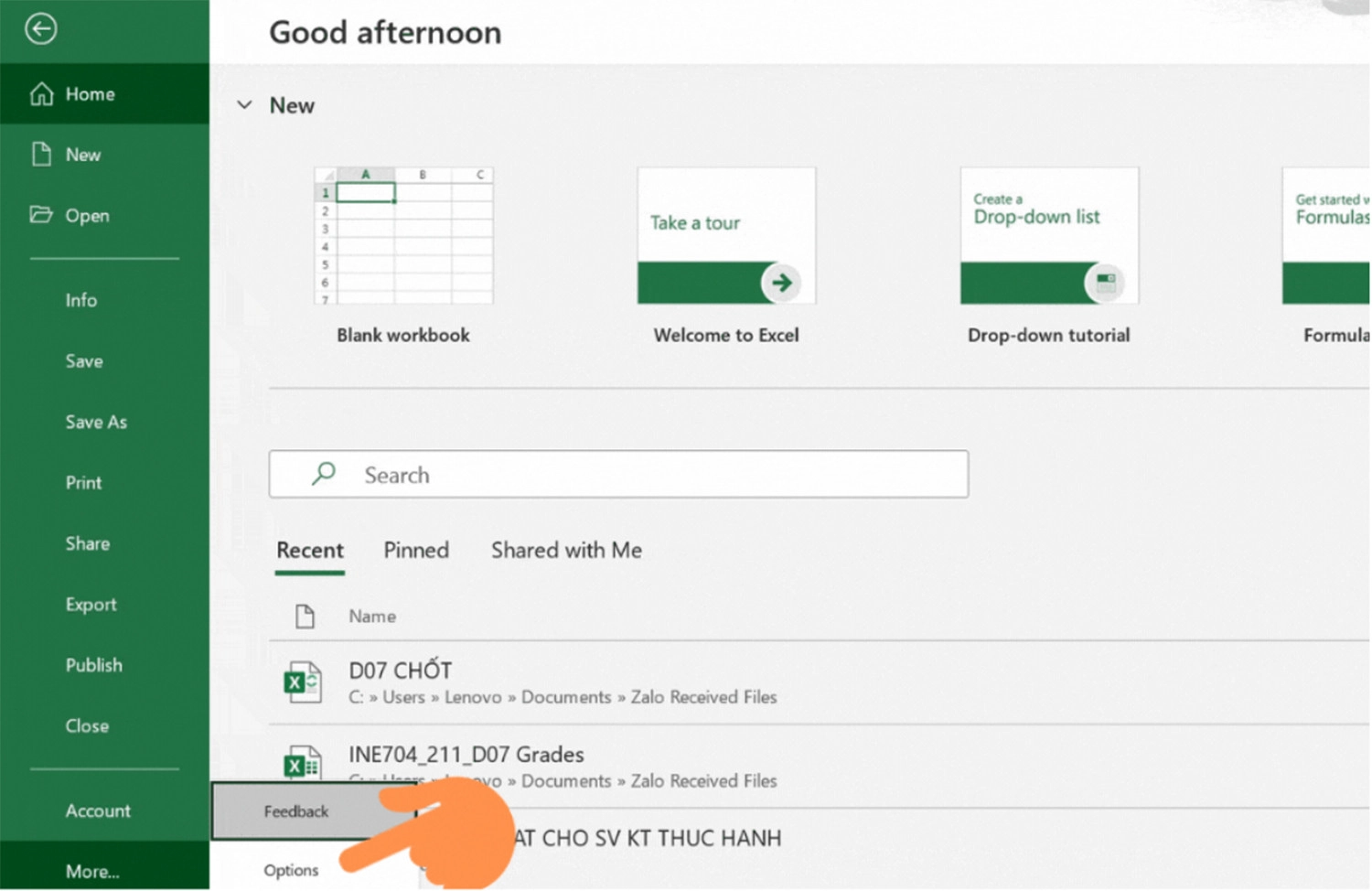
Bước 3: Tại cửa sổ Excel Options, các bạn nhấn chọn Advanced.
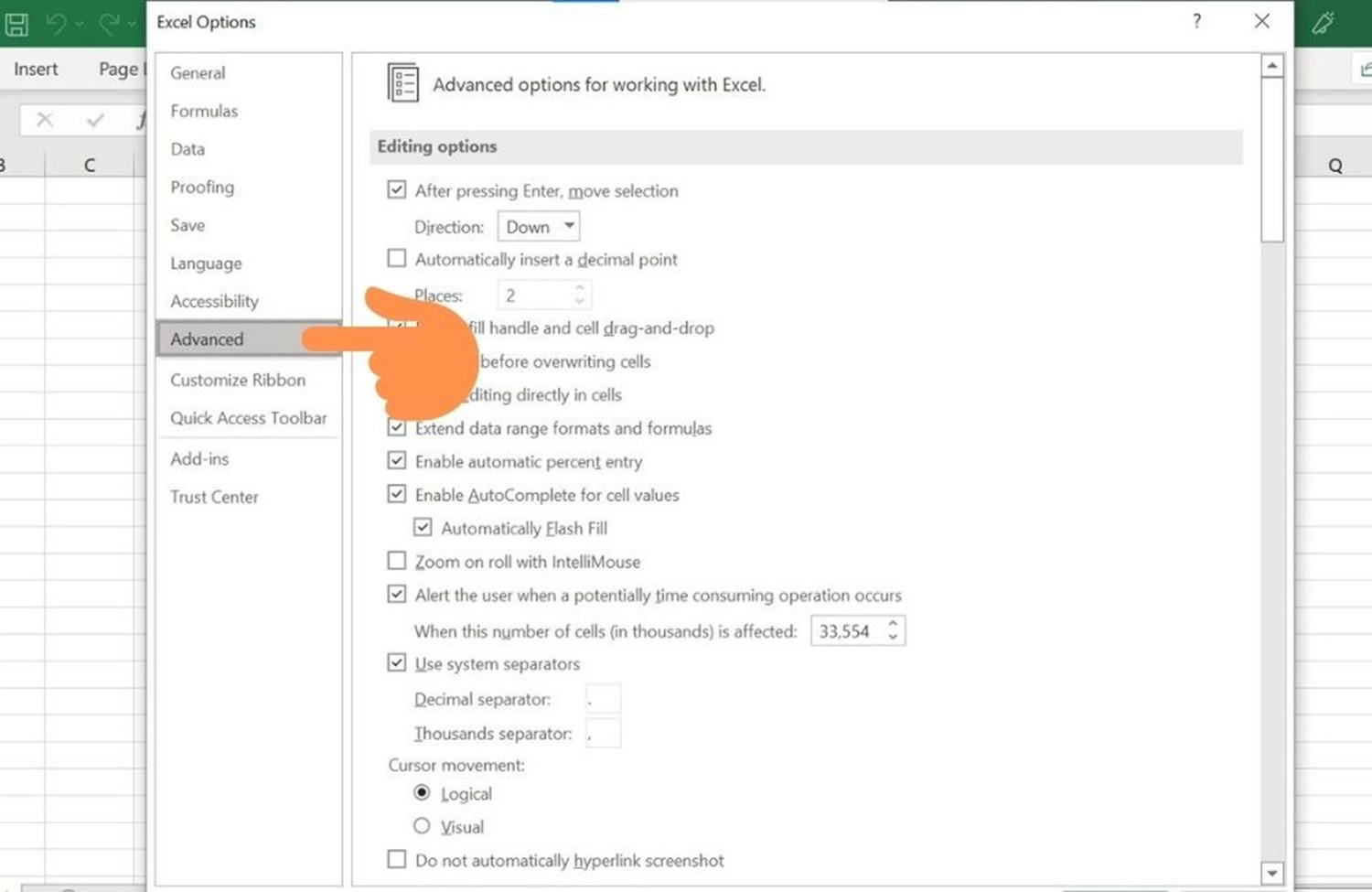
Bước 4: Trong phần Display options for this worksheet, mọi người bỏ chọn mục Show Gridlines >> Bấm nút OK là hoàn tất.
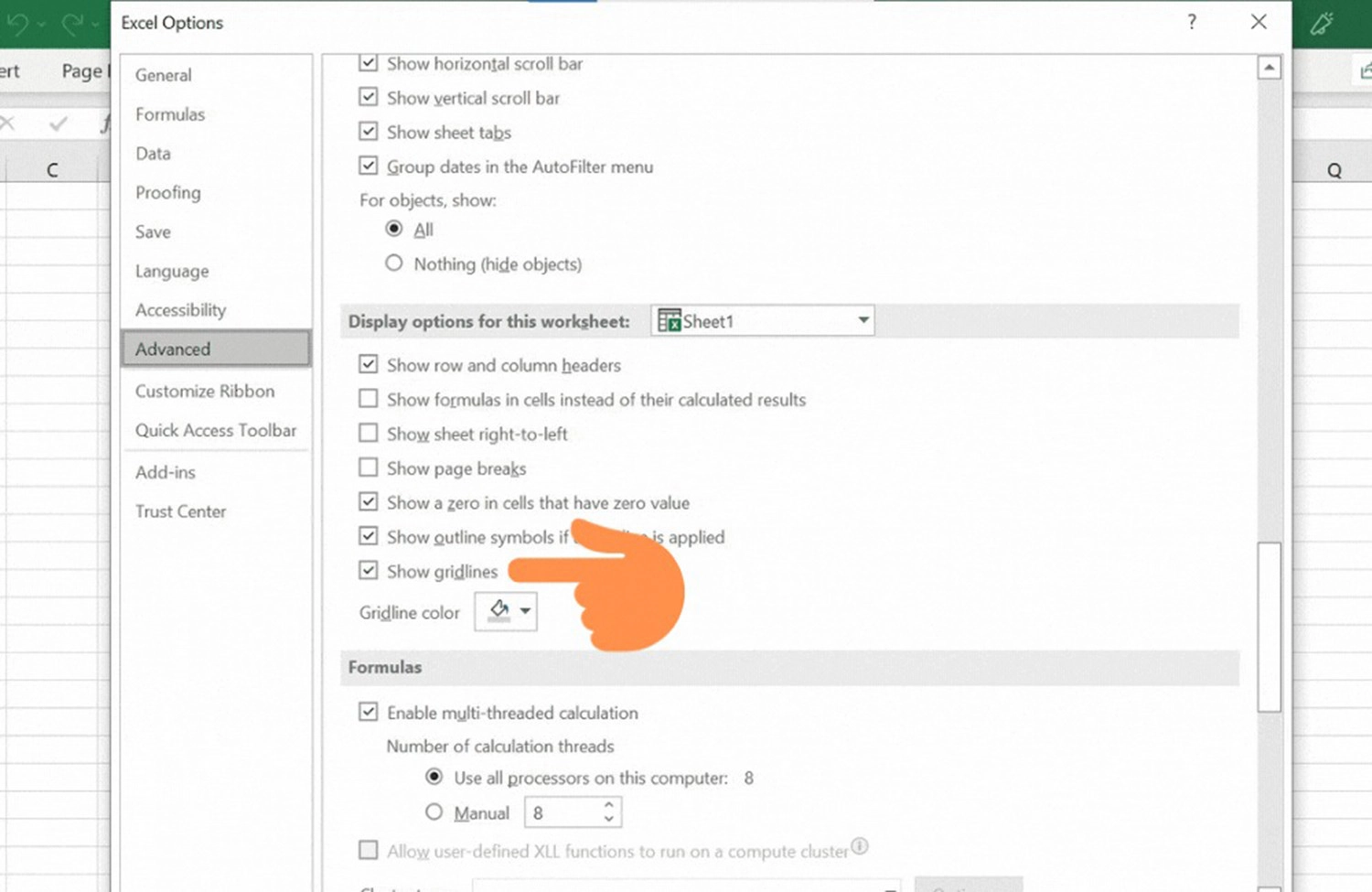
Tổng kết
Như vậy, chỉ với vài thao tác cơ bản là mọi người có thể xóa bỏ dòng kẻ ô cho file Excel. Hy vọng những thủ thuật trên sẽ giúp bạn thực hiện thành công cách xóa dòng kẻ trong Excel một cách nhanh chóng nhất. Cảm ơn các bạn đã theo dõi bài viết của chúng tôi.

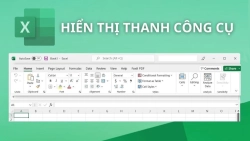

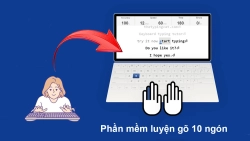

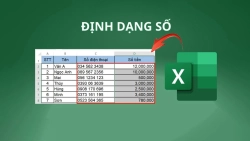











Hỏi đáp & đánh giá Top 6 cách xóa dòng kẻ trong Excel nhanh nhất 2023: Xem và áp dụng ngay
0 đánh giá và hỏi đáp
Bạn có vấn đề cần tư vấn?
Gửi câu hỏi