Cách tạo hiệu ứng chữ nổi trong Photoshop chỉ với 4 bước đơn giản
Doãn Thị Quyên - 20:59 11/05/2025
Góc kỹ thuậtĐây là hướng dẫn cách tạo hiệu ứng chữ nổi trong Photoshop đơn giản, nhanh chóng, giúp bạn biến những dòng chữ đơn điệu trở nên ấn tượng, thu hút người xem chỉ với vài thao tác.
Nếu bạn đang tò mò không biết cách thực hiện như thế nào, thì đừng bỏ lỡ bài viết hướng dẫn cách tạo hiệu ứng chữ nổi trong Photoshop, cùng với những lưu ý quan trọng và phần giải đáp thắc mắc chi tiết dưới đây nhé!
Cách tạo hiệu ứng chữ nổi trong Photoshop đơn giản
Dưới đây, chúng mình sẽ cung cấp chi tiết và cụ thể cách tạo hiệu ứng chữ nổi trong Photoshop dễ hiểu, dễ thực hiện, ngay khi bạn là người không có kỹ năng thiết kế chuyên nghiệp hay mới bắt đầu sử dụng ứng dụng Photoshop:
Bước 1: Mở ứng dụng Photoshop và chọn ảnh muốn tạo hiệu ứng chữ nổi bằng cách vào File, chọn Open hoặc kéo trực tiếp từ thư mục vào phần mềm. Dùng công cụ Type Tool (hoặc sử dụng phím tắt T) để chèn chữ lên ảnh. Ví dụ, từ cần tạo hiệu ứng chữ nổi là: “Little Fox”.
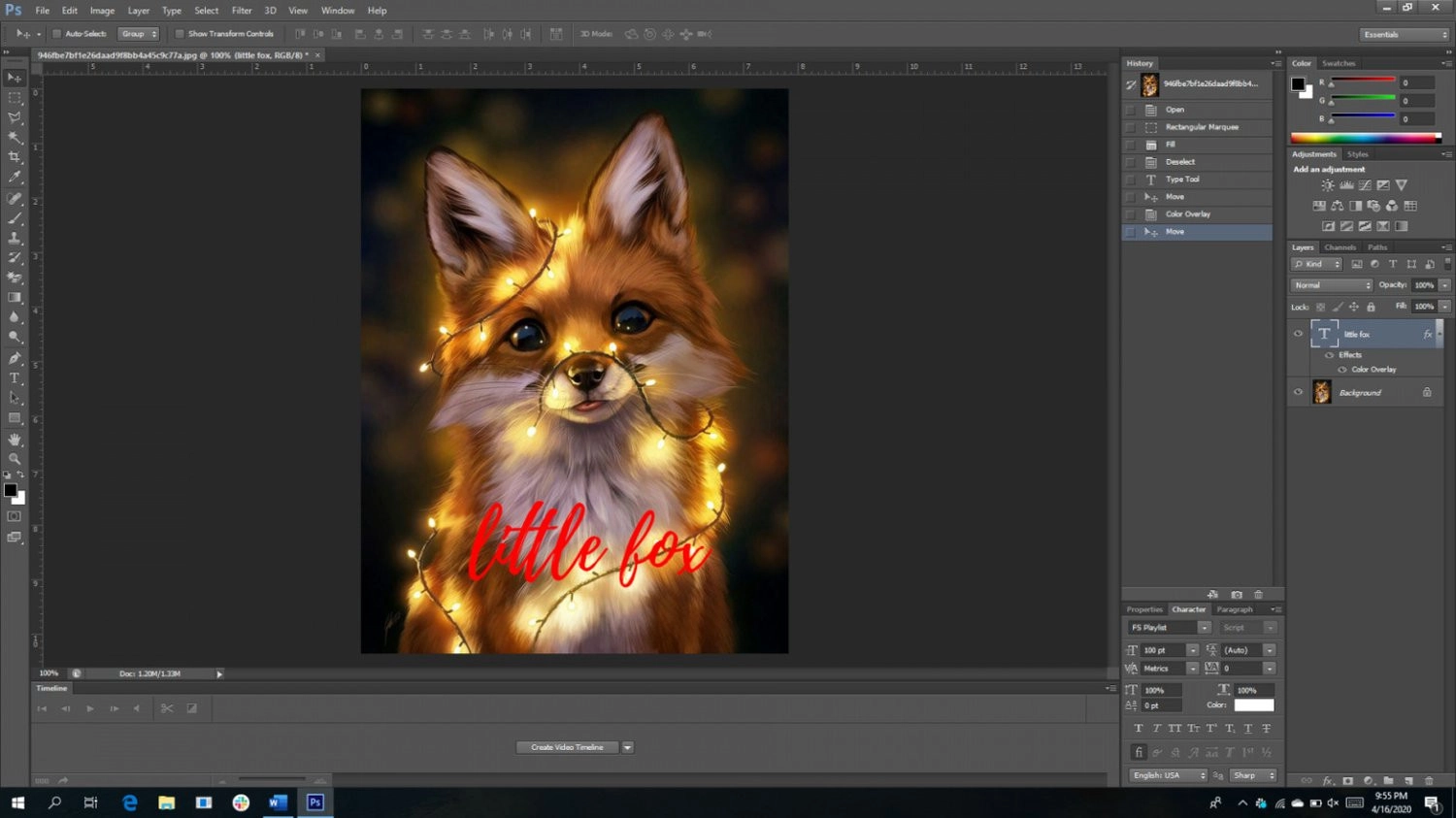
Bước 2: Chọn layer chữ, vào Layer, chọn Layer Style, rồi nhấn vào Blending Options hoặc nhấn chuột phải chọn Blending Options để mở hộp thoại Layer Style.
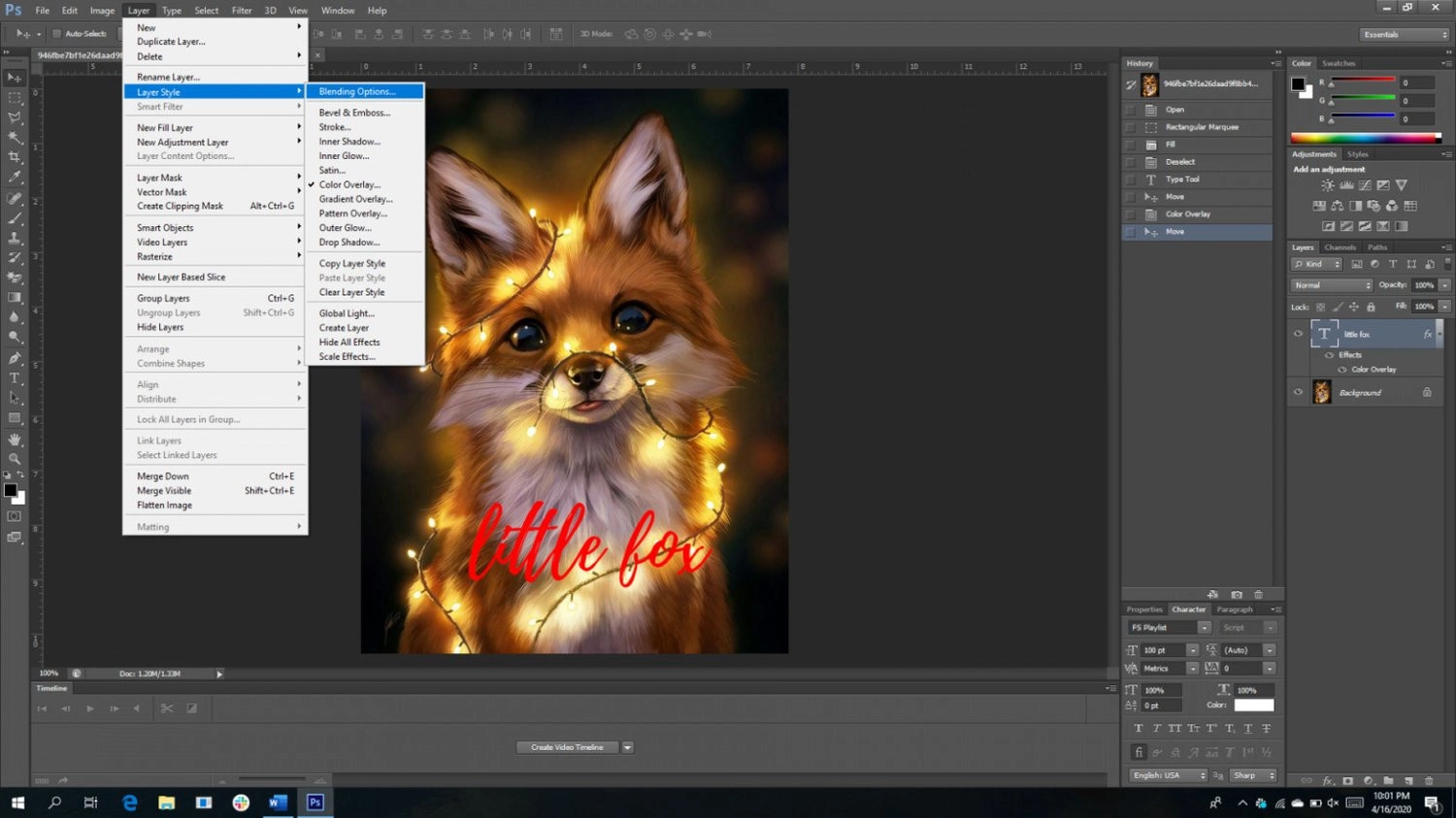
Bước 3: Trong hộp thoại này, tích vào Bevel & Emboss và điều chỉnh các thông số như mong muốn. Nhấn OK để áp dụng.
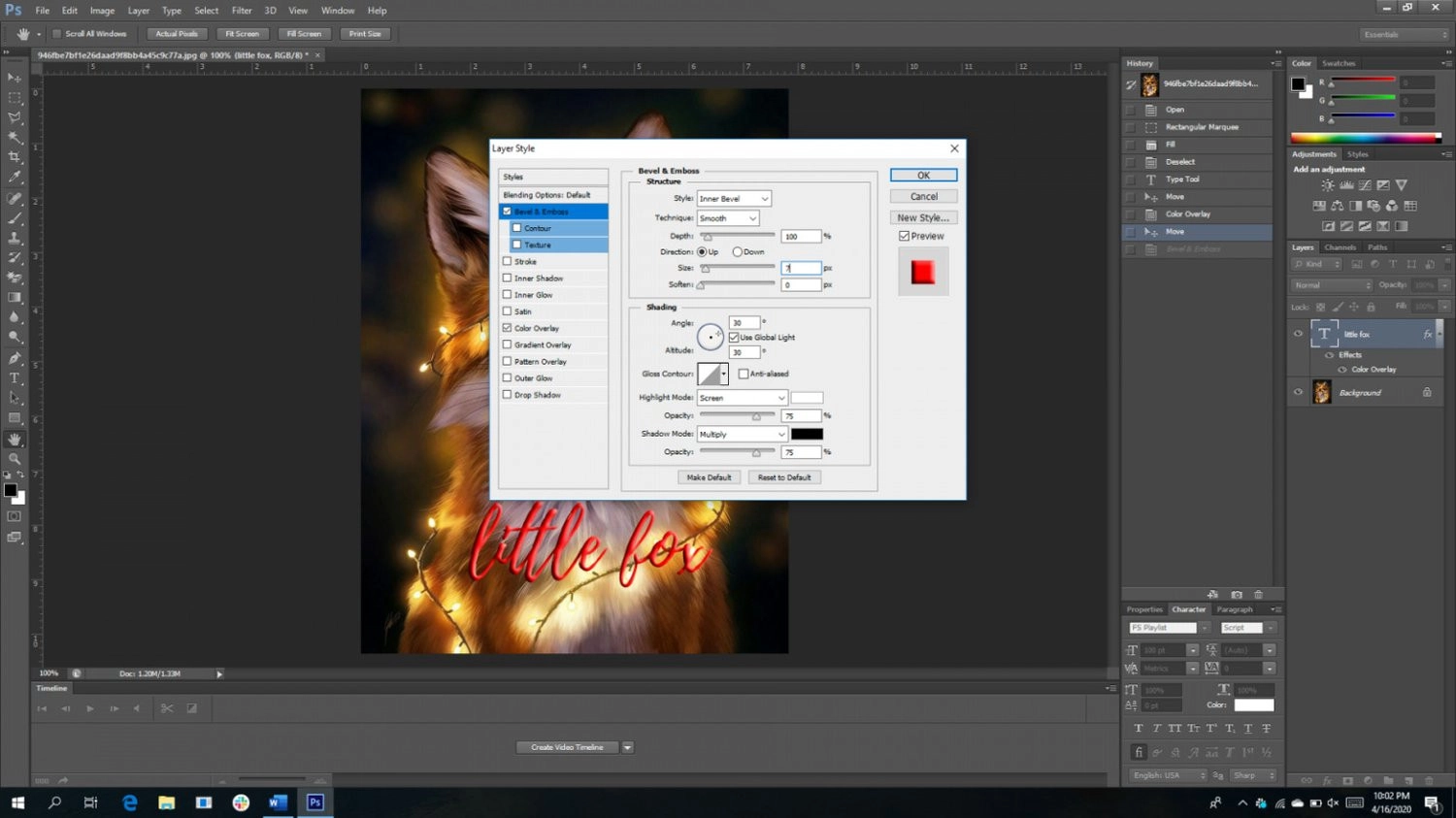
Bước 4: Ở bảng Layer, giảm Fill của layer chữ xuống 0%.
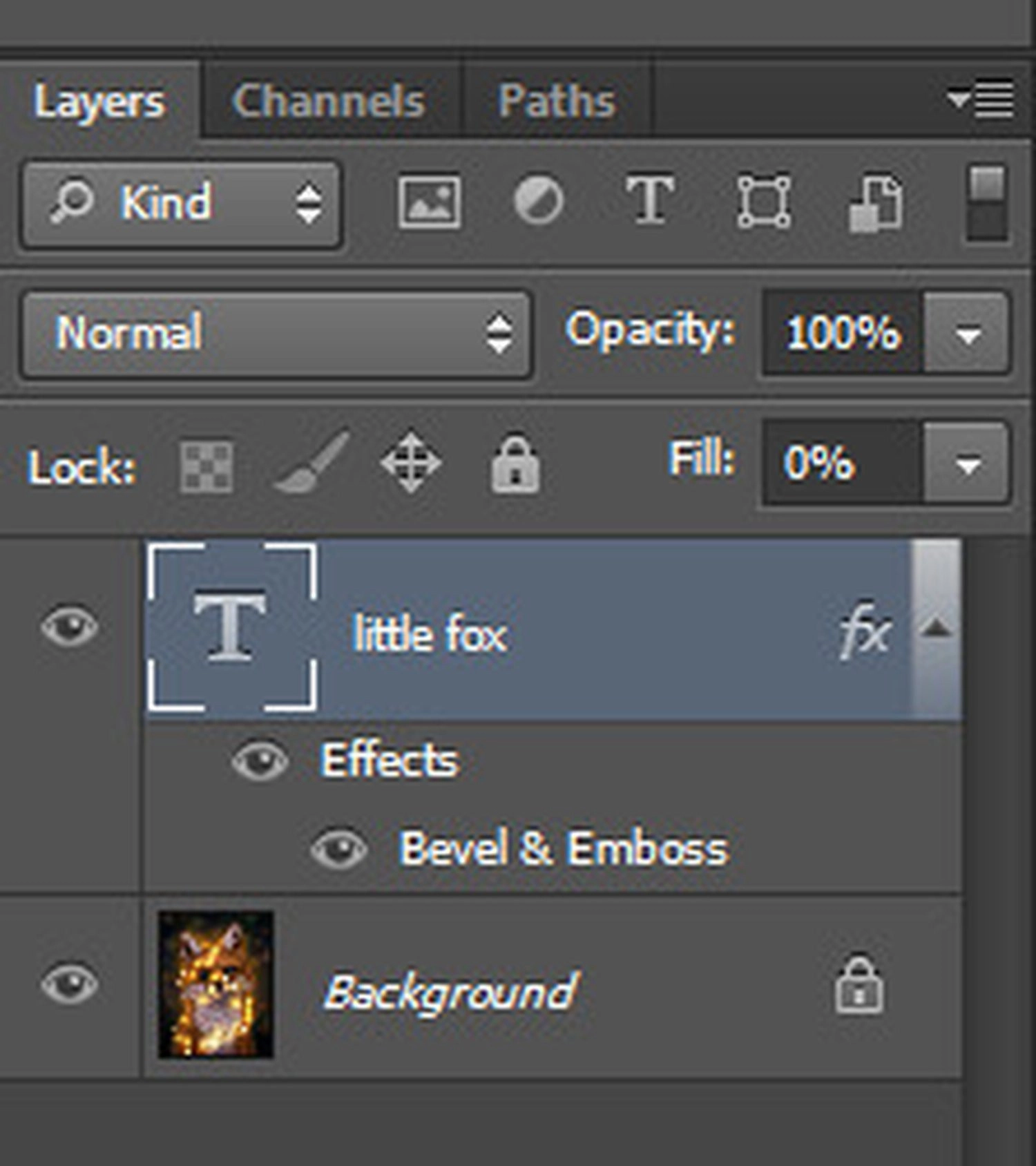
Sau khi hoàn thành xong các thao tác trên, kết quả hiển thị trên màn hình như sau:

Ngoài ra, bạn đọc có thể tham khảo thêm bài viết hướng dẫn chi tiết cách xóa một người khỏi ảnh bằng Photoshop đơn giản, nhanh chóng của MobileCity nhé!
Lưu ý khi tạo hiệu ứng chữ nổi trong Photoshop
Khi tạo hiệu ứng chữ nổi trong Photoshop, bạn nên ghi nhớ một số lưu ý quan trọng gồm chọn font chữ dễ đọc, kích thước đủ lớn, điều chỉnh thông số Bevel & Emboss phù hợp, kết hợp nhiều hiệu ứng, lưu ở định dạng PSD, và xem trước ở nhiều nền ảnh khác, để bạn dễ dàng tạo ra thiết kế ấn tượng, chuyên nghiệp hơn:
Các lưu ý quan trọng khi tạo hiệu ứng chữ nổi trong ứng dụng Photoshop như sau:
- Chọn font chữ rõ ràng, dễ đọc để hiệu ứng nổi hiển thị rõ và đẹp mắt.
- Sử dụng kích thước chữ đủ lớn, tránh chữ quá nhỏ khiến hiệu ứng khó nhận thấy.
- Điều chỉnh thông số Bevel & Emboss linh hoạt để phù hợp với từng hình ảnh và phong cách thiết kế.
- Kết hợp với các hiệu ứng Layer Style khác như Drop Shadow, Inner Shadow để tăng chiều sâu.
- Lưu file ở định dạng PSD để có thể chỉnh sửa dễ dàng sau này khi cần.
- Xem trước trên nhiều nền ảnh khác nhau để đảm bảo hiệu ứng nổi vẫn rõ và hài hòa.
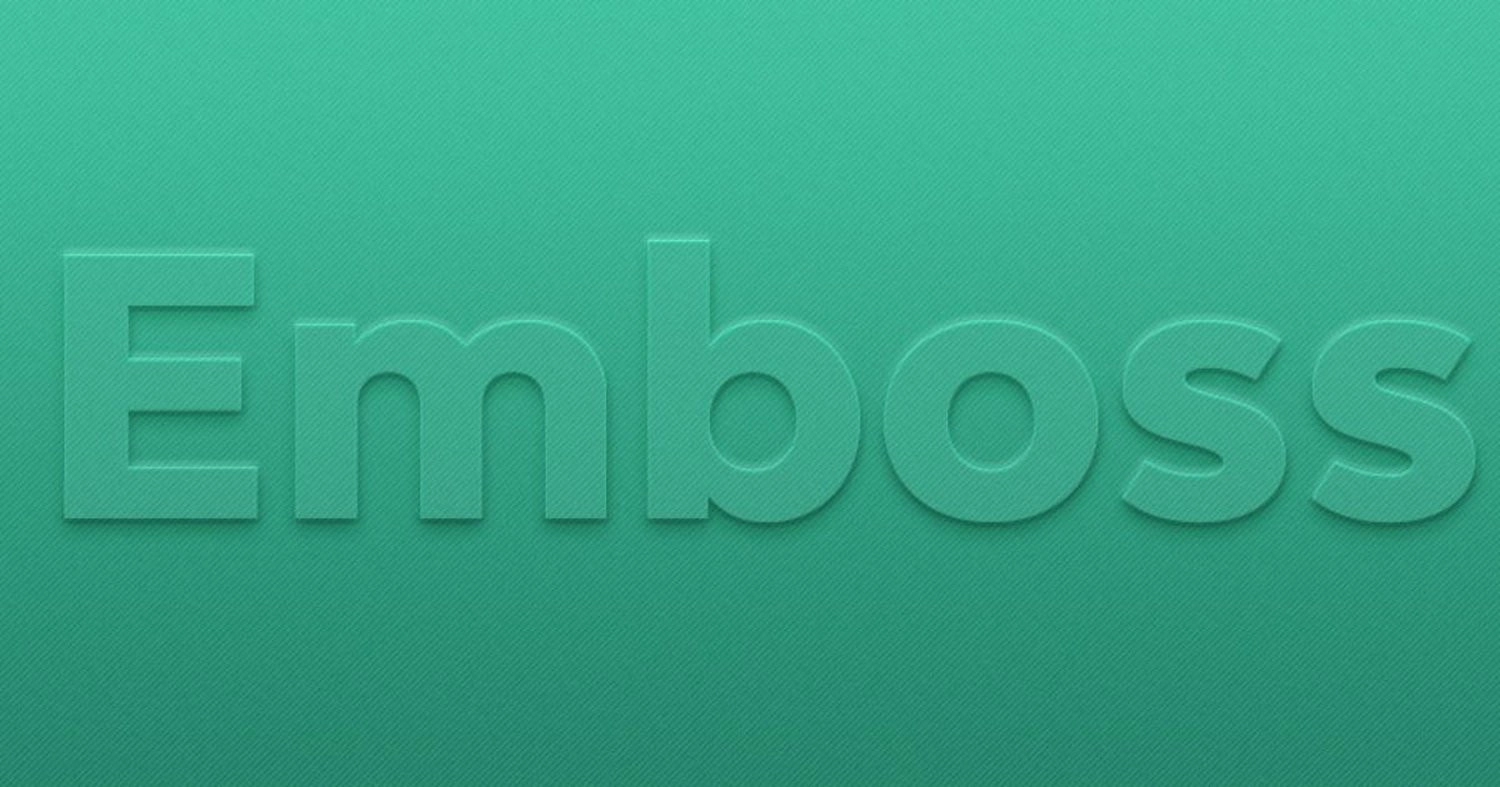
Câu hỏi thường gặp
Cách tạo hiệu ứng chữ nổi trong Photoshop đôi khi khiến người dùng còn gặp nhiều bỡ ngỡ liên quan đến tính tương thích giữa các phiên bản ứng dụng, cách đổi màu chữ, cách áp dụng hiệu ứng chữ nổi cho nhiều chữ,....
Dưới đây là những câu hỏi phổ biến và giải đáp chi tiết, giúp bạn hiểu hơn về thao tác này.
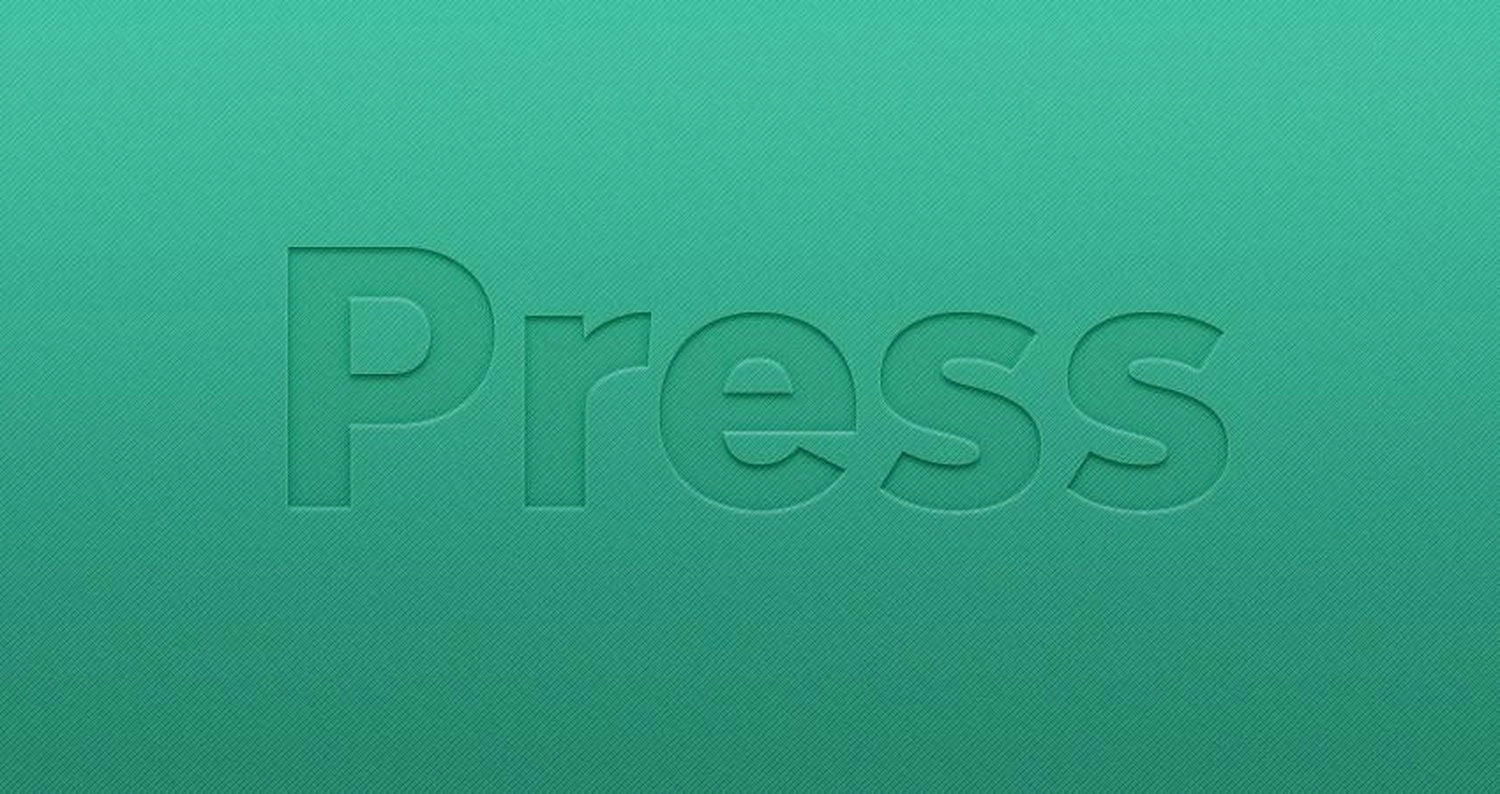
Hiệu ứng chữ nổi có áp dụng được trên mọi phiên bản Photoshop không?
Hầu hết các phiên bản từ Photoshop CS6 trở đi đều hỗ trợ đầy đủ Layer Style, bao gồm hiệu ứng chữ nổi. Tuy nhiên, giao diện và vị trí tính năng có thể khác nhau đôi chút.
Làm sao để thay đổi màu của hiệu ứng chữ nổi?
Trong Blending Options, bạn có thể tùy chỉnh màu trong phần Highlight Mode và Shadow Mode, hoặc thêm Gradient Overlay, Color Overlay để thay đổi màu sắc.
Có thể áp dụng hiệu ứng chữ nổi cho nhiều chữ cùng lúc không?
Có. Sau khi tạo hiệu ứng cho một layer, bạn chỉ cần nhấn chuột phải vào layer đó, chọn Copy Layer Style và nhấn vào Paste Layer Style để dán vào các layer chữ khác.
Tổng kết
Trên đây là tất tần tật chia sẻ về những lưu ý quan trọng, giải đáp chi tiết, và hướng dẫn cách tạo hiệu ứng chữ nổi trong Photoshop đơn giản, dễ thực hiện. Chúc bạn áp dụng thành công!

















Hỏi đáp & đánh giá Cách tạo hiệu ứng chữ nổi trong Photoshop chỉ với 4 bước đơn giản
0 đánh giá và hỏi đáp
Bạn có vấn đề cần tư vấn?
Gửi câu hỏi