Cách xóa một người khỏi ảnh bằng Photoshop nhanh chóng, chi tiết
Doãn Thị Quyên - 11:35 12/05/2025
Góc kỹ thuậtĐây là hướng dẫn cách xóa một người khỏi ảnh bằng Photoshop đơn giản, tự nhiên, không để lại dấu vết, mà bạn không cần kỹ năng thiết kế chuyên nghiệp.
Nếu bạn đang tự mày mò, nghiên cứu cách làm, thì đừng bỏ lỡ bài viết hướng dẫn cách xóa một người khỏi ảnh bằng Photoshop với các công cụ Fill và Clone Stamp, cùng với lưu ý quan trọng khi thao tác nhé!
Cách xóa một người khỏi ảnh bằng Photoshop dễ dàng
Chỉ với vài thao tác đơn giản, bạn hoàn toàn dễ dàng xóa một người khỏi ảnh bằng Photoshop, giúp bạn loại bỏ những người không cần thiết ra khỏi ảnh của bạn dễ dàng, nhanh chóng, mà không cần kỹ năng thiết kế chuyên nghiệp bằng cách sử dụng công cụ Fill hoặc Clone Stamp.
Hãy tham khảo hướng dẫn chi tiết cách xóa người ra khỏi ảnh trên Photoshop theo hai cách gồm sử dụng công cụ Fill và công cụ Clone Stamp dưới đây nhé!
Bằng công cụ Fill
Dưới đây, chúng mình sẽ cung cấp hướng dẫn chi tiết và cụ thể cách xóa một người khỏi ảnh trên ứng dụng Photoshop bằng công cụ Fill, phù hợp với những bức ảnh có đối tượng nằm riêng biệt và phần nền đơn giản.
Bước 1: Mở ứng dụng Photoshop và nhấn tổ hợp phím Ctrl + O (hoặc Command + O trên Mac). Ngoài ra, có thể vào Tệp, chọn Mở, để chọn bức ảnh cần xóa người.
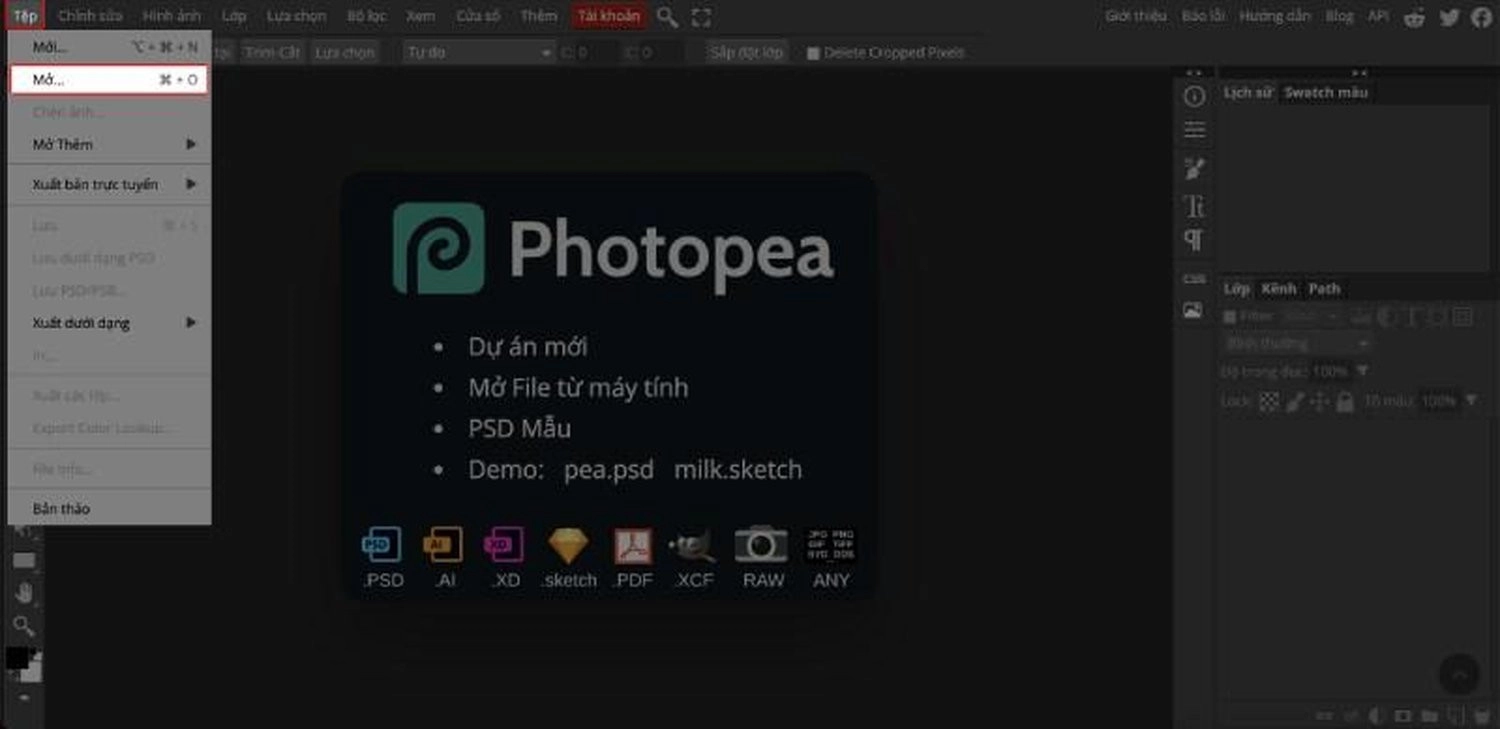
Bước 2: Nhấn phím L hoặc chọn công cụ Chọn vùng tự do trên thanh công cụ bên trái màn hình.
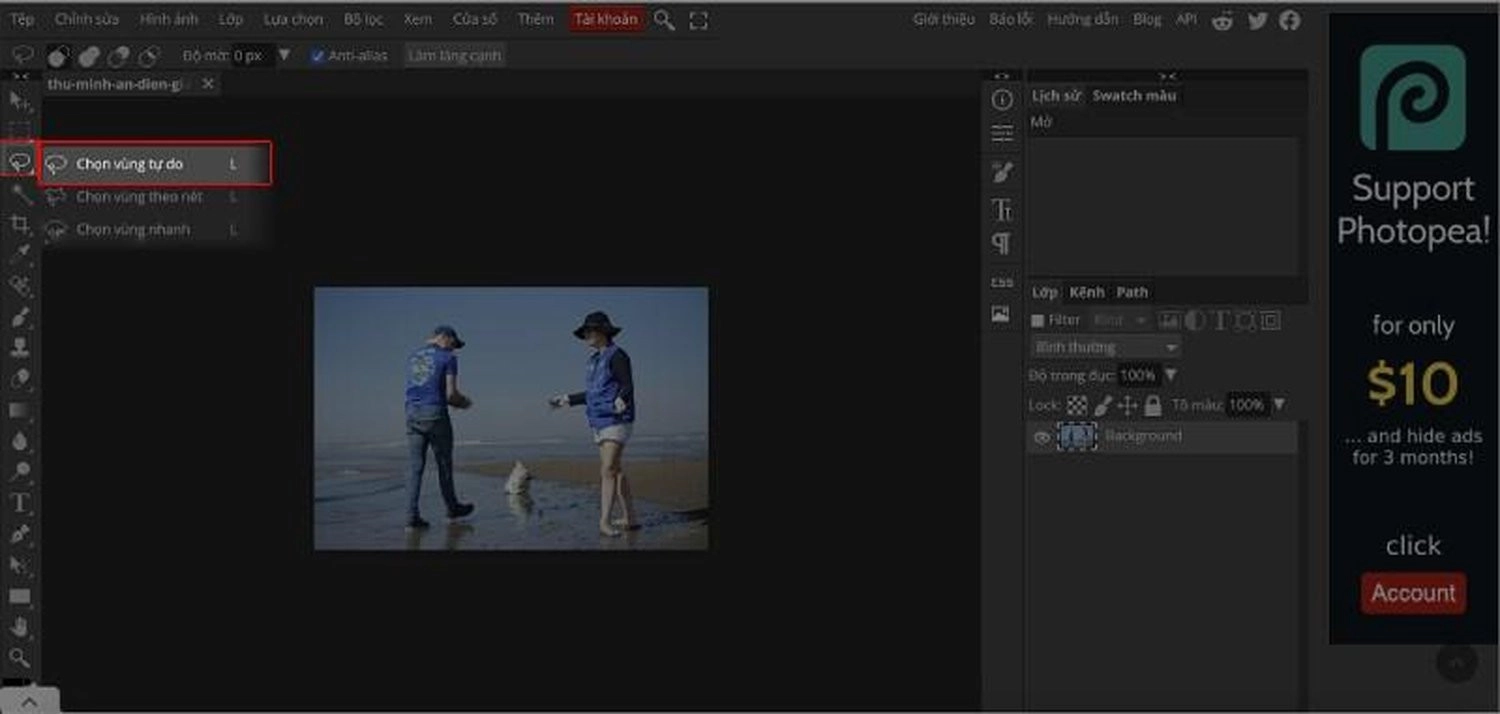
Bước 3: Dùng chuột vẽ vùng chọn bao quanh người cần xóa.
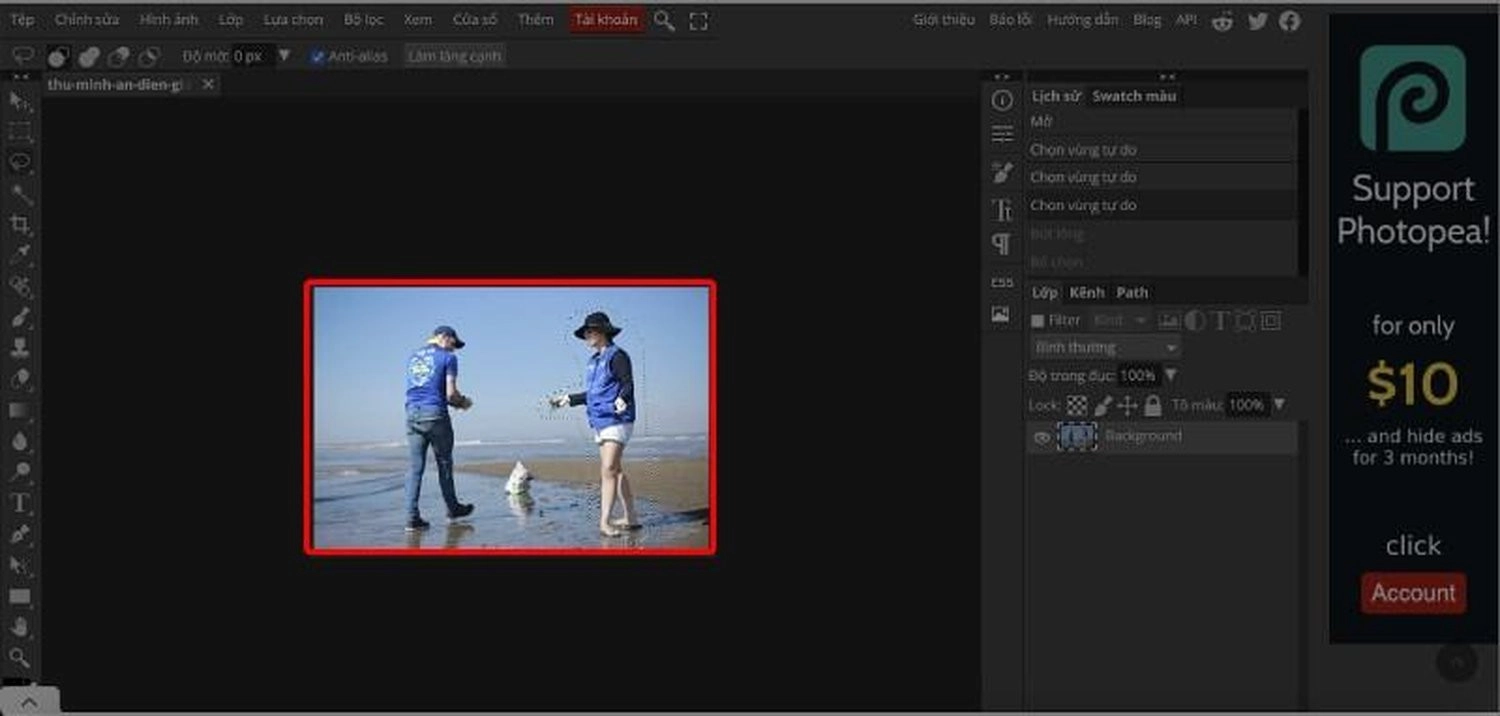
Bước 4: Nhấn Shift + F5 hoặc vào Chỉnh sửa, và chọn Tô màu, để xóa đối tượng.
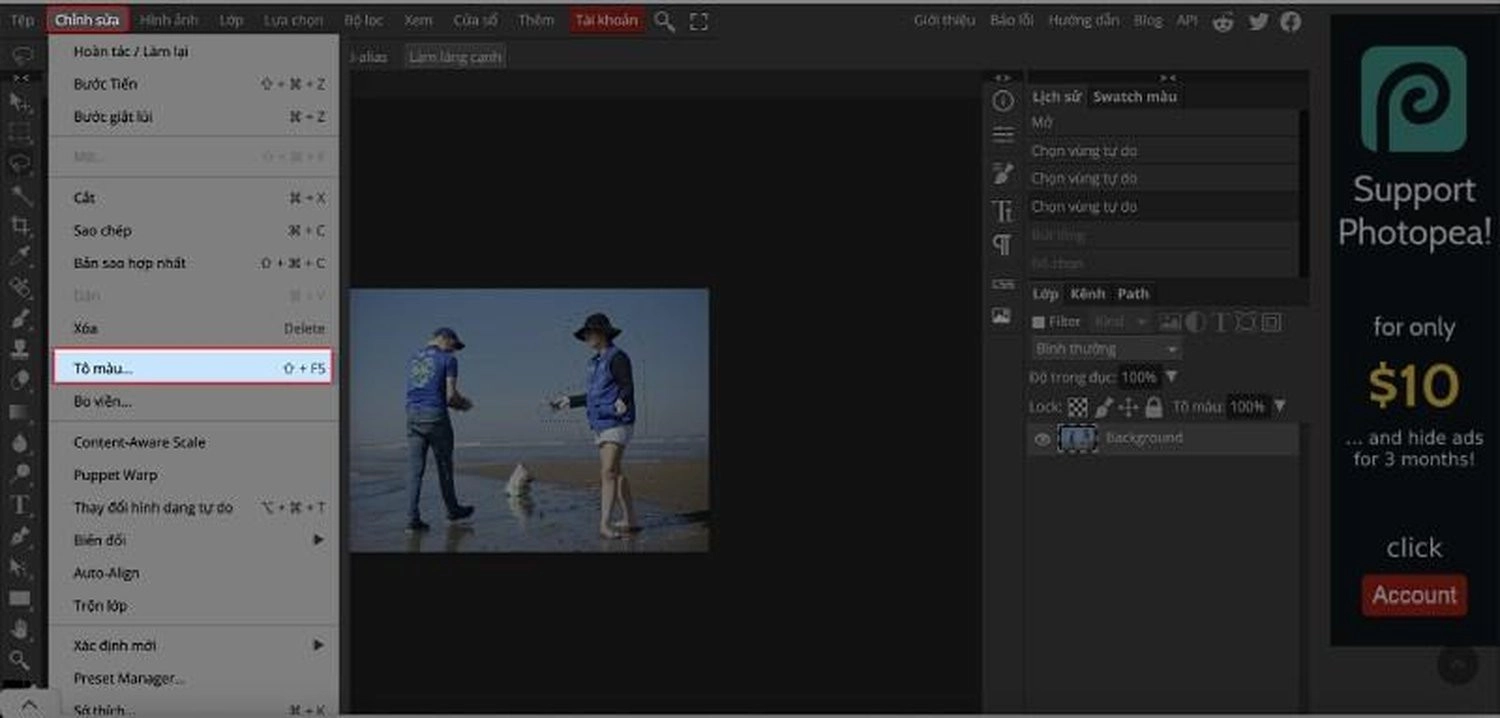
Bước 5: Trên màn hình xuất hiện một hộp thoại, chọn Nội dung nhận thức ở mục Tô màu, điều chỉnh độ trong đục là 100% và chế độ hòa trộn là Bình thường, rồi nhấn OK.
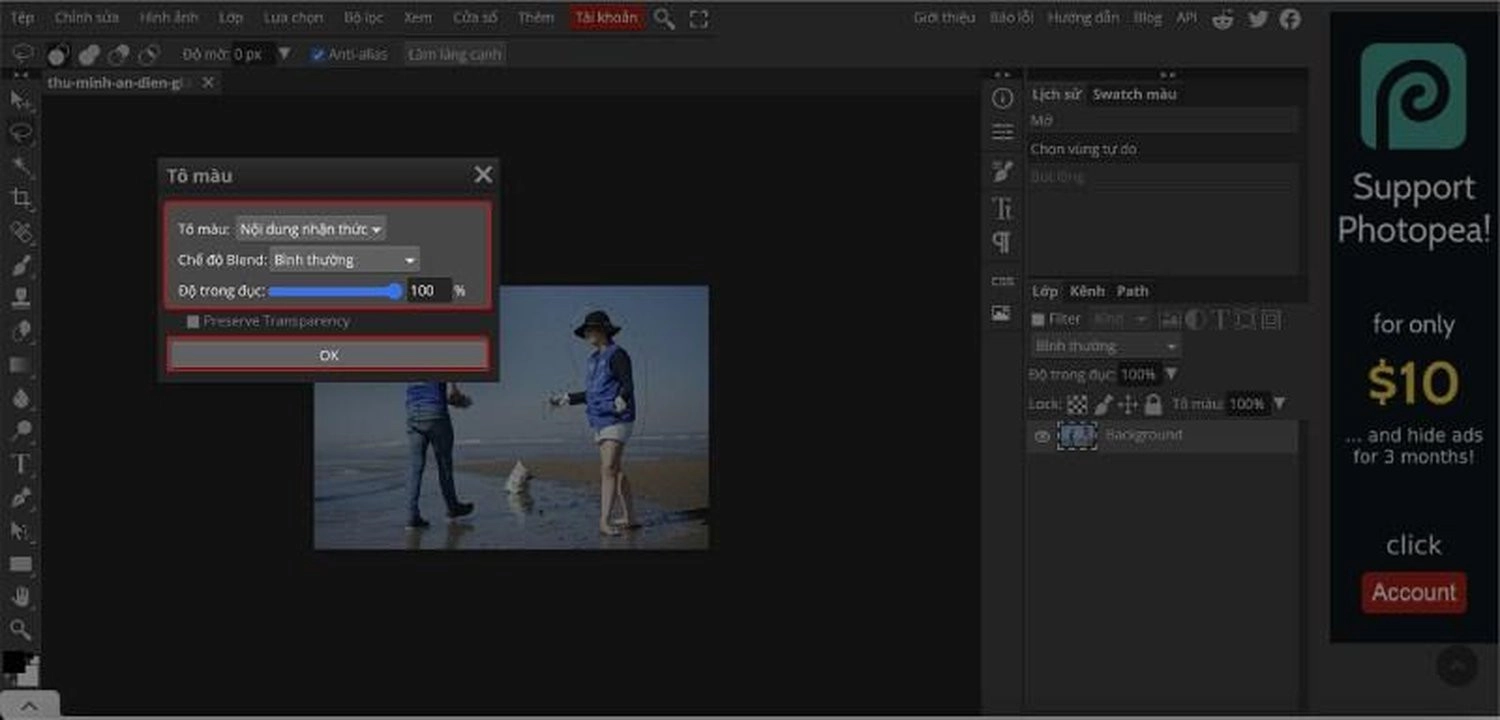
Bước 6: Kiểm tra kết quả. Nếu ảnh còn lỗi, lặp lại bước tô màu hoặc dùng Clone Stamp để chỉnh sửa thủ công. Chi tiết thao tác sẽ được chúng mình hướng dẫn ở phần tiếp theo nhé!

Bước 7: Cuối cùng, nhấn Tệp, và chọn Xuất ảnh dưới dạng và chọn định dạng mong muốn, để lưu ảnh về thiết bị.
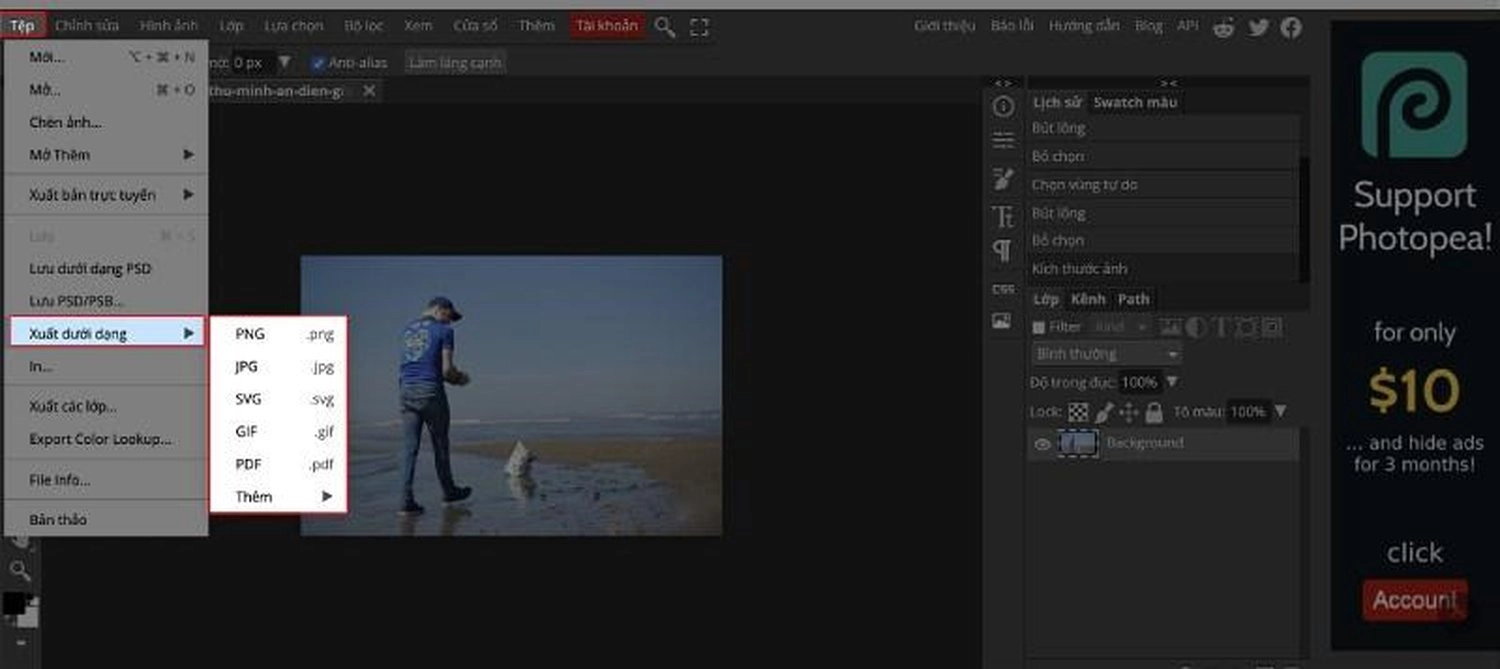
Ngoài ra, bạn đọc có thể tham khảo thêm bài viết hướng dẫn cách tạo hiệu ứng xoáy nước trên Photoshop dễ dàng chỉ 1 phút của chúng mình nhé!
Bằng công cụ Clone Stamp
Như trình bày ở trên, bạn có thể sử dụng công cụ Clone Stamp để xóa thủ công, với các đối tượng khó xóa, hoặc ở gần các đối tượng khác. Dưới đây là hướng dẫn chi tiết và cụ thể thao tác thực hiện:
Bước 1: Nhấn tổ hợp phím Ctrl + O (hoặc Command + O trên Mac). Ngoài ra, có thể vào Tệp, chọn Mở, để chọn bức ảnh cần xóa người.

Bước 2: Nhân đôi layer bằng Ctrl (Command) + J để giữ nguyên ảnh gốc khi chỉnh sửa.
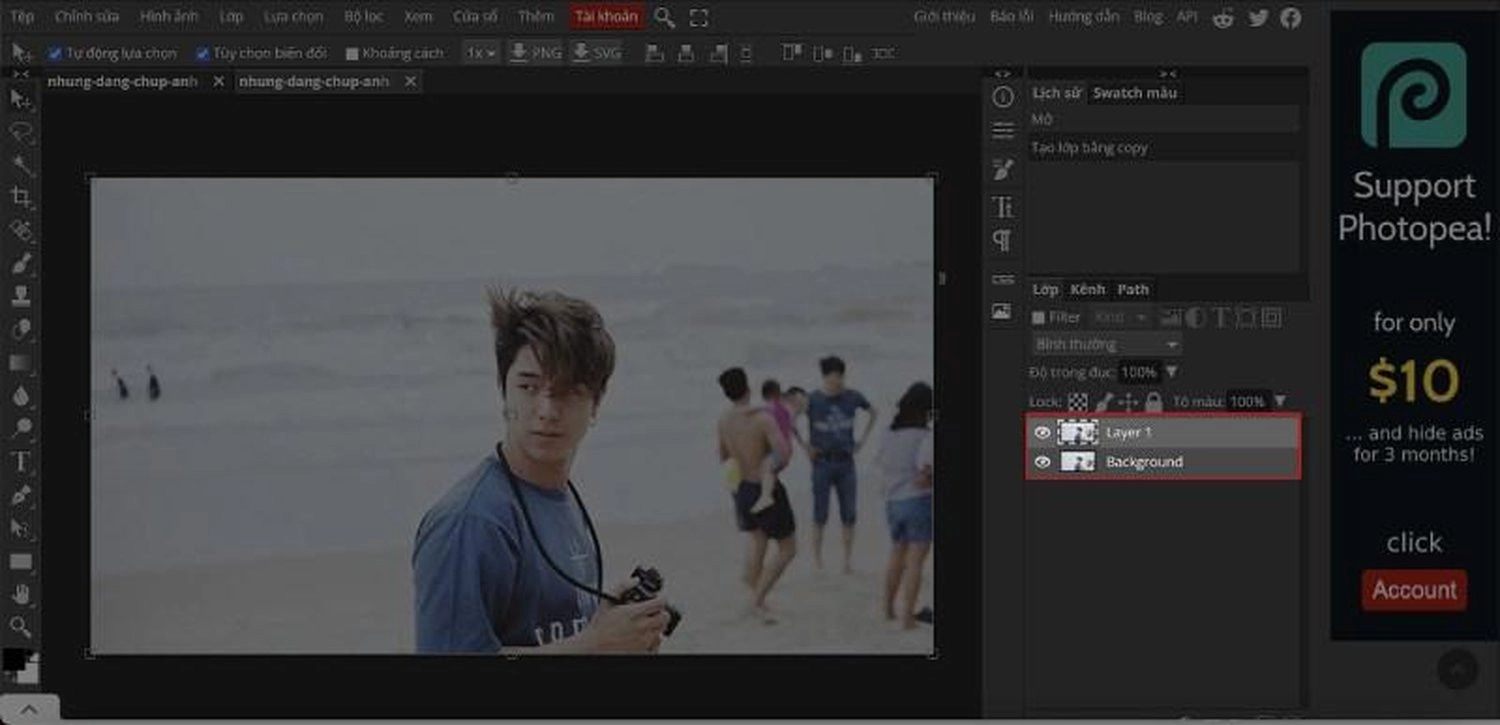
Bước 3: Chọn công cụ Clone Stamp bằng phím S hoặc biểu tượng tương ứng trên thanh công cụ.
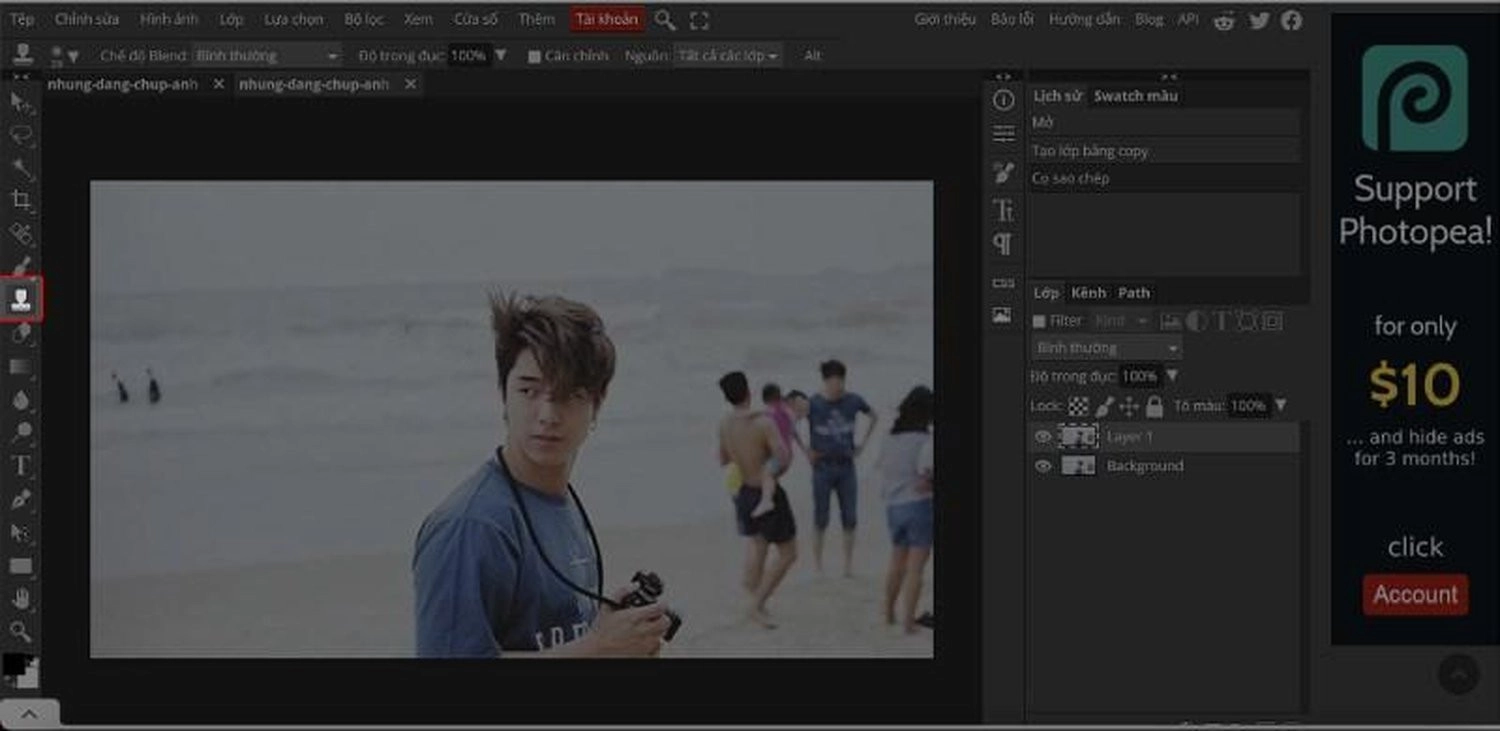
Bước 4: Tại thanh công cụ phía trên màn hình, hãy chọn đầu cọ phù hợp, điều chỉnh kích thước, độ mềm, chọn chế độ Blend: Bình thường, độ trong đục 100%, và nguồn chọn là Tất cả các lớp.
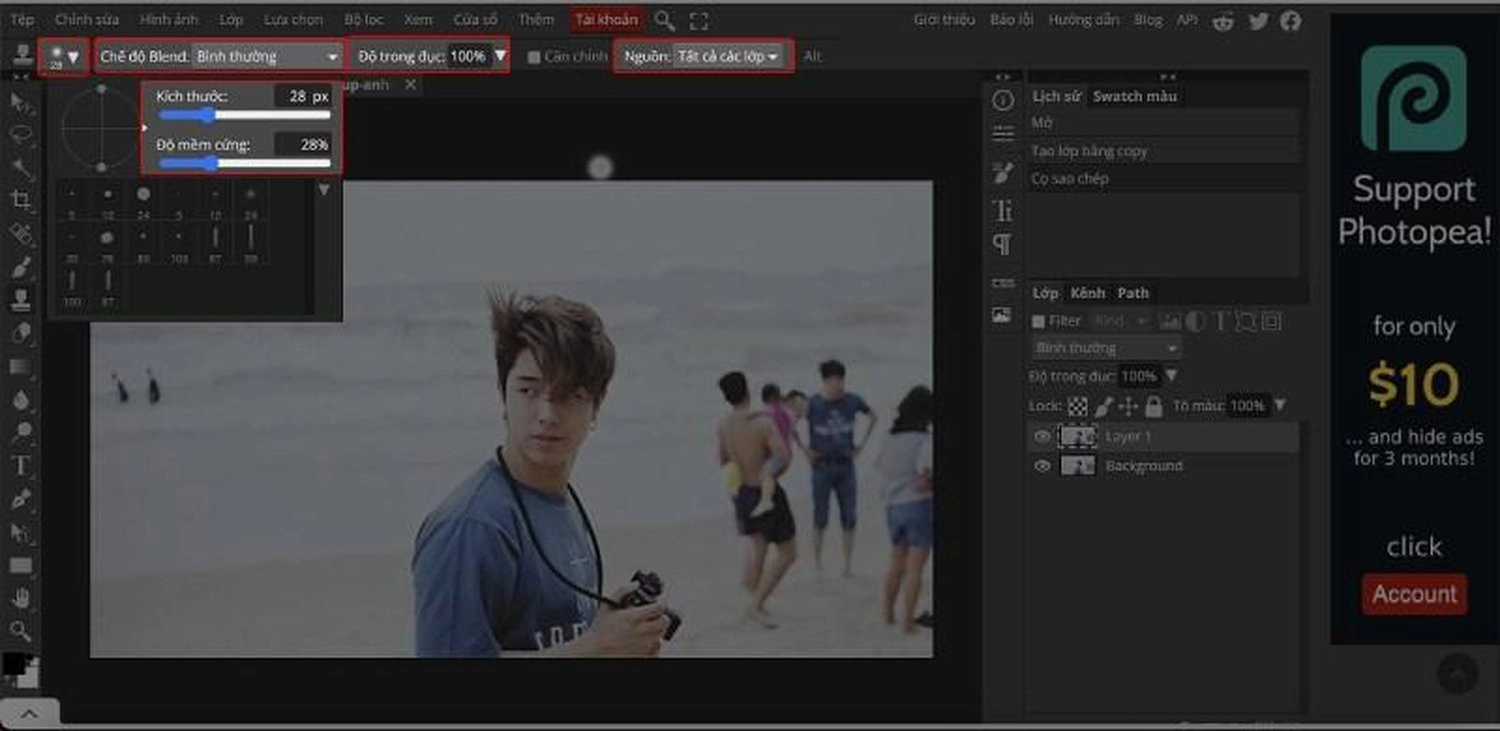
Bước 5: Nhấn Option (Alt) và nhấn chuột trái vào vùng bạn muốn sao chép, sau đó click và thả chuột vào phần cần xóa để thay thế.
Ví dụ: Lấy vùng cát làm nguồn, rồi thay thế phần chân người bằng cách click vào đó.
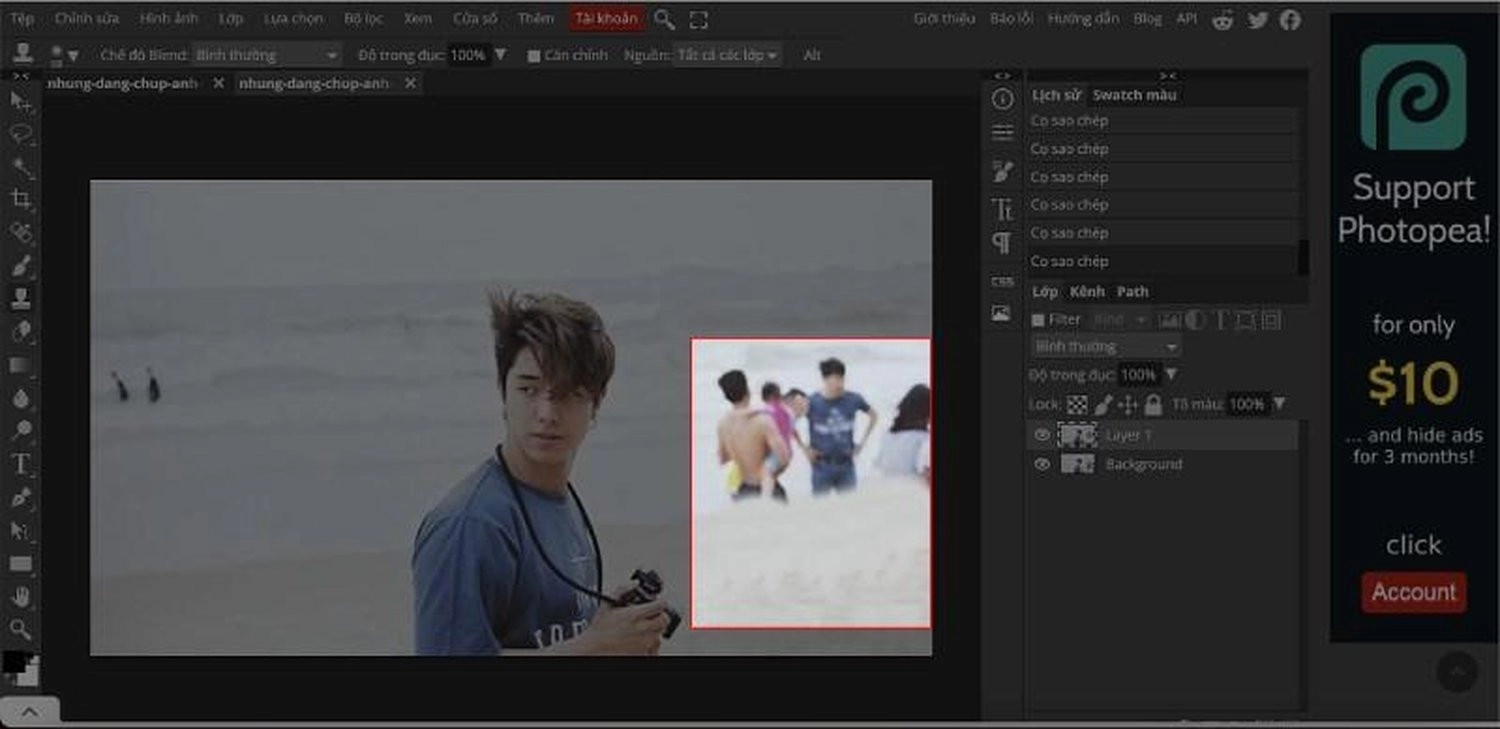
Bước 6: Lặp lại thao tác với các chi tiết còn lại: chọn vùng bạn muốn copy, rồi dán vào đối tượng cần xóa.
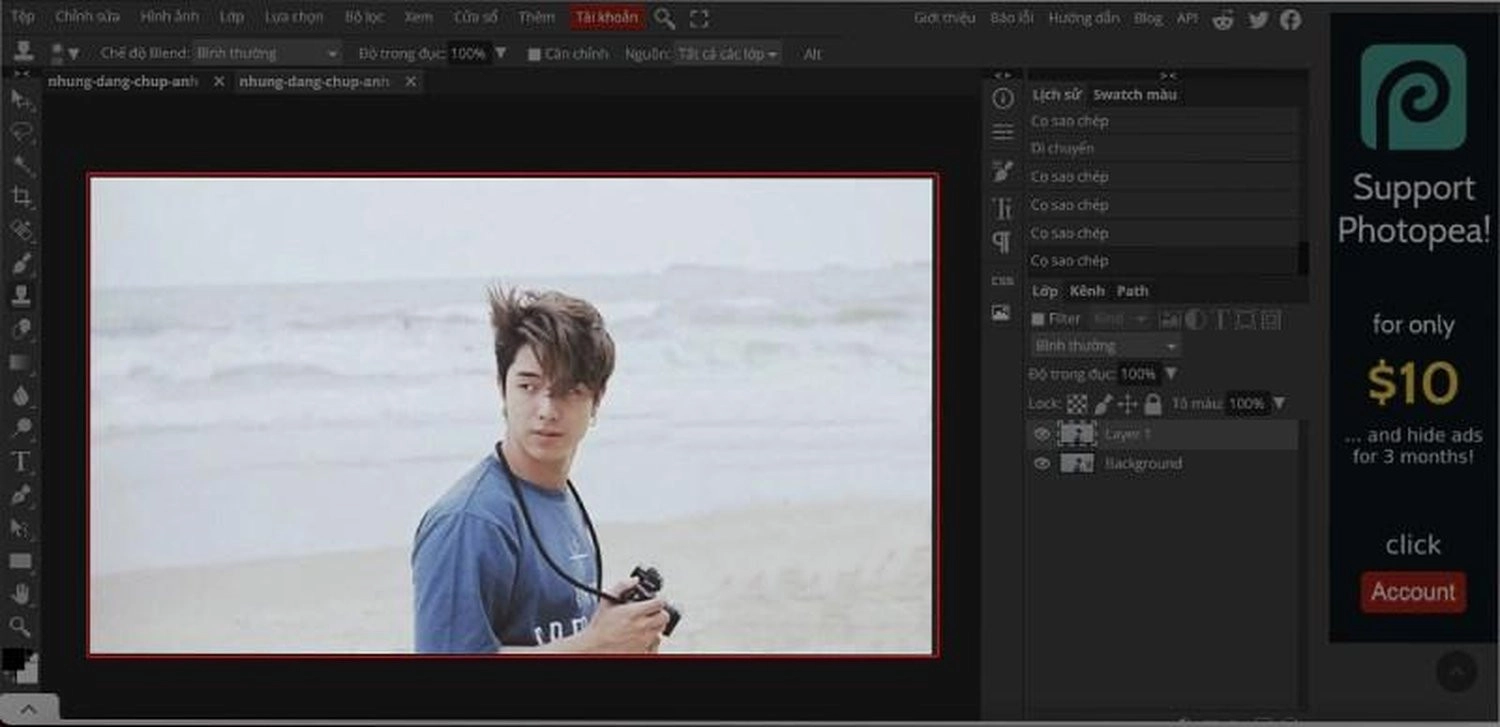
Bước 7: Cuối cùng, lưu ảnh bằng cách vào Tệp, chọn Xuất ảnh dưới dạng, rồi chọn định dạng mong muốn.
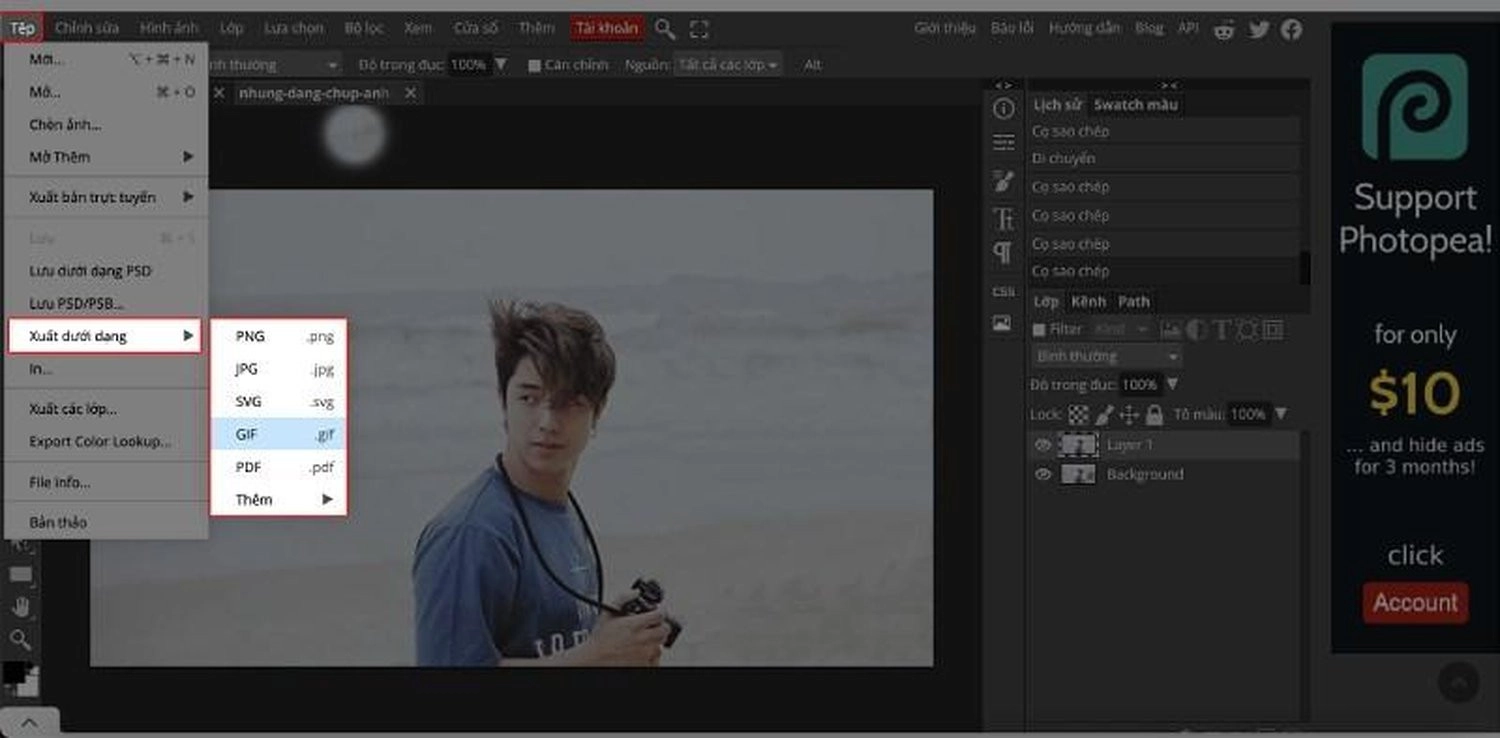
Lưu ý khi xóa một người khỏi ảnh bằng Photoshop
Khi xóa người khỏi ảnh bằng Photoshop, bạn nên ghi nhớ một vài lưu ý quan trọng dưới đây, để đảm bảo quá trình thao tác suôn sẻ và thiết kế của bạn vẫn giữ được sự tự nhiên:
- Hãy sao lưu bức ảnh trước khi chỉnh sửa, để tránh thao tác nhầm gây mất dữ liệu.
- Chọn công cụ xóa phù hợp. Công cụ Fill dành cho những bức ảnh có đối tượng nằm riêng biệt và phần nền đơn giản. Clone Stamp để xóa các đối tượng khó, nhỏ, hoặc ở gần các đối tượng khác.
- Tạo vùng chọn càng chính xác càng tốt, tránh chọn lan sang các khu vực không cần xóa.
- Dùng đầu cọ mềm, kích thước vừa phải khi sử dụng Clone Stamp để vết ghép mượt mà hơn.
- Phóng to ảnh để kiểm tra các chi tiết nhỏ, đảm bảo không còn dấu vết của đối tượng bị xóa.
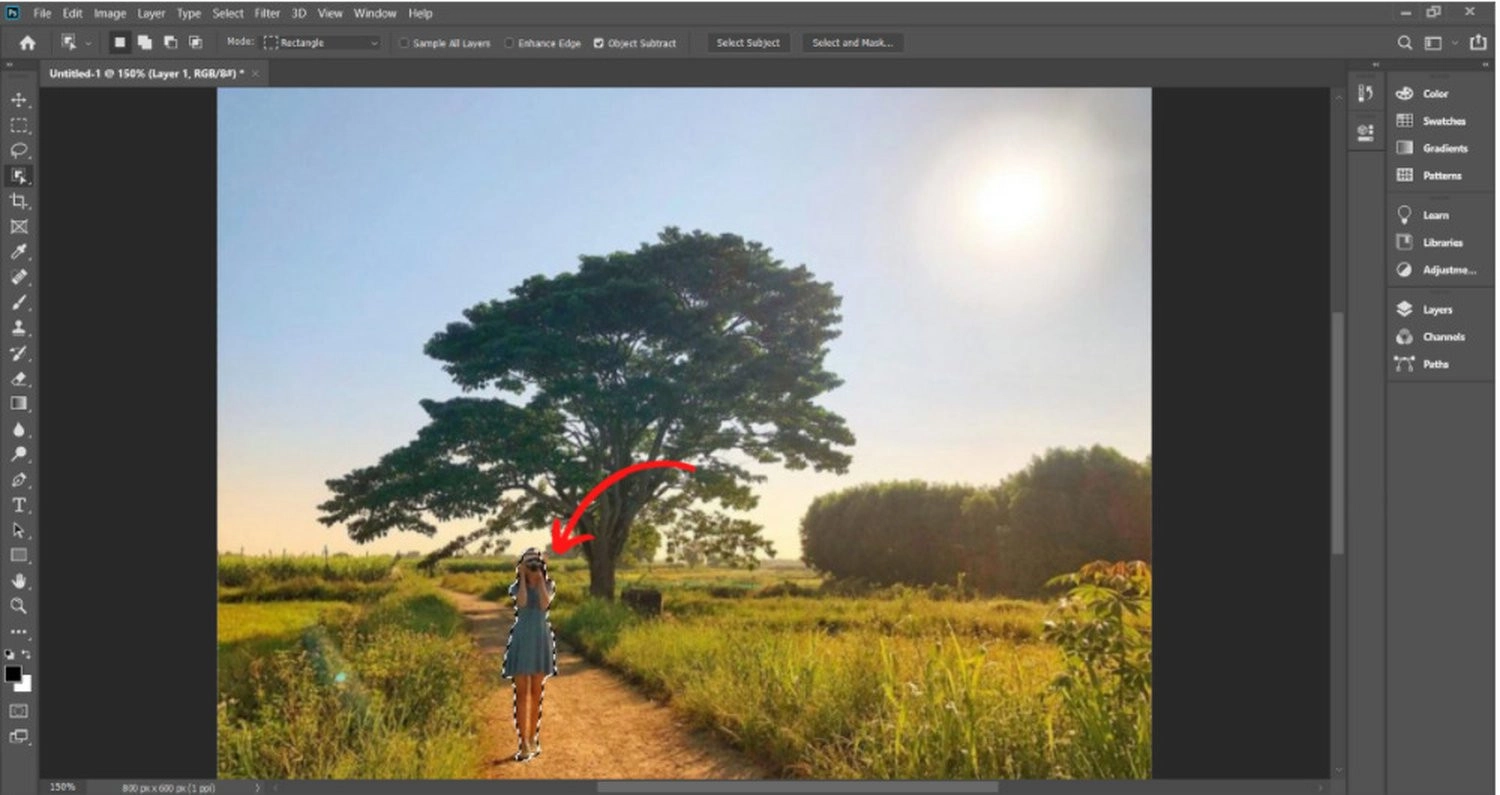
Tổng kết
Trên đây là tất tần tật chia sẻ về những lưu ý quan trọng, và hướng dẫn cách xóa một người khỏi ảnh bằng Photoshop với công cụ Fill và Clone Stamp chi tiết, dễ hiểu, dễ thực hiện. Chúc bạn áp dụng thành công!

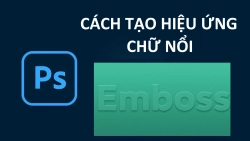















Hỏi đáp & đánh giá Cách xóa một người khỏi ảnh bằng Photoshop nhanh chóng, chi tiết
0 đánh giá và hỏi đáp
Bạn có vấn đề cần tư vấn?
Gửi câu hỏi