Top 5 cách tạo vùng chọn trong Photoshop dễ dàng, nhanh nhất
Doãn Thị Quyên - 10:29 10/05/2025
Góc kỹ thuậtDù bạn là người mới bắt đầu hay đã sử dụng lâu năm, cách tạo vùng chọn trong Photoshop luôn là kỹ năng nền tảng không thể thiếu. Nắm vững thao tác này sẽ giúp bạn xác định nhanh chóng, chính xác vùng cần chỉnh sửa.
Nếu bạn đang loay hoay tìm cách làm, thì đừng bỏ lỡ bài viết hướng dẫn cách tạo vùng chọn trong Photoshop bằng các công cụ gồm Marquee Tool, Lasso Tool, Magic Wand Tool, Pen Tool, và Subject dưới đây nhé!
Top 5 cách tạo vùng chọn trong Photoshop đơn giản
Sử dụng công cụ Marquee Tool
Dưới đây, chúng mình sẽ cung cấp hướng dẫn chi tiết và cụ thể cách tạo vùng chọn trong ứng dụng Photoshop bằng công cụ Marquee Tool cực kỳ dễ hiểu, dễ thực hiện:
Bước 1: Tại thanh công cụ phía bên trái màn hình, nhấn vào biểu tượng hình vuông nét đứt, hoặc dùng phím tắt M.
Bước 2: Nhấn chuột phải vào biểu tượng đó (hoặc dùng phím Shift + M) để thay đổi kiểu vùng chọn.
Bước 3: Tiếp đó, nhấn chọn kiểu vùng chọn bạn mong muốn. Sau đó, nhấn giữ chuột trái, kéo vào giao diện làm việc để tạo vùng chọn theo kích thước phù hợp.
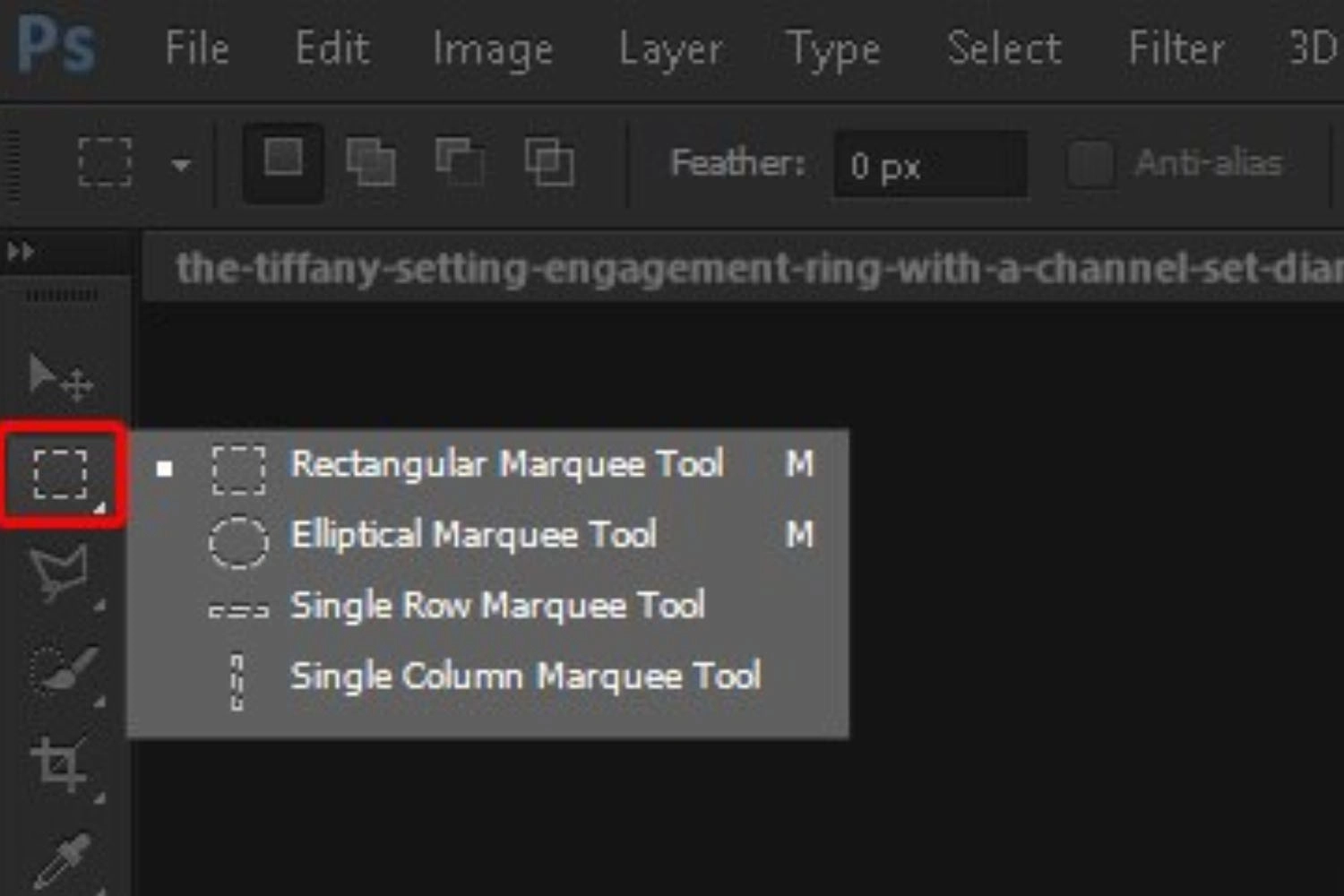
Ngoài ra, bạn đọc có thể tham khảo thêm bài viết hướng dẫn cách tạo hiệu ứng vũng nước bằng Photoshop đơn giản, dễ thực hiện của MobileCity nhé!
Các kiểu Marquee Tool bao gồm:
Rectangular Marquee Tool: Đây là công cụ tạo vùng chọn theo hình vuông hoặc hình chữ nhật. Dưới đây là các phím tắt, giúp bạn tạo hình dạng của vùng chọn nhanh chóng:
- Hình vuông: Nhấn giữ Shift khi kéo.
- Hình chữ nhật từ tâm: Nhấn giữ Alt.
- Hình vuông từ tâm: Nhấn giữ Alt + Shift.
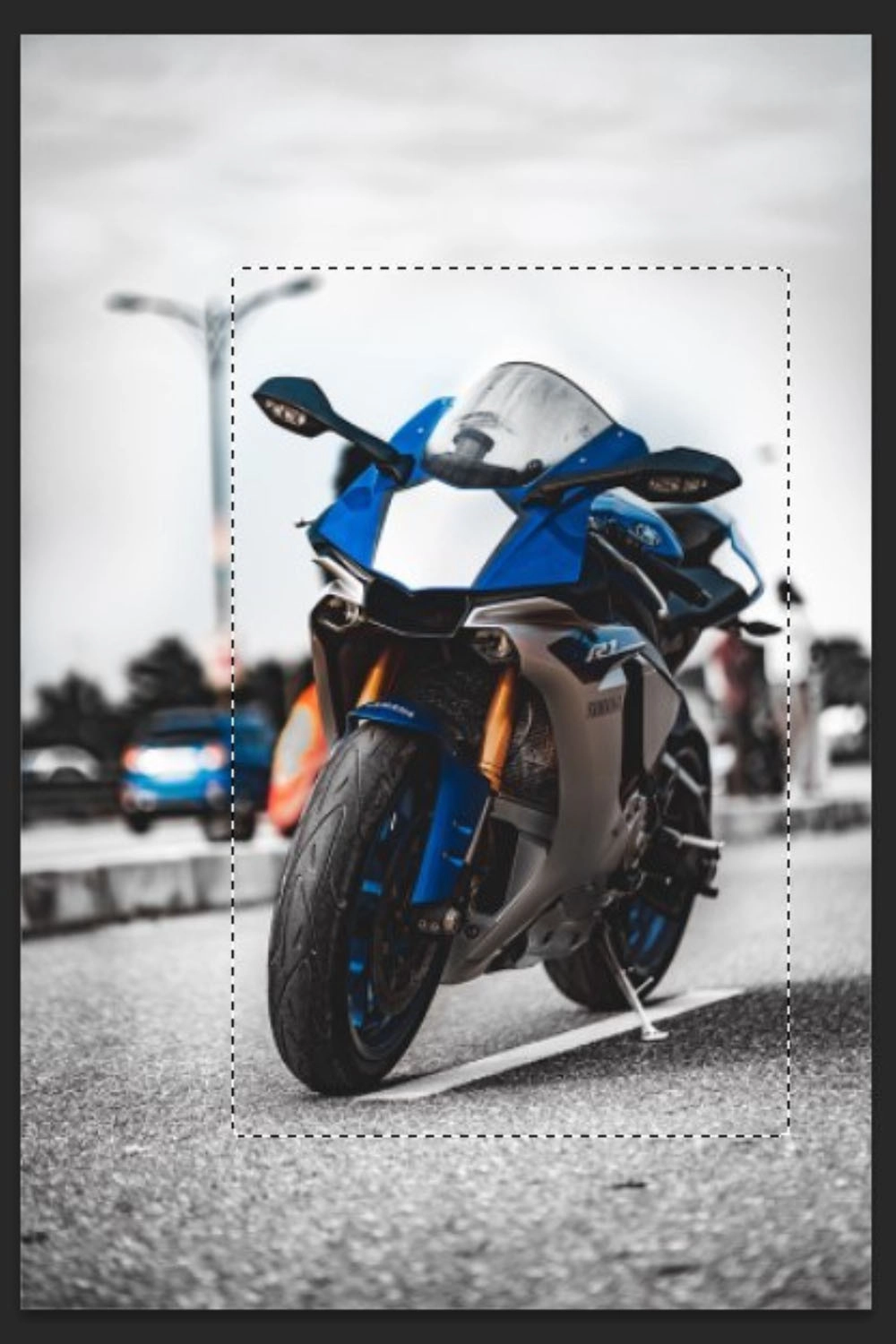
Elliptical Marquee Tool: Là công cụ giúp bạn tạo hình dạng của vùng tròn thành hình elip hoặc tròn. Hãy tham khảo những phím tắt dưới đây:
- Hình tròn: Nhấn giữ Shift khi kéo.
- Hình elip từ tâm: Nhấn giữ Alt.
- Hình tròn từ tâm: Nhấn giữ Alt + Shift.
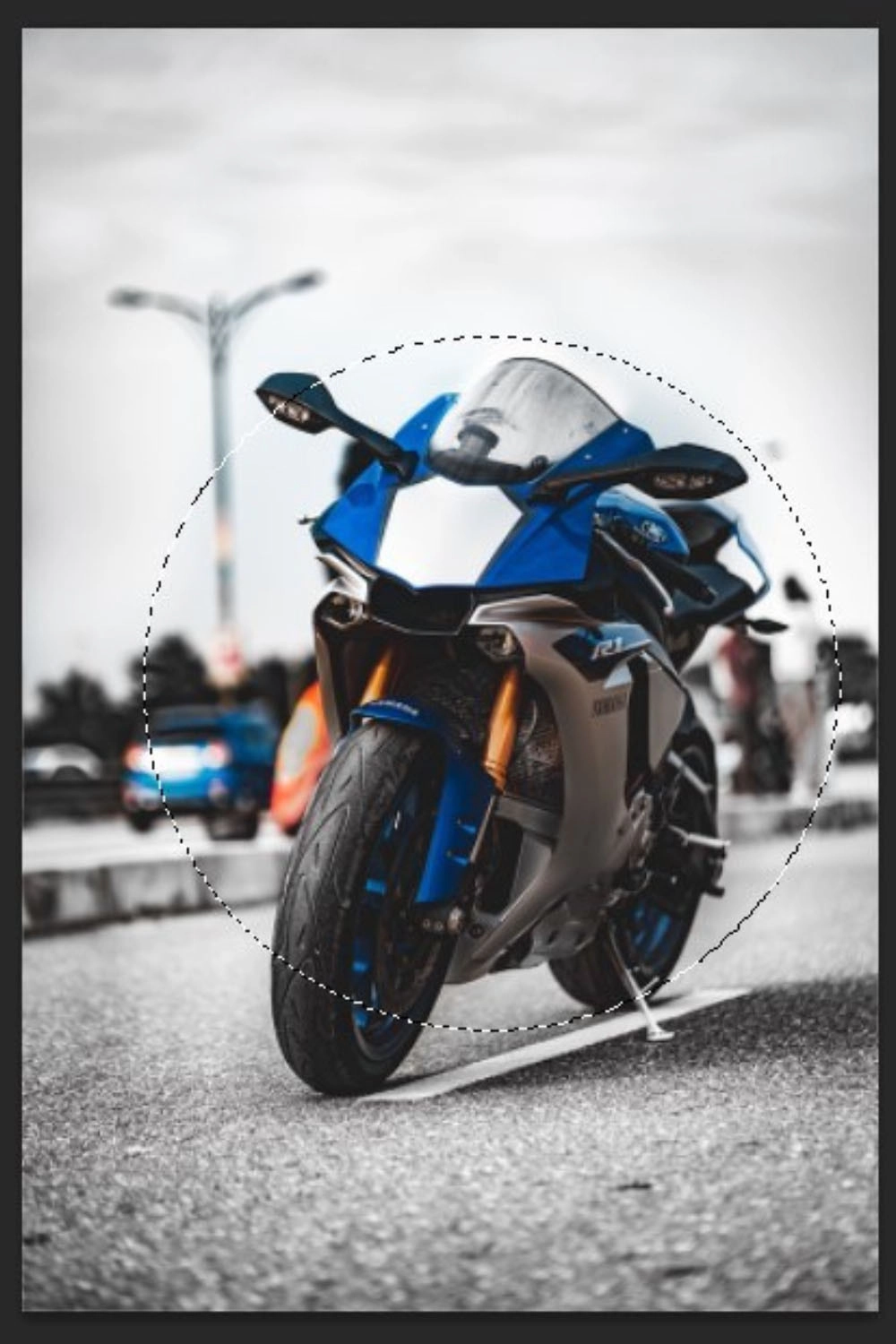
Single Row / Column Marquee Tool
- Single Row Marquee Tool: Tạo vùng chọn có chiều rộng tràn ảnh, và chiều cao khoảng 0.014 inch.
- Single Column Marquee Tool: Tạo vùng chọn có chiều cao tràn ảnh, và chiều rộng khoảng 0.014 inch.
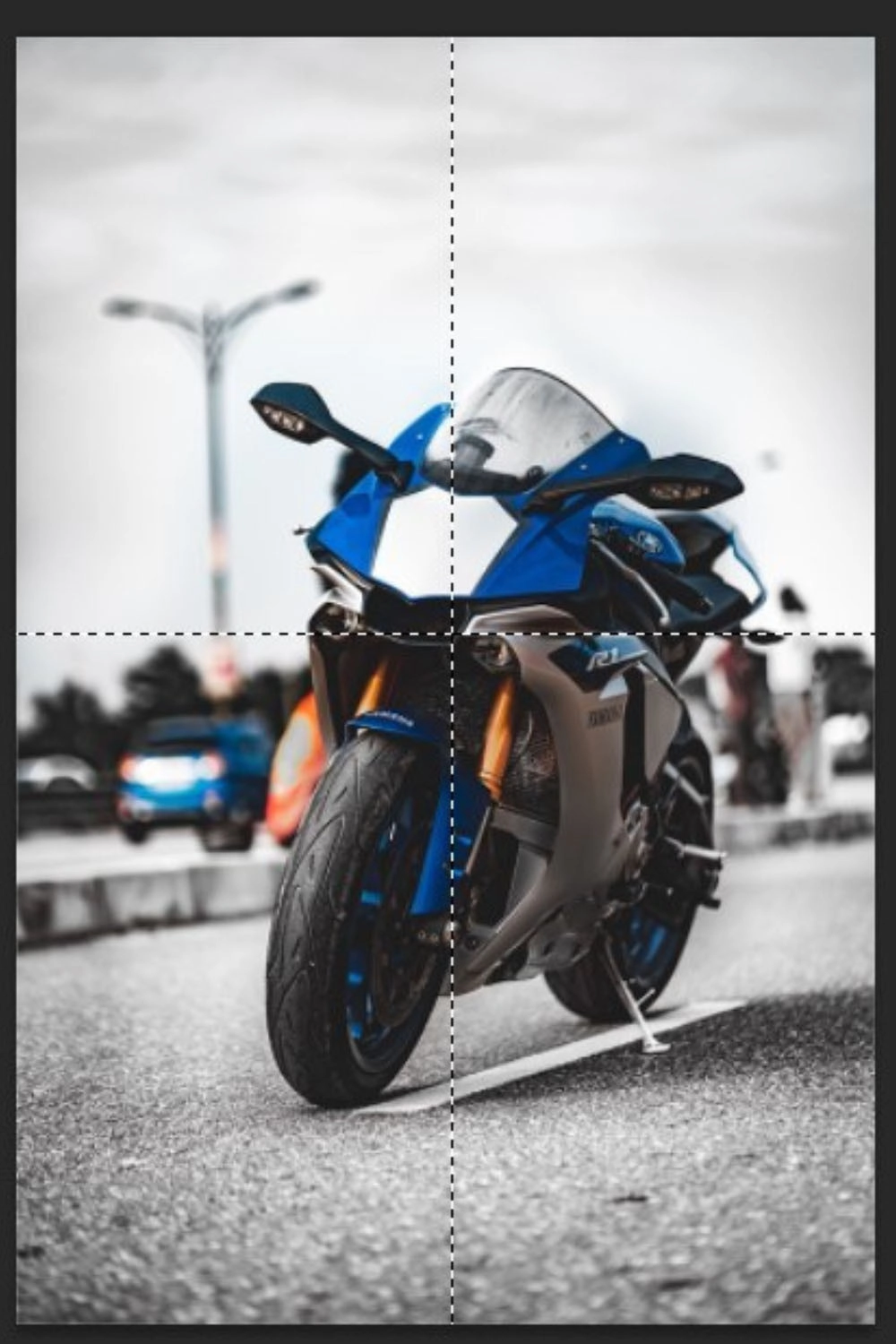
Sử dụng công cụ Lasso Tool
Để tạo vùng chọn có hình dạng bất kỳ, phù hợp với những chi tiết phức tạp, bạn có thể thử tham khảo và sử dụng công cụ Lasso Tool. Dưới đây là hướng dẫn chi tiết thao tác:
Bước 1: Trên thanh công cụ phía bên trái màn hình, nhấn chọn biểu tượng hình cuộn dây (hoặc dùng phím tắt L).
Bước 2: Nhấn chuột phải vào biểu tượng (hoặc dùng phím Shift + L) để chọn kiểu vùng chọn phù hợp.
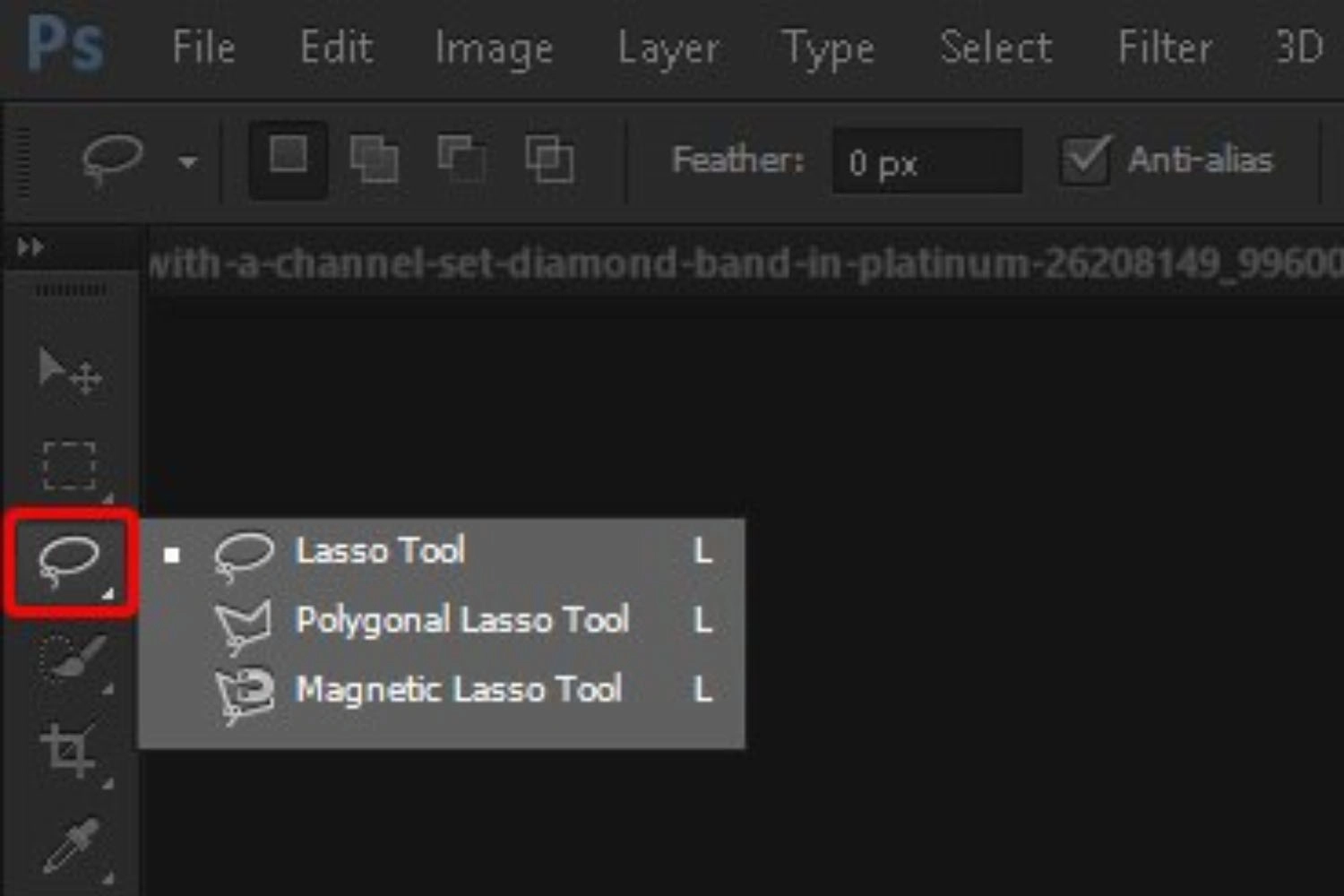
Các kiểu vùng chọn trong công cụ Lasso Tool như sau:
Lasso Tool: Dùng để tạo vùng chọn có hình dạng bất kỳ. Bạn chỉ cần thực hiện đúng thao tác hướng dẫn trên và giữ chuột trái, rồi di chuột vẽ quanh đối tượng cần chọn.
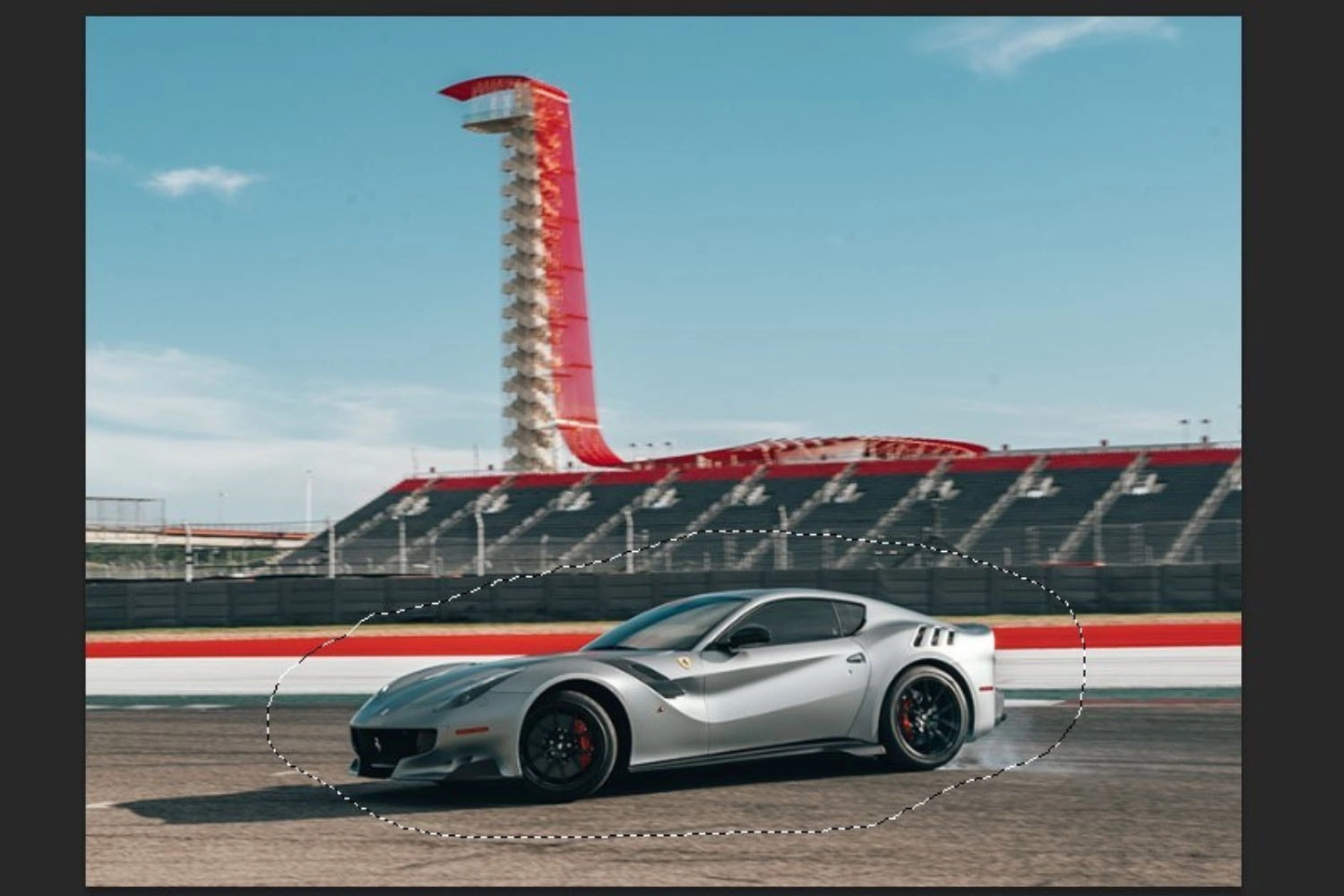
Polygonal Lasso Tool: Dùng để tạo vùng chọn bằng các đoạn thẳng nối liền nhau. Các bước thực hiện như sau:
- Bước 1: Click chuột để tạo điểm đầu. Sau đó, di chuyển chuột và click điểm tiếp theo. Cứ lặp lại thao tác này, cho đến khi các đường thẳng bao quanh đối tượng.
- Bước 2: Khi muốn kết thúc, hãy click chuột 2 lần để nối điểm cuối với điểm đầu. Hoặc di chuyển chuột đến điểm đầu khi hiện vòng tròn nhỏ rồi click để hoàn tất

Magnetic Lasso Tool: Tạo vùng chọn thông minh bằng cách tự động bám theo viền đối tượng. Dưới đây là hướng dẫn thao tác thực hiện:
- Bước 1: Click để đặt điểm đầu. Sau đó, di chuyển chuột dọc theo đường viền đối tượng. Công cụ sẽ tự động gắn các điểm theo đường biên.
- Bước 2: Nếu điểm bắt không chính xác, nhấn Delete để xóa điểm sai và click chuột để bỏ qua đoạn đó.

Sử dụng công cụ Magic Wand Tool
Magic Wand Tool là công cụ tạo vùng chọn dựa trên màu sắc và độ chênh lệch của màu sắc trên ảnh, phù hợp với những bức hình có nền đơn sắc hoặc vùng màu rõ ràng. Dưới đây là hướng dẫn chi tiết thao tác thực hiện:
Bước 1: Trên thanh công cụ, nhấn chuột phải vào biểu tượng Quick Selection Tool.
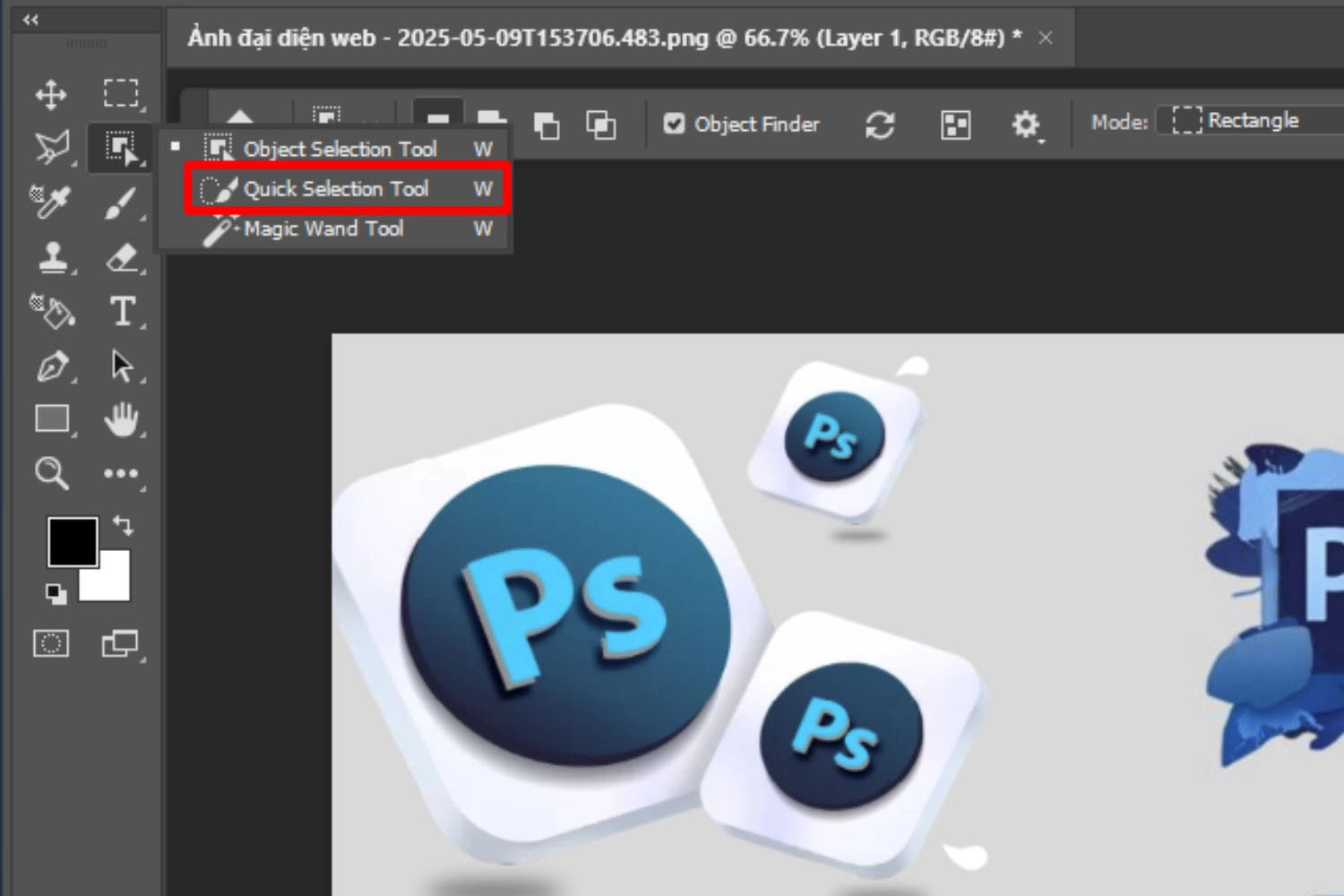
Bước 2: Chọn Magic Wand Tool.
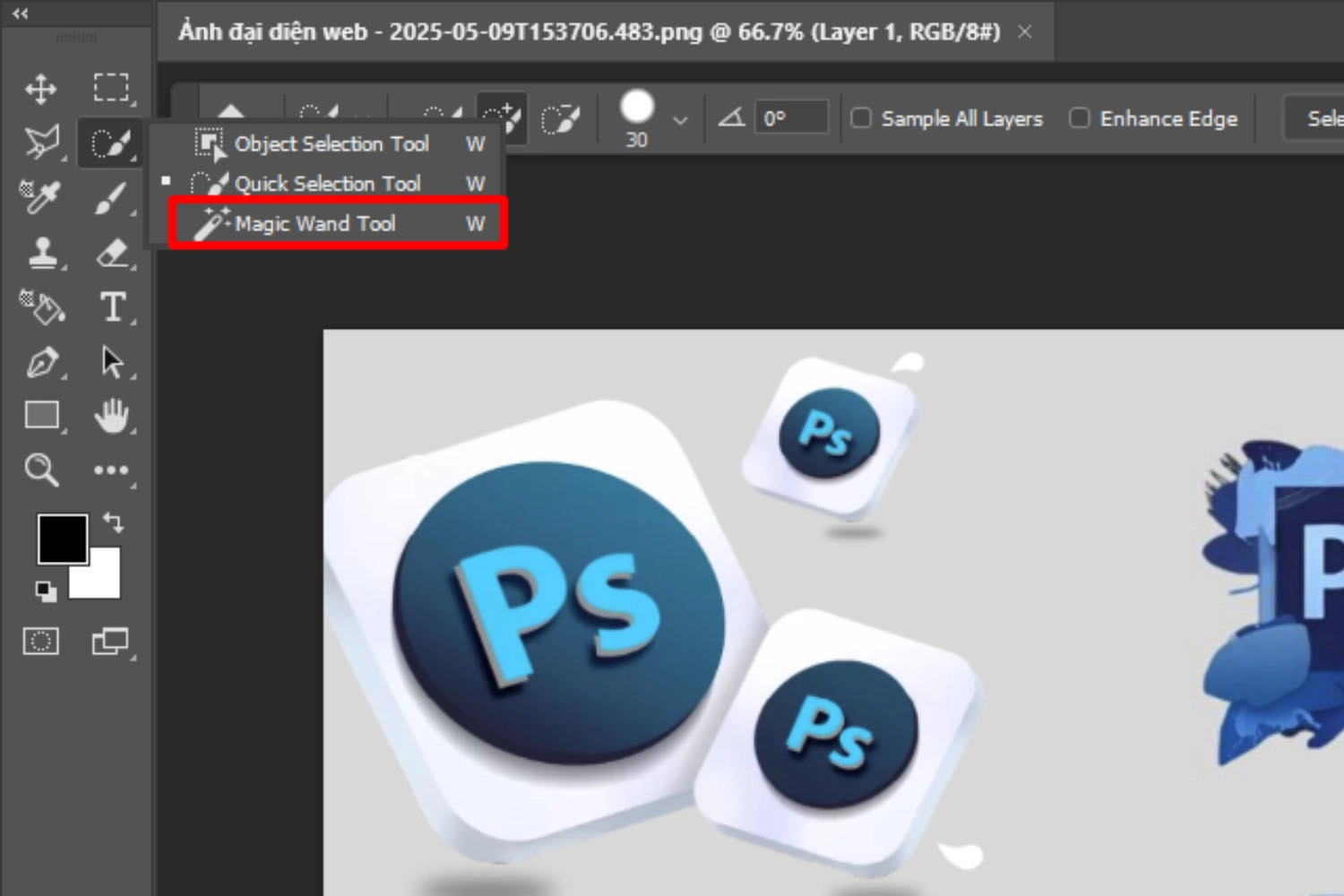
Bước 3: Click vào vùng ảnh bạn muốn chọn. Công cụ sẽ tự động tạo vùng chọn bao quanh các khu vực có màu sắc tương phản.

Sử dụng công cụ Pen Tool
Ngoài cách cách hướng dẫn trên, bạn có thể sử dụng công cụ Pen Tool để tạo vùng chọn dễ dàng và nhanh chóng trong Photoshop. Hãy tham khảo các bước thực hiện dưới đây:
Bước 1: Trên thanh công cụ bên trái màn hình, chọn biểu tượng ngòi bút (hoặc sử dụng phím tắt P).

Bước 2: Click vào điểm đầu tiên để tạo điểm neo. Tiếp tục vẽ các điểm neo cho đến khi bạn quay lại điểm đầu tiên. Khi thấy biểu tượng vòng tròn nhỏ xuất hiện cạnh con trỏ, click chuột để hoàn tất.

Các chế độ trong công cụ Pen Tool như sau:
- Freeform Pen Tool: Là sự kết hợp giữa Pen Tool và Lasso Tool. Bạn chỉ cần click và rê chuột quanh đối tượng để vẽ đường bao quanh bất kỳ.
- Add Anchor Point Tool: Dùng để thêm những điểm neo vào đường bao quanh có sẵn.
- Delete Anchor Point Tool: Giúp loại bỏ các điểm neo không cần thiết trên đường bao quanh đối tượng.
- Convert Anchor Point Tool: Cho phép điều chỉnh lại đường cong tại mỗi điểm neo bằng cách kéo riêng từng đầu của đường neo.
Sử dụng công cụ Subject
Cuối cùng, chúng mình sẽ chia sẻ chi tiết và cụ thể cách tạo vùng chọn trong Photoshop bằng công cụ Subject đơn giản, nhanh chóng. Dưới đây là hướng dẫn chi tiết thực hiện:
Bước 1: Chọn ảnh cần tạo vùng chọn. Tại thanh công cụ phía trên màn hình, chọn Select, rồi nhấn vào Subject. Photoshop sẽ tự động tạo vùng chọn quanh đối tượng chính trong ảnh.
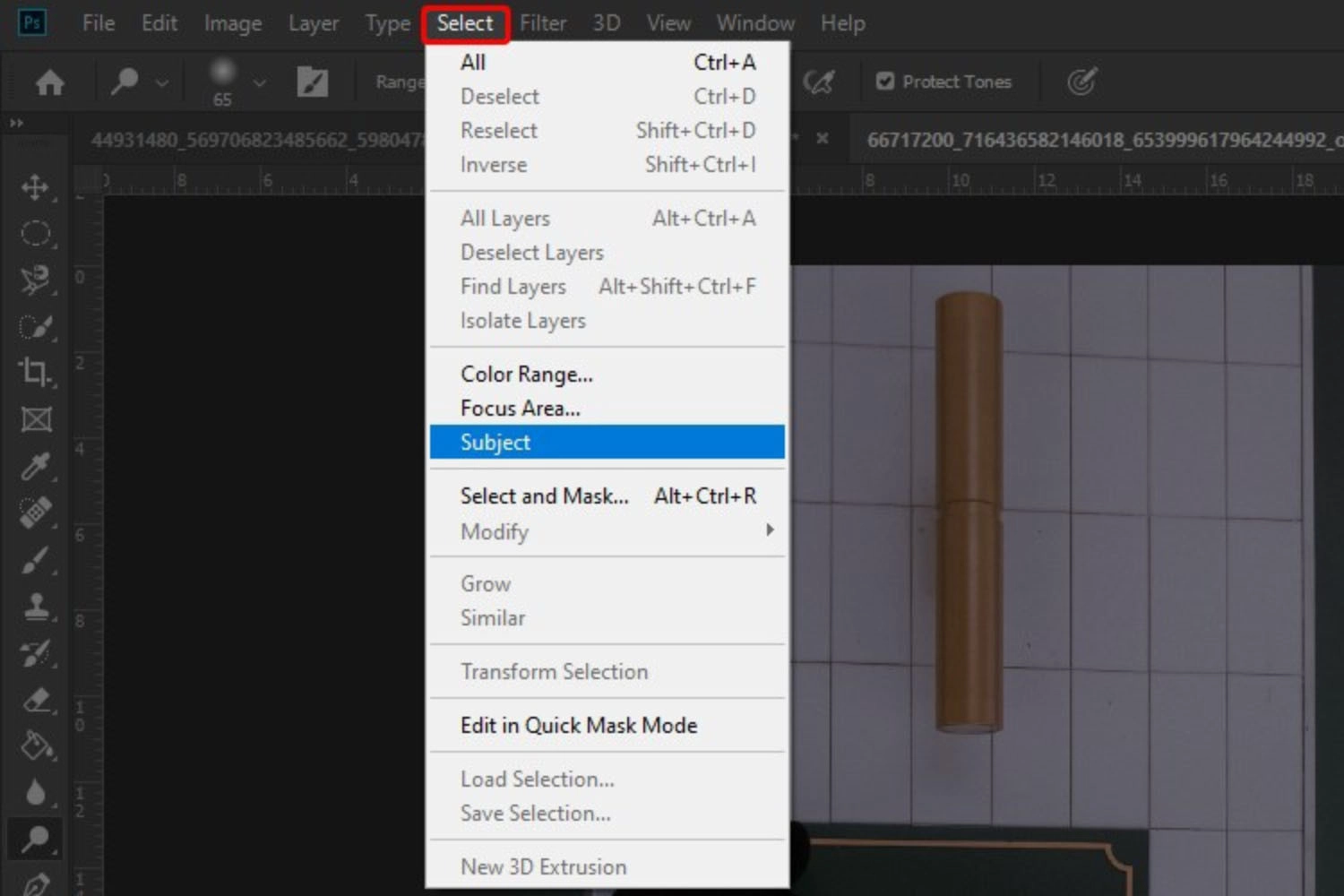
Lưu ý: Nếu vùng chọn chưa chính xác, hãy dùng Quick Selection Tool (hoặc phím tắt W). Chọn đầu cọ dấu "+" để thêm vùng chọn, hoặc dấu "–" để loại bỏ phần không mong muốn.
Bước 2: Nhấn Ctrl + J để sao chép vùng chọn thành một layer mới.

Tổng kết
Trên đây là tất tần tật hướng dẫn chi tiết cách tạo vùng chọn trong Photoshop bằng sử dụng các công cụ gồm Marquee Tool, Lasso Tool, Magic Wand Tool, Pen Tool, và Subject đơn giản, dễ hiểu, dễ thực hiện.






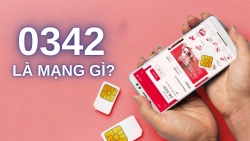










Hỏi đáp & đánh giá Top 5 cách tạo vùng chọn trong Photoshop dễ dàng, nhanh nhất
0 đánh giá và hỏi đáp
Bạn có vấn đề cần tư vấn?
Gửi câu hỏi